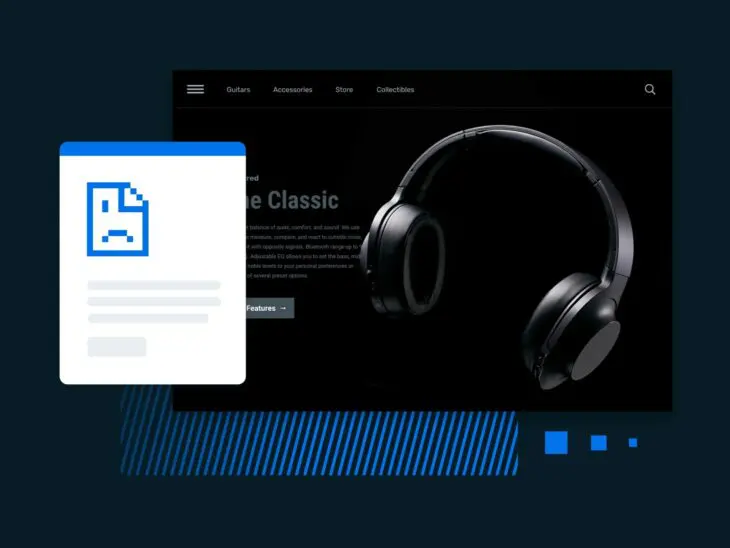Nie, DNS_PROBE_FINISHED_NXDOMAIN to nie fraza wypowiadana przez pozaziemskie roboty po zakończeniu zabiegu chirurgicznego na biednej krowie. To rzeczywiście kod błędu wyświetlany przez Twoją przeglądarkę, gdy strona internetowa, do której próbujesz uzyskać dostęp, nie ładuje się.
Ale jak wszystkie dobre kody błędów, komunikat nie dostarcza żadnego kontekstu dlaczego strona się nie ładuje i co może być potencjalną przyczyną. Przynajmniej nie od razu.
W tym ostatecznym przewodniku po błędzie DNS_PROBE_FINISHED_NXDOMAIN, przeprowadzimy Cię przez proces krok po kroku niezbędny do rozwiązania tego problemu i naprawienia go na dobre, zarówno jako użytkownik internetu, jak i administrator witryny. Czytaj dalej, aby dowiedzieć się więcej.
Co to jest System Nazw Domenowych (DNS)?
DNS, skrót od Domain Name System, jest trochę jak książka telefoniczna z ery analogowej.
Co to jest DNS?
Protokół Domain Name System (DNS) przechowuje dane o tym, które nazwy domen odpowiadają konkretnym adresom IP. Ten system umożliwia przeglądanie sieci poprzez wpisywanie regularnych adresów URL zamiast adresów IP.
Czytaj więcejAle zamiast numerów telefonów, DNS dopasowuje nazwy domen (takie jak “dreamhost.com”) do ich adresów IP. To jest powód, dla którego nie musimy zapamiętywać 12-cyfrowych numerów seryjnych dla każdej odwiedzanej strony internetowej, ponieważ pozwala nam to zastąpić je o wiele fajniejszymi nazwami domen!
Ale czasami serwery DNS również mogą sprawiać problemy i prowadzić do kodów błędów takich jak DNS_PROBE_FINISHED_NXDOMAIN. Zdecydowanie nie jest to przyjemne doświadczenie dla odwiedzającego próbującego uzyskać dostęp do Twojej strony internetowej, dlatego ważne jest, aby wiedzieć, jak rozwiązać problem, gdy się z nim spotkasz.
Serwery DNS: Jak działają?
Serwery DNS to serwery komputerowe odpowiedzialne za aktualizację systemów DNS. Robią to, dopasowując nazwę domeny do jej adresu IP.
Kiedy wpisujesz adres URL, twoja przeglądarka internetowa wysyła zapytanie do serwera DNS, który następnie pobiera stronę internetową za pomocą jej adresu IP. Oczywiście, to proste wyjaśnienie.
W rzeczywistości serwery DNS są oparte na hierarchii. Gdy wpisujesz adres internetowy w przeglądarce, Twój komputer wysyła zapytanie do rozwiązującego DNS, który zazwyczaj dostarczany jest przez Twojego dostawcę usług internetowych (ISP). Rozwiązujący następnie wysyła zapytanie do głównego serwera DNS, który jest tylko pierwszym krokiem w procesie wyszukiwania nazwy domeny.
Program rozwiązujący DNS najpierw sprawdza swoją pamięć podręczną, aby zobaczyć, czy już zna adres IP dla tej nazwy domeny. Jeśli nie zna, wysyła zapytanie do głównego serwera DNS, aby określić, które serwery DNS są autorytatywne dla domeny najwyższego poziomu.
Resolver DNS następnie wysyła żądanie do jednego z autorytatywnych serwerów DNS dla domeny najwyższego poziomu, aby uzyskać adres IP powiązany z tą nazwą domeny.
Gdy resolver DNS otrzyma adres IP, zapisuje go w pamięci podręcznej, aby móc szybciej odpowiedzieć, jeśli otrzyma kolejne żądanie tego samego adresu domeny. Następnie zwraca adres IP do Twojego urządzenia, które używa adresu IP do nawiązania połączenia z serwerem sieciowym hostingującym stronę, którą chcesz odwiedzić.
Cały ten proces zazwyczaj zajmuje tylko kilka milisekund! To naprawdę niesamowite, biorąc pod uwagę, ile żądań jest wysyłanych i odbieranych za kulisami.
Mając to na uwadze, istnieje wiele kroków w procesie, co daje dużo miejsca na błąd, jeśli któryś z tych systemów zacznie szwankować. Następnie spróbujmy zrozumieć, co prowadzi do kodu błędu i jak można go rozwiązać.
Błąd DNS_PROBE_FINISHED_NXDOMAIN, wyjaśnienie
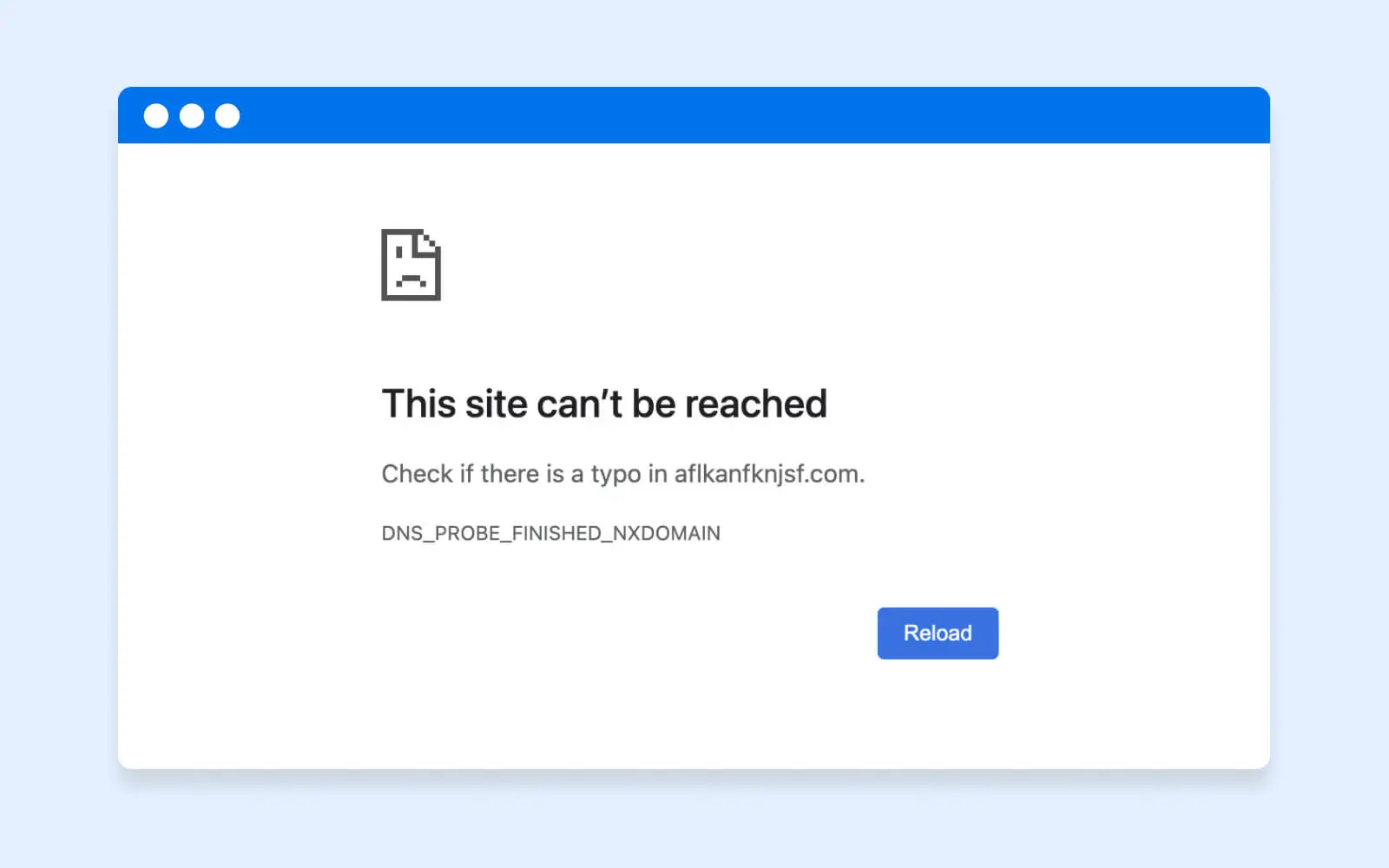
DNS_PROBE_FINISHED_NXDOMAIN to częsty błąd, który występuje, gdy urządzenie nie może rozpoznać domeny, do której próbujesz uzyskać dostęp. NXDOMAIN oznacza “Non-Existent Domain,” co oznacza, że wprowadzona nazwa domeny nie istnieje w DNS.
Zasadniczo, gdy wpisujesz nazwę domeny w swojej przeglądarce internetowej, twoje urządzenie wysyła zapytanie DNS do rozwiązującego DNS w celu znalezienia adresu IP powiązanego z tą nazwą domeny. Jeśli rozwiązujący DNS nie może znaleźć adresu IP dla wpisanej nazwy domeny w swojej pamięci podręcznej, wysyła żądanie do jednego z autorytatywnych serwerów DNS dla domeny najwyższego poziomu, aby uzyskać adres IP.
Jednakże, jeśli autorytatywny serwer DNS również nie znajdzie adresu IP odpowiadającego nazwie domeny, zwraca odpowiedź “Non-Existent Domain” (NXDOMAIN) do rozwiązującego DNS, który następnie przekazuje tę samą wiadomość o błędzie do twojej przeglądarki.
Jak można rozpoznać, że napotkałeś błąd DNS_PROBE_FINISHED_NXDOMAIN podczas dostępu do strony internetowej? W zależności od preferowanej przeglądarki internetowej, może być wyświetlany jako jeden z następujących komunikatów o błędzie:
- Google Chrome: Nie można połączyć się z witryną.
- Mozilla Firefox: Hmm. Mamy problem z odnalezieniem tej strony.
- Microsoft Edge: Hmm… nie można połączyć się z tą stroną.
- Apple Safari: Safari nie może znaleźć serwera.
Co powoduje błąd DNS_PROBE_FINISHED_NXDOMAIN?
DNS_PROBE_FINISHED_NXDOMAIN to błąd, który może wystąpić zarówno po stronie klienta (z powodu przeglądarki odwiedzającego) jak i po stronie serwera (z powodu backendu strony internetowej). Istnieje wiele możliwych okoliczności, które mogą prowadzić do wystąpienia błędu, takie jak:
Przyczyny po stronie klienta
- Niepoprawny URL: Jeśli wpisałeś niepoprawny URL lub błędnie napisałeś nazwę domeny, może to skutkować błędem DNS_PROBE_FINISHED_NXDOMAIN.
- Niepoprawne Ustawienia DNS: Błędy DNS_PROBE_FINISHED_NXDOMAIN mogą również wystąpić, jeśli konfiguracja DNS na Twoim urządzeniu jest nieprawidłowa lub została zmieniona. Może się to zdarzyć, jeśli niedawno zmieniłeś dostawcę usług internetowych lub dokonałeś zmian w ustawieniach sieciowych.
- Ustawienia Firewalla lub Antywirusa: Czasami VPNy, firewalle lub antywirusy mogą blokować dostęp do niektórych stron internetowych, co skutkuje błędem DNS_PROBE_FINISHED_NXDOMAIN.
- Problemy z Pamięcią Podręczną DNS: Pamięć podręczna DNS Twojego urządzenia przechowuje informacje o ostatnio odwiedzanych stronach — Może to prowadzić do błędu DNS_PROBE_FINISHED_NXDOMAIN, jeśli pamięć podręczna zostanie uszkodzona lub jest nieaktualna.
Przyczyny Po Stronie Serwera
- Problemy z serwerem DNS: Czasami serwery DNS mogą napotkać problemy lub ulec awarii. Może się to zdarzyć z kilku powodów, takich jak przeciążenie serwera lub prace konserwacyjne. Gdy to się stanie, może wystąpić ten błąd.
- Wygasłe nazwy domen: Jeśli nazwa domeny strony internetowej, do której próbujesz uzyskać dostęp, wygasła, może to skutkować błędem DNS_PROBE_FINISHED_NXDOMAIN. Może się to zdarzyć, jeśli właściciel strony zapomni odnowić rejestrację nazwy domeny.
- Kradzież DNS: Kradzież DNS to technika, której hakerzy używają do przekierowywania użytkowników z prawdziwych stron internetowych. Jeśli twoje urządzenie zostało dotknięte przez kradzież DNS, może to skutkować błędem DNS_PROBE_FINISHED_NXDOMAIN.
- Opóźnienie propagacji DNS: Gdy rekordy DNS strony internetowej zostają zmienione, może upłynąć trochę czasu, zanim zmiany te rozprzestrzenią się w całym internecie. Podczas tego okresu propagacji niektórzy użytkownicy mogą doświadczyć błędu DNS, ponieważ ich urządzenie nadal próbuje uzyskać dostęp do starych rekordów DNS.
Rozwiązywanie problemów z błędem DNS_PROBE_FINISHED_NXDOMAIN: Dla komputerów stacjonarnych
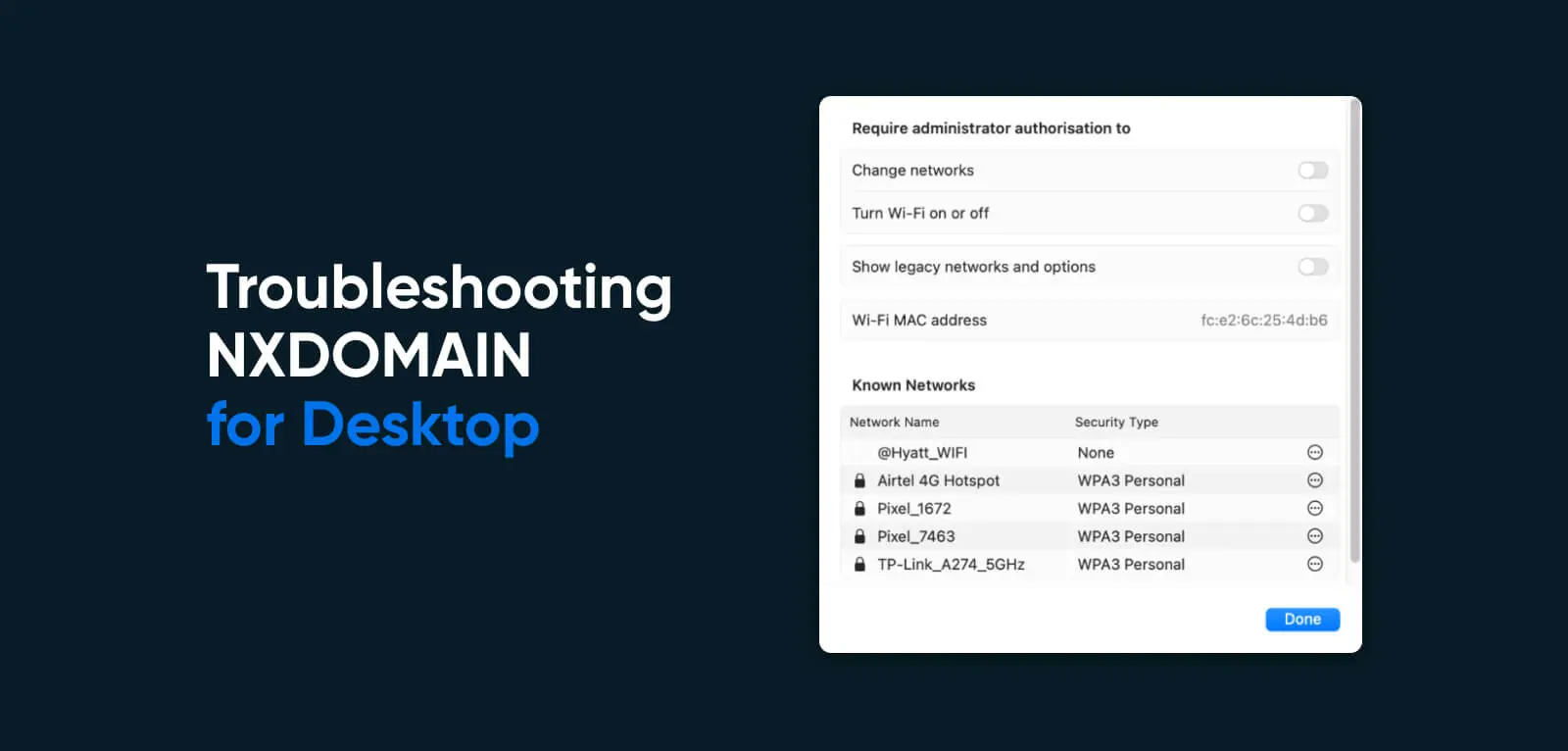
Jeśli ciągle napotykasz błąd DNS_PROBE_FINISHED_NXDOMAIN podczas próby odwiedzenia konkretnej strony internetowej, istnieje kilka rzeczy, które możesz zrobić, aby rozwiązać wszelkie problemy po stronie klienta, które mogą powodować problem.
Te będą się różnić w zależności od typu urządzenia i systemu operacyjnego, którego używasz, ale oto kilka sposobów na rozwiązywanie problemów z błędem DNS na urządzeniu stacjonarnym (Windows lub Mac). Wypróbuj te metody tylko po wykonaniu podstawowych kroków rozwiązywania problemów, takich jak ponowne uruchomienie połączenia internetowego i wyłączenie oprogramowania antywirusowego.
Opróżnij Pamięć Podręczną DNS
Pamięć podręczna DNS to tymczasowa baza danych przechowywana na Twoim urządzeniu, która zawiera informacje o wcześniej odwiedzanych nazwach domen i odpowiadających im adresach IP.
Pamięć podręczna
„Pamięć podręczna” (wymawiana „kasz”) to sprzęt lub oprogramowanie przechowujące dane. Wiele urządzeń, przeglądarek internetowych, serwerów internetowych oraz aplikacji wykorzystuje pamięć podręczną. W teorii, pamięć podręczna umożliwia szybsze pobieranie danych. Uszkodzona lub przepełniona pamięć podręczna może powodować problemy z wydajnością.
Czytaj więcejKiedy uzyskujesz dostęp do strony internetowej, Twoje urządzenie najpierw sprawdza swoją pamięć podręczną DNS, aby zobaczyć, czy ma już adres IP tej strony. Jeśli tak, to Twoje urządzenie nie musi wysyłać zapytania do serwera DNS, aby znaleźć adres IP, co może przyspieszyć proces ładowania strony.
Jednakże, jeśli pamięć podręczna DNS zostanie uszkodzona lub zawierać przestarzałe informacje, może to prowadzić do problemów takich jak błąd DNS_PROBE_FINISHED_NXDOMAIN. W takich przypadkach, opróżnienie pamięci podręcznej może często rozwiązać problem. Oto jak opróżnić pamięć podręczną DNS w systemie Windows, macOS i Google Chrome:
Windows: Aby opróżnić pamięć podręczną DNS w systemie Windows, wykonaj następujące kroki:
- Otwórz Wiersz poleceń, naciskając klawisz Windows + R, wpisując “cmd” w oknie dialogowym Uruchamianie i naciskając Enter.
- W Wierszu poleceń wpisz “ipconfig /flushdns” i naciśnij Enter.
- Powinieneś zobaczyć wiadomość mówiącą, “Pomyślnie opróżniono Pamięć podręczną DNS Resolver.”
macOS: Aby opróżnić pamięć podręczną DNS w systemie macOS, wykonaj następujące kroki:
- Otwórz aplikację Terminal, przechodząc do Aplikacje > Narzędzia > Terminal.
- Wpisz “sudo killall -HUP mDNSResponder” w Terminalu i naciśnij Enter.
- Zostaniesz poproszony o wpisanie hasła administratora. Po jego wpisaniu naciśnij Enter.
- Powinieneś zobaczyć komunikat mówiący “mDNSResponder restarted.”
Google Chrome: Aby opróżnić pamięć podręczną DNS w Google Chrome (Chrome ma własną pamięć podręczną DNS, która jest oddzielona od systemów Windows lub macOS), postępuj zgodnie z poniższymi krokami:
- Otwórz nową kartę w Google Chrome.
- Wpisz “chrome://net-internals/#dns” w pasku adresu i naciśnij Enter.
- Kliknij przycisk “Opróżnij pamięć podręczną hostów”.
- Powinieneś zobaczyć wiadomość mówiącą, “Pamięć podręczna hostów została opróżniona.”
Zwolnij i odnów adres IP
Kiedy zwalniasz swój adres IP, w zasadzie każesz swojemu urządzeniu zapomnieć obecną konfigurację sieciową. Kiedy odnawiasz swój adres IP, twoje urządzenie będzie żądać nowego adresu IP od serwera DHCP, co często rozwiązuje problemy z połączeniami sieciowymi. Oto jak zwolnić i odnowić adres IP na Windows i macOS:
Windows: Aby zwolnić i odnowić adres IP na Windowsie, wykonaj następujące kroki:
- Otwórz Wiersz poleceń, naciskając klawisz Windows + R, wpisując “cmd” w oknie dialogowym Uruchamianie i naciskając Enter.
- Wpisz “ipconfig /release” w Wierszu poleceń i naciśnij Enter.
- Powinieneś zobaczyć wiadomość mówiącą, “Adres IP został pomyślnie zwolniony.”
- Następnie wpisz “ipconfig /renew” i naciśnij Enter.
- Powinieneś zobaczyć wiadomość mówiącą, “Adres IP został pomyślnie odnowiony.”
macOS: Aby odnowić i zwolnić adres IP na macOS, wykonaj następujące kroki:
- Kliknij na menu Apple i wybierz Preferencje Systemowe.
- Kliknij na ikonę Sieci.
- Wybierz interfejs sieciowy, którego obecnie używasz (np. Wi-Fi, Ethernet) z listy po lewej stronie.
- Kliknij na przycisk Zaawansowane w prawym dolnym rogu.
- Kliknij na zakładkę TCP/IP.
- Kliknij na przycisk “Odnów dzierżawę DHCP”.
Zmień swoje serwery DNS
Jeśli domyślne serwery DNS dostarczane przez Twojego dostawcę usług internetowych (ISP) nie działają poprawnie, zmiana ich na serwery DNS od innych dostawców może pomóc. Oto jak zmienić serwery DNS w systemach Windows i macOS:
Windows: Aby zmienić serwery DNS w systemie Windows, wykonaj następujące kroki:
- Otwórz Panel Sterowania i kliknij na “Centrum Sieci i Udostępniania.”
- Kliknij na połączenie, którego obecnie używasz (np. Wi-Fi, Ethernet).
- Kliknij na przycisk “Właściwości”.
- Wybierz “Internet Protocol Version 4 (TCP/IPv4)” i kliknij na przycisk “Właściwości”.
- Zaznacz opcję “Użyj następujących adresów serwerów DNS”.
- Wprowadź adresy IP preferowanych serwerów DNS, które chcesz użyć (np. 8.8.8.8 dla Google DNS).
- Kliknij na przycisk “OK”.
macOS: Aby zmienić serwery DNS na macOS, wykonaj następujące kroki:
- Kliknij w menu Apple i wybierz Preferencje Systemowe.
- Kliknij na ikonę Sieci.
- Wybierz interfejs sieciowy, którego obecnie używasz (np. Wi-Fi, Ethernet) z listy po lewej stronie.
- Kliknij na przycisk Zaawansowane w prawym dolnym rogu.
- Kliknij na zakładkę DNS.
- Kliknij na przycisk “+” aby dodać nowy serwer DNS.
- Wprowadź adres IP alternatywnego serwera DNS, którego chcesz użyć (np. 8.8.8.8 dla publicznego serwera DNS Google).
- Kliknij na przycisk “OK”.
Zrestartuj usługę klienta DNS
Usługa klienta DNS odpowiada za rozwiązywanie nazw domen na adresy IP. Jeśli usługa nie działa poprawnie, może to prowadzić do problemów z łącznością internetową. Oto jak uruchomić ponownie usługę klienta DNS w systemie Windows:
- Otwórz okno dialogowe Uruchom, naciskając klawisz Windows + R.
- Wpisz “services.msc” w oknie dialogowym Uruchom i naciśnij Enter.
- W oknie Usługi przewiń w dół i zlokalizuj usługę “DNS Client”.
- Kliknij prawym przyciskiem myszy na usługę “DNS Client” i wybierz “Restartuj” z menu kontekstowego.
- Po chwili powinien się pojawić komunikat informujący, że usługa została zrestartowana.
Oprócz rozwiązywania problemów związanych z DNS, restartowanie usługi Klienta DNS może również pomóc w poprawie prędkości internetu i zmniejszeniu opóźnień.
Sprawdź swój lokalny plik hostów
Plik hosta lokalnego to plik tekstowy przechowywany na Twoim komputerze, który mapuje nazwy domen na adresy IP. Gdy wpisujesz nazwę domeny w przeglądarce internetowej, Twój komputer sprawdza najpierw plik hosta lokalnego, aby zobaczyć, czy ma mapowanie dla tej domeny. Jeśli mapowanie istnieje, Twój komputer używa tego adresu IP do połączenia się ze stroną internetową. Jeśli nie, urządzenie wysyła zapytanie do serwera DNS, aby uzyskać adres IP.
Błąd NXDOMAIN występuje, gdy serwer DNS nie może znaleźć mapowania dla wprowadzonej nazwy domeny. Edycja lokalnego pliku hosts może rozwiązać ten problem.
Windows: Aby edytować lokalny plik hostów w systemie Windows, oto co musisz zrobić:
- Otwórz Eksplorator Plików i przejdź do następującego katalogu: C:WindowsSystem32driversetc
- Kliknij prawym przyciskiem myszy na plik “hosts” i wybierz “Otwórz za pomocą,” a następnie wybierz “Notatnik.”
- Przewiń do dołu pliku i znajdź linię, która zawiera błędny wpis powodujący błąd NXDOMAIN.
- Edytuj lub usuń linię, jeśli jest to konieczne, aby naprawić błąd.
- Zapisz zmiany w pliku i zamknij Notatnik.
- Otwórz Wiersz Poleceń, klikając na Uruchom jako Administrator i wprowadź następujące polecenie: ipconfig /flushdns
- Uruchom ponownie komputer, aby upewnić się, że zmiany zostały wprowadzone.
macOS: Aby edytować lokalny plik hostów na macOS, oto co musisz zrobić:
- Otwórz aplikację Terminal z folderu Aplikacje > Narzędzia.
- Wpisz następujące polecenie i naciśnij Enter: sudo nano /etc/hosts
- Wprowadź swoje hasło użytkownika, gdy zostaniesz o to poproszony.
- Użyj klawiszy strzałek, aby nawigować do linii, która zawiera błędny wpis powodujący błąd NXDOMAIN.
- Edytuj lub usuń linię w razie potrzeby, aby naprawić błąd.
- Naciśnij Command+O, aby zapisać zmiany w pliku, a następnie naciśnij Command+X, aby wyjść z nano.
- Uruchom następujące polecenie, aby wyczyścić pamięć podręczną DNS: sudo killall -HUP mDNSResponder
- Uruchom ponownie komputer, aby upewnić się, że zmiany zostały wprowadzone.
Zresetuj flagi Chrome
Flagi Chrome to eksperymentalne funkcje, które pozwalają użytkownikom włączać i wyłączać różne ustawienia w przeglądarce Chrome. Te flagi nie są zalecane dla ogółu użytkowników, ponieważ mogą wpływać na stabilność i bezpieczeństwo przeglądarki. Jednakże, niektórzy użytkownicy mogą włączyć pewne flagi, aby testować nowe funkcje lub rozwiązywać problemy.
Jedną z flag, która może powodować błąd NXDOMAIN, jest flaga “Async DNS resolver”. Ta flaga jest zaprojektowana, aby przyspieszyć rozwiązywanie DNS poprzez równoległe wykonywanie wyszukiwań z innymi działaniami przeglądarki. Jednakże może to kolidować z niektórymi serwerami DNS lub konfiguracjami sieciowymi, co skutkuje błędem NXDOMAIN.
Aby zresetować flagi Chrome i rozwiązać błąd NXDOMAIN, wykonaj następujące kroki:
- Otwórz przeglądarkę Chrome i wpisz “chrome://flags” w pasku adresu.
- Przewiń stronę w dół do przycisku “Resetuj wszystkie do domyślnych” na dole strony i kliknij go.
- Potwierdź, że chcesz zresetować wszystkie flagi do ich domyślnych ustawień.
- Uruchom ponownie przeglądarkę Chrome, aby upewnić się, że zmiany zostały wprowadzone.
Po zresetowaniu flag Chrome, flaga “Async DNS resolver” zostanie wyłączona, a przeglądarka nie powinna już napotykać błędu NXDOMAIN. Jeśli chcesz ponownie włączyć określone flagi, możesz to zrobić pojedynczo i testować każdą z nich indywidualnie, aby upewnić się, że nie powodują żadnych problemów.
Rozwiązywanie problemów z błędem DNS_PROBE_FINISHED_NXDOMAIN: Dla urządzeń mobilnych
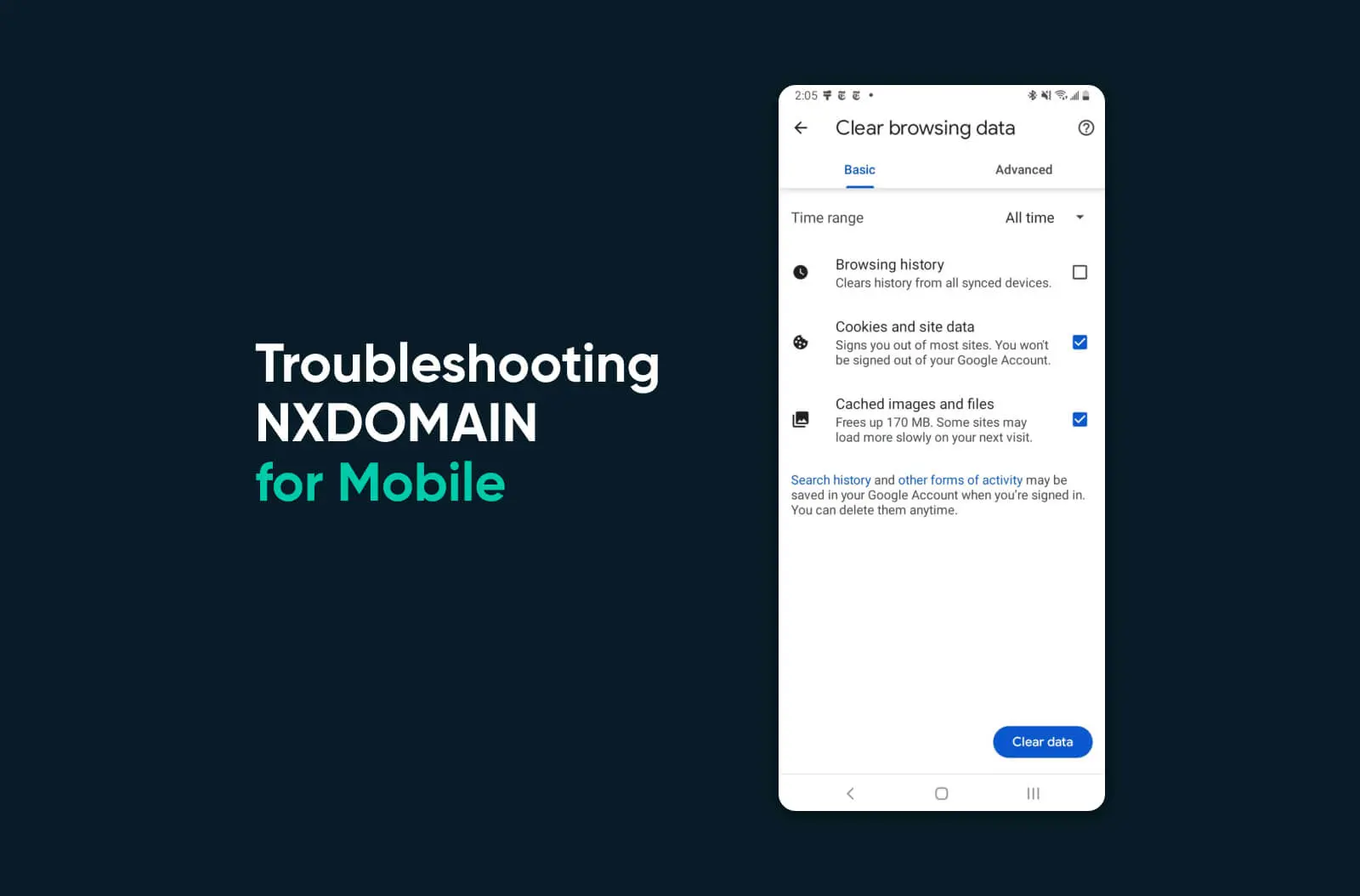
Przyczyny prowadzące do błędu NXDOMAIN na smartfonach różnią się od tych na urządzeniach stacjonarnych. Jeśli jesteś użytkownikiem Androida lub iOS, który ciągle napotyka ten problem z DNS, oto kilka poradników, które pomogą rozwiązać problem:
Android
- Upewnij się, że twoje urządzenie jest połączone ze stabilną siecią Wi-Fi lub siecią danych mobilnych. Jeśli twoje połączenie jest niestabilne, może to powodować błąd NXDOMAIN. Aby sprawdzić swoje połączenie, przejdź do Ustawień > Wi-Fi lub Ustawień > Sieć & Internet i upewnij się, że twoje urządzenie jest połączone z aktywną siecią.
- Opróżnienie pamięci podręcznej przeglądarki może pomóc rozwiązać błąd NXDOMAIN. Aby wyczyścić pamięć podręczną, przejdź do Ustawień > Aplikacje i powiadomienia > Zobacz wszystkie aplikacje > Chrome (lub przeglądarka, której używasz) > Pamięć i pamięć podręczna > Wyczyść pamięć podręczną.
- Zmiana ustawień DNS również może pomóc rozwiązać błąd. Aby to zrobić, przejdź do Ustawień > Wi-Fi (lub Sieć & Internet) > Preferencje Wi-Fi > Zaawansowane > Prywatne DNS. Jeśli masz niestandardowy serwer DNS, wybierz “Nazwa hosta dostawcy prywatnego DNS” i wprowadź nazwę hosta. Jeśli nie masz niestandardowego serwera DNS, wybierz “Automatyczne” aby użyć serwera DNS swojego operatora komórkowego.
- Ustawienia VPN lub proxy mogą powodować błąd NXDOMAIN, szczególnie jeśli są źle skonfigurowane. Aby wyłączyć ustawienia VPN lub proxy, przejdź do Ustawień > Sieć & Internet > VPN (lub Proxy) i wyłącz wszelkie włączone ustawienia.
- Jeśli błąd NXDOMAIN nadal występuje w twojej obecnej przeglądarce, spróbuj użyć innej przeglądarki do dostępu do strony internetowej. Pomoże to wykluczyć problemy specyficzne dla przeglądarki. Niektóre popularne przeglądarki dla Androida to Chrome, Firefox, Ecosia i Opera.
- Resetowanie ustawień sieciowych może pomóc rozwiązać wszelkie problemy związane z siecią, które mogą powodować błąd NXDOMAIN. Aby to zrobić, przejdź do Ustawień > System > Opcje resetowania > Resetuj Wi-Fi, dane mobilne & Bluetooth.
iOS
- Aby sprawdzić połączenie na swoim iPhone, przejdź do Ustawienia > Wi-Fi lub Ustawienia > Komórkowe i upewnij się, że urządzenie jest połączone z aktywną siecią.
- Aby wyczyścić dane przeglądania w Safari, domyślnej przeglądarce internetowej dla systemu iOS, przejdź do Ustawienia > Safari > Wyczyść historię i dane witryn.
- Uruchomienie ponowne urządzenia również może pomóc rozwiązać wszelkie problemy z siecią lub DNS. Aby uruchomić ponownie, naciśnij i przytrzymaj przycisk zasilania, aż pojawi się opcja “przesuń, aby wyłączyć”. Przesuń przycisk, aby wyłączyć urządzenie, a następnie naciśnij i przytrzymaj przycisk zasilania ponownie, aby włączyć je z powrotem.
- Aby wyłączyć ustawienia VPN lub proxy na iOS, przejdź do Ustawienia > Ogólne > VPN (lub Profile) i wyłącz wszelkie włączone ustawienia.
- Jeśli błąd NXDOMAIN nadal występuje w bieżącej przeglądarce iOS, spróbuj użyć innej przeglądarki do dostępu do strony internetowej. Pomoże to wykluczyć problemy specyficzne dla przeglądarki. Niektóre popularne przeglądarki dla iOS to Safari, Chrome i Firefox.
- Aby zresetować ustawienia sieci na swoim iPhone i rozwiązać błąd NXDOMAIN, przejdź do Ustawienia > Ogólne > Resetuj > Resetuj ustawienia sieciowe.
Rozwiązywanie problemów z błędem DNS_PROBE_FINISHED_NXDOMAIN: Jako Administrator Strony
Kiedy rozwiązania po stronie klienta zawiodą, odwiedzający nieuchronnie zwrócą się do Ciebie — właściciela strony — o pomoc w przypadku błędu NXDOMAIN. Oto co możesz zrobić jako administrator, aby pomóc zdiagnozować i rozwiązać problem:
- Pierwszym krokiem w rozwiązywaniu problemu błędu NXDOMAIN jest sprawdzenie konfiguracji DNS. Upewnij się, że Twoje rekordy DNS są poprawnie skonfigurowane, a nazwa domeny jest zarejestrowana u ważnego dostawcy DNS. Możesz użyć narzędzi takich jak DNS Checker lub MX Toolbox, aby sprawdzić swoją konfigurację DNS.
- Jeśli Twój serwer DNS napotyka problemy lub nie działa, może to powodować błąd NXDOMAIN. Aby sprawdzić, czy Twój serwer DNS działa, sprawdź logi serwera lub użyj narzędzia takiego jak DNSstuff do wykonania wyszukiwania DNS.
- Jeśli Twoja nazwa domeny nie jest poprawnie zarejestrowana, może to powodować błąd NXDOMAIN. Sprawdź u swojego rejestratora domen, czy Twoja nazwa domeny jest zarejestrowana i czy Twoje rekordy DNS są poprawnie skonfigurowane.
Jeśli twoje rekordy DNS są nieprawidłowe lub nieaktualne, może to powodować błąd NXDOMAIN. Zaktualizuj swoje rekordy DNS, aby upewnić się, że są prawidłowe i aktualne. Możesz użyć narzędzi takich jak DNSimple lub Cloudflare do zarządzania swoimi rekordami DNS.
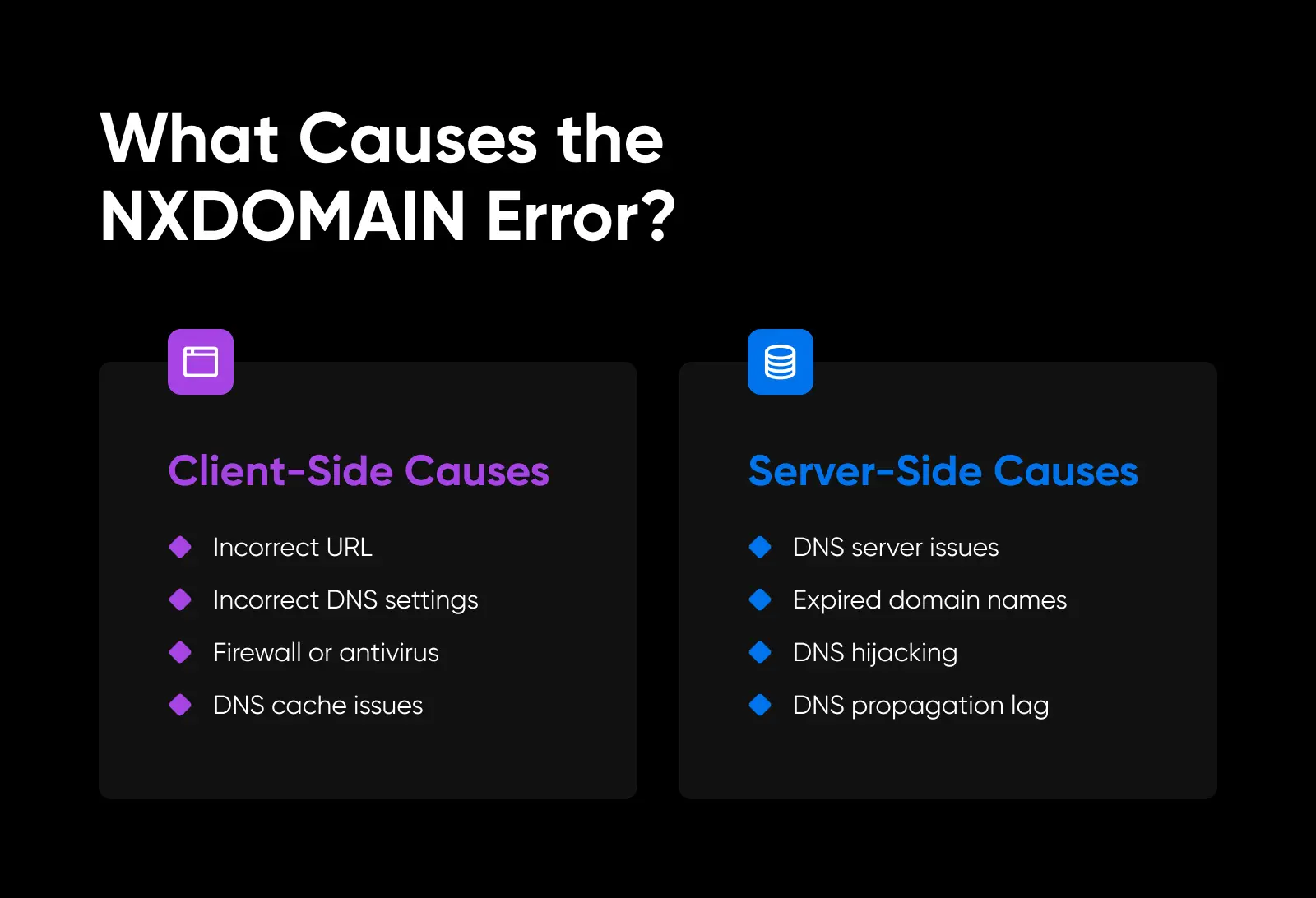
Błąd DNS_PROBE_FINISHED_NXDOMAIN: Podsumowanie
Serwery DNS mogą być skomplikowane. Jeśli nic innego nie pomoże, administratorzy stron zawsze mają możliwość zwrócenia się do swojego rejestratora domen lub dostawcy hostingu w celu uzyskania pomocy w diagnozowaniu problemu. Jeśli nie masz dostępu do zespołu wsparcia, rozważ zatrudnienie niezależnego developera, aby to dla Ciebie naprawił.
Jednak wykonanie powyższych rozwiązań powinno naprawić błąd NXDOMAIN w około 95% przypadków. Mamy nadzieję, że to pomoże!

Prywatna Rejestracja Domeny Dla Wszystkich
Nie pozwól, aby ktoś inny zarejestrował Twoją domenę jako pierwszy. Przeszukaj 400+ TLD DreamHost, aby znaleźć idealne dopasowanie do Twojej strony internetowej.
Opanuj Swoją Domenę