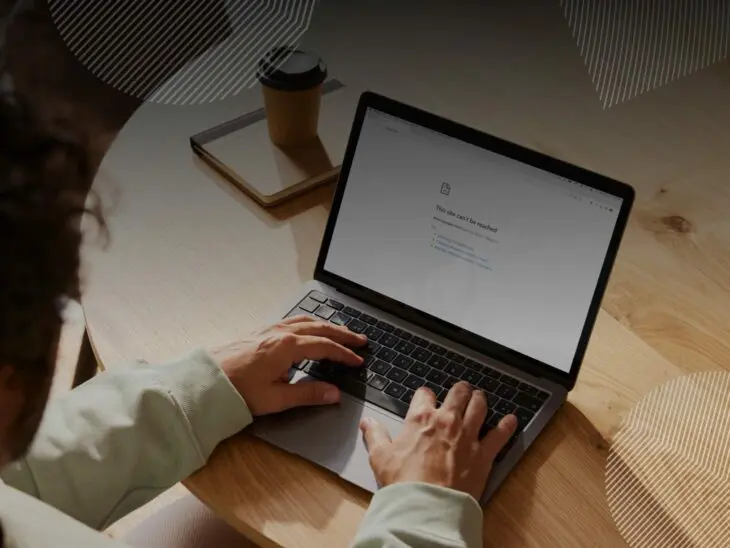W przeciwieństwie do wielu problemów wpływających na strony internetowe, błąd DNS Server Not Responding wydaje się być dość opisowy. Wyraźnie, jakiś odległy serwer nie współpracuje i blokuje Ci dostęp do konkretnej strony internetowej.
Ale co dokładnie to jest serwer DNS i dlaczego zachowuje się niewłaściwie? W dziwny sposób, informacje podane przez komunikat o błędzie są przydatne tylko wtedy, gdy już wiesz, co oznaczają.
Aby pomóc Ci rozwiązać ten problem, postanowiliśmy dokładniej przyjrzeć się błędowi Serwera DNS Nie Odpowiada i wszystkim możliwym przyczynom. Czytaj dalej, aby znaleźć odpowiedzi, których szukasz!
Co oznacza błąd „Serwer DNS nie odpowiada”?
Aby zrozumieć ten błąd, musimy najpierw przyjrzeć się bliżej DNS, czyli systemowi nazw domen.
DNS
Protokół Domain Name System (DNS) przechowuje informacje o tym, które nazwy domen odpowiadają określonym adresom IP. DNS umożliwia przeglądanie sieci, pozwalając na wpisywanie zwykłych adresów URL zamiast adresów IP.
Czytaj więcejZawsze, gdy prosisz przeglądarkę o połączenie ze stroną internetową, serwer DNS musi przekształcić nazwę domeny (np. mysite.com) na numeryczny adres IP (cztery liczby oddzielone trzema kropkami, na przykład 127.0.0.1) serwera hostującego. Tutaj faktycznie znajduje się strona; nazwa domeny to po prostu ładny tytuł, który łatwiej zapamiętać ludziom.
Błąd DNS Server Not Responding występuje, gdy z jakiegoś powodu Twoja przeglądarka nie może nawiązać kontaktu z serwerem, który obsługuje tłumaczenie nazwy domeny na adres IP.
Istnieją trzy podstawowe przyczyny, dla których może się to zdarzyć:
- Serwer DNS jest nieosiągalny lub nie działa: Może to oznaczać problem z samym serwerem lub jego połączeniem sieciowym.
- Problemy z łącznością: Często spowodowane awarią gdzieś na trasie między tobą a serwerem, w tym problemy sieciowe.
- Rekord DNS dla nazwy domeny jest nieprawidłowy lub brakuje: Oznacza to, że serwer DNS nie wie, na który adres IP powinien wskazać nazwę domeny.
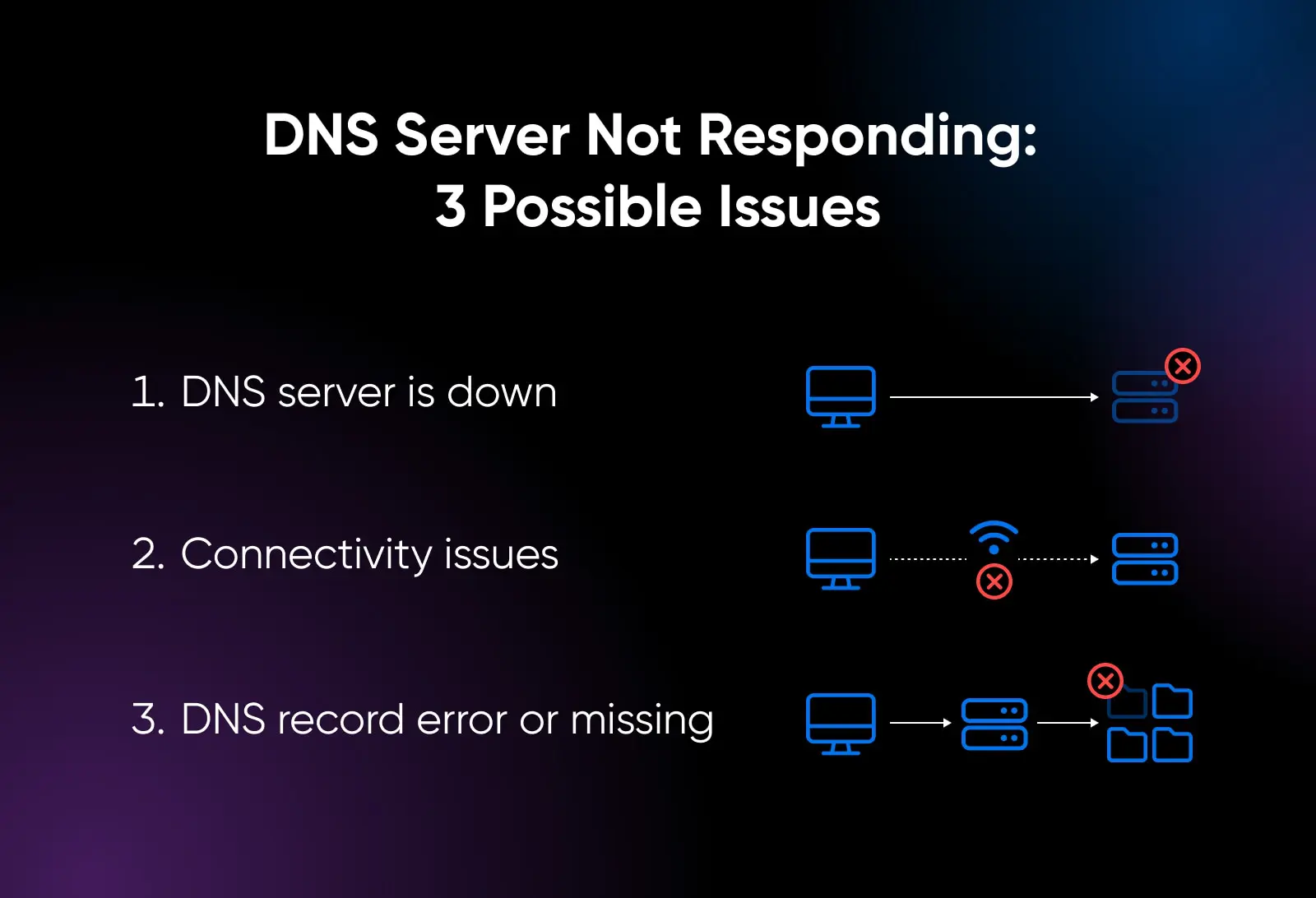
Aby naprawić błąd, musimy przejść przez listę kontrolną, która obejmuje wszystkie trzy możliwe przyczyny.
Naprawianie błędu: Serwer DNS nie odpowiada
Jeśli błąd Serwer DNS Nie Odpowiada pojawia się tylko na Twojej stronie, może to być spowodowane nieprawidłową konfiguracją nazwy domeny.
- Upewnij się, że Twoja nazwa domeny się nie wygasła.
- Sprawdź, czy masz „rekord A” i czy nie zawiera literówek.
- Jeśli niedawno wprowadziłeś zmiany, daj im czas na propagację.
Jeśli nic z tych rzeczy nie pomaga, lub widzisz błąd na innych stronach, oto wszystkie sposoby, w jaki możesz naprawić błąd Serwera DNS Nie Odpowiada:
1. Spróbuj użyć innej przeglądarki
Ściśle mówiąc, zmiana przeglądarki nie rozwiąże problemów z DNS. Ale może ujawnić, co poszło nie tak.
Każda przeglądarka utrzymuje pamięć podręczną, gdzie treści są tymczasowo przechowywane dla szybkiego dostępu. Problem polega na tym, że pamięć podręczna przeglądarki mogła przechować błędne rekordy DNS. Jeśli do tego dojdzie, otrzymasz tę samą wiadomość o błędzie za każdym razem, gdy spróbujesz ponownie odwiedzić tę samą stronę.
Pamięć podręczna
Pamięć podręczna to tymczasowa warstwa przechowywania danych, która ma na celu poprawę szybkości dostępu do danych poprzez skrócenie czasu potrzebnego do odczytu i zapisu danych z trwałego miejsca przechowywania danych.
Czytaj więcejPrzechodząc na inną przeglądarkę, będziesz korzystać z innej pamięci podręcznej, a każda przeglądarka ma swoje domyślne serwery DNS. Ponadto ominiesz inne problemy, takie jak rozszerzenia blokujące połączenia.
2. Sprawdź stronę na innym urządzeniu
Jeśli nadal widzisz błąd na konkretnej stronie po zmianie przeglądarki, spróbuj przejść na inne urządzenie. Dzięki temu upewnisz się, że żaden inny niespodziewany problem w Twoim lokalnym systemie nie powoduje tego problemu.
Jeśli nie masz dostępu do innego komputera stacjonarnego, po prostu wyjmij telefon i spróbuj odwiedzić stronę w pytaniu. Jeśli to nie naprawi błędu, warto również połączyć się z inną siecią lub przełączyć na dane.
3. Uruchom ponownie komputer
Inny sposób na radzenie sobie z problemami związanymi z pamięcią podręczną polega na ponownym uruchomieniu urządzenia. Spowoduje to opróżnienie wszystkich rekordów DNS z Twojego komputera, więc urządzenie będzie musiało wykonać na żywo wyszukiwanie DNS podczas odwiedzania problematycznej strony.
Uruchomienie urządzenia ponownie odnawia jego adres IP i czyści kolejkę żądań DNS, co może wystarczyć, aby naprawić pewne problemy z łącznością. To może wystarczyć, aby usunąć błąd.
4. Uruchom ponownie komputer w trybie awaryjnym
Czasami, oprogramowanie i powiązane sterowniki na Twoim urządzeniu są przyczyną zablokowanych połączeń DNS. Aby przetestować ten problem, dobrym pomysłem jest uruchomienie urządzenia w trybie awaryjnym:
Windows:
- Na ekranie logowania kliknij Restartuj przytrzymując Shift.
- Wybierz Rozwiązywanie problemów > Zaawansowane opcje > Ustawienia uruchamiania > Restartuj.
- Po restarcie naciśnij 5 lub F5 aby uruchomić urządzenie w trybie awaryjnym z siecią.
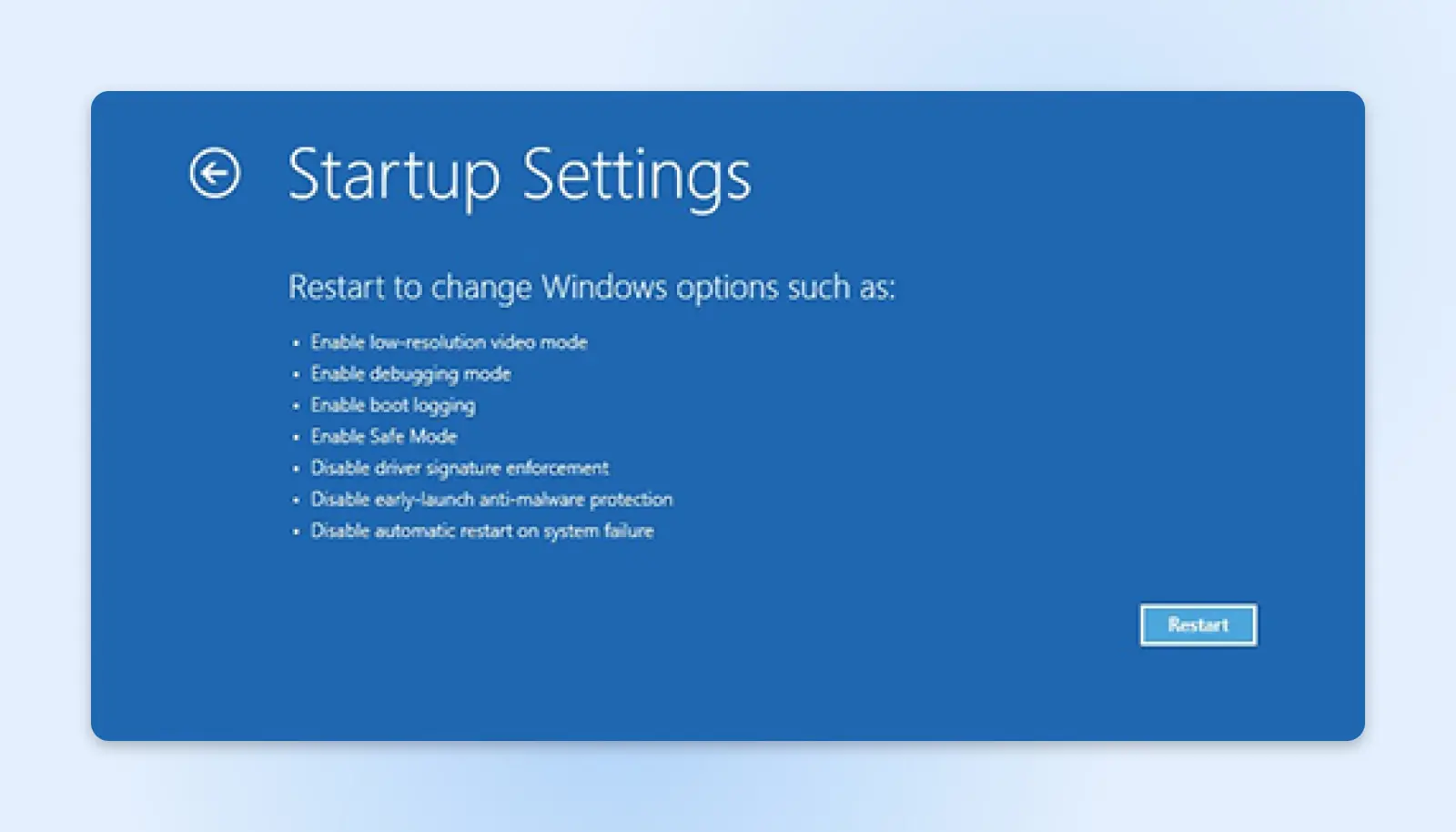
Mac: Przytrzymaj Shift podczas uruchamiania.
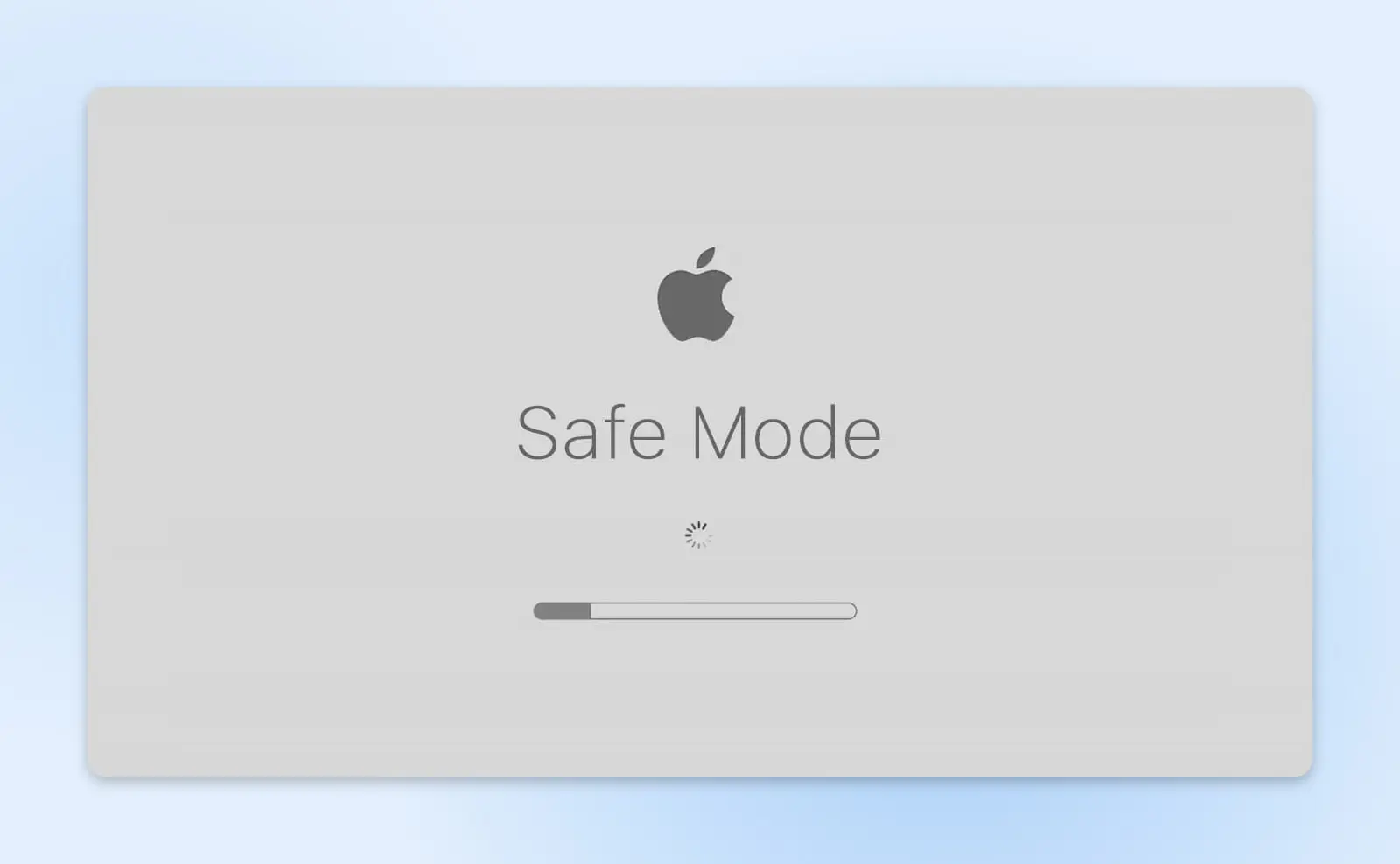
iOS / Android: Przytrzymaj przycisk zasilania, a następnie naciśnij przycisk zmniejszania głośności po zapaleniu się ekranu.
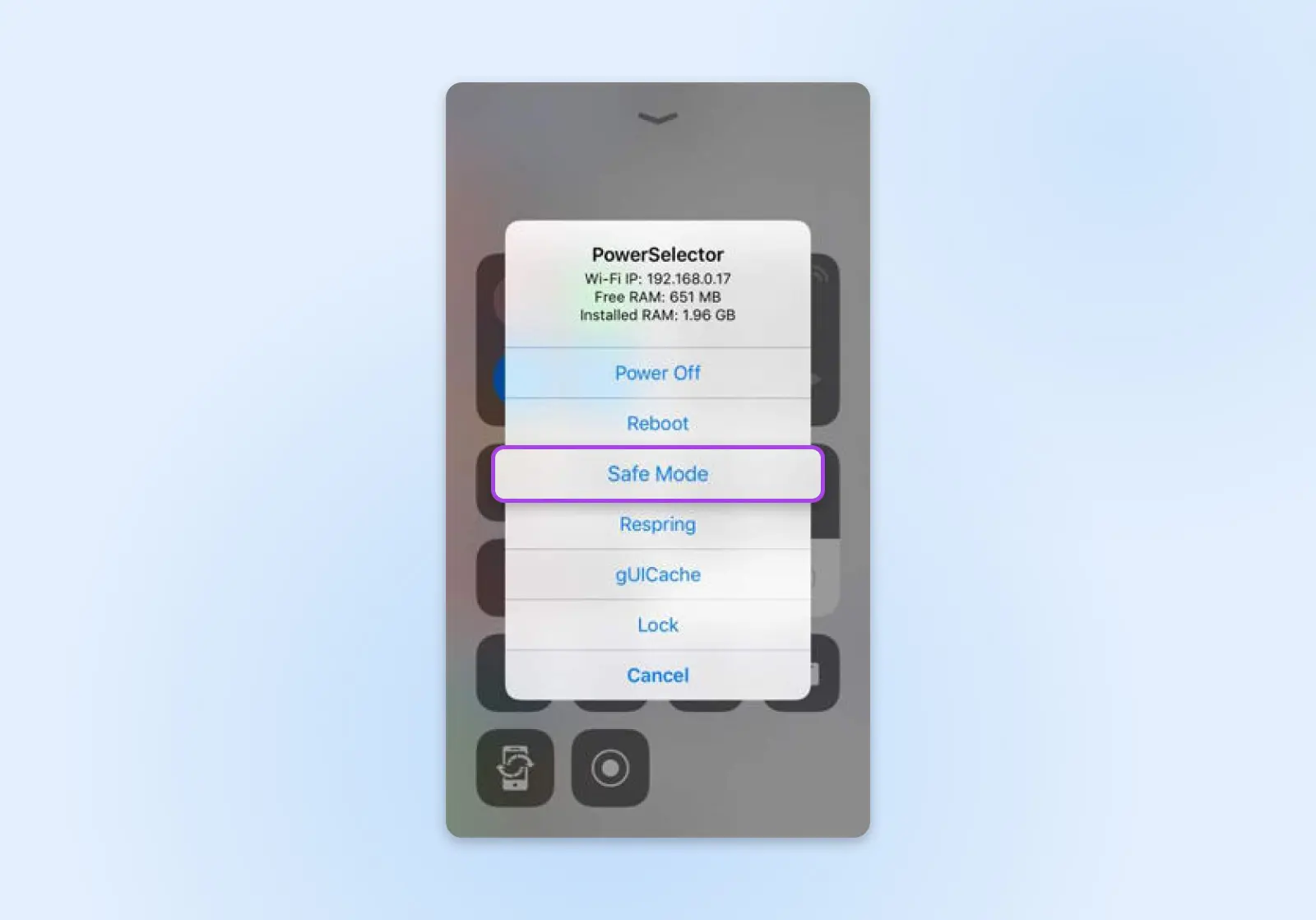
W tym trybie Twoje urządzenie powróci do ustawień domyślnych i będą działać tylko najważniejsze sterowniki. Jeśli problematyczne strony ładują się normalnie w trybie awaryjnym, oznacza to, że przyczyną problemów z niezgodnością są oprogramowanie lub sterowniki stron trzecich.
To zdecydowanie złe wieści, ponieważ jedynym sposobem na śledzenie dokładnej przyczyny jest testowanie twoich aplikacji, jedna po drugiej. Mimo to, najprawdopodobniej jest to coś takiego jak VPN, lub oprogramowanie zabezpieczające powodujące twoje bóle głowy.
5. Wyłącz Oprogramowanie Antywirusowe i/lub Firewall
Aplikacje antywirusowe i firewalle chronią Twoje urządzenie, monitorując ruch sieciowy. Od czasu do czasu te narzędzia czasami zbytnio wtrącają się w połączenie internetowe i powodują błędy serwera DNS.
W związku z tym dobrym pomysłem jest tymczasowe wyłączenie programu antywirusowego i/lub ochrony firewall, aby sprawdzić, czy to one powodują problemy.
Jeśli to rozwiąże problem, nie zapomnij włączyć ponownie swojej ochrony. Następnie przejrzyj ustawienia, aby znaleźć coś związanego z DNS, co może powodować Twoje trudności. Jeśli wybrany pakiet oprogramowania obejmuje wsparcie, warto skontaktować się z dostawcą w celu uzyskania pomocy.
6. Wyłącz swoje VPN
VPN, czyli wirtualne sieci prywatne, zapewniają dodatkową warstwę prywatności online poprzez przesyłanie danych do Twojego urządzenia przez zaszyfrowany tunel. Do tej pory to bardzo przydatne. Problem polega na tym, że tunel może omijać Twoje domyślne serwery DNS.
Aby przetestować tę ideę, wyłącz swoje VPN i spróbuj odwiedzić stronę, na której wystąpił problem z serwerem DNS. Jeśli to rozwiąże Twoje problemy, uruchom ponownie VPN i rzucić okiem na ustawienia. Szukasz kontroli związanych z filtrowaniem DNS. Jeśli potrzebujesz pomocy, spróbuj skontaktować się z dostawcą VPN w celu uzyskania wsparcia.
7. Opróżnij Pamięć podręczną DNS
Nie musisz koniecznie restartować urządzenia, aby opróżnić pamięć podręczną DNS. Możesz to zrobić ręcznie:
- Windows:
- Naciśnij Win + R i wpisz “ipconfig /flushdns”.
- Następnie, naciśnij Ctrl + Shift + Enter, aby uruchomić wiersz poleceń.
- Mac:
- Otwórz Terminal i wpisz „sudo dscacheutil -flushcache; sudo killall -HUP mDNSResponder”.
- Naciśnij Enter.
- Wpisz swoje hasło administratora, gdy zostaniesz o to poproszony, i naciśnij ponownie przycisk Enter.
- iOS: Włącz tryb samolotowy, a następnie wyłącz go.
- Android
- W Chrome wpisz „chrome://net-internals/#dns” w pole wyszukiwania.
- Wybierz DNS po lewej stronie, a następnie naciśnij Opróżnij pamięć podręczną hosta
Przez opróżnienie pamięci podręcznej DNS, zmusisz swoje urządzenie do ponownego zapytania serwera DNS dla każdej odwiedzanej strony. Zapewnia to aktualizację mapowań nazw domen na adresy IP — kluczowy pierwszy krok w diagnostyce sieciowej.
8. Zrestartuj swój router
Problemy z połączeniem sieciowym są częstą przyczyną błędów serwera DNS. Jednym z prostych sposobów na rozwiązanie tego rodzaju problemu jest ponowne uruchomienie routera internetowego.
Wyłącz go i odłącz kabel zasilający na około 30 sekund. Powinno to usunąć wszelkie uszkodzone wpisy DNS, które zostały zapisane w pamięci podręcznej routera, i odnowić twoje połączenie.
Jednocześnie warto sprawdzić, czy firmware routera jest aktualny. Przestarzałe firmware może powodować problemy z łącznością, które uniemożliwiają wyszukiwanie DNS. Połączenie tych kroków może rozwiązać Twój problem.
9. Wyłącz IPv6
Protokół internetowy to system, który tworzy unikalny adres IP dla każdego urządzenia w internecie. Obecna wersja to IPv6 (Internet Protocol Version 6), który stopniowo zastąpił IPv4 w ciągu ostatnich lat. Jest teraz opcją domyślną.
Jednakże, nie każda sieć i serwer DNS został zaktualizowany do IPv6.
Jeśli użyjesz tej wersji, aby zażądać konkretnej strony internetowej, możesz otrzymać tylko błąd DNS Server Not Responding. Podobnie, systemy pracujące w trybie mieszanym mogą napotkać trudności techniczne w obsłudze obu systemów.
Z tego powodu warto tymczasowo wyłączyć IPv6, aby sprawdzić, czy można uzyskać dostęp do strony internetowej przez IPv4.
Dokładny proces zależy od Twojej platformy, ale zazwyczaj obejmuje:
- Odwiedzając ustawienia sieciowe na Twoim urządzeniu.
- Wybierając Twoje aktywne połączenie (zazwyczaj Ethernet lub Wi-Fi).
- Dostęp do opcji zaawansowanych przez Zaawansowane, Właściwości, lub i.
- Przełączanie IPv6 na wyłączony i zapisywanie zmian.
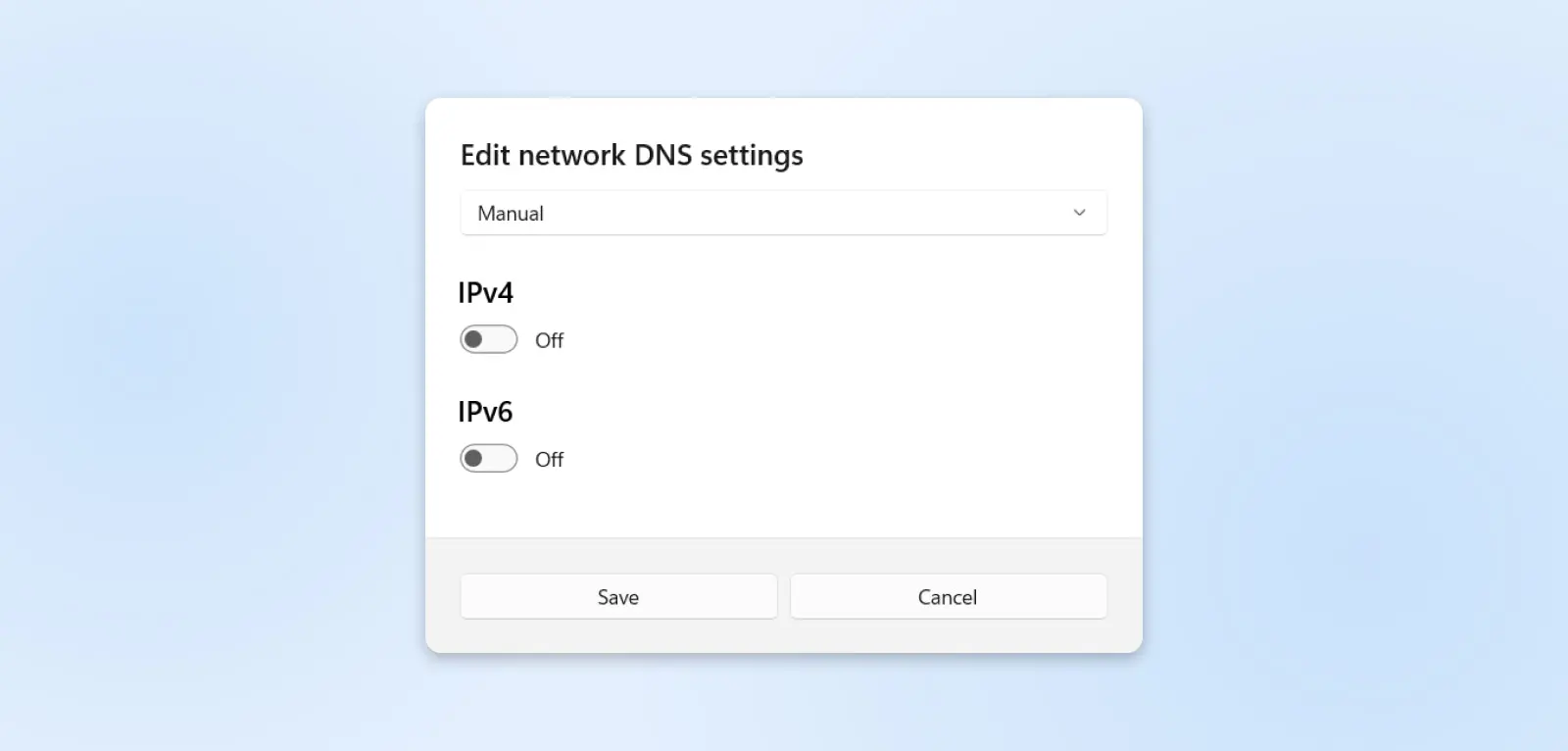
Na koniec będziesz musiał zrestartować urządzenie, aby przetestować, czy to potencjalne rozwiązanie zadziałało. Jeśli nie zauważysz poprawy, cofnij proces, aby ponownie włączyć IPv6 — może to pomóc w utrzymaniu lepszej wydajności podczas przemieszczania się między różnymi sieciami.
10. Zmień domyślny serwer DNS
Zazwyczaj twoje urządzenie łączy się z serwerem DNS dostarczanym przez twojego dostawcę usług internetowych (ISP). Jeśli masz problemy z DNS, może to być spowodowane niewłaściwym działaniem tego serwera. Rozwiązaniem jest w tym przypadku przełączenie na inny serwer.
Organizacje takie jak Google i Cloudflare dostarczają publiczne serwery DNS, z których może korzystać każdy. Niektórzy ludzie wolą używać tych serwerów, ponieważ mogą przyspieszyć ładowanie stron. W innych przypadkach ludzie używają alternatywnego serwera DNS ze względów prywatności.
Niektórzy z najbardziej popularnych alternatywnych dostawców DNS to:
- Google: 8.8.8.8 i 8.8.4.4
- Cloudflare: 1.1.1.1 i 1.0.0.1
- OpenDNS: 208.67.222.222 i 208.67.220.220
Oto jak zmienić adres serwera DNS.
Windows:
- Przejdź do Panel Sterowania > Połączenia sieciowe > Właściwości.
- W polu Preferowany serwer DNS, wpisz adres IP preferowanego serwera DNS.
- W polu Alternatywny serwer DNS, wprowadź adres serwera zapasowego i zapisz zmiany.
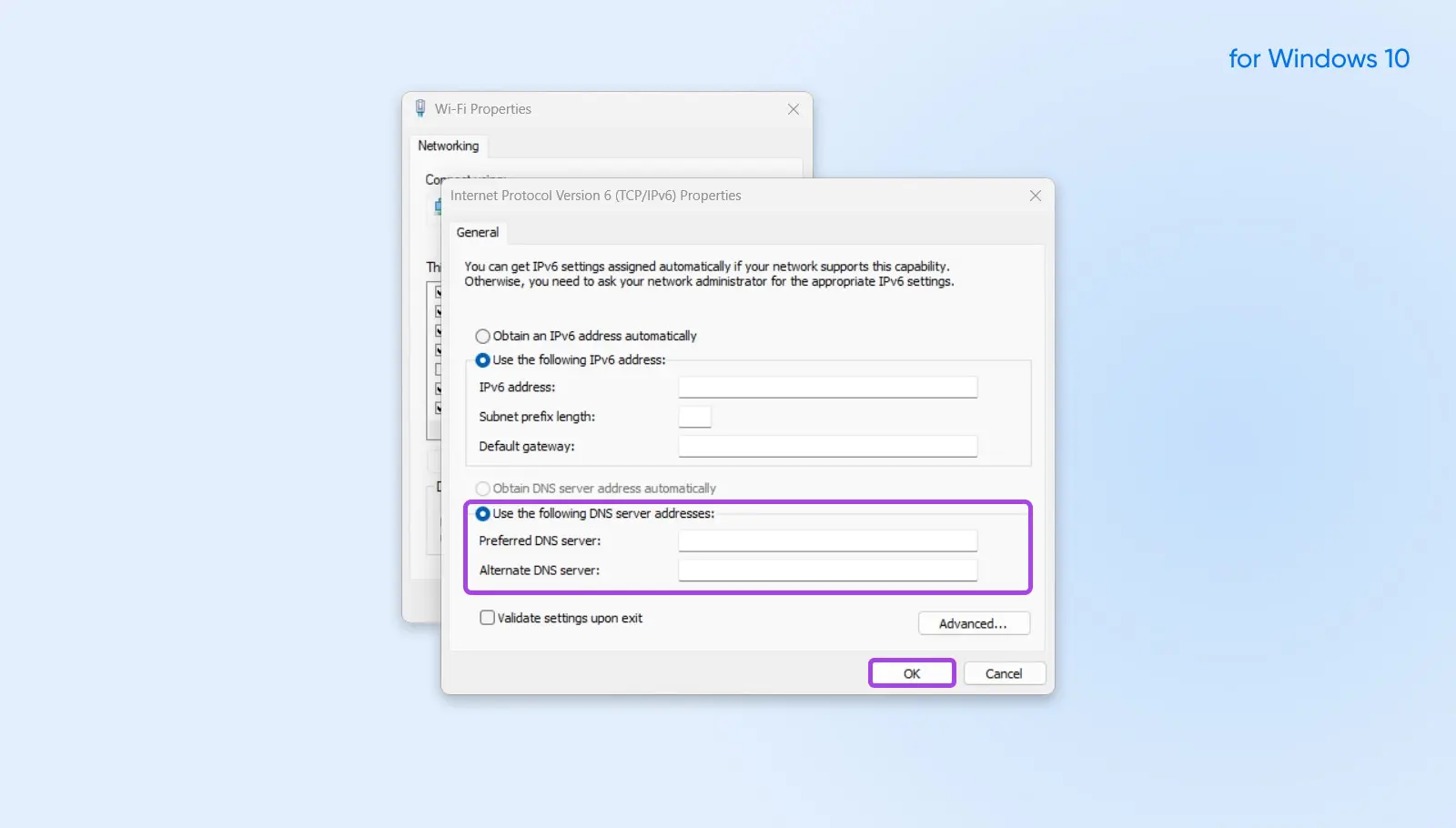
Mac:
- Przejdź do System Preferences > Network i wybierz swoje główne połączenie internetowe w pasku bocznym.
- Kliknij Details (lub Advanced na starszych Macach) następnie wybierz DNS.
- Na dole listy serwerów DNS kliknij przycisk + i wpisz nowy adres DNS.
- Upewnij się, że kliknąłeś Apply przed opuszczeniem ekranu Network .
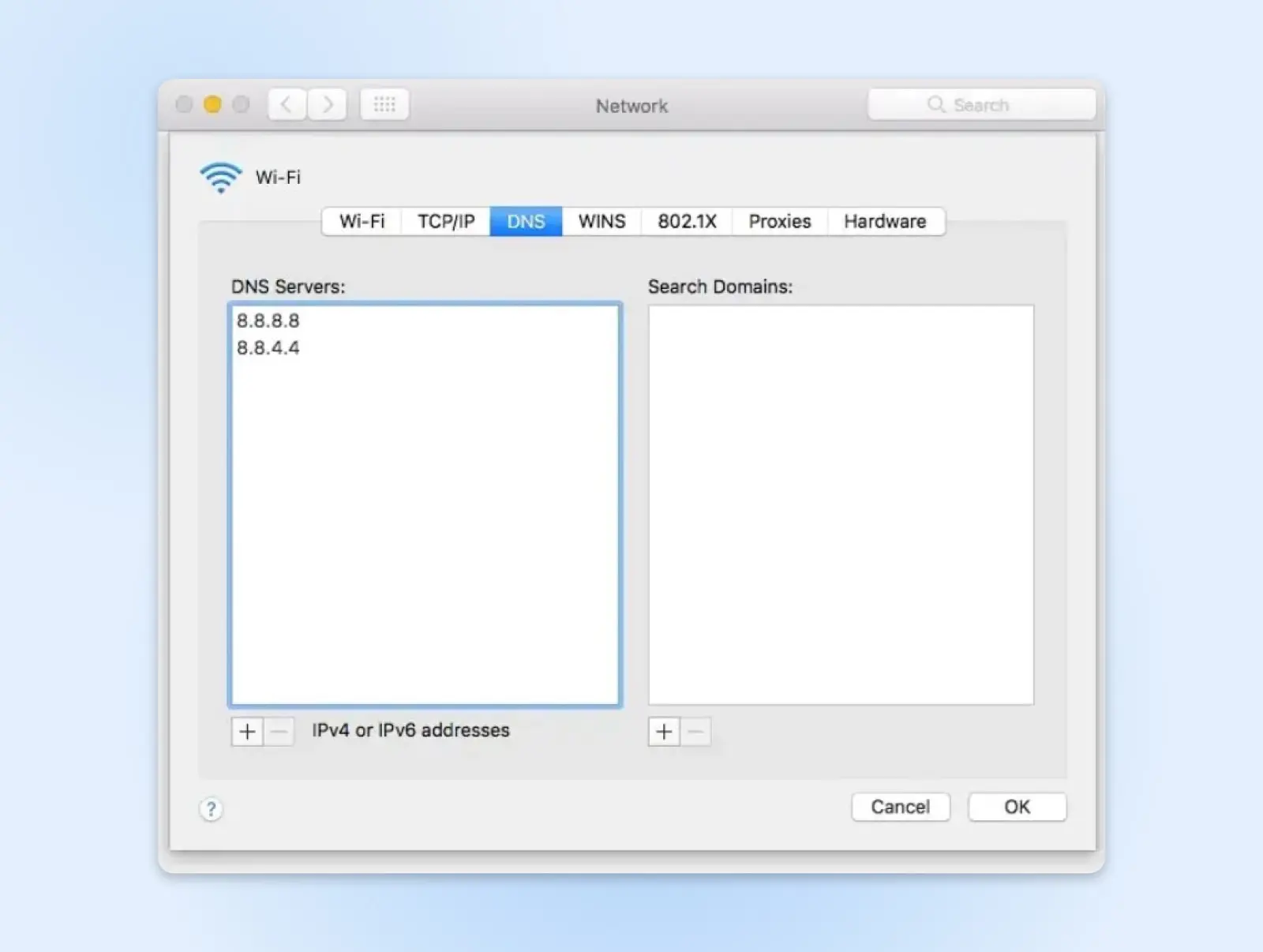
iOS Mobile
- Przejdź do ustawień Wi-Fi (mogą znajdować się w sekcji Sieć i Internet)
- Znajdź ustawienia DNS…
- Na iOS, dotknij ikony i, a następnie Konfiguruj DNS.
- Wybierz opcję Ręczne < Dodaj serwer, aby zaktualizować DNS.
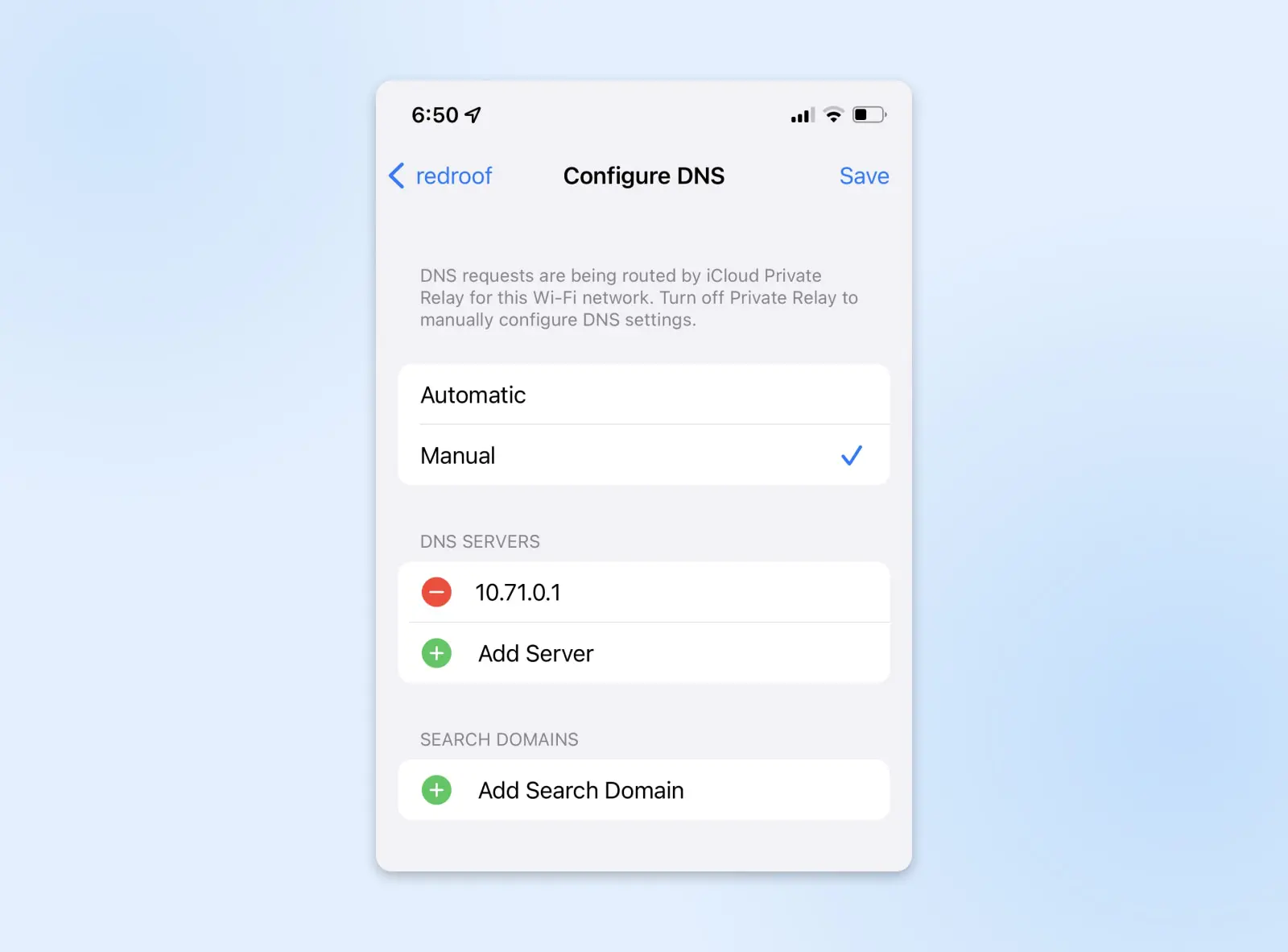
Mobilny Android
- Na Androidzie otwórz Ustawienia > Połączenia > Więcej ustawień połączeń.
- Kliknij na “Prywatne DNS” i wybierz “Hostname dostawcy prywatnego DNS”, aby zmienić serwer DNS.
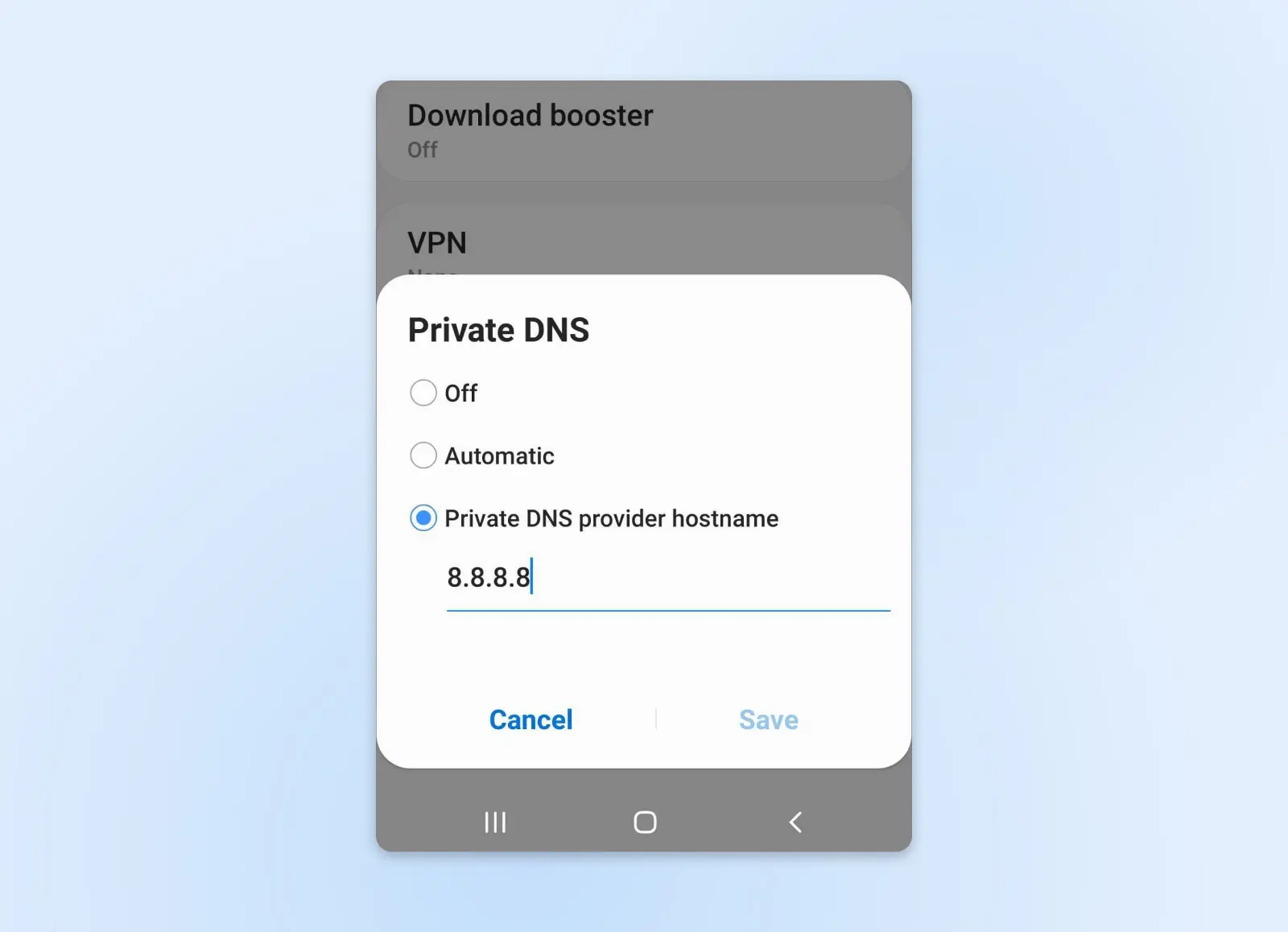
Po zakończeniu zmiany ustawień serwera DNS, zrestartuj swoje urządzenie przed próbą dostępu do internetu. To zapewni, że nowe ustawienia DNS zostaną przyjęte, dając Ci szansę na pokonanie tych irytujących błędów!
11. Aktualizacja sterowników karty sieciowej
Sterownik karty sieciowej to oprogramowanie, które umożliwia systemowi operacyjnemu komunikację z kartą sieciową. To mała karta w twoim urządzeniu, która obsługuje połączenia internetowe.
Jeśli oprogramowanie sterownika nie jest regularnie aktualizowane, może zacząć sprawiać problemy. Podobnie, sterownik uszkodzony lub niekompatybilny z nowym adapterem sieciowym, prawdopodobnie będzie powodować bóle głowy.
Jednym z możliwych objawów jest — zgadłeś — rodzaj błędu DNS, który próbujemy naprawić.
Wiele urządzeń aktualizuje swoje sterowniki sieciowe automatycznie; macOS radzi sobie z tym zadaniem w tle. Na Windowsie możesz samodzielnie zarządzać ustawieniami adaptera:
- Odwiedź Menadżer Urządzeń.
- Kliknij prawym przyciskiem myszy Adapter Sieciowy.
- Wybierz Aktualizuj Sterowniki z menu rozwijanego.
Jeśli to możliwe, dobrym pomysłem jest połączenie z internetem za pomocą kabla Ethernet podczas aktualizacji sterowników. Powód jest prosty: aktualizujesz element sprzętowy, którego potrzebujesz, aby pobrać aktualizację. Przerwy spowodowane słabym sygnałem Wi-Fi mogą zakłócić proces.
Po pomyślnym zaktualizowaniu sterowników, uruchom ponownie urządzenie i sprawdź, czy DNS działa poprawnie.
12. Wyłącz Połączenia Wtórne
Niektóre urządzenia mają więcej niż jeden adapter sieciowy. Na przykład połączenia przewodowe i bezprzewodowe używają różnych adapterów.
W większości przypadków wystarczy użyć jednego adaptera na raz. Wyłączenie wszystkich dodatkowych połączeń jest dobrym pomysłem, ponieważ mogą one powodować problemy z żądaniami DNS.
Aby to zrobić, odwiedź ustawienia sieciowe na swoim urządzeniu i wyłącz wszystkie aktywne połączenia oprócz tego, którego używasz (np. jeśli jesteś połączony przez Wi-Fi, wyłącz połączenie Ethernet.)
Warto również sprawdzić, czy masz uruchomiony wirtualny adapter sieciowy. Jest to cyfrowa usługa, która umożliwia wiele połączeń przez ten sam fizyczny adapter. Jest to funkcja używana przez VPN-y, pozwalająca kierować ruch przez prywatną sieć i równocześnie przez regularne połączenie internetowe.
Aby upewnić się, że problemów nie powoduje źle działająca wirtualna karta sieciowa:
- Windows:
- Otwórz Panel > Połączenia sieciowe.
- Kliknij prawym przyciskiem myszy na wirtualny adapter, który chcesz wyłączyć, i wybierz Wyłącz.
- Potwierdź, że chcesz wyłączyć adapter. Spowoduje to jego wyłączenie.
- Mac:
- Otwórz Preferencje Systemowe > Sieć.
- Wybierz wirtualny adapter w lewym pasku bocznym i kliknij ikonę trybiku.
- Wybierz Uczyń Usługę Nieaktywną, aby wyłączyć adapter.
- Mobilny:
- Znajdź ustawienia VPN na swoim urządzeniu.
- Stuknij w ikonę i lub ikonę zębatki.
- Wyłącz adapter.
Ponownie spróbuj załadować stronę z błędem, aby sprawdzić, czy komunikat o błędzie DNS został usunięty.
13. Wyłącz funkcję Peer-To-Peer (Windows)
Nie udało się? Nie martw się, jest jeszcze jedno potencjalne rozwiązanie, które możesz wypróbować.
Windows posiada funkcję peer-to-peer, która pomaga zmniejszyć ilość potrzebnej przepustowości podczas pobierania aktualizacji. Zamiast zmuszać urządzenie do pobrania wszystkich danych jednym dużym kawałkiem, ta opcja dzieli aktualizacje na poszczególne części. Komputer, który otrzymuje te części, może następnie udostępniać je innym w tej samej sieci.
To jest oczywiście przydatna funkcja. Ale jak możesz się już domyślić, Windows P2P może zakłócać proces wyszukiwania DNS. Wyłączenie go może pomóc w diagnozowaniu błędów:
- Wejdź w Ustawienia > Windows Update.
- Następnie kliknij w Zaawansowane opcje > Optymalizacja dostarczania.
- Przełącz przełącznik oznaczony Zezwól na pobieranie z innych komputerów.
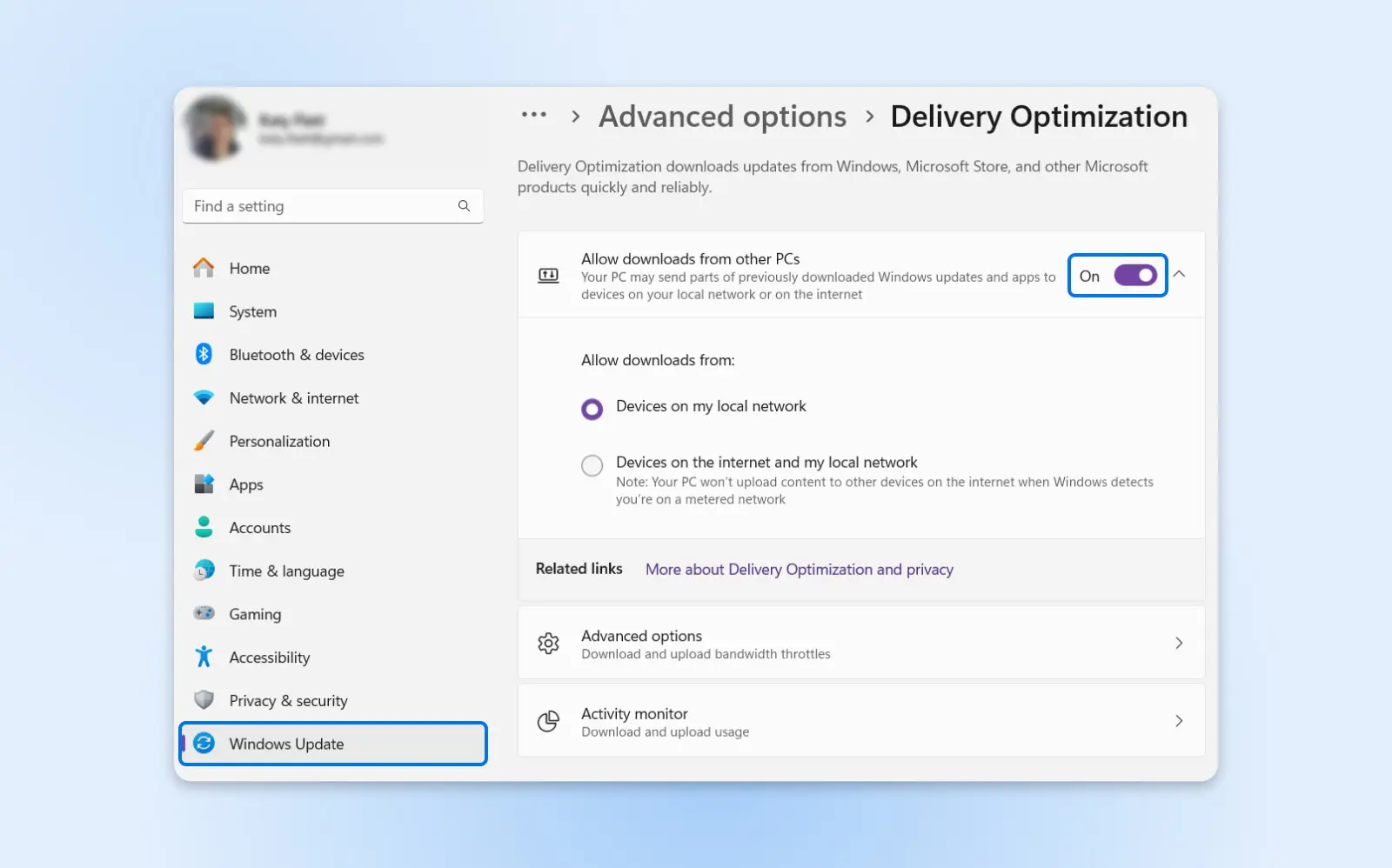
Następnie będziesz musiał ponownie uruchomić komputer, aby jeszcze raz sprawdzić, czy błąd DNS został rozwiązany. Trzymamy kciuki!
Najczęściej Zadawane Pytania
Masz jeszcze pytania? Jesteś we właściwym miejscu. Oto trochę więcej szczegółów na temat naprawy ustawień DNS oraz bliższe spojrzenie na przyczyny występowania awarii:
Jak zresetować Twój serwer DNS?
Po wykonaniu różnych kroków rozwiązywania problemów opisanych powyżej, możesz zdecydować, że chcesz wrócić do serwerów nazw domen, które pierwotnie posiadałeś.
Aby to osiągnąć, po prostu powtórz dokładnie kroki wymienione w punkcie #10 — ale tym razem wybierz swoje obecne serwery DNS i naciśnij mały przycisk minus, aby je usunąć. Po restarcie urządzenie powinno wrócić do domyślnych serwerów DNS dostawcy internetowego.
Co powoduje awarię DNS?
W prostych słowach, awaria DNS występuje, gdy Twoja przeglądarka nie może przekształcić nazwy domeny na adres IP. Jednak może być wiele różnych przyczyn leżących u podstaw.
Proces DNS zapewnia dostęp do ponad 1 miliarda hostów internetowych. To naprawdę potężna „książka telefoniczna”. Dlatego niemal nieuniknione jest, że system będzie miał pewne wady.
Większość problemów z DNS, z którymi spotykają się użytkownicy, jest spowodowana problemami z dostępem do internetu lub oprogramowaniem na ich urządzeniu. Rzeczywiste awarie są najczęściej spowodowane awariami serwerów lub błędnie skonfigurowanymi nazwami domen.
Skonfiguruj swoją stronę prawidłowo z DreamHost
Jeśli chcesz uniknąć pojawiania się błędów DNS na swojej stronie, możesz rozważyć przejście na DreamHost.
Nasz panel hostingowy ułatwia prawidłową konfigurację strony i zarządzanie wszystkimi nazwami domen na jednej stronie. Jeśli kiedykolwiek napotkasz problem, nasz zespół wsparcia technicznego jest dostępny 24/7, aby udzielić pomocy — i to w ramach każdego planu.
Brzmi dobrze? Zarejestruj się dzisiaj, aby samemu to przetestować!