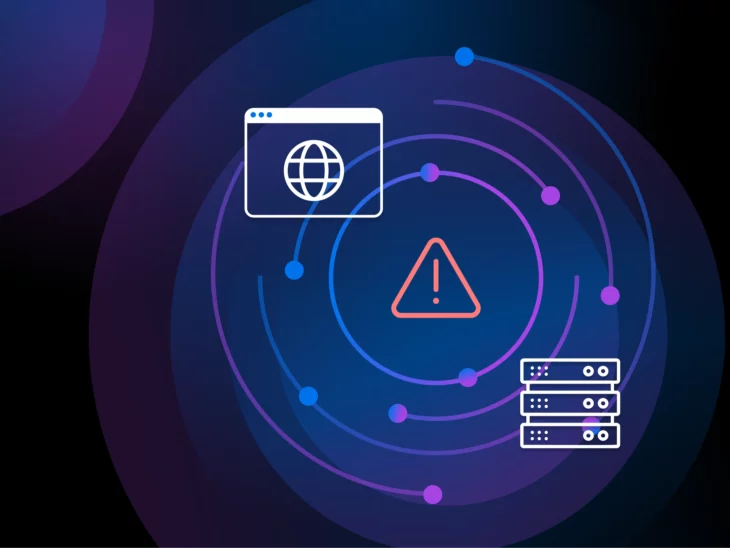„Halo? Czy mnie słyszysz?”
To mniej więcej to, co mówi twoja przeglądarka internetowa do każdej odwiedzanej strony.
W większości przypadków serwer sieciowy odbiera połączenie. Następuje połączenie i voila! Strona ładuje się normalnie.
Jednak zdarzają się sytuacje, kiedy przeglądarka nie może uzyskać dostępu. Wtedy najprawdopodobniej zobaczysz błąd ERR_CONNECTION_RESET.
Ten błąd może być chwilowym problemem lub trwałą usterką. Jedynym sposobem, aby się dowiedzieć, jest przeanalizowanie możliwych przyczyn i próba różnych rozwiązań.
W tym przewodniku przeprowadzimy Cię przez możliwe rozwiązania, od podstawowych technik do zaawansowanego rozwiązywania problemów.
Gotowy do polowania na błędy?
Zacznijmy!
Co to jest błąd ERR_CONNECTION_RESET?
Ten kod błędu informuje nas, że twoja przeglądarka nie mogła nawiązać kontaktu z serwerem hostingowym. W rezultacie twoja przeglądarka nie będzie mogła załadować żądanej strony.
Błąd resetowania połączenia wygląda nieco inaczej w każdej przeglądarce.
Na przykład, oto jak to wygląda w Google Chrome:
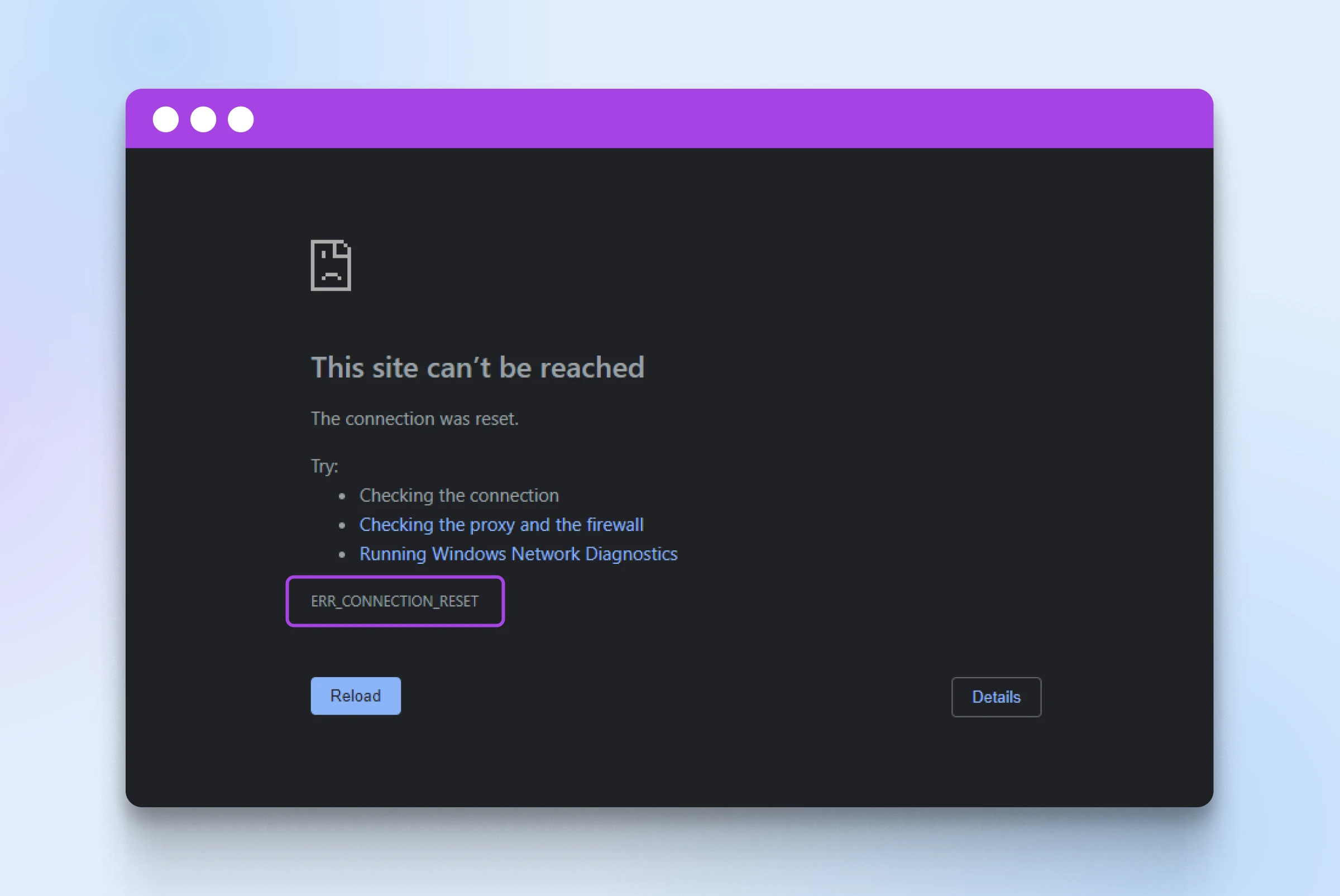
W innych popularnych przeglądarkach zobaczysz:
- Firefox: „Połączenie zostało zresetowane” z kodem błędu PR_CONNECT_RESET_ERROR.
- Microsoft Edge: „Hmmm… nie można się połączyć z tą stroną” lub „Ta strona nie działa,” wraz z kodem błędu ERR_CONNECTION_RESET.
- Safari: „Safari nie może nawiązać bezpiecznego połączenia z serwerem.”
Co powoduje błąd ERR_CONNECTION_RESET?
Błąd może być spowodowany przez cokolwiek, co zakłóca przepływ danych między Twoją przeglądarką a serwerem Gospodarującym stronę internetową. Tak, to naprawdę jest tak niejasne.
Serwer
Serwer to komputer, który przechowuje dane. Serwer internetowy to rodzaj serwera, który przechowuje i dostarcza strony internetowe użytkownikom. Serwery internetowe są podłączone do internetu i używają protokołu HTTP do wysyłania stron internetowych do użytkowników.
Czytaj więcejJednakże, istnieje kilka typowych przyczyn:
- Problemy z połączeniem internetowym: Jeśli Twoje połączenie z Internetem jest słabe lub Wi-Fi przerywa podczas ładowania strony, możesz napotkać błąd resetowania połączenia. DNS oraz adres IP również mogą powodować problem.
- Problemy z serwerem: Serwer hostingowy, który jest przeciążony lub nieprawidłowo skonfigurowany, może spowodować błąd ERR_CONNECTION_RESET.
- Pamięć podręczna przeglądarki lub ciasteczka: Jeśli dane strony internetowej przechowywane w pamięci podręcznej przeglądarki zostaną zakłócone, możesz zobaczyć błąd resetowania połączenia. Przestarzałe ciasteczka i rozszerzenia przeglądarki mogą powodować podobne problemy.
- Interferencje firewalla lub antywirusa: Oprogramowanie zabezpieczające czasem może być zbyt nadgorliwe, co może zakłócić Twoje połączenie nawet gdy nie ma żadnych zagrożeń.
- Problemy ze sprzętem i sterownikami: Na starszych urządzeniach błędy resetowania połączenia mogą być spowodowane przestarzałymi sterownikami, problemami z kompatybilnością lub nawet starym sprzętem.
Jak naprawić błąd ERR_CONNECTION_RESET
Określenie dokładnej przyczyny komunikatu o błędzie może być trudne. Zamiast tego zalecamy przeprowadzenie najczęściej stosowanych kroków rozwiązywania problemów, aż uda się rozwiązać problem.
Oto twoja lista zadań, zaczynając od najłatwiejszych i najczęstszych sposobów rozwiązania problemu:
1. Odśwież stronę
Gdy błąd jest spowodowany tymczasowym problemem, takim jak przeciążony serwer lub słabe połączenie z internetem, często wystarczy odświeżyć stronę, aby naprawić błąd.
Zalecamy wykonanie twardego odświeżenia. Wymusza to na przeglądarce wczytanie strony od nowa bez użycia jakiejkolwiek zawartości z pamięci podręcznej.
W większości przeglądarek na komputerach stacjonarnych możesz to zrobić, naciskając Ctrl + F5 na systemach Windows i Linux, lub Cmd + Shift + R na Macu.
Wyjątkiem jest Safari, które używa skrótu Opt + Cmd + E.
Na urządzeniach mobilnych nie ma bezpośredniej opcji tzw. twardego odświeżenia. Zamiast tego spróbuj ponownie załadować stronę w normalny sposób.
2. Wyczyść pamięć podręczną i ciasteczka przeglądarki
Zakładając, że ponowne ładowanie nie zadziałało, warto wyczyścić pamięć podręczną i wszystkie pliki cookie przechowywane przez przeglądarkę.
Uszkodzone dane są często przyczyną tego komunikatu o błędzie.
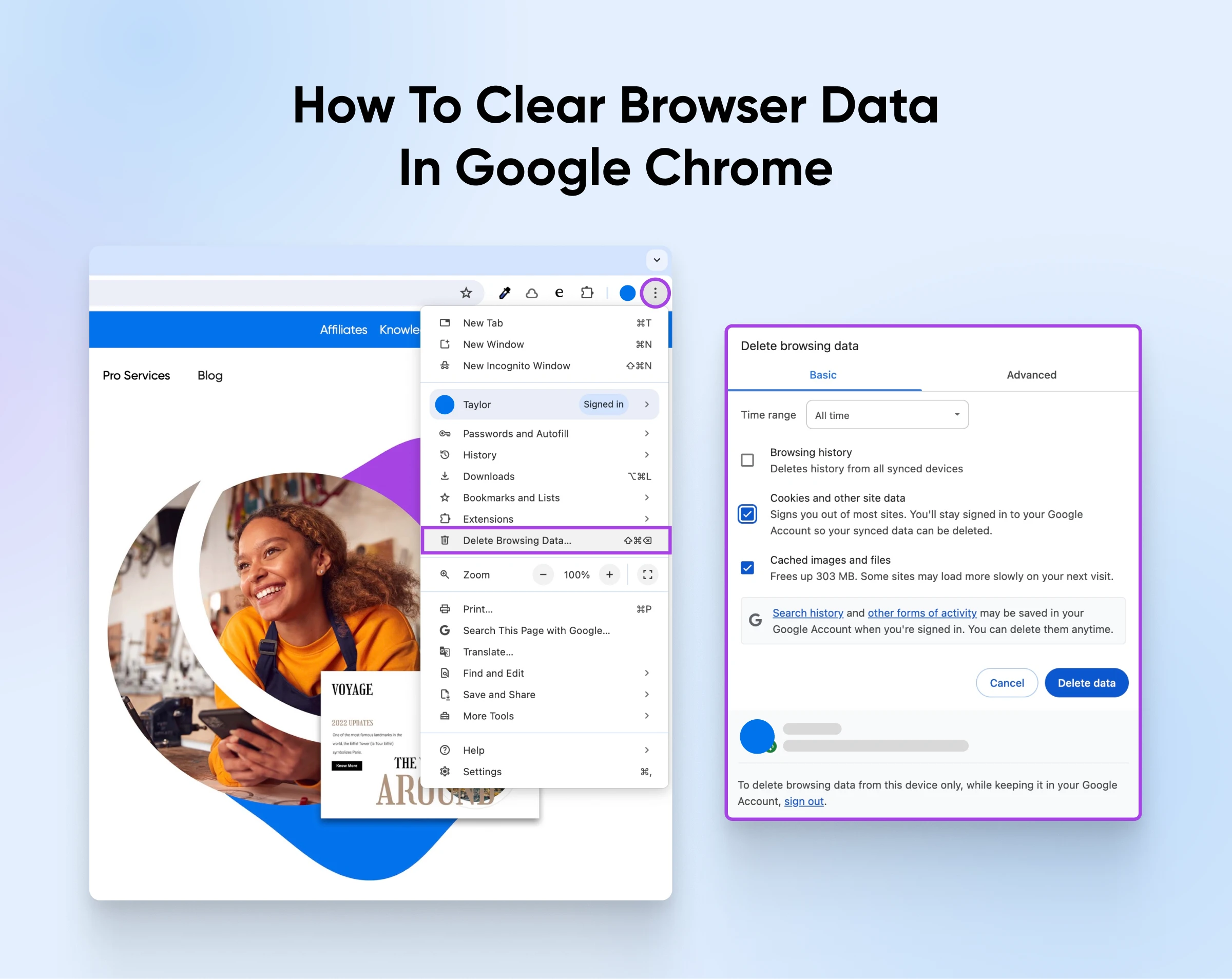
Oto jak to zrobić w popularnych przeglądarkach:
Google Chrome (Desktop)
- Kliknij trzy kropki w prawym rogu paska narzędzi.
- Wybierz Wyczyść dane przeglądania… z rozwijanego menu.
- Zaznacz Cookies i inne dane stron oraz Pamięć podręczna obrazów i plików.
- Kliknij Usuń dane.
Google Chrome (Mobilny)
- Otwórz pasek narzędzi w prawym dolnym rogu.
- Przejdź do Ustawienia > Prywatność.
- Wybierz odpowiednie dane do usunięcia.
- Ustaw Zakres czasu na Cały czas (na górze menu).
- Zakończ, klikając Wyczyść dane przeglądania.
Microsoft Edge
- Stuknij w trzy kropki po prawej stronie paska menu.
- Przejdź do Ustawienia > Prywatność, wyszukiwanie i usługi.
- Przewiń w dół do Wyczyść teraz dane przeglądania i wybierz Wybierz, co wyczyścić.
- W rozwijanym menu Zakres czasu wybierz Cały czas.
- Zaznacz pola wyboru dla Ciasteczek i innych danych stron oraz Pamięci podręcznej obrazów i plików.
- Zakończ opcją Wyczyść teraz.
Safari (Mac)
- Przejdź przez pasek menu do Safari > Ustawienia.
- Kliknij Zarządzaj danymi witryny.
- Upewnij się, że wszystkie strony na liście są zaznaczone, a następnie naciśnij Usuń wszystko.
Safari (iOS)
- Przejdź do Ustawień swojego urządzenia iOS.
- Dotknij opcji Safari.
- Naciśnij Wyczyść historię i dane witryn.
3. Sprawdź Status Strony
Kiedy próbujesz zdiagnozować błąd połączenia, łatwo jest przeoczyć oczywiste wyjaśnienie.
Może strona internetowa, którą próbujesz odwiedzić, jest niedostępna?
Spróbuj uzyskać dostęp do tej samej strony na innym urządzeniu lub za pomocą alternatywnego połączenia. Na przykład możesz przełączyć się z Wi-Fi na dane w telefonie.
Możesz również sprawdzić status dowolnej strony internetowej za pomocą dedykowanego narzędzia takiego jak Down for Everyone or Just Me.
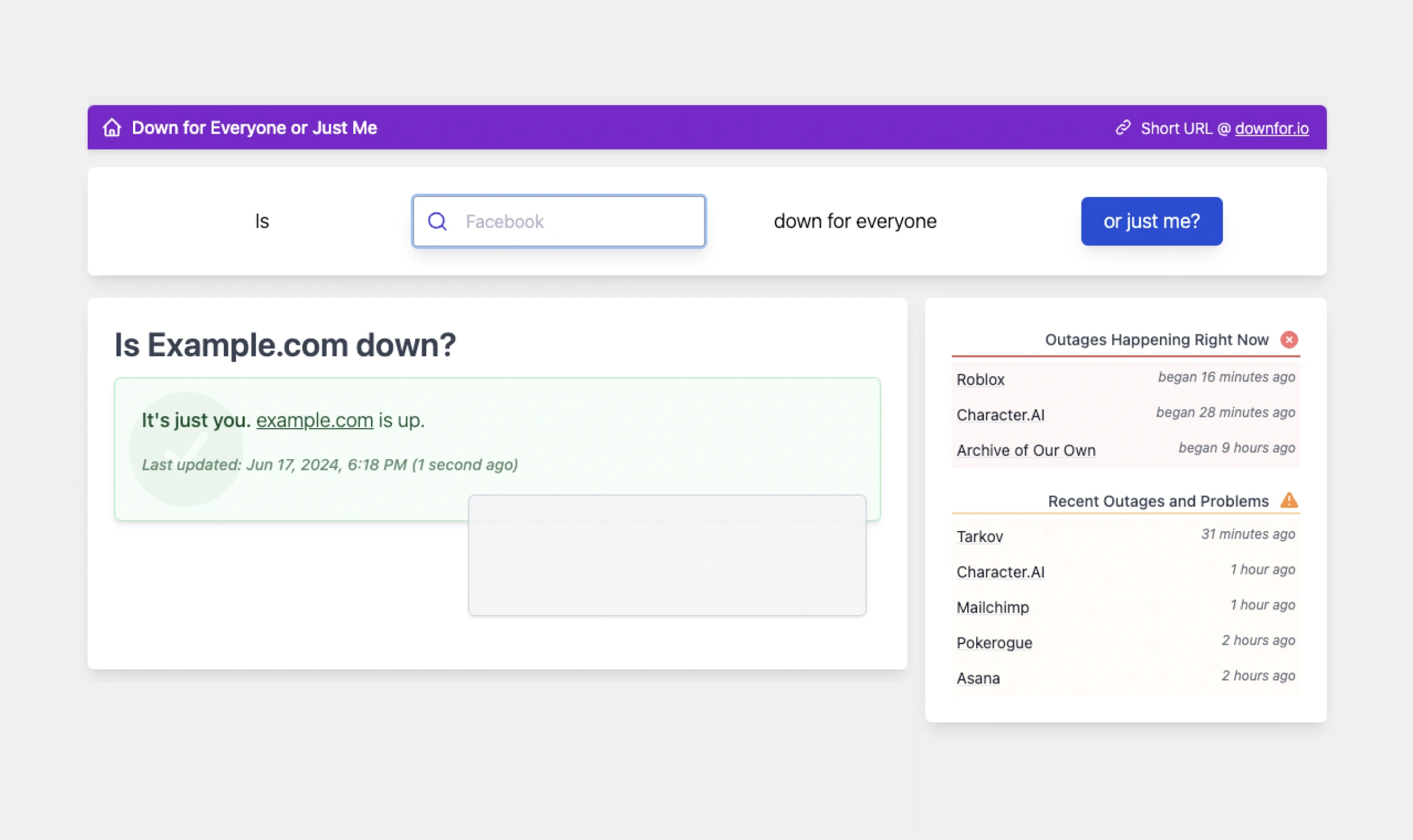
Być może po prostu musisz zaczekać, aż problem się rozwiąże.
4. Sprawdź rozszerzenia swojej przeglądarki
Niektóre aplikacje oparte na przeglądarce wchodzą w interakcje z sposobem ładowania treści przez Twoją przeglądarkę. Dotyczy to szczególnie rozszerzeń prywatności i blokowania reklam.
Jeśli te rozszerzenia przestaną działać prawidłowo, mogą powodować problemy z połączeniem.
Wypróbuj wyłączanie swoich rozszerzeń jeden po drugim.
Po wyłączeniu każdego rozszerzenia, spróbuj uzyskać dostęp do żądanej strony internetowej. Jeśli błąd nagle zniknie, zidentyfikujesz przyczynę problemu.
5. Zrestartuj swój router internetowy
No cóż, to były oczywiste rozwiązania. Jeśli błąd ERR_CONNECTION_RESET nadal występuje, będziesz musiał spróbować bardziej kreatywnych rozwiązań.
Restart routera to dobry początek.
Tak jak komputer, Twój router przechowuje pamięć podręczną plików tymczasowych. Kiedy ta pamięć podręczna staje się zbyt duża zbyt szybko, możesz napotkać problemy z połączeniem.
Uruchomienie ponowne routera to łatwy sposób na rozwiązanie takich problemów — wystarczy go wyłączyć i odłączyć kabel zasilający na 30 sekund. Następnie podłącz go z powrotem i włącz ponownie.
Jeśli masz szczęście, to samo może usunąć blokadę.
6. Wyłącz swoje VPN lub Proxy
Wirtualne sieci prywatne są świetne do utrzymania prywatności online. Działają poprzez przesyłanie wszystkich danych przeglądania przez serwer proxy. Ta wymiana utrudnia zobaczenie, które strony zostały przez Ciebie zażądane.
Są bardzo skuteczne dla prywatności, ale jest mały problem. VPN-y i inne serwery proxy mogą powodować problemy z połączeniem.
Przekierowanie danych działa tylko wtedy, gdy serwer proxy jest w stanie sprostać zapotrzebowaniu. Niektóre strony również blokują adresy IP dostawców VPN, powodując więcej problemów z połączeniem.
Jeśli używasz VPN i napotkasz problem ERR_CONNECTION_RESET, spróbuj tymczasowo wyłączyć ochronę. Twój proxy może blokować połączenie.
To oczywiście nie jest stałe rozwiązanie. Jednakże, jeśli rozwiąże to błąd, nadal możesz używać VPN przez inny serwer proxy.
7. Tymczasowo wyłącz swój antywirus i firewall
Oprogramowanie zabezpieczające jest trochę jak bramkarz dla twojego urządzenia. Pilnuje przed niechcianymi gośćmi i blokuje wszelką podejrzaną aktywność.
Problem polega na tym, że ten ochroniarz bywa czasami przewrażliwiony. Od czasu do czasu nie rozumie co się dzieje i wyrzuca doskonale zachowującego się gościa.
W terminologii technicznej oznacza to, że twoja przeglądarka może być niezdolna do połączenia się z witrynami, które twoje oprogramowanie zabezpieczające uważa za podejrzane. Jaki jest efekt końcowy? Możesz otrzymać kod błędu ERR_CONNECTION_RESET.
Więc, podobnie jak w przypadku twojego VPN, spróbuj tymczasowo wyłączyć oprogramowanie antywirusowe i firewall.
Firewall
Firewall to zestaw reguł określających przychodzące i wychodzące połączenia dla sieci lub urządzenia, mający na celu ochronę przed intruzami i niechcianymi połączeniami.
Czytaj więcejFirewall Windows jest częstą przyczyną tego błędu.
Oto jak możesz to wyłączyć na Windows 11:
- Kliknij ikonę Windows i wybierz Ustawienia.
- W sekcji Prywatność i bezpieczeństwo, przejdź do Ochrona sieci i zapory systemu Windows > Ochrona zapory i sieci.
- Wybierz swój profil sieciowy.
- Pod Zaporą systemu Microsoft Defender ustaw przełącznik na Wyłączone.
Jeśli używasz innego rodzaju ochrony, sprawdź dokumentację swojego dostawcy w celu uzyskania instrukcji.
8. Sprawdź swoje ustawienia TCP i IP
Podczas pracy nad rozwiązaniem błędów ERR_CONNECTION_RESET warto rzucić okiem na ustawienia Internetu.
Protokół TCP/IP reguluje sposób przesyłania danych przez Internet. Jeśli ustawienia TCP/IP są źle skonfigurowane, może to zakłócić komunikację pomiędzy Twoim urządzeniem a serwerem hostingowym.
Aby rozwiązać ten problem, spróbuj zresetować adres IP na swoim urządzeniu:
Resetowanie TCP/IP w systemie Windows:
- Naciśnij Windows + R. Spowoduje to otwarcie okna Uruchom.
- Wpisz CMD i naciśnij Enter.
- W oknie Wiersza poleceń wpisz ipconfig/release i naciśnij Enter.
- Następnie wpisz ipconfig/renew i naciśnij Enter.
- Na koniec wpisz Exit.
- Naciśnij Enter, aby zakończyć.
Resetowanie TCP/IP na Macu:
- Otwórz Ustawienia Systemowe i wybierz panel Network.
- Wybierz swoją obecną sieć po prawej stronie i kliknij Szczegóły.
- Kliknij TCP/IP.
- Wybierz Odnów dzierżawę DHCP a następnie kliknij OK.
9. Opróżnij Pamięć podręczną DNS
Pamięć podręczna DNS na Twoim urządzeniu to w zasadzie książka adresowa dla stron internetowych. Zamiast pytać o lokalizację każdej strony, Twoje urządzenie może po prostu skonsultować ten tymczasowy zapis.
DNS
Protokół Domain Name System (DNS) przechowuje dane o tym, które nazwy domen odpowiadają określonym adresom IP. DNS umożliwia przeglądanie internetu przez wpisywanie regularnych adresów URL zamiast adresów IP.
Czytaj więcejJeśli te rekordy zostaną uszkodzone, nie będziesz mógł wejść na żądaną stronę — i pojawi się ta irytująca wiadomość o błędzie.
Możesz uniknąć tego problemu, opróżniając swoje rekordy DNS.
Opróżnij Pamięć Podręczną DNS na Windows:
- Przełącz na Zacznij Teraz.
- Szukaj Wiersza poleceń i kliknij prawym przyciskiem myszy na pierwszym wyniku.
- Wybierz opcję Uruchom jako administrator.
- Wpisz
ipconfig /flushdns. - Naciśnij Enter.
Opróżnij pamięć podręczna DNS na Macu:
- W folderze Aplikacje, otwórz Utilities.
- Otwórz Terminal.
- W oknie wpisz:
sudo dscacheutil -flushcache; sudo killall -HUP mDNSResponder. - Naciśnij Enter.
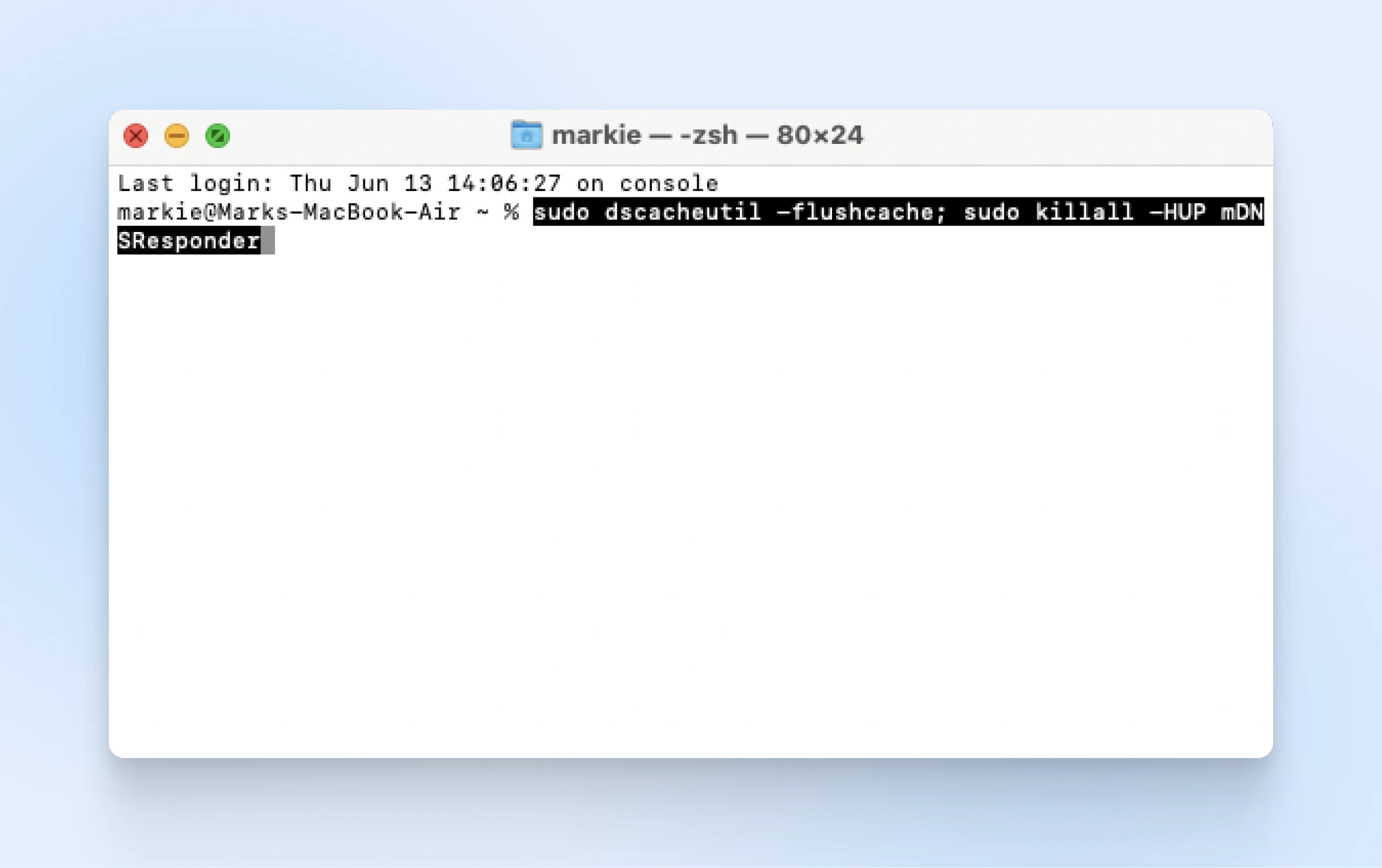
10. Wypróbuj inne serwery DNS
Uszkodzona pamięć podręczna może nie być jedyną przyczyną problemów z połączeniem.
Za każdym razem, gdy odwiedzasz nową stronę internetową, Twoje urządzenie musi zapytać serwery DNS o wskazówki. Jeśli te serwery nie działają prawidłowo, możesz zobaczyć błędy takie jak ERR_CONNECTION_RESET.
Rozwiązaniem problemu jest zmiana serwerów. Możesz to zrobić przez ustawienia sieciowe swojego urządzenia, zazwyczaj znajdują się one w zaawansowanych opcjach.
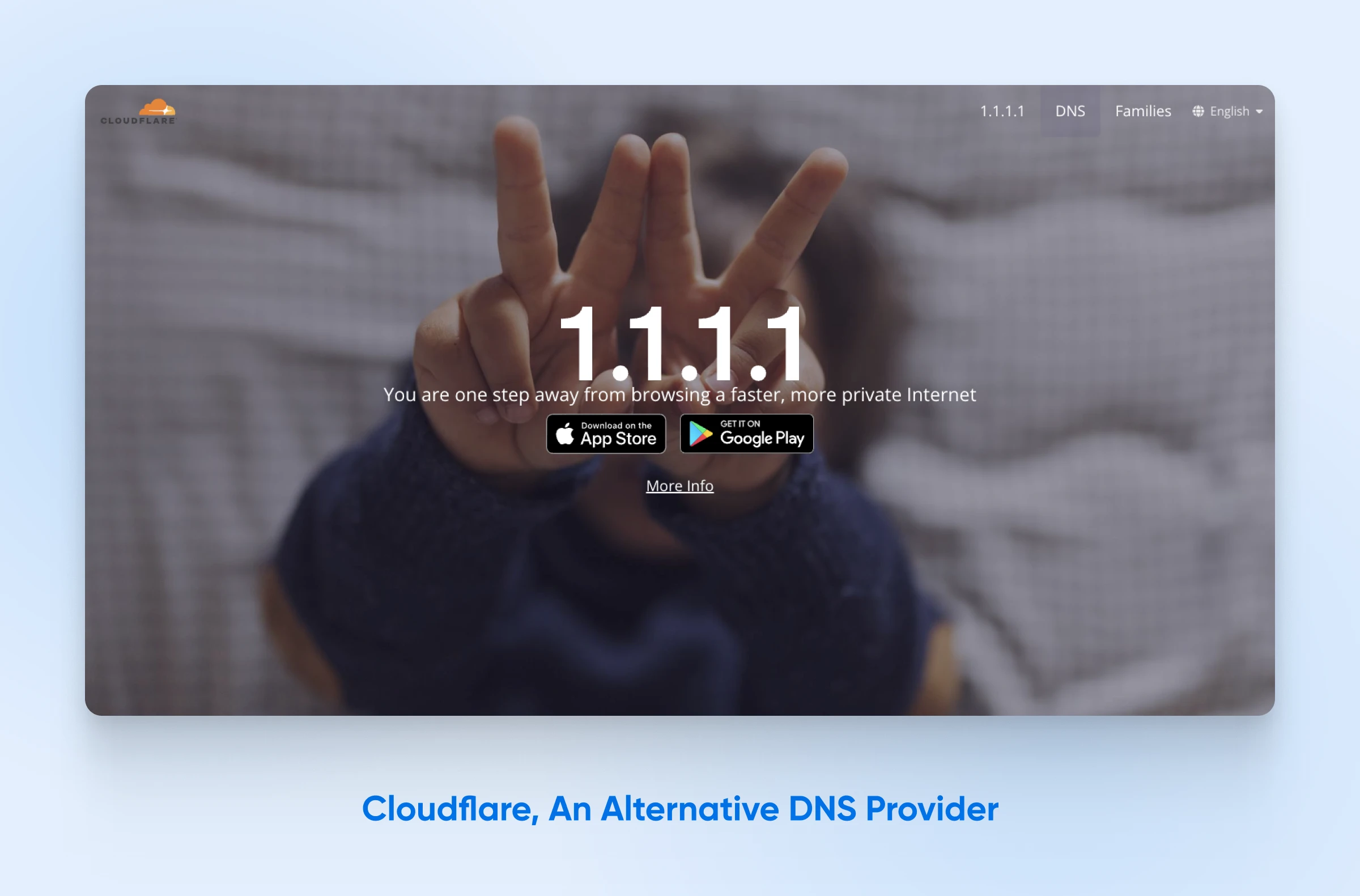
Oto kilka alternatywnych dostawców DNS do wypróbowania:
- Cloudflare: 1.1.1.1 i 1.0.0.1
- Google: 8.8.8.8 i 8.8.4.4
- OpenDNS: 208.67.222.222 i 208.67.220.220
Upewnij się, że uruchomisz ponownie swoje urządzenie po dokonaniu zmiany, aby nowe ustawienia DNS zaczęły obowiązywać.
Zapobieganie Powracaniu Błędu ERR_CONNECTION_RESET
Mamy nadzieję, że twój błąd ERR_CONNECTION_RESET został już rozwiązany. (Jeśli nie, to dobry moment, aby skontaktować się z dostawcą hostingu w celu uzyskania pomocy.)
Przyczyna tego błędu jest często oczywista. Zdarzają się jednak przypadki, gdy pojawia się on w pozornie losowych odstępach czasu.
Aby temu zapobiec, postępuj zgodnie z poniższymi wytycznymi:
- Bądź na bieżąco: Upewnij się, że instalujesz nowe aktualizacje dla systemu operacyjnego Twojego urządzenia, przeglądarki oraz oprogramowania zabezpieczającego. Starsze wersje mogą powodować konflikty, które przerywają połączenia.
- Dbaj o swoją sieć: Słaby sygnał Wi-Fi może powodować błędy, dlatego rozważ użycie wzmacniacza, aby poprawić połączenia bezprzewodowe w całym domu. Upewnij się również, że Twój router ma aktualne oprogramowanie.
- Zaktualizuj swojego dostawcę internetu: Niektórzy dostawcy usług internetowych stosują ograniczenia na Twoim połączeniu. Jeśli regularnie widzisz błędy, warto rozważyć zmianę dostawcy.
- Wybierz niezawodne Hosting: Widzisz błędy ERR_CONNECTION_RESET na własnej stronie internetowej? To prawie na pewno oznacza, że Twój dostawca hostingu Cię zawodzi. Przenieś się do DreamHost, a będziesz mógł skorzystać z naszej gwarancji czasu działania 100%!
Uptime
Uptime to czas, w którym serwer jest dostępny. Jest to zazwyczaj mierzone w procentach. Wiele firm hostingowych chwali się Uptime na poziomie 99,9%.
Czytaj więcejZestaw Narzędzi do Rozwiązywania Problemów DreamHost
Błędy pojawiają się w innych miejscach?
Nie martw się, zadbaliśmy o wszystko.
Sprawdź te przewodniki, aby uzyskać więcej wskazówek dotyczących rozwiązywania problemów z typowymi błędami:
- 9 Taktyk Na Naprawę Błędu 504 Gateway Timeout
- Jak Naprawić Powszechne Problemy Z SSL w WordPressie
- Powszechne Problemy Z Przesyłaniem Obrazów w WordPressie I Jak Je Naprawić
- Jak Naprawić Błąd ERR_SSL_PROTOCOL_ERROR (8 Sposobów)
- Jak Naprawić Błąd ERR_CONNECTION_TIMED_OUT
- Jak Naprawić Błąd 500 Internal Server Error
- Naprawianie Błędu ERR_CACHE_MISS (Potwierdzenie Ponownego Wysłania Formularza) w Google Chrome
Zresetuj swoje połączenie internetowe
Błąd ERR_CONNECTION_RESET zazwyczaj nie jest niczym niepokojącym, ale może być irytujący.
Dodaj tę instrukcję do zakładek, aby mieć do niej szybki dostęp za każdym razem, gdy pojawi się problem, aby móc go szybko rozwiązać!
Jeśli na Twojej własnej stronie pojawiają się błędy, rozważ przejście na DreamHost.
Wszystkie nasze plany hostingowe obejmują nieograniczony ruch oraz gwarancję czasu działania 100%, więc możesz pożegnać się z problemami z połączeniem.
Oferujemy również szybkie przechowywanie, darmowe zabezpieczenia SSL oraz wsparcie 24/7 jako standard — innymi słowy, idealne podstawy dla udanej strony.
Zapisz się dzisiaj, aby samemu wypróbować!

Ostateczna Moc, Bezpieczeństwo i Kontrola
Serwery dedykowane od DreamHost korzystają z najlepszego dostępnego sprzętu i oprogramowania, aby zapewnić, że Twoja strona jest zawsze dostępna i zawsze szybka.
Zobacz więcej