Aktualizowanie Twoich pluginów i motywów regularnie jest kluczowe, aby utrzymać Twoją stronę działającą jak w pełni naoliwiona maszyna. Jednakże, krytyczny błąd WordPressa „przekroczony maksymalny czas wykonania” może przeszkadzać w aktualizacjach i sprawiać, że będziesz się martwić o wydajność swojej strony.
Ale zaczekaj chwilę — nie ma powodu do paniki. Istnieje kilka metod usunięcia błędu lub zwiększenia maksymalnego czasu wykonania.
W tym prostym poradniku przyjrzymy się, czym jest błąd maksymalnego czasu wykonania WordPressa i dlaczego się pojawia. Następnie przeprowadzimy Cię przez sześć metod, które możesz wykorzystać do rozwiązania problemu i utrzymania Twojej strony w doskonałej kondycji. Oto lista:
- Odinstaluj problematyczne oprogramowanie
- Użyj pluginu
- Dostosuj plik wp-config.php
- Aktualizuj plik php.ini
- Edytuj plik .htaccess
- Skontaktuj się z dostawcą hostingu
Gotowy, aby spróbować? Zacznij!
Czym jest błąd maksymalnego czasu wykonania WordPressa (i dlaczego się zdarza)
Błąd maksymalnego czasu wykonania to jeden z najczęściej występujących błędów WordPress. Może pojawić się podczas próby aktualizacji twoich pluginów WordPress lub motywów.
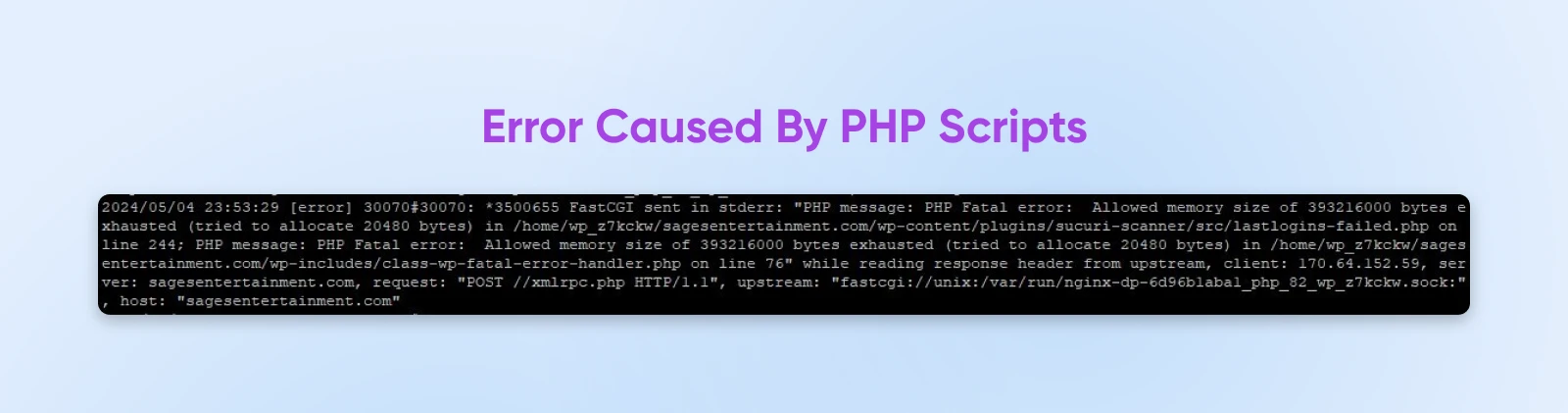
Informuje Cię, jeśli Twoja strona nie może przeprowadzić żądanych aktualizacji.
Ten błąd występuje z powodu skryptów PHP na twojej stronie. Wraz z JavaScript, PHP jest językiem, który stanowi podstawę stron WordPress. Zasadniczo jest to kod, który kontroluje sposób działania strony i pokazuje różne elementy użytkownikom. Błąd maksymalnego czasu wykonania skryptu PHP jest związany z czasem, jaki jest potrzebny do jego wykonania.
Skrypty PHP mają maksymalny czas wykonania, aby utrzymać Twoją stronę funkcjonalną i bezpieczną. Gdyby nie istniało ograniczenie, haker lub złośliwe oprogramowanie mogłyby używać niekończących się skryptów, aby zdemontować serwer hostingu Twojej strony i uczynić Twoje dane podatne na zagrożenia. To naprawdę rzeczy godne superzłoczyńcy.
Skrypty PHP, które działają przez długi czas, mogą również odciągać zasoby z twojego serwera, zwiększając twoje rachunki i pozbawiając cię mocy obliczeniowej.
Pluginy najprawdopodobniej wywołują ten błąd, ponieważ wprowadzają dużo kodu z zewnętrznych źródeł. Ponieważ WordPress jest platformą open-source, każdy deweloper może projektować i przesyłać pluginy. Dlatego, jeśli instalujesz zawartość od mniej znanych deweloperów, może ona zawierać błędny kod i powodować problemy w skryptach PHP Twojej strony.
Motywy i ogólne aktualizacje WordPressa mogą również powodować problem — ale jest to mniej powszechne.
Jaki jest standardowy maksymalny czas wykonania?
W DreamHost ustawiamy maksymalny czas wykonania na naszym końcu. Podobnie jak u większości innych dostawców hostingu, czas trwania zazwyczaj wynosi 30 sekund.
To zwykle wystarczająco dużo czasu, aby większość skryptów PHP mogła działać poprawnie. Jeśli korzystasz z innego dostawcy hostingu, powinieneś móc skontaktować się z nim bezpośrednio, aby dowiedzieć się, jaki jest limit czasu wykonania Twojej strony.
Na przykład duże strony internetowe z wieloma zasobami mogą potrzebować nieco dłuższych maksymalnych czasów wykonania. W przeciwnym razie mogą nie zdążyć zakończyć swoich procesów przed upływem czasu.
Niektórzy developerzy używają bardzo długich czasów wykonania przekraczających 300 sekund. Jednakże, nie zalecamy tego dla większości stron internetowych, głównie z powodu problemów z wydajnością.
Jak ustalić, czy wystąpił błąd
Zazwyczaj jest dość oczywiste, kiedy występują błędy maksymalnego czasu wykonania, ponieważ zobaczysz powiadomienie od WordPress.
Formułowanie może się różnić. Na przykład, może brzmieć jako Błąd krytyczny lub Błąd krytyczny. W niektórych przypadkach powiadomienie może nie wspominać o maksymalnym czasie wykonania. Wszystkie ostrzeżenia mają jednak podobne składniki, które mogą pomóc zidentyfikować przyczynę.
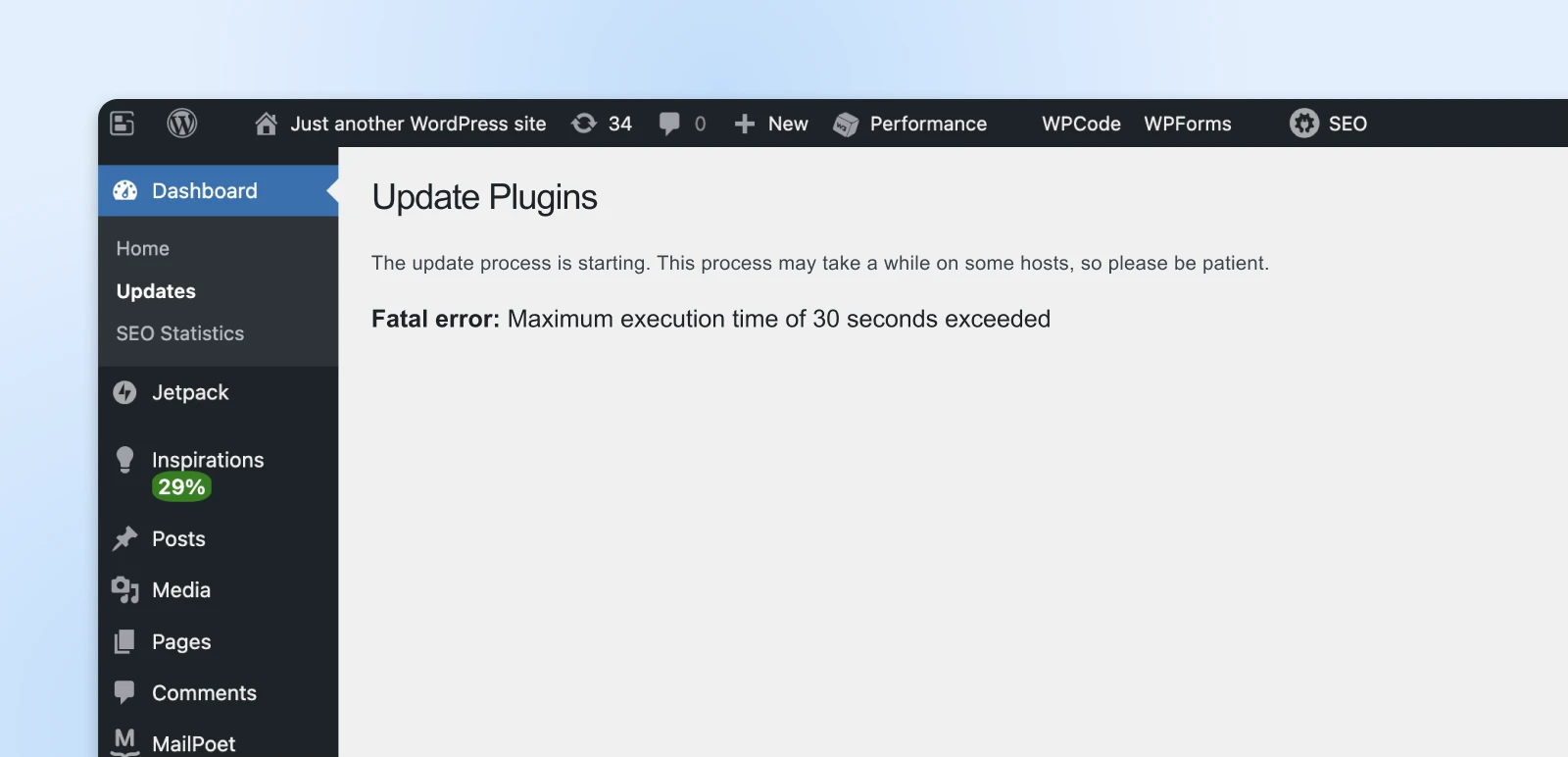
Użytkownicy frontend mogą również zobaczyć błąd. Jeśli odwiedzą stronę, gdy proces aktualizacji nie powiódł się, mogą zobaczyć komunikat informujący ich, że strona napotyka trudności techniczne.
Bądź świadomy, że ten komunikat o błędzie może pojawić się nie tylko wtedy, gdy przekroczysz maksymalny czas wykonania. Dlatego musisz sprawdzić, czy pojawi się również w twoim panelu WordPress.
Ostatecznie możesz otrzymać e-mail od WordPress informujący, że przekroczono maksymalny czas wykonania.
To dzięki aktualizacji WordPress 5.2, która wprowadziła ochronę przed błędami PHP, która automatycznie powiadamia Cię, gdy Twoja strona ma problemy z motywami lub pluginami. Dlatego będziesz wiedzieć niemal natychmiast, gdy pojawi się problem z Twoimi aktualizacjami.
Jak naprawić błąd maksymalnego czasu wykonania WordPressa (6 metod)
Istnieje kilka różnych metod, które możesz zastosować, aby wyeliminować błąd maksymalnego czasu wykonania lub zwiększyć maksymalny czas wykonania Twojej strony.
Weź pod uwagę swój poziom komfortu podczas edytowania plików na swojej stronie i dodawania nowego kodu. Jeśli obawiasz się samodzielnego zagłębiania, dostępne są inne sprytne opcje.
1. Odinstaluj Problemowe Oprogramowanie
Jednym z najprostszych sposobów na naprawienie błędu maksymalnego czasu wykonania jest odinstalowanie oprogramowania powodującego problem. Jednym z winowajców jest prawdopodobnie jeden z twoich pluginów lub motyw twojej strony, więc możesz zacząć od tego.
Zalecamy użycie tej metody, jeśli masz przeczucie, że konkretna aplikacja jest przyczyną problemu. Na przykład, mogłeś ostatnio dodać nowy plugin lub zaktualizować stary.
Jeśli błąd blokuje dostęp do twojej strony, możesz uzyskać dostęp do panelu za pomocą trybu Recovery Mode (w WordPress 5.2 i nowszych). Jeśli otrzymasz e-mail od WordPress o nieudanych aktualizacjach, zazwyczaj zawiera on link do trybu Recovery Mode i może nawet wskazać, który plugin spowodował problem.
Następnie przejdź do Plugins > Installed Plugins i kliknij na Deactivate pod odpowiednim. Kliknij na Delete, aby go usunąć.
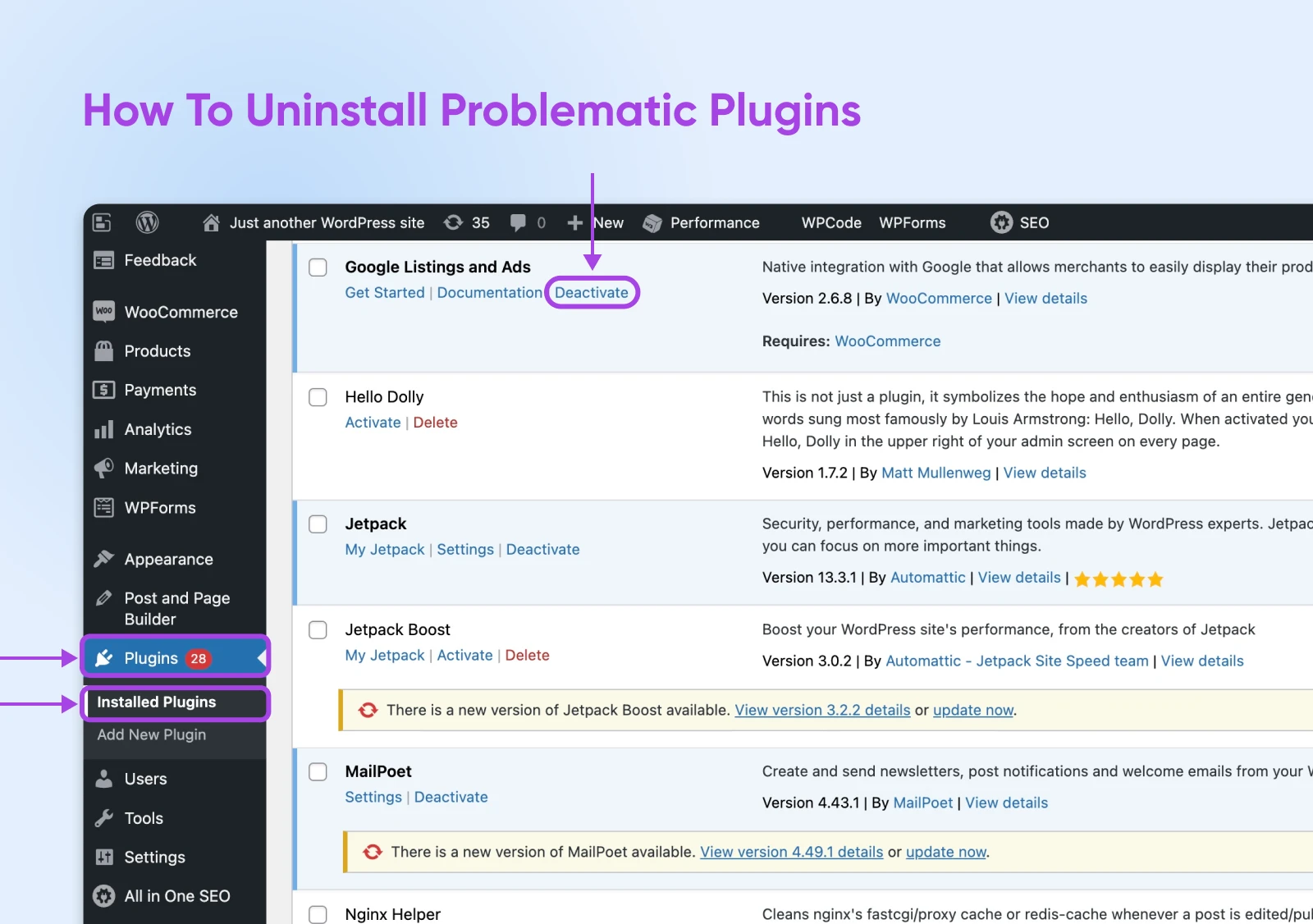
Jeśli nie wiesz, co powoduje błąd przekroczenia maksymalnego czasu wykonania, wyłącz wszystkie swoje wtyczki i aktywuj je pojedynczo. Odświeżaj za każdym razem, aby sprawdzić, czy możesz znaleźć tę, która powoduje cały zamęt.
Możesz również skorzystać z Secure File Transfer Protocol (SFTP) do usunięcia swoich pluginów lub zrobić to za pomocą menedżera plików panelu kontrolnego, jeśli masz konto całkowicie hostingowane w DreamHost.
SFTP
Secure File Transfer Protocol (SFTP) to bezpieczniejsza wersja protokołu FTP, która używa bezpiecznego strumienia danych shell.
Czytaj więcejMożesz znaleźć wszystkie swoje pluginy w wp-content > plugins. Usuń foldery pluginów jeden po drugim, aby znaleźć sprawcę!
Mam nadzieję, że to rozwiąże błąd. Jeśli nie, przejdźmy do innych opcji.
2. Użyj wtyczki WP Tools
Jednym z najłatwiejszych sposobów na zwiększenie maksymalnego czasu wykonania jest użycie pluginu WP Tools.
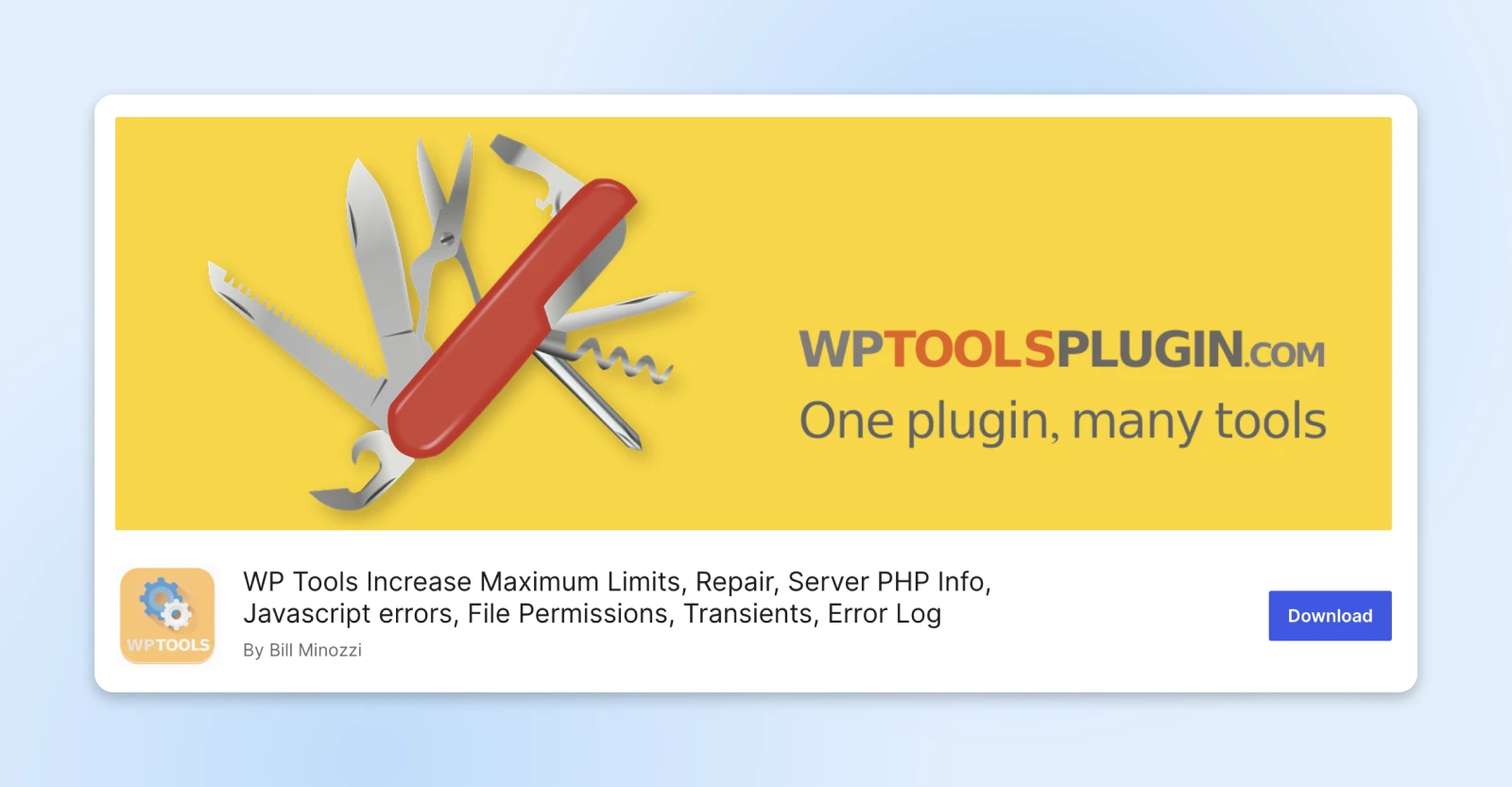
Narzędzie pozwala zwiększyć maksymalny czas wykonania, podczas gdy jest aktywne.
Możesz preferować metodę plugin zamiast poprzedniej metody, ponieważ może to zwiększyć Twój maksymalny czas wykonania globalnie. Jest to szczególnie korzystne, jeśli chcesz dać funkcjonalnym pluginom i motywom trochę więcej czasu na zakończenie ich aktualizacji.
Aby zacząć, przejdź do Plugins > Add New Plugin i wyszukaj „WP Tools by Bill Minozzi”. Przewiń w dół, aż zobaczysz poniższy plugin.
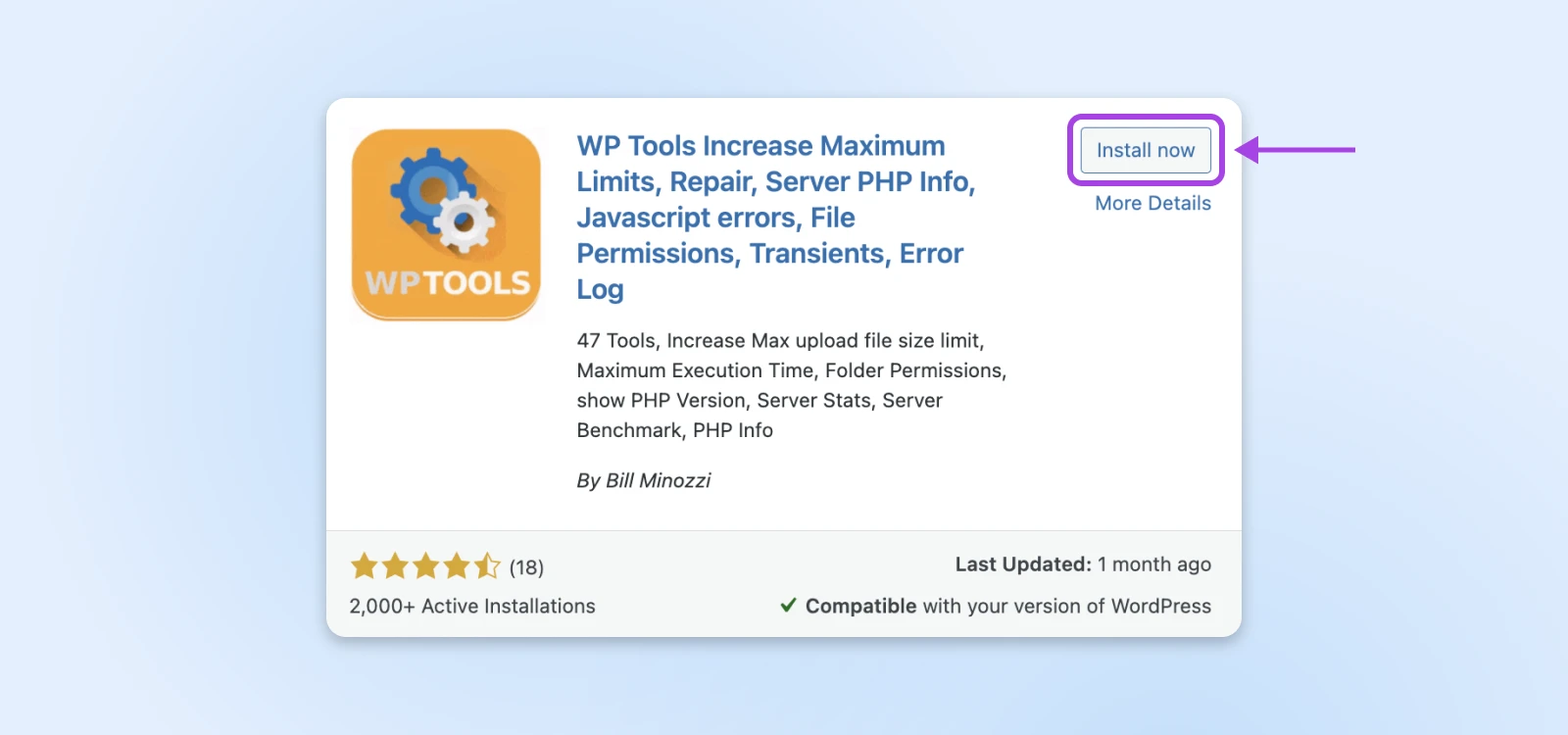
Kliknij Zainstaluj teraz. Po zainstalowaniu wtyczki wybierz Aktywuj.
Następnie odwiedź WP Tools w menu bocznym. Kiedy otworzysz plugin po raz pierwszy, zobaczysz kilka ważnych instrukcji. Po ich przeczytaniu, kliknij Zgadzam się.
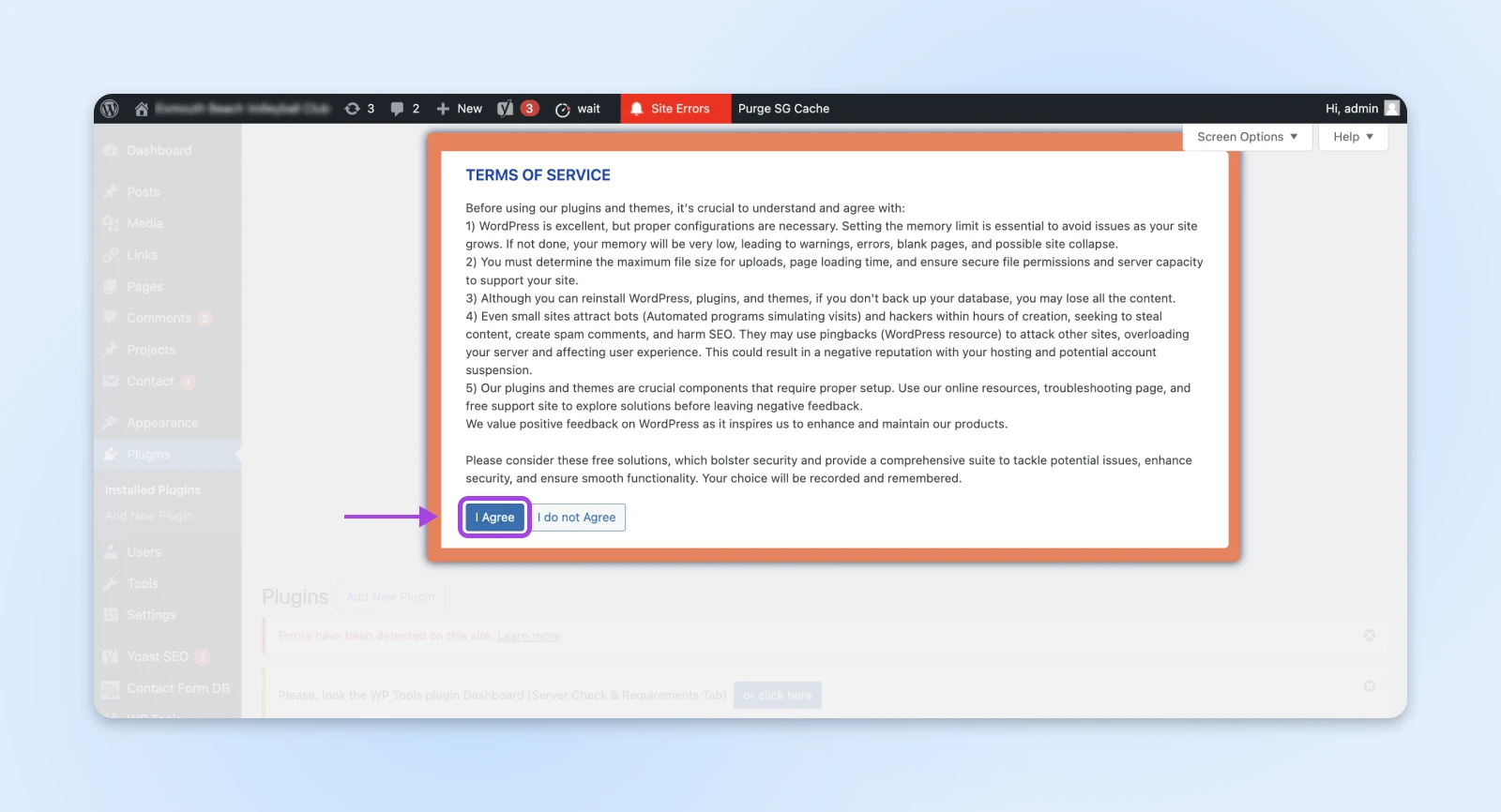
Teraz przejdź do WP Narzędzia > Ustawienia i kliknij na zakładkę Ustawienia Ogólne. Tutaj powinieneś znaleźć opcję Dodaj Limit Czasu Wykonania.
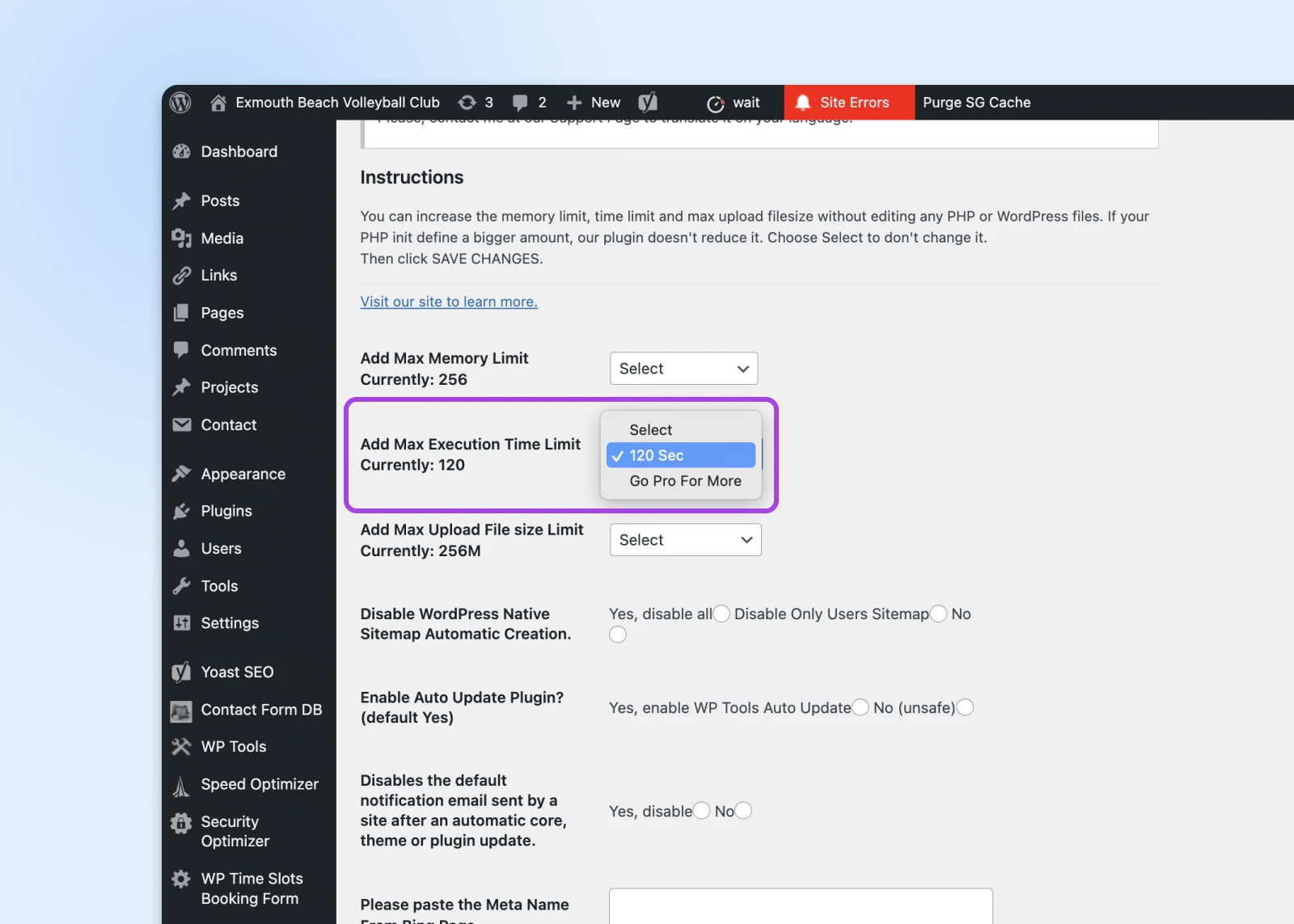
Z bezpłatną wersją tego pluginu, możesz zwiększyć limit do 120 sekund. Licencja może zostać rozszerzona dalej, ale musisz zakupić wersję Premium.
Ten plugin oferuje prostą poprawkę na błąd przekroczenia maksymalnego czasu wykonania — ale darmowa wersja może nie zawsze rozwiązać Twój problem. Jeśli wolisz zaoszczędzić trochę pieniędzy, czytaj dalej.
Powiązane: Jak wybrać odpowiedni motyw WordPress dla Twojej strony
3. Zwiększ maksymalny czas wykonania przez wp-config.php
Możesz zwiększyć maksymalny czas wykonania, edytując plik wp-config.php swojej strony. Jest to plik główny, który zawiera wiele ważnych informacji o Twojej stronie. Na przykład, zawiera nazwę Twojej strony, nazwę hosta, nazwę użytkownika logowania i hasło.
Jeśli chcesz dostosować maksymalny czas wykonania, polecamy tę metodę. Pozwala ona na bezpośrednie dodanie kodu do pliku katalogowego WordPress. Jest to również stosunkowo szybkie i łatwe do wykonania.
Zanim zaczniesz edytować plik, zdecydowanie radzimy wykonać kopię zapasową całej swojej strony WordPress. Plik wp-config.php jest niezbędny dla Twojej strony internetowej, więc nie chcesz popełniać błędów. Posiadając kopię zapasową, możesz przywrócić oryginalne ustawienia, jeśli coś pójdzie nie tak.
Możesz znaleźć plik, używając menedżera plików DreamPress lub aplikacji SFTP i szukając wp-config.php. Kliknij na niego prawym przyciskiem myszy i wybierz Edytuj z menu rozwijanego.
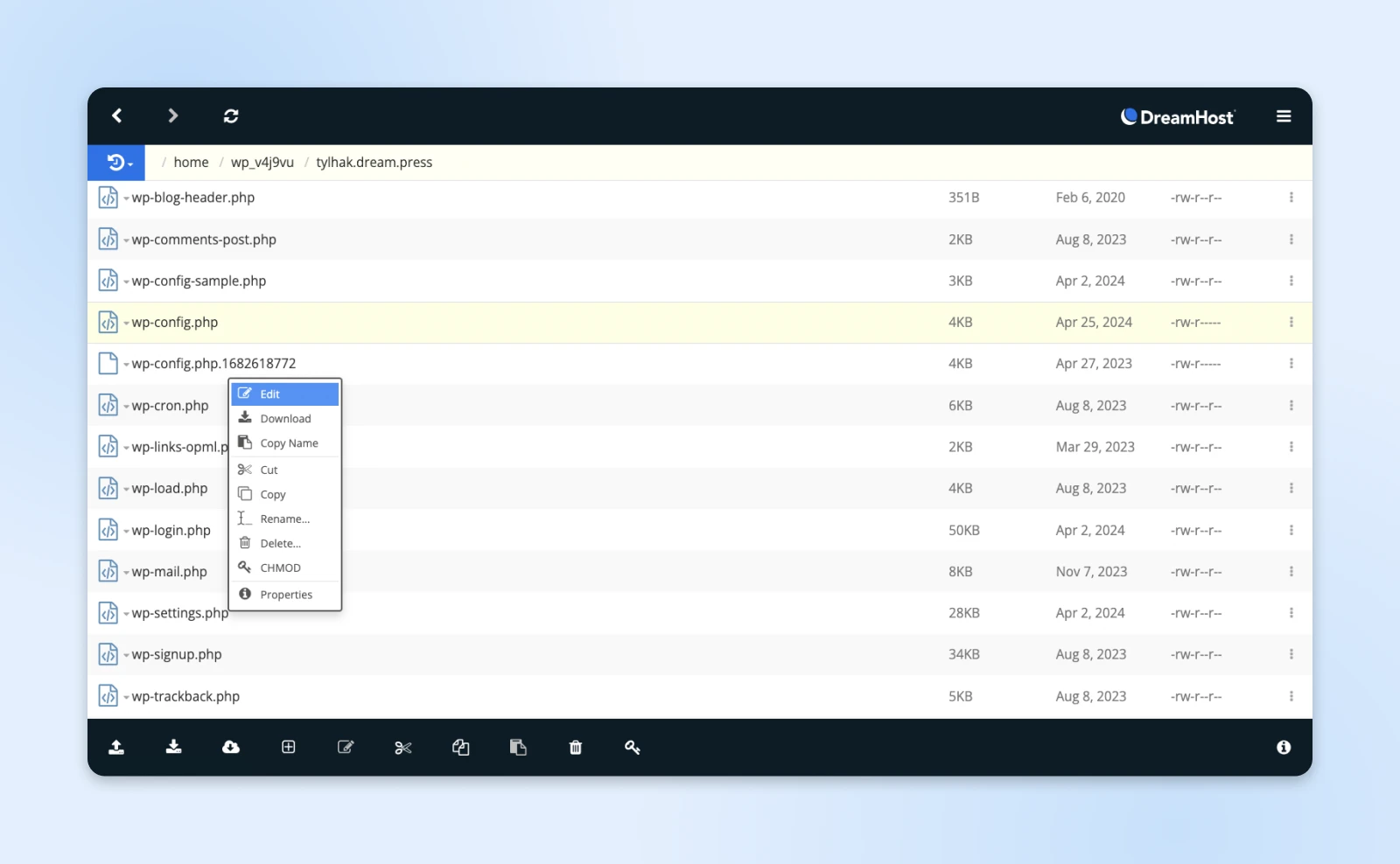
Alternatywnie, możesz kliknąć na Pobierz, i edytować plik za pomocą prostego edytora tekstowego takiego jak Notepad. Gdy już będziesz w pliku wp-config.php, przewiń na dół i wstaw poniższy kod:
set_time_limit(X);„X” reprezentuje maksymalny czas wykonania w sekundach. Na przykład, możesz go zastąpić „300”, co przedłuży czas trwania do pięciu minut.
Teraz możesz zapisać plik i z powodzeniem zmieniłeś maksymalny czas wykonania!
4. Zwiększ maksymalny czas wykonania w php.ini
Możesz również zwiększyć maksymalny czas wykonania, tworząc nowy plik php.ini.
To jest dokument, który kontroluje ustawienia PHP dla Twojego systemu zarządzania treścią (np. WordPress), takie jak limity zasobów, rozmiary przesyłania i limity czasu plików. Ponieważ php.ini wpływa na wszystkie skrypty w Twoim systemie, nie będziesz musiał edytować każdego z nich indywidualnie.
Jednak nie wszystkie serwery obsługują pliki php.ini, więc musisz najpierw sprawdzić, czy Twój serwer je wspiera. Następnie możesz zwiększyć czas wykonania PHP tą metodą.
Na serwerze DreamHost, pliki php.ini są nazywane phprc. Najpierw musisz utworzyć nowy plik phprc. Przejdź do swojego Panela SFTP i nawiguj do swojego katalogu użytkownika.
Zlokalizuj plik phprc w wersji PHP Twojej strony. Następnie kliknij na nim prawym przyciskiem myszy i wybierz Wyświetl/Edytuj, aby dodać nowy kod. Możesz zobaczyć to ostrzeżenie:
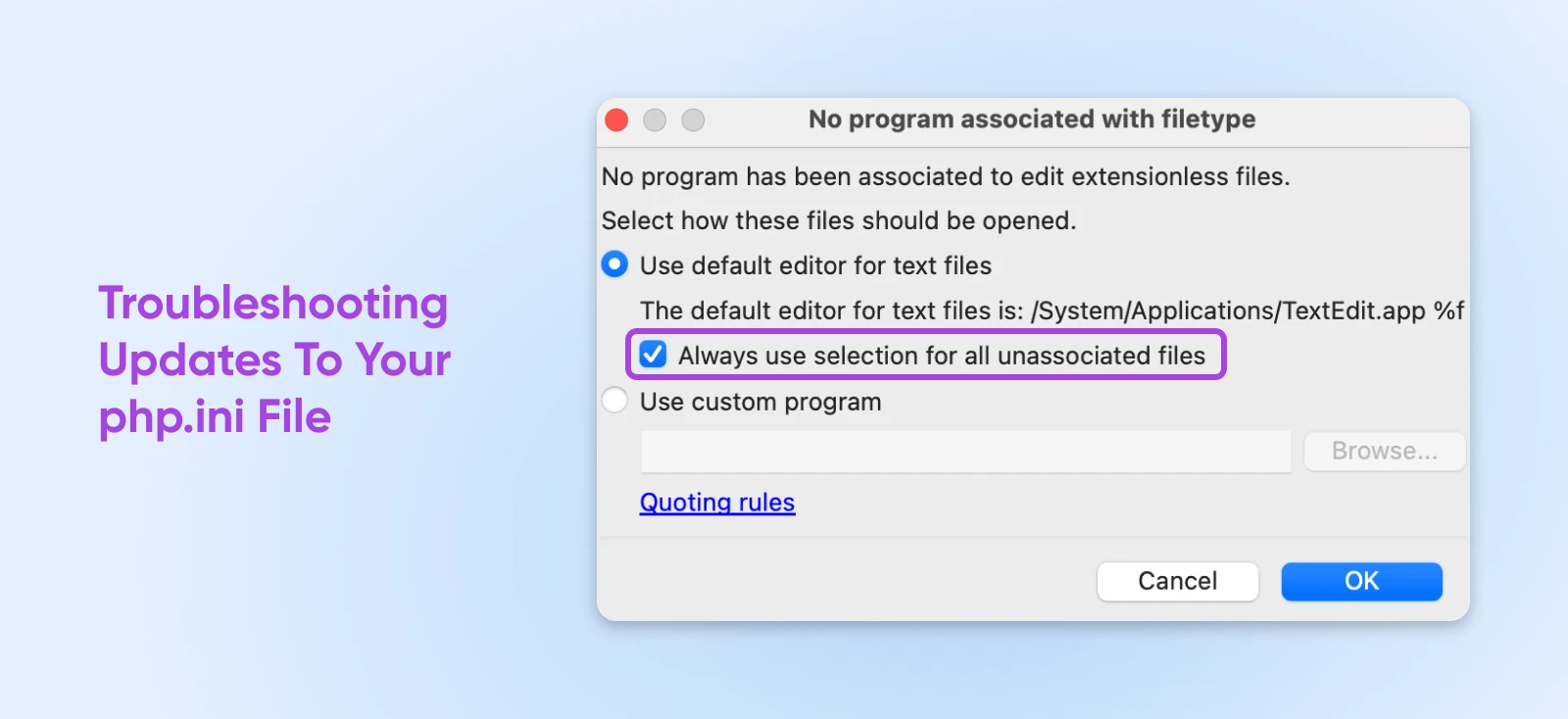
Kliknij pole wyboru obok Zawsze używaj wyboru dla wszystkich niepowiązanych plików i wybierz OK. Spowoduje to otwarcie pliku w twoim edytorze tekstu. Następnie możesz wprowadzić następujący kod, aby zmienić maksymalny czas wykonania:
max_execution_time = 500To da Ci 500 sekund na zabawę. Aby zakończyć, musisz zabić wszystkie istniejące procesy PHP, aby zaktualizować plik phprc i wprowadzić zmiany w życie.
5. Zwiększ maksymalny czas wykonania w .htaccess
.htaccess
„.htaccess” to plik konfiguracyjny używany przez oprogramowanie serwera Apache. Plik .htaccess zawiera dyrektywy (instrukcje), które mówią Apache, jak się zachować dla konkretnego serwisu internetowego lub katalogu.
Czytaj więcejPlik .htaccess to kolejne miejsce, gdzie można dostosować maksymalny czas wykonania. Ten plik kontroluje zmiany w różnych katalogach Twojej strony WordPress. Uważaj jednak, że plik .htaccess to zdradliwe stworzenie — nie wszystkie serwery go używają, i najczęściej znajduje się on na serwerach Apache.
Możesz chcieć skorzystać z tej metody, jeśli nie chcesz modyfikować pliku wp-config.php i jeśli Twój serwer nie obsługuje plików php.ini.
Przed rozpoczęciem zalecamy wykonanie kopii zapasowej pliku .htaccess. Pozwoli to na jego przywrócenie, jeśli popełnisz jakieś poważne błędy.
Aby wykonać kopię zapasową pliku .htaccess, po prostu otwórz swojego klienta SFTP i przejdź do katalogu domowego. Zrób kopię pliku .htaccess i zapisz ją gdzieś na swoim komputerze.
Następnie, użyj wybranego klienta SFTP, aby zlokalizować i edytować oryginalny plik .htaccess. Jeśli używasz menedżera plików DreamHost, możesz kliknąć na niego prawym przyciskiem myszy i wybrać Edytuj.
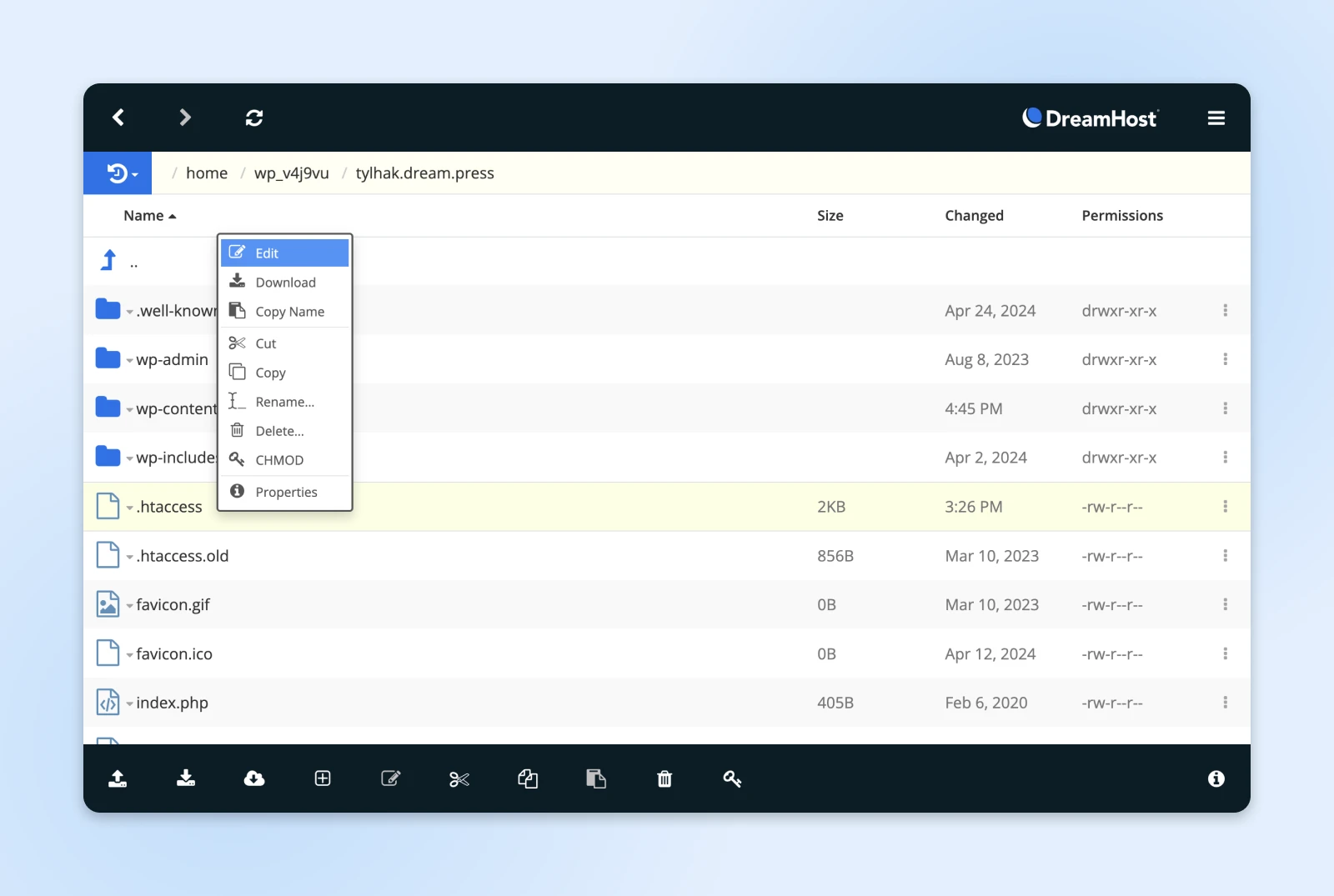
W przeciwnym razie możesz go otworzyć za pomocą edytora tekstowego. Wprowadź ten kod, aby zmienić maksymalny czas wykonania:
php_value max_execution_time 300Możesz zastąpić wartość „300” dowolną inną, którą wybierzesz. Następnie zapisz zmiany, a plik zastosuje je na Twojej stronie.
6. Skontaktuj się z dostawcą hostingu, aby poprosić o zwiększenie maksymalnego czasu wykonania
Jeśli nie chcesz samodzielnie zmieniać plików strony, masz jeszcze jedną opcję: skontaktuj się bezpośrednio z dostawcą hostingu, a oni zwiększą maksymalny czas wykonania w Twoim imieniu.
Ta metoda może być pomocna, jeśli masz mało czasu lub ograniczone umiejętności techniczne. Możesz musieć zapłacić dodatkowo w zależności od Twojego dostawcy hostingu.
Za pomocą konta DreamHost możesz skontaktować się z naszym zespołem usług profesjonalnych, aby dokonali tych zmian za Ciebie. Przejdź do strony Kontakt Wsparcie na panelu Twojego konta i wyślij bilet.
Tam możesz nakreślić pożądane zmiany i dodać wszelkie szczegóły dotyczące Twojej strony. Możemy poprosić o więcej szczegółów, a następnie zaczniemy pracować nad zmianami!
Najczęściej Zadawane Pytania dotyczące Maksymalnego Czasu Wykonania
Pokryliśmy wszystkie główne rozwiązania dla błędów maksymalnego czasu wykonania. Nadal masz pytania? Na szczęście, mamy odpowiedzi! Oto wszystkie ważne Najczęściej Zadawane Pytania:
Jaka jest różnica między set_time_limit a max_execution_time?
Różnica tutaj dotyczy zakresu. Ustawienie set_time_limit jest przeznaczone do ustawiania limitu czasowego na indywidualny skrypt PHP, podczas gdy max_execution_time ustawia górny limit dla wszystkich skryptów PHP na Twoim koncie.
Jak mogę sprawdzić bieżącą maksymalną wartość czasu wykonania?
Najłatwiejszym sposobem jest zainstalowanie pluginu phpinfo() WP. Ujawni to kluczowe informacje o Twojej konfiguracji PHP, w tym maksymalny czas wykonania.
Mój dostawca hostingu nie pozwala na zmiany maksymalnego czasu wykonania… co powinienem zrobić?
Masz tutaj trzy opcje:
Odkryj alternatywne pluginy: Jeśli błąd pochodzi z pluginu, sprawdź, czy istnieje bardziej wydajna alternatywa, która robi to samo.
Skontaktuj się z dostawcą hostingu: Grzecznie wyjaśnij problem i sprawdź, czy można dokonać tymczasowych zmian, lub czy potrzebny jest inny plan hostingu.
Zmień na lepszego hosta: Zawsze możesz przejść na hosta, który pozwoli Ci naprawić swoją stronę bez przeszkód…tak tylko mówię.
Bonusowe Artykuły o Błędach WordPress
Masz inne problemy techniczne ze swoją stroną internetową? Mamy dla Ciebie rozwiązanie! Nasz zespół przygotował kilka poradników, które pomogą Ci rozwiązać najczęstsze błędy WordPressa:
- Jak naprawić typowe problemy z przesyłaniem obrazów w WordPressie
- Jak naprawić “Strona, której próbujesz odwiedzić, zawiera Malware”
- Jak rozwiązać problem z “Białym Ekranem Śmierci” w WordPressie
- Jak naprawić błąd 500 Internal Server Error w WordPressie
- Jak naprawić błędy składni w WordPressie
- Jak naprawić problem z nie wysyłaniem e-maili przez WordPress
- Jak naprawić błąd połączenia z bazą danych w WordPressie
- Jak naprawić błąd 404 Not Found w WordPressie
- Jak naprawić biały tekst i brakujące przyciski w edytorze wizualnym WordPressa
- Jak naprawić błąd z paskiem bocznym pod treścią w WordPressie
- Co zrobić, gdy zostaniesz zablokowany w strefie admina WordPressa
A jeśli chcesz kompleksowego przewodnika po prowadzeniu udanej strony WordPress, koniecznie sprawdź nasze samouczki WordPress. Mamy ponad 150 przewodników napisanych przez naszych ekspertów WordPress, które pomogą Ci poruszać się po Panelu WordPress jak profesjonalista!
Naprawianie Krytycznego Błędu: Przekroczono Maksymalny Czas Wykonania
Błąd przekroczenia maksymalnego czasu wykonania w WordPress może przeszkadzać w aktualizacji twoich wtyczek i motywów. Wiemy, że może to być frustrujące, gdy się zdarza, ale istnieje kilka sposobów, aby szybko rozwiązać problem.
Pamiętaj, że błąd maksymalnego czasu wykonania w WordPressie można naprawić za pomocą następujących metod:
- Odinstaluj problematyczną pozycję.
- Zwiększ maksymalny czas wykonania za pomocą wtyczki, takiej jak WP Tools.
- Dostosuj maksymalny czas wykonania, edytując plik wp-config.php.
- Zwiększ maksymalny czas wykonania w pliku php.ini.
- Edytuj plik .htaccess, aby zwiększyć maksymalny czas wykonania.
- Skontaktuj się z dostawcą hostingu, aby zmienił plik w Twoim imieniu.
Potrzebujesz dostawcy, który zajmie się wszystkimi problemami technicznymi? Jesteśmy tutaj, aby pomóc!
Nasze pakiety DreamPress zawierają automatyczne aktualizacje, codzienne kopie zapasowe i całodobowe wsparcie od specjalistów WordPress.
Zarejestruj się dzisiaj, aby samemu się przekonać i powiedzieć żegnaj rozwiązywaniu problemów!

Zrób więcej z DreamPress
Użytkownicy DreamPress Plus i Pro mają dostęp do Jetpack Professional (oraz ponad 200 premium motywów) bez dodatkowych kosztów!
Sprawdź Plany
