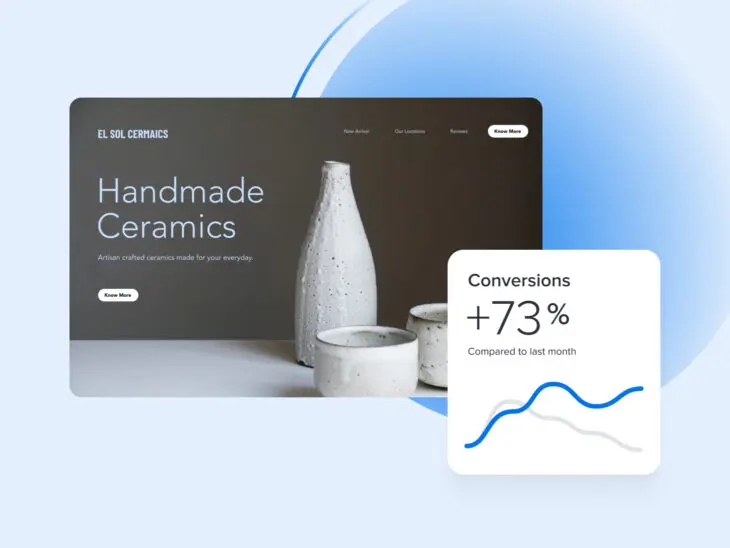Jako osoba zajmująca się marketingiem lub właściciel strony internetowej, wiedziałeś, że nadejdzie dzień, kiedy naprawdę będziesz musiał zrozumieć GA4.
A dzisiaj jest ten dzień.
Szczęśliwie, twoje poszukiwania wiedzy doprowadziły cię tutaj. Zamiast brnąć przez skomplikowane tutoriale napisane przez nerdów analitycznych, możesz przemierzać ten prosty tutorial napisany przez nerdów analitycznych!
Jeśli próbujesz dowiedzieć się, jak skonfigurować wydarzenia lub śledzić konwersje, zostań z nami przez kilka kolejnych minut, a wyjaśnimy to jak na dłoni.
Jak GA4 Śledzi Zachowanie Użytkowników?
Jak prawdopodobnie wiesz, GA4 to najnowsza edycja Google Analytics. Została początkowo uruchomiona w drugiej połowie 2020 roku i teraz zastąpiła UA (Universal Analytics) jako główną wersję pakietu.
GA4 stanowi znaczącą zmianę w sposobie śledzenia zachowań użytkowników. Zamiast rejestrować każde żądanie do serwera twojej strony internetowej oddzielnie, Google teraz śledzi każdą interakcję użytkownika na twojej stronie lub aplikacji wraz z kontekstem, który ją otacza.
Każda interakcja jest klasyfikowana jako „wydarzenie”. Oznacza to, że zamiast traktować odsłony stron jako osobne pomiary, są one jednym z wielu wydarzeń, które możesz chcieć śledzić.
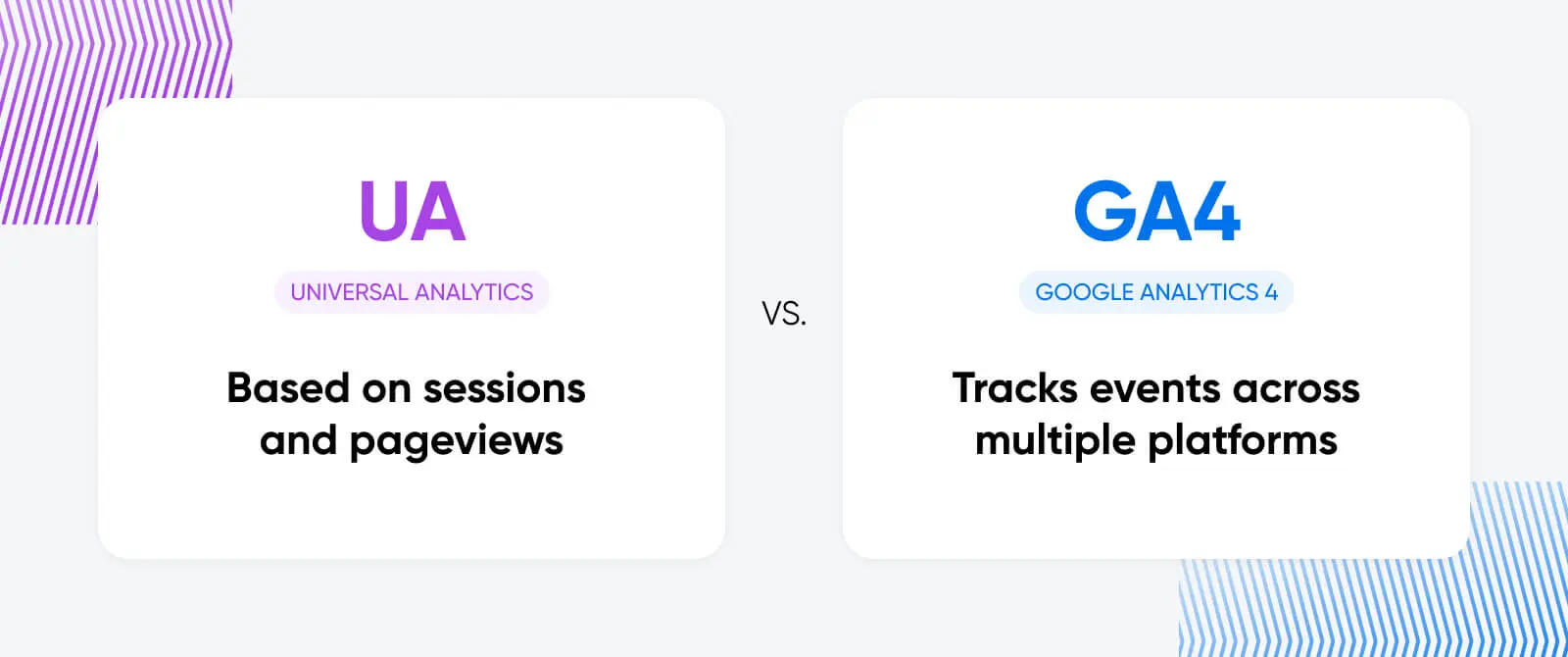
Ten „model oparty na wydarzeniach” pozwala nam zbudować obraz całej ścieżki użytkownika, od pierwszego kliknięcia po dokonanie zakupu.
Co to jest zdarzenie w GA4?
W Google Analytics 4, zdarzenie pozwala śledzić konkretną interakcję użytkownika lub zdarzenie na Twojej stronie lub aplikacji.
Przykłady obejmowałyby:
- Odwiedzanie konkretnej strony
- Kliknięcie przycisku
- Dokonanie zakupu
- Udostępnianie określonych treści
- Przesłanie formularza
- Awaria aplikacji
Możesz analizować każde wydarzenie indywidualnie, a wiele wydarzeń można zgrupować w kategorie wydarzeń dla bardziej ogólnego przeglądu.
Dla każdego, kto zna Universal Analytics, zdarzenia zasadniczo zastępują odsłony stron. Główna różnica polega na tym, że każda interakcja użytkownika jest traktowana tak samo — żadna z góry określona Kategoria, Akcja czy Etykieta nie jest powiązana z żadnym zdarzeniem.
Jakiego Typu Wydarzenia Śledzi GA4?
Po zainstalowaniu fragmentu kodu, Google Analytics może śledzić imponującą różnorodność zdarzeń od razu po rozpakowaniu:
- Odsłony strony – Włącznie z nawigacją po Twojej stronie lub aplikacji.
- Przewijanie – Pionowe i poziome, oraz procent strony.
- Klik – Linki, przyciski, filmy lub dowolne konkretne miejsce na ekranie.
- Rozpoczęcie sesji – Włącznie z powrotem do sesji po nieaktywności.
- Zaangażowanie użytkownika – Takie jak wysłanie formularza lub ukończenie interaktywnego quizu.
- Zaangażowanie w wideo – Odtwarzanie, pauza i zakończenie.
Oprócz tych metryk, możesz tworzyć własne niestandardowe wydarzenia dla bardziej szczegółowego zbierania danych. Możesz dodać do 500 wydarzeń do każdego konta.
Jak tworzyć zdarzenia w Google Analytics 4
Dobrze, to wystarczy teorii — Czas zrobić kilka wydarzeń Google Analytics dla Twojej strony.
Istnieje kilka sposobów na dodanie zdarzeń w GA4. Przejdźmy przez każdy z nich w kolejności od najłatwiejszego do najtrudniejszego:
Automatyczne Wydarzenia
Kiedy po raz pierwszy konfigurujesz nieruchomość w Google Analytics, platforma automatycznie tworzy kilka podstawowych wydarzeń.
Wiele z nich jest związanych z produktami Google, takimi jak kliknięcia w reklamy Google, oglądanie osadzonych filmów na YouTube oraz zakupy aplikacji dokonane przez Google Play.
Jednakże, są tutaj pewne bardzo korzystne wydarzenia:
- first_visit – Uruchamia się, gdy ktoś odwiedza Twoją stronę lub uruchamia aplikację natychmiastową na Androidzie po raz pierwszy.
- session_start – Rejestruje, kiedy użytkownik po raz pierwszy nawiązuje interakcję z Twoją stroną lub aplikacją.
- user_engagement – To zdarzenie jest aktywowane, gdy konkretna strona lub aplikacja jest w pierwszym planie przez jedną lub więcej sekund.
- first_open – Rejestruje, kiedy ktoś po raz pierwszy otwiera Twoją aplikację.
- app_remove – Jeśli śledzisz aplikację na Androidzie, to zdarzenie rejestruje, kiedy ludzie usuwają ją ze swojego urządzenia.
Nie musisz nic robić, aby zacząć zbierać informacje tutaj; wszystko działa automatycznie. Wszelkie zebrane dane pojawią się automatycznie w twoich raportach z wydarzeń.
Domyślne Parametry
Oprócz wspomnianej powyżej specyficznej zbierania danych, GA4 ustawia kilka dodatkowych parametrów dla każdego zdarzenia:
- language – Preferowany język użytkownika.
- page_location – URL strony.
- page_referrer – Skąd użytkownik przyszedł.
- page_title – Tytuł HTML strony.
- screen_resolution – Rozdzielczość ekranu używanego urządzenia.
Te parametry mają na celu zapewnienie dodatkowego kontaktu dla każdego wydarzenia, co pozwoli lepiej zrozumieć, jak różni użytkownicy wchodzą w interakcję z Twoją stroną internetową lub aplikacją.
Zaawansowane Zdarzenia Pomiarowe
Chcesz zgłębić temat? Możesz włączyć Rozszerzone Pomiary.
Ta funkcja wprowadza szerszy wybór zdarzeń, które rejestrują typowe interakcje użytkowników. W niektórych przypadkach rozszerzają one śledzenie automatycznych zdarzeń.
Oto szybki przegląd wszystkich wydarzeń objętych Rozszerzonym Pomiarem:
- page_view – Rejestruje, gdy strona jest ładowana lub aktywna witryna zmienia historię przeglądarki.
- scroll – Rejestruje, gdy użytkownik przewinie stronę do dołu.
- Klik – Rejestruje wszystkie zdarzenia kliknięć wychodzących (tj. w kierunku innego domeny).
- view_search_results – To zdarzenie śledzi każde użycie wyszukiwarki na twojej stronie.
- video_start – Google tworzy zdarzenie, które śledzi, kiedy użytkownicy zaczynają oglądać dowolne wideo.
- video_progress – To mierzy, jak daleko użytkownik obejrzał wideo.
- video_complete – Uruchamiane, gdy użytkownik obejrzy wideo do końca.
- file_download – Rejestruje, gdy ktoś pobiera jakikolwiek plik z twojej strony internetowej lub aplikacji.
- form_start – Jeśli ktoś zaczyna interakcję z formularzem na twojej stronie, to zdarzenie to zostanie zarejestrowane.
- form_submit – Uruchamiane, gdy ktoś wypełni i wyśle formularz.
Tak jak w przypadku automatycznych wydarzeń, nie musisz ręcznie konfigurować wydarzeń Enhanced Measurement. Zamiast tego, wystarczy, że dodasz strumień danych w GA4 i włączysz Enhanced Measurement w Admin > Data Streams > [Your Data Stream].
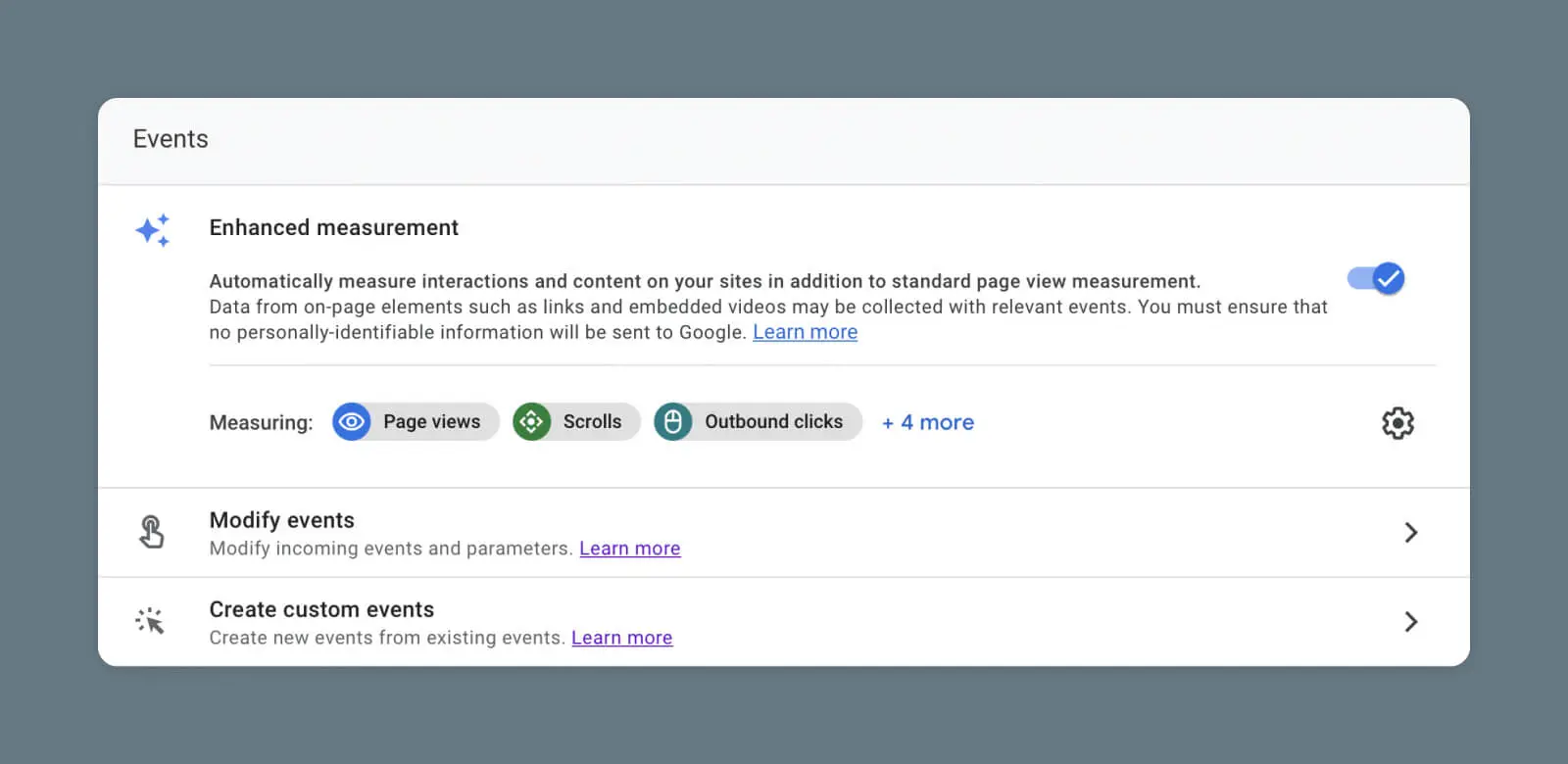
Jeśli chcesz edytować któreś z tych wydarzeń lub wyłączyć je pojedynczo, kliknij na ikonę zębatki po prawej stronie sekcji Pomiar Rozszerzony.
Przypadki Użycia dla Zaawansowanego Pomiaru
Mogłeś zastanawiać się, jak możesz wykorzystać różne wydarzenia wymienione powyżej, aby zdobyć wiedzę na temat swojej strony internetowej lub aplikacji.
Jeśli nadal szukasz inspiracji, oto kilka przykładów jak możesz wykorzystać automatyczne zdarzenia i Wzmocnione Pomiary w rzeczywistym świecie:
- Wykorzystaj kliknięcia do zrozumienia, jak użytkownicy opuszczają Twoją stronę lub aplikację oraz dokąd prowadzą ich zewnętrzne linki.
- Porównaj form_start z form_submit, aby zobaczyć, ile osób rezygnuje z formularzy w połowie ich wypełniania.
- Sprawdź scroll, aby monitorować, ile osób dociera do końca Twoich postów na blogu.
- Wykorzystaj postęp wideo, aby zobaczyć, jak długo odwiedzający angażują się w Twoje wideo.
Twórz nowe wydarzenia w GA4
Po skonfigurowaniu automatycznie zbieranych zdarzeń i Ulepszonego Pomiaru, będziesz pływać w danych!
Ale jeśli chcesz dowiedzieć się więcej, GA4 może pomóc Ci szczegółowo przeanalizować Twoją stronę internetową lub aplikację. Oczywiście, aby to było możliwe, musisz utworzyć kilka nowych zdarzeń.
Tworzenie Wydarzenia
Odwiedź sekcję Admin w Google Analytics i wybierz Events w właściwości, nad którą pracujesz.
Następnie naciśnij duży niebieski przycisk Utwórz wydarzenie w prawym górnym rogu, a następnie wybierz Utwórz w wyskakującym menu.
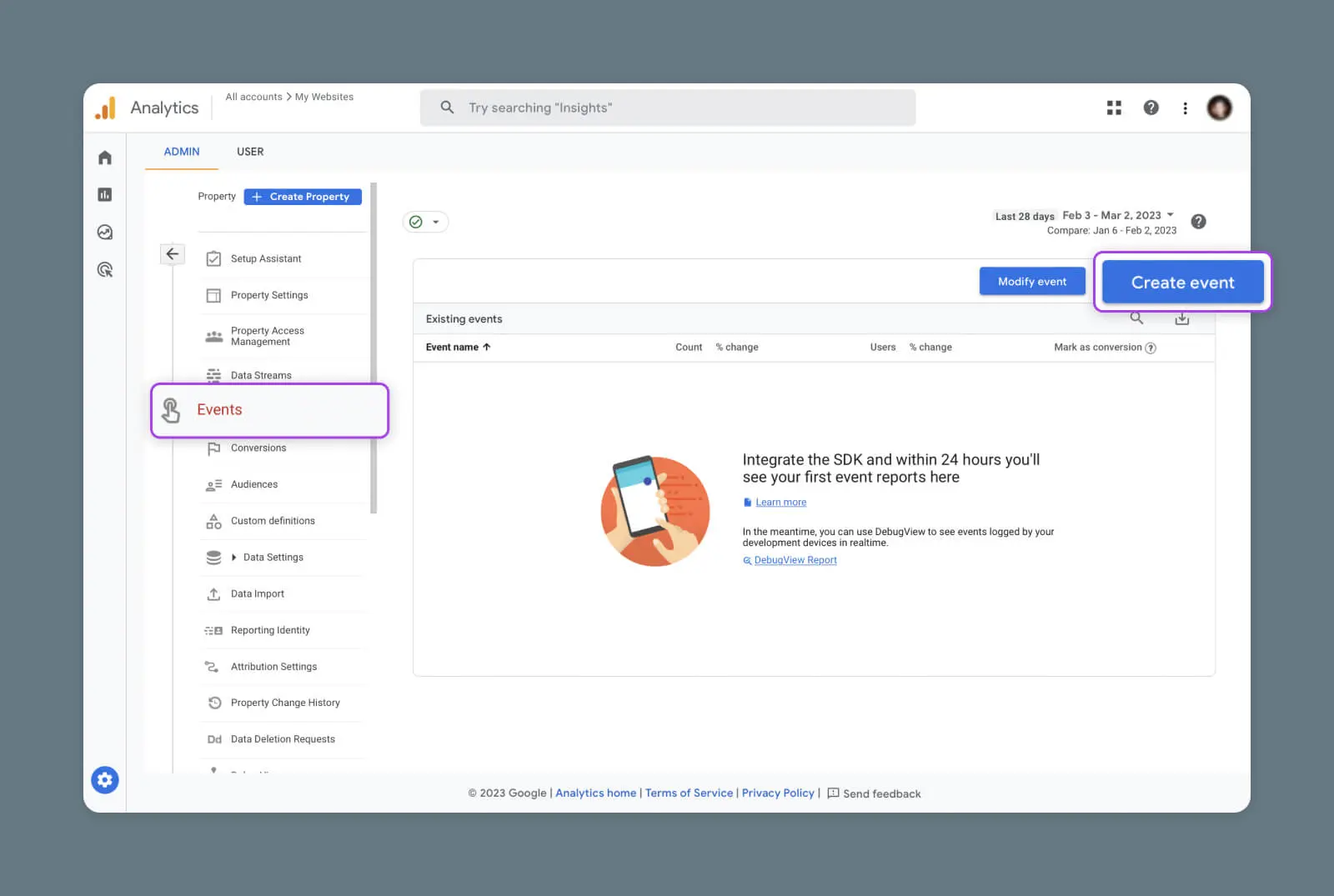
Nazwij swoje własne wydarzenie
Teraz powinieneś mieć przed sobą formularz tworzenia wydarzenia GA4.
Jest kilka pól do wypełnienia tutaj, ale możemy zacząć od prostego — nazwa twojego wydarzenia.
Możesz nazwać swoje wydarzenie prawie jakkolwiek (pod warunkiem, że etykieta wydarzenia jest unikalna), ale warto pamiętać o kilku zasadach:
- Bądź opisowy – Wybierz nazwę, która jasno określa, co jest śledzone w wydarzeniu i jaki jest pierwotny cel modyfikacji.
- Ale nie bądź zbyt rozwlekły – Długie nazwy oznaczają więcej czytania.
- Stwórz własne konwencje nazewnictwa – To ułatwi organizację danych.
- Zastąp spacje podkreślnikami – Google Analytics obsługuje tylko litery, cyfry i podkreślniki w nazwach wydarzeń.
- Rozważ użycie hierarchii – W przypadku bardziej skomplikowanych projektów warto budować hierarchię wydarzeń, która odzwierciedla strukturę Twojej strony lub aplikacji.
Ustaw swoje warunki dopasowania
Tu zaczyna się interesująca część.
Kiedy tworzysz nowe wydarzenie w GA4, platforma tworzy kopię istniejącego wydarzenia. Następnie możesz dodać własną logikę warunkową do oryginalnego wydarzenia, aby kierować na konkretne dane.
Na przykład, możesz skopiować zdarzenie page_view i stworzyć nowe zdarzenie skoncentrowane na konkretnej URL.
Te reguły są nazywane Warunkami Dopasowania.
Kiedy ustawiasz swoje nowe wydarzenie, GA4 najpierw poprosi Cię o wybranie istniejącego wydarzenia, które chcesz skopiować. Ten wybór możesz dokonać w pierwszym polu Matching Conditions.
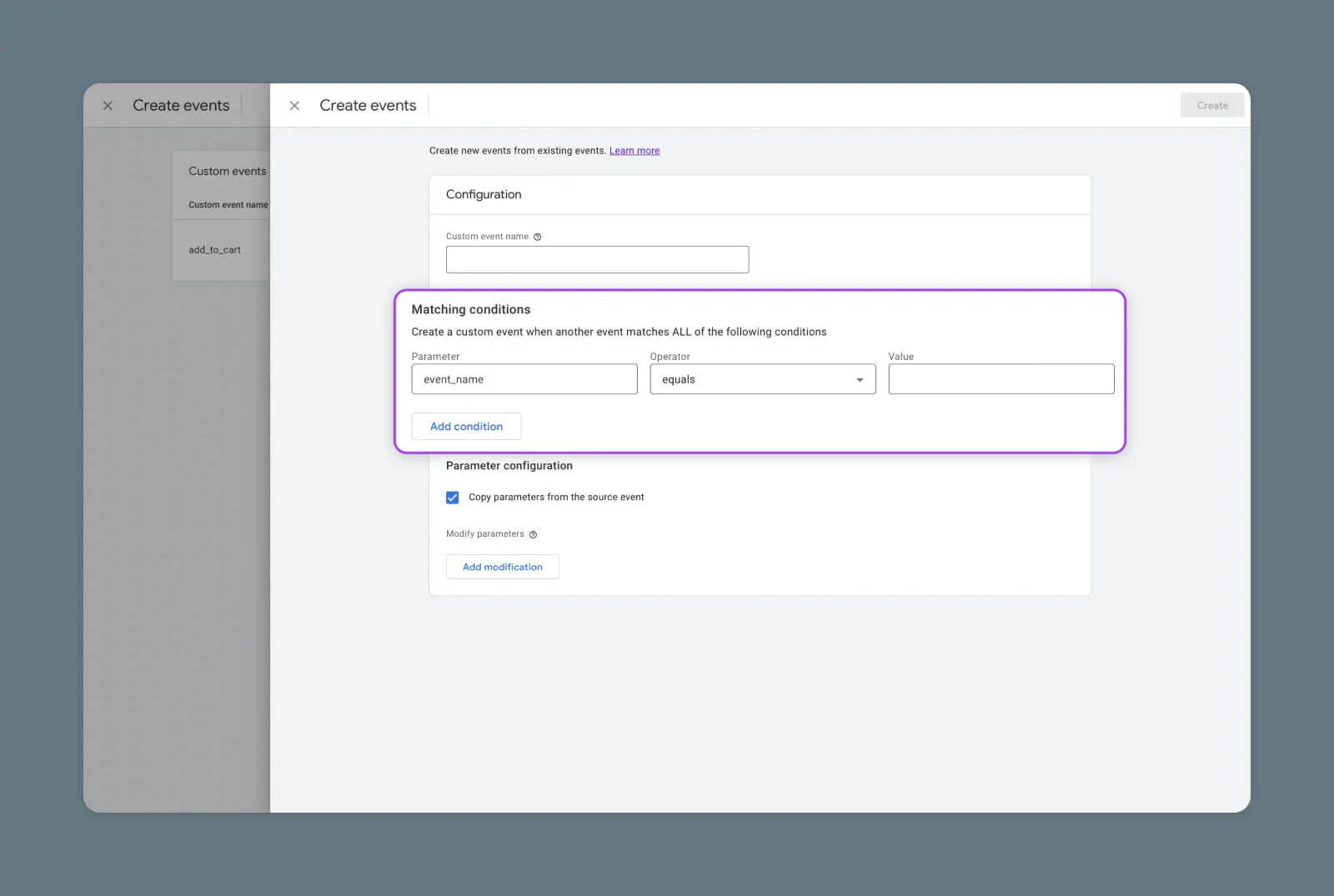
Następnie możesz wybrać nowe reguły sortowania danych. Google Analytics oferuje hojny wybór parametrów i operatorów, a w polu „Wartość” po prawej stronie możesz wprowadzić dowolne dane.
W większości przypadków nie będziesz musiał dodawać wielu parametrów. Upewnij się, że zaznaczyłeś pole wyboru na dole formularza, oznaczone Kopiuj parametry z wydarzenia źródłowego.
Przykład z życia wzięty dopasowania warunków
Aby zrozumieć, jak warunki dopasowania działają w praktyce, przyjrzyjmy się prostemu przykładowi.
Załóżmy, że prowadzisz sklep e-commerce i chcesz wiedzieć, kiedy ktoś rejestruje się na konto.
Aby wykryć moment rejestracji użytkowników, można utworzyć nowe wydarzenie z następującymi warunkami dopasowania:
Parametr: event_name
Operator: równa się
Wartość: page_view
Parametr: page_location
Operator: równa się
Wartość: [URL strony potwierdzenia]
Ta kombinacja będzie rejestrować każdy moment, gdy ktoś przegląda stronę potwierdzenia dla twojego formularza rejestracyjnego.
Przetestuj swoje nowe wydarzenie
Po wybraniu Odpowiednich Warunków i naciśnięciu Prześlij, twoje nowe wydarzenie powinno pojawić się na liście wydarzeń dla wybranej nieruchomości.
Praca wykonana? Jeszcze nie. Jak ciężko odkrył Dr Frankenstein, to dobry pomysł, aby przetestować twoje twory przed ich wypuszczeniem.
Najprostszym sposobem na testowanie nowych wydarzeń jest otwarcie swojego raportu w czasie rzeczywistym i przetestowanie interakcji na własnej skórze. Możesz uzyskać dostęp do tej opcji w Raporty > Na żywo.
Alternatywnie, jeśli działanie zdarzenia nie jest łatwe do przetestowania, możesz przejść do Admin > DebugView aby uzyskać bardziej szczegółowy widok interakcji na żywo.
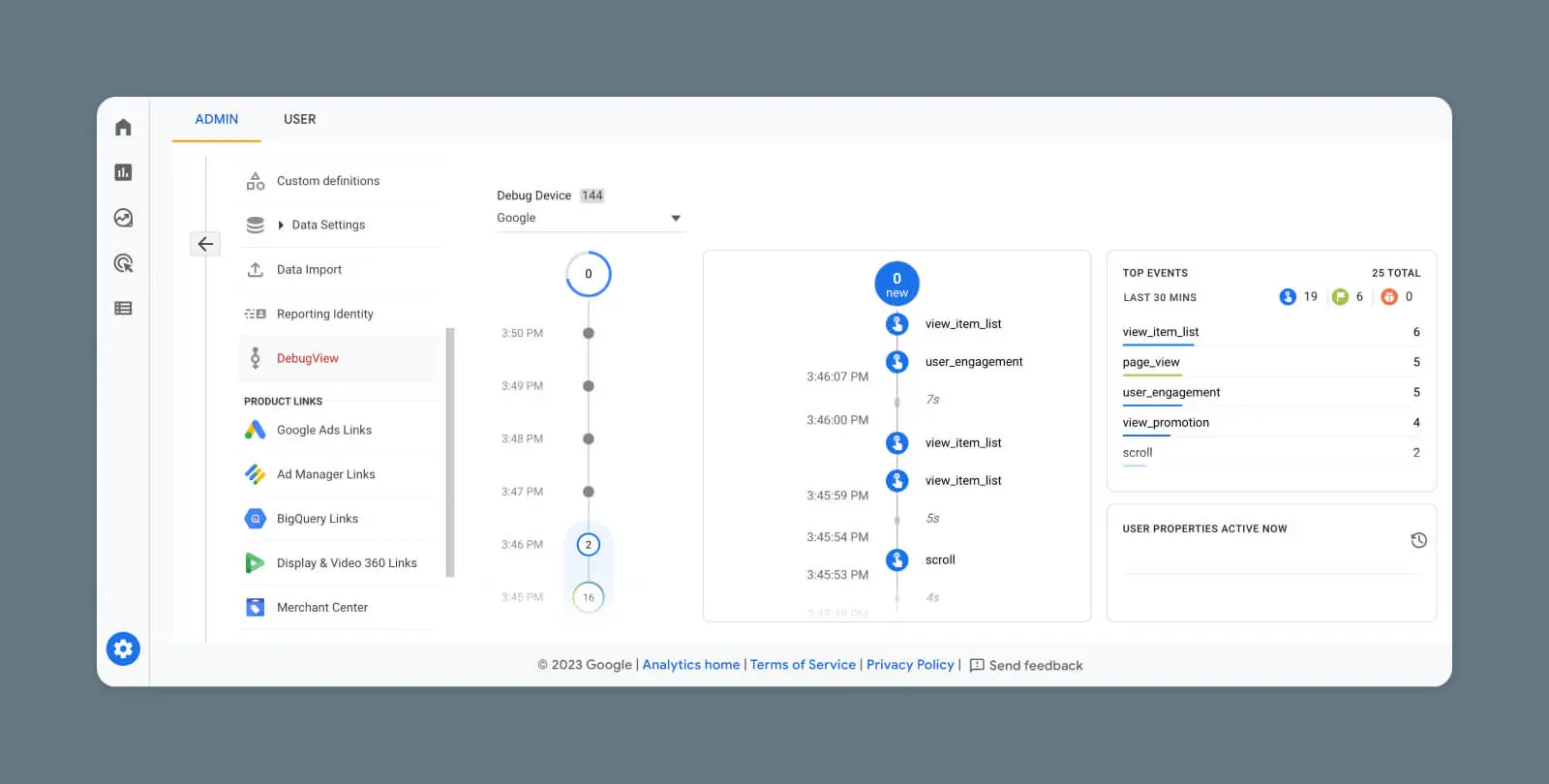
Dodawanie Zalecanych Wydarzeń za Pomocą Google Tag Manager
Jeśli nie jesteś osobą techniczną, to całkowicie w porządku jest używanie powyższych metod do konfiguracji wydarzeń w Google Analytics.
Jednakże, można wypełnić Google Analytics bardziej szczegółowymi danymi, jeśli jesteś gotów zrobić objazd przez Google Tags Manager (GTM).
Tutaj możesz wskazać Google konkretne elementy swojej strony internetowej lub aplikacji i śledzić je indywidualnie.
Zalecane wydarzenia
Aby przyspieszyć ten proces, Google oferuje długą listę Zalecanych Wydarzeń. Są one zaprojektowane do śledzenia interaktywnych elementów, które można znaleźć na większości stron internetowych lub aplikacji.
Nie wymienimy ich wszystkich tutaj, ale niektóre przykłady obejmują:
- dodaj_do_koszyka
- zaloguj_się
- udostępnij
- odblokuj_osiągnięcie
Aby dodać zalecane wydarzenia do swojej nieruchomości GA4, utwórz tag i wyzwalacz dla nowego wydarzenia w GTM.
Zanim zaczniesz, upewnij się, że ustawiłeś strumień danych i stworzyłeś Tag Konfiguracyjny.
Następnie, aby utworzyć nowy tag wydarzenia:
- Wybierz Tagi > Nowy
- Kliknij w pole Konfiguracja Tagu i wybierz Google Analytics: Wydarzenie GA4
- Wybierz Tag Konfiguracyjny
- W polu Nazwa Wydarzenia wprowadź jedno z zalecanych wydarzeń Google
Domyślnie nowy tag będzie śledził wiele elementów na Twojej stronie. Jeśli chcesz być bardziej szczegółowy, otwórz Parametry Zdarzeń (przewiń w dół do sekcji “Wymiary Niestandardowe” w tym przewodniku, aby dowiedzieć się jak).
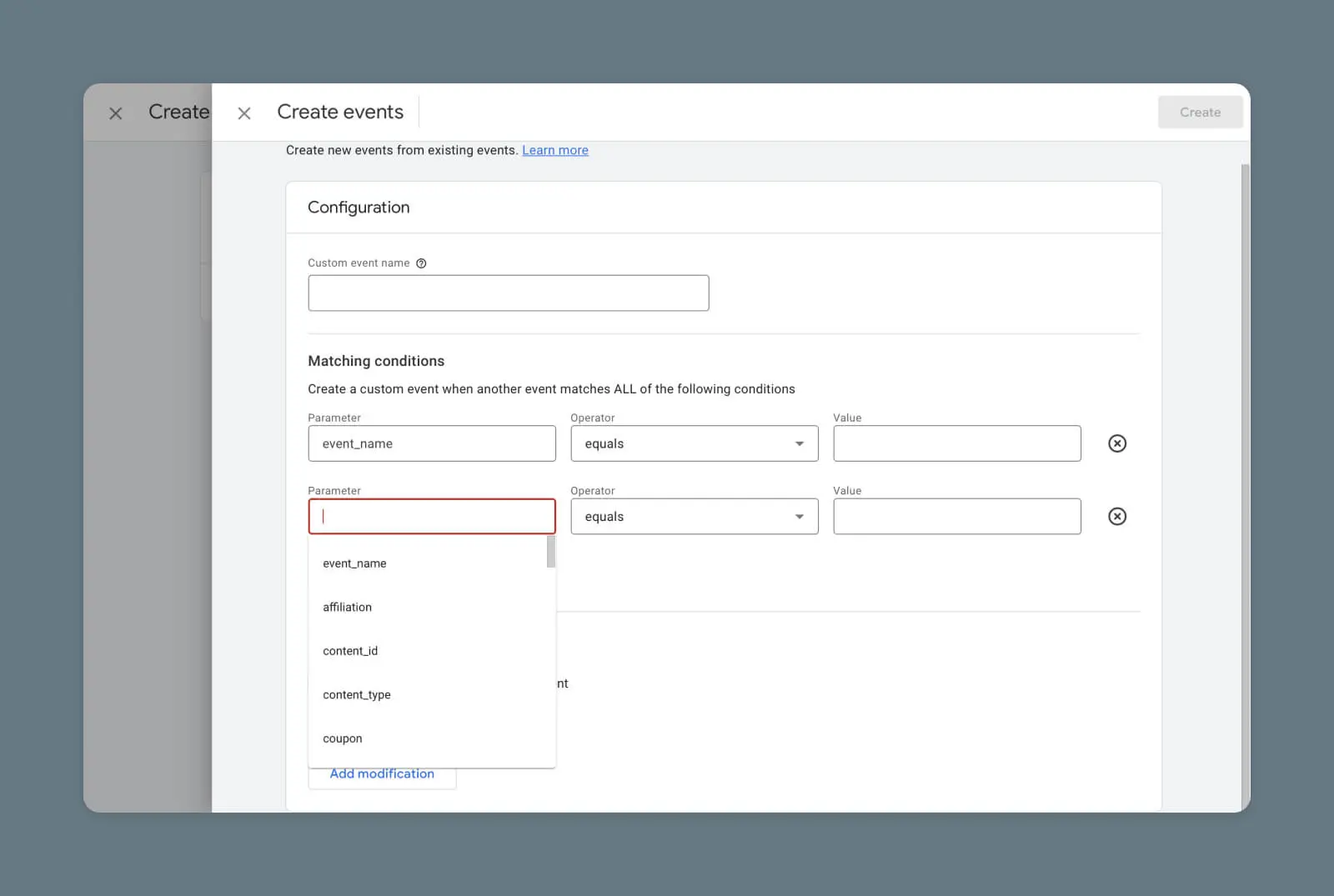
Sprawdź rekomendowaną listę wydarzeń i wprowadź jeden z parametrów, które pasują do typu wydarzenia, które chcesz utworzyć. Upewnij się, że dokładnie odpowiada nazwie parametru.
Jako wartość zdarzenia wybierz unikalny identyfikator dla elementu, który chcesz śledzić, na przykład klasę HTML lub id.
Musimy również poinformować Google, który wyzwalacz powinien być śledzony. Aby to zrobić:
- Klik Triggering box na nowym ekranie wydarzenia
- Dotknij + w prawym górnym rogu
- Klik Trigger Configuration box
- Wybierz odpowiedni typ wyzwalacza z menu
- Dodaj Trigger Name, który pasuje do twojego wydarzenia
Aby dokładnie określić wyzwalacze, kliknij Some <trigger type> i użyj wbudowanych parametrów, aby zidentyfikować dokładną interakcję, którą chcesz śledzić.
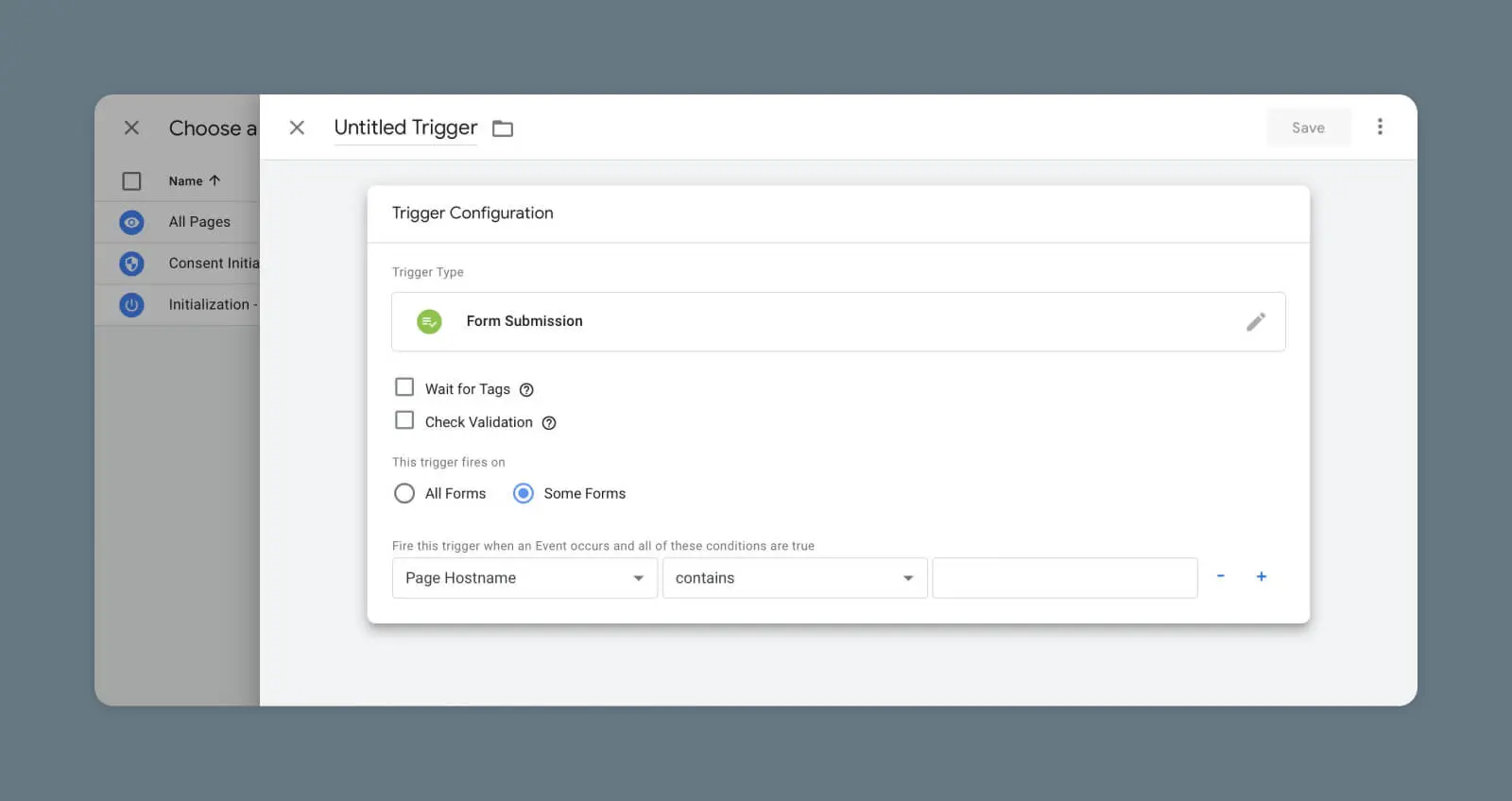
Możliwe jest również dodawanie całkowicie niestandardowych wydarzeń za pośrednictwem Google Tag (gtag.js) lub Google Tag Manager. Jednak ponieważ wymaga to wiedzy na poziomie programisty, zostawimy to na inny post!
Własne Wymiary
Łatwiejszy sposób, aby uatrakcyjnić swoje analizy, polega na tworzeniu nowych sposobów kategoryzacji przychodzących danych.
Aby to osiągnąć, musisz ustawić niestandardowe wymiary w Google Tag Manager.
Wymiar to w zasadzie atrybut zdarzenia lub użytkownika. GA4 rejestruje pięć domyślnych wymiarów, jak tylko skonfigurujesz śledzenie (zobacz “Domyślne Parametry” wcześniej w tym przewodniku).
Jednakże, możesz również stworzyć własne niestandardowe wymiary, aby śledzić bardziej szczegółowe informacje na temat zdarzeń i właściwości użytkowników. Przepracujmy przykład.
Załóżmy, że chcesz zmierzyć, kiedy użytkownik przewinie stronę o 25%, 50% lub 75%. Będziesz potrzebować nowego zdarzenia z niestandardowymi wymiarami.
Najpierw musisz zbudować wyzwalacz. W GTM wybierz Wyzwalacze w lewym menu, a następnie kliknij przycisk Nowy.
Nadaj nowemu wyzwalaczowi nazwę, a następnie kliknij pole Konfiguracja Wyzwalacza. Google oferuje tutaj szeroki wybór opcji. W tym przykładzie należałoby wybrać Głębokość Przewijania.
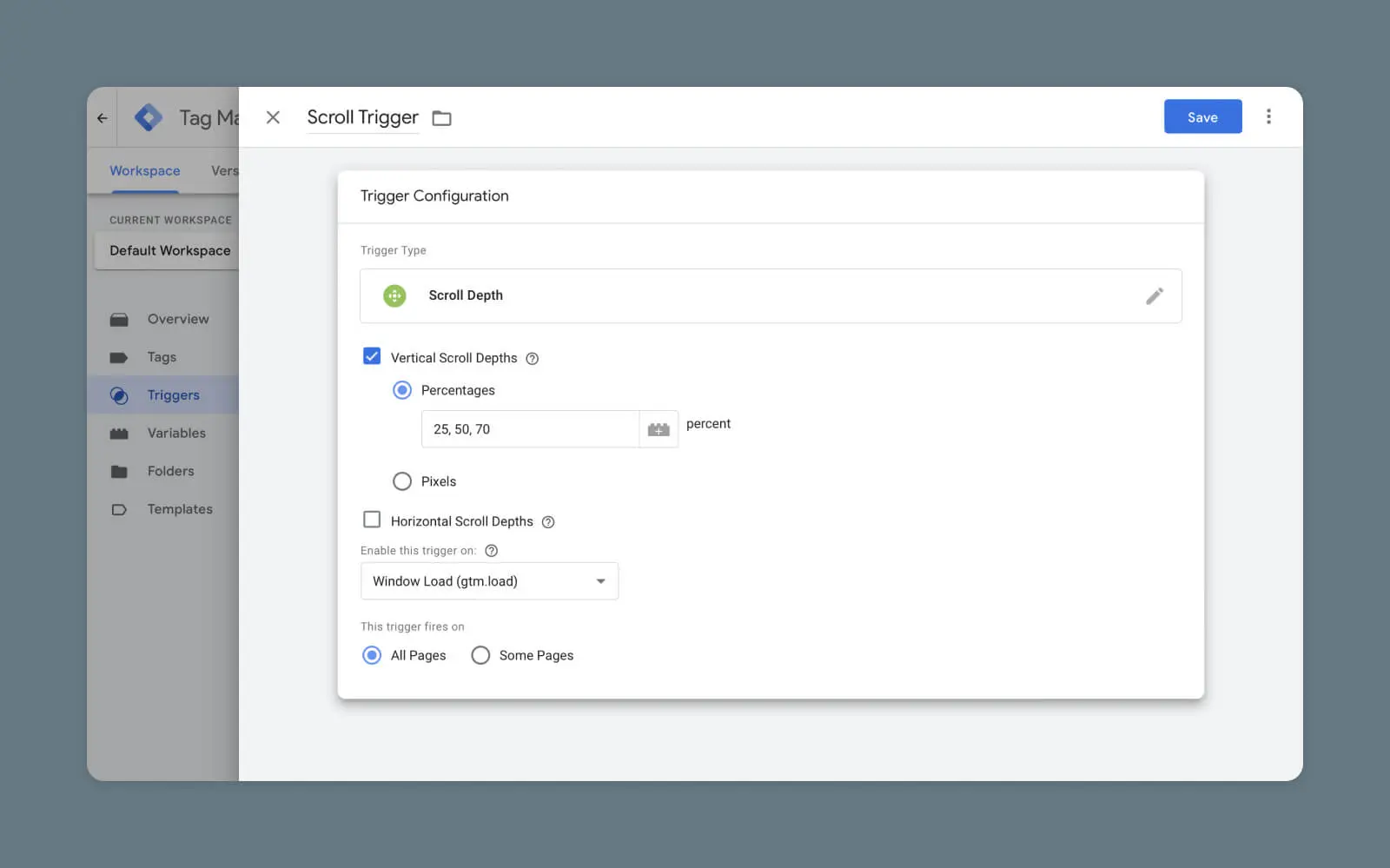
Następnie, utwórz nowy tag wydarzenia GA4, postępując zgodnie z procesem, który przeszliśmy wcześniej, ale tym razem otwórz sekcję Parametry wydarzenia i kliknij Dodaj wiersz.
Pod Nazwa parametru, dodaj nazwę, którą chcesz nadać swojemu nowemu wymiarowi. W polu Wartość, musisz wybrać odpowiednią zmienną do pomiaru. W tym przypadku potrzebujesz {{Scroll Depth Threshold}}.
(Nie widzisz potrzebnej zmiennej? Przejdź do Zmienne > Konfiguracja i upewnij się, że wszystkie pola są zaznaczone.)
Na koniec kliknij na pole Triggering i wybierz wcześniej utworzony trigger. Możesz teraz zapisać swój nowy tag zdarzenia. Dobrze jest go również przetestować.
Twoje nowe wydarzenie powinno pojawić się w GA4 w sekcji Wydarzenia w ciągu około 48 godzin, a kliknięcie na nazwę pozwoli zobaczyć wszystkie zebrane dane z ostatnich pół godziny.
Aby zobaczyć dalej w przeszłość, musisz zarejestrować nowy parametr zdarzenia jako niestandardowy wymiar w GA4.
Na ekranie Admina, przejdź do Własnych definicji pod wybraną właściwością i naciśnij niebieski Utwórz własne wymiary po prawej stronie.
Wypełnij następujące pola:
- Nazwa wymiaru – Tak będzie wyglądał Twój wymiar w raportach.
- Zakres – Czy ten wymiar odnosi się do wydarzenia czy użytkownika?
- Opis – Miejsce na komentarze lub dodatkowe informacje.
- Parametr wydarzenia/Właściwość użytkownika – Wpisz dokładną nazwę parametru, który właśnie utworzyłeś w swoim nowym wydarzeniu.
W standardowym koncie możesz dodać do 50 niestandardowych wymiarów zdarzeń i 25 wymiarów użytkownika.
Niestandardowe Metryki
Oczywiście, surowe dane są przydatne tylko do pewnego stopnia. Aby dokładnie zrozumieć, jak działa Twoja strona internetowa lub aplikacja, warto stworzyć kilka niestandardowych metryk, które śledzą Twoje niestandardowe wymiary.
Nie martw się; ta część jest dużo łatwiejsza!
W obszarze Admin Google Analytics wybierz swoją własność i odwiedź Definicje niestandardowe. Następnie naciśnij zakładkę menu oznaczoną Własne metryki i potem naciśnij niebieski przycisk Stwórz własne metryki po prawej stronie.
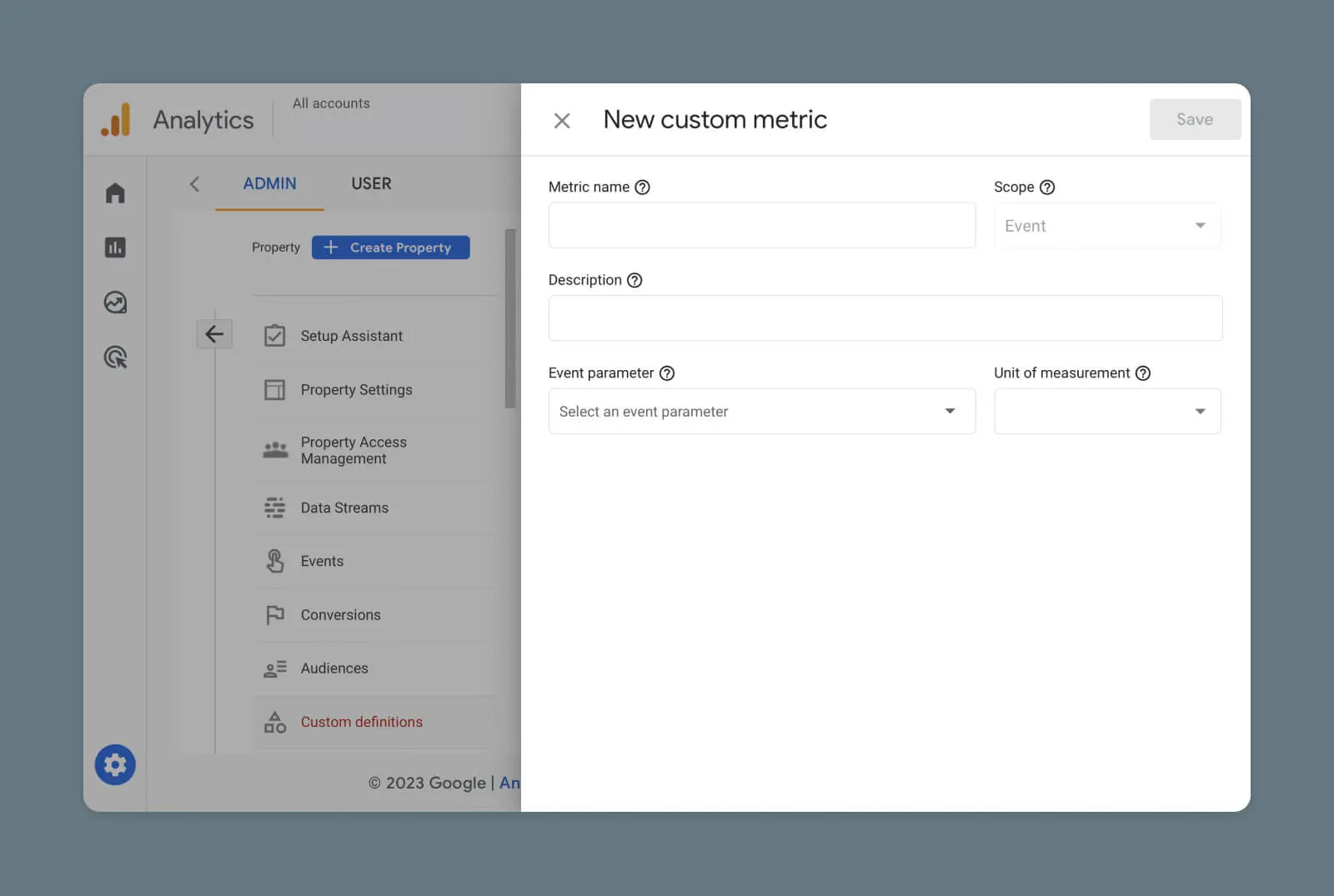
Następnie wypełnij te pola:
- Nazwa wydarzenia – Jak będzie wymieniona Twoja metryka.
- Zakres – Wydarzenie lub użytkownik.
- Opis – Dodaj komentarz.
- Parametr wydarzenia – Parametr/wymiary, które ta metryka śledzi.
- Jednostka miary – Wybierz, jak chcesz mierzyć przychodzące dane (liczba całkowita, czas, odległość).
Upewnij się, że zaznaczono pole wyboru Aktywne, a następnie kliknij Zapisz. W ciągu 48 godzin twoja niestandardowa metryka zacznie być rejestrowana w GA4.
Jak mierzyć konwersje w GA4
Podczas gdy mierzenie kliknięć i zdarzeń przewijania może być przydatne, istnieje tylko jedna rzecz, która ostatecznie ma znaczenie dla twojego biznesu lub marki: konwersje.
Konwersja
Konwersja na stronie internetowej to każda czynność, którą użytkownik podejmuje na stronie, co przesuwa go dalej w lejku sprzedażowym. Przykłady obejmują wypełnienie formularza internetowego, kliknięcie w przycisk akcji lub zakup produktu.
Czytaj więcejW Google Analytics 4, śledzenie konwersji jest dość proste. Wystarczy zidentyfikować, które istniejące wydarzenia można uznać za pewną formę konwersji.
Jeśli dane wydarzenie zostało wywołane przynajmniej raz, zobaczysz opcję Oznacz jako konwersję po prawej stronie głównej listy Wydarzeń.
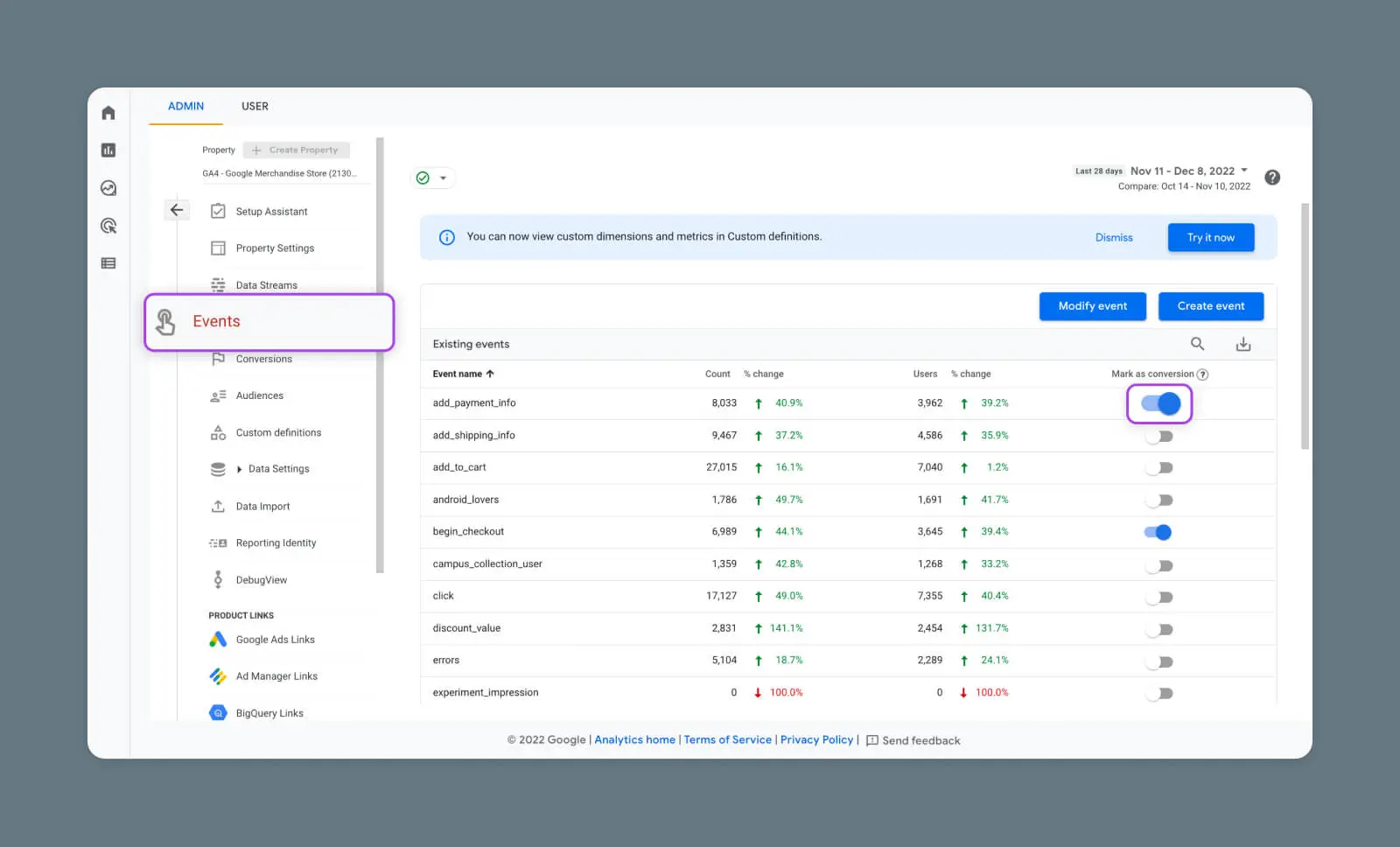
Pamiętaj, że tylko zdarzenia śledzące odsłony strony dla określonego adresu URL będą tutaj właściwie działać. Jeśli nie masz jeszcze zdarzenia dla swojej strony potwierdzenia, koniecznie stwórz je, korzystając z kroków wspomnianych powyżej.
Istnieje inny sposób na ustawienie śledzenia konwersji dla zdarzeń, które jeszcze nie zostały wyzwolone lub nie pojawiły się na liście zdarzeń.
W menu właściwości przejdź do Konwersje > Nowe zdarzenie konwersji. Nadaj swojej nowej Konwersji dokładnie taką samą nazwę, jak zdarzenie, które chcesz połączyć. Gdy Twoje nowe zdarzenie zostanie uruchomione, Google Analytics rozpozna je jako zdarzenie konwersji.
Testowanie Nowych Zdarzeń Konwersji
Tak jak w przypadku każdego nowego wydarzenia, zaleca się zweryfikowanie zdarzeń konwersji przed ich zaufaniem.
Po prostu odwiedź URL, który jest wyznaczoną stroną potwierdzającą, a następnie otwórz widok Realtime w Google Analytics. Jeśli Twoje zdarzenie konwersji się pojawi, wszystko jest gotowe.
Bądź świadomy, że może minąć trochę czasu po skonfigurowaniu zdarzenia, zanim Google Analytics zacznie je śledzić. Bądź cierpliwy.
Raporty Konwersji
Kiedykolwiek chcesz sprawdzić, ile konwersji osiągasz, wystarczy odwiedzić stronę Konwersje w GA4.
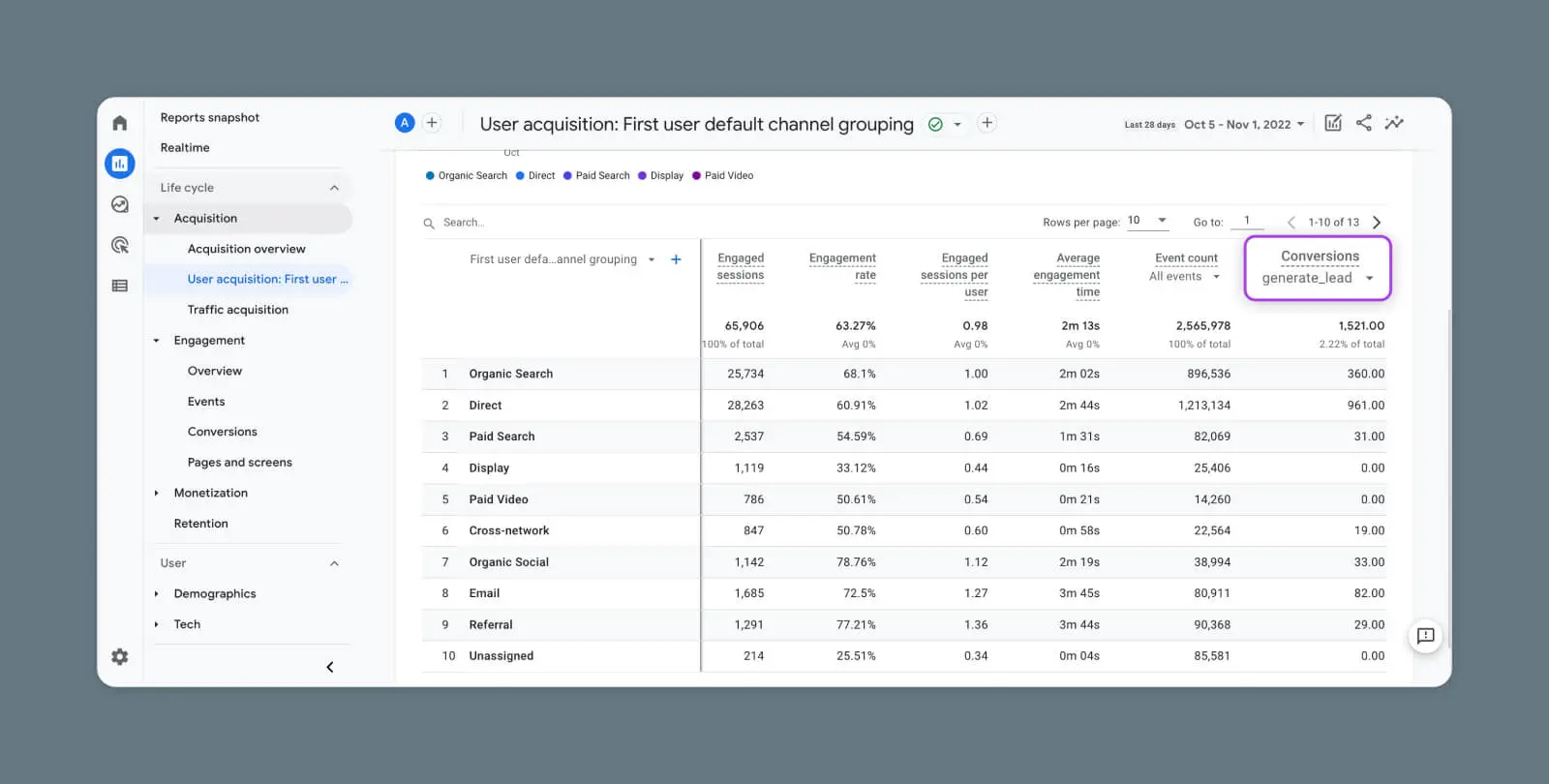
Tutaj możesz zobaczyć, które konwersje występują najczęściej, ilu użytkowników przekonwertowało przez każde wydarzenie, oraz ile pieniędzy zarobiłeś.
Możesz zobaczyć pełny rozkład tych statystyk dla dowolnej konwersji na liście, klikając na nazwę wydarzenia, które chcesz zbadać.
Ten szczegółowy widok również pokazuje, ile razy zdarzenie zostało wywołane łącznie oraz ile razy zostało wywołane w ciągu ostatnich 30 minut.
Jeśli chcesz zrozumieć, jak użytkownicy trafiają na Twoją stronę konwersji, przejdź do zdobywania użytkowników i wybierz dowolne wydarzenie konwersji. Google Analytics następnie pokaże Ci, które kanały dostarczają użytkowników na Twoją stronę, a następnie do tej konkretnej konwersji.
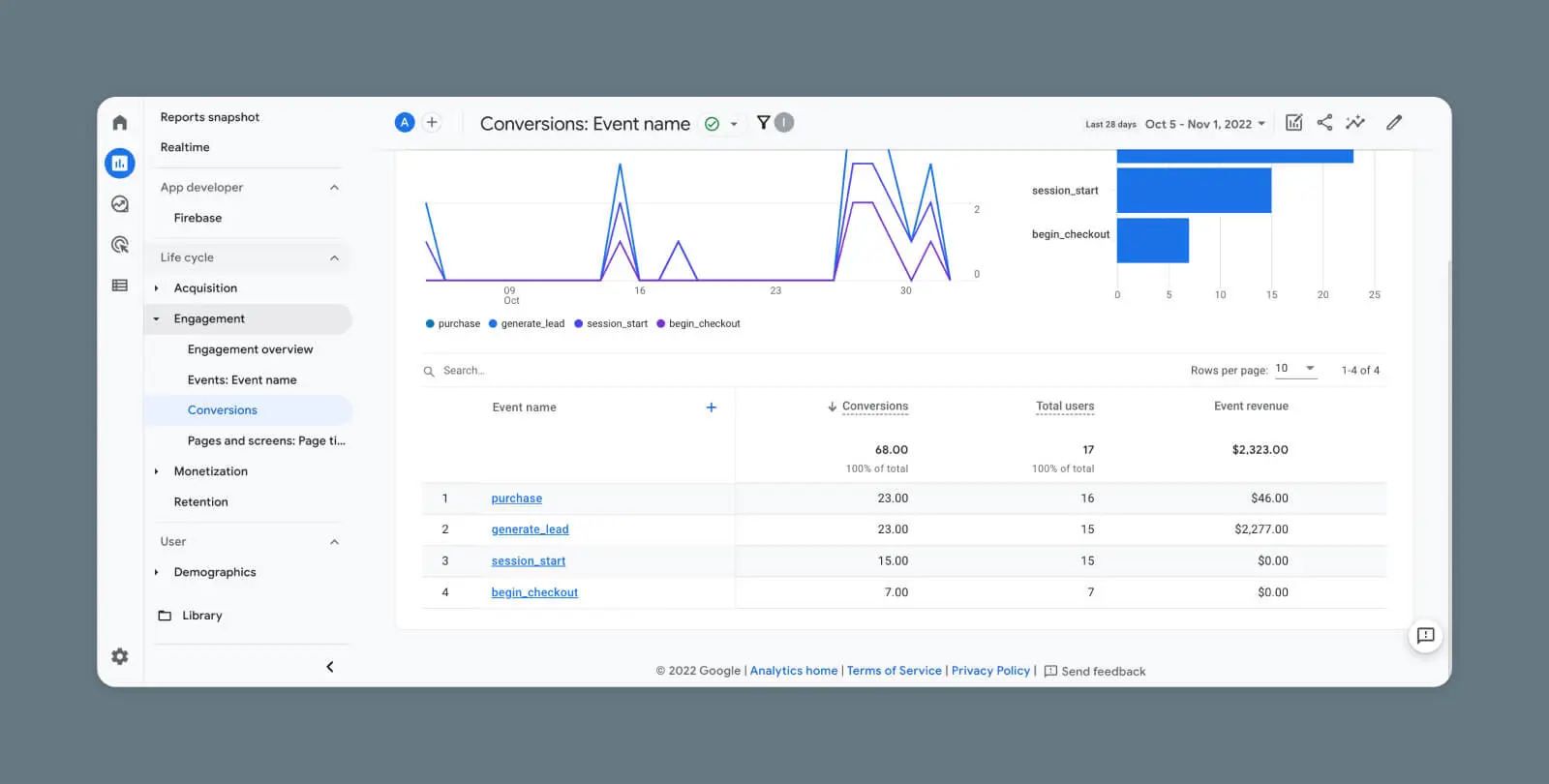
Aby prześledzić dokładne kroki, które podejmują Twoi użytkownicy, odwiedź Reklama > Ścieżki konwersji.
Panel raportowania pokazuje, które kanały są popularne wśród użytkowników na różnych etapach prowadzących do określonej konwersji.
Dlaczego warto skonfigurować wydarzenia GA4
Jak odkryliśmy, GA4 umożliwia śledzenie interakcji użytkowników we wszystkich szczegółach Twojej strony internetowej lub aplikacji.
Oczywiście, skonfigurowanie wszystkich różnych zdarzeń i konwersji wymaga pewnego wysiłku. Im większa Twoja strona, tym dłużej potrwa to zadanie.
Ale jeśli chcesz zbudować publiczność lub zwiększyć sprzedaż e-commerce, konfiguracja śledzenia zdarzeń GA4 to dobrze zainwestowany czas. Im lepiej rozumiesz swoich użytkowników, tym lepiej możesz zoptymalizować swoją treść.

Zyskaj Więcej Odwiedzających, Rozwijaj Swoją Firmę
Nasi eksperci od marketingu pomogą Ci zdobyć więcej ruchu i przekształcić więcej odwiedzających stronę, dzięki czemu będziesz mógł skupić się na prowadzeniu swojej firmy.
Dowiedz się więcej