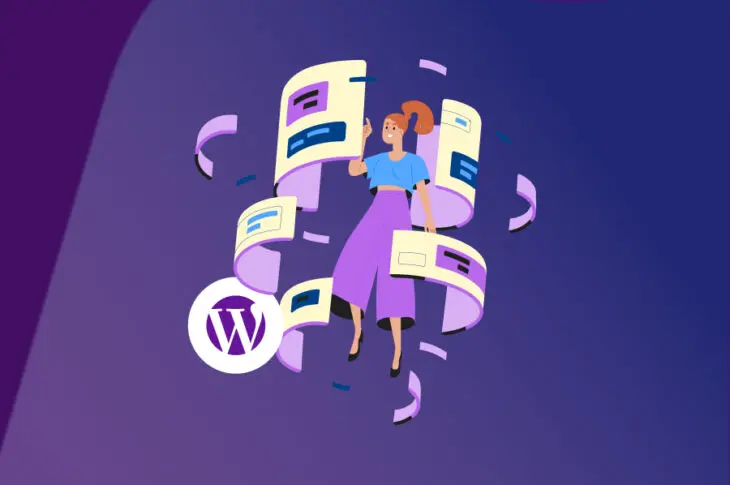Gdy poczujesz się bardziej komfortowo rozwijając WordPress, będziesz potrzebować narzędzi, które pomogą Ci szybko i efektywnie wykonywać zadania. Panel administracyjny WordPress jest intuicyjny i wszechstronny, ale jego obsługa może być również czasochłonna.
Co jeśli chcesz zarządzać swoją stroną bardziej bezpośrednio, za pomocą kilku prostych poleceń? Tutaj przydaje się Interfejs Wiersza Poleceń WordPressa (WP-CLI).
WP-CLI to narzędzie, które umożliwia interakcję z Twoją stroną WordPress bezpośrednio za pomocą poleceń w interfejsie opartym na tekście. Jest również bardzo wszechstronne, oferując szeroką gamę możliwych poleceń. Prawie wszystko, co możesz zrobić w backendzie swojej strony, możesz zrobić znacznie szybciej używając WP-CLI.
Wprowadzenie do interfejsu wiersza poleceń WordPress (WP-CLI)
Jak większość użytkowników WordPressa, prawdopodobnie dobrze znasz obszar administracyjny WordPressa. Działa dobrze, ale to nie jedyna opcja zarządzania Twoją stroną. W rzeczywistości to nawet nie jest najbardziej bezpośredni czy efektywny sposób na to. Posiadanie graficznego interfejsu użytkownika jest z pewnością preferowane przez niektórych użytkowników. Jednak oznacza to, że spędzisz dużo czasu na przeglądaniu menu czy oczekiwaniu na załadowanie stron.
Wejdź do Interfejsu Linii Poleceń WordPress (WP-CLI).
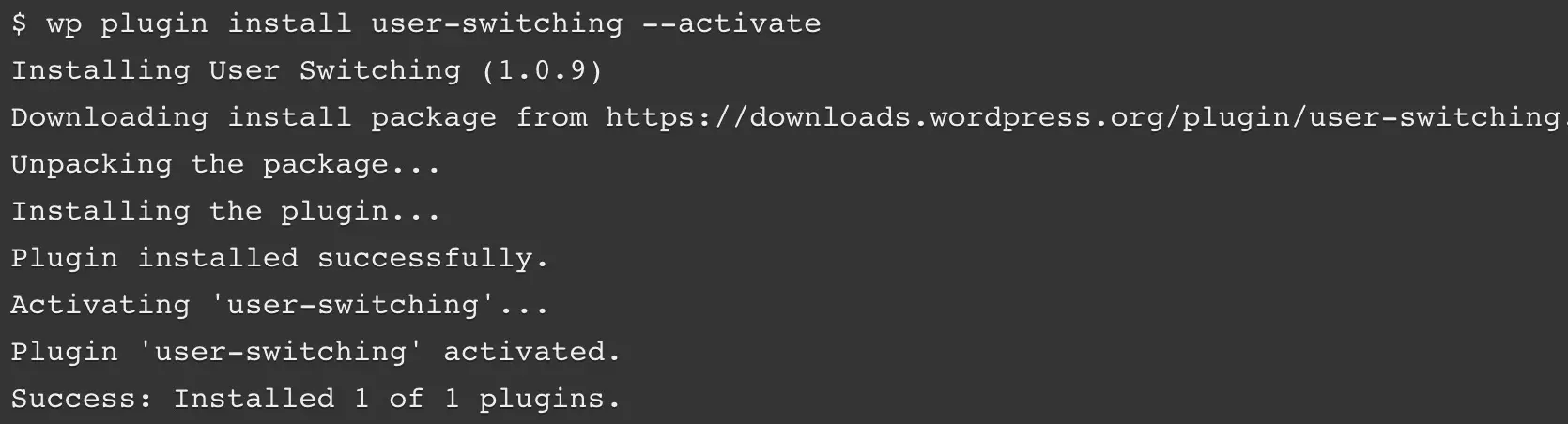
Jak sugeruje nazwa, to narzędzie umożliwia wykonanie zadań administracyjnych na Twojej stronie WordPress za pomocą linii poleceń. Za pomocą tej metody możesz wykonać zadanie, po prostu wpisując linię kodu i naciskając Enter.
Piękno WP-CLI polega na tym, że daje ci bezpośrednią kontrolę nad swoją stroną. Wszystko, co możesz zrobić w panelu administracyjnym WordPressa, możesz zrobić za pomocą WP-CLI. To wcale nie jest tak skomplikowane, jak możesz się obawiać, i jest wiele zasobów dostępnych, jeśli chcesz dowiedzieć się więcej na ten temat.
Aby użyć WP-CLI, musisz zainstalować go na swojej stronie WordPress. Przyjrzyjmy się teraz temu procesowi bardziej szczegółowo.
Jak zainstalować WP-CLI na Twojej stronie WordPress
Jeśli twoja strona jest hostowana na DreamHost, będzie już miała zainstalowane WP-CLI. Jeśli jednak potrzebujesz, możesz również zainstalować to narzędzie ręcznie.
Najpierw musisz się upewnić, że Twoje środowisko jest kompatybilne, co oznacza, że spełnia następujące specyfikacje:
- Środowisko podobne do UNIX (OS X, Linux, FreeBSD, Cygwin)
- PHP 5.6 lub nowszy
- WordPress 3.7 lub nowszy
Ten pierwszy punkt może stanowić problem dla niektórych użytkowników. WP-CLI jest stworzona z myślą o środowiskach podobnych do UNIX-a i ma ograniczone wsparcie dla systemu Windows. Nadal jest możliwe zainstalowanie go na Windows, ale warto pamiętać, że może wymagać dodatkowych modyfikacji.
Aby zainstalować WP-CLI w jednym z środowisk z powyższej listy, musisz użyć Secure Shell (SSH) do pobrania i konfiguracji potrzebnych plików. Najpierw musisz pobrać plik wp-cli.phar do swojego katalogu głównego, używając następującego polecenia:
curl -O https://raw.githubusercontent.com/wp-cli/builds/gh-pages/phar/wp-cli.phar
Następnie powinieneś sprawdzić, czy plik działa, używając innego polecenia:
php wp-cli.phar --info
Następnie będziesz chciał uczynić plik wykonywalnym, co umożliwi Ci użycie polecenia wp. Będziesz również chciał przenieść go do innego katalogu. To ostatnie polecenie wykona oba zadania:
chmod +x wp-cli.phar sudo mv wp-cli.phar /usr/local/bin/wp
W związku z tym, WP-CLI powinien być teraz pomyślnie zainstalowany. Możesz go przetestować, uruchamiając komendę wp –info. Jeśli wszystko działa, zobaczysz informacje o Twojej wersji WP-CLI.
To wszystko! Jesteś teraz gotowy, aby używać tego narzędzia do bardziej efektywnego zarządzania swoją stroną. Zanim przejdziemy dalej, przeanalizujmy jednak kilka alternatywnych metod instalacji.
Alternatywne sposoby instalacji WP-CLI
Jak wspomnieliśmy wcześniej, istnieje kilka metod instalacji WP-CLI. Nie opiszemy ich wszystkich w tym artykule. Jednakże, wymienimy je pokrótce i zamieścimy linki do bardziej szczegółowych informacji na temat każdej z nich, abyś mógł wybrać technikę, która najlepiej odpowiada Twoim potrzebom.
Możesz użyć następujących narzędzi do zainstalowania WP-CLI na swojej stronie:
W końcu możesz chcieć zaangażować się w rozwijanie WP-CLI. Możesz łatwo zaangażować się w jego rozwój, korzystając z instrukcji instalacji Git.
5 sposobów na używanie WP-CLI do zarządzania Twoją stroną WordPress
WP-CLI zapewnia pełny dostęp do Twojej strony — dosłownie na wyciągnięcie ręki. Istnieje wiele poleceń, których możesz użyć do zarządzania niemal wszystkim, od komentarzy po aktualizacje głównych elementów. Co więcej, możesz nawet tworzyć własne polecenia.
Zaraz przyjrzymy się kilku standardowym poleceniom dostępnym dla Ciebie. Ma to na celu pokazanie, jak możesz używać WP-CLI do zarządzania swoją stroną, zanim zagłębisz się w króliczą norę możliwości.
1. Instaluj i aktualizuj WordPress
Najbardziej podstawowym zadaniem, które możesz wykonać za pomocą WP-CLI, jest pobranie i instalacja WordPressa na Twojej stronie. Polecenie do pobrania WordPressa jest proste:
wp core download
To pobierze i rozpakuje WordPress w bieżącym katalogu. Możesz również dodać dodatkowe parametry, aby jeszcze bardziej dostosować pobieranie. Na przykład parametr locale określa, która wersja tłumaczenia WordPressa zostanie użyta. To polecenie pobierze brazylijską wersję portugalską WordPressa:
wp core download --locale=pt_BR
Po pobraniu możesz zainstalować WordPress za pomocą polecenia instalacji. To polecenie zawiera szereg parametrów, które konfigurują ustawienia. Przyjrzyjmy się przykładowi:
wp core install --url=example.com --title=Przykład --admin_user=supervisor --admin_password=silnehasło --admin_email=info@example.com
Jak widzisz, to wszystko jest dość oczywiste. Po prostu zamień przykładowe dane w każdym parametrze na swoje własne wartości. Aby upewnić się, że wszystko działało zgodnie z oczekiwaniami, możesz użyć poniższego polecenia do przetestowania instalacji:
wp core version
To zwróci numer wersji twojej instalacji, potwierdzając, że WordPress został pomyślnie zainstalowany! Teraz możesz upewnić się, że jest zaktualizowany za pomocą poniższego polecenia:
wp core update
Jeśli dostępna jest nowsza wersja WordPressa, zostanie ona automatycznie pobrana i zainstalowana po uruchomieniu tego polecenia.
2. Zarządzaj Motywami i Pluginami
Istnieje wiele sposobów zarządzania motywami i pluginami za pomocą WP-CLI, więc przyjrzyjmy się teraz niektórym podstawowym opcjom. Najpierw można użyć polecenia list, aby wyświetlić listę swoich motywów lub pluginów. Używając parametrów, możesz filtrować wyświetlanie według elementów o określonym statusie (takim jak nieaktywny) lub w określonym formacie wyjściowym.
Na przykład, jeśli chcesz wypisać wszystkie nieaktywne motywy jako listę CSV, możesz użyć poniższego polecenia:
wp theme list --status=inactive --format=csv
Możesz również zainstalować plugin, podając jego slug w katalogu pluginów, podając ścieżkę do lokalnego pliku lub wpisując URL dla zewnętrznego pliku. W tym przykładzie będziemy również aktywować plugin w tym samym czasie:
wp plugin install ../my-plugin.zip --activate
Jest to także łatwe, aby zmienić status pluginu lub motywu. To polecenie może być użyte do włączenia motywu, który w tym przykładzie to Twenty Twenty:
wp theme enable twentytwenty
Jest również komenda do deaktywacji pluginu. W naszym przykładzie, użyjemy tej komendy do wyłączenia pluginu Hello Dolly. Odinstalujemy również plugin w tym samym czasie:
wp plugin deactivate hello –uninstall
Ostatecznie, możesz przeszukiwać odpowiednie katalogi w poszukiwaniu konkretnego plugin lub theme. Na przykład, wyszukajmy motyw zawierający ciąg „photo”. Ustawiamy również, aby zwrócił trzy wyniki zamiast domyślnych dziesięciu:
wp theme search photo --per-page=3
To wyświetli poniższą tabelę:
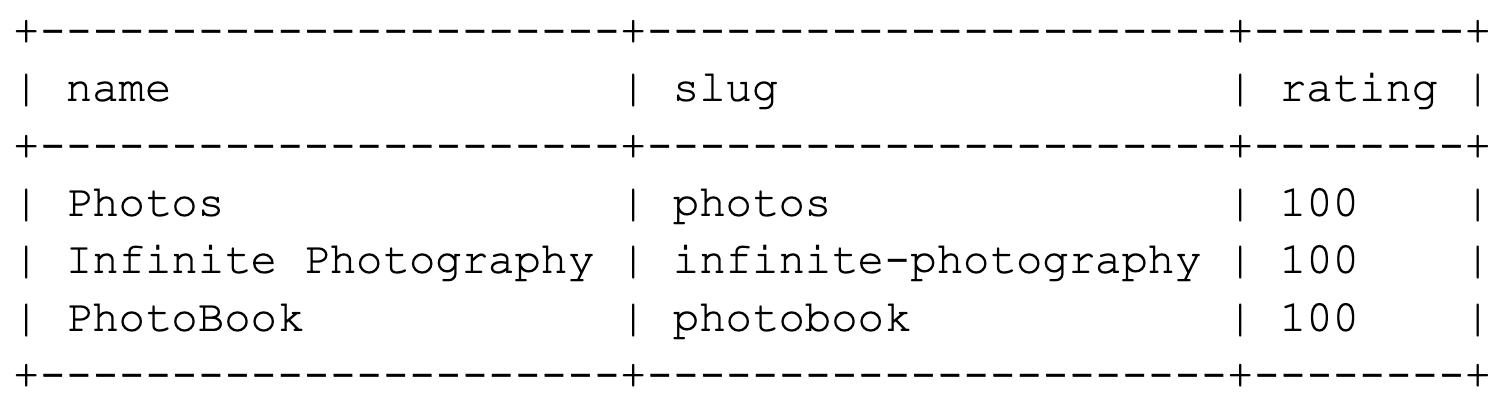
Jak wspomnieliśmy, to tylko mała próbka tego, jak można zarządzać motywami i pluginami za pomocą WP-CLI. Mamy nadzieję, że zaczynasz dostrzegać, jak przydatne może być to narzędzie.
3. Utwórz Motyw Potomny
Korzystając z komendy scaffold, możesz wygenerować motyw potomny, który zawiera pliki functions.php i style.css. Zalecamy to zrobić, jeśli chcesz wprowadzić zmiany do istniejącego motywu. Gdy używasz motywu potomnego, żadne dostosowania nie zostaną utracone po nowych aktualizacjach oprogramowania.
Aby to zrobić, wystarczy określić slug dla nowego motywu potomnego, oraz dla motywu, który używasz jako ‘nadrzędny’. W tym przykładzie tworzymy motyw potomny na bazie motywu Twenty Twenty, nadając mu slug twentytwenty-child:
wp scaffold child-theme twentytwenty-child --parent_theme=twentytwenty
Jeśli proces zakończy się sukcesem, zobaczysz komunikat, że motyw potomny został utworzony. Zawierać będzie również ścieżkę do jego katalogu:
Sukces: Utworzono '/var/www/example.com/public_html/wp-content/themes/twentytwenty-theme'.
Teraz znajdziesz motyw potomny w określonym szablonie, gotowy do edycji!
4. Moderuj Komentarze
Moderowanie i zarządzanie komentarzami jest znacznie łatwiejsze w WP-CLI, który umożliwia szybkie tworzenie, usuwanie i edytowanie tych komentarzy. Istnieje wiele podkomend komentarzy, których możesz użyć, ale przyjrzyjmy się niektórym z najbardziej podstawowych opcji.
Najpierw możesz dodać nowy komentarz. Poniższe polecenie doda komentarz do posta o identyfikatorze posta 20 i określi treść oraz autora:
wp comment create --comment_post_ID=20 --comment_content="To jest mój komentarz" --comment_author="nazwa-autora"
Zanim zaczniesz zarządzać istniejącymi komentarzami, może być pomocne uzyskanie bieżącej listy. Możesz to zrobić za pomocą polecenia list, a wyniki można filtrować na wiele sposobów. Na przykład, używając tego polecenia, zostanie zwrócona tabela zawierająca identyfikator komentarza i nazwę autora dla wszystkich zatwierdzonych komentarzy w poście o identyfikatorze 3:
wp comment list --number=3 --status=approve --fields=ID,comment_author
Oto jak będzie wyglądała wynikowa tabela:
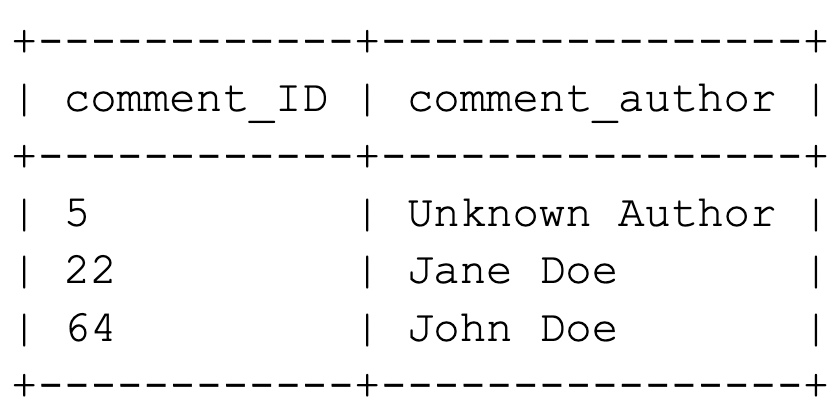
Jeśli chcesz usunąć komentarze, możesz to zrobić, określając identyfikatory komentarzy indywidualnie, tak jak to:
wp comment delete 64
Możesz również usunąć wiele komentarzy, oddzielając każde ID spacją. W tym przykładzie używamy również parametru force, który trwale usuwa komentarze zamiast przenosić je do kosza:
wp comment delete 5 22 64 64 --force
Z odrobiną praktyki, możesz szybko pracować nad komentarzami na swojej stronie, używając poleceń WP-CLI.
5. Aktualizuj WP-CLI
Podobnie jak w każdym aspekcie WordPressa, zawsze powinieneś upewnić się, że WP-CLI jest aktualne. Na szczęście jest to bardzo proste. Wystarczy, że uruchomisz następujące polecenie:
wp cli update
Jeśli Twoja wersja jest najnowszą dostępną, otrzymasz wiadomość potwierdzającą to. Jednakże, jeśli można pobrać nową wersję, zostaniesz poproszony o zaakceptowanie instalacji. Jeśli wybierzesz tak, WP-CLI zostanie zaktualizowane, i zobaczysz wiadomość potwierdzającą:
Sukces: Zaktualizowano WP-CLI do wersji 0.23.1
Z tym zaktualizowałeś swoją instalację WP-CLI.
Teraz zaczynasz widzieć, co możesz osiągnąć, korzystając z tego prostego interfejsu. Jest więcej do nauki, ale powinieneś być dumny z tego, jak daleko już zaszedłeś!
Pracuj efektywniej z WordPress CLI
Szybkość, dostępność i wydajność to cechy, których każdy inteligentny programista szuka w swoich narzędziach. WP-CLI oferuje wszystkie te cechy i więcej, umożliwiając zdalne zarządzanie stroną WordPress. Korzystając z WP-CLI, możesz wykonać każdą czynność, która jest możliwa w panelu administracyjnym WordPressa — tylko znacznie szybciej (po odrobinie praktyki).

Zrób więcej z DreamPress
Użytkownicy DreamPress Plus i Pro uzyskują dostęp do Jetpack Professional (oraz ponad 200 premium themes) bez dodatkowych kosztów!
Sprawdź Plany