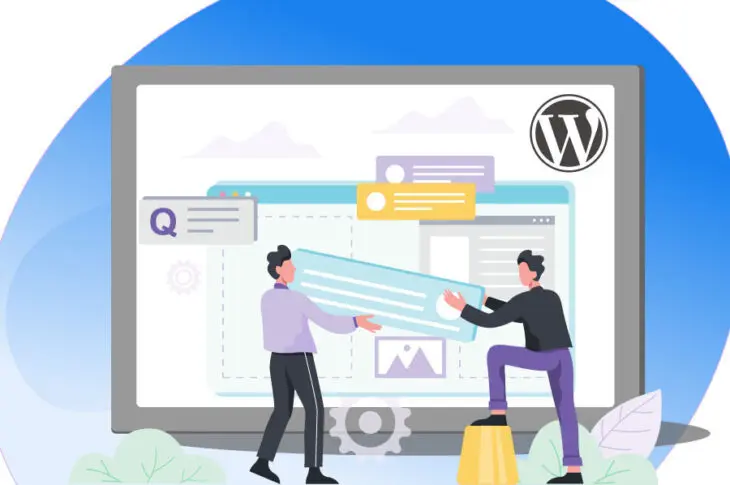Wyobraź sobie: Logujesz się do swojego panelu WordPress, aby napisać nowy wpis na blogu. Uruchamiasz klasyczny edytor, tylko po to, by stwierdzić problem. Wszystkie przyciski formatowania zniknęły, a tekst jest biały i niemożliwy do zobaczenia.
Napotkanie tego błędu może być frustrujące. Może nawet uniemożliwić wykonywanie pracy, co potencjalnie może spowodować opóźnienia. Na szczęście istnieje kilka rozwiązań tego problemu.
W tym artykule przyjrzymy się dokładnie, na czym polega ten błąd, a następnie przeprowadzimy Cię przez proces naprawy w pięciu krokach. Zacznijmy!
Wprowadzenie do błędu białego tekstu i brakujących przycisków w wizualnym edytorze WordPress
Zanim zagłębimy się w ten błąd, wyjaśnijmy dokładnie, co rozumiemy przez “wizualny edytor”. Odnosi się to do ładnie sformatowanego edytora, którego używasz do tworzenia swoich postów lub stron w WordPress, czy to w Classic Editor, czy w nowszym Block Editor.
Błąd, z którym mamy do czynienia w tym artykule, występuje w edytorze wizualnym podczas korzystania z pluginu Classic Editor.
Przyciski formatowania na górze nagle znikają. Ponadto, tekst, który piszesz w polu edytora, może być tego samego koloru co tło, co czyni go nieczytelnym.
To sprawia, że używanie Klasycznego Edytora jest praktycznie niemożliwe. Jeśli polegasz na nim do tworzenia swojego treści bloga, będziesz chciał rozwiązać ten problem jak najszybciej. Na szczęście, ten problem nie jest trudny do naprawienia.
Co zrobić przed rozpoczęciem rozwiązywania problemów
Zanim zaczniesz rozwiązywanie problemów, zalecamy wykonanie kopii zapasowej Twojej strony. Jeśli korzystasz z DreamHost, uczyniliśmy proces tworzenia kopii zapasowej niezwykle łatwym.
Jeśli korzystasz z innego dostawcy hostingu, prawdopodobnie również oferuje on rozwiązanie do tworzenia kopii zapasowych. Możesz skonsultować odpowiednią dokumentację, aby uzyskać instrukcje. Możesz również zdecydować się na wtyczkę do tworzenia kopii zapasowych WordPress, taką jak UpdraftPlus.

Unikaj stresu związanego z błędami WordPress
Unikaj rozwiązywania problemów, rejestrując się w DreamPress. Nasi przyjaźni eksperci od WordPress są dostępni 24/7, aby pomóc rozwiązać problemy związane ze stroną internetową — duże lub małe.
Sprawdź PlanyJak naprawić biały tekst i brakujące przyciski w edytorze wizualnym WordPressa (W 5 krokach)
Ten błąd najprawdopodobniej wynika z problemu z pamięcią podręczną przeglądarki lub z samym Classic Editor — oba te problemy można łatwo naprawić. Zalecamy wykonanie tych pięciu kroków po kolei, przechodząc do następnego tylko wtedy, gdy problem nadal występuje.
Krok 1: Opróżnij pamięć podręczną przeglądarki
Pierwszą i najprostszą metodą, którą możesz wypróbować, jest opróżnienie pamięci podręcznej przeglądarki. Twoja przeglądarka zapisuje wersje odwiedzanych stron internetowych (w tym edytora WordPress), aby szybciej je wczytywać.
Jeśli pamięć podręczna jest uszkodzona lub przechowała wersję strony z błędami, może nadal wczytywać uszkodzoną stronę. Opróżnienie pamięci podręcznej zmusza przeglądarkę do załadowania świeżej kopii edytora, co miejmy nadzieję rozwiąże problem.
Aby wyczyścić pamięć podręczną w Google Chrome, kliknij na ikonę menu z trzema kropkami w prawym górnym rogu, a następnie kliknij na Ustawienia. W sekcji Prywatność i bezpieczeństwo wybierz Wyczyść dane przeglądania.
W oknie podręcznym upewnij się, że wybrana jest tylko opcja Pamięć podręczna obrazów i plików i następnie kliknij na Opróżnij dane. Jeśli nie używasz Chrome lub potrzebujesz dalszej pomocy, możesz odwołać się do naszego przewodnika na temat czyszczenia pamięci podręcznej przeglądarki.
Krok 2: Wyłącz Wszystkie Swoje Pluginy WordPress
Następnie możesz sprawdzić, czy problem może powodować plugin. Najlepszym sposobem na to jest dezaktywacja wszystkich Twoich pluginów (z wyjątkiem Classic Editor), sprawdzenie, czy problem został rozwiązany, a następnie ponowne włączenie ich pojedynczo, aż błąd powróci.
W tym momencie udało Ci się zlokalizować problematyczny plugin. Następnie możesz sprawdzić aktualizacje, poszukać alternatyw lub po prostu pozostawić go dezaktywowanym, jeśli nie jest Ci on niezbędny.
Aby dezaktywować wtyczki WordPress, przejdź do panelu i przejdź do Plugins > Installed Plugins.
Zaznacz pole obok wszystkich wtyczek z wyjątkiem Edytora Klasycznego. W polu Działania zbiorcze możesz wybrać Dezaktywuj i kliknąć na Zastosuj. Następnie przeładuj edytor WordPressa i sprawdź, czy wszystko działa poprawnie.
Jeśli dezaktywacja pluginów rozwiązała problem, kolejnym krokiem będzie zlokalizowanie pluginu, który go powodował. Możesz przejść listę jeden po drugim i kliknąć przycisk Aktywuj pod nazwą pluginu. Po reaktywacji każdego z nich, sprawdź, czy błąd ponownie się pojawił. Jeśli nie, możesz kontynuować, aż znajdziesz problematyczny plugin.
Krok 3: Zastąp folder TinyMCE
TinyMCE jest techniczną nazwą dla Klasycznego Edytora WordPress. Jest to edytor typu open-source, który jest używany przez wiele platform, oprócz WordPressa.
Problem z plikami TinyMCE może spowodować zniknięcie przycisków edytora. Aby to naprawić, można zastąpić folder świeżą kopią.
Najpierw pobierz wersję WordPressa, której używa Twoja strona. Aktualny numer wersji można znaleźć w prawym dolnym rogu dowolnej strony na panelu WordPressa.
Otwórz plik zip WordPressa i przenieś folder TinyMCE w inne miejsce, na przykład na pulpit. Znajduje się w wp-includes/js/tinymce.
W końcu będziesz musiał uzyskać dostęp do systemu plików swojej strony WordPress i zastąpić stary folder nowym. Przejdź do swojego konta DreamPress (patrz Krok 1 dla instrukcji). W sekcji Szczegóły kliknij na Zarządzaj Plikami aby otworzyć przeglądarkę plików DreamHost.
Jeśli nie jesteś klientem DreamHost, możesz również uzyskać dostęp do swojej strony za pomocą Protokołu Bezpiecznego Transferu Plików (SFTP). Przejdź do wp-includes/js i załaduj nową kopię folderu TinyMCE, używając przycisku „strzałka w górę” w lewym dolnym rogu. Następnie możesz odświeżyć swoją stronę WordPress w Panelu i sprawdzić ponownie edytor.
Krok 4: Zmodyfikuj plik wp-config.php
Jeśli powyższe rozwiązania nie zadziałały, możesz spróbować zmodyfikować swój plik wp-config.php aby zmusić WordPressa do indywidualnego ładowania skryptów. Aby to zrobić, rozpocznij od otwarcia swojej strony WordPress w menedżerze plików DreamHost lub za pomocą SFTP, jak opisano powyżej.
Plik wp-config.php znajduje się w katalogu głównym Twojej strony. Wystarczy dodać poniższy fragment kodu na górze pliku, zaraz po otwierającym tagu <php>:
define(‘CONCATENATE_SCRIPTS’,false);
Oto jak powinien wyglądać Twój kod:
Kiedy skończysz, zapisz plik, odśwież swoją stronę, a następnie spróbuj ponownie załadować edytor wizualny. Jeśli nadal widzisz komunikat o błędzie, przejdź do ostatniego kroku.
Krok 5: Zainstaluj Zaawansowane Narzędzia Edytora Plugin
Wcześniej znany jako TinyMCE Advanced, plugin Advanced Editor Tools to wersja skryptu TinyMCE, która oferuje dodatkowe funkcje.
Zasadniczo zapewnia Ci hybrydę edytora TinyMCE i Edytora Bloków. Ponadto, jest darmowy do pobrania i użytku.
Po zainstalowaniu i aktywacji, ustawienia można znaleźć, przechodząc do Ustawienia > Zaawansowane Narzędzia Edytora.
Kiedy zostanie aktywowany i skonfigurujesz ustawienia według swoich preferencji, odśwież swoją stronę WordPress. Teraz, gdy przejdziesz do nowego wpisu lub strony WordPress, powinieneś zobaczyć, że wcześniej brakujące przyciski pojawiły się w twoim edytorze wizualnym.
Dodatkowe zasoby dotyczące problemów z WordPress
Chcesz dowiedzieć się więcej o naprawianiu częstych błędów WordPress? Zebraliśmy kilka przewodników, które pomogą Ci.
- Jak naprawić błąd 500 Internal Server w WordPress
- Jak naprawić błędy składni w WordPress
- Jak naprawić problem z niewysyłaniem E-mail przez WordPress
- Jak naprawić błąd nawiązywania połączenia z bazą danych w WordPress
- Jak naprawić błąd WordPress 404 Not Found
- Jak naprawić błąd paska bocznego poniżej treści w WordPress (w 3 krokach)

Zarządzanie stroną ułatwione
Pozwól, że zajmiemy się backendem — będziemy zarządzać i monitorować Twoją stronę, aby była bezpieczna, zabezpieczona i zawsze dostępna.
Dowiedz się więcejProblem z Edytorem Wizualnym WordPress, Rozwiązany
Jeśli Twój edytor WordPress napotyka problemy, takie jak nieczytelny biały tekst lub znikające przyciski, nie martw się. Podobnie jak wiele błędów WordPress, ten jest stosunkowo prosty do naprawienia, i istnieje kilka metod, które możesz wypróbować.
Jak już omawialiśmy, możesz wykonać te pięć kroków, aby rozwiązać problem z białym tekstem i brakującymi przyciskami w edytorze WordPress:
- Opróżnij pamięć podręczną przeglądarki.
- Deaktywuj swoje pluginy WordPress.
- Zamień folder TinyMCE na nową kopię.
- Modyfikuj swój plik wp-config.php.
- Zainstaluj plugin Advanced Editor Tools.
Jeśli chcesz ułatwić sobie rozwiązywanie problemów, rozważ użycie DreamPress, nasze zarządzane rozwiązanie hostingowe WordPress. Z DreamPress, my zajmujemy się problemami za Ciebie, więc możesz skupić się na tym, co najważniejsze.