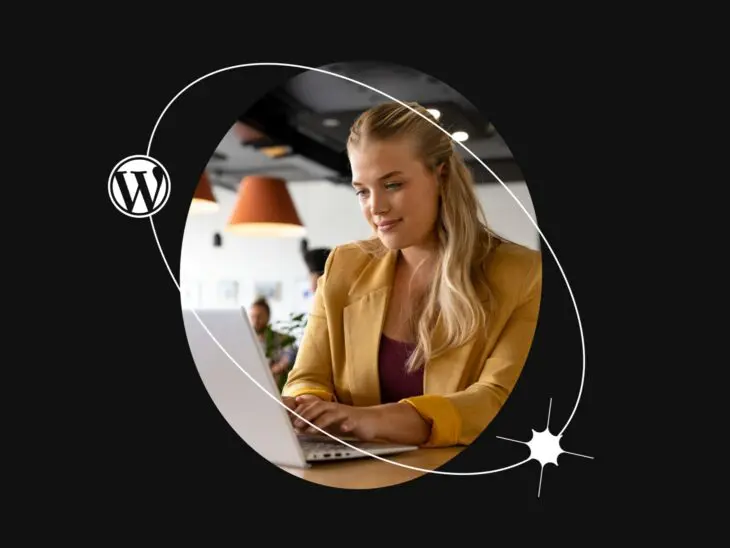Prawdopodobnie widziałeś już błąd „Nie znaleziono strony”.
Niestety, jeśli zarządzasz jakąkolwiek stroną internetową (niezależnie od tego, czy jest to WordPress, czy nie), prawdopodobnie nadejdzie dzień, kiedy zobaczysz tę wiadomość na jednej ze swoich stron.
Na szczęście, jak wiele typowych błędów WordPress, błędy 404 są stosunkowo łatwe do zdiagnozowania i naprawienia. Rozwiązanie zwykle polega na przywróceniu struktury trwałych linków twojej strony — coś, co można zrobić w zaledwie kilka minut.
W tym artykule wyjaśnimy, czym jest błąd 404 i co może go spowodować na Twojej stronie. Następnie przeprowadzimy Cię przez proces naprawy w czterech prostych krokach.
Zacznijmy!
Przegląd błędu 404 w WordPressie
Błąd 404, znany również jako błąd „Strona Nie Znaleziona”, wskazuje, że Twoja przeglądarka nie może zlokalizować strony, do której próbujesz uzyskać dostęp.
Dokładna wiadomość może wyglądać nieco inaczej w zależności od używanej przeglądarki, ale zawsze będzie zawierać albo kod „404”, albo komunikat „strona nie została znaleziona”.
Właściciele stron internetowych mogą również tworzyć własne, niestandardowe strony 404 Nie Znaleziono. Na przykład, oto jak wygląda nasza (bardzo fajna, dodajmy) strona 404:
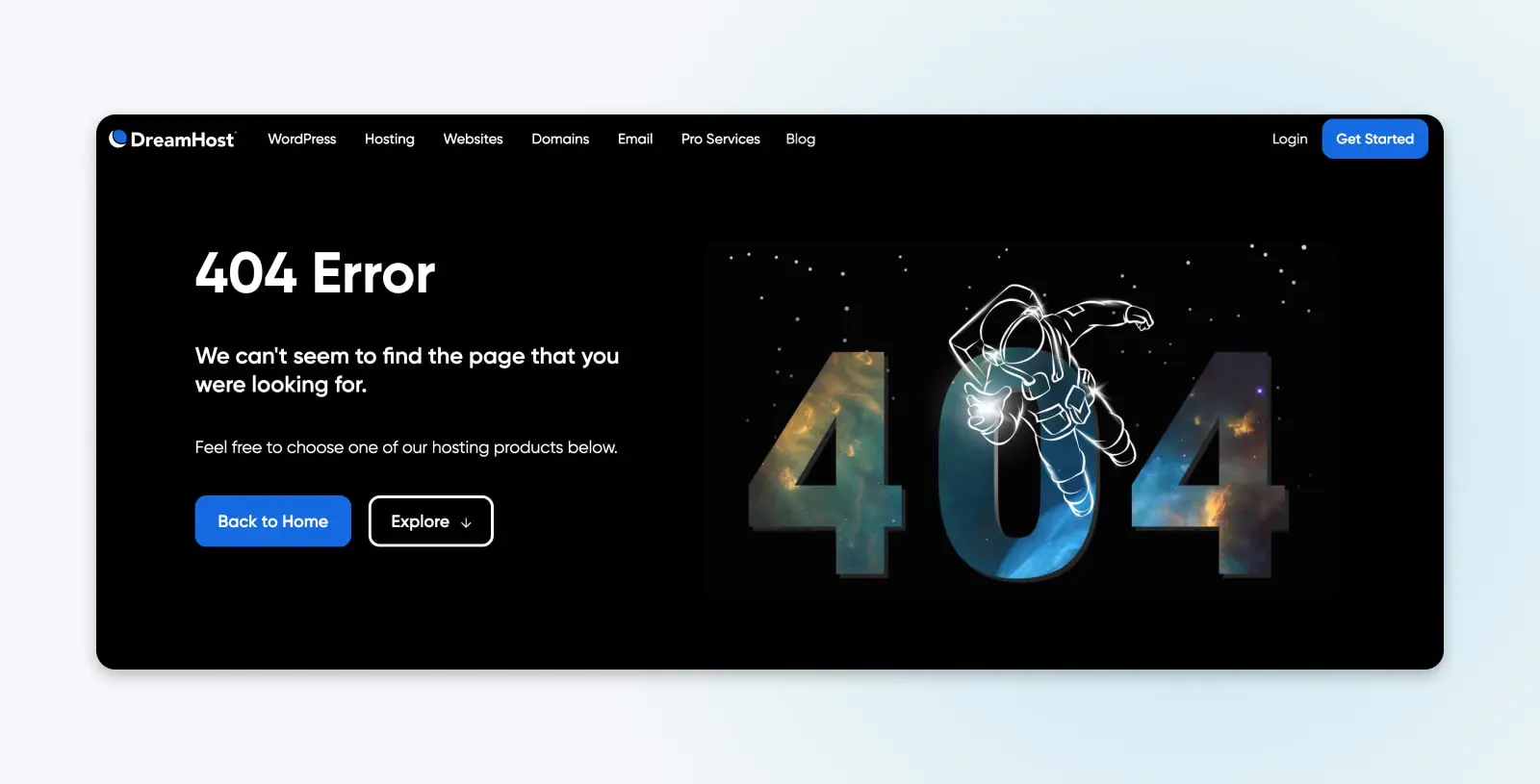
Zobaczenie tego powiadomienia (lub jakiejkolwiek innego wiadomości o błędzie) podczas próby dostępu do Twojej strony może być frustrujące. Chociaż istnieje szansa, że Twój post rzeczywiście zaginął, w większości przypadków przyczyna jest bardziej niewinna.
Kilka typowych powodów, dla których posty WordPressa mogą zwracać błędy 404, to:
- Błędnie wpisany URL – Może to po prostu wynikać z błędu w URL. To jest najczęstsza przyczyna.
- Problem z ustawieniami Domain Name System (DNS) – Jeśli niedawno zaktualizowałeś jakiekolwiek informacje DNS i widzisz ten błąd, może to być spowodowane tym, że zmiany nie zostały jeszcze w pełni rozpowszechnione. Proces ten może zająć do 48 godzin.
- Problemy z dodatkami lub strukturą twojej strony – Problemy z trwałymi linkami WordPress mogą być spowodowane brakującym, uszkodzonym lub zepsutym plikiem .htaccess PHP. Problemy z kompatybilnością składników WordPressa, takich jak Plugins i motywy, mogą być również przyczyną.
DNS
Protokół Domain Name System (DNS) przechowuje dane o tym, które nazwy domen odpowiadają określonym adresom IP. Ten system umożliwia przeglądanie sieci, wpisując regularne adresy URL zamiast adresów IP.
Czytaj więcejNiezależnie od przyczyny, ten błąd uniemożliwia dostęp do Twojej strony i może odstraszyć użytkowników oraz potencjalnych klientów. Dlatego należy go rozwiązać jak najszybciej możliwe. Dlatego wkrótce przejdziemy przez proces rozwiązywania problemów i usuwania najczęstszych przyczyn błędu WordPress 404.
Dlaczego błędy 404 są ważne
Błędy 404 powodują kilka problemów w witrynie, które wykraczają poza zwykłe uniemożliwianie dostępu do stron.
Najpierw tworzą słabe doświadczenie użytkownika (UX).
Kiedy trafiłeś na stronę, która nie ma tego, czego szukałeś — lub w zasadzie niczego — co robisz?
Odchodzisz. Wróć do wyszukiwarki — I prawdopodobnie unikaj klikania na cokolwiek z tej strony ponownie z powodu braku zaufania.
Jeśli na Twojej stronie występuje nawet kilka takich błędów, mogą one zdecydowanie odstraszyć użytkowników (i potencjalnych kupujących).
W najgorszym przypadku ci odwiedzający mogą trafić na konkurencyjną stronę internetową, co może kosztować Cię utratę biznesu.
Ponadto, błędy 404 mogą również szkodzić Twojej optymalizacji dla wyszukiwarek (SEO). Wyszukiwarki nie zindeksują strony, która zwraca błąd 404, ponieważ uważają, że nie istnieje.
Nie wystarczy mieć na stronie wiele nieistniejących stron, ponieważ zaczniesz trenować wyszukiwarki, że Twoja strona jest pełna treści o niskiej wartości. Zaczynasz pozostawać w tyle za swoimi konkurentami w wynikach wyszukiwania (SERPs).
To ma znaczenie, ponieważ SEO jest głównym źródłem ruchu na stronach internetowych.
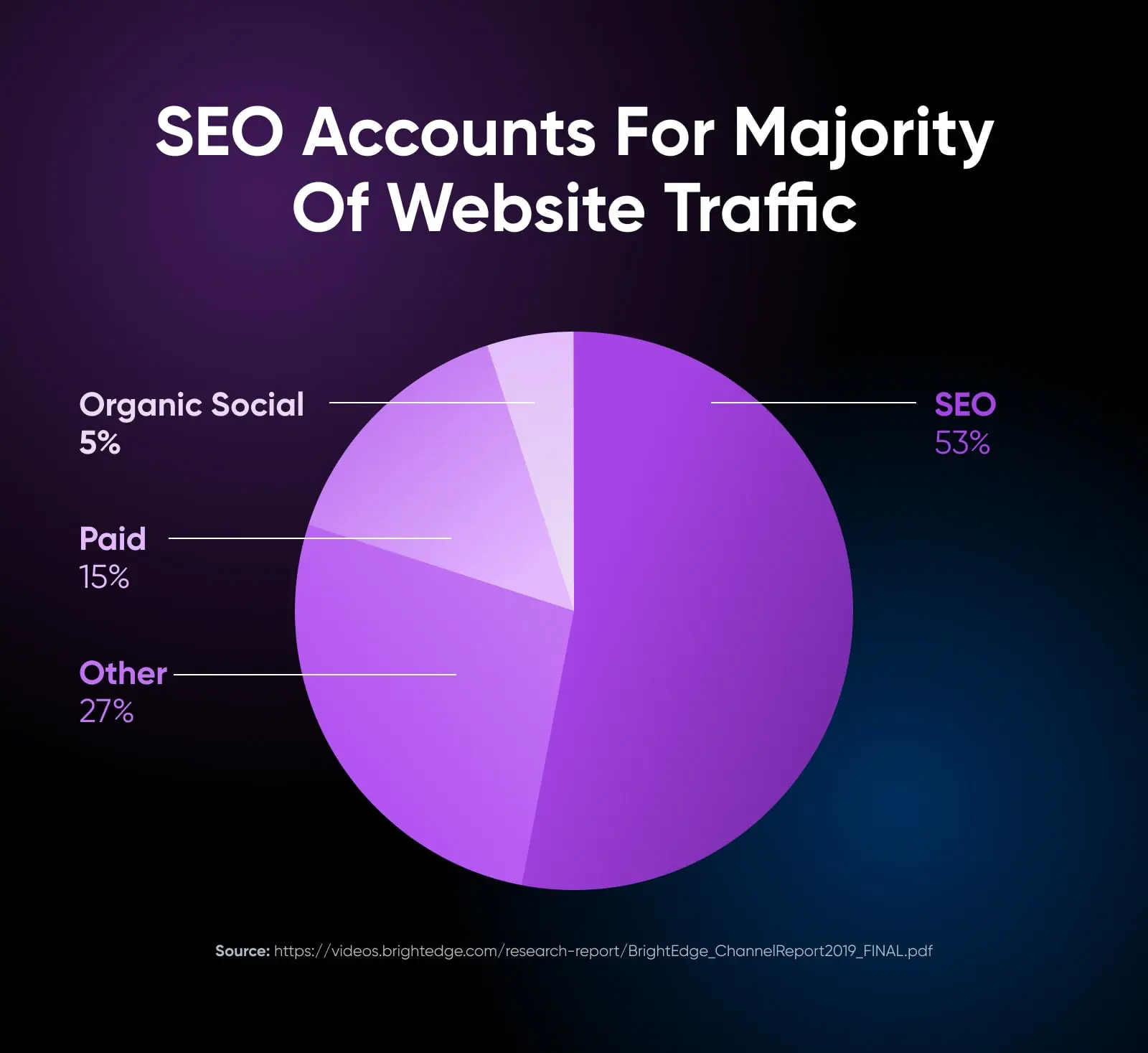
Co zrobić *przed* rozwiązywaniem problemu z błędem 404 WordPress
Zaniepokojony odstraszeniem klientów potencjalnych i wyszukiwarek?
Jesteśmy tutaj, aby pomóc — ale nie rób niczego pochopnie!
Zanim zaczniesz zmieniać ustawienia swojego trwałego linku lub uzyskiwać dostęp do pliku .htaccess, warto jest stworzyć kopię zapasową swojej strony internetowej i bazy danych. Dzięki temu, jeśli przypadkowo pogorszysz sytuację, możesz łatwo przywrócić swoją stronę do działającego stanu.
Jeśli Twoja strona WordPress jest hostowana przez DreamHost, tworzenie kopii zapasowych jest bardzo proste.
Oferujemy łatwe kopie zapasowe jednym kliknięciem dla każdego klienta. A w ramach jednego z naszych planów zarządzanego hostingu WordPress, codzienne kopie zapasowe są automatyczne — zawsze będziesz miał dostęp do świeżej kopii.
Możesz również utworzyć kopię zapasową ręcznie, postępując zgodnie z naszym przewodnikiem Jak wykonać kopię zapasową Twojej strony WordPress.
Powiązane: Jak Wybrać Dostawcę Hostingu — Lista Kontrolna 15 Punków
Jak naprawić błąd 404 w postach WordPressa (4 kroki)
Z świeżą kopią zapasową Twojej strony pod ręką, czas zabrać się do rozwiązywania problemu.
Wskazówka: Najlepszym sposobem na korzystanie z tego przewodnika krok po kroku jest postępowanie zgodnie z kolejnością, wprowadzanie każdej zmiany po kolei i sprawdzanie, czy błąd został rozwiązany po każdej z nich.
Krok 1: Zresetuj Stałe Linki WordPressa
Pierwszym krokiem, który warto wypróbować, jest zresetowanie twoich stałych linków.
Przejdź do swojego panelu WordPress i przejdź do Ustawienia > Permalinks.
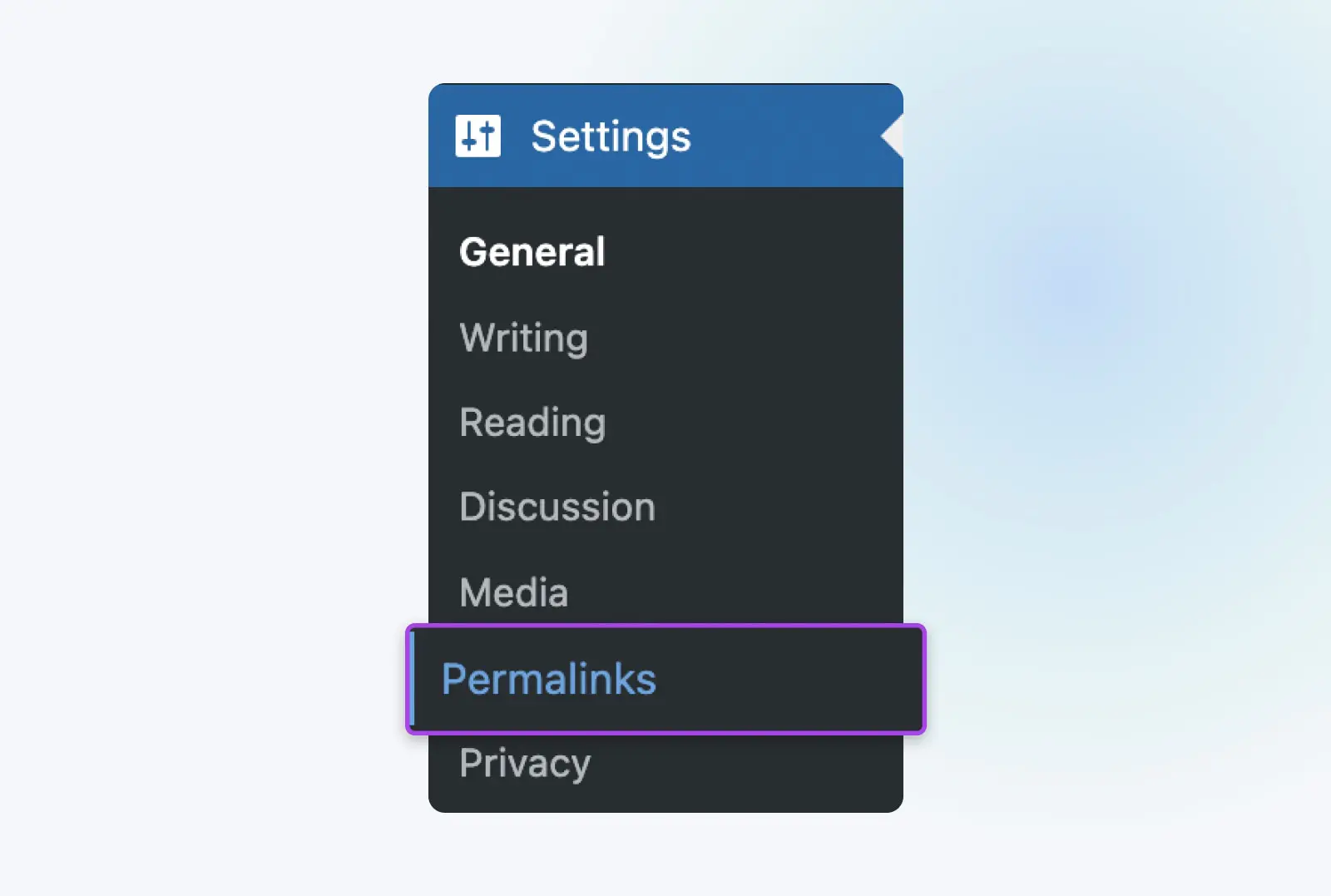
Stąd wystarczy kliknąć na Zapisz zmiany na dole ekranu.
Naprawdę, to wszystko.
Nie musisz faktycznie nic edytować. Kliknięcie tego przycisku zaktualizuje ustawienia trwałego linku nawet jeśli nie wprowadzisz żadnych zmian. Jest to ważne, ponieważ odświeża również reguły przepisywania używane dla „ładnych linków.” Bez tych reguł, które rozwiązują ładne linki, każda strona, która ich używa, wyświetlałaby błąd 404 Strona Nie Znaleziona.
Po zakończeniu, przeładuj strony, do których próbowałeś uzyskać dostęp. Jeśli wszystko działa, to wszystko!
Jeżeli nadal otrzymujesz błąd 404, przejdź do następnego kroku.
Krok 2: Przywróć swój plik .htaccess
Jeśli resetowanie twoich stałych linków nie zadziałało, kolejnym krokiem jest przywrócenie pliku .htaccess. Ten plik kontroluje, jak WordPress współdziała z serwerem sieciowym i jak generuje stałe linki dla twoich stron. Przywrócenie go do ustawień domyślnych może naprawić nagłe błędy 404.
.htaccess
‘.htaccess’ to plik konfiguracyjny używany przez oprogramowanie serwera internetowego Apache. Plik .htaccess zawiera dyrektywy (instrukcje) które mówią Apache jak się zachować dla konkretnej strony internetowej lub katalogu.
Czytaj więcejAby przywrócić plik .htaccess, musisz go otworzyć i dokonać kilku prostych zmian. Istnieje kilka sposobów, aby to zrobić.
Możesz użyć klienta Protokołu Bezpiecznego Przesyłania Plików (SFTP), takiego jak FileZilla. Posiadamy szczegółowe instrukcje dotyczące łączenia się przez SFTP, jeśli potrzebujesz pomocy.
Jeśli używasz DreamHost, możesz korzystać z wbudowanego menedżera plików. Ten przewodnik z naszej bazy wiedzy przeprowadzi Cię przez dostęp i korzystanie z menedżera plików DreamHost.
Gdy masz już otwarty menedżer plików, wybierz folder odpowiadający Twojej nazwie domeny. W środku znajdziesz plik .htaccess (jeśli widzisz elementy takie jak “wp-content”, to jesteś w odpowiednim miejscu!)
Na wypadek, gdyby coś poszło nie tak, najpierw skopiuj bieżącą zawartość pliku .htaccess i wklej ją gdzieś w bezpieczne miejsce.
Następnie zastąp zawartość pliku .htaccess poniższym:
# BEGIN WordPress
RewriteEngine On
RewriteBase /
RewriteRule ^index.php$ - [L]
RewriteCond %{REQUEST_FILENAME} !-f
RewriteCond %{REQUEST_FILENAME} !-d
RewriteRule . /index.php [L]
# END WordPress
To jest domyślny kod .htaccess dla WordPressa. Po wklejeniu tego i zapisaniu zmian, twoja przywracanie jest prawie zakończone!
Mówimy prawie, ponieważ przywrócenie tego pliku spowoduje również zresetowanie ustawień stałych linków dla Twojej strony WordPress. Dlatego, jeśli używasz niestandardowej struktury stałych linków (lub w ogóle zmieniłeś je z domyślnych), musisz teraz przywrócić te ustawienia.
Aby to zrobić, wróć do swojego panelu WordPress i przejdź do Ustawienia > Permalinki (tak jak w kroku 1 powyżej). Przywróć swoje preferowane ustawienia, a następnie Zapisz zmiany.
Na koniec odśwież swoją stronę i spróbuj załadować strony, które zgłaszały błędy 404.
Jeśli teraz wszystko działa, gratulacje!
Jeśli nie, przejdź ponownie do następnego kroku.
Krok 3: Wyłącz swoje pluginy WordPress i motyw
Jeśli zresetowałeś swoje trwałe linki i plik .htaccess, ale nadal widzisz błędy 404 na swojej stronie, kolejnym krokiem jest sprawdzenie motywu WordPress i pluginów.
Plugins, w szczególności, mogą czasami zawierać błędy lub problemy z kompatybilnością, które uniemożliwiają załadowanie strony.
Więc zacznijmy od tego.
Podstawowa idea polega na wyłączaniu ich pojedynczo, za każdym razem sprawdzając te błędy 404. Jeśli błąd będzie się powtarzał, włącz go z powrotem i przejdź do następnego.
Aby rozpocząć, przejdź do swojego panelu WordPress i przejdź do Plugins > Installed Plugins.
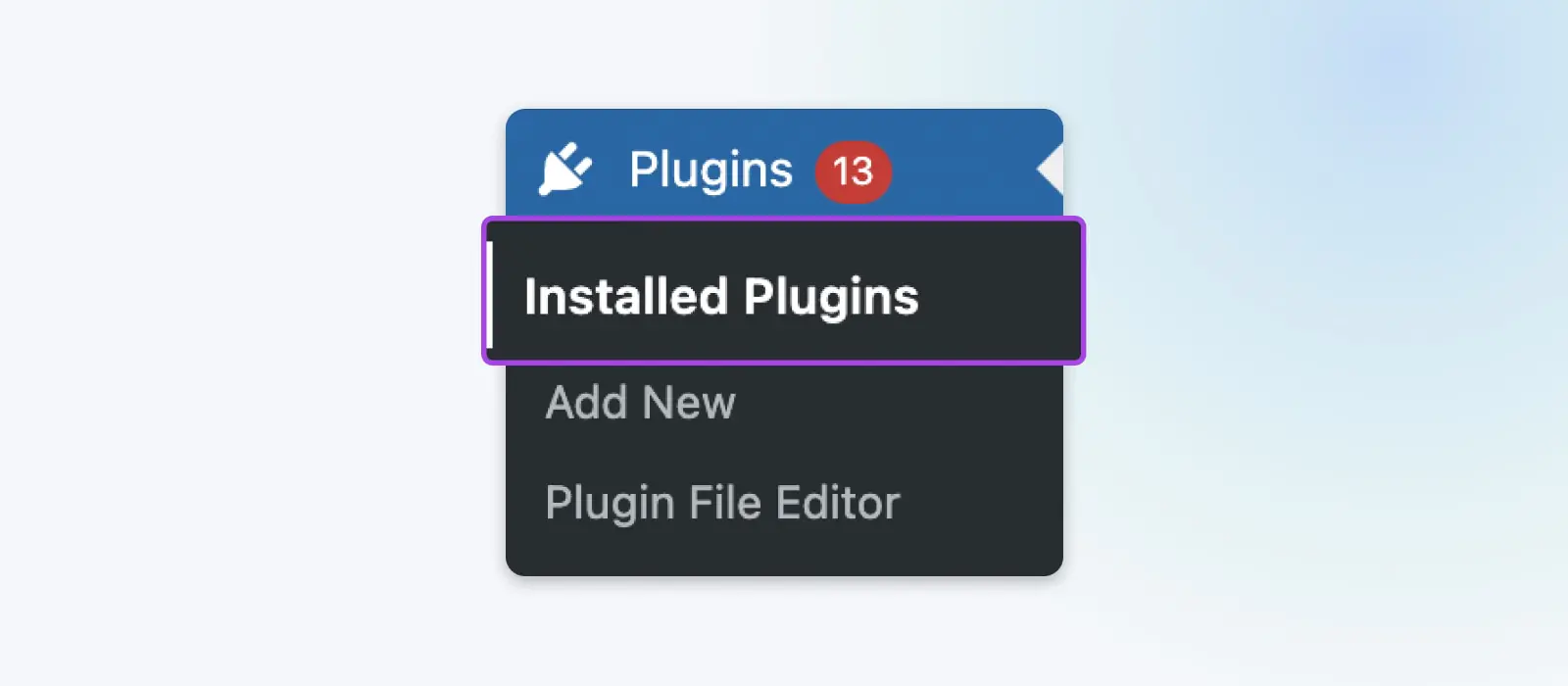
Znajdź i kliknij przycisk Dezaktywuj powiązany z najwyżej aktywnym pluginem na ekranie. (Aktywne pluginy powinny mieć niebieskie tło. Nieaktywne powinny mieć białe tło i brak opcji dezaktywacji.)
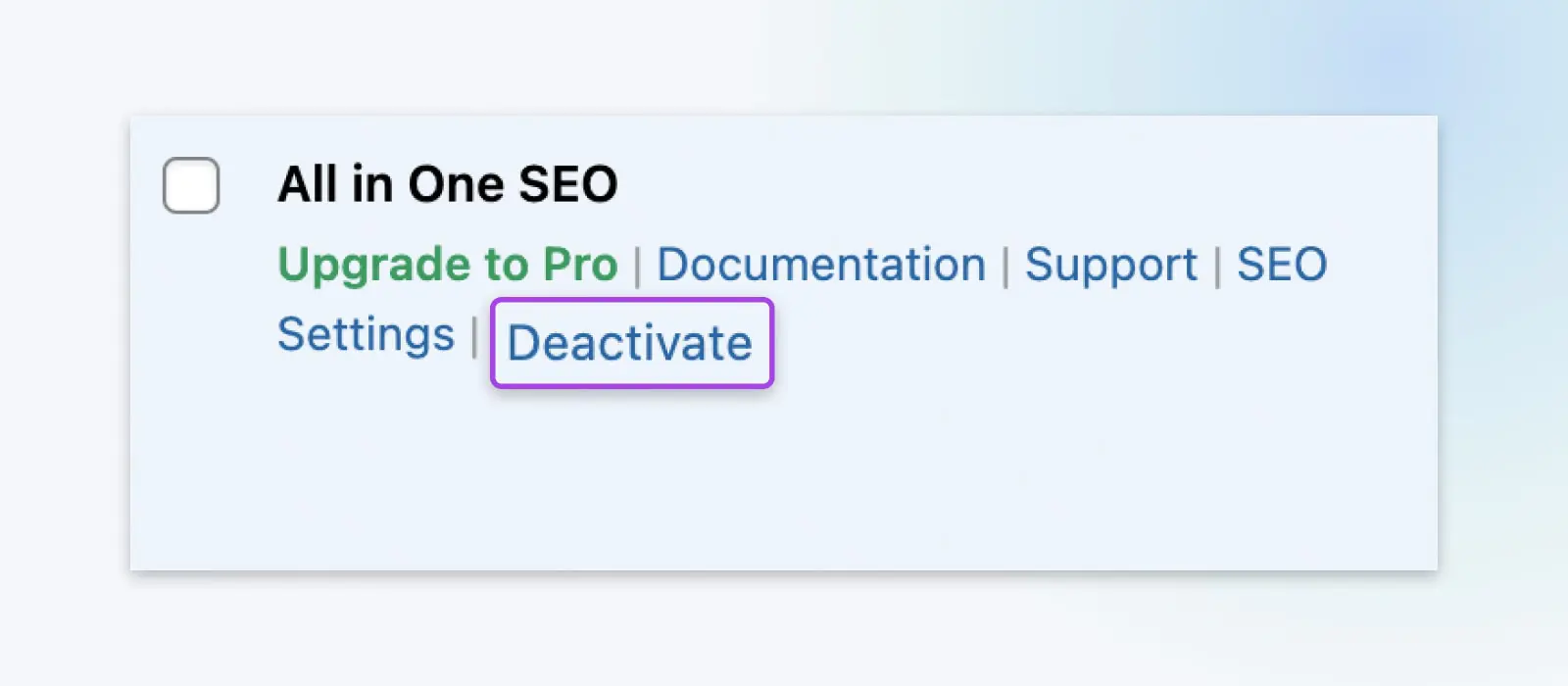
Teraz odśwież swoją stronę i sprawdź, czy błąd 404 nadal występuje.
Jeśli pojawi się obawiana wiadomość o błędzie, wróć do pluginów, ponownie aktywuj ten, który właśnie próbowałeś, i przejdź do następnego aktywnego na liście.
Jeśli znajdziesz taki, który rozwiązuje problem, możesz sprawdzić, czy plugin ma aktualizację, która może rozwiązać problem. Jeśli aktualizacja i odświeżenie strony jeszcze raz nie zadziała, poszukaj alternatywnego pluginu o podobnej funkcjonalności.
Ale jeśli żaden z pluginów nie okaże się problemem, czas spróbować zmienić motyw WordPress.
Aby to zrobić, przejdź do Wygląd > Motywy.
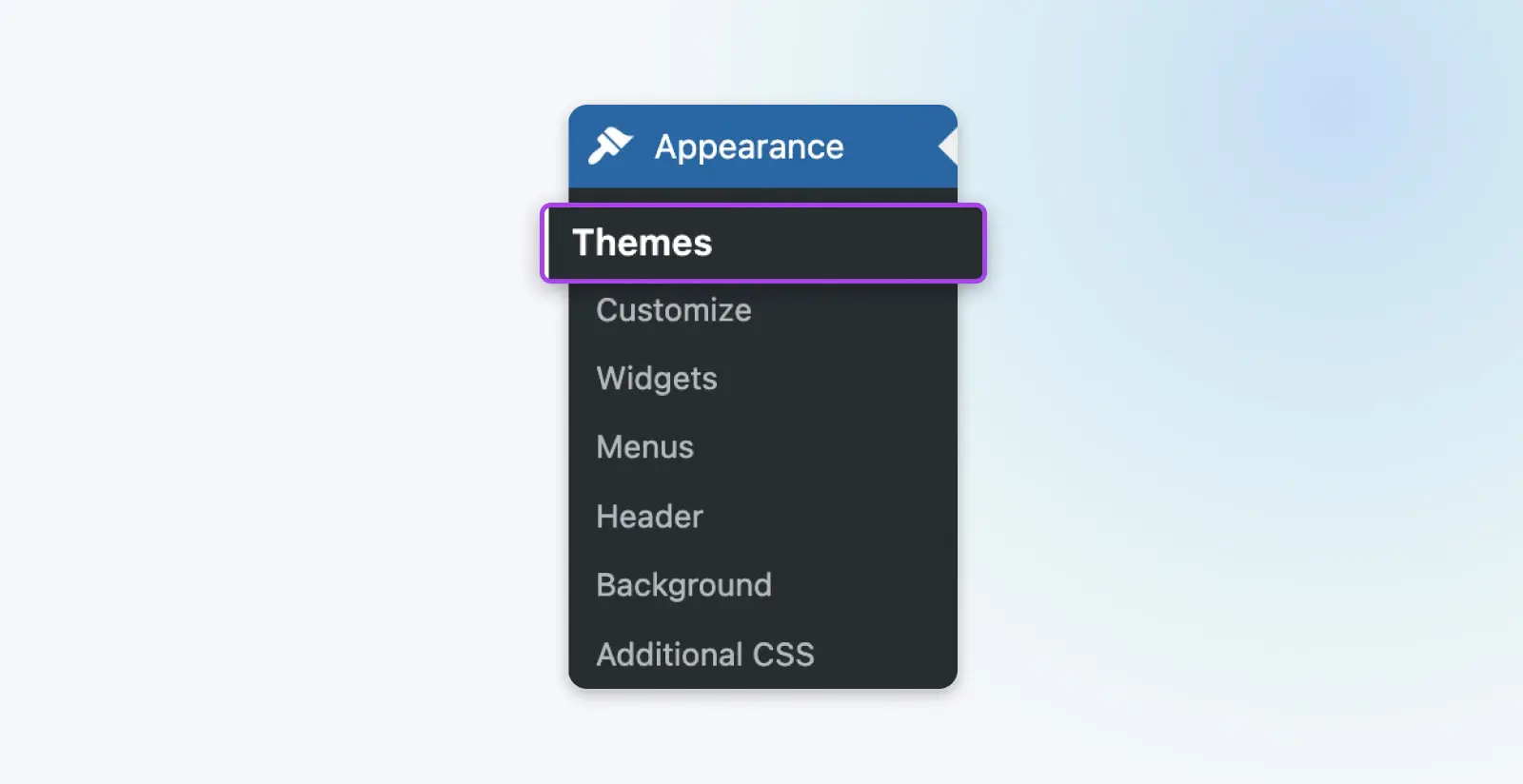
Twój obecnie aktywny motyw jest oznaczony jako taki. Najedź na jeden z pozostałych i kliknij na Aktywuj. Następnie, odśwież swoją stronę i spróbuj ponownie uzyskać dostęp do problematycznej strony.
Zauważ, że zmiana motywu może znacząco zmienić Twoją stronę. Ponadto, jeśli dokonałeś jakichkolwiek edycji swojego motywu, mogą one zostać utracone, jeśli Twój motyw zostanie zmieniony lub nawet zaktualizowany. Więc jeszcze raz, poświęć trochę czasu na wykonanie kopii zapasowej swojej strony, zanim zaczniesz klikać wewnątrz swoich motywów.
Jeśli okaże się, że problem leży po stronie motywu, być może będziesz musiał poświęcić trochę czasu na znalezienie takiego, który oferuje podobny wygląd i funkcje.
Potrzebujesz pomocy? Sprawdź 18 Profesjonalnych Wskazówek Jak Wybrać Idealny Motyw WordPress.
Krok 4 (Bonus): Ustaw Przekierowanie 301 dla Przeniesionej Treści
Na wypadek gdybyś musiał przenieść treść na nowy URL i nie chcesz, aby stary zwracał błąd 404, oto ostatni krok.
Będziesz chciał skonfigurować kilka przekierowań 301 redirects, aby wskazać stary URL na nowy.
Najłatwiejszym sposobem jest użycie wtyczki Redirection. To narzędzie umożliwi Ci szybkie ustawienie potrzebnych przekierowań. Co więcej, jest darmowe i przyjazne dla użytkownika.
Powiązane: Jak naprawić błąd „Zbyt wiele przekierowań” w WordPressie (13 metod)
Jak stworzyć własną stronę „Błąd 404 Nie Znaleziono”
Jeśli chcesz ustawić własną niestandardową stronę błędu 404, możesz to zrobić stosunkowo łatwo.
404page plugin to bardzo popularna opcja do szybkiego tworzenia niestandardowej strony błędu.
Albo możesz podejść do tego bardziej bezpośrednio i zrobić to ręcznie. To nadal jest dość proste i wymaga dodania tylko jednej linii kodu do pliku .htaccess (dostępnego przez menedżera plików, jak w kroku 2 powyżej), aby skierować błąd do konkretnej strony. Następnie wystarczy stworzyć tę nową stronę.
Mamy pełne instrukcje dotyczące konfigurowania niestandardowych stron błędów, które przeprowadzą Cię przez ten proces.
Narzędzia, które pomogą Ci monitorować błędy 404 w przyszłości
Wreszcie, jeśli chcesz w przyszłości obserwować błędy 404, możesz to zrobić za pomocą kilku przydatnych narzędzi.
Jeśli używasz Google Analytics do zrozumienia ruchu na stronie, możesz również użyć go do znajdowania błędów 404 na swojej stronie. Databox ma poradnik, jak to zrobić.
Google Search Console pokaże również błędy indeksacji, na które natknęły się boty Google podczas indeksowania Twojej strony. To prosta metoda, aby zobaczyć wszystkie problemy, z którymi Google się spotyka.
Możesz również wprowadzić swój URL do specjalistycznego narzędzia, takiego jak Broken Link Checker, które przeskanuje całą Twoją stronę pod kątem uszkodzonych linków i poinformuje Cię, jeśli znajdzie stronę 404. Jest to darmowe i łatwe w użyciu.
Więcej samouczków dotyczących błędów WordPress
Chcesz nauczyć się, jak naprawiać inne powszechne błędy WordPress? Stworzyliśmy solidną serię przewodników, która pomoże!
Sprawdź je:
- Jak naprawić powszechne problemy z SSL w WordPressie (5 kluczowych rozwiązań)
- Jak naprawić 16 powszechnych problemów z obrazami w WordPressie
- Jak naprawić błąd 503 w WordPressie
- Jak naprawić problem „WordPress ciągle wylogowuje” (8 metod)
- Jak naprawić błąd wyczerpania pamięci WordPressa poprzez zwiększenie limitu pamięci PHP Twojej strony
- Jak naprawić biały tekst i brakujące przyciski w edytorze wizualnym WordPressa (5 kroków)
- Jak naprawić problem odświeżania i przekierowania strony logowania WordPressa (3 sposoby)
- Jak naprawić błąd wewnętrznego serwera 500 w WordPressie
- Jak naprawić błędy składni w WordPressie
- Jak naprawić problem z niewysyłaniem e-maili przez WordPressa
- Jak naprawić błąd nawiązywania połączenia z bazą danych w WordPressie
- Jak naprawić błąd paska bocznego pod zawartością w WordPressie (w 3 krokach)
- Jak naprawić błąd „Czy na pewno chcesz to zrobić” w WordPressie (4 metody)
- Jak naprawić błąd 403 Forbidden w WordPressie (5 metod)
- Jak naprawić błąd „Zbyt wiele przekierowań” w WordPressie (13 metod)
- Jak naprawić ostrzeżenie „Przed Tobą strona zawierająca szkodliwe programy” w WordPressie
Pozwól Nam Obsłużyć Te Błędy 404 WordPressa
Błąd 404 może być frustrujący — szczególnie gdy występuje na twojej własnej stronie.
Te wiadomości powodują problemy z SEO i psują UX Twojej strony. Na szczęście, nie są one zbyt trudne do rozwiązania.
Naprawa stron 404 zwykle polega na przywróceniu struktury trwałych linków Twojej strony oraz ustawieniu przekierowań dla postów, które są faktycznie usunięte. Następnie możesz używać narzędzi, takich jak Google Search Console, aby monitorować swoją stronę pod kątem przyszłych błędów 404.
Jeśli chcesz spędzać mniej czasu na radzeniu sobie z błędami, rozważ przejście na zarządzany hosting WordPress od DreamHost.
Możesz zaangażować nasze zespoły profesjonalnych usług deweloperskich na zasadzie abonamentu lub na żądanie, aby zająć się zarządzaniem stroną, co pozwoli Ci wrócić do prowadzenia biznesu!

Unikaj Stresu
Unikaj rozwiązywania problemów, kiedy zapiszesz się na DreamPress. Nasi przyjaźni eksperci od WordPress są dostępni 24/7, aby pomóc rozwiązać problemy z witryną — duże lub małe.
Sprawdź Plany