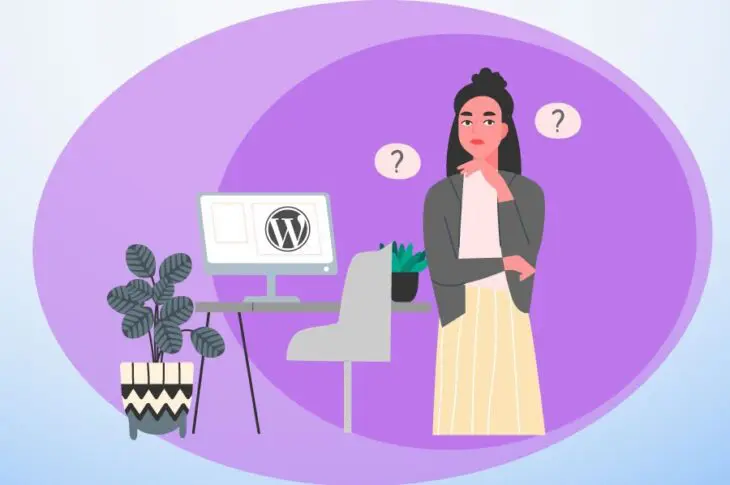Czy ciągle pojawia Ci się komunikat „Czy na pewno chcesz to zrobić” podczas pracy nad swoją stroną WordPress? Prawdopodobnie zastanawiasz się, co jest tego przyczyną i czy istnieje sposób, aby się go pozbyć. To ostrzeżenie może być bardzo frustrujące, ponieważ nie mówi Ci dokładnie, jaki jest problem. Co więcej, uniemożliwia wykonywanie podstawowych zadań na Twojej stronie, takich jak edytowanie wpisów na blogu.
Błąd “Czy na pewno chcesz to zrobić” może wystąpić z kilku powodów. Możesz mieć zainstalowany wadliwy plugin lub motyw, lub możesz doświadczać problemu z bezpieczeństwem. Na szczęście możesz ustalić dokładną przyczynę i naprawić błąd w kilku prostych krokach.
W tym poście przyjrzymy się głównym przyczynom błędu “Czy na pewno chcesz to zrobić” w WordPressie i pokażemy, jak go naprawić, używając czterech metod. Zacznijmy!
Co to jest błąd “Czy na pewno chcesz to zrobić”
Problem „Czy na pewno chcesz to zrobić” zwykle pojawia się podczas wykonywania określonych zadań na Twojej stronie WordPress. Na przykład możesz próbować opublikować post lub dostosować swój motyw kiedy pojawia się komunikat o błędzie, uniemożliwiając ukończenie zadania.
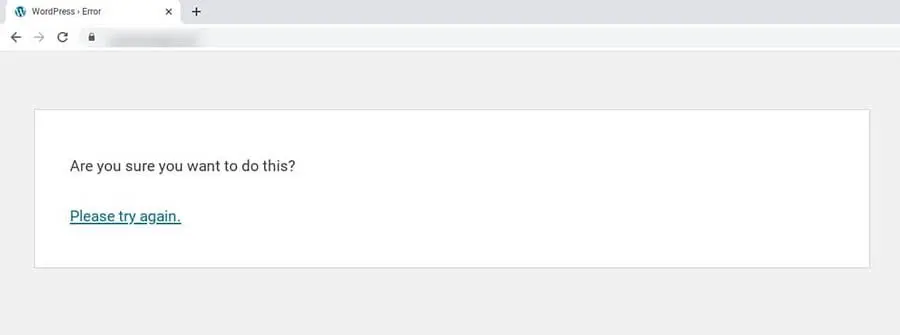
WordPress używa tokenów bezpieczeństwa, zwanych nonces, aby zweryfikować, czy masz odpowiednie uprawnienia do wykonania określonej akcji na stronie. Te nonces pomagają chronić Twoją stronę przed atakami hakerskimi. Dlatego, gdy na ekranie pojawia się komunikat błędu „Are you sure you want to do this”, oznacza to, że WordPress nie był w stanie rozpoznać Cię jako prawowitego właściciela lub użytkownika Twojej strony.
Różne czynniki mogą wywołać tę awarię weryfikacji. Następnie przyjrzymy się głównym przyczynom.

Uniknij Stresu, Zleć To Nam
Unikaj rozwiązywania problemów, decydując się na DreamPress. Nasi przyjaźni eksperci od WordPressa są dostępni 24/7, aby pomóc rozwiązać problemy związane ze stroną — małe lub duże.
Sprawdź PlanyMożliwe przyczyny błędu „Czy na pewno chcesz to zrobić”
Komunikat o błędzie „Czy na pewno chcesz to zrobić” nie wskazuje dokładnie, jaki jest problem. Jednakże, możemy zawęzić przyczynę do kilku możliwości.
Poniżej znajdują się cztery najczęstsze powody, dla których możesz widzieć ten błąd:
- Wybrałeś nieprawidłowy plik podczas przesyłania wtyczki lub motywu.
- Korzystasz z wtyczki lub motywu z nieprawidłowym kodem.
- Musisz zwiększyć limit pamięci PHP.
- Masz do czynienia z problemem bezpieczeństwa z powodu uszkodzonych plików.
Najbardziej prawdopodobnym scenariuszem jest wadliwy motyw lub plugin na twojej stronie. Aby dowiedzieć się, co powoduje problem, będziesz musiał jednak przeprowadzić rozwiązywanie problemów.
Jak naprawić błąd “Czy na pewno chcesz to zrobić” w WordPressie (4 metody)
Teraz przejdźmy przez cztery główne metody naprawy tego częstego błędu WordPress. Przed rozpoczęciem, możesz chcieć wykonać kopię zapasową swojej strony na wypadek, gdyby coś poszło nie tak i potrzebowałbyś przywrócić wcześniejszą wersję.
1. Sprawdź Swoje Pluginy
Jak wspomnieliśmy wcześniej, błąd “Czy na pewno chcesz to zrobić” może być spowodowany wadliwym pluginem na Twojej stronie. Aby sprawdzić, czy tak jest, możesz dezaktywować swoje pluginy i aktywować je ponownie pojedynczo.
Zauważ, że na tym etapie będziesz musiał uzyskać dostęp do katalogu głównego swojej strony za pomocą klienta Protokołu Bezpiecznego Transferu Plików (SFTP) takiego jak FileZilla lub poprzez zalogowanie się na swoje konto hostingowe i użycie menedżera plików.
Jeśli masz konto DreamHost, możesz przejść do WordPress > Zarządzany WordPress w pasku bocznym, znaleźć swoją domenę i wybrać Zarządzaj.
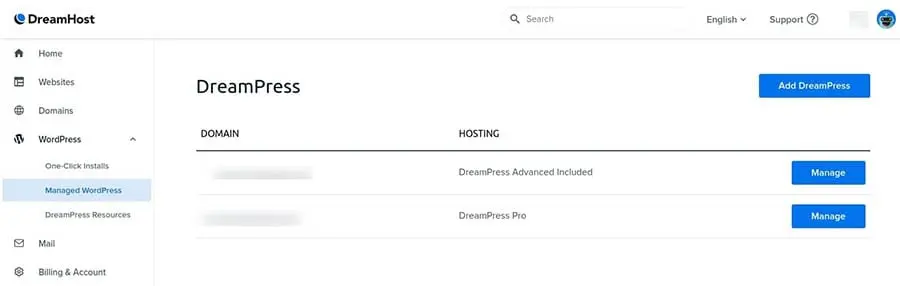
Na następnej stronie kliknij przycisk Zarządzaj Plikami w sekcji Szczegóły. W menedżerze plików otwórz folder z nazwą Twojej domeny.
W katalogu głównym Twojej strony, znajdź i otwórz folder wp-content. Aby dezaktywować swoje pluginy, możesz znaleźć folder plugins i zmienić jego nazwę na „plugins_test”.
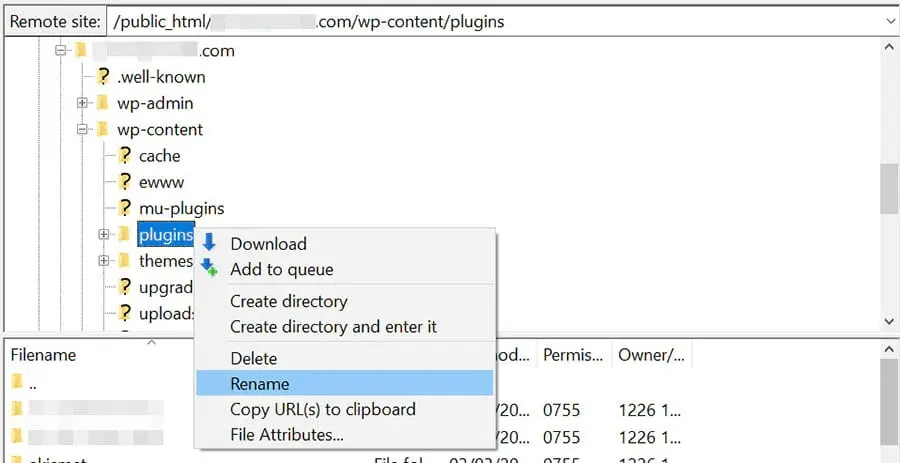
Powróć do swojej strony WordPress. Jeśli komunikat o błędzie nie pojawi się ponownie, wiesz, że problem spowodował plugin.
Następnym krokiem jest ustalenie, który z nich jest winowajcą. Najpierw wróć do głównego katalogu swojej strony i zmień nazwę folderu plugins_test na „plugins”.
Następnie przejdź do strony Plugins w swoim Panelu WordPress. Aktywuj pierwszy plugin, a następnie sprawdź, czy błąd nadal występuje. Kontynuuj aktywowanie ich pojedynczo i testowanie swojej strony, aż znajdziesz plugin powodujący błąd. Następnie możesz go wymienić lub skontaktować się z jego twórcą w celu uzyskania pomocy.
2. Przełącz na domyślny motyw WordPress
Jeśli dezaktywacja wtyczek nie rozwiąże problemu, czas sprawdzić, czy winna może być obecna motyw. Zrobimy to, przechodząc na domyślny motyw WordPress.
Ponownie będziesz musiał uzyskać dostęp do katalogu głównego swojej strony. Aby przełączyć na domyślny motyw WordPress, możesz otworzyć folder wp-content , znaleźć folder themes i następnie zmienić jego nazwę na „themes_test”.
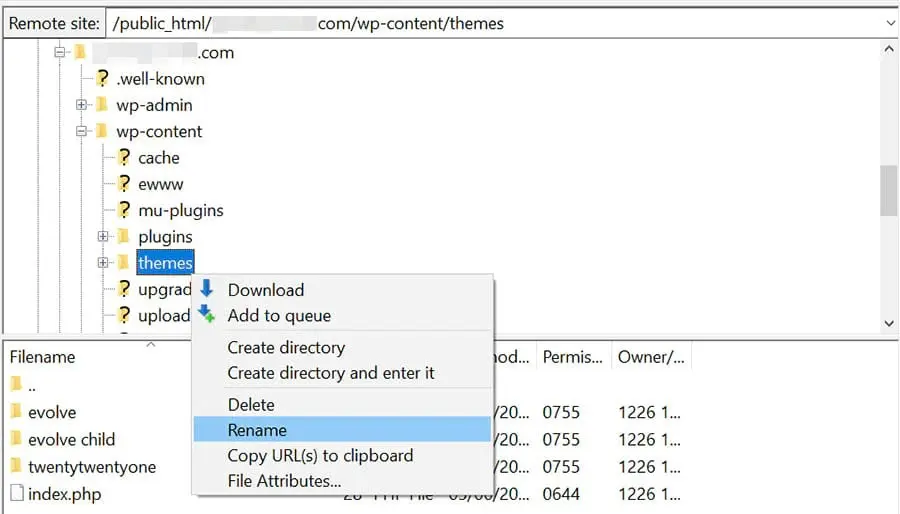
Po zmianie nazwy folderu, twoja strona automatycznie powróci do domyślnego motywu WordPress. Aby sprawdzić, czy to rozwiązuje problem, wróć na swoją stronę i wykonaj te same czynności, które go wcześniej spowodowały.
Jeśli wiadomość „Czy jesteś pewien, że chcesz to zrobić” nie pojawi się, to wina leżała po stronie poprzedniego motywu. Podobnie jak w przypadku twoich pluginów, oznacza to, że musisz zaktualizować lub wymienić motyw (lub skontaktować się z jego twórcą w celu uzyskania pomocy).
3. Zwiększ Limit Pamięci PHP
Jeśli wyłączenie wtyczek i zmiana motywów nie przyniosły rezultatu, problem może tkwić w limicie pamięci PHP WordPressa. Jeśli obecny limit jest ustawiony zbyt nisko, może zakłócać niektóre procesy.
Istnieje wiele sposobów na osiągnięcie tego. Jeśli jesteś użytkownikiem DreamHost, możesz zwiększyć limit pamięci PHP poprzez edycję pliku phrc. Inni użytkownicy WordPressa mogą to zrobić przez plik php.ini lub wp-config.php.
Domyślnie limit jest ustawiony na 256M. Możesz jednak dodać linię kodu do pliku, aby zwiększyć limit. Na przykład:
memory_limit = 300M
Możesz wybrać dowolną wartość, jaką chcesz. Zapisz plik, a następnie ponownie załaduj stronę WordPress wyświetlającą błąd, aby zobaczyć, czy problem został rozwiązany.
4. Zastąp wszystkie swoje główne pliki WordPress świeżymi kopiami
Jeśli powyższe trzy metody nie rozwiązały błędu, możliwe, że niektóre z plików WordPress zostały uszkodzone w wyniku niedawnego ataku Malware lub hackingu. Aby to potwierdzić, możesz zastąpić wszystkie główne pliki WordPress świeżymi kopiami.
Ponownie zalecamy wykonanie kopii zapasowej Twojej strony. Gdy skończysz, będziesz musiał uzyskać dostęp do swojej strony za pomocą klienta FTP. Chociaż możesz również użyć menedżera plików na koncie swojego hostingu internetowego do tej metody, szybciej będzie zastąpić pliki Twojej strony, używając klienta FTP.
W katalogu głównym zlokalizuj i pobierz plik wp-config.php .
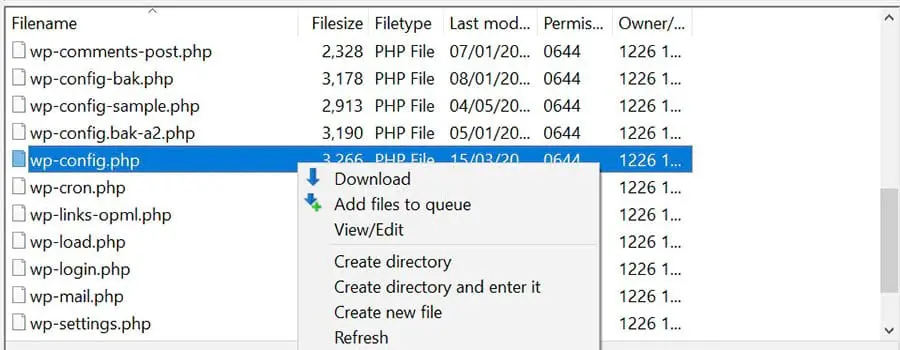
Następnie możesz usunąć wszystkie pliki i foldery WordPress w katalogu głównym, z wyjątkiem folderu wp-content, który zawiera twoje Plugins, motywy i media. Następnie pobierz najnowszą wersję WordPress na swój komputer i wypakuj plik .zip.
Znajdź i skopiuj plik wp-config.php który pobrałeś, a następnie wklej go do rozpakowanego pliku WordPress.
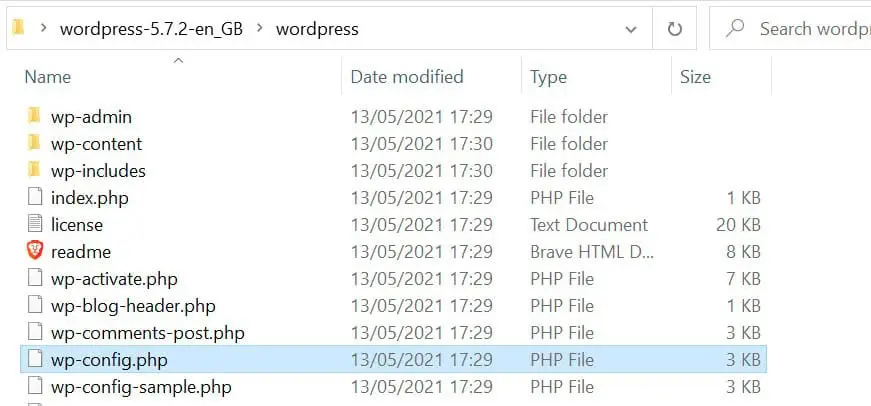
Ostatnim krokiem jest przesłanie plików WordPress z twojego komputera na twoją stronę. Te nowe pliki zastąpią te, które usunęliśmy w katalogu głównym.
Jeśli używasz FileZilla, wybierz wszystkie elementy w pliku WordPress na swoim komputerze, z wyjątkiem folderu wp-content , a następnie kliknij prawym przyciskiem myszy i wybierz Prześlij.
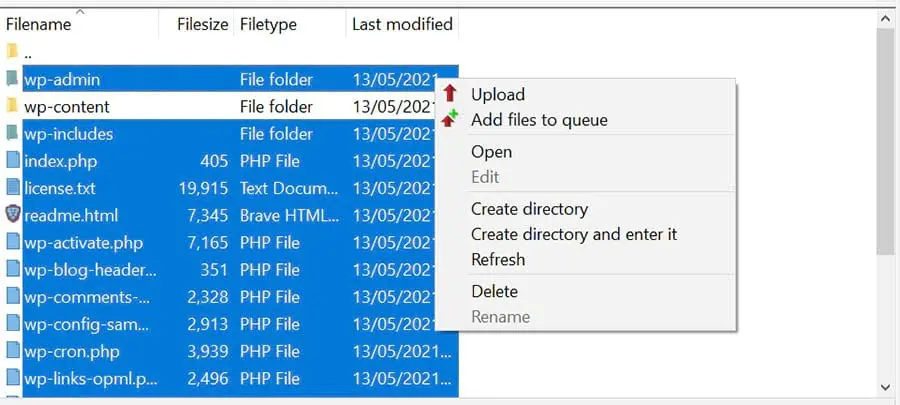
Proces przesyłania może potrwać kilka minut. Po jego zakończeniu możesz wrócić do swojej strony WordPress, a komunikat o błędzie powinien zniknąć.
Dodatkowe Poradniki Rozwiązywania Problemów
Chcesz nauczyć się, jak rozwiązywać inne problemy związane z witrynami? Zebraliśmy kilka samouczków, które pomogą Ci rozwiązać niektóre z najczęstszych błędów WordPress:
- Jak naprawić typowe błędy WordPress
- Jak rozwiązać problem z białym ekranem śmierci w WordPressie
- Jak naprawić błąd serwera wewnętrznego 500 w WordPressie
- Jak naprawić błędy składni w WordPressie
- Jak rozwiązać problem z niewysyłaniem e-maili przez WordPress
- Jak naprawić błąd nawiązywania połączenia z bazą danych w WordPressie
- Jak naprawić błąd 404 Not Found w WordPressie
- Jak naprawić biały tekst i brakujące przyciski w edytorze wizualnym WordPressa
- Jak naprawić błąd paska bocznego poniżej treści w WordPressie
- Co robić, gdy zostaniesz zablokowany w obszarze admina WordPressa
- Jak naprawić błąd wyczerpania pamięci WordPressa poprzez zwiększenie limitu pamięci PHP Twojej strony
- Jak naprawić błąd „Upload: Failed to Write File to Disk” w WordPressie
Tymczasem, jeśli chcesz uzyskać więcej informacji na temat konfiguracji i prowadzenia strony WordPress, sprawdź nasze Samouczki WordPress. Tam znajdziesz zbiór przewodników przeznaczonych do pomocy w nawigacji po panelu WordPress jak ekspert.
Wyeliminuj Ten Komunikat o Błędzie WordPress
Błąd „Czy na pewno chcesz to zrobić” może uniemożliwić wykonywanie podstawowych zadań w WordPress. Chociaż zwykle powoduje go wadliwy motyw lub plugin, może się również pojawić, gdy osiągniesz limit pamięci PHP lub gdy Twoja strona napotka problem z bezpieczeństwem.
Aby rozwiązać błąd “Czy na pewno chcesz to zrobić”, możesz wypróbować te cztery rozwiązania:
- Dezaktywuj swoje pluginy i aktywuj je ponownie pojedynczo.
- Przywróć domyślny motyw WordPress.
- Zwiększ swoje limity pamięci PHP.
- Zastąp wszystkie główne pliki WordPress świeżymi kopiami.
Rozwiązywanie problemów z WordPress może być czasochłonne. Jeśli chcesz spędzać mniej czasu na radzeniu sobie z błędami WordPress, warto rozważyć przejście na DreamPress. Nasze zarządzane plany hostingu WordPress zapewniają pełne wsparcie techniczne dla właścicieli stron oraz codzienne kopie zapasowe, które pomagają chronić Twoje treści.