Pomyśl o internecie jak o olbrzymiej górze lodowej. Przeciętny użytkownik widzi tylko wierzchołek powierzchni: interfejsy stron internetowych wyświetlane na naszych ekranach, ale każda strona internetowa opiera się na ogromnych fundamentach kodu.
Linie i linie HTML, CSS oraz JavaScript łączą się, aby stworzyć doświadczenia, przez które codziennie bezmyślnie przewijamy i w które klikamy.
A co jeśli mógłbyś zajrzeć za kurtynę?
Możliwość inspekcji kodu strony internetowej znajduje się bezpośrednio w Twojej przeglądarce. Popularne dzisiaj przeglądarki takie jak Chrome, Firefox i Safari zawierają wbudowane narzędzia dla programistów z funkcją Inspect Element, która pomaga eksperymentować z technologiami frontendowymi dowolnej strony internetowej.
Ten przewodnik nauczy Cię, jak uzyskać dostęp i korzystać z funkcji Inspekcji Elementu we wszystkich trzech przeglądarkach. Omówimy również, co możemy osiągnąć za pomocą narzędzi deweloperskich tych przeglądarek i jak Inspekcja Elementu pomaga.
Zanurzmy się od razu!
Co to jest Inspekcja Elementu?
Narzędzie Inspect Element to narzędzie, zwykle znajdujące się w narzędziach deweloperskich przeglądarki, które pozwala oglądać i manipulować kodem — HTML, CSS i JavaScript — tworzącym dowolną stronę internetową.
Kiedy otworzysz Inspekcję Elementu, pokaże Ci różne segmenty kodu, które tworzą stronę internetową.
Możesz wyróżnić sekcje strony, aby ujawnić odpowiadający im kod źródłowy. Alternatywnie, kliknięcie na linię oryginalnego kodu źródłowego spowoduje wyróżnienie odpowiadającego mu elementu wizualnego na renderowanej stronie. To powiązanie kodu frontend i designu pozwala zrozumieć, jak budowane są strony internetowe.
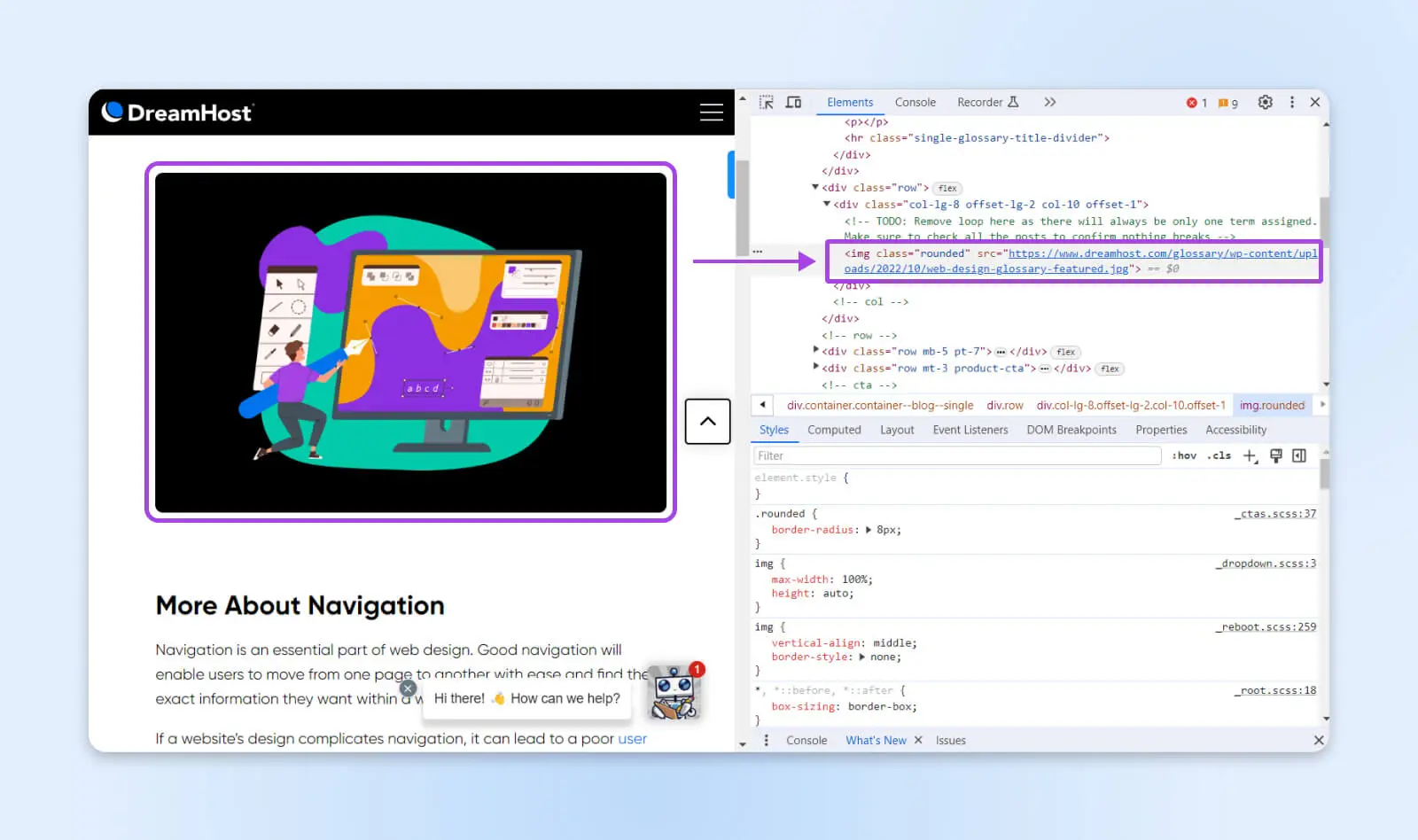
Nerd Note: Narzędzie Inspect Element pozwala cyfrowym specjalistom od marketingu zobaczyć, jak konkretny zmiany wpłyną na wygląd strony internetowej bez wprowadzania zmian na żywo. Może to pomóc testować nowe przyciski CTA, rozwijane menu, schematy kolorów i inne elementy projektu. Możesz nawet sprawdzić czy Twoja strona jest responsywna na różnych urządzeniach.
Możesz dostosować treść tekstową, kolory, czcionki, układy, animacje i wiele więcej, aby podejrzeć zmiany. Strona internetowa pozostaje niezmieniona zewnętrznie, a odświeżenie przywraca lokalny widok do pierwotnego stanu.
Dla kogo jest to przeznaczone?
Chociaż Inspekcja Elementu jest głównie uważana za narzędzie dla programistów stron internetowych, jej praktyczne zastosowania wykraczają poza kodowanie. Oto jak mogą z niej korzystać różne role:
- Programiści: Debugowanie układu strony, testowanie edycji kodu i poprawa wydajności witryny.
- Projektanci: Wizualizowanie nowych pomysłów na styl i podgląd projektów na różnych urządzeniach.
- Marketingowcy: Sprawdzanie danych SEO, eksportowanie ikon/obrazów i lokalna modyfikacja tekstów.
- Pisarze: Anonimizacja zrzutów ekranu i lokalna edycja artykułów.
- Wsparcie: Identyfikacja problemów do dokumentacji.
- Studenci: Nauka implementacji technologii webowych.
Zasadniczo każdy, kto jest zaangażowany w strony internetowe, czy to w budowanie, projektowanie, prowadzenie, pisanie o nich czy po prostu ich używanie, może odkryć nowe perspektywy poprzez inspekcję.
Przyjrzyjmy się dokładnie, dlaczego powinieneś zacząć inspekcję elementów w sieci.
Dlaczego warto inspekcjonować strony internetowe?
Przeanalizujmy kluczowe funkcje funkcji Inspekcji Elementu, aby zrozumieć, jak są konstruowane strony internetowe.
1. Debuguj i Naprawiaj Problemy
Znajdowanie i naprawianie błędów to ogromne zastosowanie narzędzi inspekcyjnych. Programiści mogą zagłębić się w kod, aby rozwiązać problemy, gdy strona internetowa wydaje się uszkodzona, aby ustalić, czy problem dotyczy stylizacji, układu, responsywności itp.
Elementy powodujące błędy na stronie są wizualnie wyświetlane w inspektorze, co pozwala programistom szybko zawęzić problematyczny kod.
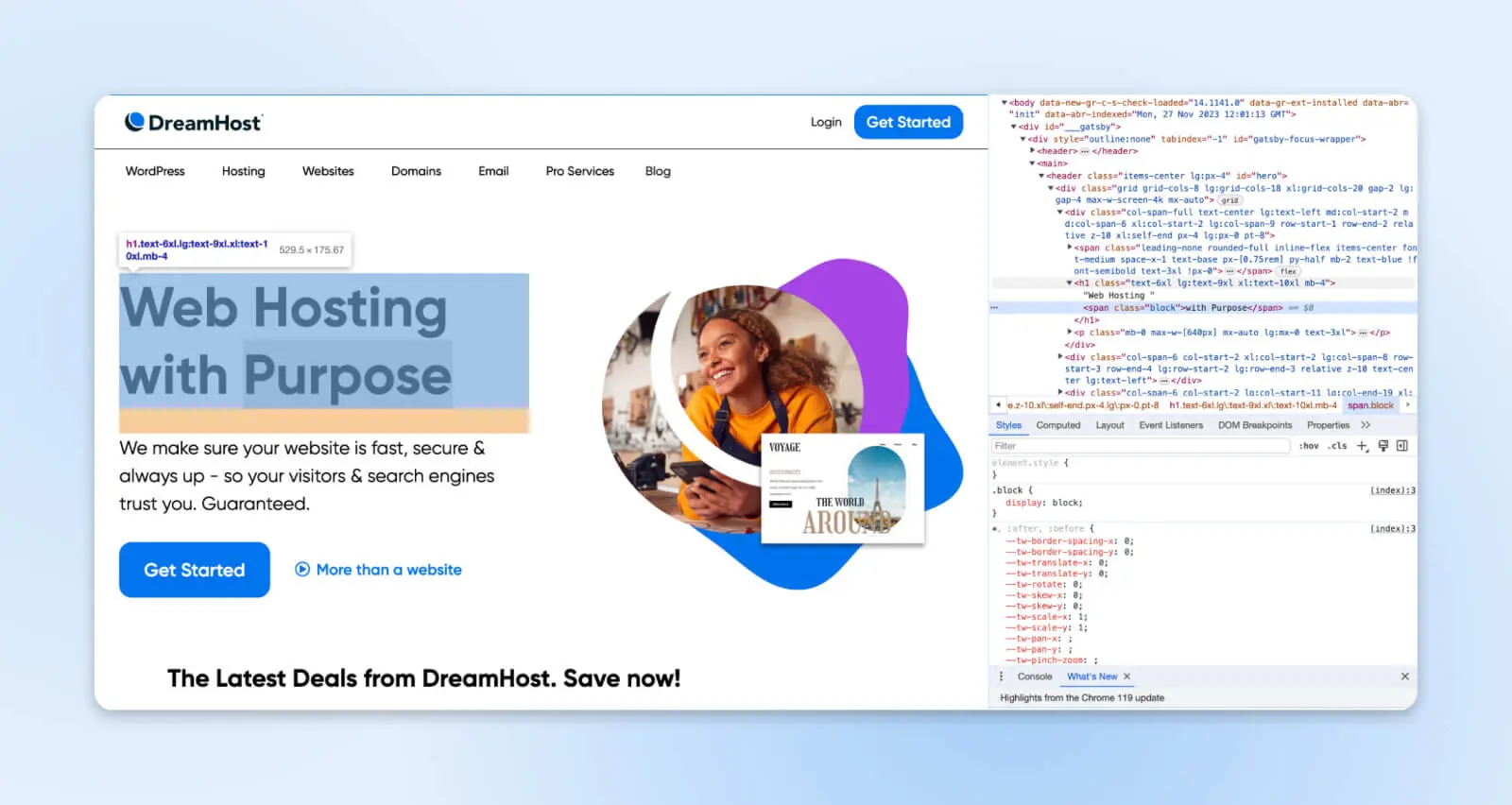
Ponieważ wartości można dostosowywać na żywo, aby bez destrukcyjnie testować poprawki, łatwo jest znaleźć rozwiązanie.
Narzędzia inspekcyjne zapewniają także dostęp do Panelu konsoli. Umożliwia to bardziej zaawansowane debugowanie oraz uruchamianie własnego JavaScriptu, aby zobaczyć, jak strona reaguje.
Podczas rozwiązywania problemów z frontendem i backendem strony, narzędzie Inspect Element pozwala zrozumieć, skąd biorą się problemy.
2. Zrozum rozwój stron internetowych
Dla nowych programistów, którzy wciąż uczą się HTML, CSS lub JavaScript, narzędzia inspekcyjne znacznie wspomagają proces nauki. Inspekcja Elementu pozwala zobaczyć profesjonalne implementacje tego, co próbujesz osiągnąć na swojej stronie internetowej. Ostatecznie, pomaga to poprawić twoją implementację.
Możesz również przetestować, jak zmiana elementów i treści w HTML wpływa na stronę.
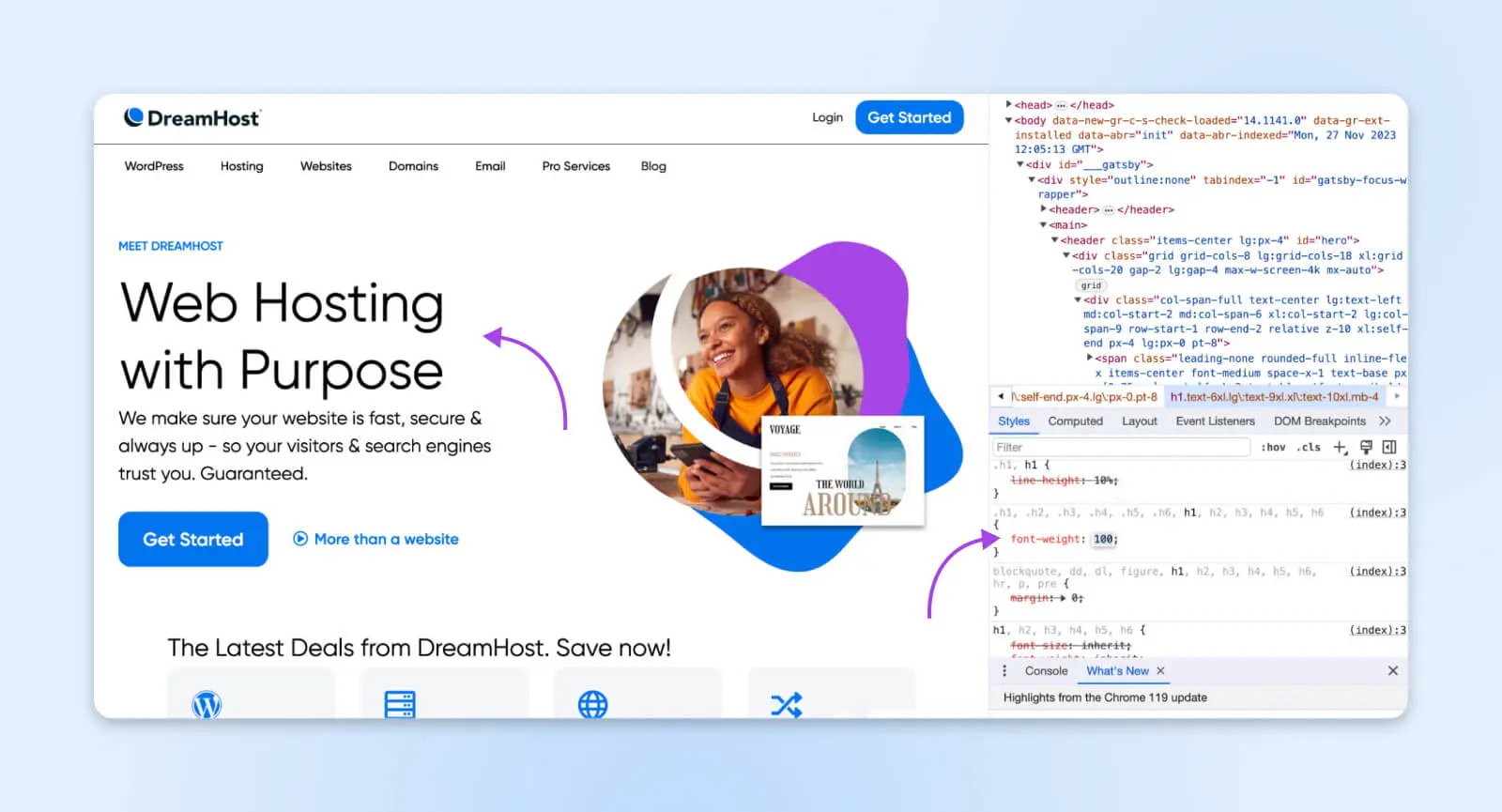
Na przykład, dostosowanie wartości marginesów, aby obserwować przesunięcia odstępów, lub celowanie w zagnieżdżone elementy za pomocą selektorów potomków CSS. Kontekst rzeczywisty zapada w pamięć lepiej niż czytanie przykładów z podręcznika.
Ponadto, obserwowanie jak eksperci od tworzenia stron internetowych strukturują i optymalizują strony, dostarcza wzorców do kodowania twoich stron. Możliwość eksperymentowania w połączeniu z możliwością oglądania kodu źródłowego popularnych stron ułatwia szybki rozwój.
3. Testuj Projekty i Treści
Projektanci stron internetowych często używają narzędzi inspektora, aby szybko tworzyć prototypy zmian stylów. Testowanie różnych wariantów — takich jak nowe czcionki, zmienione rozmiary elementów, palety kolorów itp. — może być wykonane natychmiastowo, bez wpływu na kod produkcyjny.
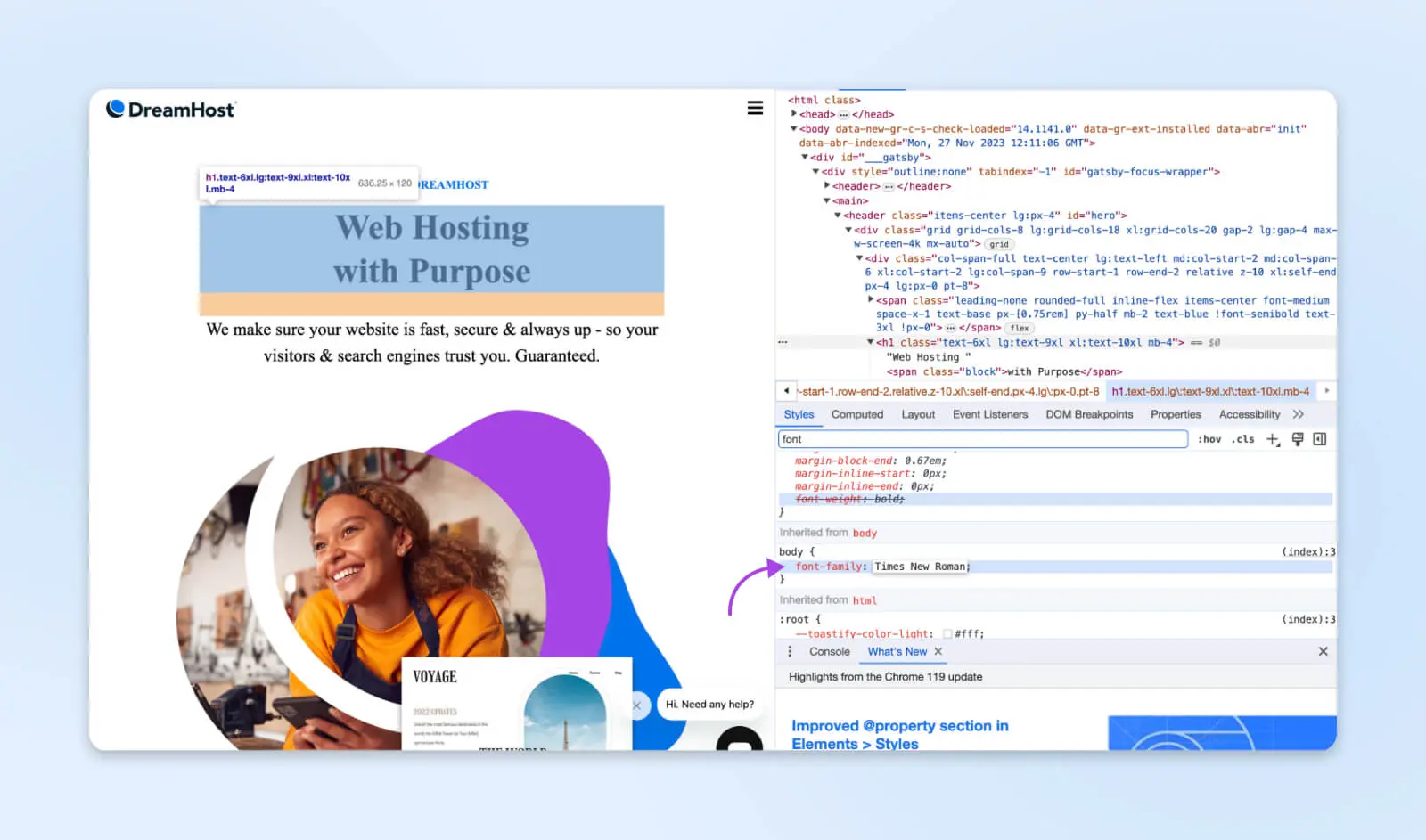
Na przykład, porównaj kroje pisma, aby określić idealną czytelność lub zmień kolory przycisków, aby zobaczyć, jak wyglądają. Z narzędziami Inspekcji Elementu możesz to zrobić bezpośrednio w przeglądarce, zamiast wprowadzać zmiany na zewnętrznym urządzeniu, takim jak Photoshop czy Figma.
Podobnie, dla pisarzy i marketerów, modyfikacja tekstu lokalnie pomaga w podglądzie treści i dostosowaniach układu. Od testowania szerokości akapitów po inspekcję metadanych, łatwa edycja bez potrzeby dostępu do zaplecza Systemu Zarządzania Treścią (CMS) jest cenna.
System Zarządzania Treścią (CMS)
System Zarządzania Treścią (CMS) to oprogramowanie lub aplikacja, która zapewnia przyjazny interfejs do projektowania, tworzenia, zarządzania i publikowania treści.
Czytaj więcej4. Wyświetl dane SEO
Narzędzia deweloperskie przeglądarki dostarczają kluczowych wglądów podczas analizy SEO strony internetowej i meta danych społecznościowych. Badanie metatagów — opisy, tytuły, tagi open graph — ma kluczowe znaczenie dla wyglądu linków w wynikach wyszukiwania SERP i podczas udostępniania.
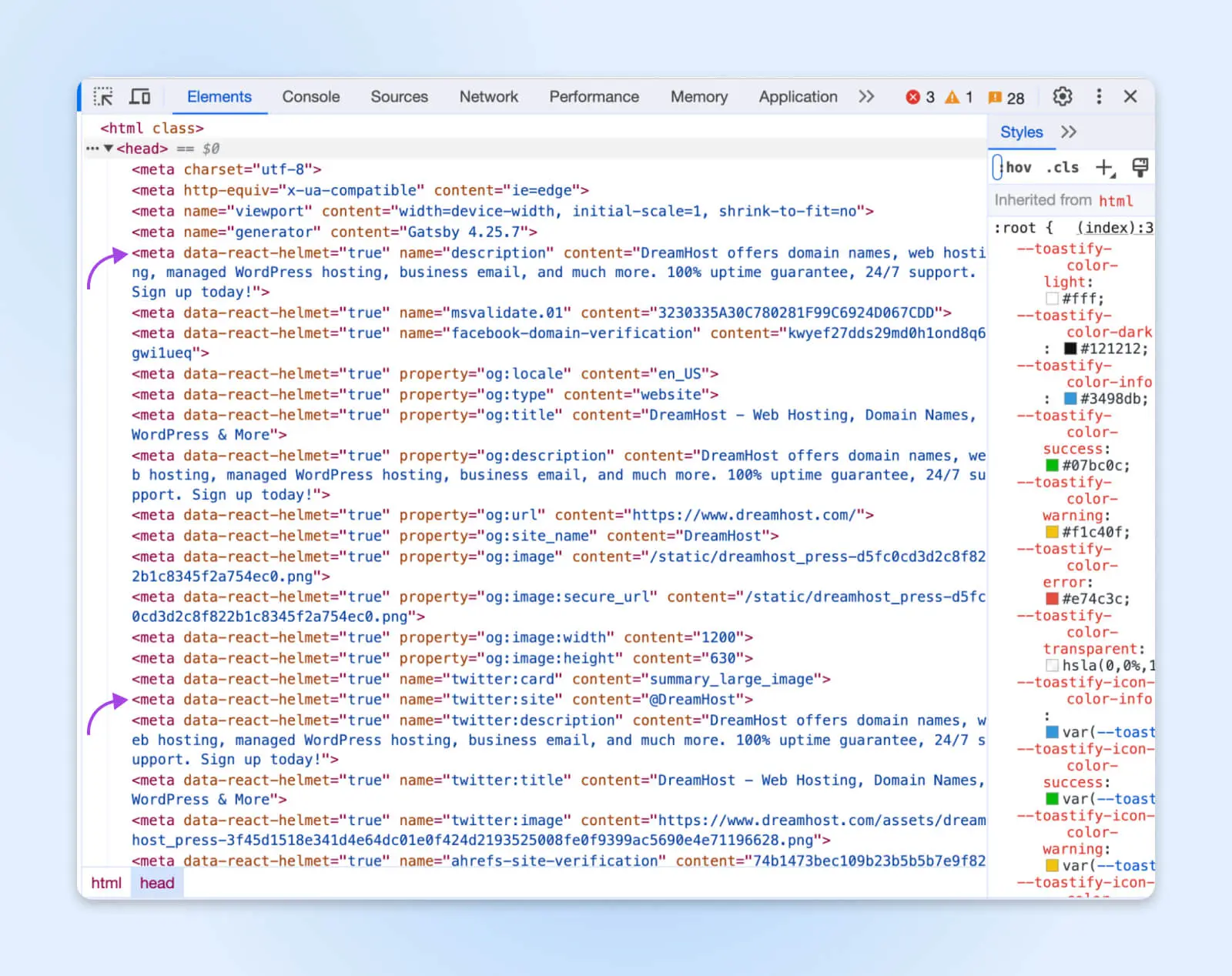
Na przykład, większość sieci społecznościowych odczytuje og:title og:description. Wszystkie te informacje znajdują się w elemencie <head> strony internetowej.
5. Sprawdź Wydajność
Narzędzia Inspect Element obsługują również audyty wydajności sieciowych, które mają na celu poprawę ogólnej szybkości działania strony i zachowania podczas ładowania. W Chrome zakładka Network pokaże ci harmonogram ładowania, który zawiera informacje o tym, jak długo trwało załadowanie każdego elementu.
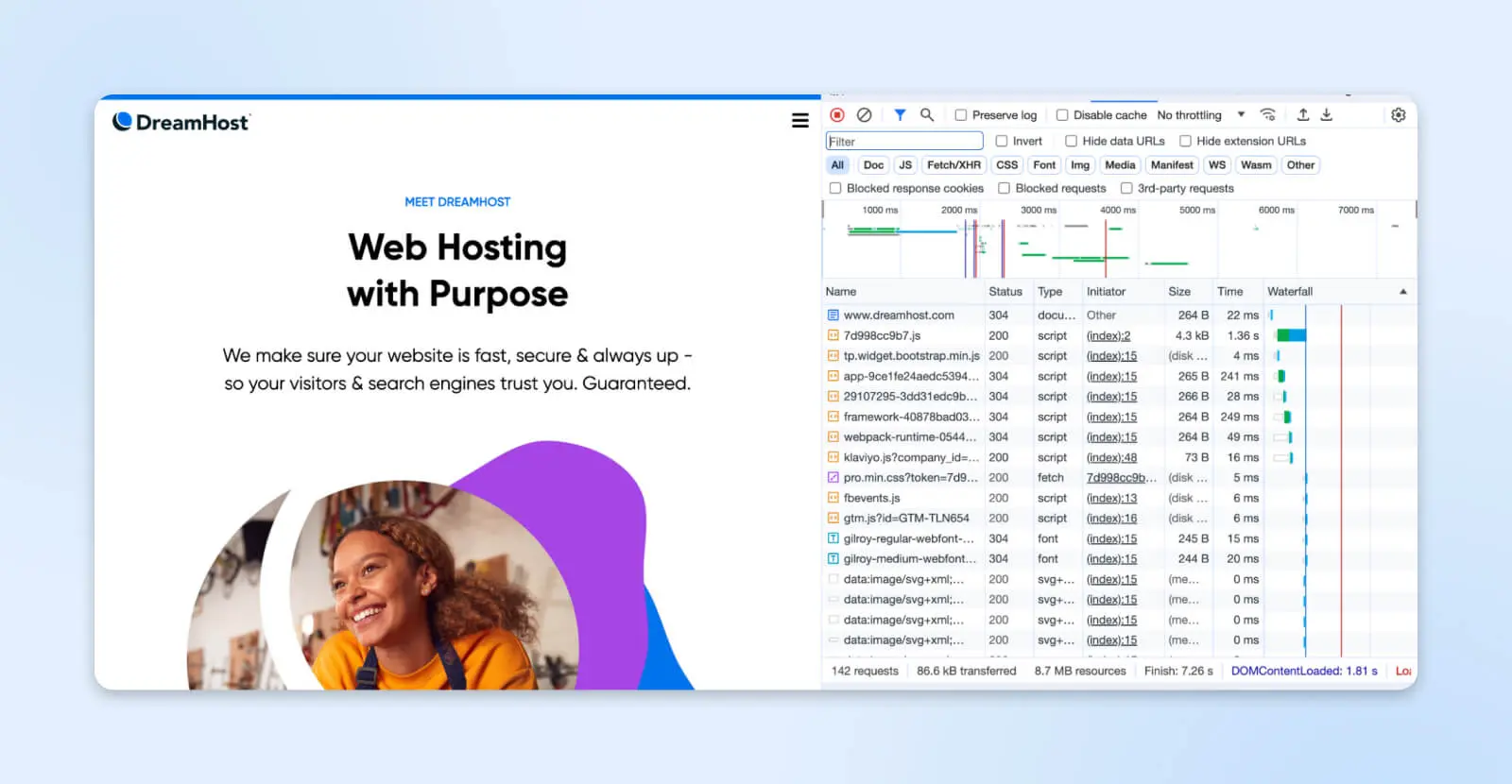
Podczas przeglądania stron możesz wyświetlać całkowity czas pobierania i żądania zasobów, a także podzielić te dane na poszczególne elementy. Dowiedz się, które obrazy, czcionki lub pliki JavaScript spowalniają wydajność. Następnie zajmij się problemami bezpośrednio: kompresuj zasoby, wdrażaj pamięci podręczne i odkładaj na później skrypty nieistotne.
Inspekcja sieci pozwala również na ograniczanie przepustowości, aby symulować wolne połączenia na urządzeniach mobilnych czy słabej jakości wifi. Odkryj wady użyteczności, mierząc czasy ładowania na symulowanych połączeniach. Czy strony nadal działają na 3G? Czy niektóre pliki blokują renderowanie? Te informacje mogą pomóc Ci poprawić ogólną szybkość strony internetowej.
6. I więcej
To tylko wierzchołek góry lodowej tego, co jest możliwe dzięki Inspect Element. Skupiliśmy się głównie na przypadkach użycia dla programistów, ale projektanci, pisarze i marketerzy mogą osiągnąć wiele celów omówionych wcześniej bez umiejętności kodowania. Znajdziesz również, że analiza dostępności i luk w zabezpieczeniach często wykorzystuje możliwości inspekcji.
Mam nadzieję, że teraz lepiej rozumiesz, co możesz osiągnąć, analizując strony internetowe. Spójrzmy szybko, jak działają te narzędzia, zanim przejdziemy do praktycznych instrukcji.
Jak działają narzędzia deweloperskie przeglądarki
Sedno interfejsów Inspect Element we wszystkich głównych przeglądarkach opiera się na Modelu Obiektowym Dokumentu (DOM).
Kiedy strona internetowa się ładuje, przeglądarka przetwarza znaczniki (HTML), prezentację (CSS) oraz logikę (JavaScript), aby zbudować instancję DOM.
DOM reprezentuje strukturę strony jako drzewo elementów węzłów rodzic-dziecko. Deweloperzy mogą natychmiastowo oddziaływać na tę żywą reprezentację za pomocą narzędzi inspektorów do czytania, edytowania i wizualizacji odpowiadających zmian.
Więc kiedy przełączasz deklaracje CSS włączając i wyłączając podczas inspekcji, przepisujesz warunkową logikę, lub ukrywasz konkretne węzły HTML, na przykład, odpowiadające im węzły DOM aktualizują się w czasie rzeczywistym. Tak prezentują się zmiany na żywo, bez rzeczywistego zmieniania plików źródłowych zewnętrznie.
W tle, przeglądarki stosują zmiany dokonane za pomocą narzędzi inspekcyjnych, tymczasowo zastępując domyślne CSS i HTML. Te modyfikacje istnieją tylko dla Twojej przeglądarki i wracają do normy po odświeżeniu strony (lub po prostu zamknij kartę i wróć później).
Inspekcja Elementów w Google Chrome
Jako jedna z najpopularniejszych przeglądarek na świecie obecnie, Google Chrome, która stanowi ponad 70% udziału w rynku przeglądarek, jest wyposażona niemal we wszystko, czego można potrzebować od razu po instalacji.
Naciśnięcie Ctrl+Shift+I (Windows) lub Command+Option+I (Mac) natychmiast uruchamia interfejs DevTools Chrome’a do analizowania dostępnych stron internetowych lub aplikacji webowych. Możesz również zbadać specyficzne elementy na stronie.
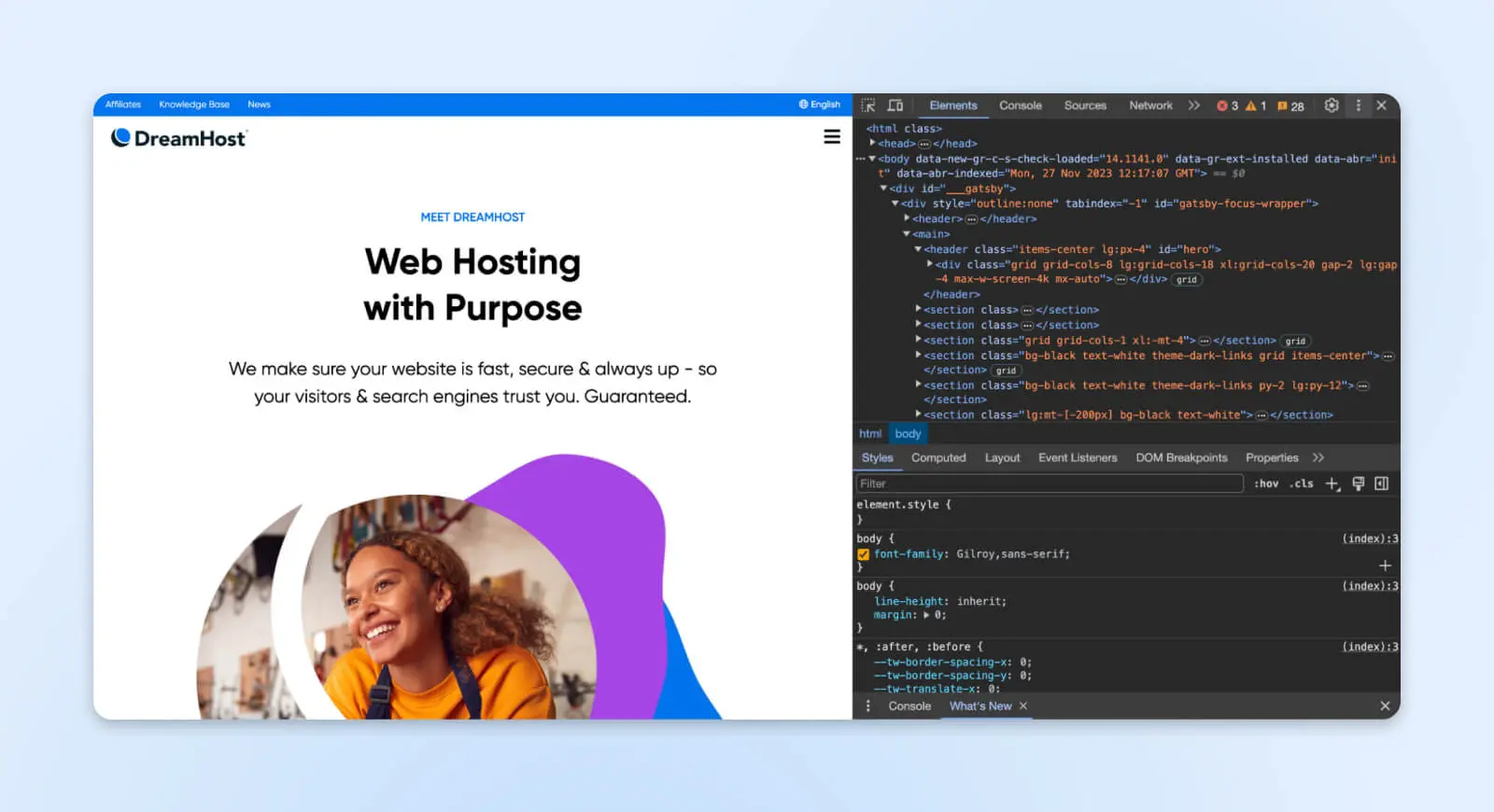
Przyjrzyjmy się, jak uzyskać dostęp do Inspektora Chrome, skutecznie nawigować po elementach strony i testować manipulacje połączeń – od edycji tekstu po symulowanie urządzeń mobilnych, urządzeń z ekranem dotykowym i więcej. Możesz użyć ikony telefonu w lewym górnym rogu okna konsoli.
1. Otwórz Narzędzia Deweloperskie
Rozpocznij od uruchomienia przeglądarki Chrome (lub innej opartej na Chromium) i przejdź do dowolnej strony internetowej, którą chcesz zbadać. Kliknij prawym przyciskiem myszy w dowolnym miejscu na stronie i wybierz opcję Inspekcja z menu kontekstowego.
Alternatywnie, użyj powyższego skrótu klawiaturowego.
DevTools pojawia się jako domyślnie zadokowany na dole okna przeglądarki na większych ekranach. Możesz również otworzyć go w oddzielnym oknie lub zmienić lokalizację dokowania — kliknij trzy pionowe kropki w prawym górnym rogu okna Inspekcji Elementu.
Gdziekolwiek się pojawi, pierwszą rzeczą, którą zobaczysz, jest główny panel elementów, który pokazuje cały kod HTML.
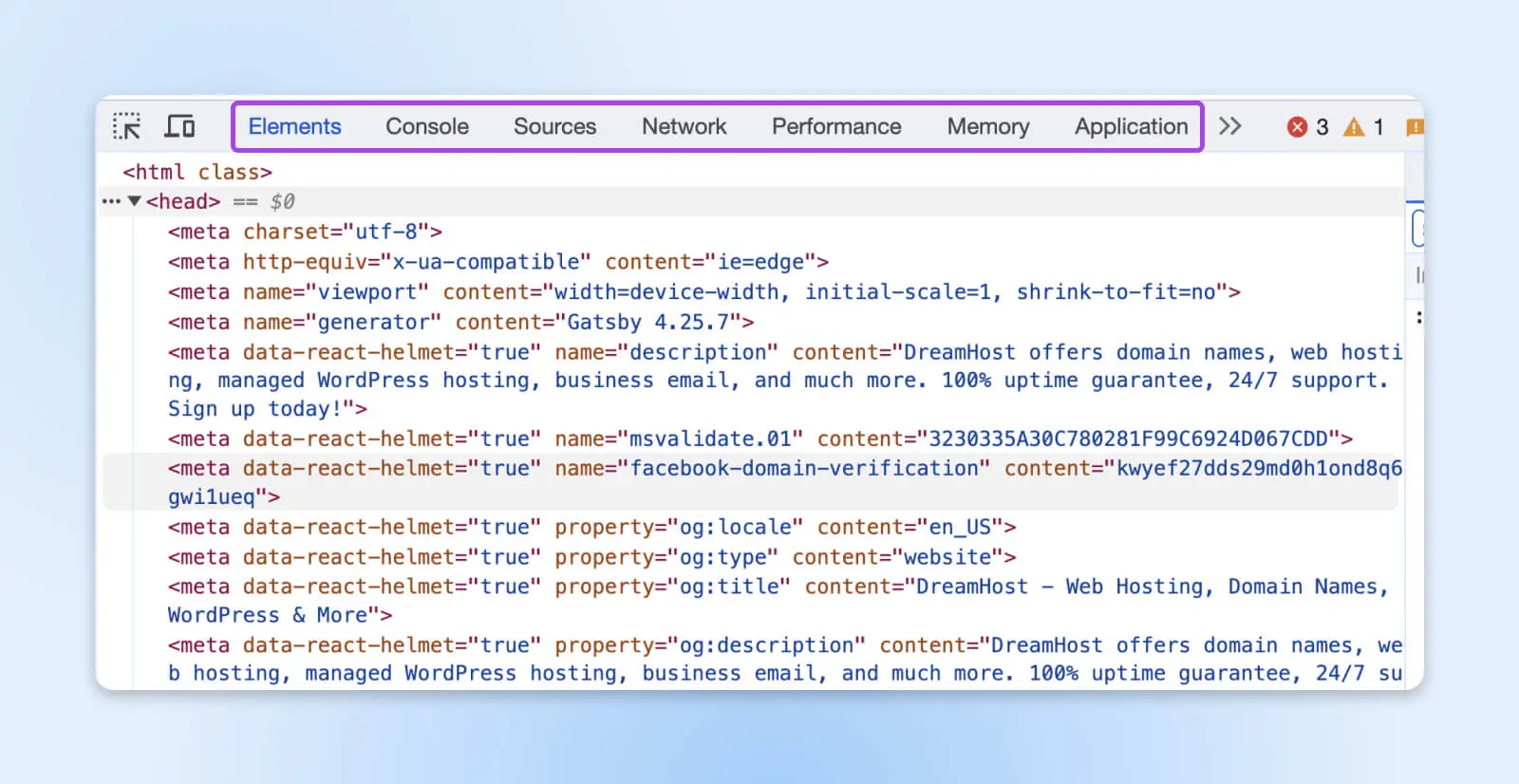
Inne zakładki analizy można uzyskać u góry: Konsola, Źródła, Sieć, itd.
W zależności od miejsca, w którym otwiera się okno Inspekcji elementu, jedna część pokaże kod źródłowy strony zaczynający się od <html>. Klikając na różne rzeczy w kodzie, prawa (lub dolna) strona pokazuje style, w tym czcionki, kolory, marginesy, wypełnienia itp.
To łączenie kodu i wyglądu ułatwia zrozumienie i eksperymentowanie ze zmianami. Ale zanim zmanipulujemy cokolwiek, zobaczmy, jak efektywnie wybierać elementy do inspekcji.
2. Znajdź elementy do inspekcji
Kiedy strony stają się długie i skomplikowane, wizualne przeszukiwanie elementu, którego szukasz i lokalizowanie jego kodu w narzędziach deweloperskich może stać się żmudne. Zamiast tego użyj narzędzia do selekcji węzłów.
W Chrome DevTools kliknij ikonę w lewym górnym rogu (okna inspektora), która przypomina selektor przekreślony kursorem (lub naciśnij Ctrl/Cmd+Shift+C).
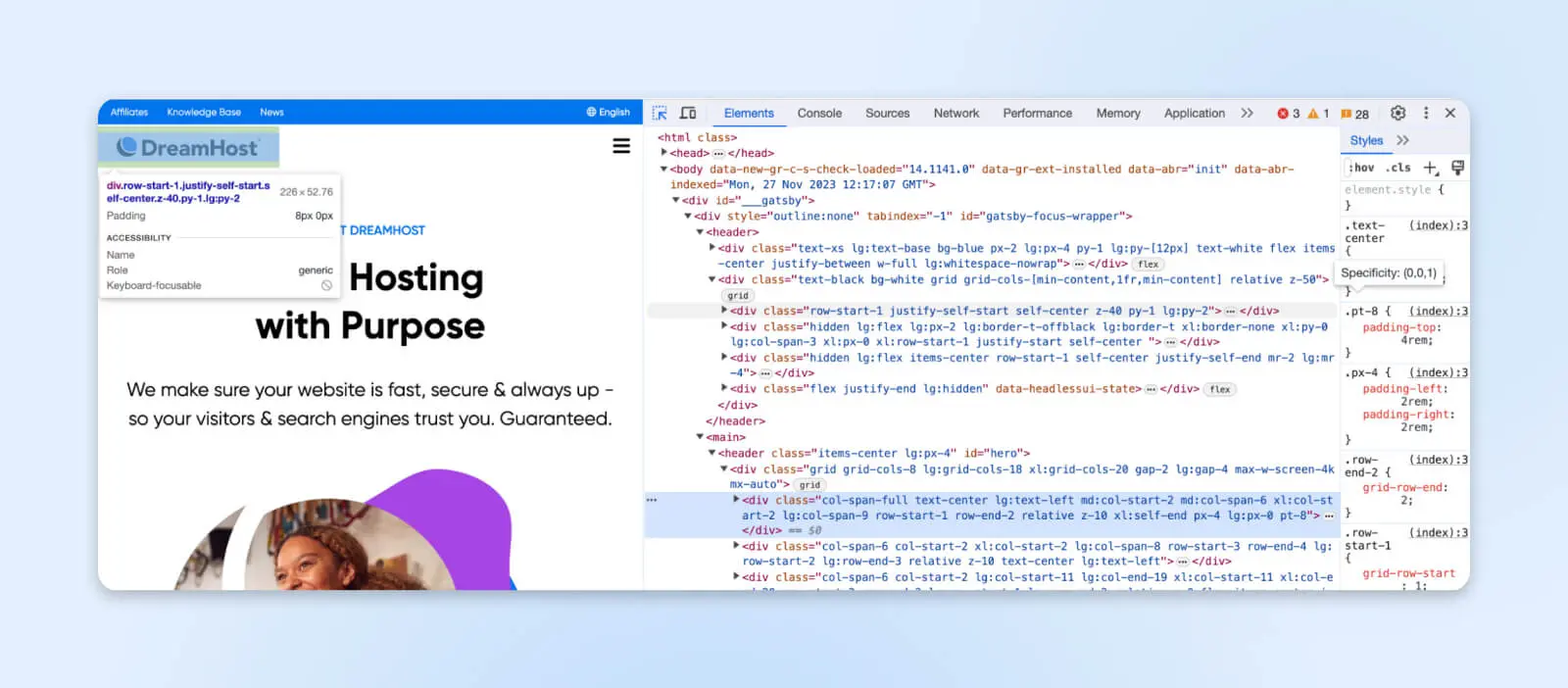
Twój mysz teraz przełącza tryb wyboru elementu. Najedź kursorem na dowolny wizualny element na stronie i zauważ, jak kod inspektora automatycznie podświetla jego węzeł DOM.
Teraz, kliknięcie dowolnego elementu na stronie bezpośrednio wyróżni kod, który sprawia, że element jest widoczny na stronie. Możesz również zobaczyć style po prawej stronie lub poniżej kodu HTML. Możesz również użyć pola wyszukiwania lub zakładki wyszukiwania, aby znaleźć elementy. Alternatywnie, Ctrl+F (Windows) i Cmd+F (Mac) również działają!
Sprawdźmy, co możemy edytować, mając zaznaczone elementy.
3. Interakcja z DOM
Funkcja inspekcji elementu umożliwia także interakcję z Modelem Obiektowym Dokumentu (DOM) — strukturalną reprezentacją elementów strony widocznych w edytorze.
Deweloperzy mogą wykorzystać DOM do kształtowania treści, stylu i interaktywności bezpośrednio w narzędziach Chrome DevTools.
Kilka typowych sposobów na manipulowanie elementami to:
- Edycja tekstu poprzez bezpośrednią edycję pól zawartości.
- Przełączanie stylów CSS takich jak kolory i czcionki, aby wizualnie testować zmiany w stylach w panelu CSS.
- Modyfikacja atrybutów komponentów takich jak linki i przyciski, aby zmieniać funkcjonalność.
- Przestawianie elementów strukturalnych w celu prototypowania alternatywnych układów.
DOM aktualizuje się na żywo wraz ze zmianami dokonanymi w widoku inspektora. Dzięki temu wszystkie modyfikacje są natychmiast podglądane w przeglądarce, a następnie resetowane po odświeżeniu, co sprawia, że eksperymenty są mało ryzykowne podczas rozwoju.
4. Testowanie Responsywności
Poza edycją poszczególnych elementów, narzędzia inspektora oferują również środowiska do testowania responsywności na różnych urządzeniach i viewportach.
Chrome DevTools obejmuje symulację trybu urządzenia. Możesz wybrać predefiniowane ustawienia, aby emulować standardowe rozdzielczości telefonów lub tabletów oraz możliwości dotykowe. Albo użyj bardziej zaawansowanych opcji, aby ręcznie skonfigurować dokładne wymiary, stosunki pikseli, ograniczanie mocy procesora i inne metryki.
To umożliwia szybką walidację aspektów takich jak:
- Układy przy różnych punktach przełamania.
- Odstępy dotykowe dla użytkowników mobilnych.
- Wydajność strony na słabo wydajnych urządzeniach.
- Dostępność na różnym sprzęcie.
Możliwość podglądu stron na symulowanych ekranach mobilnych podczas rozwoju pomaga doskonalić responsywność i dostarczanie progresywnego ulepszenia. Testowanie na szerokim spektrum emulowanych urządzeń zapewnia szerokie wsparcie przeglądarek i urządzeń.
Inspekcja Elementów w Firefox
Firefox oferuje narzędzia do inspekcji stron internetowych, które dorównują funkcjonalnością narzędziom Chrome DevTools. Skorzystaj z Inspektora Firefox, używając tych samych skrótów Inspekcji Elementu co w Chrome: Ctrl+Shift+I (Windows) i Cmd+Opt+I (Mac).
Możesz również użyć skrótu klawiaturowego Ctrl+Shift+C (Windows) i Cmd+Opt+C (Mac), aby otworzyć panel inspekcji elementu, co pozwoli Ci kliknąć na element na stronie, aby bezpośrednio przejść do kodu.
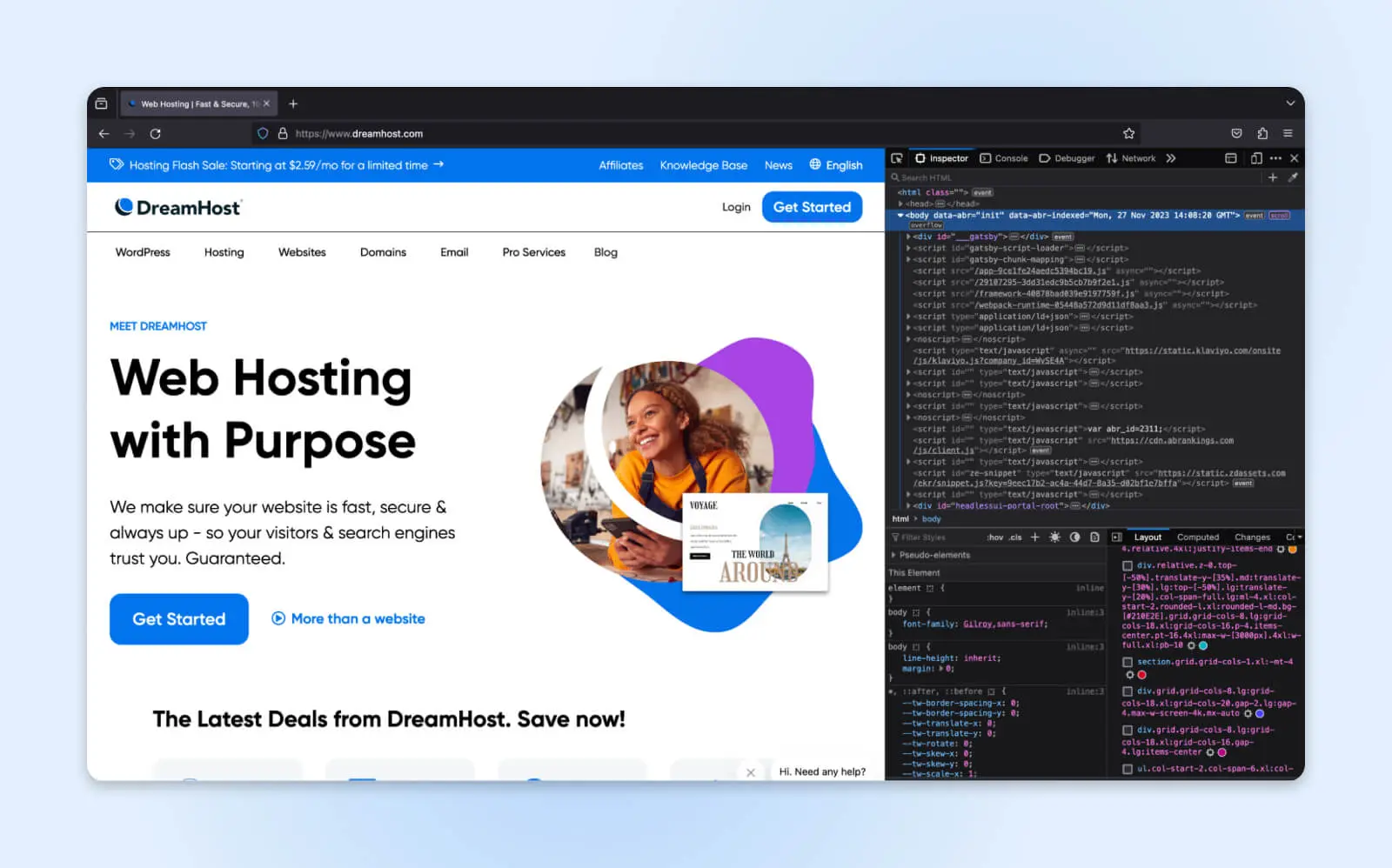
1. Wyświetl atrybuty DOM
Podczas analizowania złożonych interfejsów, stany skupienia i efekty dynamiczne opierają się na atrybutach HTML zamiast na CSS. Kliknij prawym przyciskiem myszy dowolny element w widokach Inspektora i wybierz Pokaż Właściwości DOM.
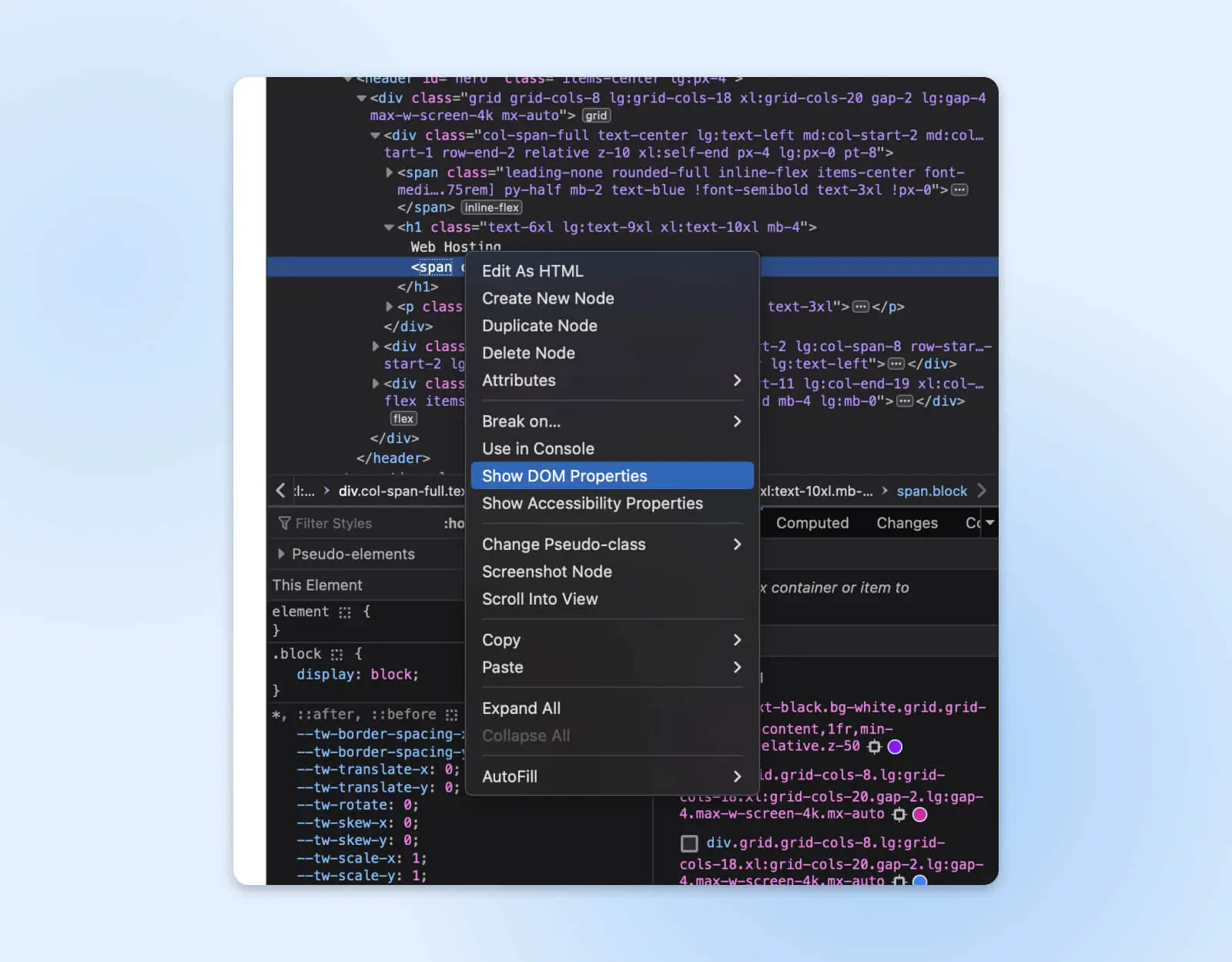
To wyświetla wszystkie natywne atrybuty związane z węzłem. Możesz bezpośrednio edytować wartości tutaj, aby modyfikować zachowanie komponentu przez Inspektora, zamiast wymagać zmian w kodzie.
Na przykład, dostosowanie suwaka zakresu min/max i kroków przyrostów wizualnie ustawia granice, zmiana nazw grup przełączników checkbox/radio button, nadpisywanie właściwości zbiorów danych podpina różne zdalne dane, i lista ciągnie się dalej.
2. Pracuj Wizualnie z Diagramami Modelu Pudełkowego
Firefox ułatwia inspekcję, pokazując wypełnienie, obramowania i marginesy w miarę przesuwania kursora po stronie.
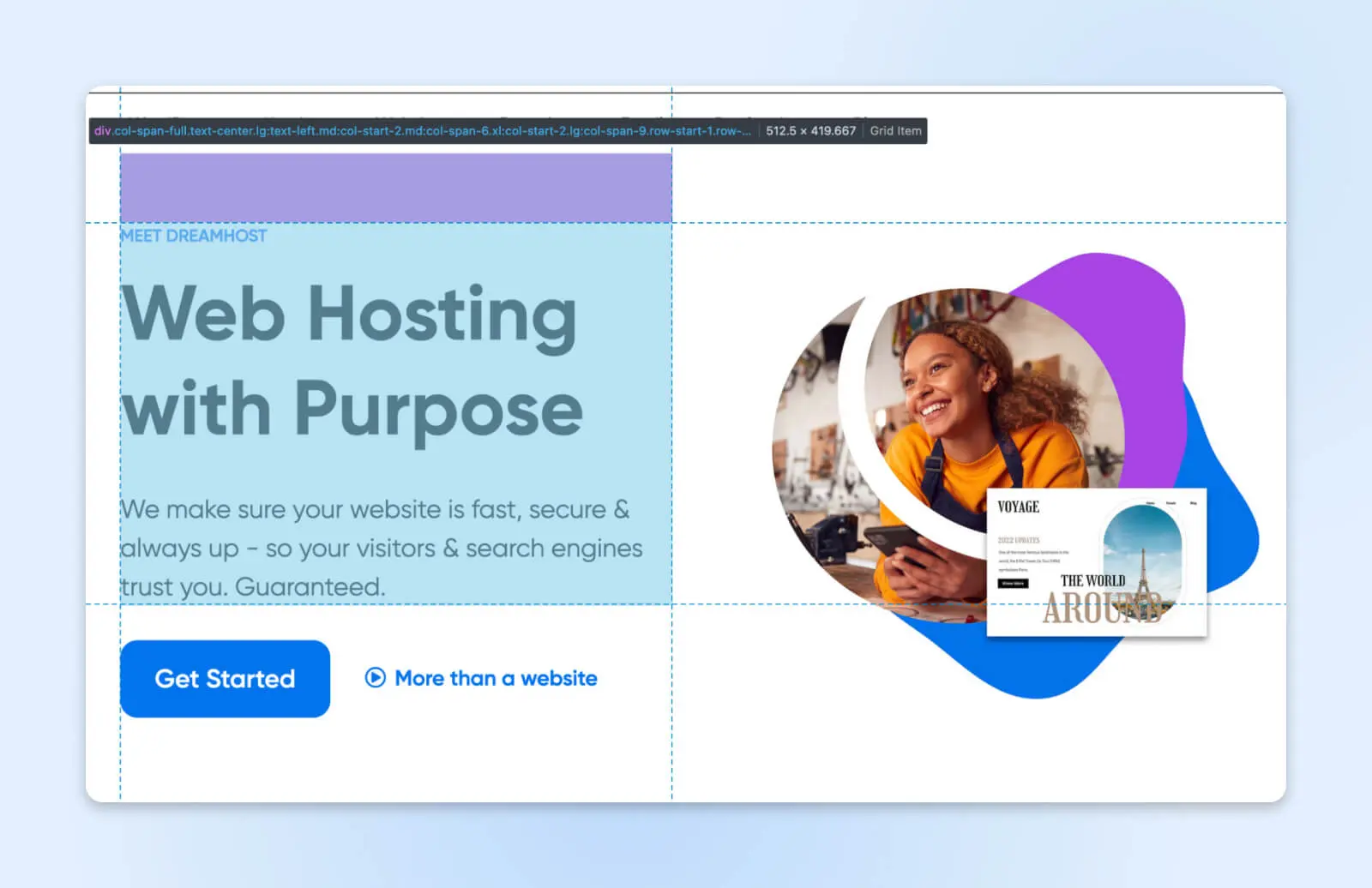
Kiedy klikniesz dowolny węzeł, panel Inspektor przechodzi między trzema stanami: geometria wyłączona, tylko nakładka modelu pudełkowego i obie nakładki plus zarysy znaczników.
To może być przydatne, gdy chcesz przetestować, czy odstępy, wypełnienia i marginesy zostały odpowiednio zastosowane do elementów.
To również ułatwia naprawę problemów, ponieważ można kliknąć na konkretne elementy i dokładnie zobaczyć, które style CSS na nie wpływają. Analiza geometryczna może tu pomóc początkującym szybciej zrozumieć relacje przestrzenne.
3. Edytuj kolory za pomocą próbnika kolorów
W Inspektorze kliknij dowolną próbkę koloru obok dowolnej właściwości akceptującej kolory, takich jak tło, obramowanie itp. Pokaże Ci suwak kolorów, ustawienie alfa i próbnik kolorów do pobierania kolorów ze swojej otwartej strony.
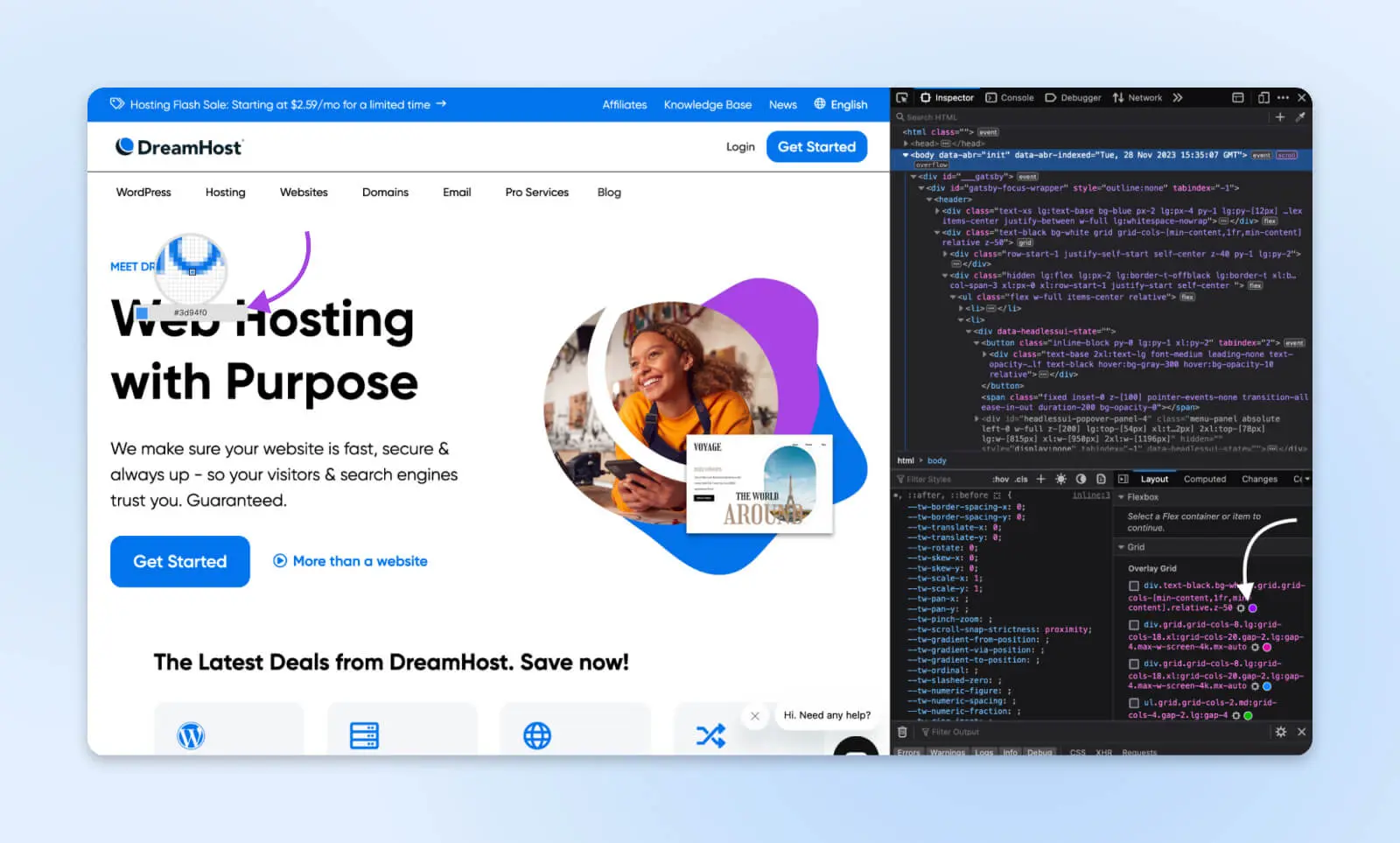
Nie musisz już spędzać czasu na zgadywaniu kodów kolorów lub sprawdzaniu swoich zasobów projektowych pod kątem używanego kodu. Wybierz go z istniejących elementów lub nawet obrazów na stronie.
Inspekcja Elementów w Safari
Safari oferuje Inspektor Webkit do przeglądania stron głównie na systemach macOS. Jednakże, musisz włączyć menu deweloperskie przed uzyskaniem do niego dostępu.
Otwórz Safari i kliknij Safari w Menu > Ustawienia > Zaawansowane. Zaznacz pole „Pokaż funkcje dla deweloperów internetowych.”
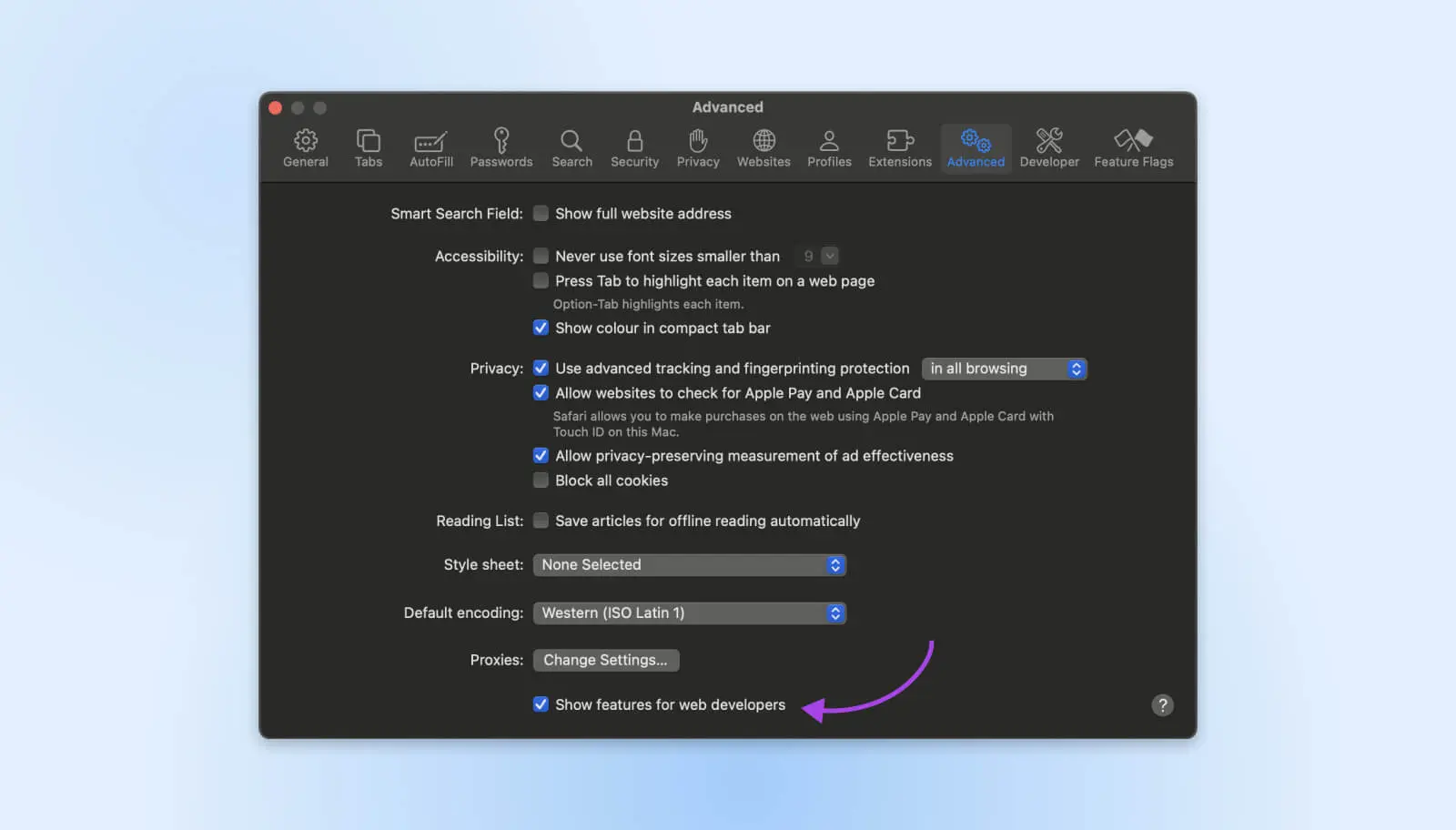
Teraz możesz odwiedzić dowolną stronę internetową i kliknąć prawym przyciskiem myszy, aby zobaczyć dostępną opcję „Badaj element”.
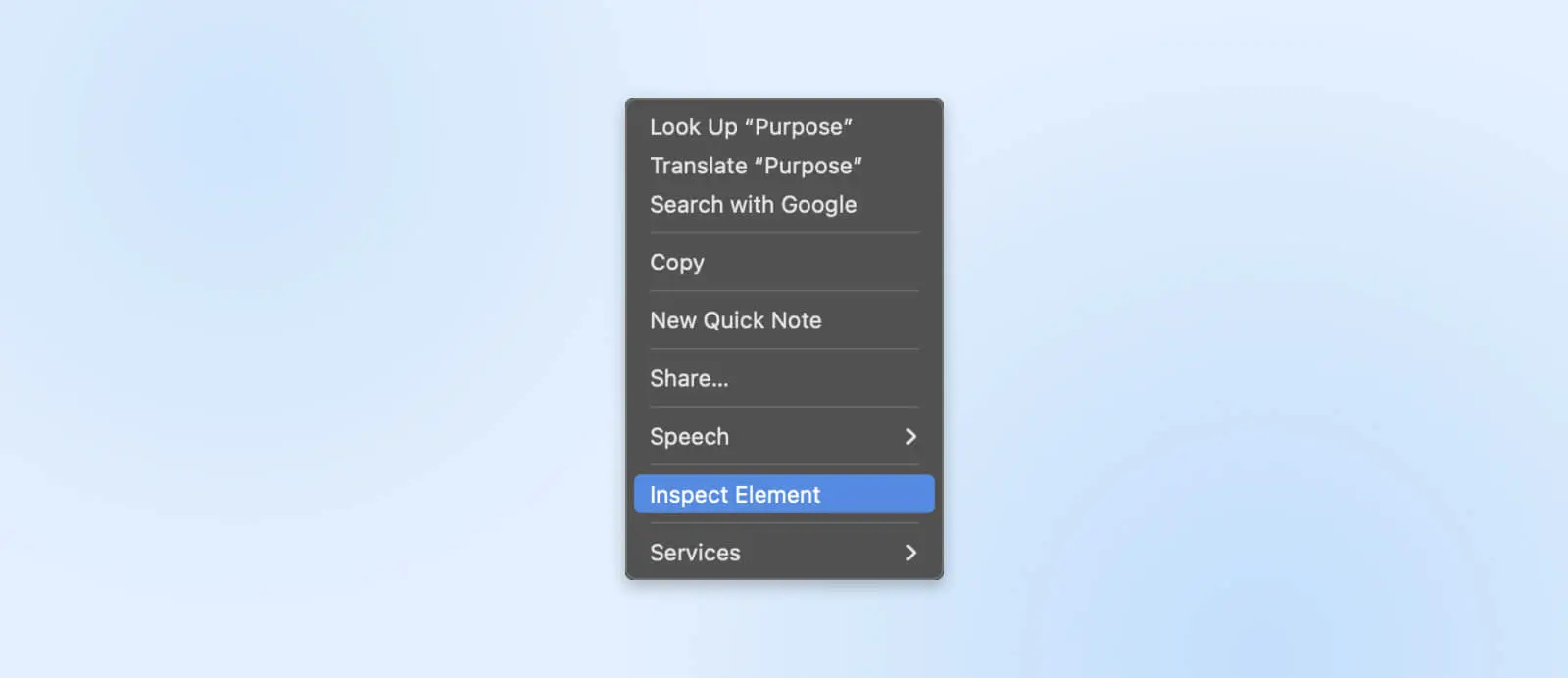
Możesz również użyć skrótu klawiaturowego, Cmd+Opt+C, aby uzyskać dostęp do funkcji Inspekcji Elementu.
Harmonogramy i prędkość sieci
Podobnie jak większość innych przeglądarek, Safari oferuje potężne osie czasu w Inspektorze Safari. Lista zasobów pomaga natychmiast zidentyfikować, które pliki powodują opóźnienia w renderowaniu i jaka może być tego przyczyna. Możesz również zobaczyć, które skrypty blokują ładowanie strony.
Widok 3D Warstw Strony
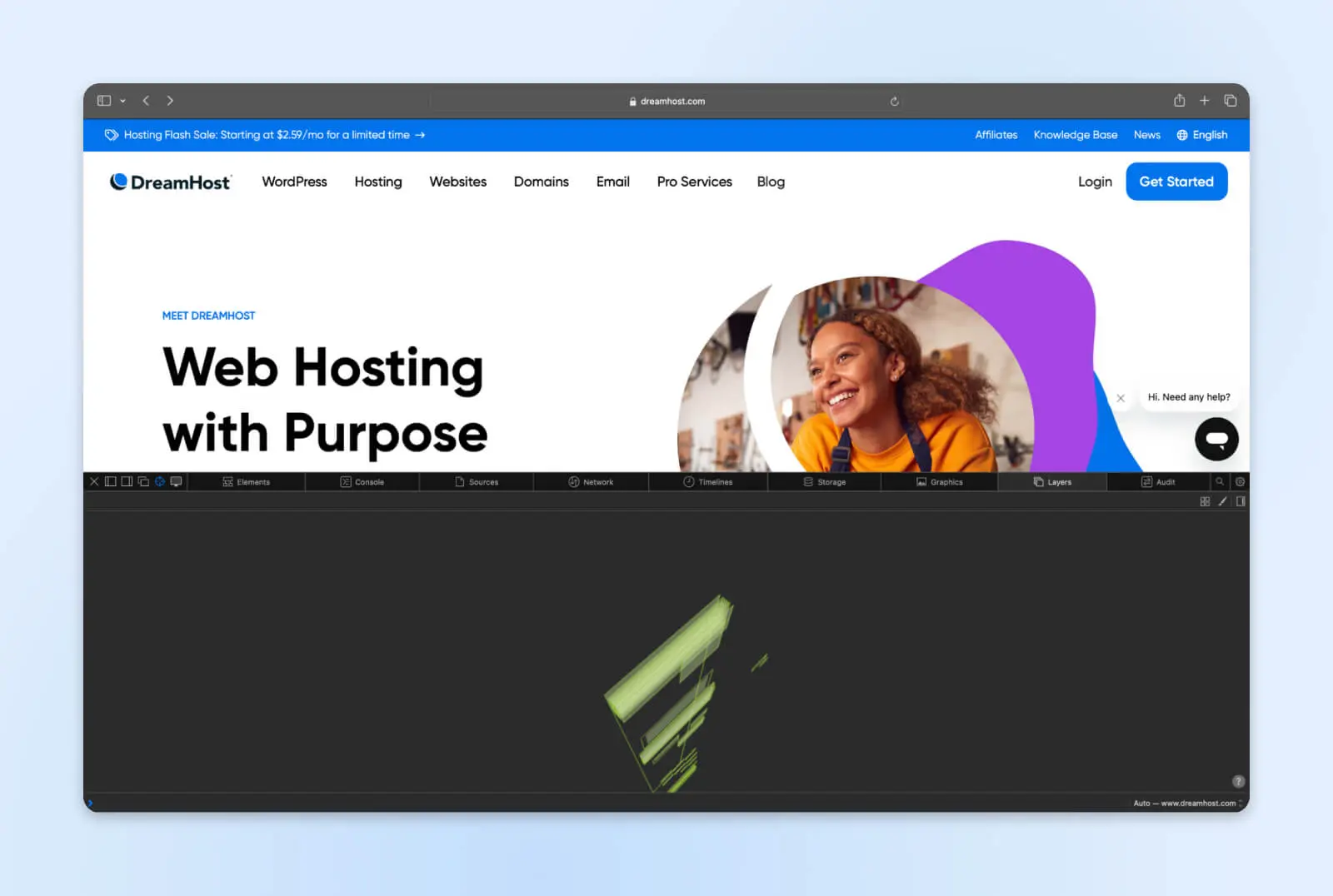
Jeśli chcesz przeanalizować warstwy, które składają się na stronę, po prostu przejdź do zakładki Warstwy, a zostaniesz zaprezentowany pełnym modelem 3D wszystkich warstw
Sposoby Używania Narzędzia Inspekcji Elementów
Teraz, gdy skonfigurowaliśmy narzędzia inspektora, omówmy kilka praktycznych sposobów ich wykorzystania. Oto kilka typowych przykładów zastosowań:
Zmień tekst lub obrazy
Jedną z przydatnych funkcji jest modyfikowanie treści tekstowych lub zasobów graficznych bezpośrednio w edytorze. Możesz dostosować nagłówki, zamieniać logotypy, anonimizować dane i wiele więcej.
Aby edytować dowolny tekst lub obrazy, najpierw zbadaj element, który chcesz zmienić, a następnie kliknij dwukrotnie w jego obrębie w edytorze kodu, aby uczynić zawartość edytowalną.
Wpisz cokolwiek chcesz i naciśnij enter, aby wprowadzić zmiany na żywo (tymczasowo).
Zmień Kolory, Czcionki i Stylizację
Podczas przeglądania różnych elementów takich jak linki, przyciski, menu czy galerie — zauważysz atrybuty, które definiują powiązane zachowania, takie jak docelowe adresy URL href, źródła danych widoku karuzeli i więcej.
Tak jak edytowanie treści tekstowych oraz właściwości CSS i arkuszy stylów, te cechy na poziomie HTML mogą być manipulowane bezpośrednio w Inspektorze.
DOM aktualizuje te zmiany na bieżąco. Dzięki temu możesz natychmiast zobaczyć, jak zmiany wpływają na funkcjonalność komponentu bez kodowania:
- Modyfikuj atrybut href linków i przycisków, aby tymczasowo przekierować kliknięcia.
- Dostosuj rolę zakładki i tagi aria, aby przetestować usprawnienia dostępności.
- Zamień atrybuty src miniatur obrazów podczas budowania galerii.
Zmień stan elementu
Poza podstawowym stylem, narzędzia Inspektora pozwalają także na modyfikację stanów interaktywnych elementów takich jak najechanie myszką, fokus i aktywny. Kliknij prawym przyciskiem myszy na elementy i użyj opcji Wymuś stan (Google Chrome), aby zobaczyć, jak komponenty wyglądają podczas użytkowania.
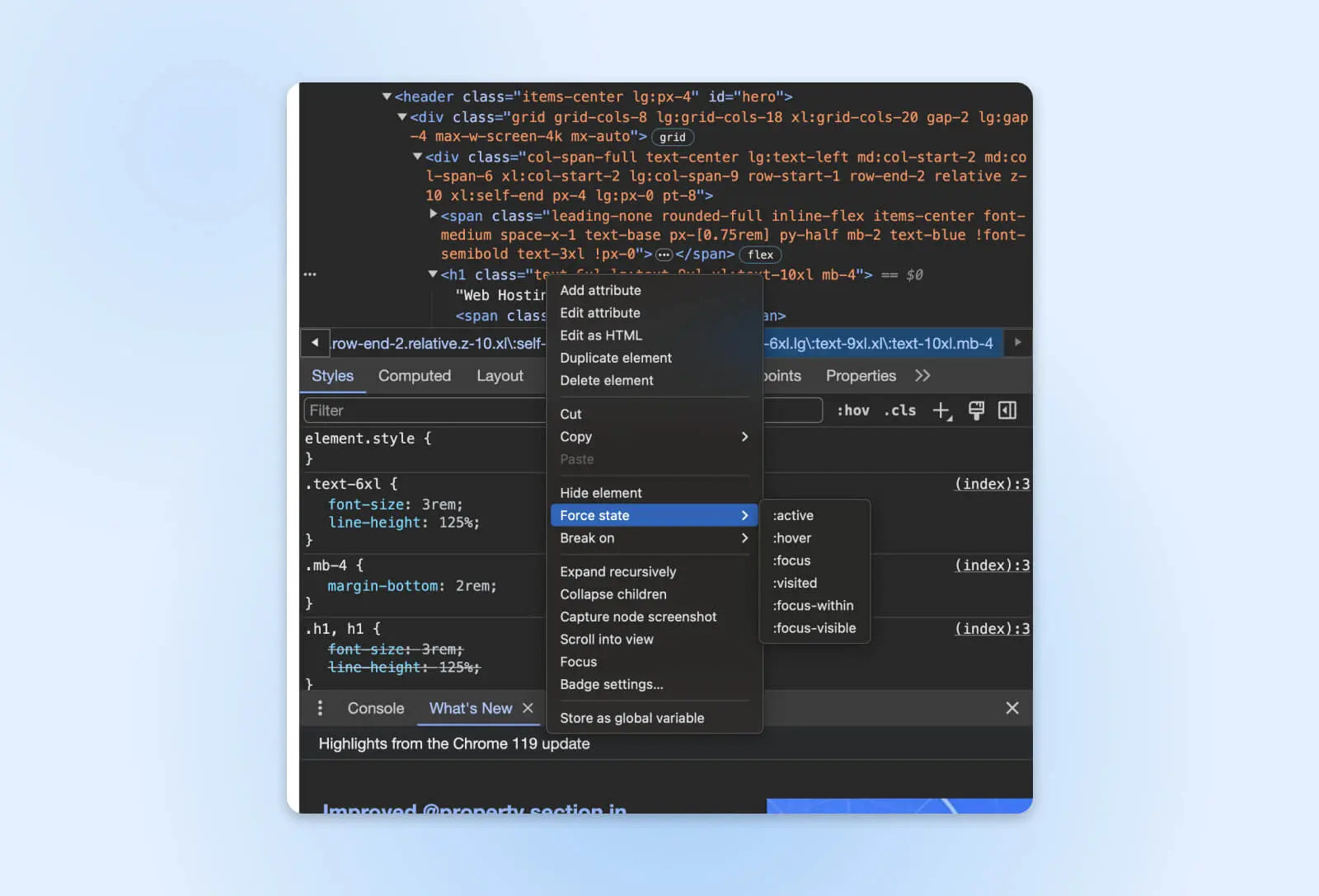
Na przykład, przełącz stan przycisku na aktywny, aby upewnić się, że efekt naciśnięcia jest widoczny dla użytkowników. Sprawdź obramowania wyłączonych pól, aby zobaczyć, czy oferują odpowiedni kontrast. Waliduj wyróżnienie linków menu podczas testowania nawigacji klawiaturowej, gdy są one skupione.
Ukryj lub Usuń Elementy
Ostatecznie, możliwe jest także masowe ukrywanie lub usuwanie elementów strony. Może to pomóc zidentyfikować zbędny kod zwiększający rozmiar strony, blokować elementy przed poprawnym renderowaniem lub nieoczekiwanie ukrywać pożądane treści przed użytkownikami.
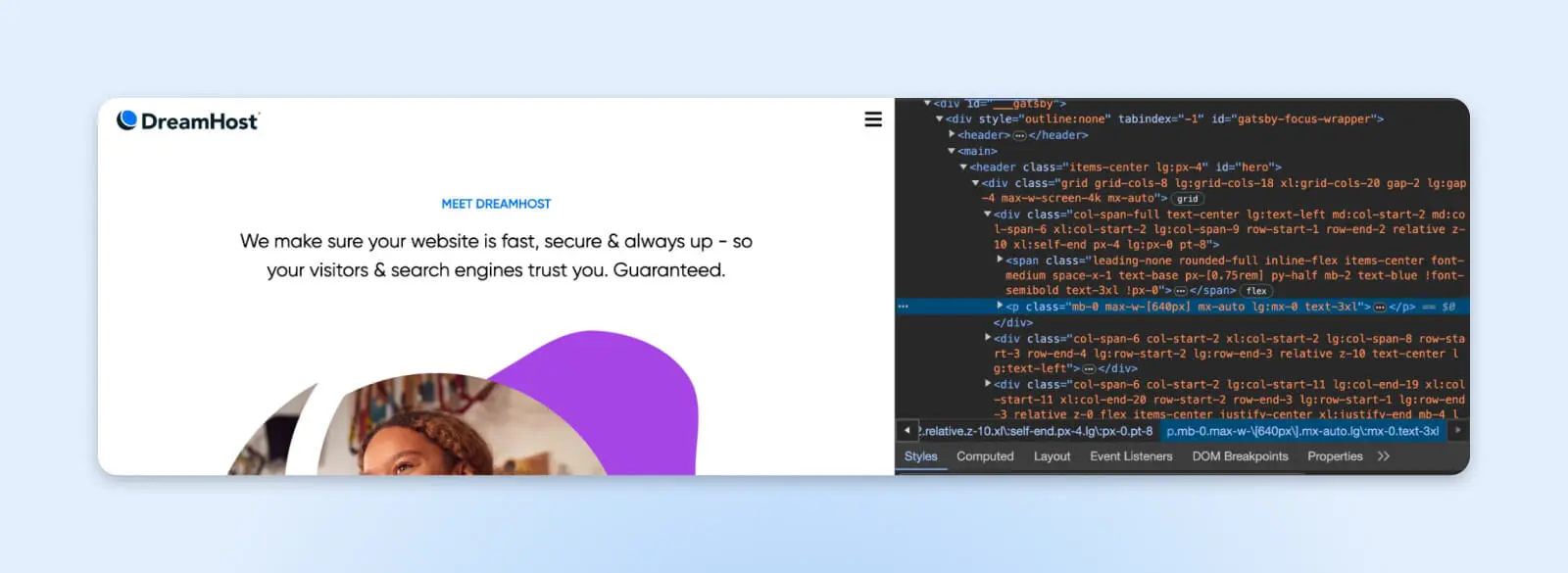
Aby tego spróbować, wystarczy zaznaczyć dowolny element w kodzie i nacisnąć delete, aby natychmiast go usunąć z wyświetlanego widoku.
Na zrzucie ekranu usunęliśmy nagłówek strony głównej DreamHost z naszego widoku. Możesz zrobić znacznie więcej z Inspect Element, gdy zaczniesz go eksplorować.
Najczęściej Zadawane Pytania
Czy można użyć funkcji Inspect Element na dowolnej stronie internetowej?
Tak, Inspect Element działa uniwersalnie na wszystkich nowoczesnych stronach internetowych. Jednak niektóre strony renderują kod po stronie serwera i przesyłają do front-endu tylko obiekty JavaScript. Jest to zazwyczaj robione, aby uniemożliwić web scraperom pobieranie danych, co może utrudnić zrozumienie struktury strony za pomocą Inspect Element.
Czy zmiany dokonane w Inspektorze Elementów zapisują się na stałe?
Nie. Wszelkie zmiany dokonane za pomocą narzędzi inspektora są renderowane tymczasowo tylko w lokalnym widoku przeglądarki. Odświeżenie strony przywraca domyślną zawartość zewnętrznej strony. Zmiany nie wpłyną w żaden sposób na rzeczywiste pliki źródłowe.
Czy inni użytkownicy mogą zobaczyć modyfikacje podczas przeglądania stron internetowych?
Zmiany dokonane za pomocą narzędzia Inspect Element nie są widoczne dla innych użytkowników przeglądających strony internetowe, nawet podczas logowania się na tym samym profilu przeglądarki na wielu urządzeniach. Pomyśl o zmianach jako o czymś wyłącznym dla Twojego komputera.
Czy istnieją inne narzędzia dla deweloperów poza Inspekcją Elementu?
Oczywiście. Jak wspomniano wcześniej, Konsola, Źródła, Sieć i inne zakładki analizy są również nieocenione podczas rozwoju. Dodatkowo, rozszerzenia przeglądarki rozszerzają możliwości narzędzi deweloperskich jeszcze bardziej.
Nie tylko przeglądaj strony internetowe, ale także wchodź w interakcje z kodem
Bawienie się funkcją Inspektora Elementów odsłania mechanizmy działania stron internetowych. Pozwala zajrzeć do HTML, CSS i JavaScriptu każdej strony, na którą klikniesz, co łatwo pomaga zrozumieć, dlaczego coś wygląda i działa w określony sposób.
Podczas przeglądania stron, miej pod ręką narzędzie Inspect Element. Niech ciekawość prowadzi cię, gdy klikasz, aby zobaczyć, co sprawia, że rzeczy wyglądają tak, jak wyglądają. Kto wie, może odkryjesz nowe metody, które pomogą uczynić internet jeszcze bardziej dostępnym i przyjemnym miejscem!
![Jak inspekcjonować stronę internetową w dowolnej przeglądarce [Chrome, Safari, Firefox] thumbnail](https://www.dreamhost.com/blog/wp-content/smush-webp/2023/12/How-to-Inspect-a-Web-Page-HERO-Image-730x548.jpg.webp)

