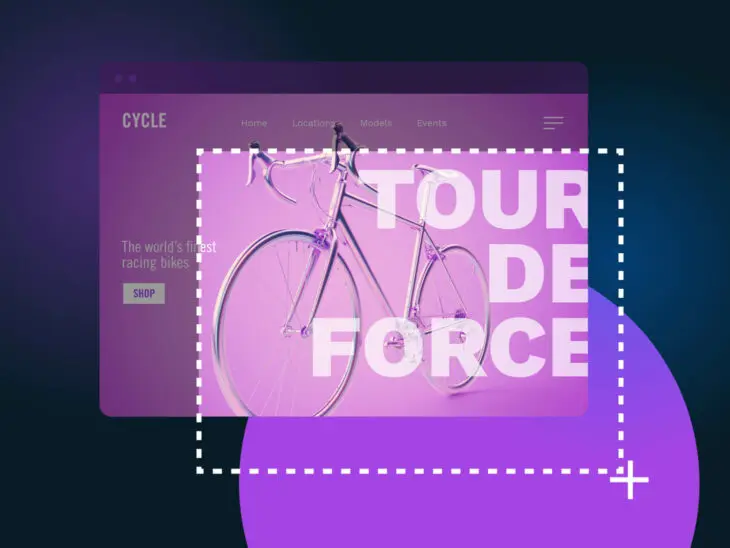Wyobraź sobie: Jesteś na spotkaniu na Zoomie, a Twój współpracownik dołącza — ale przez przypadek dodał filtr, który sprawia, że wygląda jak uroczy szczeniak i nie wie, jak go usunąć. To materiał na wiralowe wideo, ale nikt nie nagrywa rozmowy. Musisz przynajmniej zrobić zrzut ekranu, aby podzielić się nim na kanale Slack przy Wodopoju, aby wszyscy w firmie mogli się z tego pośmiać, ale jest jeden problem: Nie wiesz, jak zrobić zrzut ekranu na Macu.
Wykonywanie zrzutu ekranu na komputerze Mac jest niezbędne nie tylko do uchwycenia zabawnych wpadek na Zoomie. Możesz robić zrzuty ekranu, aby dzielić się informacjami z kolegami, pokazywać przykłady błędów — możesz nawet oznaczać swoje zrzuty ekranu, aby tworzyć wizualne instrukcje. A MacOS ułatwia robienie zrzutów ekranu dzięki skrótom klawiaturowym, których możesz nauczyć się w kilka minut.
Mockup
Mockup to statyczny projekt używany do pokazania, jak może wyglądać strona internetowa lub aplikacja. Ludzie używają mockupów, aby ocenić potencjalne projekty bez kodowania faktycznej aplikacji lub strony.
Czytaj więcejOto Twoja szansa, aby nigdy nie przegapić kolejnego zabawnego momentu bez jego dokumentowania — czytaj dalej, aby dowiedzieć się, jak zrobić zrzut ekranu na Macu (oraz kilka innych oszczędzających czas skrótów, które wszyscy użytkownicy Maca powinni znać).
4 sposoby na zrobienie zrzutu ekranu na Macu
Istnieje wiele różnych sposobów robienia zrzutów ekranu na Macu, w zależności od typu zrzutu ekranu, który jest potrzebny. Wszystkie te metody korzystają z wbudowanego narzędzia do zrzutów ekranu firmy Apple, więc nie ma potrzeby używania aplikacji lub narzędzi stron trzecich.
Dla każdego rodzaju zrzutu ekranu, naciśnij command. Następnie, trzymając go wciąż, naciśnij shift i numer.
| Command + Shift + 3 | Zrób zrzut całego ekranu |
| Command + Shift + 4 | Zrób zrzut wybranej części ekranu |
| Command + Shift + 5 | Otwórz menu zrzutu ekranu |
| Command + Shift + 6 | Zrób zrzut Touch Bar, jeśli twój Mac go posiada |
Sprawdź różne rodzaje zrzutów ekranu poniżej dotyczące skrótów klawiszowych oraz kilka dodatkowych informacji na ich temat.
Jak zrobić zrzut ekranu całego ekranu
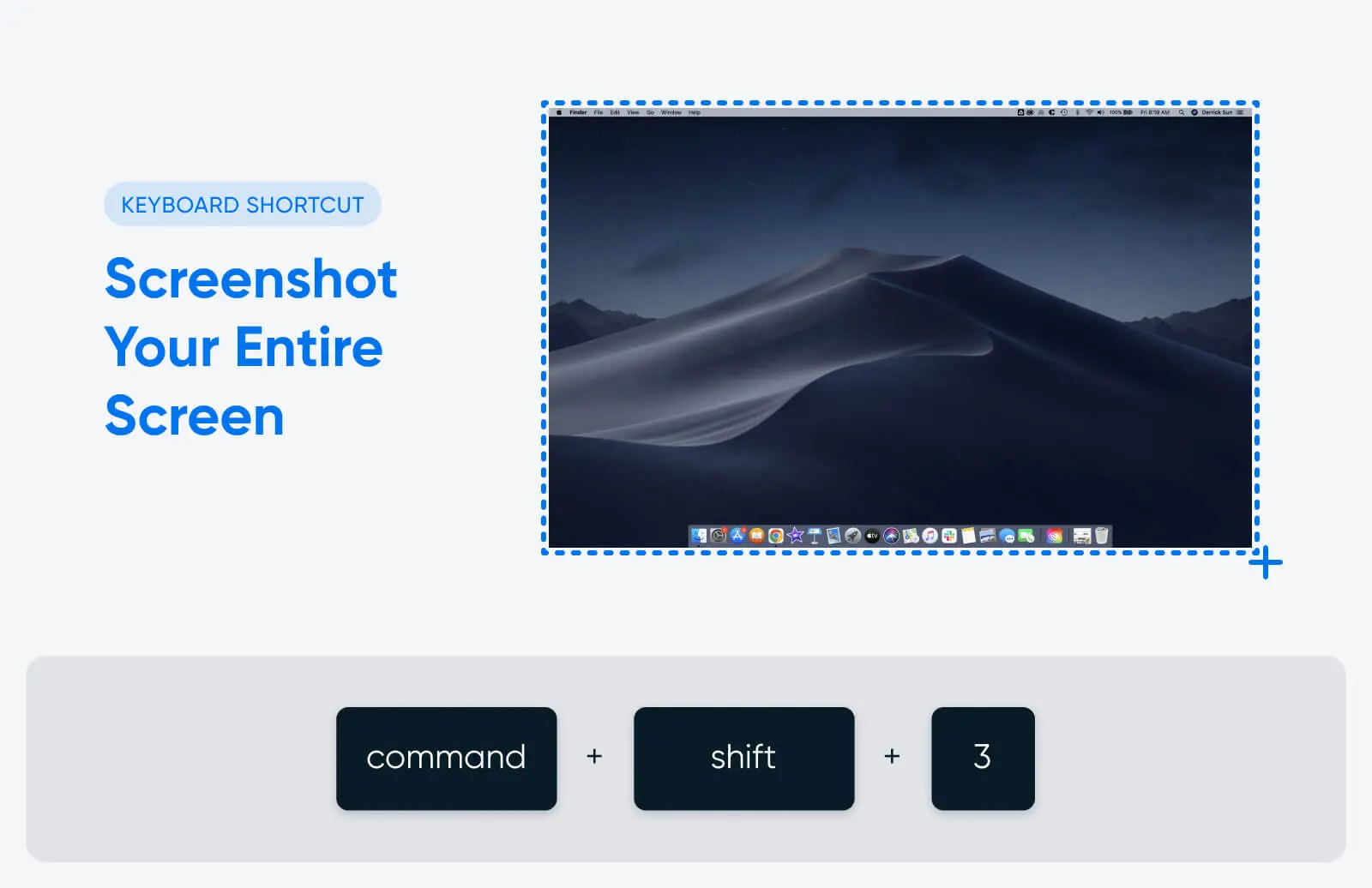
Jeśli potrzebujesz zrzutu ekranu całego ekranu, użyj tego skrótu:
Command + shift + 3
Ten skrót będzie działać zarówno w trybie pełnoekranowym, jak i przy widocznych na ekranie wielu oknach. Zwróć uwagę, że jeśli używasz wielu monitorów, ten skrót zrobi i zapisze zrzut ekranu każdego z nich jednocześnie.
Jak zrobić zrzut ekranu części Twojego ekranu
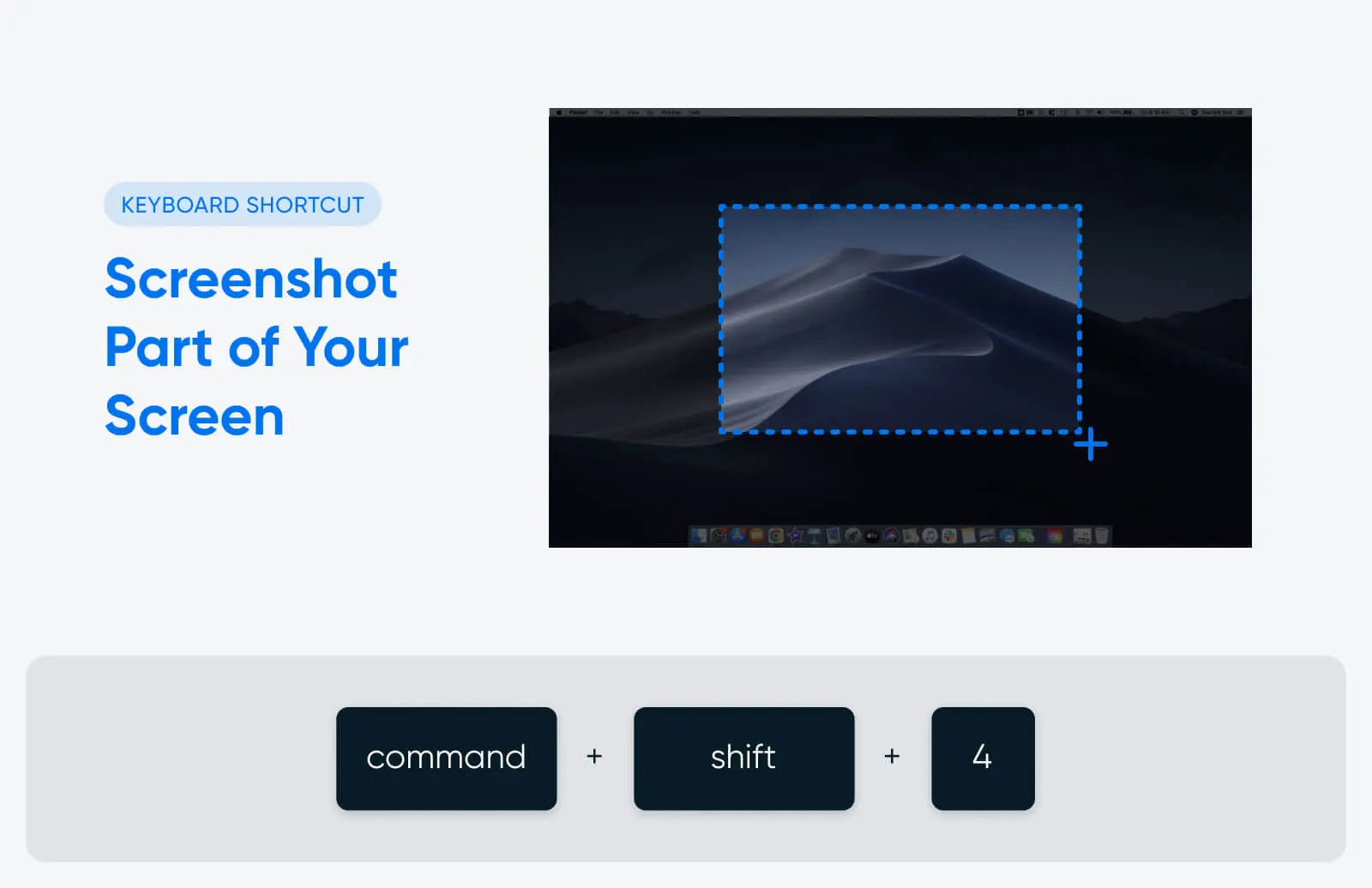
Jeśli nie potrzebujesz zrzutu ekranu całego ekranu, ale raczej wybranego obszaru lub części ekranu, użyj tego skrótu:
Command + shift + 4
Gdy użyjesz skrótu, kursor zamieni się w celownik. Użyj przycisku myszy lub panelu dotykowego, aby kliknąć i przeciągnąć celownik, wybierając część ekranu, którą chcesz przechwycić. Puść, gdy będziesz mieć cały wybrany obszar wewnątrz ramki zrzutu ekranu, lub naciśnij klawisz Esc, aby anulować zrzut ekranu.
Istnieje jeszcze kilka innych sposobów, w jakie możesz wykorzystać ten skrót:
- Naciśnij Command + shift + 4, a następnie naciśnij spacebar. Spowoduje to zmianę wskaźnika myszy na ikonę aparatu, i zamiast klikania i przeciągania, aby wybrać obszar do zrzutu ekranu, możesz kliknąć na określone okno, aby je uchwycić.
- Po kliknięciu i przeciągnięciu, aby utworzyć obszar zrzutu ekranu, naciśnij i przytrzymaj spacebar. Spowoduje to zablokowanie rozmiaru i kształtu ramki. Następnie możesz przesunąć ją w dowolne miejsce na ekranie i puścić spacebar, aby zrobić zrzut ekranu.
- Po kliknięciu i przeciągnięciu, aby utworzyć obszar zrzutu ekranu, naciśnij i przytrzymaj klawisz Shift aby dostosować wysokość i szerokość wybranego obszaru. Naciśnij Shift, aby przełączać między wysokością a szerokością. Puść przycisk myszy lub trackpad, aby wykonać zrzut ekranu.
Jak zrobić zrzut ekranu paska dotykowego
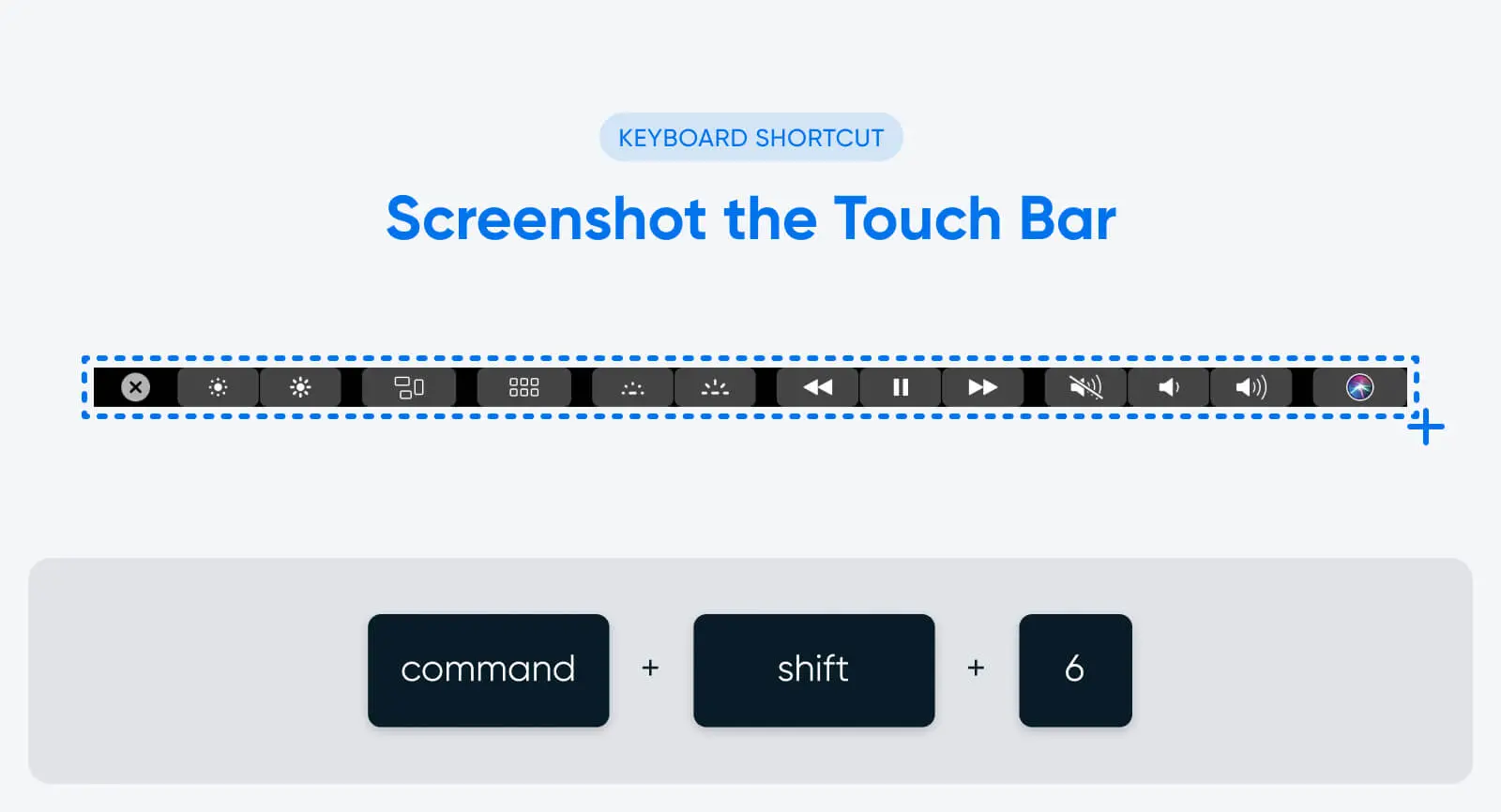
Nie każdy komputer Mac posiada Touch Bar, ale niektóre modele Macbook Pro są wyposażone w tę podświetlaną listwę narzędziową wbudowaną w klawiaturę. Zastępuje ona klawisze funkcyjne i służy jako pasek menu do regulacji głośności, jasności, sterowania odtwarzaniem wideo i więcej.
Na Macu z Touch Barem można zrobić zrzut ekranu używając tego skrótu:
Command + shift + 6
To zarejestruje wszystko, co było wyświetlane na pasku Touch Bar w momencie zrobienia zrzutu ekranu.
Jak otworzyć aplikację do robienia zrzutów ekranu
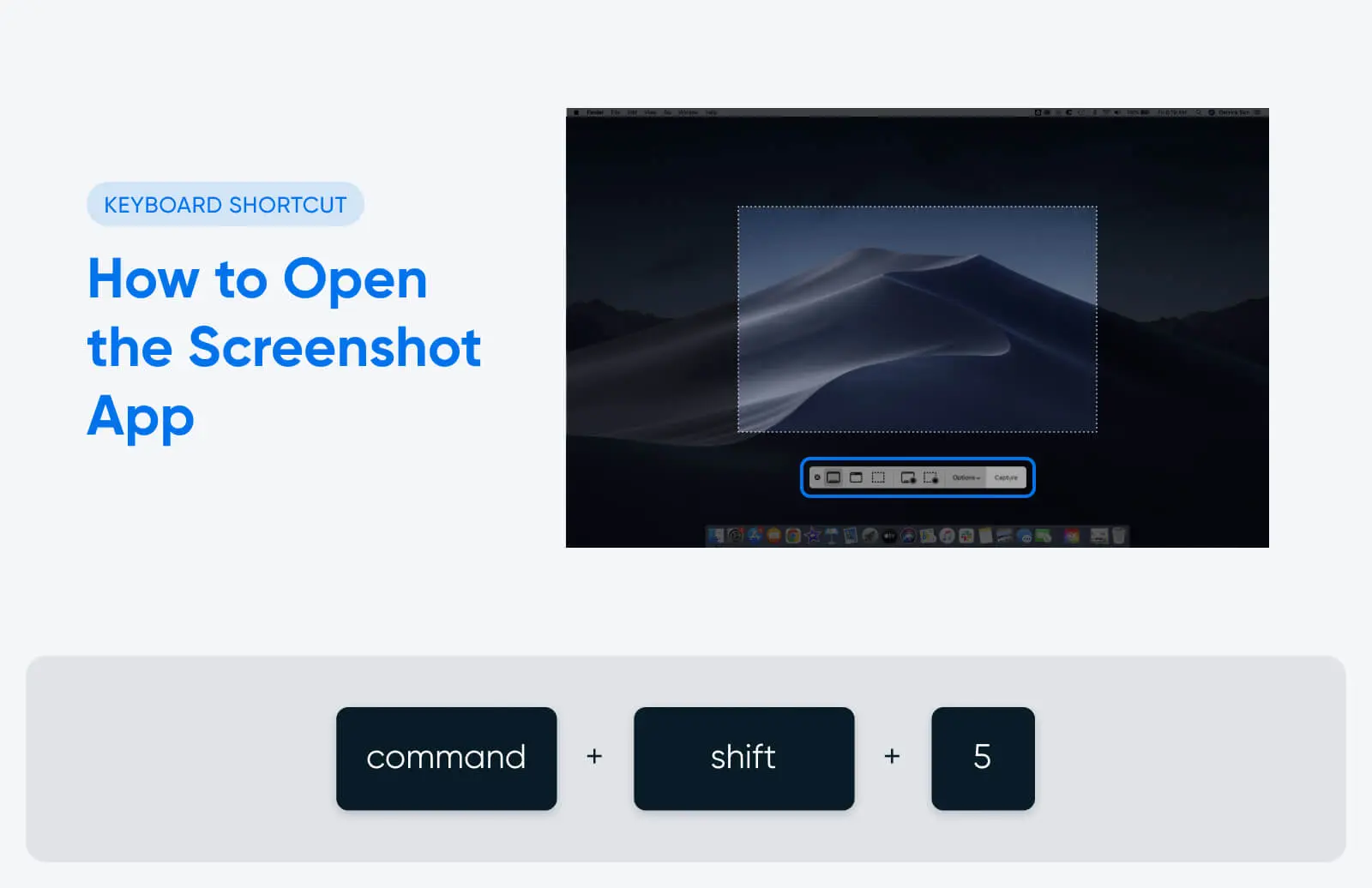
Niektóre systemy operacyjne Mac (w tym MacOS Mojave, Catalina, Big Sur, Monterey i Ventura) mają wbudowaną aplikację do robienia zrzutów ekranu, która oferuje jeszcze więcej funkcji i opcji przechwytywania ekranu.
Aby otworzyć aplikację do robienia zrzutów ekranu, użyj tego skrótu:
Command + shift + 5
Ikony po lewej stronie menu umożliwiają wykonanie zrzutu ekranu. Od lewej do prawej, kliknięcie na ikony pozwoli Ci na:
- Zrób zrzut ekranu całego ekranu
- Zrób zrzut ekranu wybranego okna
- Zrób zrzut ekranu wybranej części ekranu
Po wybraniu opcji, którą chcesz, kliknij przycisk “Capture” po prawej stronie menu, aby zrobić i automatycznie zapisać zrzut ekranu.
Aplikacja do robienia zrzutów ekranu posiada również menu “Opcje”, które pozwala dostosować sposób wykonywania i zapisywania zrzutów ekranu na Macu. Na przykład, jeśli klikniesz “Opcje”, a następnie “Pokaż pływający miniaturkę”, możesz zdecydować, czy miniatura podglądu twojego zrzutu ekranu ma się pojawić w rogu ekranu zaraz po zrobieniu zrzutu. Możesz również dostosować sposób i miejsce zapisywania zrzutów ekranu (ale więcej na ten temat za chwilę).
Jak zrobić nagranie ekranu na Macu
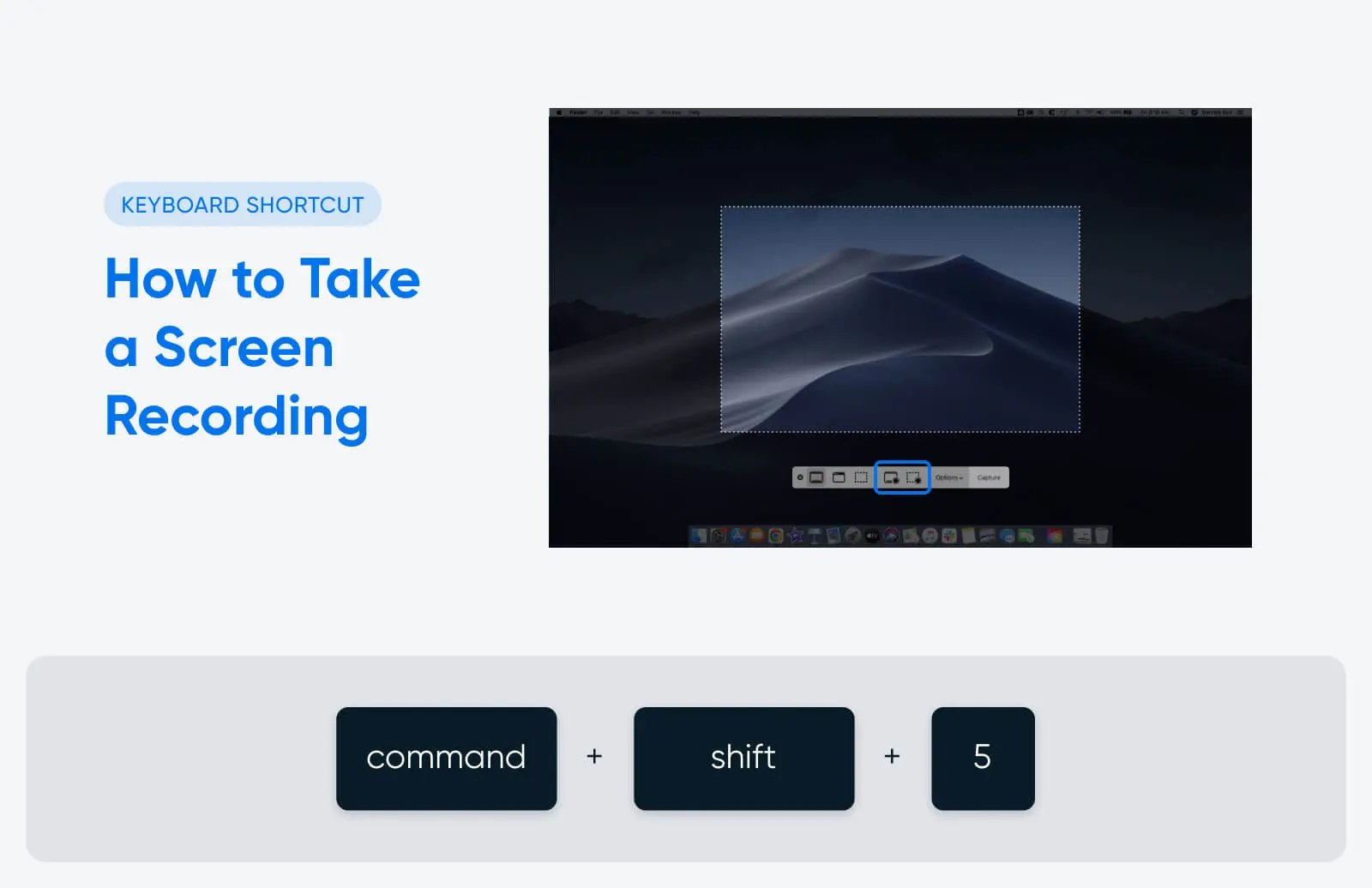
Zrzuty ekranu to statyczne obrazy jednego momentu na twoim ekranie. Nagrania ekranu to filmy, które pokazują wszystko, co dzieje się na twoim ekranie przez kilka sekund lub minut — świetne do dawania komuś wizualnych instrukcji, jak zrobić coś fajnego na ich Macu, na przykład.
Aby wykonać nagranie ekranu bez narzędzia firm trzecich, potrzebujesz Maca z zainstalowanym systemem operacyjnym, który obsługuje wbudowaną aplikację do zrzutów ekranu. Otwórz ją za pomocą tego skrótu:
Command + shift + 5
Następnie użyj jednego z dwóch przycisków znajdujących się bezpośrednio po lewej stronie menu opcji. Lewy przycisk umożliwi nagranie całego ekranu, natomiast prawy przycisk umożliwi nagranie tylko wybranej części ekranu.
Po wybraniu rodzaju nagrania ekranu, na którym chcesz pracować, kliknij na ekran, aby rozpocząć nagrywanie. Czarna ikona koła z białym kwadratem w środku pojawi się na pasku menu w górnej, prawej części ekranu. Kliknij tę ikonę, gdy zechcesz zakończyć nagrywanie, a Twoje wideo zostanie automatycznie zapisane na pulpicie (lub w dowolnym miejscu, jeśli dostosowałeś opcje zapisywania zrzutów ekranu).
Jak zrobić zrzut ekranu na iPhone
Aby zrobić zrzut ekranu na starszym iPhonie, naciśnij jednocześnie przycisk Home i przycisk zasilania (po prawej stronie iPhone’a).
Jeśli posiadasz iPhone’a X lub nowszy (bez przycisku Home), naciśnij przyciski Boczny i Głośności Góra.
Zobaczysz błysk na ekranie i usłyszysz dźwięk migawki aparatu, jeśli Twój telefon nie jest wyciszony. Zrzut ekranu zostanie zapisany w aplikacji Zdjęcia w albumie “Zrzuty ekranu”.
Jeśli wykonasz zrzut ekranu na iPhone i potrzebujesz go udostępnić na Macu, możesz to zrobić bezprzewodowo za pomocą Airdrop. Oto jak:
- Otwórz zrzut ekranu w aplikacji Zdjęcia.
- Stuknij przycisk “Udostępnij” (kwadrat ze strzałką skierowaną do góry).
- Przewiń w dół i wybierz “AirDrop”.
- Upewnij się, że twój Mac jest w pobliżu i ma włączone AirDrop.
- Twój Mac powinien pojawić się jako ikona w sekcji AirDrop. Stuknij w nią, aby wysłać zrzut ekranu.
- Na twoim Macu pojawi się okno z prośbą o zaakceptowanie transferu AirDrop. Kliknij “Zaakceptuj”, aby zapisać zrzut ekranu na twoim Macu.
Gdzie znaleźć zrzuty ekranu z Maca po ich wykonaniu
Zaraz po zrobieniu zrzutu ekranu, pojawi się on jako podgląd w prawym dolnym rogu ekranu. Możesz kliknąć podgląd, aby otworzyć zrzut ekranu, zmienić jego rozmiar lub przyciąć, dodać adnotację lub dokonać innych edycji.
Domyślnie zrzuty ekranu zapisują się na pulpicie. Możesz je również znaleźć, przechodząc do zakładki “Pulpit” w Finderze.
W aplikacji do robienia zrzutów ekranu znajdziesz menu opcji, które pozwala zmieniać i dostosowywać sposób zapisywania zrzutów ekranu. Na przykład, jeśli chcesz, aby były one zapisywane w określonym folderze ze zrzutami ekranu, który utworzysz (zamiast na pulpicie), możesz to ustawić w menu opcji. Starsze Maci, które nadal muszą zaktualizować swoje systemy operacyjne, aby zawierały aplikację do zrzutów ekranu, nie będą miały tej opcji.
20 Innych Skrótów na Maca, Które Powinieneś Znać
Możesz używać skrótów klawiaturowych na swoim Macu, aby robić znacznie więcej niż tylko przechwytywać zrzuty ekranu.
Programista Bruno Michels udokumentował eksperyment, w którym odkrył, że może zaoszczędzić do pięciu sekund za każdym razem, gdy wykonywał podstawową czynność (taką jak kopiowanie i wklejanie tekstu) za pomocą skrótu klawiszowego zamiast myszy.
Po eksperymentowaniu i mierzeniu, Michels opracował formułę, aby określić ile czasu mógłby zaoszczędzić przez cały rok, korzystając ze skrótów klawiaturowych. Według jego obliczeń, przeciętna osoba traci 134 godziny rocznie, używając myszki zamiast klawiatury do wykonania większości podstawowych zadań komputerowych. To łącznie 17 dni roboczych — prawie pełny miesiąc pracy.
Mając to na uwadze, oto skróty na Macu, które każdy powinien znać:
| Skrót | Funkcja |
| Command + c | Kopiuj zaznaczony tekst lub obrazy |
| Command + v | Wklej |
| Command + shift + v | Wklej bez formatowania |
| Command + a | Zaznacz wszystko |
| Command + z | Cofnij |
| Command + x | Wytnij |
| Command + w | Zamknij aktywne okno |
| Command + option + w | Zamknij wszystkie otwarte okna aplikacji |
| Command + , (przecinek) | Otwórz preferencje dla aktywnej aplikacji |
| Command + m | Minimalizuj aktywne okno aplikacji na dok |
| Command + option + m | Minimalizuj wszystkie otwarte okna na dok |
| Command + tab | Przełączaj między otwartymi aplikacjami |
| Command + ` | Przełączaj między oknami w aktywnej aplikacji |
| Command + space | Otwórz Spotlight, aby wyszukać na swoim Macu |
| Command + L | Nawiguj do paska URL w aktywnej przeglądarce internetowej |
| Command + option + d | Pokaż lub ukryj dok |
| Command + control + q | Natychmiast zablokuj swój Mac |
| Option + shift + volume | Reguluj głośność swojego Maca w małych krokach |
| Control + command + space | Otwórz Widok Znaków, aby wstawić emotikony ? |
| Option + command + esc | Wymuś zamknięcie aplikacji, która przestała odpowiadać |
Bonus: Jak dostosować skróty na Twoim Macu
Jedną z najlepszych rzeczy w produktach Apple jest to, że są zaprojektowane tak, aby były intuicyjne, przyjazne dla użytkownika i możliwe do dostosowania. Dotyczy to również skrótów klawiszowych.
Jeśli nie lubisz predefiniowanych skrótów klawiszowych Apple, czy wiesz, że możesz stworzyć własne?
Otwórz Preferencje Systemowe, a następnie kliknij “Klawiatura”, a potem “Skróty”. Stamtąd możesz przeglądać wszystkie wbudowane skróty swojego Maca — i dostosować je, jeśli chcesz.
Teraz nie tylko wiesz, jak zrobić zrzut ekranu na Macu, ale również posiadasz całą wiedzę potrzebną, aby stać się zaawansowanym użytkownikiem Apple. Powodzenia w używaniu skrótów i ciesz się oszczędzonym czasem podczas korzystania z Maca.