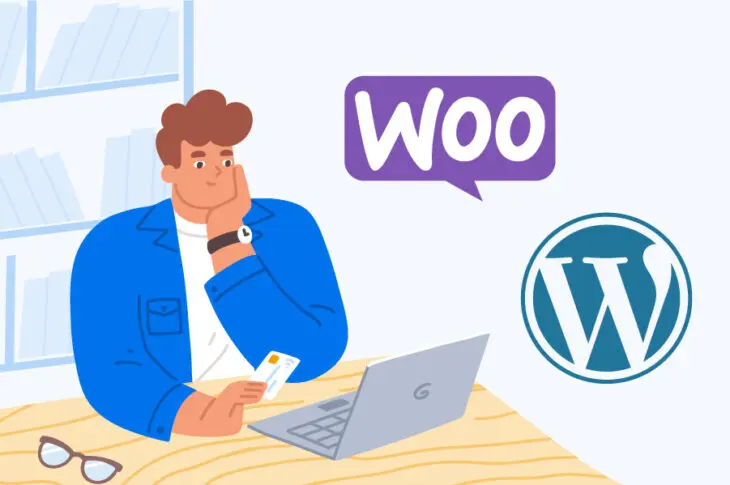Jeśli planujesz używać WordPressa do stworzenia sklepu internetowego, powinieneś poważnie rozważyć zainstalowanie WooCommerce. Ten plugin stał się de facto rozwiązaniem e-commerce dla stron WordPressa, dzięki swojej elastyczności i szerokiej gamie opcji dostosowania. Jednakże, z uwagi na bogactwo funkcji, rozpoczęcie może być zniechęcające.
Na szczęście WooCommerce jest bardzo łatwy w konfiguracji. Każdy początkujący w e-commerce może pobrać, zainstalować i skonfigurować wtyczkę, aby w krótkim czasie stworzyć funkcjonalny sklep internetowy. Nawet mniejsze zadania, takie jak zarządzanie produktami i konfiguracja kosztów, są łatwe do obsługi.
Podstawy lub Rozpoczynanie z WooCommerce
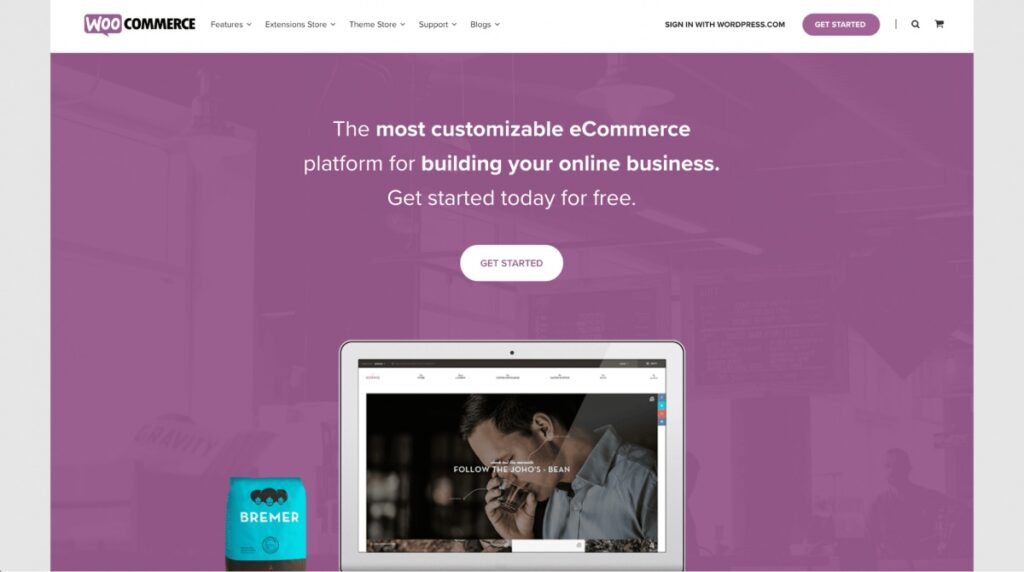
Według BuiltWith, WooCommerce zasila 26% wszystkich stron e-commerce. To czyni go najpopularniejszym rozwiązaniem e-commerce na świecie, co łatwo zrozumieć. Wszystko czego potrzebujesz to strona WordPress i wtyczka WooCommerce, aby stworzyć w pełni funkcjonalny, bezpieczny i atrakcyjny wizualnie sklep.
Co więcej, WooCommerce oferuje wiele możliwości dostosowania i skalowalności. Podstawowa, darmowa wtyczka wystarczy dla większości sklepów internetowych.
WooCommerce oferuje również wiele opcji na rozwijanie, skalowanie i rozszerzanie Twojego biznesu, gdy staje się on bardziej udany. Są rozszerzenia WooCommerce, które dodają nowe funkcjonalności do Twojego sklepu, jak również dedykowane motywy takie jak Storefront, które pomagają doskonalić jego wygląd.
Z uwzględnieniem wszystkich tych informacji, łatwo zrozumieć, dlaczego warto rozważyć WooCommerce podczas tworzenia sklepu internetowego w WordPress. To doskonały wybór zarówno dla początkujących, jak i doświadczonych profesjonalistów. Teraz przyjrzyjmy się bliżej, jak wtyczka działa w praktyce.
Jak zainstalować i skonfigurować WooCommerce (w 5 krokach)
Tworzenie i konfiguracja sklepu WooCommerce to dość prosty proces. Jednak zanim zaczniesz, ważne jest, aby sprawdzić zalecane wymagania serwera dla WooCommerce:
- Wersja PHP 7.4 lub wyższa
- Wersja MySQL 5.6 lub wyższa/MariaDB wersja 10.1 lub wyższa
- Limit pamięci WordPress 256 MB lub większy
- Wsparcie HTTPS
Jeśli Twój serwer nie spełnia tych zalecanych minimalnych wymagań, Twój sklep będzie miał trudności, a nawet może w ogóle nie działać. Jednym z rozwiązań jest skorzystanie z naszego planu hostingu WooCommerce:
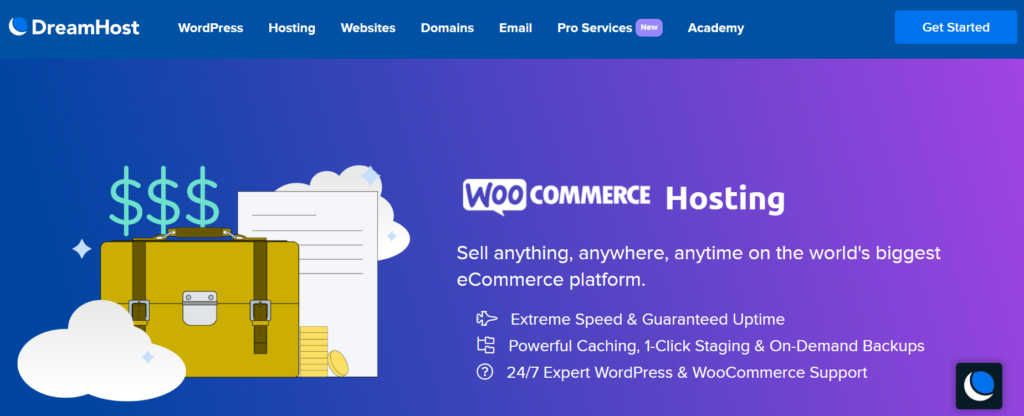
Ten plan zawiera wstępnie zainstalowany WooCommerce, a także kilka dodatkowych wtyczek i motywów, aby Twój sklep był jeszcze lepszy. Ponadto, istotne kwestie takie jak bezpieczeństwo, wydajność i aktualizacje będą za Ciebie obsługiwane.
Kiedy Twoja strona internetowa i plan hostingowy są gotowe, czas na stworzenie sklepu WooCommerce!
Krok 1: Zainstaluj i Aktywuj Wtyczkę WooCommerce
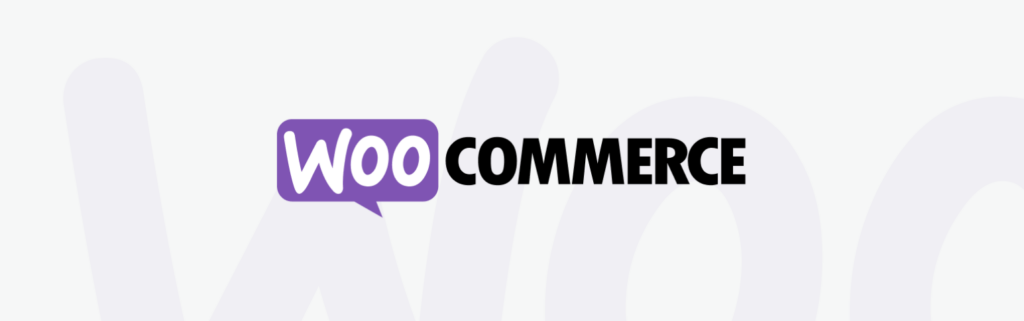
Pierwszy krok jest najbardziej podstawowy. Po prostu zainstaluj i aktywuj WooCommerce tak, jak każdy inny plugin. Jak tylko go aktywujesz, zostaniesz zaprezentowany z kreatorem konfiguracji WooCommerce. Pomoże Ci to skonfigurować Twój sklep, przyjrzymy się temu bliżej za chwilę.
Najpierw zobaczmy, jak aktywacja WooCommerce wpłynęła na Twoją stronę. Po zainstalowaniu WooCommerce znajdziesz szereg nowych funkcji, w tym:
- Dwie nowe role użytkowników: Klient i Menadżer Sklepu.
- Widżety pomagające wyświetlać produkty na różne sposoby.
- Własne typy postów, taksonomie i elementy menu.
- Kilka skrótów do wstawiania treści w postach i na stronach.
Warto zauważyć, że WooCommerce działa nieco inaczej w instalacji Wielostronicowego WordPressa. Każda strona będzie współdzielić bazę danych, ale przechowywać informacje w oddzielnych tabelach danych. Ta konfiguracja sprawia, że każdy sklep jest odrębną jednostką. Nie będziesz mógł udostępniać informacji między sklepami, takich jak konta użytkowników, produkty czy informacje o płatnościach. Możesz jednak współdzielić rozszerzenia i motywy na wielu stronach WooCommerce.
Jeśli korzystasz z pojedynczej strony WordPress, nie musisz martwić się o nic z tego.
Teraz nadszedł czas, aby zacząć konfigurować swój sklep przy użyciu kreatora, o którym wspomnieliśmy wcześniej.
Krok 2: Dodaj Podstawowe Informacje o Twoim Sklepie
Pierwszą rzeczą, którą zobaczysz po aktywacji wtyczki WooCommerce, jest kreator konfiguracji. Pomoże Ci on ustawić Twoją stronę w kilku prostych krokach. Warto zauważyć, że wszystkie tutaj skonfigurowane ustawienia mogą być łatwo zmienione później.
Pierwsza strona kreatora zawiera ogólne informacje o Twoim sklepie. Na przykład, będziesz musiał wprowadzić lokalizację swojego sklepu. Jeśli Twoja firma nie ma fizycznej lokalizacji, ale opiera się całkowicie na działalności online, nadal będziesz musiał wybrać swój kraj:
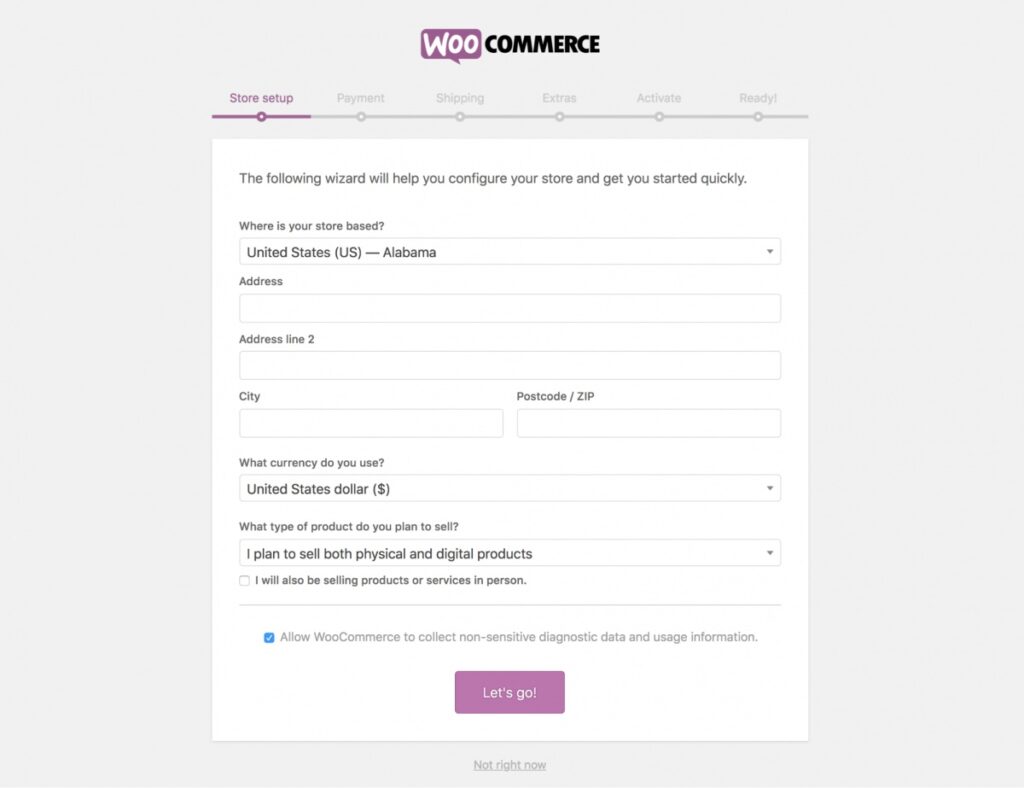
Będziesz musiał wybrać walutę, której chcesz używać. Twój sklep może korzystać tylko z jednej waluty na raz, ale jeśli chcesz wyświetlać ceny w różnych walutach, możesz użyć pluginu takiego jak Widget Konwertera Walut.
Ostatnia opcja pyta o rodzaj produktów, które planujesz sprzedawać: fizyczne, cyfrowe lub oba. Istnieją bardziej specyficzne typy produktów (które omówimy później), ale na razie możesz wybrać opcję, która najlepiej odpowiada Twoim potrzebom. Ostatnia opcja to pole wyboru, które powinieneś zaznaczyć tylko wtedy, gdy planujesz również sprzedaż produktów osobiście.
Gdy wprowadzisz wszystkie wymagane informacje, kliknij na Zacznij Teraz!, aby przejść do następnego kroku.
Krok 3: Skonfiguruj Swoje Opcje Płatności
Kolejny etap kreatora pozwala wprowadzić opcje płatności dla Twojego sklepu. Tutaj możesz wybrać, które metody płatności chcesz akceptować:
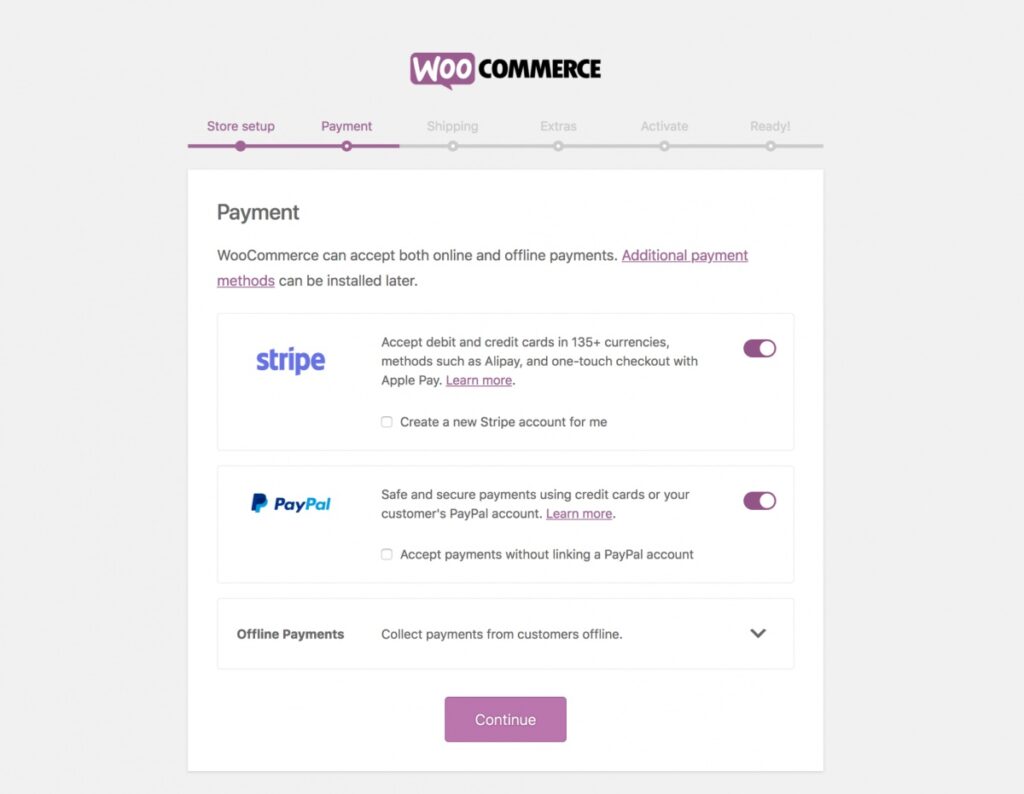
Wybory, które zobaczysz, będą się nieznacznie różnić w zależności od wybranej lokalizacji i opcji, które wybrałeś na poprzedniej stronie:
- PayPal i Stripe są zawsze dostępne.
- Square jest dostępny, jeśli wybrałeś opcję sprzedaży produktów osobiście i jeśli Twój sklep znajduje się w USA, Wielkiej Brytanii, Kanadzie, Australii lub Japonii.
- Klarna jest również dostępna, jeśli Twój sklep znajduje się w Wielkiej Brytanii, Norwegii, Finlandii, Szwecji, Danii, Austrii, Niemczech lub Holandii.
Wybierz opcje, które chcesz użyć, a WooCommerce zainstaluje niezbędne rozszerzenia. Zawsze możesz później dodać lub usunąć metody płatności.
Ostatnia opcja w tej sekcji pyta, czy chcesz akceptować płatności offline. Jeśli to wybierzesz, pojawi się panel z bardziej szczegółowymi opcjami, pozwalającymi wybrać wszystkie rodzaje płatności, które chcesz stosować:
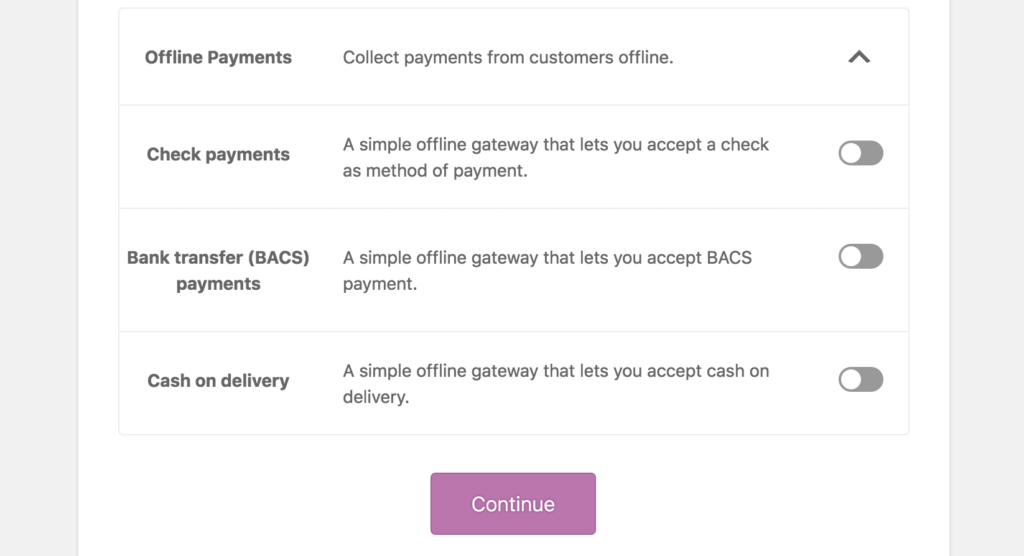
Kiedy wybierzesz wszystkie potrzebne opcje płatności, kliknij na Kontynuuj, aby przejść do następnej strony kreatora.
Krok 4: Skonfiguruj Ustawienia Wysyłki
Nadszedł czas, aby skonfigurować ustawienia wysyłki. Podobnie jak w poprzednim kroku, opcje tutaj będą różnić się w zależności od Twojej lokalizacji. Sklepy w USA i Kanadzie zobaczą ustawienia dotyczące USPS oraz Canada Post odpowiednio:
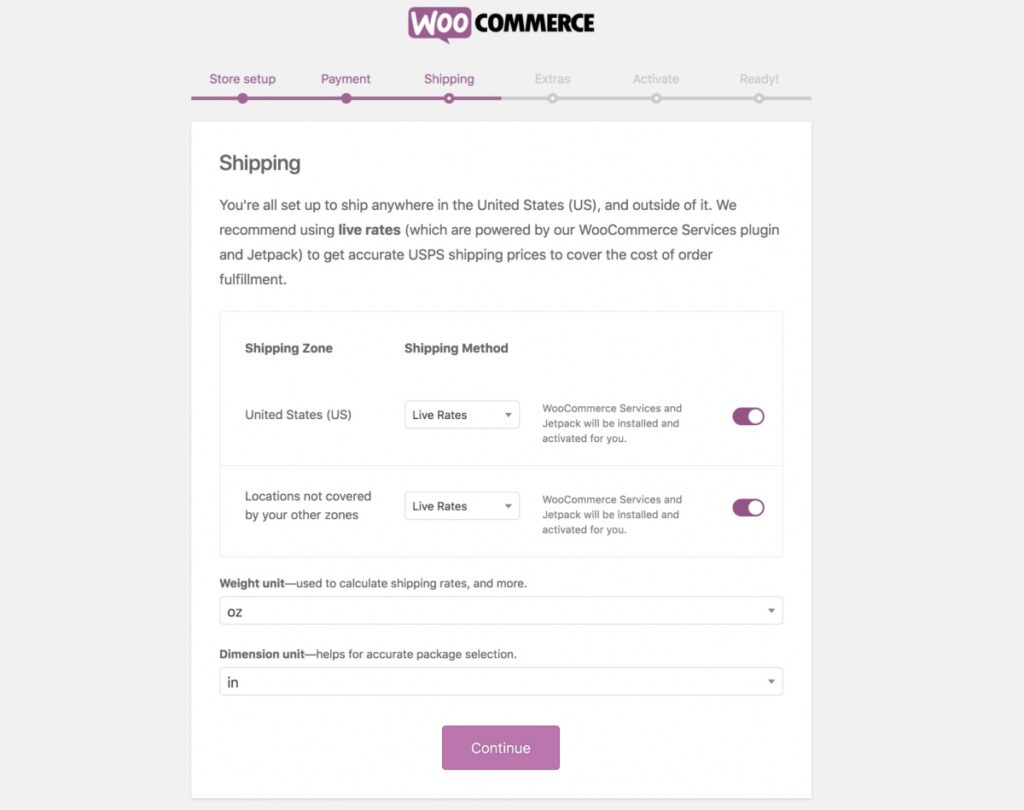
Jeżeli chcesz korzystać z tych usług, polecamy zapoznać się z ich specyficznymi ustawieniami, aby pomóc Ci ustalić odpowiednie stawki.
Sklepy zlokalizowane w innym miejscu będą widzieć tylko opcje określania jednostek wagi i wymiarów, które chcesz użyć w swoim sklepie. Po prostu wybierz odpowiednie jednostki, a następnie wybierz Kontynuuj, aby przejść dalej.
Krok 5: Zakończ Proces Instalacji
Ostatnie kroki kreatora oferują dodatkowe opcje, które pomogą Ci rozwinąć Twój sklep. Sekcja Dodatki zawiera dwie opcje:
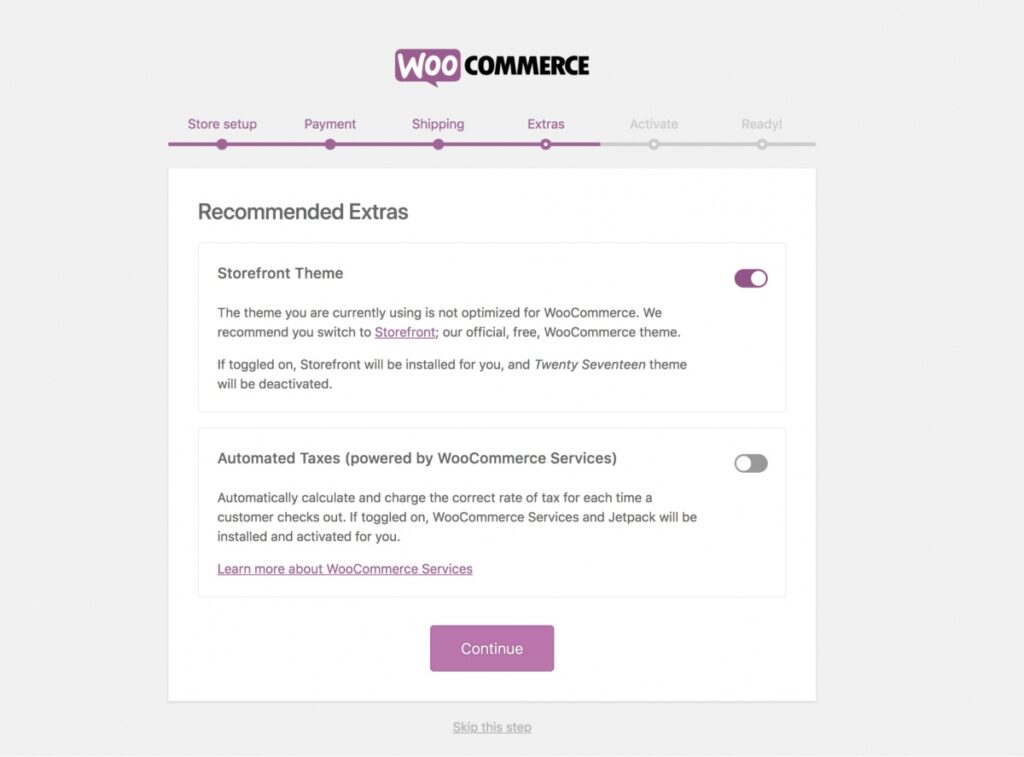
Pierwsze pytanie dotyczy tego, czy chcesz zainstalować motyw Storefront. Jest to oficjalny motyw WooCommerce, który jest wysoce rekomendowany, ponieważ został stworzony specjalnie do obsługi stron działających na WooCommerce.
Możesz również zdecydować, czy chcesz, aby WooCommerce automatycznie obliczał stawki podatkowe dla Ciebie. Może to być lepsza opcja niż ręczne wprowadzanie stawek podatkowych, w zależności od Twojej lokalizacji i rodzaju prowadzonej działalności. Sugerujemy konsultację z profesjonalistą na temat tego, jak Twoja firma powinna zarządzać podatkami.
Gdy wybierzesz Kontynuuj, dotrzesz do ostatniego kroku. Tutaj możesz połączyć swój sklep z Jetpack, użytecznym pluginem, który aktywuje kilka dodatkowych usług (takich jak aktualne stawki i automatyczne podatki):
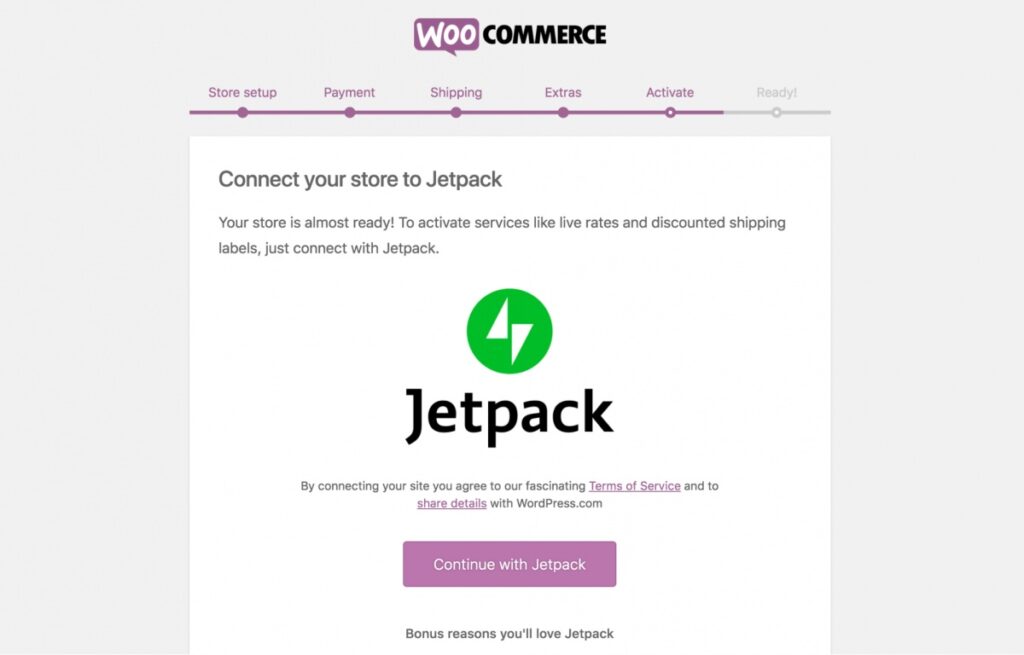
Kliknij Połącz z Jetpack lub Pomiń ten krok, aby zakończyć instalację. Twój sklep jest teraz gotowy do działania! Jeśli chcesz go dodatkowo skonfigurować, polecamy zapoznać się z oficjalną dokumentacją, aby zobaczyć wszystkie dostępne opcje.
Dodawanie Twojego Pierwszego Produktu w WooCommerce
Skoro Twój sklep już działa, czas stworzyć coś na sprzedaż. Istnieje wiele typów produktów, które możesz wykorzystać, ale na potrzeby tego przykładu stworzymy produkt „prosty”. Jest to najbardziej podstawowy i powszechny typ produktu, przeznaczony do użytku dla fizycznych produktów, które będą wysyłane i nie wymagają dodatkowych opcji.
Aby stworzyć produkt, przejdź do WooCommerce > Produkty > Dodaj Nowy. Otworzy się interfejs Dodaj nowy produkt, który powinien być znajomy, jeśli jesteś przyzwyczajony do tworzenia postów na blogu w WordPress:
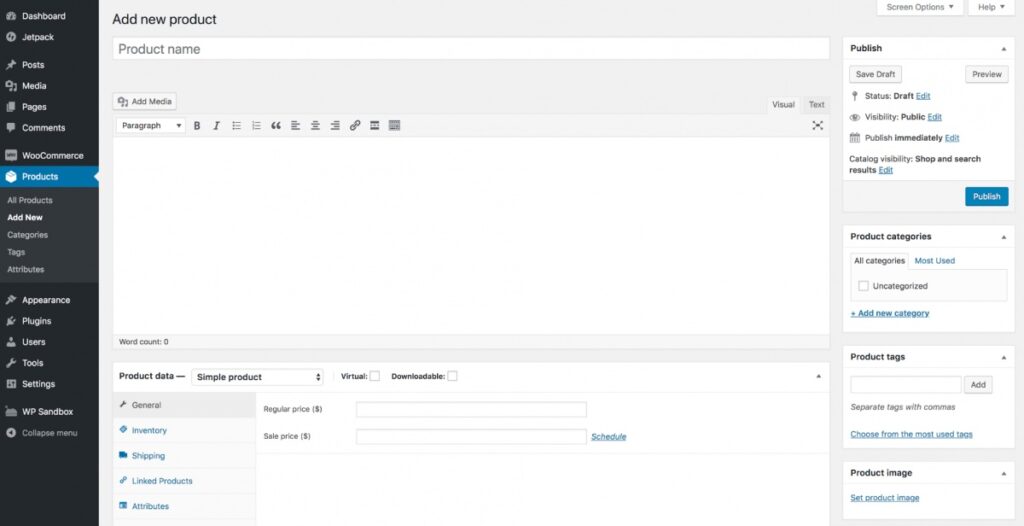
Zacznij od nadania swojemu produktowi tytułu i opisu. Możesz również przypisać go do jednej lub więcej kategorii produktów, aby wszystko było uporządkowane.
Aby skonfigurować ustawienia swojego produktu, możesz użyć meta boxu Dane Produktu. Spędzisz tutaj większość czasu podczas zarządzania produktami, ponieważ obejmuje to najważniejsze informacje:
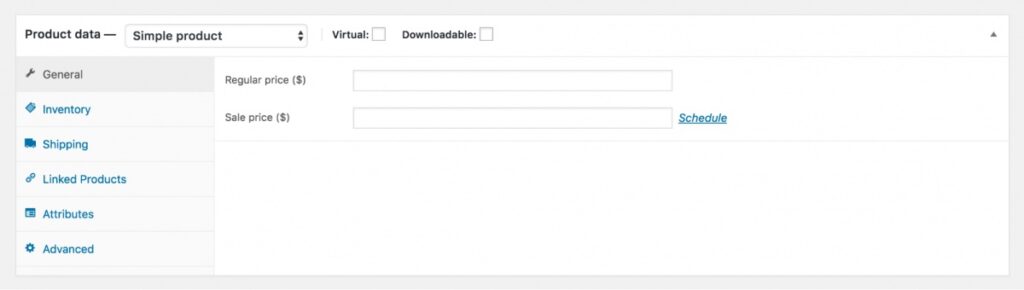
Pierwszą opcją jest typ produktu, więc pozostaw to jako Prosty produkt. Następnie określ, czy produkt jest Wirtualny czy do pobrania. Pozostała część tej sekcji składa się z kilku paneli z dodatkowymi opcjami:
- Ogólne to miejsce, w którym można ustawić Jednostkę Trzymającą Zapas (SKU) produktu oraz cenę.
- Inwentarz może być użyty do zarządzania poziomami zapasów produktu.
- Dostawa pozwala określić wagę i wymiary produktu.
- Powiązane Produkty mogą być użyte do promowania podobnych produktów lub tworzenia grup produktowych.
- Atrybuty pozwalają przypisać atrybuty do produktu, co jest sposobem na połączenie przedmiotów o podobnych cechach.
- Zaawansowane zawiera zaawansowane opcje, takie jak możliwość ustawienia zamówień dla produktu i stworzenia notatki zakupowej.
To są podstawy tworzenia produktu, ale można zrobić jeszcze więcej. Na przykład, możesz dodać zdjęcia produktu, stworzyć produkty zmienne i dowiedzieć się więcej o różnych typach produktów.
Śmiało eksperymentuj z edytorem i odwołuj się do oficjalnej dokumentacji, kiedykolwiek potrzebujesz pomocy. Nie minie dużo czasu, aż Twój sklep internetowy ruszy z kopyta, a Twój portfel odczuje korzyści Twojej ciężkiej pracy!
Odinstalowanie WooCommerce lub powrót do wcześniejszej wersji
Jeśli z jakiegokolwiek powodu chcesz zamknąć swój sklep, nie możesz po prostu dezaktywować i odinstalować WooCommerce. Wynika to z faktu, że rzeczywiste dane sklepu, takie jak ustawienia, zamówienia, dane klientów i produkty, nadal będą zapisane w Twojej bazie danych.
Aby usunąć wszystkie dane WooCommerce, musisz dokonać zmiany w pliku wp-config.php Twojej witryny. Jest to plik, który kontroluje bazy danych Twojej witryny. Wystarczy, że dodasz do niego jedną funkcję.
Skopiuj i wklej poniższy kod do swojego pliku wp-config.php:
define( 'WC_REMOVE_ALL_DATA', true);
Upewnij się, że umieścisz ten fragment w osobnej linii, tuż nad końcowym komentarzem w pliku. Spowoduje to usunięcie wszystkich danych WooCommerce z bazy danych.
Zawsze powinieneś używać najnowszej wersji swoich pluginów. Jednakże, jeśli potrzebujesz zainstalować wcześniejszą wersję WooCommerce, na przykład do celów testowych, możesz to zrobić z zaawansowanych opcji na stronie katalogu pluginu.
Najpierw musisz przywrócić poprzednią kopię zapasową bazy danych swojego sklepu i odinstalować plugin. Następnie możesz użyć sekcji Poprzednie Wersje na stronie pluginu, aby wybrać tę, której potrzebujesz:
Kiedy wybierzesz preferowaną wersję, kliknij na Pobierz, aby otrzymać plik .zip pluginu. Możesz teraz przesłać i zainstalować plugin jak zwykle.
Stwórz Swój Sklep Internetowy z WooCommerce
WooCommerce jest świetną opcją dla użytkowników WordPressa, którzy chcą stworzyć sklep internetowy. Jego przyjazny dla użytkownika design umożliwia początkującym, jak i doświadczonym użytkownikom przekształcenie ich stron WordPress w biznesy e-commerce.
Aby zacząć, po prostu zainstaluj i aktywuj plugin na swojej stronie WordPress i wprowadź kilka szczegółów dotyczących swojego sklepu i produktów. Następnie możesz zacząć dodawać przedmioty do swojego sklepu.
Czy chcesz zbudować szybki i bezpieczny sklep WooCommerce? Nasze rozwiązania hostingowe WooCommerce mogą pomóc przyspieszyć Twoją stronę i rozwijać Twój biznes online!

Twój sklep zasługuje na Hosting WooCommerce
Sprzedawaj cokolwiek, gdziekolwiek, kiedykolwiek na największej platformie eCommerce na świecie.
Zobacz Plany