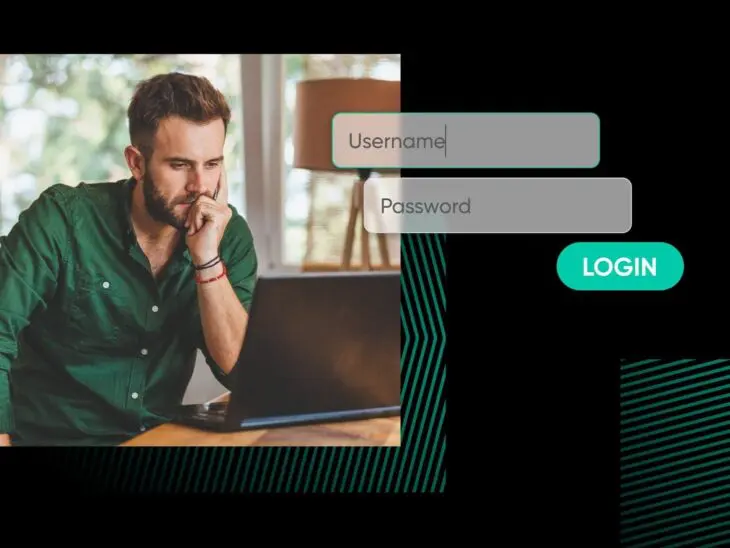Jeśli znalazłeś się na tej stronie, prawdopodobnie szukałeś czegoś takiego jak, „Pomocy! WordPress ciągle mnie wylogowuje!”
WordPress jest najpopularniejszym w internecie Systemem Zarządzania Treścią (CMS), z szacowanym 62% udziałem w rynku CMS. Pomimo tego, nie jest doskonały. Mogą się zdarzyć problemy. Na przykład, możesz musieć poradzić sobie z problemem „WordPress ciągle wylogowuje”, który sprowadził Cię tutaj.
Na szczęście, częste wylogowywanie z WordPressa to zazwyczaj dość drobny problem, który większość początkujących może rozwiązać, stosując podstawowe metody rozwiązywania problemów, takie jak czyszczenie pamięci podręcznej i wyłączanie pluginów. To zazwyczaj wystarcza, aby zlokalizować i rozwiązać problem. A jeśli to nie pomoże, kontakt z dostawcą hostingu powinien rzucić światło na to, co się dzieje.
WordPress
WordPress to darmowy i otwartoźródłowy System Zarządzania Treścią (CMS). Z uwagi na swoją dostępność, WordPress jest używany do obsługi prawie każdego typu strony internetowej, od blogów po przedsiębiorstwa e-commerce.
Czytaj więcejW tym artykule przyjrzymy się niektórym z najczęstszych powodów, dla których WordPress cię wylogowuje. Następnie przeanalizujemy 10 metod, które możesz wykorzystać do rozwiązania problemu. Zacznijmy!
Dlaczego WordPress Cię Wylogowuje
WordPress wymaga od Ciebie podania nazwy użytkownika i hasła, gdy chcesz uzyskać dostęp do panelu administracyjnego swojej strony. Ten proces logowania zapobiega dostępowi nieznanych użytkowników do backendu strony, gdzie mogliby przejąć kontrolę nad Twoją stroną i potencjalnie ukraść Twoje dane.
Jednak gdy aktywnie pracujesz nad swoją stroną, prawdopodobnie chcesz mieć otwarty panel administracyjny, aby łatwo uzyskać dostęp do różnych obszarów swojego backendu. Jeśli WordPress ciągle wylogowuje Cię, wiemy, jak frustrujące może być ciągłe logowanie się.
Istnieje kilka powodów, dla których WordPress może Cię wylogować:
- Ciasteczka z przestarzałymi informacjami.
- Pliki pamięci podręcznej z przestarzałymi danymi.
- Nieprawidłowo skonfigurowany adres strony WordPress.
- Wadliwe pluginy lub pliki motywów.
Zajmiemy się tymi potencjalnymi przyczynami problemu „WordPress ciągle mnie wylogowuje” bardziej szczegółowo w naszych instrukcjach poniżej. Zbadamy również metody rozwiązywania problemów dla każdej z nich.
Jak naprawić problem „WordPress ciągle wylogowuje” (10 metod)
Jak naprawić problem „WordPress ciągle mnie wylogowuje” zależy od tego, co go powoduje. Jeśli masz ten problem, zacznij od najprostszych rozwiązań i stopniowo przechodź do bardziej skomplikowanych.
1. Wyczyść ciasteczka przeglądarki
Jednym z najczęstszych powodów, dla których WordPress wielokrotnie wylogowuje użytkownika, jest próba dostępu do strony przy użyciu przeterminowanego ciasteczka zapisanego w przeglądarce — co oznacza, że najnowsza sesja przeglądarki nie może być uwierzytelniona. Wyczyszczenie ciasteczek powinno rozwiązać ten problem, jeśli jesteś jego sprawcą.
Uwaga: Jeżeli chcesz szybko przetestować, czy ustawienia pamięci podręcznej lub ciasteczek powodują wylogowywanie z WordPressa, możesz skorzystać z trybu incognito. Prywatna przeglądanie działa poprzez uruchomienie oddzielnej tymczasowej sesji od głównej, co pozwala wyeliminować problemy związane z sesją. To nie rozwiąże problemu, ale może pomóc w diagnozowaniu możliwych błędów!
Cookies
Cookies to fragmenty danych wysyłane do komputera lub urządzenia mobilnego użytkownika przez serwer internetowy. Następnie są przechowywane na urządzeniu użytkownika. Cookies mogą być używane do autentykacji, identyfikacji sesji użytkownika, personalizacji treści internetowych lub zbierania informacji o korzystaniu ze strony internetowej.
Czytaj więcejUsuwanie ciasteczek jest proste w większości głównych przeglądarek. Przeprowadzimy Cię przez proces usuwania ciasteczek w czterech najpopularniejszych przeglądarkach: Chrome, Firefox, Safari i Edge Browser.
Google Chrome
W prawym górnym rogu kliknij na ikonę trzech pionowych kropek, a następnie kliknij Wyczyść dane przeglądania. Otworzy się nowa karta z oknem popup. Upewnij się, że jesteś na karcie Podstawowe.
Wybierz zakres czasu, aby usunąć swoje ciasteczka. Aby usunąć wszystko, wybierz Cały czas.
Zaznacz pole obok Ciasteczek i innych danych witryny.
Klik Opróżnij dane.
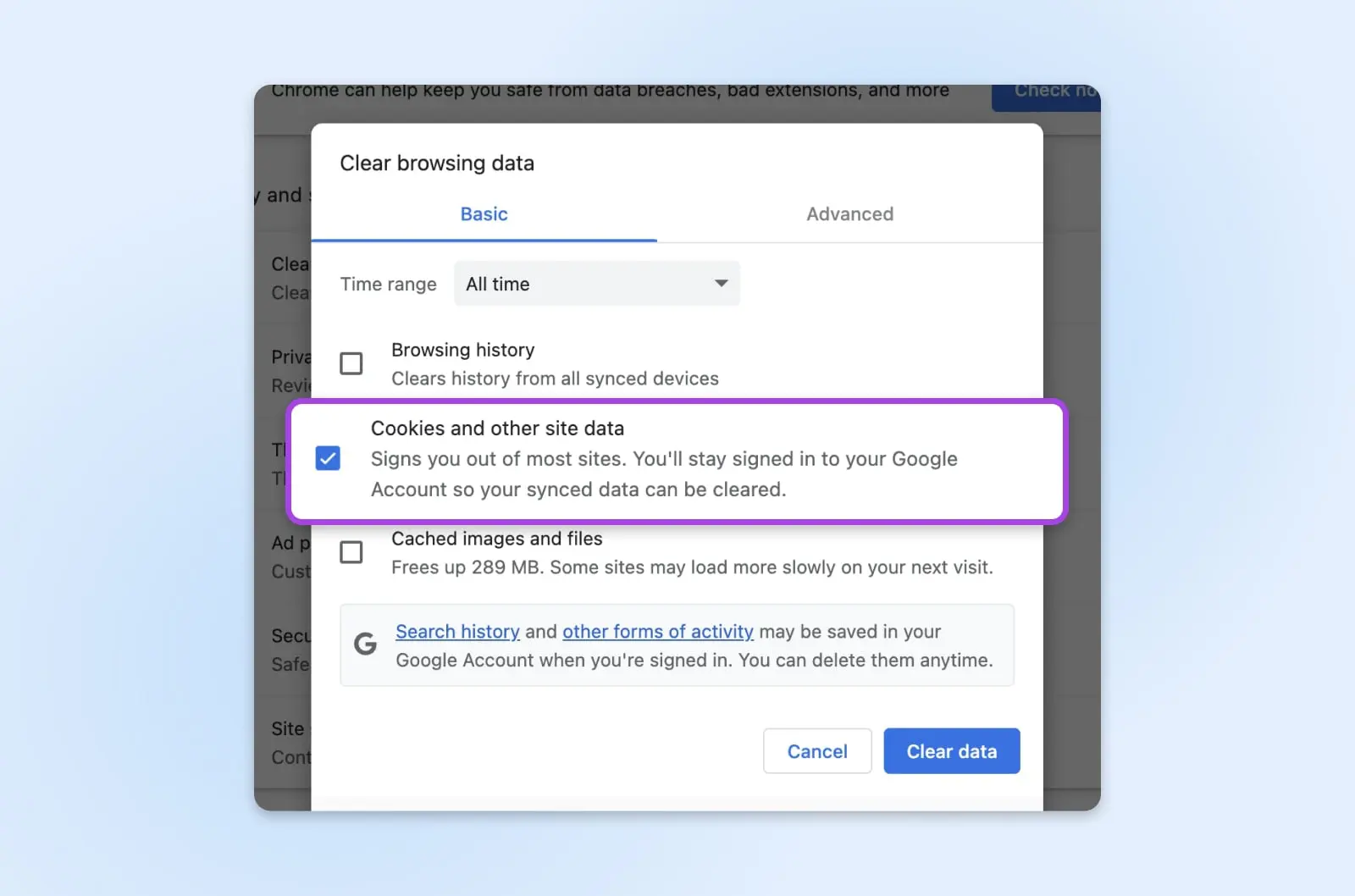
Firefox
W pasku menu u góry ekranu, kliknij na Firefox i wybierz Preferencje.
Klik Prywatność i Bezpieczeństwo z menu po lewej stronie. Następnie przejdź do sekcji Ciasteczka i Dane Strony. Kliknij przycisk Wyczyść Dane…, a pojawi się okno dialogowe z powiadomieniem o czyszczeniu danych cookie.
Zarówno Cookies and Site Data jak i Cached Web Content będą domyślnie zaznaczone, więc odznacz Cached Web Content, jeśli chcesz usunąć tylko ciasteczka. Następnie kliknij Opróżnij.
Safari
W pasku menu na górze ekranu kliknij Safari i wybierz Ustawienia.
Wybierz Prywatność z opcji na górze okna popup, a następnie kliknij Zarządzaj Danymi Strony. Stamtąd możesz wybrać konkretne strony, aby usunąć tylko ich ciasteczka lub kliknij Usuń wszystkie, aby wyczyścić wszystkie ciasteczka.
Microsoft Edge
W prawym górnym rogu kliknij na ikonę trzech poziomych kropek. W rozwijanym menu kliknij ikonę przekładni dla ustawień. Z menu ustawień wybierz Prywatność, wyszukiwanie i usługi.
Wybierz Wyczyść dane przeglądania, następnie Wyczyść dane przeglądania teraz, i Wybierz, co wyczyścić.
Wybierz zakres czasu do wyczyszczenia. Następnie wybierz Ciasteczka i inne dane witryn i kliknij Wyczyść teraz.
2. Wyczyść pamięć podręczną przeglądarki
Jeśli wyczyścisz swoje pliki cookie i problem z wylogowywaniem nadal występuje, można bezpiecznie założyć, że nie jest to problem z plikami cookie. Teraz czas na opróżnienie pamięci podręcznej. Pamięć podręczna przeglądarki zawiera zapisane wersje odwiedzanych stron internetowych. Przeglądarki zachowują pamięć podręczną, aby przechowywać informacje, więc strony ładują się szybciej, gdy odwiedzasz te same strony wielokrotnie.
Jednakże, jeśli strona jest zapisana w pamięci podręcznej twojej przeglądarki z wygasłym ciasteczkiem, może to być przyczyną problemów z wylogowaniem. Opróżnienie przechowywanych informacji w pamięci podręcznej przeglądarki to powszechny krok w rozwiązywaniu problemów, który może pomóc.
Podobnie jak czyszczenie ciasteczek w przeglądarce, opróżnianie pamięci podręcznej to prosty i bezpośredni zabieg w większości głównych przeglądarek. Poniżej przeprowadzimy Cię przez kroki, które powinny już wydawać się znajome, jeśli śledziłeś tutorial dotyczący czyszczenia ciasteczek.
Google Chrome
Ponownie kliknij na ikonę trzech pionowych kropek w prawym górnym rogu przeglądarki, a następnie kliknij Wyczyść dane przeglądania. Otworzy się nowa karta z oknem popup. Tak jak wcześniej, upewnij się, że jesteś na karcie Podstawowe.
Wybierz zakres czasu, aby wyczyścić pamięć podręczną. Aby usunąć wszystko, wybierz Cały czas.
Zaznacz pole obok Pamięci podręcznej obrazów i plików.
Klik Wyczyść dane.
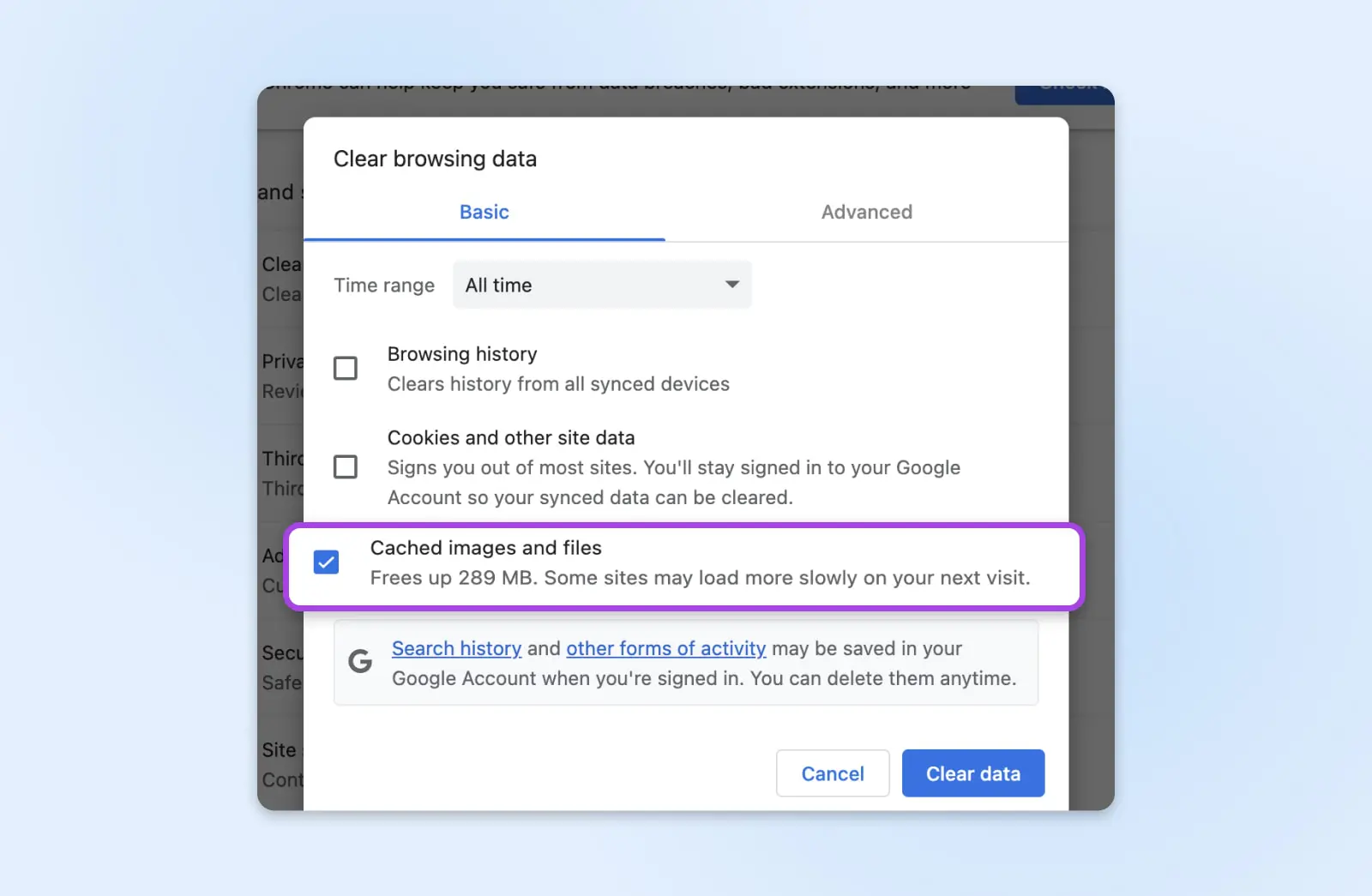
Firefox
Na pasku Menu na górze ekranu, kliknij na Firefox i wybierz Preferencje.
Klik Prywatność i Bezpieczeństwo w menu po lewej stronie. Następnie przejdź do sekcji Ciasteczka i Dane Strony. Kliknij przycisk Wyczyść Dane…, a pojawi się okno Wyczyść Dane.
Obie opcje Ciasteczka i dane witryny oraz Zawartość sieci Web w pamięci podręcznej będą domyślnie zaznaczone, więc odznacz Ciasteczka i dane witryny, jeśli chcesz wyczyścić tylko pamięć podręczną. Następnie kliknij Opróżnij.
Safari
W menu głównym na górze ekranu, kliknij na Safari i wybierz Ustawienia.
Wybierz Prywatność z opcji na górze okna popup, a następnie kliknij Zarządzaj danymi witryny. Stamtąd możesz zobaczyć listę stron oraz to, czy mają zapisane pliki cookie, Pamięć podręczna lub oboje. Możesz wybrać konkretne strony, aby wyczyścić ich dane, lub kliknij Usuń wszystkie, aby jednocześnie wyczyścić całą pamięć podręczną i wszystkie pliki cookie.
Microsoft Edge
Przejdź do Ustawień, następnie Prywatność i Wyczyść dane przeglądania. Następnie użyj skrótu klawiaturowego Ctrl + Shift + Del. Możesz również przejść do edge://settings/clearbrowserdata w swojej przeglądarce, aby wyczyścić pamięć podręczną przeglądarki.
3. Sprawdź Ustawienia Swojej Przeglądarki
Jeśli wyczyszczenie pamięci podręcznej przeglądarki i ciasteczek nie powstrzymało WordPressa przed wylogowywaniem, to czas spojrzeć na ustawienia przeglądarki. Typowym podejrzanym są ustawienia ciasteczek przeglądarki, które mogą wymuszać wygasanie ciasteczek i zapominanie danych logowania, co skłania cię do ciągłego logowania się do WordPressa.
Na szczęście, to kolejna dość łatwa naprawa. Poniżej pokażemy Ci, jak uzyskać dostęp i sprawdzić ustawienia przeglądarki w czterech głównych przeglądarkach, których do tej pory używaliśmy.
Chrome
Ponownie kliknij na ikonę trzech pionowych kropek w prawym górnym rogu przeglądarki, a następnie kliknij Ustawienia. Wybierz Prywatność i bezpieczeństwo w menu po lewej stronie, a następnie po prawej stronie wybierz Ustawienia witryny.
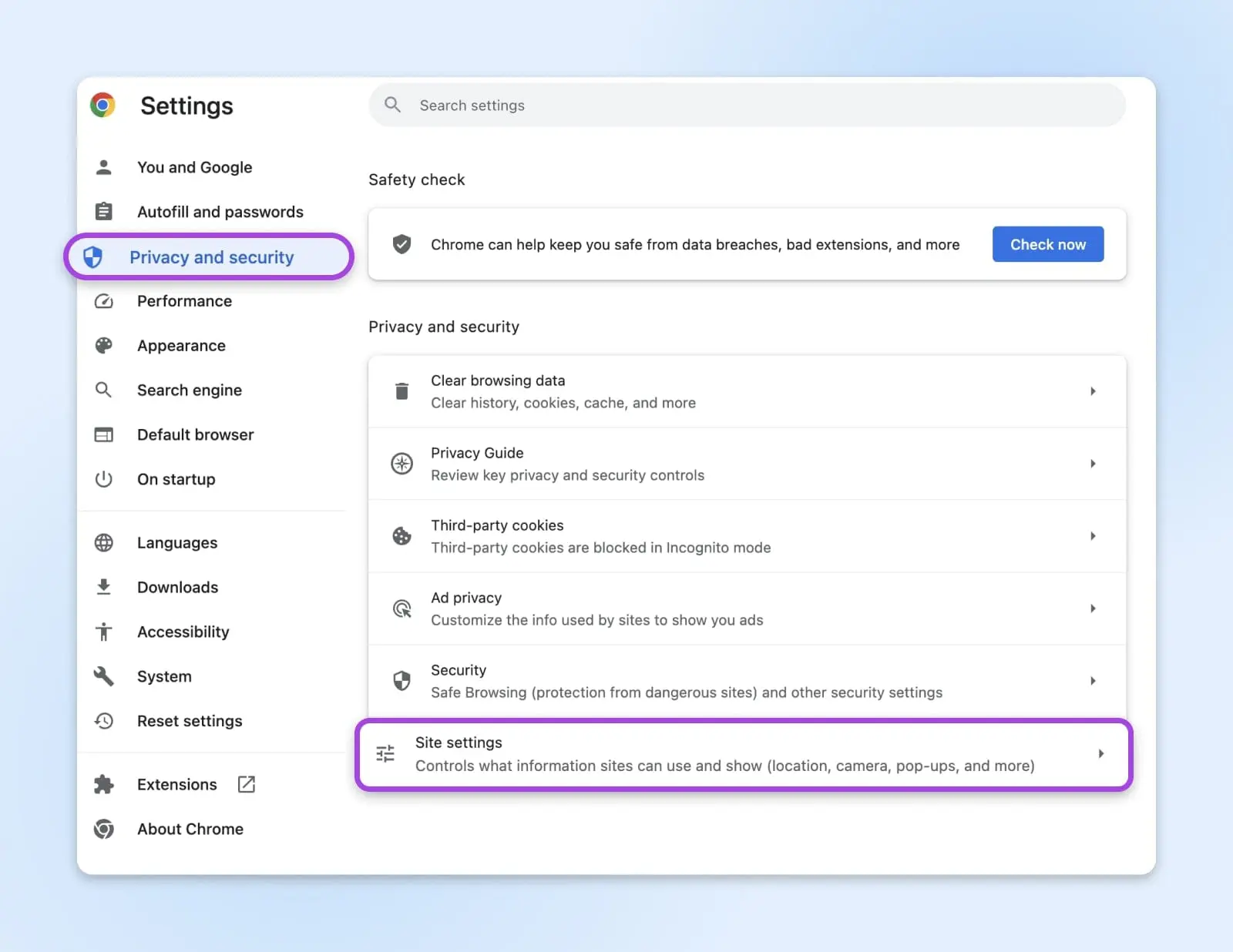
Przewiń w dół i kliknij Ciasteczka stron trzecich pod zakładką Treść. Stamtąd możesz wybrać:
- Zezwól na ciasteczka stron trzecich
- Blokuj ciasteczka stron trzecich w trybie incognito
- Blokuj ciasteczka stron trzecich
Jeśli pliki cookie są zablokowane, może to zakłócać Twoją sesję WordPress i powodować wylogowanie. Jeśli tak jest, wybierz Zezwól na pliki cookie stron trzecich, klikając przycisk obok. I voila! Teraz Twoja przeglądarka zachowa plik cookie dla Twojej sesji logowania WordPress.
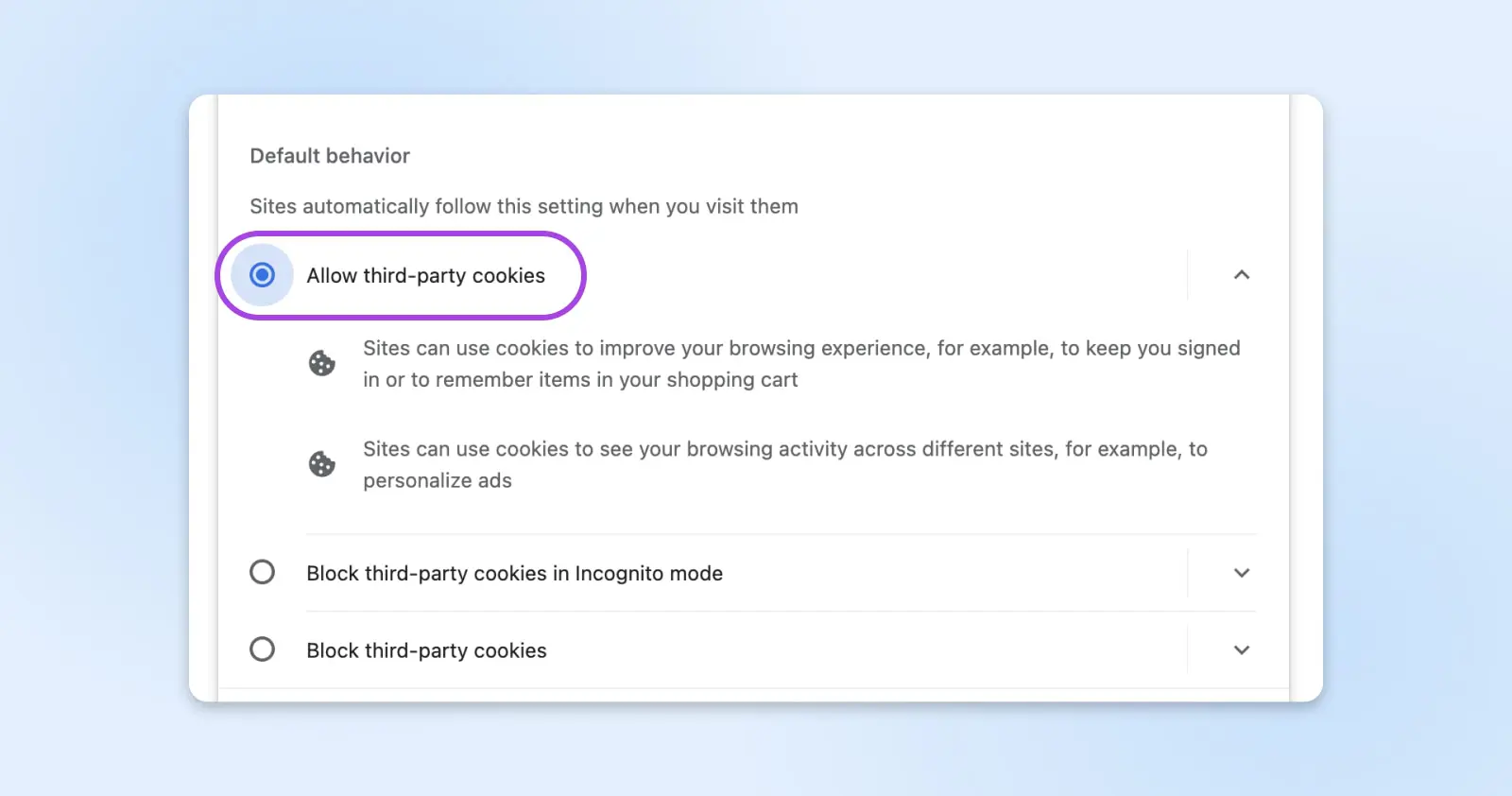
Firefox
W pasku Menu na górze ekranu kliknij na Firefox i wybierz Preferencje.
Wybierz Prywatność z opcji na górze okna popup. Tutaj możesz przeglądać swoje ustawienia dla Zaawansowanej Ochrony Śledzenia, która obejmuje pliki cookie.
Stąd możesz wybrać:
- Standardowy
- Ścisły
- Niestandardowy
Jeśli zostanie wybrany tryb Ścisły lub Niestandardowy, niektóre lub wszystkie pliki cookie mogą być zablokowane. Wybór opcji Standardowy przywróci domyślne ustawienia plików cookie w Firefoxie i zezwoli na wszystkie pliki cookie.
Safari
Na pasku menu na górze ekranu kliknij na Safari i wybierz Ustawienia.
Wybierz Prywatność z opcji na górze okienka popup. Stąd możesz wybrać opcję dla Ciasteczek i danych stron internetowych spośród tych czterech:
- Zawsze blokuj
- Zezwalaj tylko z obecnej witryny
- Zezwalaj z witryn, które odwiedzam
- Zawsze zezwalaj
Wybierz Zawsze zezwalaj, aby upewnić się, że pliki cookie są dozwolone i nie spowodują problemów związanych z WordPress.
Microsoft Edge
W prawym górnym rogu kliknij ikonę trzech poziomych kropek. W menu rozwijanym kliknij ikonę zębatki dla ustawień. Z menu ustawień wybierz Ciasteczka i uprawnienia do stron.
Klik Zarządzaj i usuń ciasteczka oraz dane strony. Stąd masz trzy opcje:
- Pozwól witrynom zapisywać i odczytywać dane cookie
- Blokuj cookies stron trzecich
- Przyspiesz przeglądanie i wyszukiwanie przez wcześniejsze ładowanie stron
Wybierz Zezwalaj witrynom na zapisywanie i odczytywanie danych cookie, aby upewnić się, że ustawienia plików cookie nie powodują błędu „WordPress ciągle wylogowuje”.
4. Wyczyść pamięć podręczną swojej strony WordPress
Teraz, gdy omówiliśmy przyczyny związane z przeglądarką, nadszedł czas, aby zbadać inne potencjalne powody, dla których WordPress cię wylogowuje. Jeśli masz zainstalowany plugin WordPress caching, warto tam zajrzeć. Możliwe, że plugin przechowuje nieaktualną wersję Twojej strony, co prowadzi do problemu z „wylogowywaniem WordPressa”.
W zależności od używanego pluginu do pamięci podręcznej, zazwyczaj znajdziesz opcję (lub zestaw opcji) na swoim panelu administracyjnym, aby wyczyścić pamięć podręczną WordPressa jednym kliknięciem. Przejdź do swojego panelu i spojrzyj na pasek administracyjny na górze menu. Prawdopodobnie zobaczysz coś w rodzaju Usuń pamięć podręczną lub Opróżnij pamięć podręczną.
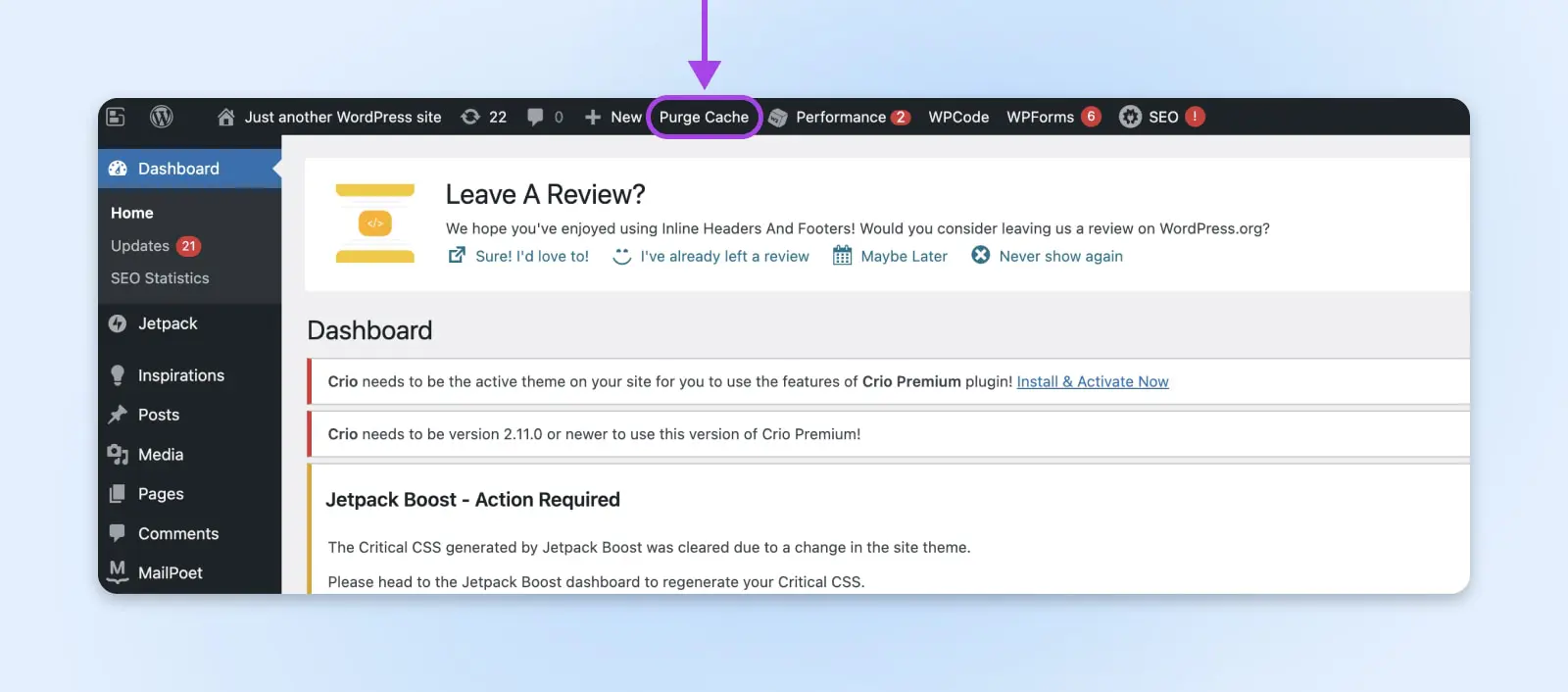
Po kliknięciu przycisku lub wybraniu opcji, którą chcesz, WordPress przekieruje cię do twojego wtyczki do pamięci podręcznej, gdzie możesz wybrać więcej opcji lub potwierdzić, że chcesz usunąć swoją pamięć podręczną. Możesz nawet być w stanie wybrać konkretne elementy pamięci podręcznej do usunięcia. Kiedy odświeżysz swoją stronę WordPress, automatycznie wygeneruje nową pamięć podręczną.
5. Wyczyść pamięć podręczną CDN
CDN
CDN jest skrótem od „Content Delivery Network”. Odnosi się do geograficznie rozproszonej sieci serwerów internetowych (oraz ich centrów danych). Podmioty tworzące CDN współpracują, aby zapewnić szybką dostawę treści za pośrednictwem internetu.
Czytaj więcejChociaż jest to rzadkie, problem z pamięcią podręczną CDN może być przyczyną, dla której WordPress cię wylogowuje. Niektóre wtyczki do pamięci podręcznej pozwalają na integrację z CDN, co oznacza, że możesz opróżnić pamięć podręczną CDN w opcjach wtyczki. Pokażemy Ci, jak to zrobić w wtyczce W3 Total Cache — darmowej, łatwej w użyciu opcji wtyczki do pamięci podręcznej.
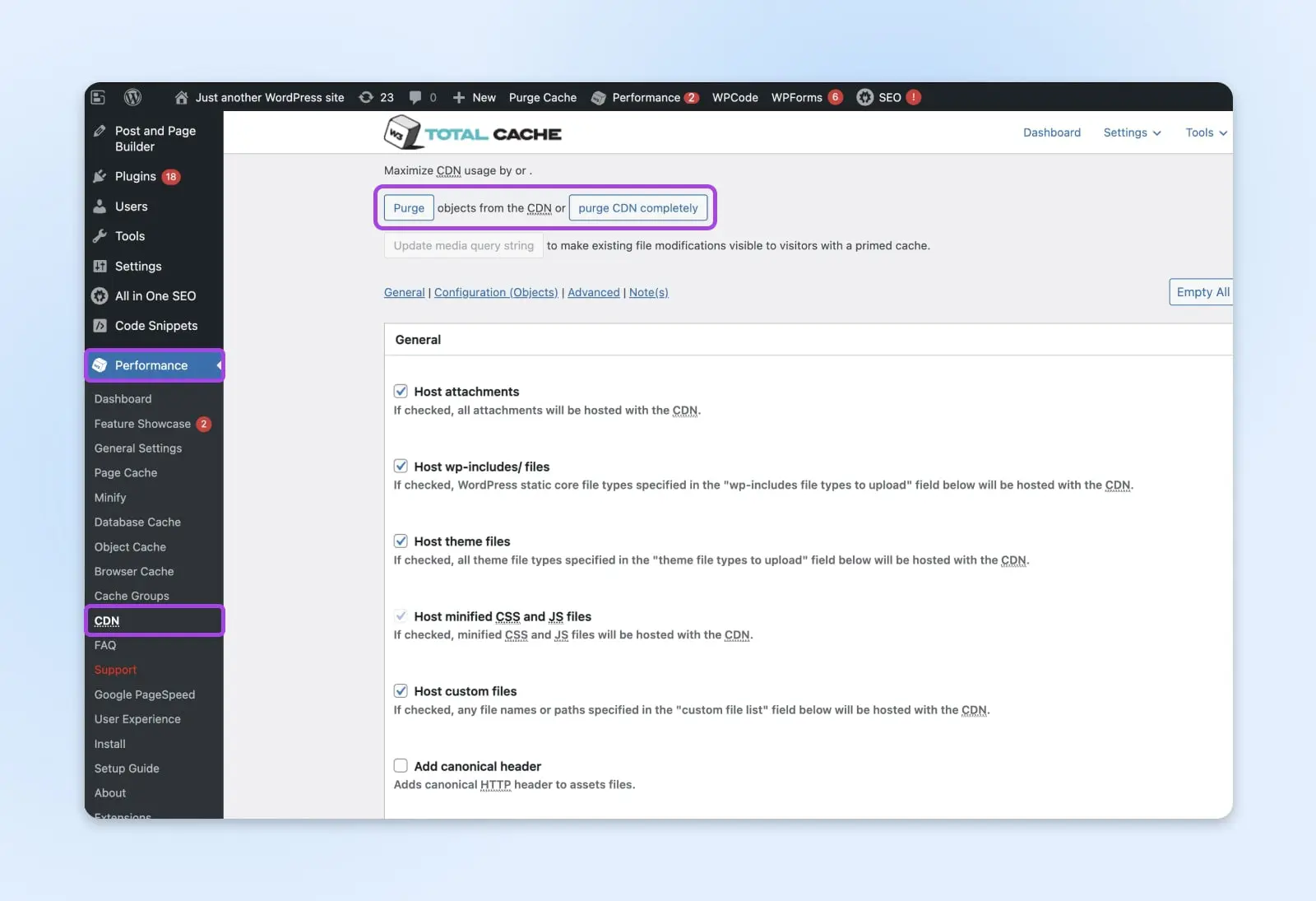
W panelu administratora WordPress kliknij Wydajność, a następnie CDN.
Stamtąd wtyczka W3 Total Cache powinna wyświetlić dwie przyciski:
- Jedna do opróżniania pojedynczych obiektów z CDN
- Jedna do całkowitego opróżnienia CDN
W tym przypadku będziesz chciał kliknąć drugi przycisk i opróżnić całą pamięć podręczną CDN. Następnie możesz sprawdzić, czy problem z logowaniem został rozwiązany.
Jeśli nie masz wtyczki pamięci podręcznej z zintegrowanymi CDN i nie chcesz pobierać takiej jak W3 Total Cache, będziesz musiał skontaktować się z dostawcą CDN, aby dowiedzieć się, jak wyczyścić pamięć podręczną CDN.
6. Sprawdź adres swojej strony WordPress
Innym powodem, dla którego WordPress może cię wylogowywać, jest niezgodność między adresem twojej strony WordPress a adresem URL zapisanym w ciasteczkach sesji logowania. Często zdarza się to po zmianie nazwy domeny lub dodaniu certyfikatu SSL, zazwyczaj dlatego, że możesz zapomnieć zaktualizować adresy stron internetowych w WP-Admin.
Możesz to sprawdzić, przechodząc do Ustawienia (w menu po lewej stronie panelu administracyjnego) i klikając na Ogólne. Może być konieczne przewinięcie strony w dół, ale powinieneś zobaczyć dwa pola URL oznaczone:
- Adres WordPressa (URL)
- Adres Strony (URL)
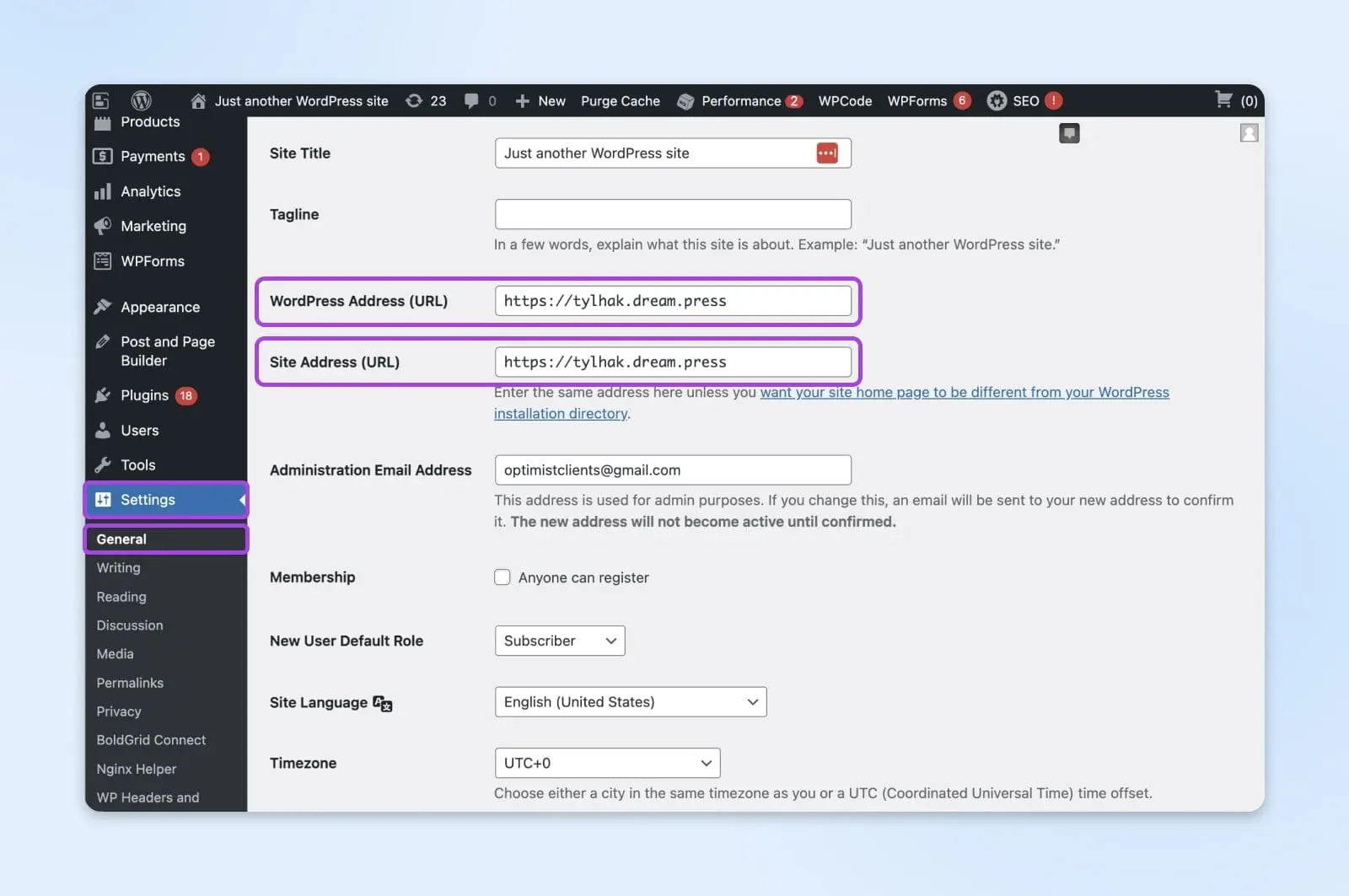
Adres WordPress to lokalizacja plików WordPress, podczas gdy Adres strony to adres, który odwiedzający muszą wpisać, aby znaleźć i uzyskać dostęp do Twojej strony internetowej.
W polu Adres Strony możesz ustawić URL na http://www.twojadomena.com lub http://twojadomena.com. Niektórzy ludzie wolą nie mieć „www” przed nazwą swojej domeny ze względów brandingowych lub aby ułatwić wpisywanie URLi.
To, czego szukasz, to czy adresy w obu tych polach są niezgodne. Jeśli tak jest, WordPress może zauważyć rozbieżność i domyślnie wylogować Cię. Możesz być w stanie po prostu edytować adresy URL bezpośrednio w swoich Ustawieniach, a następnie kliknąć przycisk Zapisz zmiany na dole ekranu. Jednakże, jeśli to nie zadziała lub jeśli nie możesz pozostać zalogowany wystarczająco długo, aby zaktualizować ustawienia URL, będziesz musiał naprawić to w inny sposób.
Najlepszym sposobem na to jest edycja pliku wp-config.php. Ten dokument zawiera istotne informacje dla Twojej strony WordPress, takie jak szczegóły połączenia z bazą danych.
Możesz uzyskać dostęp do tego pliku za pomocą klienta Secure File Transfer Protocol (SFTP). Jedną z najpopularniejszych opcji jest darmowy program FileZilla. Jeśli jesteś klientem DreamHost, możesz również użyć naszego bezpiecznego programu WebFTP.
Zacznij od klienta SFTP i poszukaj pliku wp-config.php. Znajdziesz go w katalogu głównym Twojej domeny.
Otwórz plik i wklej do niego poniższy kod. Powinieneś zamienić przykładowy tekst na własne nazwy domen:
define( 'WP_HOME’, 'http://example.com’ );
define( 'WP_SITEURL’, 'http://example.com’ );
Teraz zapisz plik i zamknij klienta SFTP. Po tym możesz wrócić do swojego Panelu WordPress, aby sprawdzić, czy problem z wylogowywaniem został rozwiązany.
7. Wyłącz i Włącz ponownie Wtyczki WordPress
Czy nadal jesteś z nami? Jeśli żadna z dotychczas omówionych przyczyn nie wydaje się być powodem problemu z wylogowywaniem się z WordPressa, kolejnym krokiem w rozwiązywaniu problemów jest sprawdzenie konfliktów z pluginami.
Plugin to dodatek, który zainstalowałeś na swojej stronie WordPress. Możesz go pobrać z sekcji Plugins na swojej stronie lub przez katalog pluginów WordPress.
Wadliwy plugin może powodować wylogowanie z WordPressa, jeśli do autentykacji logowania używa ciasteczek, aby funkcjonować na Twojej stronie. Aby sprawdzić, czy to jest problem, musisz zlokalizować i wyłączyć wadliwy plugin.
Oprócz wymienionych dotąd powodów, wadliwy plugin WordPress może być również przyczyną problemu „WordPress ciągle mnie wylogowuje”. Jest to szczególnie prawdopodobne, jeśli plugin wykonuje uwierzytelnianie logowania za pomocą ciasteczek. Słabo napisane pluginy mogą również być przyczyną problemów z logowaniem lub wylogowaniem. Aby sprawdzić, czy to jest przyczyną Twojego problemu, musisz najpierw zlokalizować wadliwy plugin, a następnie go wyłączyć.
Jeśli masz tylko kilka aktywnych pluginów, będzie to łatwy proces. Jeśli jednak masz wiele dodatków, zapiaszcz się — to może chwilę zająć!
Możesz dezaktywować pluginy, klikając Plugins a następnie Installed Plugins w menu po lewej stronie na panelu administracyjnym WordPressa.
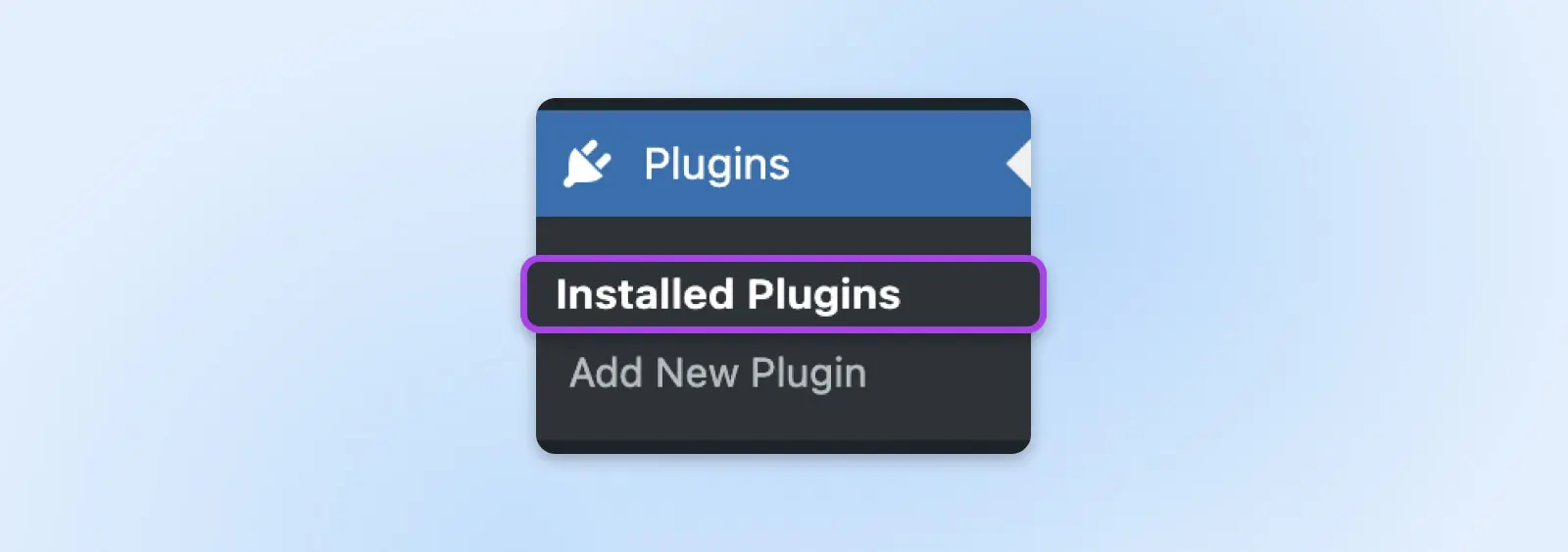
Zaznacz pole obok Plugin na górze listy, aby wybrać wszystkie zainstalowane dodatki, a następnie uzyskaj dostęp do rozwijanego pola Akcji masowych nad listą. Wybierz Dezaktywuj, a następnie kliknij Zastosuj.
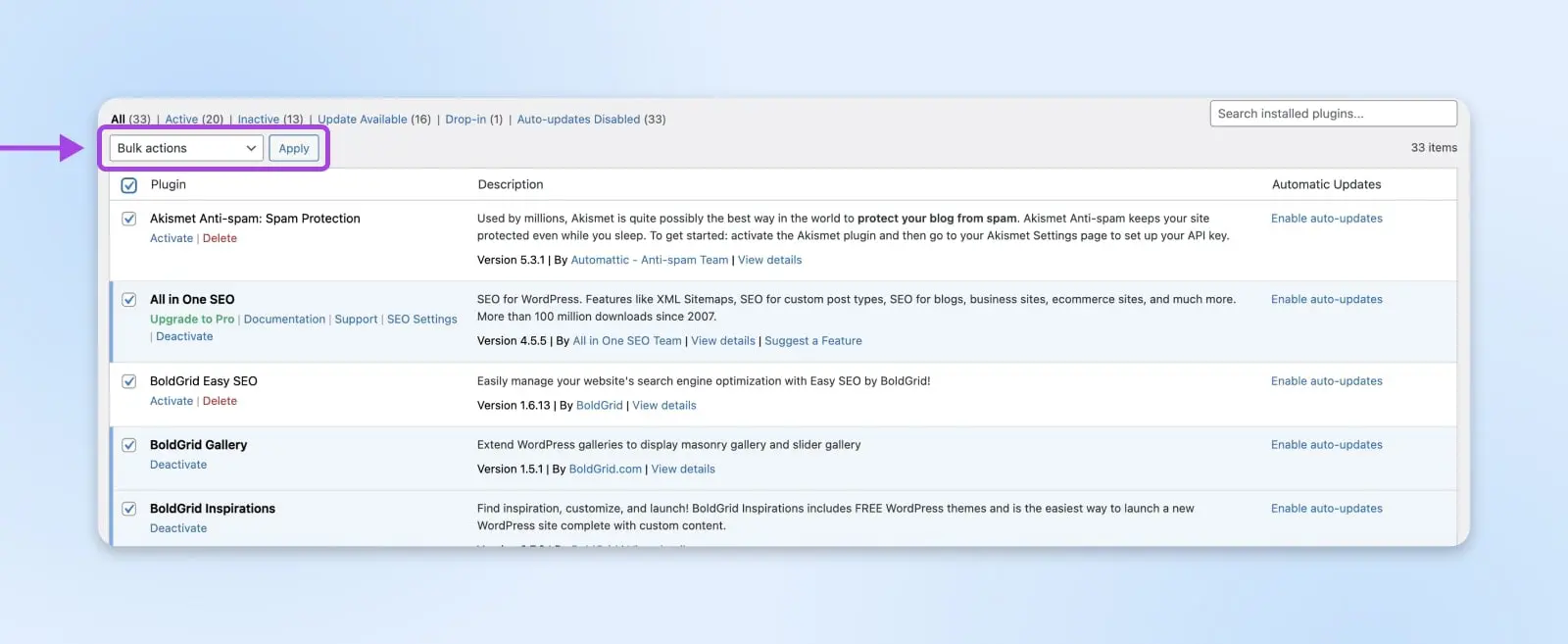
Będziesz musiał ponownie aktywować każdy plugin pojedynczo i testować, aby ustalić, czy jest problemem. Możesz to zrobić, włączając jeden plugin, logując się ponownie do swojego panelu WordPress i sprawdzając, czy powoduje to problem. Opróżnij swoją pamięć podręczną między każdym pluginem. Kiedy zaczniesz mieć ponownie problemy z logowaniem, ostatni plugin, który ponownie aktywowałeś, najprawdopodobniej jest winny.
Jeśli znajdziesz wadliwy plugin, będziesz chciał go usunąć ze swojej strony internetowej. Możesz nawet chcieć skontaktować się z autorem pluginu, aby poinformować go, że jego dodatek nie funkcjonuje poprawnie.
Jeśli problem z wylogowywaniem uniemożliwia dostęp do panelu Plugins, możesz dezaktywować wszystkie swoje dodatki za pomocą FTP. Korzystając z klienta SFTP, takiego jak nasz program WebFTP, otwórz folder wp-content swojej strony i poszukaj Plugins. Kiedy znajdziesz folder Plugins, zmień jego nazwę na coś takiego jak plugins_old. Spowoduje to, że twoje dodatki nie będą dostępne dla twojej strony, co skutecznie je dezaktywuje. Następnie zmień nazwę folderu Plugins z powrotem. Przywróci to dostęp do twoich dodatków, bez ponownej ich aktywacji.
Teraz zaloguj się ponownie na swoją stronę WordPress. Nadszedł czas na kolejną część tej metody rozwiązywania problemów: ustalenie, która wadliwa wtyczka powodowała problemy z logowaniem. Wróć do obszaru Zainstalowane wtyczki w panelu administracyjnym i postępuj zgodnie z tymi samymi krokami, które opisaliśmy powyżej, aby ponownie aktywować wtyczki pojedynczo i testować je. Nie zapomnij opróżnić pamięci podręcznej między każdą z wtyczek!
8. Zwiększ czas wygaśnięcia ciasteczka
Czy Twój problem z wylogowywaniem z WordPressa to po prostu problem z wygaśnięciem sesji?
Załóżmy, że zaznaczasz pole Zapamiętaj mnie na ekranie logowania WordPress, ale mimo to system wylogowuje cię zbyt często. W takim przypadku możesz zwiększyć okres, przez który jesteś zalogowany, wydłużając okres ważności ciasteczka uwierzytelniającego na twojej stronie. Działanie to zwiększy czas, przez który jesteś zalogowany, ale pamiętaj, że może to stworzyć obawy dotyczące bezpieczeństwa, dlatego jeśli planujesz zwiększyć czas ważności swojego ciasteczka, aby WordPress nie wylogowywał cię tak często, powinieneś zwiększyć bezpieczeństwo swojej strony w innych aspektach.
Znów będziesz musiał użyć swojego klienta SFTP, aby zwiększyć czas wygaśnięcia ciasteczka na Twojej stronie. Zlokalizuj plik functions.php swojego motywu potomnego i dodaj ten kod:
function qode_change_auth_cookie_expiration_period( $expiration_period ) {
$expiration_period = MONTH_IN_SECONDS; // 1 miesiąc w sekundach
return $expiration_period;
}
add_filter( 'auth_cookie_expiration', 'qode_change_auth_cookie_expiration_period' );
Ten kod używa stałej czasowej (MONTH_IN_SECONDS) do ustawienia okresu ważności ciasteczka uwierzytelniającego na jeden miesiąc. Możesz także użyć jednej z tych stałych czasowych, jeśli chcesz ustawić inny okres czasu dla okresu ważności Twojego ciasteczka uwierzytelniającego:
- DAY_IN_SECONDS
- WEEK_IN_SECONDS
- YEAR_IN_SECONDS
Uwaga: Jeśli nie chcesz edytować żadnego kodu, Biscotti to plugin, który modyfikuje czas wygaśnięcia ciasteczka zalogowanego użytkownika w WordPress na trzy miesiące, sześć miesięcy lub rok. Jest plugin na każdy problem!
9. Sprawdź konflikty motywów
Następną możliwością jest źle napisany motyw.
WordPress posiada wiele wysokiej jakości motywów dostępnych. Jednak jako open-source CMS, każdy deweloper może stworzyć własny motyw i udostępnić go innym do użytku. Dlatego słabo zakodowany motyw może prześlizgnąć się przez kontrolę. Może to następnie powodować problemy na Twojej stronie, w tym problem „WordPress ciągle mnie wylogowuje”.
Każdego roku WordPress wprowadza nowy domyślny motyw. W tym roku jest to Twenty Twenty-Four. Aby szybko i łatwo sprawdzić, czy występuje konflikt motywów, możesz przywrócić swoją stronę do tego lub jednego z poprzednich domyślnych motywów WordPressa, takich jak Twenty Twenty-Three lub Twenty Twenty-Two. Wystarczy przejść do bocznego menu panelu administracyjnego, najechać na Wygląd, a następnie kliknąć Motywy.
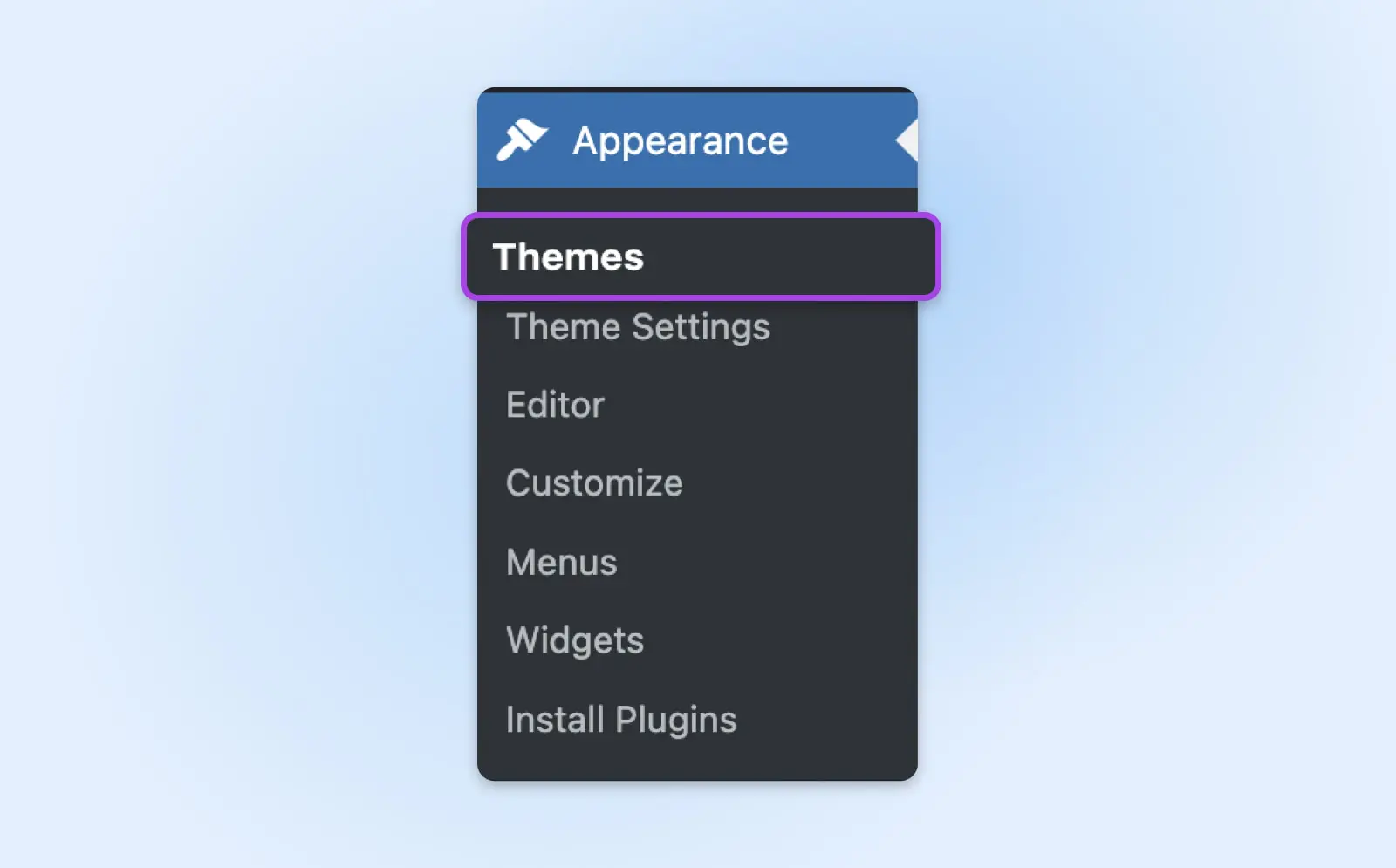
Z tej strony możesz aktywować wcześniejszy domyślny motyw (chyba że go usunąłeś, w takim przypadku musisz go najpierw ponownie zainstalować). Przed aktywacją starszego motywu sprawdź, czy dostępna jest nowa wersja. Możesz również sprawdzić menu po lewej stronie w poszukiwaniu aktualizacji.
Po aktywacji nowego motywu, wyloguj się z WordPressa i zaloguj ponownie, aby sprawdzić, czy problem został rozwiązany.
Aby uniknąć problemów z kompatybilnością wynikających z instalowania źle napisanych motywów, upewnij się, że przeczytałeś recenzje od innych użytkowników. Po prostu przejdź do katalogu motywów WordPress i wyszukaj nazwę motywu. Po prawej stronie zobaczysz ocenę gwiazdkową motywu, która szybko da Ci pomysł na jego popularność. Kliknij link Zobacz wszystkie na górze, aby przeczytać jego recenzje.
10. Skontaktuj się z dostawcą hostingu
Mamy nadzieję, że do tej pory odkryłeś, co powodowało problem z wylogowywaniem się z WordPressa. Jednakże, jeśli żaden z tych typowych błędów nie był przyczyną, może nadszedł czas, aby wezwać wsparcie. W tym momencie dobrym pomysłem jest skontaktowanie się z dostawcą usług hostingowych w celu uzyskania pomocy, ponieważ problem może być spowodowany błędną konfiguracją domeny lub serwera.
Jeśli twoja firma hostingowa to DreamHost, skontaktuj się z naszym zespołem wsparcia klienta. Chętnie pomożemy Ci rozwiązać problem!
Naprawianie Innych Problemów z WordPress
Jeśli napotykasz inne problemy ze swoją stroną WordPress, mamy obszerną listę poradników do rozwiązywania problemów:
- Błąd DNS Server Not Responding? Oto jak go naprawić (13 sposobów)
- Jak rozwiązać błąd ERR_CONNECTION_REFUSED
- Jak naprawić błąd „ERR_TOO_MANY_REDIRECTS” w WordPressie (13 sztuczek)
- Błąd 502 Bad Gateway: Co to jest i jak go naprawić
- Jak naprawić błąd ERR_CONNECTION_TIMED_OUT
- Błąd 403 Forbidden: Co oznacza i 11 sposobów, aby go szybko naprawić
- Jak naprawić błąd 404 Not Found w WordPressie
- Naprawa „Białego Ekranu Śmierci” w WordPressie
- Certyfikaty SSL: Twój przewodnik po błędzie „Twoje połączenie nie jest prywatne”
- Co to jest błąd DNS_PROBE_FINISHED_NXDOMAIN? Definitywny przewodnik
- Twój przewodnik do naprawy błędu 405 Method Not Allowed
- Błąd 401 Unauthorized: Co to jest i jak go naprawić
- Jak naprawić: błąd 400 Bad Request
- Jak naprawić błąd ERR_SSL_PROTOCOL_ERROR (7 sposobów)
- Jak naprawić błąd 503 w WordPressie
- Jak naprawić typowe problemy z SSL w WordPressie (5 kluczowych rozwiązań)
Opanowanie Problemu „WordPress Ciągle Wylogowuje”
Problem „WordPress ciągle mnie wylogowuje” może być frustrujący. Jak właśnie widziałeś, istnieje wiele prostych metod rozwiązywania problemów, które możesz użyć, aby zidentyfikować i rozwiązać problem.
Gdzie czyszczenie Twoich ciasteczek lub pamięci podręcznej zajmuje mniej niż minutę, indywidualne sprawdzanie konfliktujących dodatków może zająć dużo czasu. Postępując zgodnie z krokami w tym samouczku, możesz zacząć od najprostszych możliwości i stopniowo przechodzić do trudniejszych i bardziej czasochłonnych.
Szukasz hosta WordPress, który pomoże Ci rozwiązać wszelkie problemy techniczne? DreamHost posiada zespół wsparcia, który przeprowadzi Cię przez wszelkie problemy związane ze stroną internetową. Sprawdź jedną z naszych ofert hostingu WordPress już dziś!

Twoja świetna idea zaczyna się od nazwy domeny
Nie pozwól, by ktoś inny zarejestrował Twoje URL. Przeszukaj ponad 400 TLD DreamHost, aby znaleźć idealne dopasowanie dla Twojej strony internetowej.
Opanuj Swoją Domenę