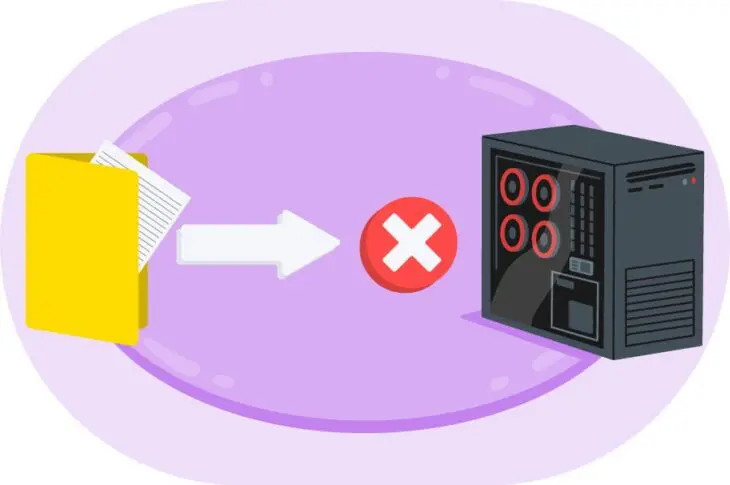Czy napotykasz komunikat o błędzie „Upload: Failed to write file to disk” podczas przesyłania plików w WordPress? Niezależnie od tego, czy próbujesz dodać obrazy czy wideo na swojej stronie, ten komunikat może być bardzo frustrujący, ponieważ uniemożliwia Ci dzielenie się niesamowitymi wizualiami z Twoją publicznością.
Na szczęście możesz rozwiązać ten problem, wykonując kilka prostych kroków. W niektórych przypadkach wystarczy skontaktować się z Twoim dostawcą hostingu, aby to naprawić.
W tym poście przyjrzymy się bliżej błędowi „Upload: Failed to write file to disk” i jego głównym przyczynom. Następnie pokażemy Ci trzy proste sposoby na rozwiązanie tego problemu. Zacznijmy!
Co powoduje błąd „Przesyłanie: Nie udało się zapisać pliku na dysku” w WordPress
Komunikat o błędzie „Upload: Failed to Write File to Disk” pojawia się zazwyczaj, gdy próbujesz przesłać pliki multimedialne na swoją stronę WordPress. Istnieje kilka możliwych przyczyn, najczęstszą jest nieprawidłowe uprawnienia do plików.
Każdy plik i folder na Twojej stronie WordPress posiada zestaw uprawnień. Są one kontrolowane przez serwer internetowy i określają, którzy użytkownicy strony mogą uzyskać dostęp i edytować Twoje pliki oraz foldery. Dlatego, jeśli uprawnienia są nieprawidłowe, możesz nie być w stanie wykonać pewnych działań na swojej stronie, takich jak przesyłanie obrazów do biblioteki multimediów.
Jednak ten błąd może być również spowodowany innymi problemami, w tym pełnym tymczasowym folderem WordPress. Możliwe jest także, że osiągnąłeś limit przestrzeni dyskowej dostarczanej z twoim planem hostingowym.
Następnie przyjrzymy się bliżej tym możliwym przyczynom. Przeprowadzimy Cię również przez rozwiązanie dla każdego scenariusza.

Pomiń Stres
Unikaj rozwiązywania problemów, kiedy zapisujesz się na DreamPress. Nasi przyjaźni eksperci od WordPress są dostępni 24/7, aby pomóc rozwiązać problemy z witryną — duże lub małe.
Sprawdź PlanyJak naprawić błąd „Przesyłanie: Nie udało się zapisać pliku na dysku” w WordPressie (3 sposoby)
Teraz przyjrzyjmy się trzem łatwym sposobom na naprawienie tego błędu dysku w WordPress. Jak zawsze, zalecamy wykonanie kopii zapasowej Twojej strony przed przystąpieniem do działań. Dzięki temu, jeśli coś pójdzie nie tak, będziesz mógł przywrócić swoją stronę do wcześniejszej wersji.
1. Zmień uprawnienia plików
Jak wspomnieliśmy wcześniej, błąd „Upload: Failed to write file to disk” jest prawdopodobnie spowodowany nieprawidłowymi uprawnieniami do plików. Jeśli chcesz sprawdzić te uprawnienia, możesz skontaktować się z dostawcą hostingu i zapytać, czy mogą to zrobić za Ciebie. Alternatywnie, możesz to zrobić samodzielnie, uzyskując dostęp do głównego katalogu swojej strony.
Najpierw musisz połączyć się ze swoją stroną za pomocą Klienta Secure File Transfer Protocol (SFTP) takiego jak FileZilla. Możesz również uzyskać dostęp do katalogu swojej strony za pomocą menedżera plików na swoim koncie hostingowym.
Jeśli masz konto DreamHost, zacznij od przejścia do Strony internetowe > Pliki w pasku bocznym. Następnie zlokalizuj swoją domenę i kliknij przycisk Zarządzaj plikami.
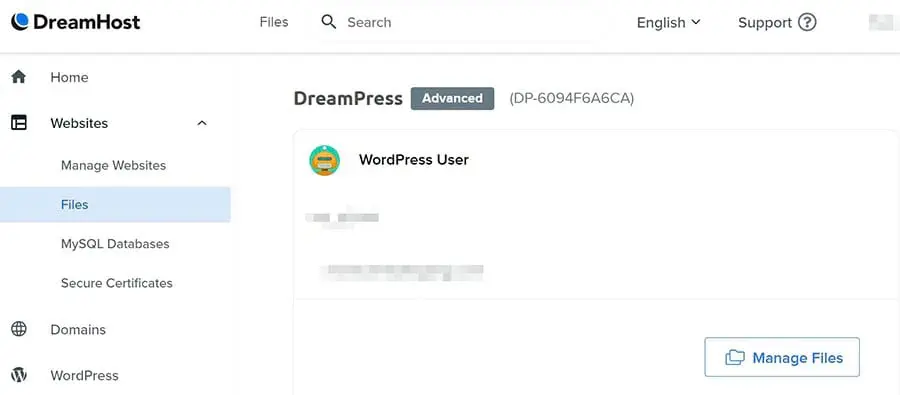
To przeniesie Cię do menedżera plików. Aby uzyskać dostęp do katalogu swojej strony, możesz otworzyć folder oznaczony nazwą Twojej domeny. Wewnątrz znajdź folder wp-content i kliknij na niego prawym przyciskiem myszy.
Następnie wybierz Uprawnienia do plików.
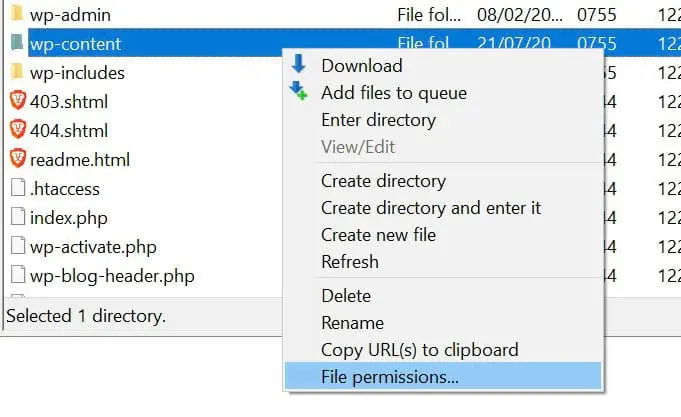
W oknie podręcznym przejdź do pola Wartość liczbową i wprowadź „755” lub „750” w odpowiednim polu. Następnie możesz wybrać opcje Przejście do podkatalogów i Zastosuj tylko do katalogów i kliknąć na OK.
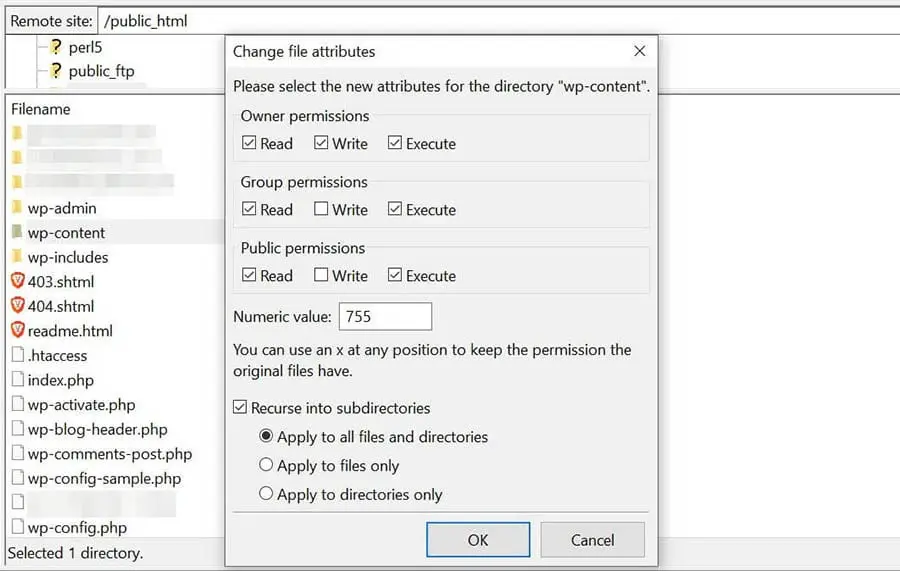
Ustawiłeś teraz poprawne uprawnienia do plików dla wszystkich podkatalogów wewnątrz folderu wp-content . Obejmuje to folder uploads, gdzie przechowywane są przesłane pliki multimedialne.
Jednakże, musisz również ustawić odpowiednie uprawnienia dla plików w tych folderach. Możesz to zrobić klikając prawym przyciskiem myszy na folder wp-content ponownie i wybierając Uprawnienia plików.
W polu Wartość numeryczna wpisz „644”. Następnie wybierz opcje Przechodź do podkatalogów i Zastosuj tylko do plików, a następnie kliknij na OK.
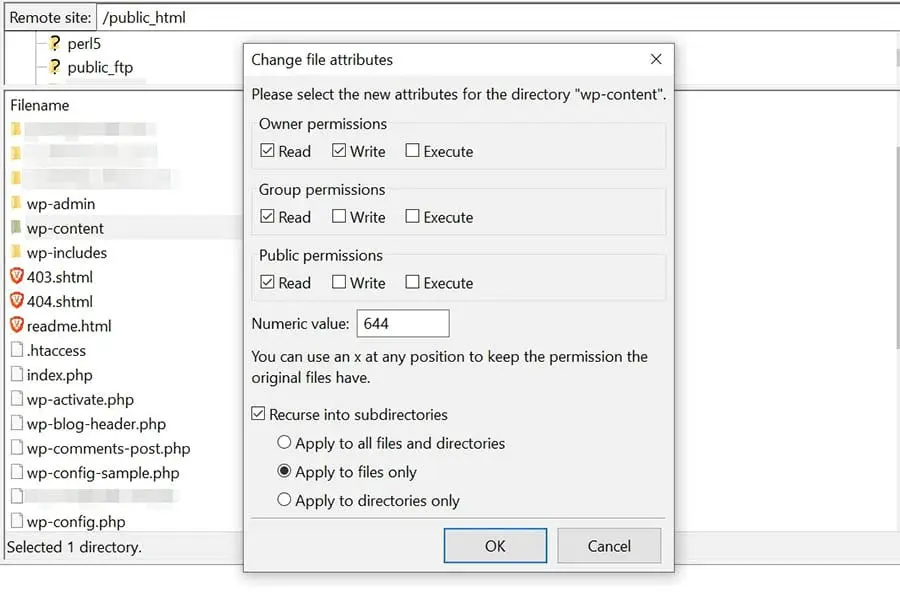
Nie martw się, jeśli nadal nie możesz przesyłać plików na swoją stronę po sprawdzeniu uprawnień do plików. Istnieje kilka innych rzeczy, które możesz zrobić, aby rozwiązać problem.
2. Opróżnij tymczasowy folder WordPress
Jeśli zmiana uprawnień do plików nie rozwiąże problemu, może być konieczne opróżnienie tymczasowego folderu. WordPress przetwarza Twoje przesyłki multimedialne w PHP. Oznacza to, że Twoje obrazy są najpierw zapisywane w tymczasowym folderze na Twoim serwerze internetowym, zanim zostaną przeniesione do Twojego folderu przesyłek.
Jeśli tymczasowy folder jest pełen, WordPress nie będzie mógł zapisywać plików na dysku, dopóki go nie opróżnisz. Niestety, nie można uzyskać dostępu do tego tymczasowego katalogu za pomocą SFTP. Jednakże, możesz po prostu skontaktować się z dostawcą hostingu i poprosić o opróżnienie folderu za Ciebie, a następnie sprawdzić, czy błąd został rozwiązany. Jeśli masz użytkowników sudo, możesz poprosić ich o wyczyszczenie Twojego tymczasowego folderu.
Alternatywnie, możesz spróbować rozwiązać ten problem, definiując nową lokalizację dla WordPressa do przechowywania Twoich mediów (zamiast w folderze tymczasowym). Najpierw musisz połączyć się ze swoją stroną za pomocą klienta SFTP lub menedżera plików. Następnie znajdź plik wp-config.php , kliknij na niego prawym przyciskiem myszy i wybierz Wyświetl/Edytuj.
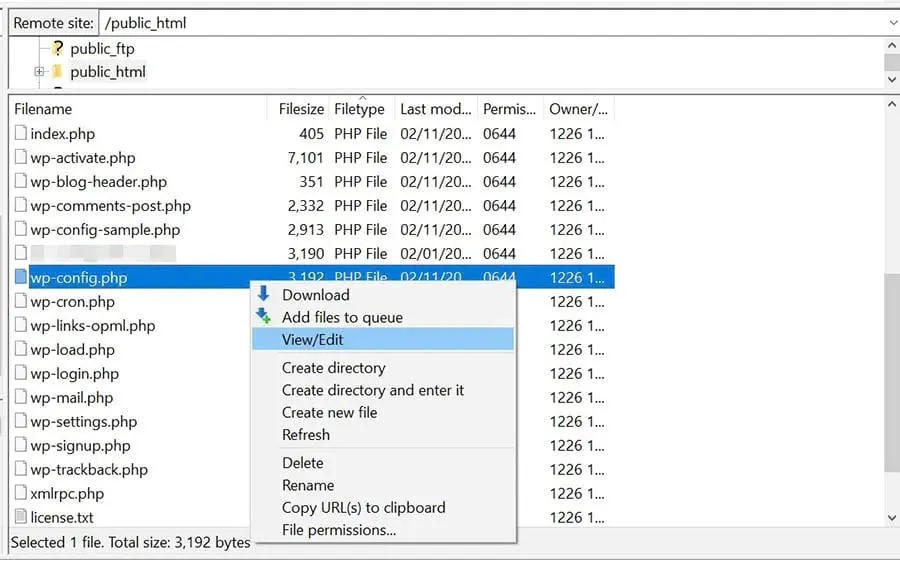
Następnie, musisz wkleić kod poniżej tuż przed linią, która brzmi „To wszystko, przestań edytować! Wesołego publikowania”:
define(’WP_TEMP_DIR’, dirname(__FILE__) . '/wp-content/temp/’);
Zapisz swoje zmiany, a następnie przejdź do folderu wp-content , otwórz go i utwórz w nim nowy folder o nazwie temp.
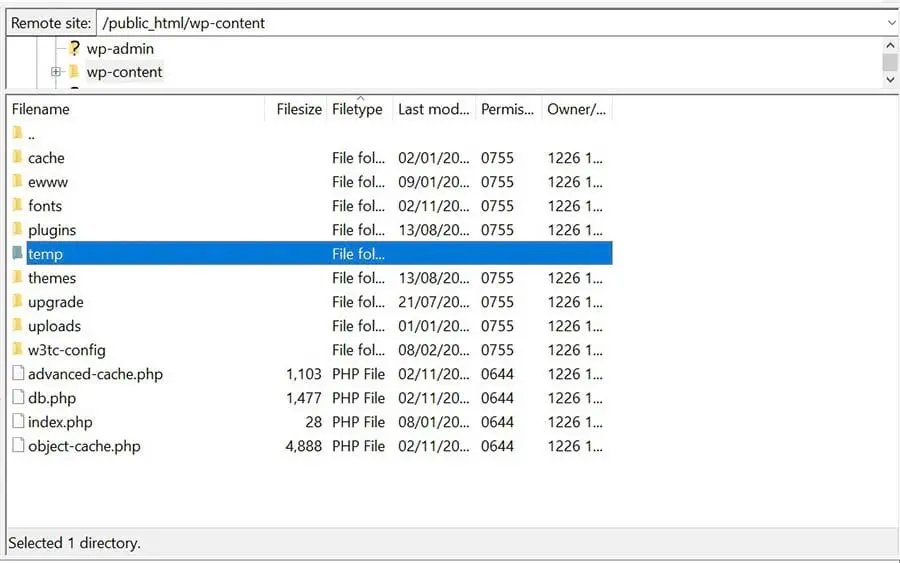
Kiedy skończysz, możesz wrócić do swojej strony i spróbować przesłać obraz. Jeśli błąd dysku pliku był spowodowany przez tymczasowy folder, problem powinien być teraz rozwiązany.
3. Uaktualnij swój plan hostingowy
Błąd dysku może być również sygnałem, że przekroczyłeś możliwości swojego obecnego planu hostingowego. Na przykład, jeśli dodawałeś dużo treści na swoją stronę, w tym pliki multimedialne, nowe strony i pluginy, mogłeś wykorzystać całą dostępną przestrzeń dyskową na swoim koncie.
Twój dostawca hostingu może być w stanie powiedzieć Ci, ile miejsca na dysku Ci pozostało. Jeśli jesteś klientem DreamHost, możesz sprawdzić swoje zużycie dysku, logując się na swoje konto hostingowe i przechodząc do Billing & Account > Disk Usage w bocznym menu.
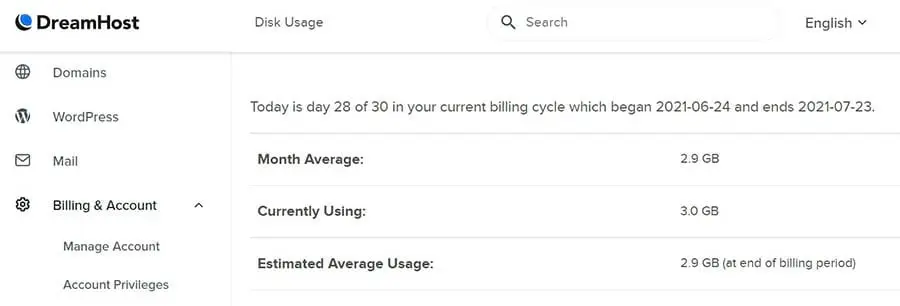
Jeśli osiągnąłeś limit przestrzeni dyskowej, możesz potrzebować przejść na bardziej zaawansowany plan hostingowy. Dzięki temu Twoja strona będzie miała więcej miejsca na rozwój. Zalecamy skontaktowanie się z dostawcą hostingu, aby omówić możliwość przejścia na wyższy plan.
Dodatkowe Artykuły o Błędach WordPress
Czy chcesz nauczyć się, jak rozwiązywać inne problemy techniczne na swojej stronie? Przygotowaliśmy kilka samouczków, które pomogą Ci w rozwiązywaniu najczęstszych błędów WordPressa:
- Jak Rozwiązywać Problemy z Białym Ekranem Śmierci w WordPressie
- Jak Naprawić Błąd Serwera Wewnętrznego 500 w WordPressie
- Jak Naprawić Błędy Składni w WordPressie
- Jak Naprawić Problem z Nie Wysyłaniem E-maili przez WordPress
- Jak Naprawić Błąd Połączenia z Bazą Danych
- Jak Naprawić Błąd 404 Nie Znaleziono w WordPressie
- Jak Naprawić Biały Tekst i Brakujące Przyciski w Edytorze Wizualnym WordPress
- Jak Naprawić Błąd Paska Bocznego Poniżej Treści w WordPressie
- Co Robić, Gdy Jesteś Zablokowany w Strefie Admina WordPress
Jeśli szukasz więcej informacji na temat prowadzenia strony WordPress, koniecznie sprawdź nasze samouczki WordPress. Jest to zbiór przewodników zaprojektowanych, aby pomóc Ci nawigować po Panelu WordPress jak ekspert.
Napraw błąd „Przesyłanie: Nie udało się zapisać pliku na dysku”
Komunikat błędu „Upload: Failed to write file to disk” uniemożliwia przesyłanie plików takich jak obrazy i filmy na Twoją stronę WordPress. Błąd ten zwykle wynika z nieprawidłowych uprawnień do plików na Twojej stronie. Jednakże, może się również zdarzyć, że widzisz tę wiadomość, ponieważ wykorzystałeś całą przestrzeń dyskową oferowaną w ramach Twojego planu hostingowego.
W tym artykule przyjrzeliśmy się trzem prostym sposobom na naprawienie tego częstego błędu WordPress:
- Zmień uprawnienia do plików swojej strony WordPress za pomocą klienta SFTP takiego jak FileZilla.
- Opróżnij tymczasowy folder WordPress, kontaktując się z Twoim dostawcą hostingu.
- Zaktualizuj swój plan hostingowy, aby uzyskać dostęp do większej przestrzeni dyskowej.
W DreamHost zapewniamy eksperckie wsparcie 24/7, aby pomóc Ci skutecznie rozwiązać problemy techniczne. Oferujemy również niezawodne zarządzane rozwiązania hostingowe WordPress, aby pomóc Ci rozwijać Twój biznes, jednocześnie ułatwiając Ci aktualizację do bardziej zaawansowanego planu, gdy Twoja strona się rozrasta.