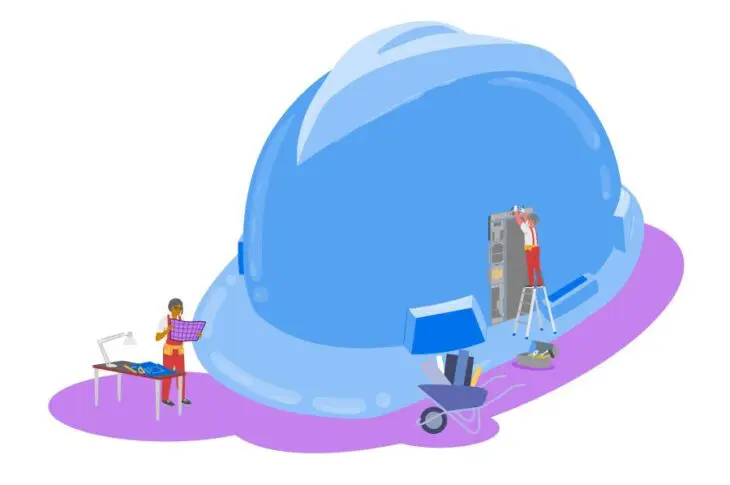Czy Twoja strona utknęła w trybie konserwacji? Podczas aktualizacji, WordPress wyświetla na Twojej stronie tymczasowe powiadomienie, które brzmi: „Krótko niedostępna z powodu zaplanowanej konserwacji. Sprawdź ponownie za minutę”. Jednakże, ta wiadomość może czasami pozostać widoczna nawet po kilku minutach, uniemożliwiając tym samym odwiedzającym dostęp do Twojej strony.
Na szczęście, naprawienie tego błędu nie wymaga specjalistycznej wiedzy. Problem z trybem konserwacji to jeden z najłatwiejszych problemów WordPressa do rozwiązania — i zapobiegania.
W tym artykule przyjrzymy się głównym przyczynom błędu trybu konserwacji WordPress. Pokażemy również szybkie rozwiązanie tego problemu i udzielimy kilku wskazówek, które pomogą uniknąć tego samego problemu w przyszłości. Zacznijmy!

Uniknij Stresu, Zleć To Nam
Unikaj rozwiązywania problemów, gdy zapiszesz się na DreamPress. Nasi przyjaźni eksperci WordPress są dostępni 24/7, aby pomóc rozwiązać problemy z witryną — duże czy małe.
Sprawdź PlanyCo to jest błąd trybu konserwacji (i co go powoduje)
Podczas aktualizacji oprogramowania głównego, motywów lub wtyczek, WordPress umieszcza Twoją stronę w trybie konserwacji. Robi to przez utworzenie tymczasowego pliku .maintenance w folderze głównym Twojej strony.
Każdy, kto odwiedzi Twoją stronę podczas procesu aktualizacji, zobaczy następujący komunikat:
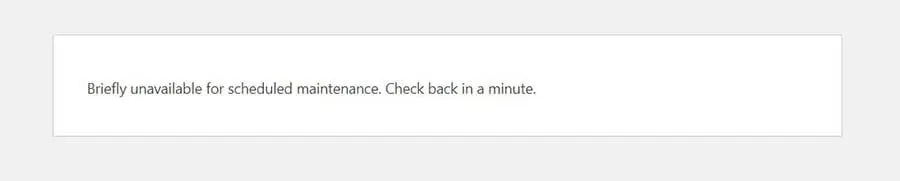
Zazwyczaj to powiadomienie jest wyświetlane tylko przez kilka sekund. Gdy aktualizacje zostaną zakończone, WordPress automatycznie usuwa plik .maintenance i komunikat znika ze strony.
Jednak błąd może uniemożliwić zakończenie aktualizacji na Twojej stronie. Kiedy to się stanie, komunikat o konserwacji pozostanie na Twojej stronie, czyniąc ją niedostępną.
Istnieje kilka powodów, dla których Twoja strona może utknąć w trybie konserwacji:
- Mogłeś zamknąć okno przeglądarki w trakcie aktualizacji.
- Mogłeś próbować aktualizować wiele wtyczek jednocześnie.
- Skrypt aktualizacyjny mógł przekroczyć czas oczekiwania z powodu wolnej odpowiedzi serwera hostingowego lub problemu z niską pamięcią.
Aby rozwiązać ten problem, możesz potrzebować zwiększyć limit pamięci PHP swojej strony. Jednakże, przyjrzymy się także dwóm innym prostym rozwiązaniom tego błędu trybu konserwacji.
Jak naprawić błąd „Chwilowo niedostępny z powodu planowanej konserwacji” w WordPressie
Na szczęście istnieje bardzo szybki sposób na naprawienie błędu konserwacji WordPress w WordPress. Wystarczy usunąć plik .maintenance z głównego katalogu Twojej strony.
Najpierw musisz połączyć się ze swoją stroną za pomocą klienta Secure File Transfer Protocol (SFTP) takiego jak FileZilla. Alternatywnie, możesz uzyskać dostęp do swojej strony, logując się na swoje konto hostingowe i korzystając z menedżera plików.
Jeśli masz konto DreamHost, możesz przejść do WordPress > Zarządzany WordPress w pasku bocznym, znaleźć swoją domenę i wybrać Zarządzaj.
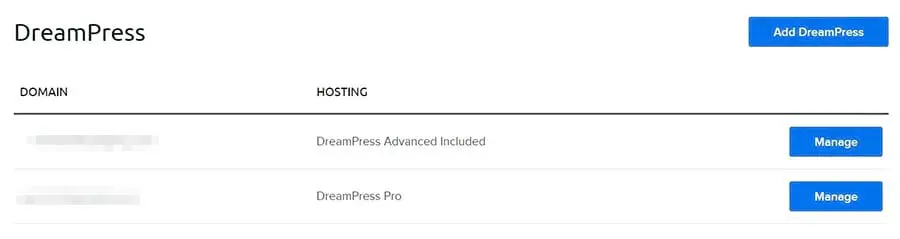
Na następnej stronie kliknij przycisk Zarządzaj Plikami w sekcji Szczegóły. W menedżerze plików otwórz folder ze swoją nazwą domeny.
W katalogu głównym Twojej strony, otwórz folder public_html , znajdź plik .maintenance i usuń go.
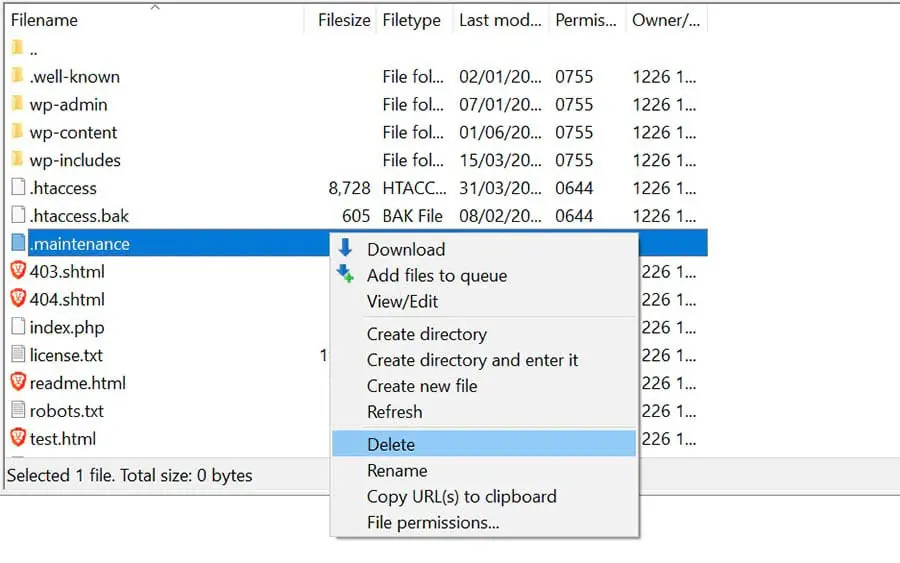
Jeśli używasz klienta SFTP i nie widzisz pliku w katalogu, może być on ukryty. Aby go znaleźć, przejdź do menu i kliknij na Serwer > Wymuś pokazywanie ukrytych plików.
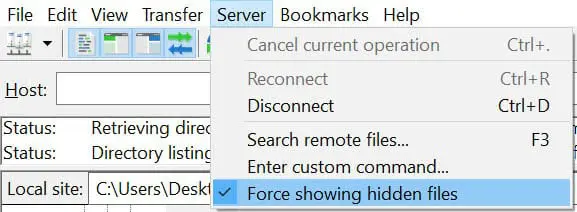
Twoja strona powinna już być wyłączona z trybu konserwacji. Jeśli nadal otrzymujesz komunikat o błędzie, może być konieczna aktualizacja pliku wp-activate.php.
Aby to zrobić, wróć do katalogu głównego swojej strony i znajdź plik wp-activate.php.
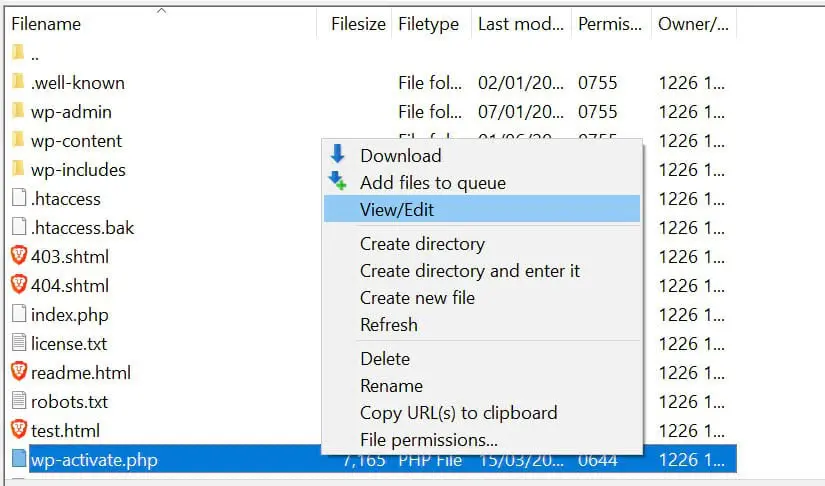
Jeśli jesteś połączony ze swoją stroną przez konto hostingowe, możesz być w stanie otworzyć i edytować plik w menedżerze plików. Alternatywnie, możesz go pobrać na swój komputer.
Otwórz plik wp-activate.php i znajdź następującą linię kodu:
define ('WP_INSTALLING', true) Następnie zmień wartość „true” na „false”, aby kod wyglądał tak:
define ('WP_INSTALLING', false) Zapisz swoje zmiany i zamknij plik. Jeśli używałeś menedżera plików na swoim koncie hostingowym, nie musisz robić nic więcej. Jeśli edytowałeś plik wp-activate.php na swoim komputerze, musisz go przesłać do głównego katalogu swojej strony.
Gdy zakończysz powyższe kroki, wróć do swojej strony i odśwież ją. Powinieneś teraz wyjść z trybu konserwacji.
Jak zapobiegać błędowi trybu konserwacji
Gdy Twoja strona utknie w trybie konserwacji, ludzie nie mogą oglądać Twoich treści. Dlatego jeśli nie zauważysz problemu od razu, możesz stracić potencjalne konwersje.
Na szczęście istnieje kilka kroków, które możesz podjąć, aby zapobiec temu błędowi w przyszłości:
- Możesz aktualizować swoje pluginy i motywy pojedynczo. Podczas gdy aktualizowanie pluginów zbiorczo oszczędza trochę czasu, może to prowadzić do konfliktów i błędów w trakcie procesu.
- Możesz ulepszyć swój plan hostingowy. Dobrym pomysłem jest wybranie zarządzanego planu hostingowego WordPress dla lepszej wydajności strony i mniejszej liczby problemów technicznych.
- Możesz sprawdzić kompatybilność swoich motywów i pluginów z obecną wersją WordPress. W tym celu możesz chcieć ustawić stronę tymczasową aby testować nowe motywy i pluginy na platformie offline, zanim wprowadzisz zmiany na żywo.
Ponadto, warto unikać zamykania przeglądarki do czasu zakończenia wszystkich aktualizacji.
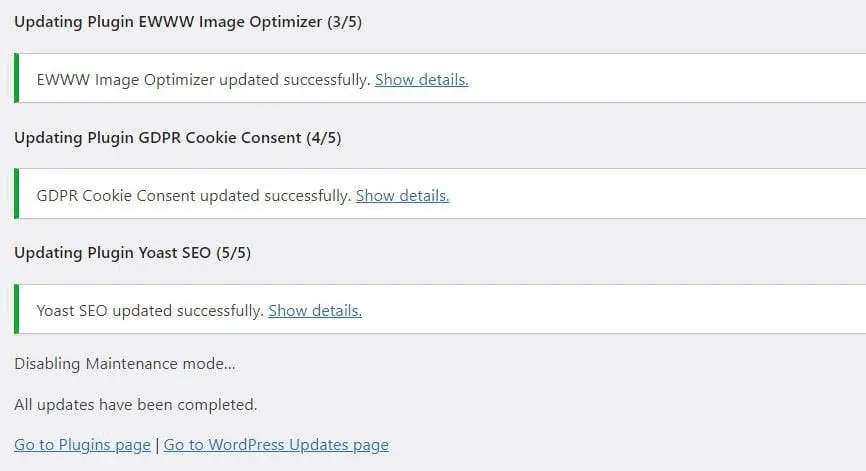
Jeśli zamkniesz przeglądarkę przed czasem, WordPress nie będzie mógł zaktualizować i usunąć pliku .maintenance. Dowiesz się, że aktualizacje są gotowe, gdy zobaczysz status „Wszystkie aktualizacje zostały zakończone”, jak pokazano na zrzucie ekranu powyżej.
Zalecamy również sprawdzanie swojej strony podczas przeprowadzania aktualizacji. Dzięki temu, jeśli błąd konserwacji ponownie się pojawi, będziesz mógł go szybko zauważyć i natychmiast naprawić.
Jak dostosować powiadomienie o trybie konserwacji
Możesz również uniknąć domyślnego powiadomienia o konserwacji WordPress, używając pluginu. Umożliwi Ci to ręczne przełączenie Twojej strony w tryb konserwacji przed wykonaniem jakichkolwiek aktualizacji. Będziesz mógł również dostosować wiadomość.
Jednym z popularnych narzędzi, z którego możesz skorzystać jest plugin SeedProd. Po zainstalowaniu i aktywacji pluginu, przejdź do SeedProd > Strony w swoim panelu administracyjnym. Następnie kliknij na Ustaw stronę trybu konserwacji.
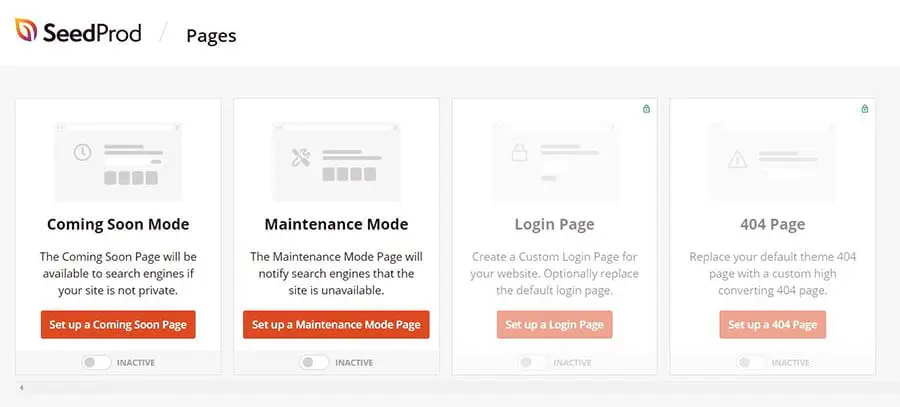
Następnie możesz wybrać szablon i dostosować go do swoich preferencji. Zwróć uwagę, że niektóre szablony i funkcje są dostępne tylko w wersji premium pluginu.
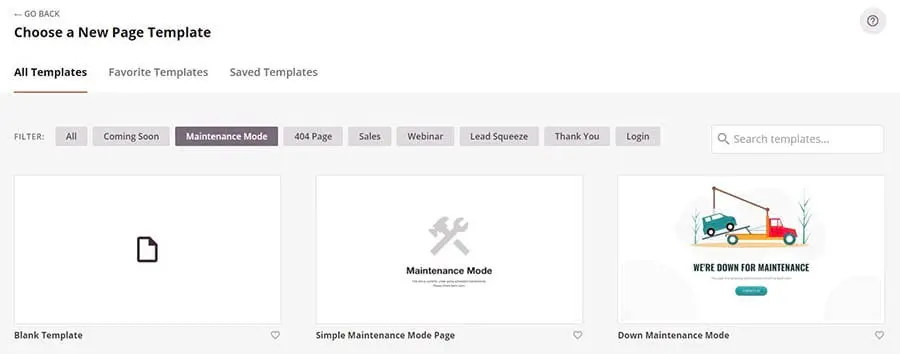
Za każdym razem, gdy musisz przeprowadzić aktualizacje, możesz przejść do SeedProd > Pages i po prostu aktywować stronę trybu konserwacji. Zastąpi to domyślny komunikat o konserwacji WordPressa.
Kolejną opcją, którą możesz rozważyć jest wtyczka Maintenance. Zainstaluj i aktywuj wtyczkę, a następnie kliknij na Maintenance w swoim panelu i edytuj tekst, który ma być wyświetlany na Twojej stronie konserwacji.
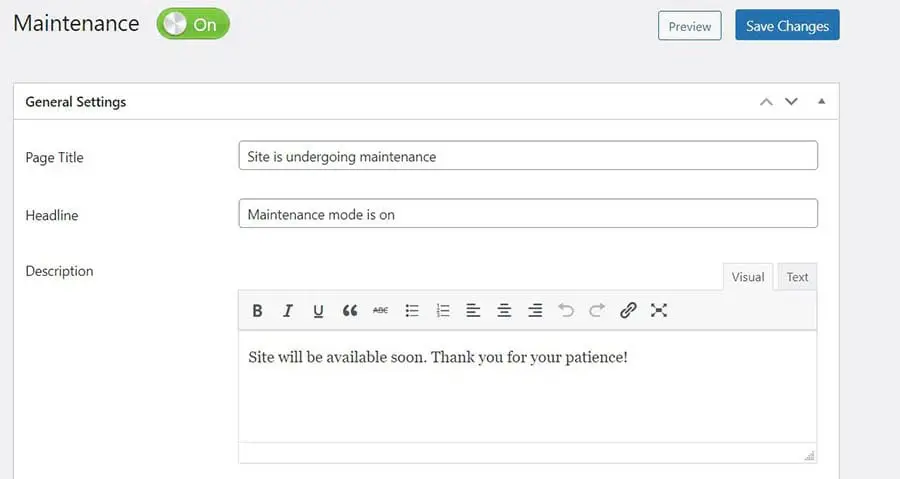
Możesz również wybrać płatny, gotowy motyw. Plugin pozwala także wybrać strony i posty, które chcesz wykluczyć z trybu konserwacji. Po zakończeniu, kliknij na niebieski przycisk Zapisz Zmiany.
Podobnie, plugin WP Maintenance Mode pozwala na stworzenie własnej strony konserwacyjnej. Po aktywacji pluginu, przejdź do Ustawień w swoim panelu i wybierz WP Maintenance Mode.
Aby dostosować zawartość swojej strony, kliknij zakładkę Projekt.
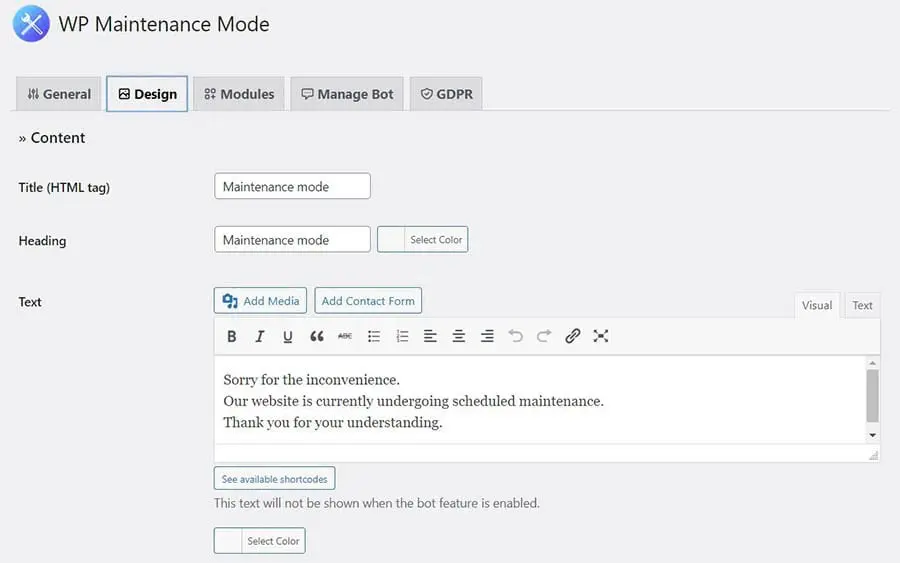
Kiedy skończysz, kliknij na Zapisz ustawienia na dole strony. Aby aktywować tryb konserwacji, przejdź do zakładki Ogólne i wybierz opcję Aktywowane.
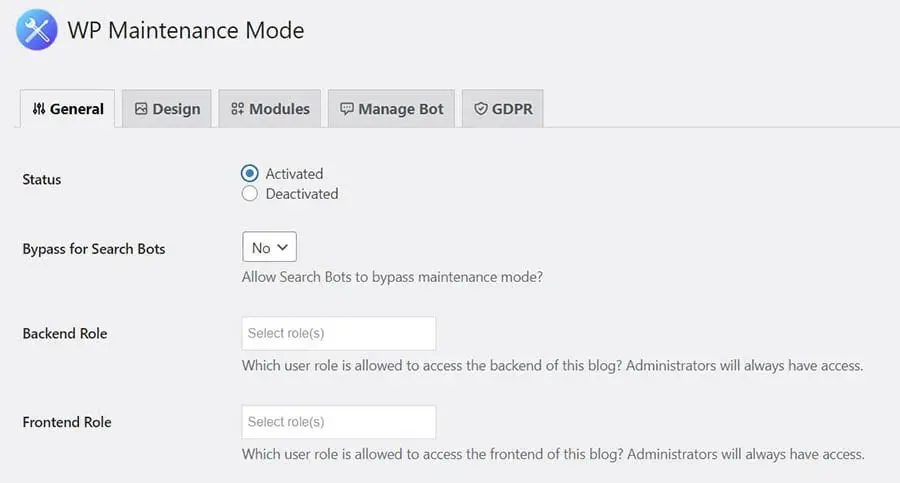
Możesz również użyć tych wtyczek trybu konserwacji do innych celów. Na przykład, możesz je aktywować podczas dokonywania większych zmian w treści lub pracowania nad konkretną stroną lub sekcją na swojej stronie internetowej.
Zasoby błędów WordPress
Teraz, gdy wiesz, jak radzić sobie z komunikatem „Briefly Unavailable for Scheduled Maintenance”, możesz nauczyć się rozwiązywać i zapobiegać innym problemom na swojej stronie. Przygotowaliśmy kilka samouczków, które pomogą Ci rozwiązywać najczęstsze błędy WordPressa:
- Jak rozwiązywać problemy z białym ekranem śmierci w WordPressie
- Jak naprawić błąd 500 wewnętrznego serwera w WordPressie
- Jak naprawić błędy składni w WordPressie
- Jak naprawić problem z nie wysyłaniem e-maili przez WordPress
- Jak naprawić błąd nawiązywania połączenia z bazą danych
- Jak naprawić błąd 404 Nie Znaleziono w WordPressie
- Jak naprawić biały tekst i brakujące przyciski w edytorze wizualnym WordPress
- Jak naprawić błąd paska bocznego poniżej treści w WordPressie
- Co robić, gdy zostaniesz wykluczony z obszaru administracyjnego WordPress
- Jak naprawić błąd „Przesyłanie: Nie udało się zapisać pliku na dysku” w WordPressie
Szukasz więcej informacji na temat prowadzenia strony WordPress? Sprawdź nasze samouczki WordPress, zbiór przewodników stworzonych, aby pomóc Ci nawigować po panelu WordPress jak ekspert.
Napraw błąd “Tymczasowo niedostępny z powodu zaplanowanej konserwacji”
WordPress wyświetla na Twojej stronie powiadomienie podczas aktualizacji, aby poinformować odwiedzających, że strona jest aktualnie w trakcie konserwacji. Ta wiadomość jest widoczna tylko przez kilka sekund, ale błąd podczas procesu aktualizacji może spowodować, że Twoja strona utknie w trybie konserwacji WordPressa.
Aby naprawić błąd trybu konserwacji, wystarczy usunąć plik .maintenance w katalogu głównym Twojej strony. Możesz także zapobiec ponownemu pojawieniu się tego problemu, wykonując aktualizacje pojedynczo, upewniając się, że twoje pluginy są kompatybilne z najnowszą wersją WordPressa, lub ulepszając plan hostingowy.
Szukasz zaawansowanego rozwiązania hostingowego dla swojej strony WordPress? Nasze plany DreamPress oferują wydajny hosting WordPress z całodobowym wsparciem ekspertów. Oznacza to, że zajmujemy się wszystkimi Twoimi problemami technicznymi, dzięki czemu możesz skupić się na rozwijaniu swojego biznesu.