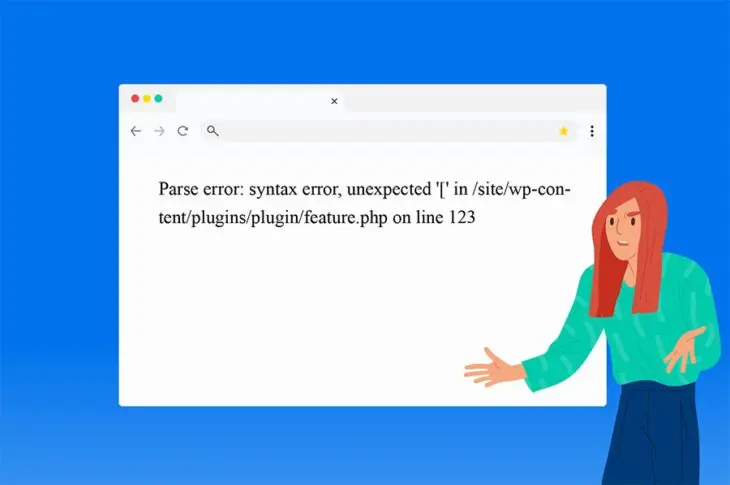Jeśli znalazłeś ten artykuł, ponieważ zamiast Twojej strony widzisz błąd WordPressa weź głęboki oddech i załóż swój pelerynę superbohatera (rajstopy są opcjonalne).
Tak, jest problem, ale można go naprawić.
Twoja strona nie zniknęła w nicość. Wciąż istnieje, za tą wiadomością o błędzie. Problem może być czymś tak prostym jak brakujący średnik w pliku PHP. Błędy składni WordPress nie zdarzają się często, ale zdarzają i są stosunkowo proste do poprawienia.
W tym artykule wyjaśnimy, czym jest błąd składniowy, wraz z kilkoma typowymi przyczynami. Następnie przeprowadzimy Cię przez kroki, które należy podjąć, aby zlokalizować i naprawić błąd. Zacznijmy!
Co to jest błąd składni?
Błąd składni występuje, gdy polecenie nie jest prawidłowo napisane.

To może obejmować obecność błędu gramatycznego, przeliterowanego słowa lub brakującego symbolu, lub nieprawidłowy znak interpunkcyjny w kodzie Twojej strony. W WordPress, to zazwyczaj błąd PHP.

Pomiń Stres
Unikaj rozwiązywania problemów, rejestrując się w DreamPress. Nasi przyjaźni eksperci od WordPressa są dostępni 24/7, aby pomóc rozwiązać problemy z witryną — duże lub małe.
Sprawdź PlanyNajczęstsze przyczyny błędów składni w WordPress
Błąd składni może wystąpić, gdy kod został wklejony niepoprawnie. Może brakować części kodu, który został skopiowany, lub być dodatkowy zamykający tag na końcu skryptu.
To jest otwierający tag PHP: <?php, a to jest tag zamykający: ?>.
Gdy kopiujesz i wklejasz fragment kodu PHP, często zawiera on tag otwierający, co powoduje błąd składni. Ponieważ prawdopodobnie wklejasz fragment do istniejącego kodu, nie musisz dołączać tagu otwierającego.
Możesz również napotkać błąd składni, gdy edytujesz swój motyw w Kustomizatorze WordPress. Jeśli to się stanie, zazwyczaj będziesz wiedzieć, jaki jest problem, lub przynajmniej gdzie w pliku występuje. Jeśli nie jesteś pewien, nie martw się. Możesz zlokalizować błąd, dokonując kilku zmian w pliku wp-config.php .
Kolejnym powodem, dla którego możesz zobaczyć tę wiadomość, jest aktualizacja lub instalacja pluginu. Rozszerzenie może być niekompatybilne z Twoją wersją WordPressa, lub mogą występować inne problemy. Jeśli aktualizowałeś lub instalowałeś plugin gdy wystąpił błąd, to najprawdopodobniej jest to źródło problemu.
Dlaczego naprawa błędu składni WordPress jest ważna
Błąd składni to wskazówka, że coś nie jest w porządku z kodem Twojej strony. Ten problem może zepsuć Twoją witrynę, pozostawiając Ci pustą stronę lub komunikat o błędzie.
Jeśli Twoja strona internetowa jest niedostępna lub nie działa, oczywiście wpłynie to negatywnie na Doświadczenie Użytkownika (UX). Poza negatywnym wpływem na ruch na stronie i wskaźniki konwersji, posiadanie pustej strony tam, gdzie powinna być Twoja witryna, może także zaszkodzić Twojemu pozycjonowaniu w wyszukiwarkach (SEO).
Komunikaty o błędach składni WordPress mogą być niepokojące, szczególnie jeśli nie znasz kodu strony internetowej. Na szczęście, jak zobaczysz, większość błędów składni ma proste rozwiązanie.
Jak naprawić błąd składni w WordPress za pomocą SFTP
Gdy wystąpi błąd składni, możesz go naprawić, usuwając lub poprawiając kod, który zawiera błąd. W każdym przypadku będziesz potrzebować dostępu do pliku, w którym występuje problem. Jeśli zostaniesz wykluczony z panelu administracyjnego WordPressa, możesz uzyskać do niego dostęp, używając klienta protokołu przesyłania plików (FTP).
Jeśli jesteś klientem DreamHost, ten proces jest szczególnie łatwy. Nie ma potrzeby pobierania aplikacji firm trzecich. Możesz uzyskać dostęp do plików swojej strony internetowej za pomocą naszego dedykowanego narzędzia WebFTP.
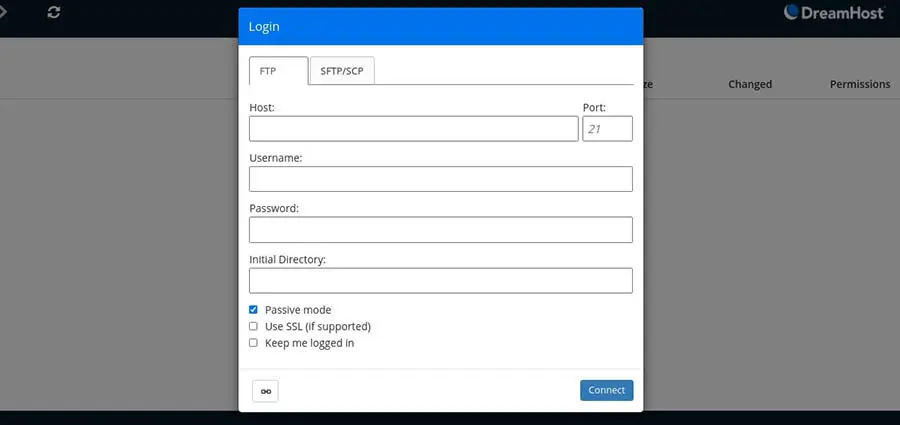
Jeśli nie jesteś klientem DreamHost lub wolisz używać klienta FTP, FileZilla jest dobrą opcją. Zauważ, że zawsze powinieneś łączyć się przy użyciu bardziej bezpiecznego protokołu Secure File Transfer Protocol (SFTP) zamiast FTP. Zapewni to szyfrowanie przesyłanych danych.
Będziesz potrzebować pewnych informacji, aby połączyć się ze swoją stroną przez SFTP:
- Serwer/Hostname
- Nazwa użytkownika
- Hasło
- Port
Te informacje można znaleźć, logując się na swoje konto hostingowe. Użytkownicy DreamHost mogą przejść do Zarządzaj kontem. Jeśli korzystasz z innego dostawcy hostingu, mogą oni inaczej nazywać tę sekcję — jeśli potrzebujesz pomocy, skontaktuj się z twoim dostawcą hostingu lub odwiedź ich bazę wiedzy.
W obszarze zarządzania kontem szukaj Użytkowników FTP (lub Kont FTP, w zależności od Twojego dostawcy hostingu) i wybierz Zarządzaj użytkownikami aby zobaczyć swoje ustawienia Hosta, Nazwy użytkownika i Portu. Jeśli nie znasz swojego hasła FTP, możesz je zresetować za pomocą podanego linku.
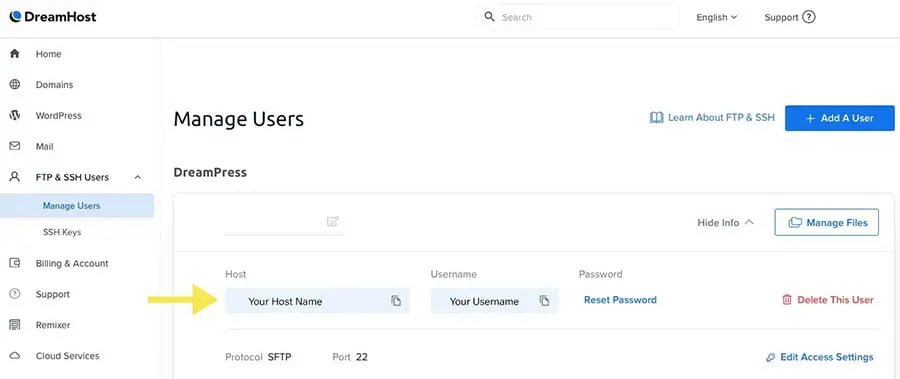
Następnie otwórz swojego klienta FTP i wprowadź dane logowania. Po zalogowaniu, w katalogu Twojej strony WordPress, zobaczysz foldery wp-admin, wp-content, i wp-includes oraz listę innych plików.
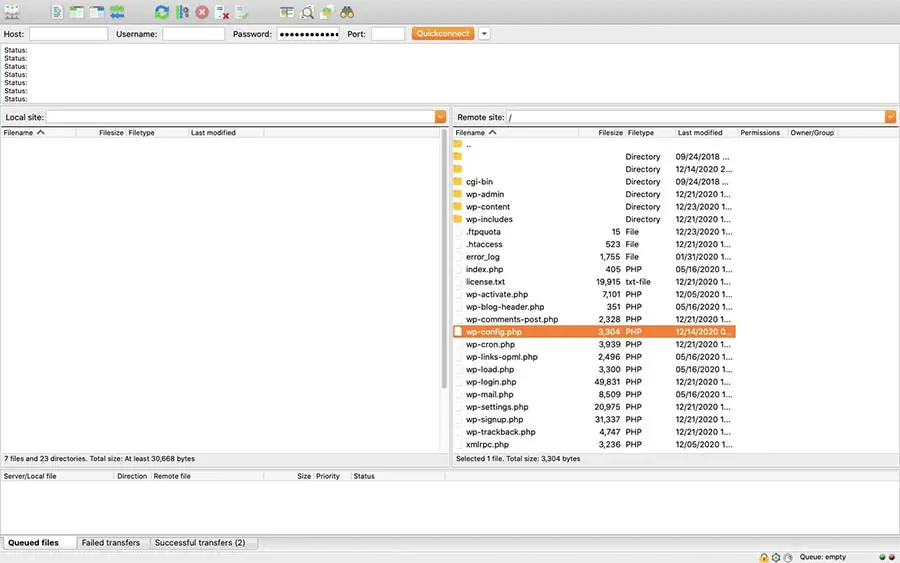
Jeśli Twój ekran wygląda podobnie do powyższego przykładu, jesteś we właściwym miejscu! Teraz nadszedł czas, aby włączyć debugowanie, aby uzyskać więcej informacji o błędzie składni.
Włącz Debugowanie, aby Zobaczyć Lokalizację Błędu Składni
Jeśli pracowałeś nad swoją stroną internetową, gdy wystąpił błąd, powinieneś mieć dobry pomysł, gdzie szukać problemu. Jednak jeśli nie jesteś pewien, nie ma potrzeby zgadywać. Debugowanie pokaże Ci dokładną lokalizację błędu.
Aby włączyć debugowanie, możesz dodać poniższy fragment kodu do pliku wp-config.php:
define( 'WP_DEBUG', true );
Upewnij się, że umieściłeś kod przed /* To wszystko, przestań edytować! Wesołego blogowania. */ na dole pliku.
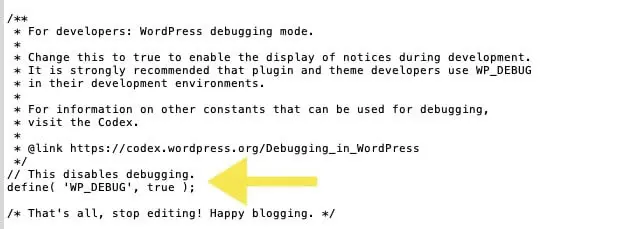
Po zapisaniu pliku i odświeżeniu strony w przeglądarce, powinieneś zobaczyć ciąg tekstowy wskazujący lokalizację błędu, w tym plik, nazwę i numer linii.
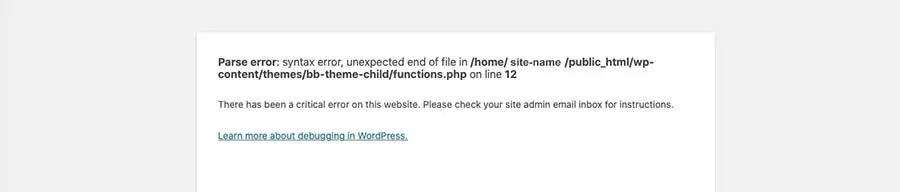
Upewnij się, że wyłączysz debugowanie po naprawieniu błędów składni, ponieważ pozostawienie tej funkcji włączonej nie jest zalecane dla działających stron internetowych.
Zlokalizowałeś już błąd składni. Po zanotowaniu informacji, nadszedł czas, aby zabrać się za jego naprawę. Możesz użyć poniższych instrukcji, aby rozwiązać błąd zgodnie z jego lokalizacją.
Napraw błąd składni spowodowany aktualizacją pluginu
Jeśli wystąpił błąd składni podczas instalowania, aktualizowania lub edytowania pliku pluginu, najprostszym i najszybszym rozwiązaniem jest wyłączenie pluginu. To zrobimy jako pierwsze.
Wejdź na swoją stronę za pomocą SFTP. Po połączeniu przejdź do katalogu wp-content/plugins i znajdź folder z wtyczką, która zawiera błąd.
Podczas gdy tam jesteś, możesz albo wyłączyć plugin, albo poprawić plik, który zawiera błąd — jeśli wiesz, co powoduje problem. Jeśli nie, możesz wyłączyć plugin, zmieniając nazwę jego folderu w katalogu pluginów.
Jeśli przejdziesz do adresu URL swojej strony i odświeżysz przeglądarkę, Twoja strona powinna wyglądać normalnie. Jednakże, jeśli chcesz kontynuować korzystanie z pluginu, musisz rozwiązać błąd, a nie tylko go wyłączyć.
Aby naprawić błąd wtyczki, zlokalizuj plik i numer linii z komunikatu o błędzie. Zidentyfikuj brakujący lub nieprawidłowy kod w tej linii. Jeśli nie jesteś pewien, co powoduje błąd, możesz wkleić fragment kodu do edytora kodu, aby pomóc Ci go zidentyfikować.
Zawsze możesz tymczasowo wyłączyć plugin jako krótkoterminowe rozwiązanie. Następnie możesz go ponownie aktywować, gdy błąd zostanie naprawiony. Może to być najlepsze podejście, zwłaszcza jeśli plugin nie jest niezbędny do działania Twojej strony internetowej.
Napraw błąd składni spowodowany nieprawidłową edycją pliku motywu
Aby naprawić błąd, który wystąpił podczas edycji motywu, uzyskaj dostęp do swojej strony przez SFTP i przejdź do folderu wp-content/themes . Otwórz odpowiedni folder motywu i znajdź plik z błędem — zazwyczaj jest to plik functions.php .
Edytuj plik i popraw błąd. Ponownie, kod błędu składni powinien wyświetlać numer linii. Jeśli problem wystąpił, gdy wkleiłeś fragment kodu do pliku, usuń swoje zmiany, aby przywrócić plik do stabilnej wersji.
Jeśli nie widzisz, co powoduje problem, możesz użyć edytora kodu, aby pomóc zidentyfikować błąd. Po poprawieniu problemu, otwórz okno przeglądarki i przejdź do swojego adresu URL, aby zweryfikować, czy Twoja strona ponownie działa.
Użyj Edytora Kodu do Identyfikacji Błędów Składni
Istnieje kilka darmowych edytorów kodu dostępnych online, takich jak Sublime Text oraz Atom. Możesz użyć któregokolwiek z tych narzędzi, aby pomóc w diagnozie i naprawie błędów składni.
Na ilustracji poniżej, plik functions.php brakuje średnika na ostatniej linii.
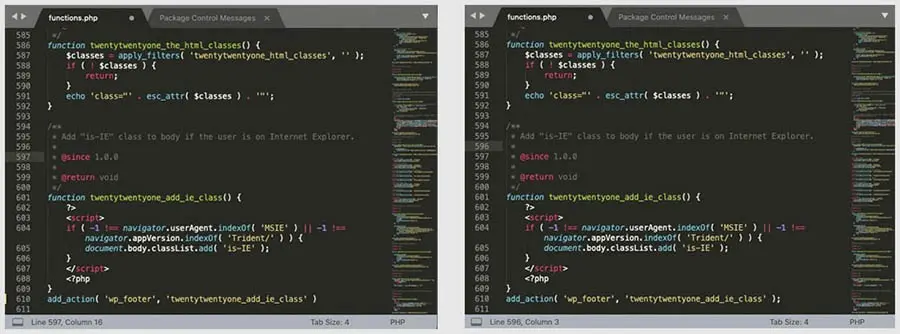
Edytor wskazuje błąd składni za pomocą żółtego paska obok numeru linii (610). Po dodaniu średnika, błąd zostaje rozwiązany, a żółta flaga znika. Możesz ćwiczyć pisanie lub edytowanie kodu w edytorze przed wprowadzeniem zmian w plikach swojej strony internetowej.
Jak unikać błędów składni w przyszłości
Używanie właściwej składni może pomóc uniknąć błędów w przyszłości. PHP to prosty, elastyczny język. Możesz zainwestować trochę czasu, aby nauczyć się podstaw. Potem, gdy będziesz wklejać kod lub dokonywać zmian w plikach swojej strony, będziesz wiedzieć, jak naprawiać błędy podczas pracy.
Jako inną opcję, możesz mieć pod ręką edytor kodu, aby sprawdzić składnię przed wklejeniem kodu na swoją stronę. Jest to mądre podejście, aby upewnić się, że fragment kodu jest poprawny przed dodaniem go do plików na aktywnej stronie.
Inny sposób na zapobieganie problemom to włączenie debugowania podczas dokonywania zmian na Twojej stronie, aby zaznaczyć błędy przed uruchomieniem na żywo. To jest czas, aby upewnić się, że wszystko jest kompatybilne z Twoimi plikami głównymi WordPressa i działa jak powinno.
Na koniec sugerujemy usunięcie nieużywanych wtyczek i motywów. Nie tylko może to pomóc zapobiegać błędom składni, ale jest to również dobra środek bezpieczeństwa, więc to korzyść podwójna.
Inne samouczki dotyczące błędów WordPress
Chcesz dowiedzieć się wszystkiego na temat typowych błędów WordPress? Zgromadziliśmy kilka poradników, które pomogą Ci rozwiązać potencjalne problemy.
- Jak naprawić błąd serwera wewnętrznego 500 w WordPress
- Jak rozwiązać problem z nie wysyłaniem e-maili przez WordPress
- Jak naprawić błąd połączenia z bazą danych w WordPress
- Jak naprawić błąd 404 Nie Znaleziono w WordPress
- Jak naprawić błąd paska bocznego poniżej treści w WordPress
Gotowy, aby naprawić ten błąd składni?
Prawie 40% wszystkich stron internetowych jest zbudowanych na WordPressie, co czyni go najpopularniejszym Systemem Zarządzania Treścią (CMS) na świecie. To stabilna i bezpieczna platforma, ale nawet na niej mogą wystąpić błędy.
W tym artykule wyjaśniliśmy, czym są błędy składni i ich najczęstsze przyczyny. Następnie przedstawiliśmy krok po kroku instrukcję naprawy błędów składni w instalacji WordPress. Zazwyczaj są one proste do rozwiązania, ale najlepiej jest podjąć środki, aby zapobiec pojawianiu się problemów na wstępie, takie jak używanie edytora kodu do sprawdzania kodu przed dodaniem go do Twojej strony.
Prawidłowe utrzymanie Twojej strony internetowej jest jednym z najlepszych sposobów na unikanie problemów i zapewnienie jej płynnego działania. Hosting DreamPress (z darmową migracją WordPress) jest specjalnie zaprojektowany dla środowiska WordPress. Ponadto, jeśli kiedykolwiek napotkasz problem, mamy Cię zabezpieczonego dzięki automatycznym codziennym kopiom zapasowym i zespołowi wsparcia ekspertów WordPress!