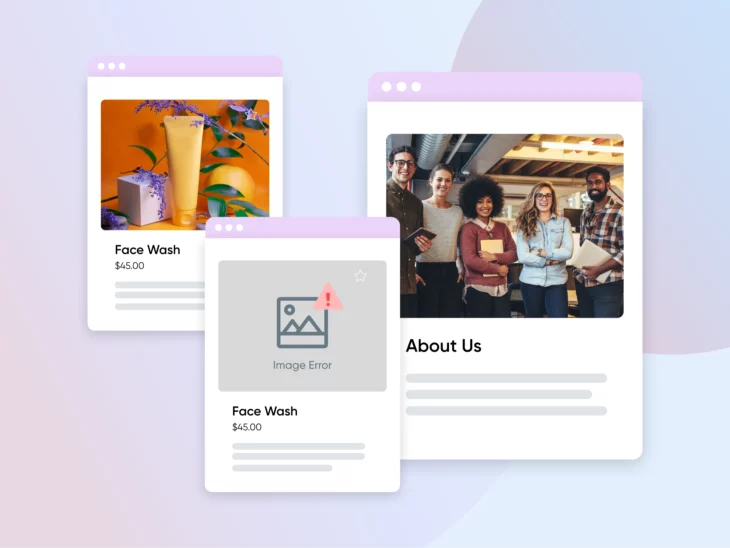Obrazy są super ważną częścią każdej strony internetowej. Przetwarzamy treści wizualne znacznie szybciej niż tekst, a obrazy mogą pomóc nam zrozumieć złożone pomysły.
Jako właściciel strony, oznacza to spędzanie dużo czasu na zdjęciach. A kiedy regularnie dodajesz obrazy do swojej strony WordPress, naturalne jest, że natkniesz się na sporadyczne komunikaty o błędach.
Na szczęście istnieją sposoby diagnozowania nawet najbardziej niejasnych problemów z przesyłaniem obrazów. Po przejściu przez listę typowych rozwiązań, nie powinieneś mieć problemów z dodawaniem pięknych, przyciągających wzrok wizualizacji do swojej strony internetowej.
W tym artykule przyjrzymy się, dlaczego błędy związane z obrazami mogą być trudne do zdiagnozowania. Następnie przedstawimy pięć rozwiązań, które możesz wypróbować, gdy Biblioteka Mediów WordPress nie chce współpracować z Twoją kreatywną wizją. Zacznijmy!
Wprowadzenie do błędów obrazów w WordPressie (i dlaczego są problemem)
Piękne wizualizacje to nie tylko coś miłego dla oka. Jeśli prowadzisz sklep internetowy, zdjęcia produktów są szczególnie ważne dla napędzania sprzedaży, ponieważ pozwalają ludziom zobaczyć, co kupują. Może to wyjaśnia, dlaczego obrazy stanowią około 40% średniej strony internetowej.
Jednak przesyłanie obrazów do WordPressa nie zawsze jest proste. Czasami ten popularny System Zarządzania Treścią (CMS) wyświetla błąd nieudanego przesłania. Problemy takie są notorycznie trudne do zdiagnozowania, ponieważ wywołać je może wiele czynników. To może utrudnić ustalenie, od czego zacząć rozwiązywanie problemu.
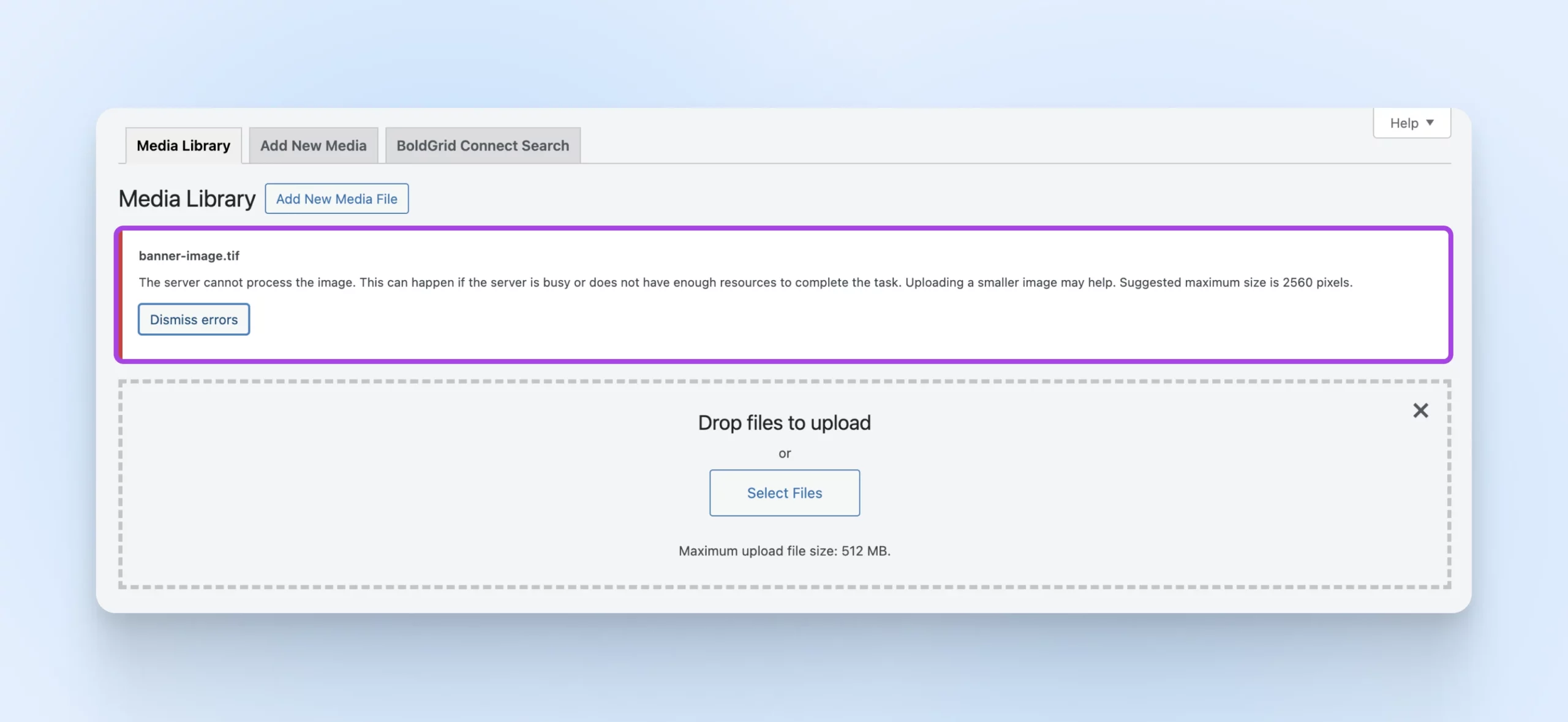
Dobra wiadomość? Przeprowadzimy Cię przez kroki, które wykonujemy, aby zidentyfikować i naprawić problemy z przesyłaniem obrazów w WordPress.
Naprawimy Twój Problem z Przesyłaniem Obrazów
Pomiń rozwiązywanie problemów, kiedy zarejestrujesz się w DreamPress. Nasi przyjazni eksperci od WordPressa są dostępni 24/7, aby pomóc rozwiązać problemy ze stroną — duże lub małe.
/wp:shortcode –>Typowe błędy przy przesyłaniu obrazów w WordPressie i jak je naprawić (5 metod)
Ostatnią rzeczą, jakiej chcesz, jest przerwanie przepływu pracy przez niejasny komunikat o błędzie. Poniżej znajduje się pięć sposobów na naprawienie błędów przesyłania, dzięki czemu możesz zacząć dodawać zachwycające zdjęcia na swoją stronę internetową. Natychmiast.
1. Dostosuj nazwę pliku obrazu i rozmiar pliku
Jeśli masz problemy tylko z konkretnym plikiem obrazu, zacznij od sprawdzenia nazwy pliku. Jeżeli używasz specjalnych znaków ($, *, &, #) lub liter z akcentem (ñ, á, é), może to powodować problemy z biblioteką mediów WordPress.
Menedżer Plików
Menedżer plików to aplikacja oprogramowania, która umożliwia użytkownikom zarządzanie ich plikami. Zwykle oferuje Graficzny Interfejs Użytkownika (GUI), gdzie ludzie mogą przeglądać swoje pliki, otwierać je, edytować i zapisywać.
Czytaj WięcejObraz może być również zbyt duży — zarówno pod względem wymiarów, jak i rozmiaru pliku. Możesz zmienić wymiary obrazu za pomocą swojego ulubionego programu do edycji. Jeśli próbujesz przesłać szczególnie grafikę o wysokiej rozdzielczości, możesz zmniejszyć jej rozmiar bez wpływu na jakość, używając narzędzia do kompresji, takiego jak TinyPNG.
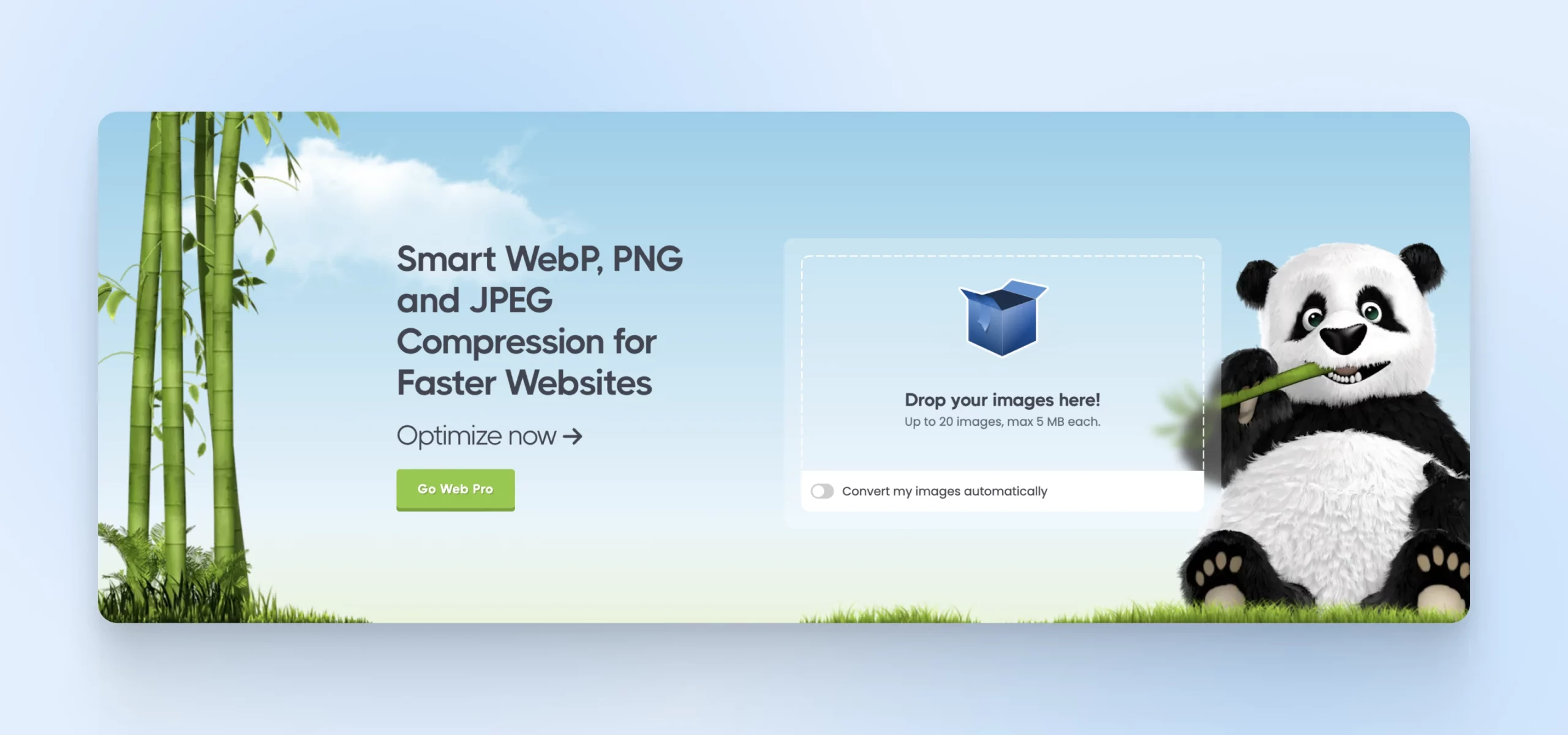
Jeśli regularnie napotykasz problemy związane z rozmiarem pliku, limit WordPressa może być ustawiony zbyt nisko. Możesz zwiększyć maksymalny rozmiar przesyłania, dodając kod do pliku php.ini swojej strony:
upload_max_filesize = 128M
post_max_size = 128M
max_execution_time = 300
Jeśli Twoja strona nie zawiera jeszcze pliku php.ini, możesz go stworzyć w folderze PHP dla obecnej wersji PHP, na której działa Twoja strona. Następnie po prostu dodaj powyższy kod na końcu pliku.
2. Zwiększ limit pamięci swojej strony WordPress
Kiedy próbujesz przesłać obraz, możesz napotkać błąd HTTP WordPress. Czasami może to być spowodowane niskimi zasobami serwera lub nietypowym ruchem. Z tego powodu zawsze warto poczekać kilka minut, a następnie ponownie spróbować przesłać obraz.
Jeśli problem nie rozwiąże się sam, to możliwe, że przekraczasz limit pamięci WordPress. Możesz zwiększyć ilość pamięci, której może używać PHP na Twoim serwerze, łącząc się z Twoją stroną przez SFTP.
SFTP
Secure File Transfer Protocol (SFTP) to bezpieczniejsza wersja protokołu FTP, która używa bezpiecznego strumienia danych shell.
Czytaj więcejNastępnie otwórz plik wp-config. Możesz wtedy dodać poniższe, co zwiększy limit do 256MB:
define( 'WP_MEMORY_LIMIT', '256M' );
Możesz również zdefiniować swoje WP_MAX_MEMORY_LIMIT w ten sam sposób, jeśli chcesz spróbować przekroczyć limit pamięci specjalnie dla zadań backendowych.
Jeśli nadal nie możesz przesyłać treści wizualnych, Twój problem może być związany z wątkowością. WordPress przetwarza obrazy za pomocą biblioteki GD lub modułu Imagick, w zależności od tego, który jest dostępny.
Imagick został zaprojektowany do używania wielu wątków w celu przyspieszenia przetwarzania obrazów. Jednak niektórzy dostawcy Shared Hosting ograniczają możliwość Imagicka do korzystania z wielu wątków, co może skutkować błędem HTTP. Często można rozwiązać ten problem, dodając poniższe do pliku .htaccess:
SetEnv MAGICK_THREAD_LIMIT 1.
Pamiętaj, aby sprawdzić z hostem, czy możesz zmienić limity wątków.
Powiązane: Jak naprawić błąd wyczerpania pamięci WordPress poprzez zwiększenie limitu pamięci PHP Twojej strony
3. Wyłącz swoje Pluginy
Oprogramowanie stron trzecich może czasami zakłócać przesyłanie twoich obrazów. Jeśli korzystasz z jakichkolwiek pluginów, zawsze warto dezaktywować każdy z nich pojedynczo i testować, czy rozwiązuje to twój problem z przesyłaniem obrazów.
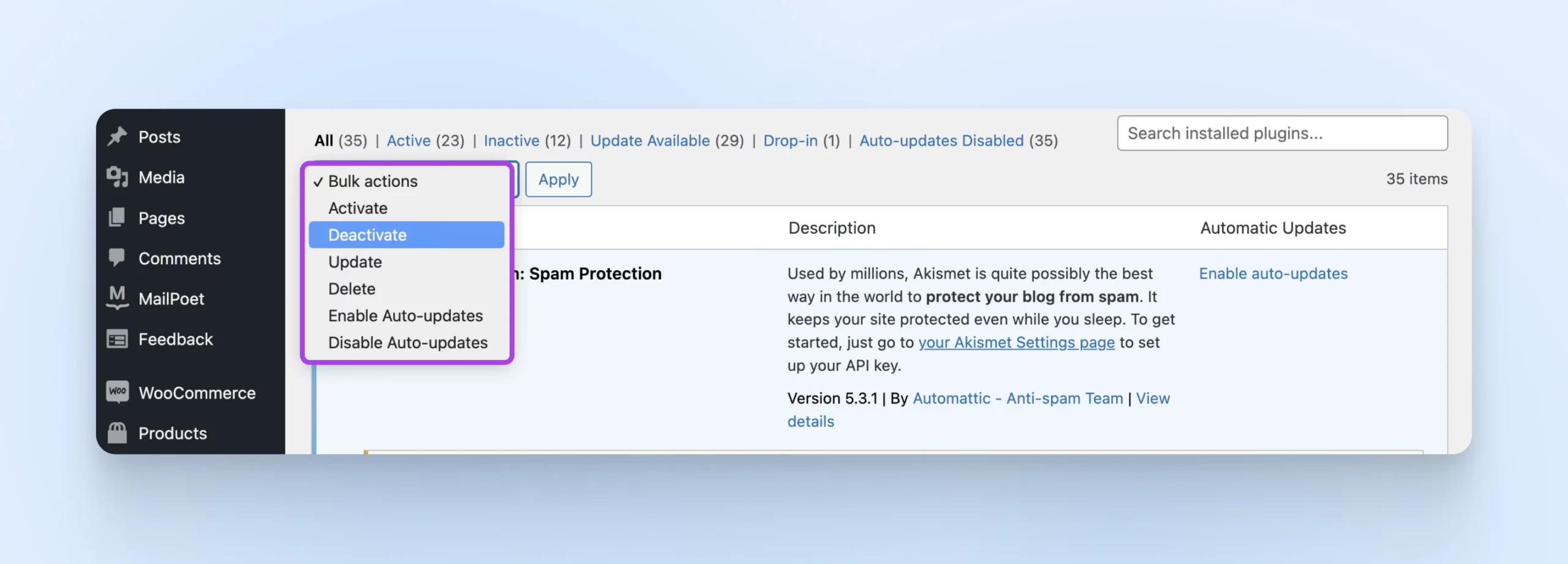
Jeśli problem leży po stronie pluginu, możesz dwukrotnie sprawdzić, czy używasz najnowszej wersji. Jeśli zaniedbałeś aktualizacje, możesz zmagać się z problemem, który został już rozwiązany w najnowszych aktualizacjach.
Jednakże, jeśli faktycznie używasz najnowszej wersji, zalecamy skontaktowanie się z twórcą pluginu, aby upewnić się, że są świadomi problemu. Może to być również okazja, aby zapytać, czy planują rozwiązać ten problem w ich następnym wydaniu. Jeśli plugin jest kluczowy dla Twojej strony i nie ma widoków na rozwiązanie, może nadszedł czas, aby szukać alternatywnego rozwiązania.
Powiązane: Przewodnik dla początkujących po pluginach WordPress
4. Wyczyść pamięć podręczną swojej strony
Jeśli używasz pluginu do pamięci podręcznej, wówczas opróżnienie pamięci podręcznej może wystarczyć, aby rozwiązać problemy z przesyłaniem obrazów. Należy jednak wspomnieć, że jest to niezwykle rzadkie, aby pamięć podręczna uniemożliwiała przesłanie pliku, dlatego dodajemy to rozwiązanie z nadmierną ostrożnością.
Jeśli uważasz, że pamięć podręczna może być przyczyną błędu, kroki, które podejmiesz, będą zależeć od wybranej przez Ciebie metody buforowania. Na przykład, jeśli używasz W3 Total Cache plugin, możesz wyczyścić pamięć podręczną, wybierając Performance > Purge All Caches z paska narzędzi WordPressa.
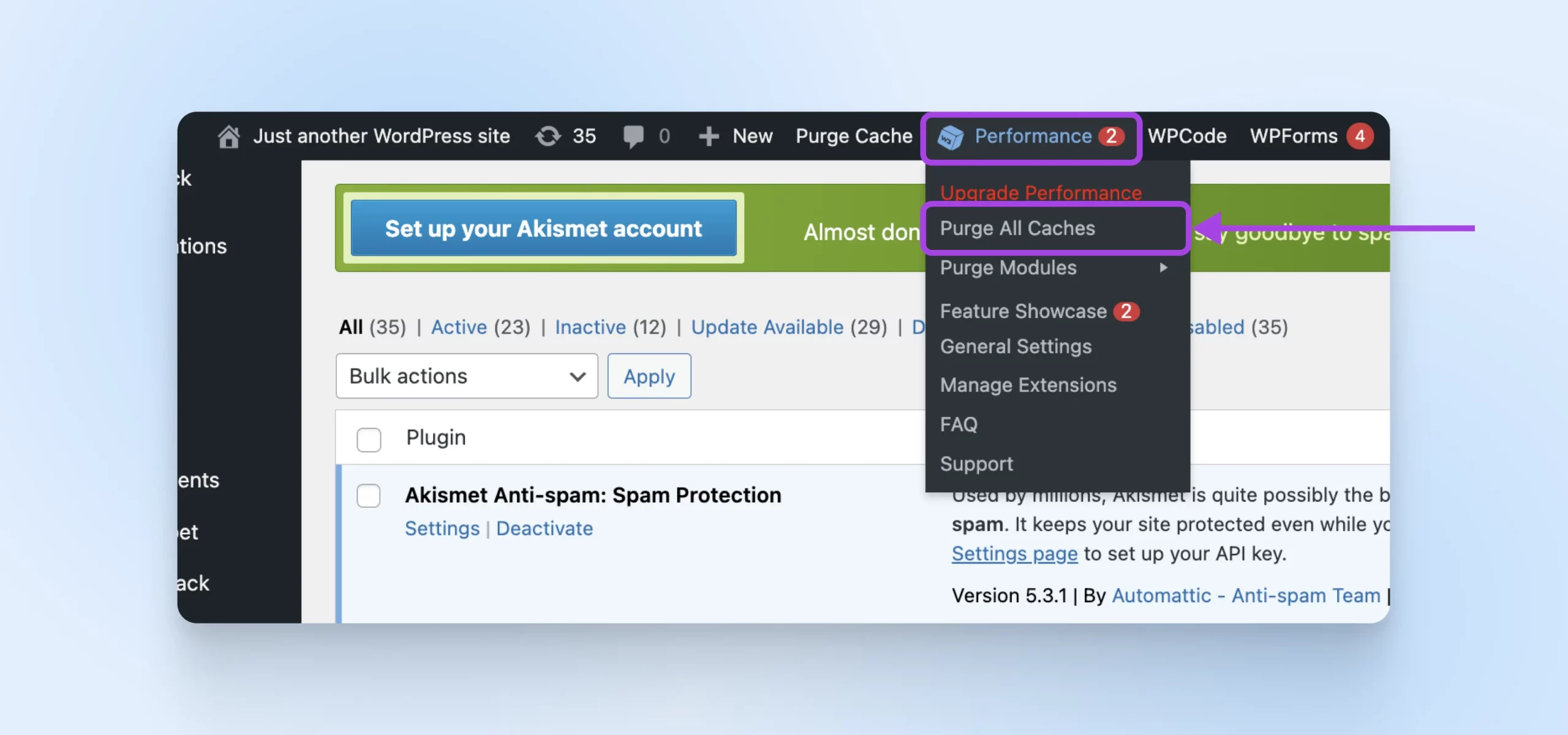
Jeśli nie wiesz, jak opróżnić pamięć podręczną w swoim narzędziu, menu ustawień pluginu często jest dobrym miejscem na początek. Możesz również sprawdzić oficjalną dokumentację dewelopera, aby uzyskać więcej szczegółów.
5. Wypróbuj Przesyłanie przez Przeglądarkę
Masz nadal problemy? Jeśli próbowałeś wszystkich powyższych rozwiązań, ale problem nadal występuje, możesz użyć wbudowanego w przeglądarkę narzędzia do przesyłania plików. W przeciwieństwie do narzędzia do przesyłania obrazów w WordPressie, narzędzie przeglądarki nie obsługuje wyboru wielu plików ani przeciągania i upuszczania. Jednak może to być użyteczne obejście, gdy musisz szybko przesłać obraz.
Aby uzyskać dostęp do natywnego przesyłania obrazów, przejdź do Media > Dodaj Nowy Plik Multimedialny. Następnie możesz wybrać link do przesyłania przez przeglądarkę.
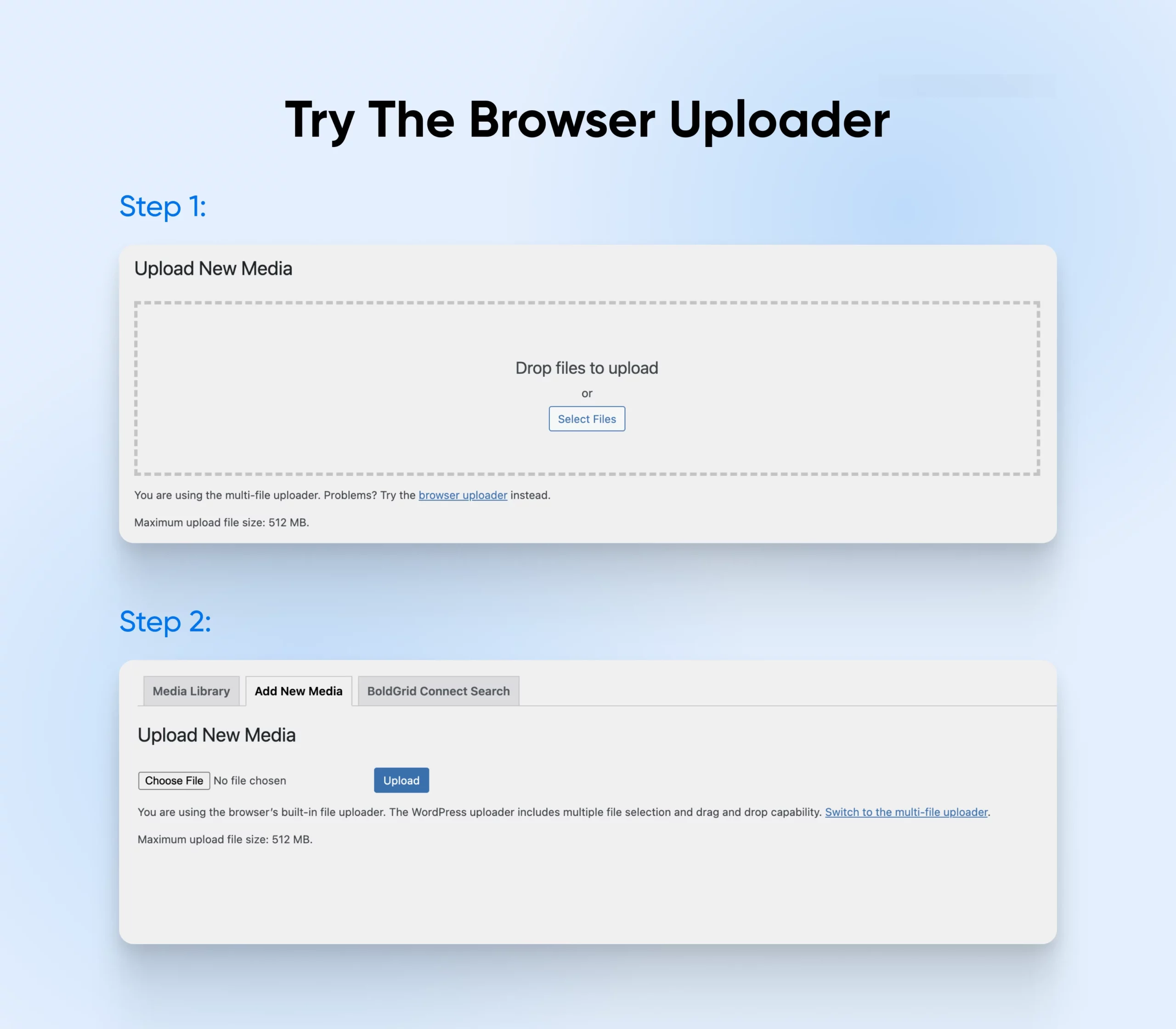
Następnie kliknij na Wybierz plik. Otworzy się znane okno wyboru pliku, gdzie możesz przesłać obraz jak zwykle. Jeśli to obejście się powiedzie, zalecamy spróbować przesłać obraz za pomocą standardowego przesyłania obrazów WordPressa potem — tylko po to, aby sprawdzić, czy rozwiązało to Twój problem.
Najczęściej Zadawane Pytania dotyczące Naprawy Problemów z Przesyłaniem Obrazów w WordPress
Masz więcej pytań? Na szczęście mamy nieskończone źródło odpowiedzi. Oto niektóre z najczęściej zadawanych pytań!
Dlaczego otrzymuję błąd HTTP podczas przesyłania obrazów?
W większości przypadków błędy HTTP są spowodowane jednym z następujących problemów:
- Przesyłane obrazy przekraczają limity rozmiaru pliku
- Konflikty pluginów zakłócają przesyłanie
- Występują problemy z pamięcią podręczną Twojej przeglądarki
Dlaczego przesyłanie moich plików graficznych trwa tak długo?
Wolne połączenie internetowe, duży rozmiar pliku, wydajność serwera lub duży ruch na Twojej stronie mogą być czynnikami wpływającymi. Oto szczegółowy przewodnik, jak naprawić wolne przesyłanie obrazów.
Co oznacza błąd „Nie można utworzyć katalogu”?
Zazwyczaj ten problem występuje, gdy wtyczka lub skrypt nie może utworzyć nowego katalogu w systemie plików Twojej strony internetowej. Może się to zdarzyć, jeśli program nie ma wystarczających uprawnień do zapisu w docelowej lokalizacji lub używa ścieżki pliku, która nie istnieje. Może się to również zdarzyć, gdy Twoje przechowywanie jest pełne.
Dodatkowe poradniki dotyczące błędów WordPress
Po rozwiązaniu problemu z błędem przesyłania obrazu, przygoda się nie kończy. Zawsze jest więcej do nauczenia się na temat WordPressa! Zebraliśmy kilka samouczków, które pomogą Ci rozwiązać inne typowe błędy WordPressa:
- Jak naprawić częste problemy z SSL w WordPress
- Jak rozwiązać problem z białym ekranem śmierci w WordPress
- Jak naprawić błąd serwera wewnętrznego 500 w WordPress
- Jak naprawić błędy składni w WordPress
- Jak naprawić problem z nie wysyłaniem e-maili przez WordPress
- Jak naprawić błąd połączenia z bazą danych w WordPress
- Jak naprawić błąd 404 Nie Znaleziono w WordPress
- Jak naprawić białe teksty i brakujące przyciski w wizualnym edytorze WordPress
- Jak naprawić błąd paska bocznego poniżej treści w WordPress
- Co zrobić, gdy zostaniesz zablokowany w obszarze administracyjnym WordPress
- Jak naprawić problem z odświeżaniem i przekierowaniem strony logowania do WordPress
Chcesz uzyskać więcej informacji na temat zarządzania stroną WordPress? Sprawdź nasze samouczki WordPress, kolekcję przewodników zaprojektowanych, aby pomóc Ci poruszać się po panelu WordPress jak ekspert.
Obsługa obrazów WordPress ułatwiona
Wizualizacje są kluczowe, aby przyciągnąć (i utrzymać) uwagę Twoich odwiedzających, ale problemy z przesyłaniem obrazów są frustrująco częste. Przestrzegając naszych prostych kroków, jesteśmy przekonani, że uda Ci się przywrócić właściwe funkcjonowanie strony — nawet gdy komunikat o błędzie nie dostarcza zbyt wielu informacji.
Przypomnijmy szybko pięć sposobów na rozwiązanie typowych problemów z przesyłaniem zdjęć w WordPressie:
- Zmień nazwę, rozmiar i ponownie załaduj obraz
- Zwiększ limit pamięci
- Dezaktywuj swoje pluginy
- Opróżnij pamięć podręczną
- Spróbuj użyć przeglądarkowego uploadera
Masz dość samodzielnego rozwiązywania problemów z WordPress? Wszystkie nasze pakiety hostingowe DreamPress zawierają wsparcie klienta 24/7, więc zawsze masz zapewnioną pomoc.
Oferujemy również nieograniczony ruch, automatyczne aktualizacje WordPressa oraz codzienne kopie zapasowe, aby Twoja strona działała płynnie — a plany zaczynają się już od 2,59 dolarów miesięcznie.
Zapisz się dzisiaj, aby samemu przekonać się o doświadczeniu DreamHost!
/wp:shortcode –>