Po tym, jak zainstalujesz nową stronę WordPress, zostaniesz przywitany przez interfejs administratora. To tutaj będziesz zarządzać wszystkimi aspektami swojej strony. Chociaż wiele z twoich opcji jest proste, początkowo może się wydawać przytłaczające, gdzie zacząć.
Nie musisz się jednak martwić. Gdy zaczniesz zgłębiać ustawienia WordPressa, zauważysz, że większość z nich jest dość łatwa do dostosowania i zrozumienia. Dla opcji, które nie są tak jasne, będziesz miał ten przewodnik jako wsparcie.
W tym artykule pokażemy Ci niektóre z najważniejszych ustawień, które powinieneś skonfigurować zaraz po zainstalowaniu WordPressa. Nie omówimy każdej opcji, jaką oferuje WordPress (zajęłoby to więcej niż jeden artykuł), ale omówimy najważniejsze opcje. Zacznijmy!

Zasil swoją stronę Zarządzanym Hostingiem WordPress
Hosting WordPress bezproblemowy i o wysokiej wydajności może pomóc rozwijać Twoją firmę. Plany zaczynają się od $16.95/mies.
Wybierz swój plan1. Nadaj swojej stronie nazwę i slogan
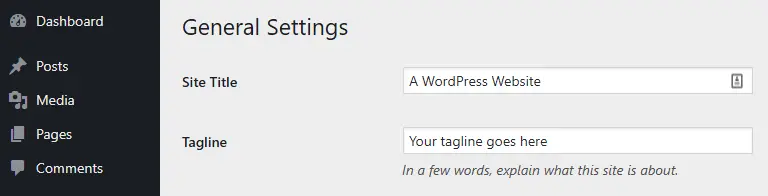
Pierwszą rzeczą, jakiej potrzebuje nowa strona WordPress, jest świetna nazwa. Prawdopodobnie już masz ustawioną domenę, więc wiesz, jak chcesz nazwać swoją stronę. Aby zmienić nazwę swojej strony, musisz dostać się do swojego panelu i przejść do zakładki Ustawienia > Ogólne.
Na górze ekranu zobaczysz dwie opcje, jedną do zmiany tytułu strony, a drugą do zmiany jej sloganu.

Jeśli odwiedzisz swoją stronę główną, zauważysz, że zarówno tytuł, jak i slogan pojawiają się na górze przeglądarki, na karcie, gdzie strona jest otwarta.
Twoje hasło może być dowolne. Wiele stron internetowych używa motywów lub zawiera krótki opis rodzaju treści, które można znaleźć wewnątrz. Inne strony nawet nie używają hasła, ponieważ zakładki Twojej strony mogą wyglądać czystiej bez niego.
Po dokonaniu zmian tutaj, przewiń do końca strony i poszukaj przycisku Zapisz zmiany, a następnie kliknij go. To samo dotyczy wszystkich kolejnych wskazówek — upewnij się, że zapisujesz każdą zmianę w ustawieniach WordPressa, zanim przejdziesz do następnej.
2. Zdefiniuj Ustawienia Domyślne dla Nowych Użytkowników

Następnie możesz skonfigurować sposób, w jaki WordPress obchodzi się z nowymi użytkownikami. Aby to zrobić, wróć do zakładki Ustawienia > Ogólne. Tym razem przewiń w dół, aż zobaczysz dwie opcje o nazwach Członkostwo i Domyślna Rola Nowego Użytkownika.
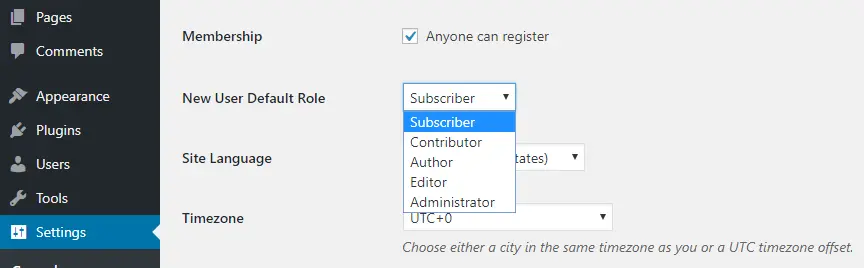
To pierwsze ustawienie pozwala włączyć lub wyłączyć rejestrację użytkowników na Twojej stronie. Domyślnie nowi użytkownicy nie mogą się rejestrować, musisz ich dodawać ręcznie, więc śmiało włącz tę opcję. Jeśli chcesz, aby użytkownicy mogli komentować Twoje posty, może to być niezbędny krok.
Jeśli chodzi o ustawienie Domyślna Rola Nowego Użytkownika, jeśli otworzysz listę obok niej, zauważysz, że zawiera pięć opcji: Subskrybent, Współtwórca, Autor, Redaktor, i Administrator.
Domyślna rola dla nowego użytkownika to Subskrybent, który umożliwia mu tylko edycję swojego profilu i komentowanie na twojej stronie. Każdy kolejny poziom uprawnień daje użytkownikowi więcej opcji.
Na przykład, Współpracownicy mogą pisać i zapisywać posty, ale nie mogą ich publikować, podczas gdy Autorzy mogą robić wszystkie trzy rzeczy. Redaktorzy mogą pisać i publikować swoje posty, jak również te stworzone przez innych użytkowników. Wreszcie, Administratorzy mogą robić prawie wszystko, co chcą.
Na tym etapie powinieneś być jedyną osobą z uprawnieniami administracyjnymi na swojej stronie. W pewnym momencie możesz chcieć dodać nowych autorów i redaktorów, ale zalecamy, abyś nie udzielał dostępu administracyjnego nikomu innemu, chyba że współprowadzisz stronę. Jeśli chodzi o wybór roli dla nowych użytkowników, domyślna opcja (subskrybenci) jest zazwyczaj najlepszym wyborem.
3. Zarządzaj Swoim Kontem Użytkownika
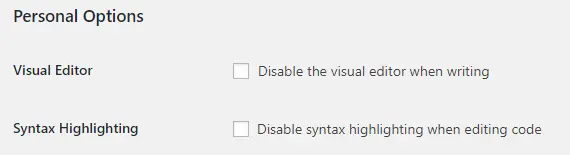
Teraz, gdy skonfigurowałeś ustawienia dla innych użytkowników, musisz jeszcze sprawdzić opcje swojego własnego profilu. Aby to zrobić, musisz odejść od zakładki Ustawienia i przejść do sekcji Użytkownicy > Twój Profil.
Tutaj możesz manipulować wieloma ustawieniami. Na przykład, możesz wyłączyć wizualny edytor WordPressa podczas pisania, lub wyłączyć podświetlanie składni kodu.

Obie te funkcje są dość przydatne, dlatego nie zalecamy ich wyłączania. Poniżej znajdziesz opcje zmiany schematu kolorów twojego panelu. Możesz użyć dowolnej kombinacji, która ci się spodoba.

Przechodząc dalej, możesz również włączyć funkcję, która aktywuje skróty klawiszowe do moderacji komentarzy, co może być przydatne, jeśli masz wielu użytkowników.
Istnieje również ustawienie, które pozwala na ukrycie paska narzędzi, gdy przeglądasz swoją stronę będąc zalogowanym.
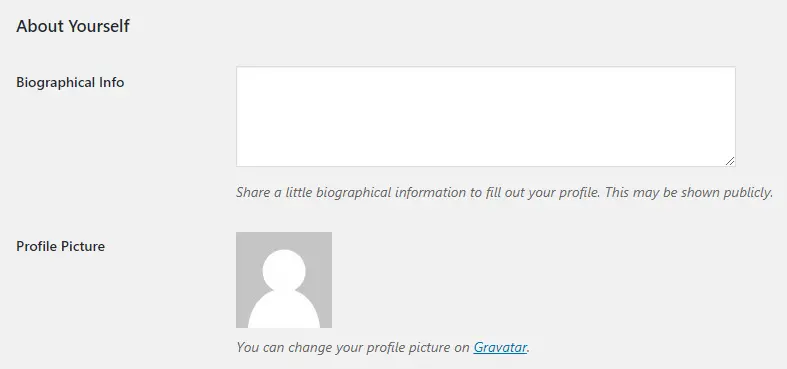
W końcu możesz wzbogacić swój profil użytkownika, dodając kilka danych osobistych, w tym pełne imię i nazwisko, pseudonim, informacje kontaktowe, a nawet krótką biografię i awatar.
Jeśli spojrzysz na dół ekranu, zauważysz, że istnieje również opcja wygenerowania nowego hasła, co zalecamy robić od czasu do czasu ze względów bezpieczeństwa. WordPress automatycznie wygeneruje bezpieczne hasło dla Ciebie, ale możesz użyć dowolnej kombinacji, jaką chcesz.
Jak zawsze, pamiętaj, aby zapisać dokonane zmiany przed przejściem do następnej sekcji.
4. Określ domyślne ustawienia swojego posta
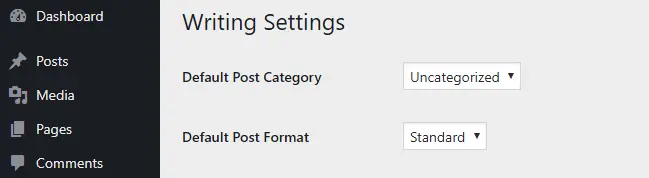
W tej sekcji przyjrzymy się twoim domyślnym ustawieniom postów, które znajdziesz w zakładce Ustawienia > Pisanie.
Masz tutaj dwie opcje związane z postami, z którymi możesz się zapoznać: Domyślna Kategoria Postów oraz Domyślny Format Postów. Pierwsza opcja umożliwia skonfigurowanie domyślnej kategorii, do której będą trafiać twoje nowe posty.
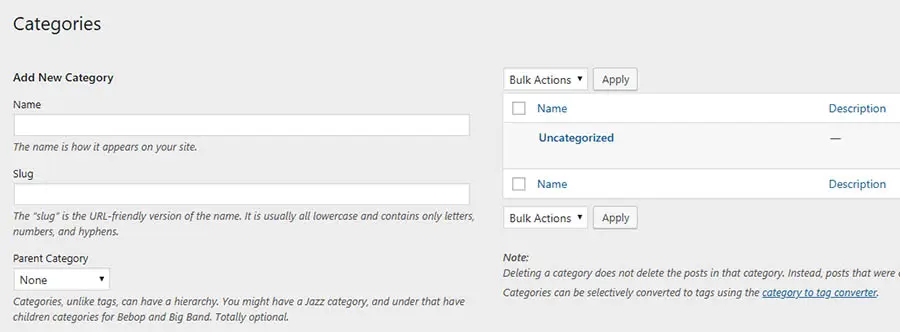
Obecnie nie powinno być tutaj żadnych opcji. Możesz przejść do ustawienia pierwszej kategorii, przechodząc do strony Posty > Kategoria.
Po prawej stronie możesz zobaczyć listę swoich istniejących kategorii, a za pomocą menu po lewej stronie możesz ustawić nowe. Wystarczy, że wybierzesz nazwę dla swojej kategorii, ustawisz dla niej nadrzędną kategorię, jeśli chcesz, i stworzysz krótki opis.
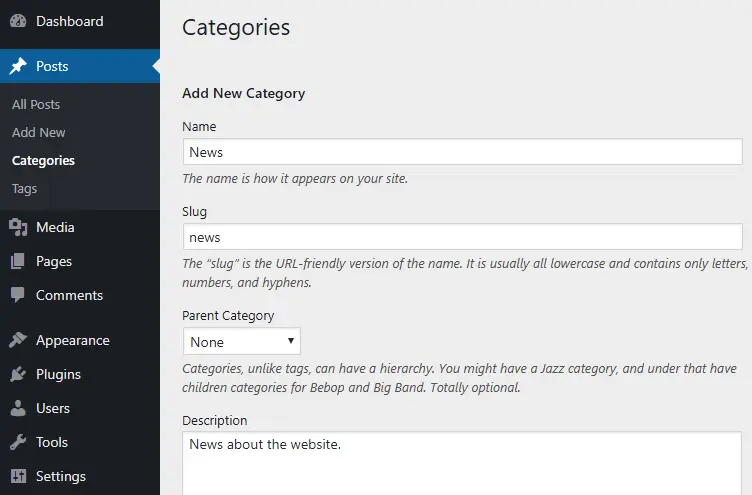
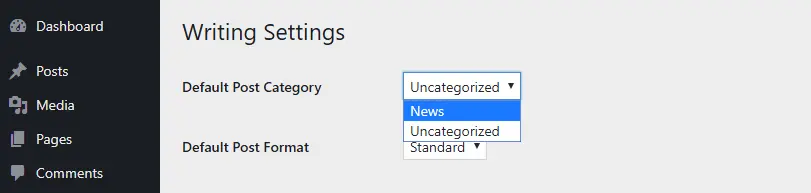
Gdy twoja nowa kategoria będzie gotowa, wróć do Ustawień > Zakładki, a następnie możesz ją wybrać z opcji Domyślna Kategoria Postów.
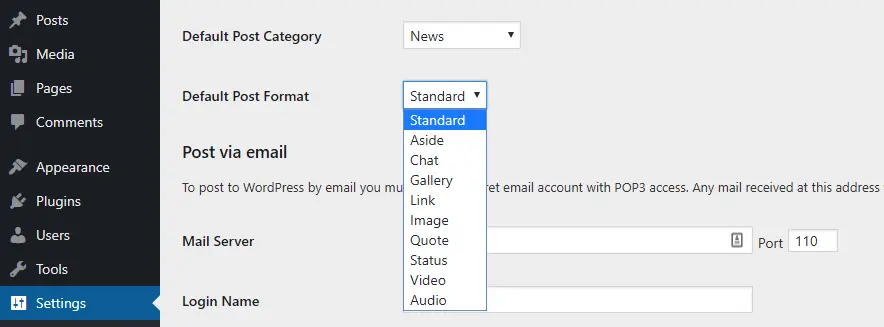
Teraz przyjrzyjmy się opcjom Domyślnego Formatu Postu.
Format, który wybierzesz, wpłynie na wygląd Twoich postów. Jak widzisz, jest wiele możliwych formatów. Jeśli jednak głównie tworzysz wiadomości lub posty na blogu, zalecamy przestrzeganie opcji Standard. Ponadto, możesz ustawić różne formaty dla poszczególnych postów podczas ich edycji, więc nie jesteś ograniczony do korzystania z jednej opcji.
5. Skonfiguruj swoją stronę główną i kanał blogowy
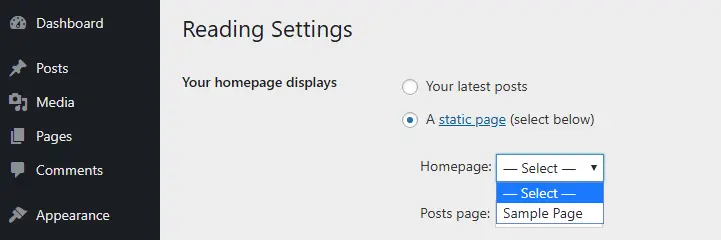
Domyślnie WordPress ustawi Twoją stronę główną tak, aby wyświetlała zbiór Twoich najnowszych postów. Możesz jednak zmienić to ustawienie, aby Twoja strona internetowa używała dowolnej strony, którą chcesz, jako swojego głównego portalu.
Aby to zrobić, przejdź do zakładki Ustawienia > Czytanie. Na górze ekranu możesz zobaczyć, jakie masz opcje dla strony głównej. Aktualnie WordPress wyświetli listę Twoich najnowszych postów, ale możesz przełączyć na opcję Statyczna strona i wybrać jedną z listy poniżej.
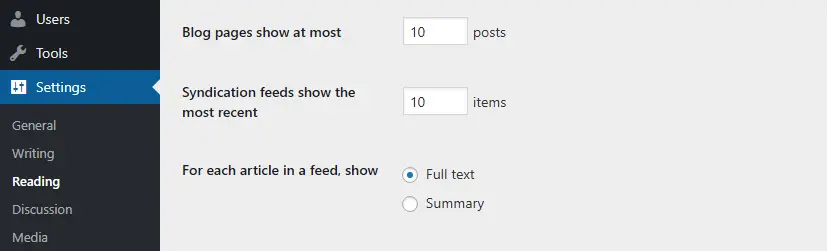
Ponieważ Twoja strona jest zupełnie nowa, prawdopodobnie nie masz jeszcze ustawionych żadnych stron. Zwróć uwagę, jak dokonać tej zmiany, aby później móc przypisać statyczną stronę główną, jeśli będziesz chciał.
Jeśli spojrzysz poniżej tej sekcji, zobaczysz, że możesz również skonfigurować, ile postów powinno się pojawiać na każdej ze stron (i w Twoim kanale RSS). Możesz także zdecydować, czy na stronie będzie wyświetlany pełny tekst posta, czy tylko fragment.
Chyba że piszesz naprawdę krótkie posty na blogu, zalecamy korzystanie z opcji Streszczenie, aby strony wyglądały bardziej przejrzyście. Ponadto, w ten sposób ludzie będą musieli kliknąć na każdy z Twoich postów, aby przeczytać je w całości.
6. Skonfiguruj Ustawienia Komentarzy
Komentarze na blogu to jeden z najlepszych sposobów na interakcję z odwiedzającymi Twoją stronę. Po włączeniu rejestracji użytkowników (o czym wspominaliśmy wcześniej), użytkownicy będą mogli komentować. Jednak przed rozpoczęciem publikowania treści, warto zapoznać się z kilkoma powiązanymi ustawieniami.

Aby znaleźć opcje komentarzy WordPress, przejdź do Ustawień > Dyskusja. Zobaczysz sekcję zwaną Domyślne ustawienia artykułów na samym początku. Tutaj możesz całkowicie wyłączyć komentarze na blogu, używając trzeciej opcji.
Jeśli przewiniesz niżej, zobaczysz sekcję zatytułowaną Inne ustawienia komentarzy. Wewnątrz możesz określić, czy użytkownicy muszą być zarejestrowani i zalogowani, aby komentować. Możesz również wymagać, aby użytkownicy wprowadzili imię i adres e-mail, zanim zostawią wiadomość.
To dwie najważniejsze opcje w tej sekcji. Jednak istnieje jeszcze kilka ustawień, które mogą Cię zainteresować. Na przykład, możesz automatycznie zamykać sekcje komentarzy w starszych artykułach, włączyć zagnieżdżone komentarze oraz włączyć paginację dla długich wątków.
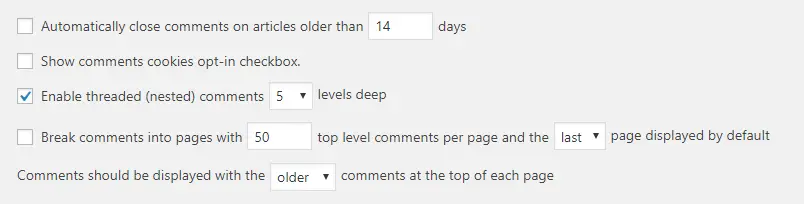
Jeśli Twój blog nie jest wyjątkowo popularny, nie powinieneś musieć włączać paginacji. Jednakże, włączenie zagnieżdżonych komentarzy jest świetnym pomysłem, ponieważ pomaga użytkownikom śledzić dyskusje między sobą.
7. Zdefiniuj Domyślne Rozmiary Obrazów
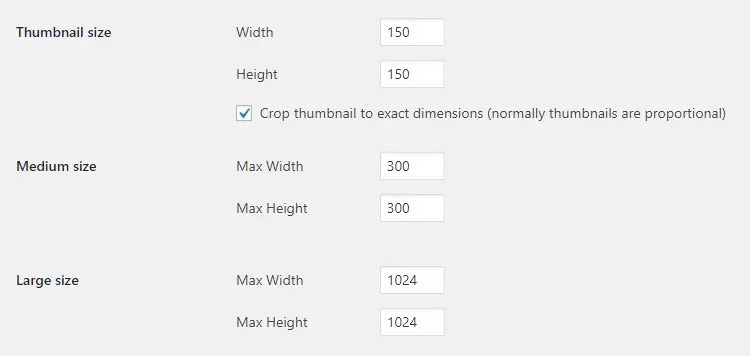
Zawsze powinieneś używać zdjęć wysokiej jakości na swojej stronie internetowej. Nikt nie chce patrzeć na zniekształcone fotografie, a stosowanie mocnych obrazów może sprawić, że Twoje treści będą znacznie bardziej angażujące.
Problem polega na tym, że im lepsze są Twoje obrazy, tym większe mają rozdzielczości i rozmiary plików. Możesz poradzić sobie z tym problemem w WordPress, ustawiając maksymalne rozdzielczości obrazów. W ten sposób, gdy przesyłasz obraz, WordPress zmieni jego rozmiar i wygeneruje wiele wersji w różnych rozmiarach.
Aby to zrobić, przejdź do zakładki Ustawienia > Media, a zobaczysz trzy zestawy rozmiarów, z którymi możesz eksperymentować. Wymiary te są podane w pikselach, więc pamiętaj o tym, jeśli chcesz wprowadzić jakiekolwiek zmiany w domyślnych ustawieniach.
Z naszego doświadczenia wynika, że domyślne rozmiary dla miniatur oraz obrazów średniej wielkości są wystarczające dla większości użytkowników. Jednakże, możesz chcieć zwiększyć wymiary Rozmiaru Dużego w zależności od typu obrazów, które planujesz wyświetlać na swojej stronie.
8. Określ Strukturę Dla Twoich Stałych Linków
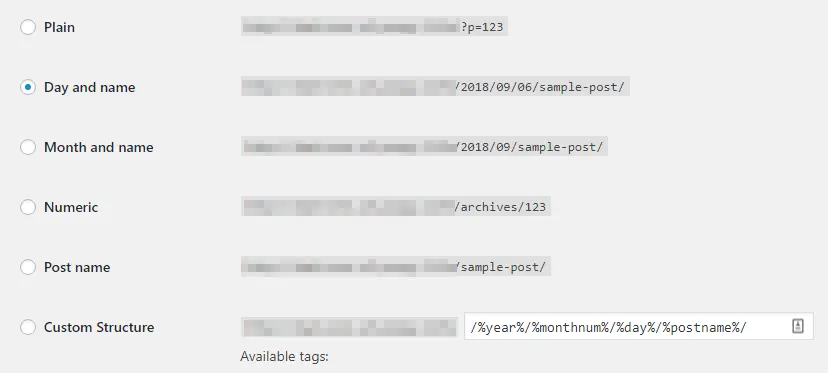
Spośród wszystkich ustawień, które omówiliśmy, to jest jedno z najważniejszych. Permalinki to adresy URL, które WordPress generuje dla Twojej treści. Na przykład, gdy publikujesz nowy wpis na blogu, WordPress może przypisać mu adres URL, taki jak ten:
http://twojastrona.com/?p=12
To domyślna struktura permalinków, której używa WordPress. Działa, ale nie jest zbyt informatywna dla osoby oglądającej link. Dlatego zalecamy zmianę struktury URL, jak tylko Twoja strona zostanie uruchomiona i zanim zaczniesz publikować treści.
Zróbmy to teraz. Przejdź do Ustawień > Permalinki i sprawdź dostępne opcje. Możesz wybrać spośród sześciu struktur permalinków, w tym opcji niestandardowej.
W naszym doświadczeniu, struktura trwałego linku Nazwa posta zazwyczaj jest najlepszą opcją, ponieważ daje czytelnikom jasny pomysł, o czym jest strona. Jeśli lubisz utrzymywać rzeczy w porządku, możesz również rozważyć użycie opcji Dzień i nazwa lub Miesiąc i nazwa, które obie dodają daty do adresów URL Twoich treści.
Pamiętaj, że nie będziesz chciał zmieniać struktur trwałych linków w przyszłości, ponieważ może to negatywnie wpłynąć na Twoją Optymalizację Pod Kątem Wyszukiwarek (SEO). Mając to na uwadze, poświęć trochę czasu i upewnij się, że wybierzesz strukturę, z którą czujesz się komfortowo.
9. Prześlij Favicon

Favikony to małe obrazki, które pojawiają się po lewej stronie tytułu i tagline’u Twojej strony w zakładkach przeglądarki. Kiedy ustawiasz nową stronę przy użyciu WordPress, domyślnie nie będzie miała favikona.
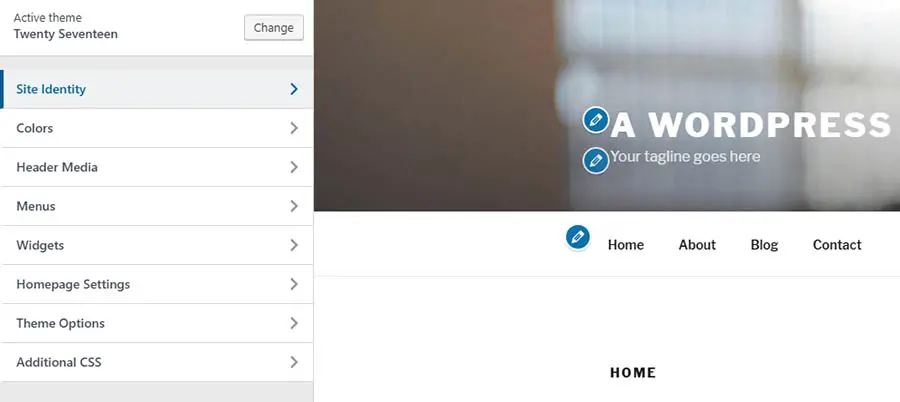
To wygląda na trochę nudne, ale możesz to szybko naprawić, przechodząc do zakładki Wygląd > Dostosuj. Na tej stronie możesz pobawić się stylem swojej strony i natychmiast sprawdzić, jak wyglądają dokonane zmiany.
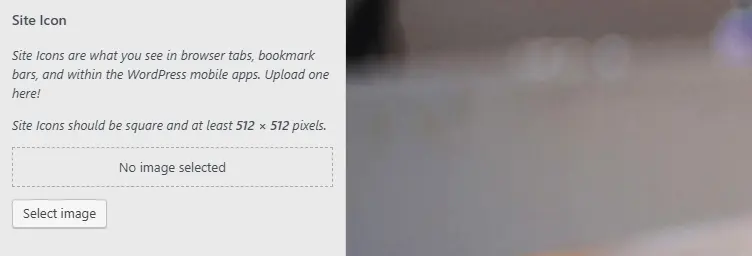
Istnieje wiele opcji, ale na razie skupmy się na twoim faviconie. Aby przesłać nowy, kliknij na zakładkę Tożsamość Strony i poszukaj opcji Ikona Strony.
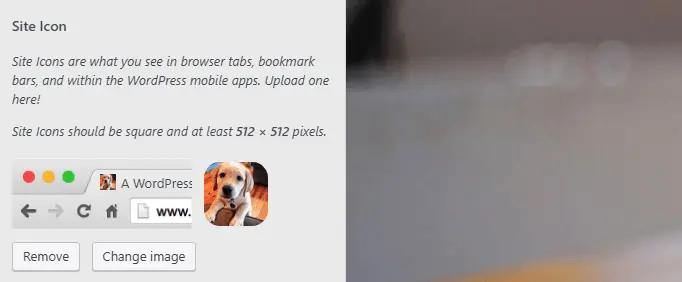
Wystarczy, że dodasz obraz, który chcesz użyć jako swoją ikonę favicon, a WordPress pokaże Ci, jak będzie wyglądać.
Po przesłaniu obrazu zmiany zostaną zapisane, więc możesz od razu opuścić konfigurator (lub pobawić się nim przez chwilę).
10. Usuń nieużywane motywy i pluginy
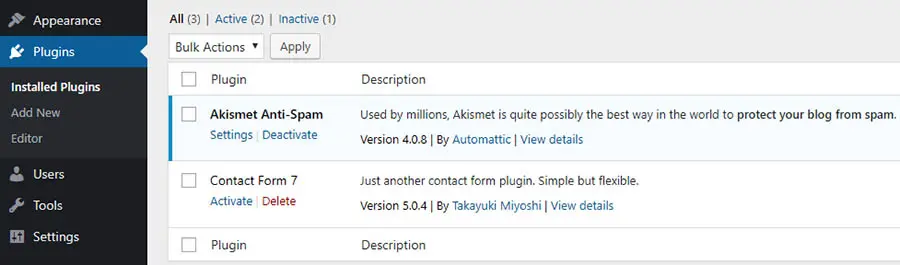
Jesteśmy prawie na końcu, ale jest jeszcze jedna rzecz, którą warto zrobić. W wielu przypadkach, kiedy uruchamiasz nową stronę WordPress, będzie ona zawierała kilka wstępnie zainstalowanych pluginów i motywów, których możesz nie chcieć używać.
Możesz po prostu pozostawić te pluginy i motywy nieaktywne, ale całkowite ich usunięcie to lepszy sposób, aby utrzymać porządek na stronie. Aby to zrobić, przejdź do zakładki Plugins i sprawdź, co się w niej znajduje.
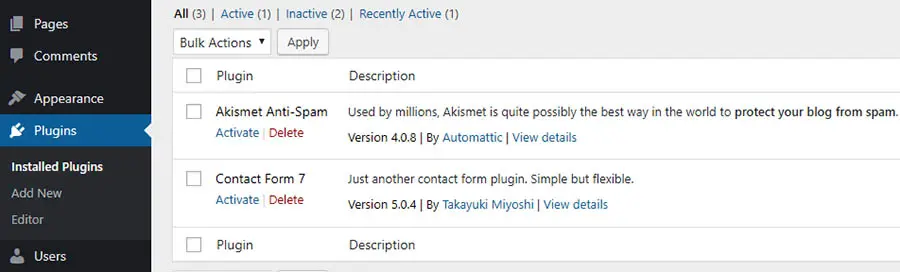
Po prostu przejdź przez listę pluginów tutaj i zdecyduj, które z nich chcesz zachować, a które powinny zostać usunięte. Aby usunąć plugin, najpierw musisz go Dezaktywować. Następnie, czerwona opcja Usuń pojawi się pod jego nazwą.
WordPress poprosi Cię o potwierdzenie, czy chcesz usunąć plugin. Jeśli potwierdzisz, zostanie on usunięty z Twojej strony.
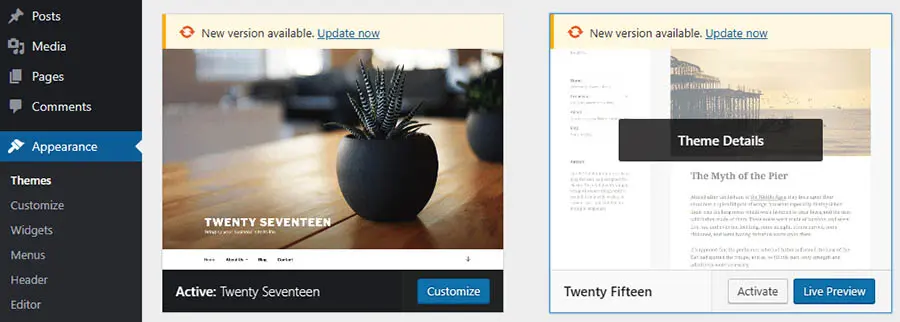
Aby usunąć nieużywane motywy, możesz przejść do zakładki Motywy.
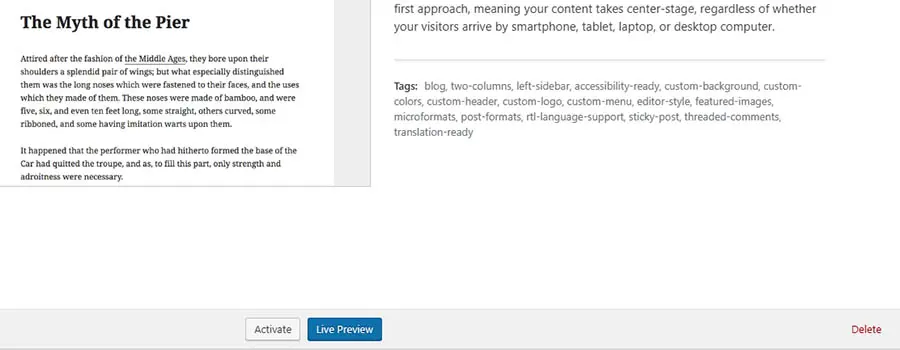
Po prostu kliknij na motyw, którego nie potrzebujesz, i poszukaj opcji Usuń w prawym dolnym rogu wyświetlanego okna.
Ponownie musisz potwierdzić swoją decyzję. Po zakończeniu tego etapu, będziesz gotowy do rozpoczęcia pracy nad treścią swojej strony!
Skonfiguruj
Dla nowego właściciela strony internetowej może być trudno zrozumieć, co robić dalej po zainstalowaniu WordPressa. Jest wiele opcji i ustawień do zgłębienia, ale musisz zrozumieć, które są najważniejsze, zanim właściwie skonfigurujesz swoją stronę.
Masz pytania dotyczące konfiguracji ustawień WordPressa? Dołącz do Społeczności DreamHost już dziś i zacznijmy rozmowę!

