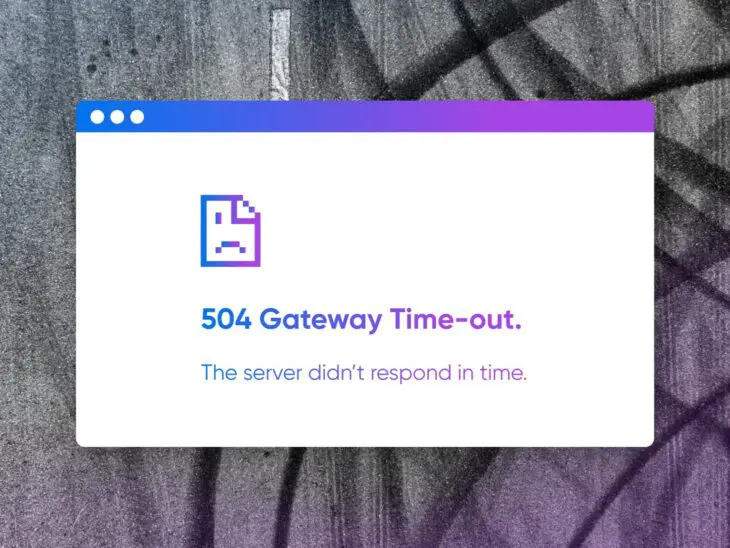Dla właścicieli stron WordPress, profesjonalnych administratorów stron oraz deweloperów stron, istnieje wiele często występujących błędów WordPress, o których warto pamiętać.
Rozmyślanie o kodach błędów może wydawać się przytłaczające, a nawet nieco pesymistyczne. Jednakże, dostrzegamy, że proaktywne katalogowanie przyczyn każdego z nich i sposobów ich naprawy oszczędza mnóstwo czasu, pieniędzy i komórek mózgowych na rozwikłanie zagadki pustego lub zablokowanego ekranu przed Tobą.
W końcu, jak łatwiej byłoby życie, gdybyś ty miał wiadomość taką jak Błąd ⒡00ⓓ: Głodny aby rozszyfrować, dlaczego jesteś taki złośliwy na Slacku o 15:00 każdego dnia? (Przyznaję się!)
Każdy, kto pracuje z witryną WordPress — lub używał internetu — prawdopodobnie napotkał błąd 504 Gateway Timeout w pewnym momencie.
Więc przygotowaliśmy ten przewodnik, aby wyjaśnić, na co patrzysz, dlaczego to się dzieje, wiele rozwiązań, aby to naprawić, i dlaczego w ogóle ma znaczenie, że ten błąd występuje na początku.
Od podstawowych kontroli, aż po zaawansowane techniki rozwiązywania problemów, dołącz do nas, gdy przechodzimy przez wszystko, co sprytny właściciel lub menedżer strony internetowej powinien wiedzieć na temat naprawy błędu 504 Gateway Timeout.
Jak rozpoznać błąd 504 Gateway Timeout
Na najpopularniejszej przeglądarce świata, Google Chrome, często można zobaczyć znany komunikat „Nie można połączyć się z witryną” na prawie pustym ekranie, z kodem błędu „HTTP ERROR 504” pod nim.
Jednak istnieje kilka różnych sposobów, w jaki ten błąd może być wskazywany w Chrome, jak również na różnych przeglądarkach, urządzeniach, systemach operacyjnych, typach serwerów i programach.
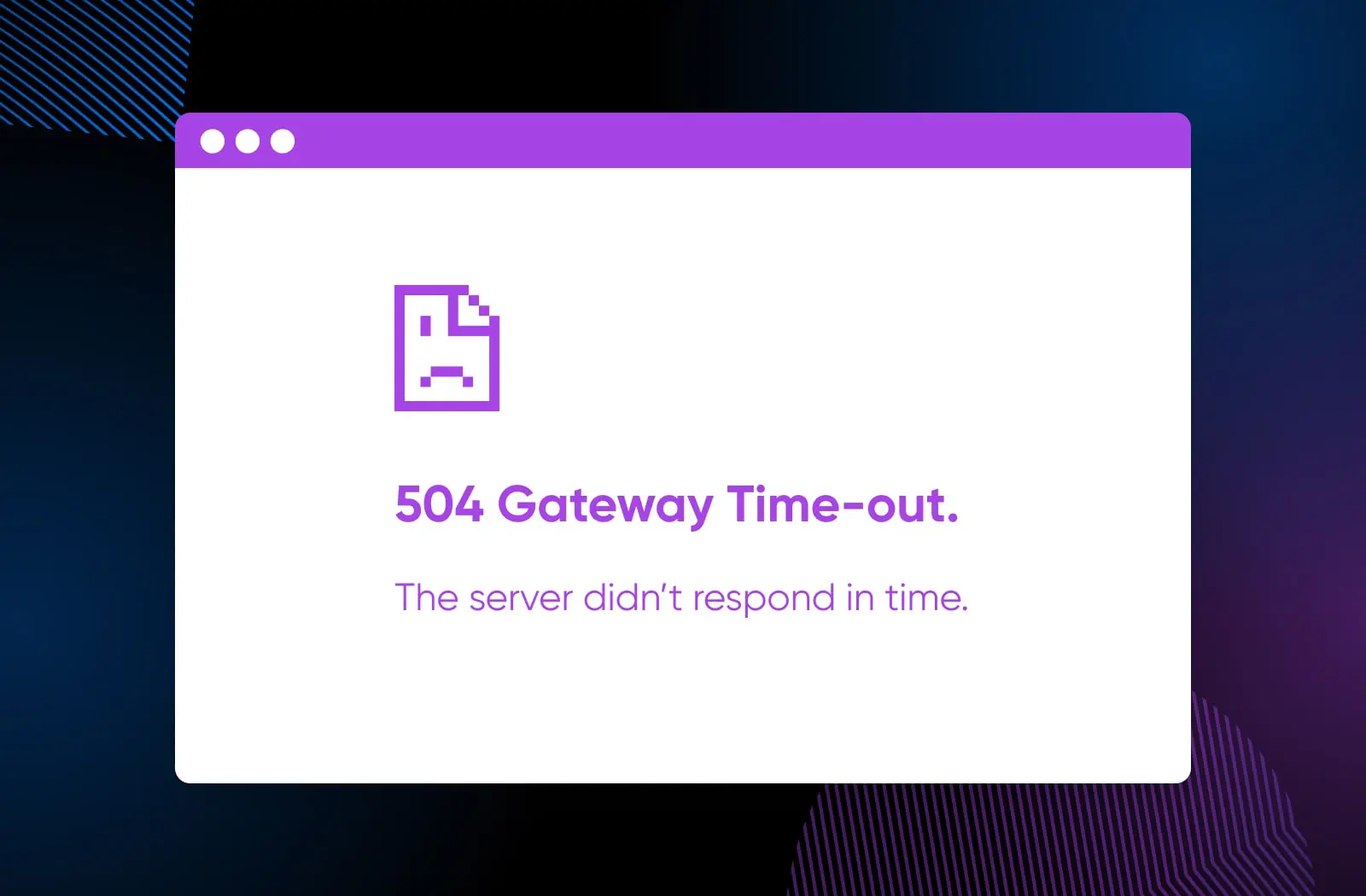
Więc jeśli zobaczysz którąkolwiek z tych wiadomości, prawdopodobnie masz do czynienia z tym samym błędem 504 Gateway Timeout, o którym mówimy dzisiaj:
- „Błąd bramy – Gateway Timeout Error”
- „504 Gateway Time-out. Serwer nie odpowiedział w odpowiednim czasie.”
- „Błąd bramy 504 – Gateway Timeout (504)”
- „Błąd 504”
- „Błąd 504”
- „Błąd HTTP 504”
- „HTTP 504”
- „Błąd HTTP 504. Błąd bramy – Gateway Timeout.”
- „504 Gateway Timeout NGINX”
- „NGINX 504 Błąd bramy – Gateway Timeout”
A czasem błąd może być mniej opisowy, z pominięciem kodu liczbowego na rzecz odniesienia do czasu, tak jak:
- „Strona nie działa. Domena zbyt długo odpowiadała.”
- „Żądanie strony zostało anulowane, ponieważ jego realizacja zajęła zbyt dużo czasu”
- „Wystąpił problem z obsługą twojego żądania, spróbuj ponownie za kilka minut”
- „Wystąpił czas przekroczenia bramy. Powinieneś odwiedzić swój dziennik błędów, aby uzyskać więcej informacji”
Właściciele stron internetowych mogą nawet dostosować stronę, która jest wyświetlana, gdy użytkownik napotka błąd 504 podczas korzystania z ich strony internetowej, co oznacza, że możesz otrzymać ładnie markową stronę, która wykorzystuje pewne połączenie kodów i treści powyżej.
Inne razy możesz po prostu zobaczyć pusty ekran! Ponieważ błąd 504 jest dość powszechny, warto zakładać, że pusta strona jest wynikiem przekroczenia czasu serwera i zastosować kroki, które przedstawimy później w tym przewodniku, aby to naprawić.
Co oznacza błąd 504 Gateway Timeout
Technicznie rzecz biorąc, błąd 504 Gateway Timeout jest błędem po stronie serwera działającego jako brama lub proxy. Oznacza to, że serwer przekroczył czas oczekiwania na odpowiedź z kolejnego serwera, z którym musiał się skomunikować, i w związku z tym nie zakończył działania, którego miał dokonać.
Co to oznacza w mniej technicznych terminach? (Proszę po angielsku.)
Oto jak to się stało. Zagłębmy się nieco głębiej w cały proces.
Kiedy odwiedzasz stronę internetową, typowy proces polega na tym, że serwer używany przez Twoją przeglądarkę wysyła żądanie do serwera hostującego stronę, którą chcesz odwiedzić. To żądanie informuje odbierający serwer (często nazywany „serwerem nadrzędnym”), aby zaczął ładować stronę, którą chcesz zobaczyć. Twój serwer jest w tej sytuacji bramą. Twój serwer czeka, aż serwer nadrzędny odpowie i wyśle dane. Jeśli serwer nadrzędny nie zrobi tego na czas, zamiast docelowej strony internetowej otrzymujesz komunikat o błędzie 504 Gateway Timeout.
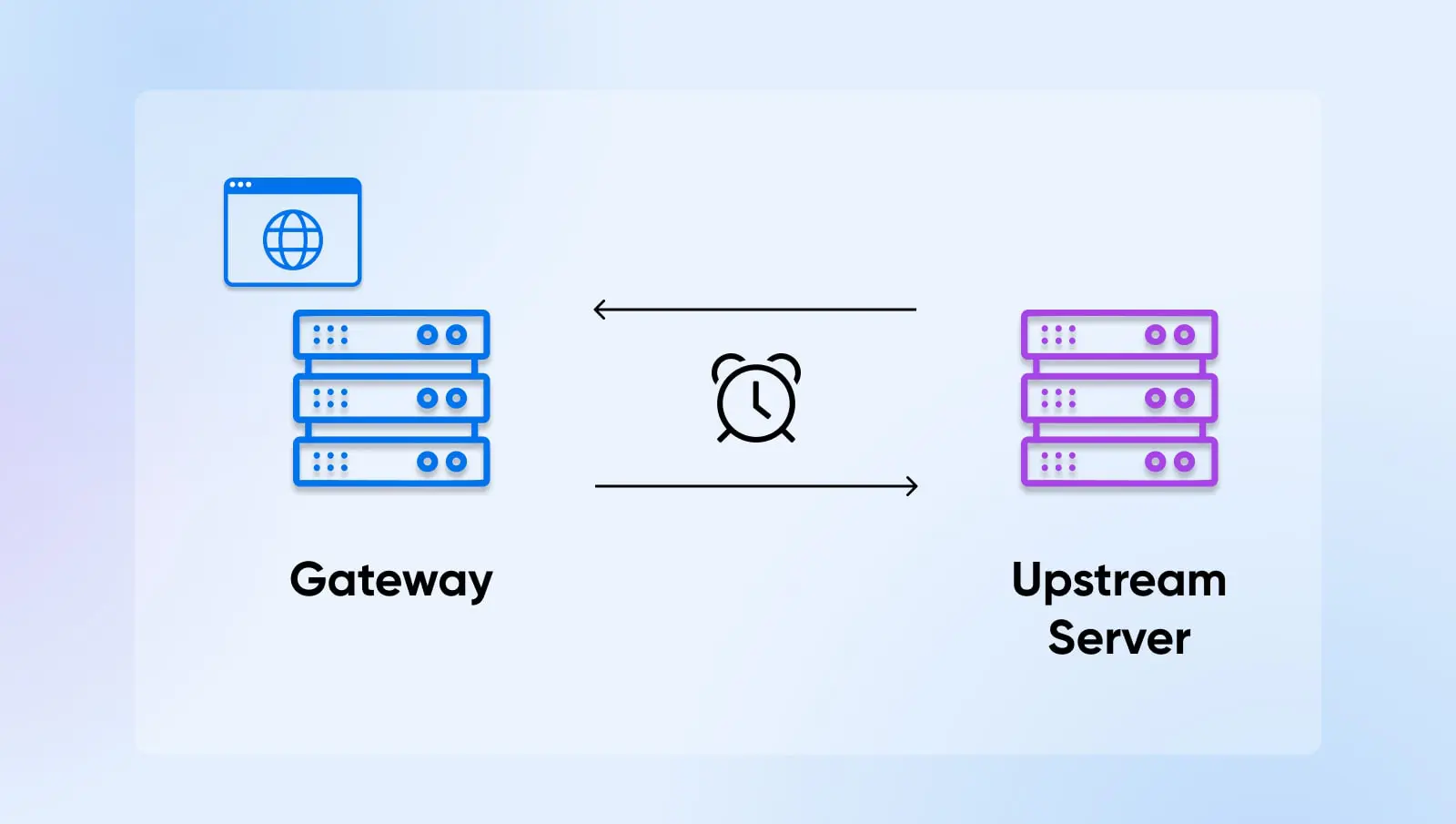
Czasami błąd może rozwiązać się sam, ale innym razem może być konieczne wejście do różnych systemów, aby zaimplementować rozwiązanie.
Teraz, gdy już wiesz co widzisz, zastanówmy się dlaczego to widzisz.
Co powoduje błąd 504 Gateway Timeout?
Powodem, dla którego błąd 504 jest tak powszechny, jest to, że problemy z czasem odpowiedzi serwera mogą występować z różnych przyczyn.
Oto wiele z najpopularniejszych podstawowych problemów:
Zawieszenia Serwera: Serwery mają awarie i spowalniają działanie z różnych powodów: zwiększony ruch, konserwacja, awaria sprzętu, itp. Jeśli którykolwiek z serwerów, które muszą współpracować, aby załadować stronę internetową, ma awarię, prawdopodobnie zobaczysz błąd związany z problemami czasowymi.
Ograniczenia zasobów: Jeśli Twoja strona otrzymuje więcej ruchu, nawet jeśli ten ruch pochodzi z legalnych źródeł, może to być więcej niż Twój obecny układ jest w stanie obsłużyć.
Inne, bardziej ogólne przerwy: Istnieje wiele więcej niż tylko czas działania serwera, co może pójść nie tak podczas ładowania stron internetowych. Routery mogą się zepsuć, urządzenia mogą zawieszać się i tak dalej. Każda z tych sytuacji może zakłócić połączenie serwer-serwer i spowodować błąd 504.
Problemy z serwerem proxy: Serwery proxy mogą dodać dodatkową warstwę zabezpieczeń, ale czasami mogą zakłócić strumień komunikacji między bramą a serwerami nadrzędnymi.
Zamieszanie związane z zaporą ogniową: Zapory ogniowe, szczególnie te z dodatkowymi środkami bezpieczeństwa lub niestandardowymi konfiguracjami, mogą przez pomyłkę blokować niektóre połączenia, uznając je za atak. Może się to zdarzyć częściej, jeśli używasz zapory ogniowej do ograniczania dostępu niektórych dostawców usług internetowych (ISP) lub sieci dostarczania treści (CDN).
Problemy z DNS: Czasami serwery systemu nazw domen (DNS) nie mogą dopasować odpowiedniej nazwy domeny do odpowiedniego adresu IP. Może to być spowodowane niedawnymi zmianami IP, przechowywaniem starych informacji DNS w pamięci podręcznej lub błędną konfiguracją DNS.
DNS
Protokół Domain Name System (DNS) przechowuje dane o tym, które nazwy domen odpowiadają określonym adresom IP. DNS umożliwia przeglądanie sieci przez wpisywanie zwykłych adresów URL zamiast adresów IP.
Czytaj więcejBłędy kodu strony internetowej: Błąd w kodzie Twojej strony internetowej może sprawić, że Twój serwer lub serwery pośrednie nie będą w stanie prawidłowo komunikować się ze sobą, co prowadzi do przekroczenia czasu, gdy nie można rozwiązać nieporozumienia.
Ograniczenia pracowników PHP: W WordPress, pracownicy PHP to procesy, które pomagają dostarczać treści witryny odwiedzającym. Jeśli nie ma ich wystarczająco dużo, aby sprostać ruchowi, serwer może musieć „ustawić się w kolejce”, zanim jego żądanie zostanie rozpatrzone, co prawdopodobnie spowoduje przekroczenie limitu czasu.
PHP
PHP (Hypertext Preprocessor) to język skryptowy open-source. Jest szeroko stosowany w rozwoju stron internetowych i może być osadzony w HTML. Kilka popularnych Systemów Zarządzania Treścią (CMS), takich jak WordPress, jest zbudowanych przy użyciu PHP.
Czytaj więcejDlaczego naprawić błąd 504 Gateway Timeout?
Dobrze, teraz jedna bardzo ważna kwestia zanim przejdziemy do pracy nad naprawą błędów przekroczenia czasu: dlaczego w ogóle zawracać sobie głowę naprawą błędu 504?
Istnieją naprawdę dwa główne powody, dla których warto się tutaj zainteresować: doświadczenie użytkownika i SEO.
Każdy z błędów HTTP 500 uniemożliwia załadowanie strony internetowej. To prawdopodobnie najgorsze doświadczenie, jakie możesz zaoferować odwiedzającemu Twoją stronę — zwłaszcza dla osób odwiedzających po raz pierwszy, które zostały skierowane na Twoją stronę lub trafiły na nią z reklamy, ponieważ może to pozostawić niesmak, który odstrasza ich od ponownego odwiedzenia. To problem nie tylko dla Twojego ego i marki, ale także dla Twoich sprzedaży i zatrzymywania klientów.
Następnie należy wziąć pod uwagę optymalizację dla wyszukiwarek (SEO).
SEO
Optymalizacja dla wyszukiwarek internetowych (SEO) to praktyka polegająca na poprawie pozycji strony w wynikach wyszukiwania. Wyniki wyszukiwania są agregowane na podstawie wielu czynników, w tym związanych z trafnością i jakością strony. Optymalizacja Twojej strony pod kątem tych czynników może pomóc podnieść jej ranking.
Czytaj więcejJeśli wyszukiwarka próbuje zindeksować (czyli przeczytać i skategoryzować Twoją stronę, aby wiedzieć, przy jakich wyszukiwaniach ją wyświetlać) Twoją stronę i stwierdzi, że ładowanie jest wolne lub zatrzymane z powodu błędu 504 Gateway Timeout, może to poważnie zaszkodzić sposobowi, w jaki wybiera klasyfikować Twoją stronę w wynikach wyszukiwania.
Im dalej Twoja strona pojawia się na stronie wyników wyszukiwarki (SERP), tym mniej prawdopodobne jest, że ludzie na nią klikną, a jeśli indeksujące wyszukiwarki napotkają błędy ładowania wystarczająco często, mogą całkowicie przestać indeksować Twoją stronę. Efekt? Usunięcie Cię z wyników wyszukiwania raz na zawsze.
W epoce, gdy kliknięcia są walutą, nierozwiązane i powtarzające się błędy 504 mogą poważnie cię cofnąć.
Jak naprawić błąd 504 Gateway Timeout (9 możliwości)
Onieśmielony? Nie musisz. Jeśli twoja strona internetowa zgłasza błąd 504 Gateway Timeout, oto co musisz wiedzieć, aby go naprawić.
1. Odśwież Stronę
Naprawdę, to może być takie proste!
W przypadku przerw w łączności, problemów z urządzeniem, przeciążenia ruchem i konserwacji, to prawdopodobnie tylko kwestia złego czasu. Poczekaj chwilę i odśwież swoją stronę, aby sprawdzić, czy problemy zostały rozwiązane i czy Twoja strona jest znowu tak dostępna jak zawsze.
Oto jak:
- Google Chrome na Macu: Naciśnij Command + R
- Google Chrome na Windowsie: Użyj Ctrl + R
- Safari (obecnie wspierane tylko na Macu): Command + R
- Microsoft Edge na Windowsie: CTRL+R
- Microsoft Edge na Macu: Command + Shift + R
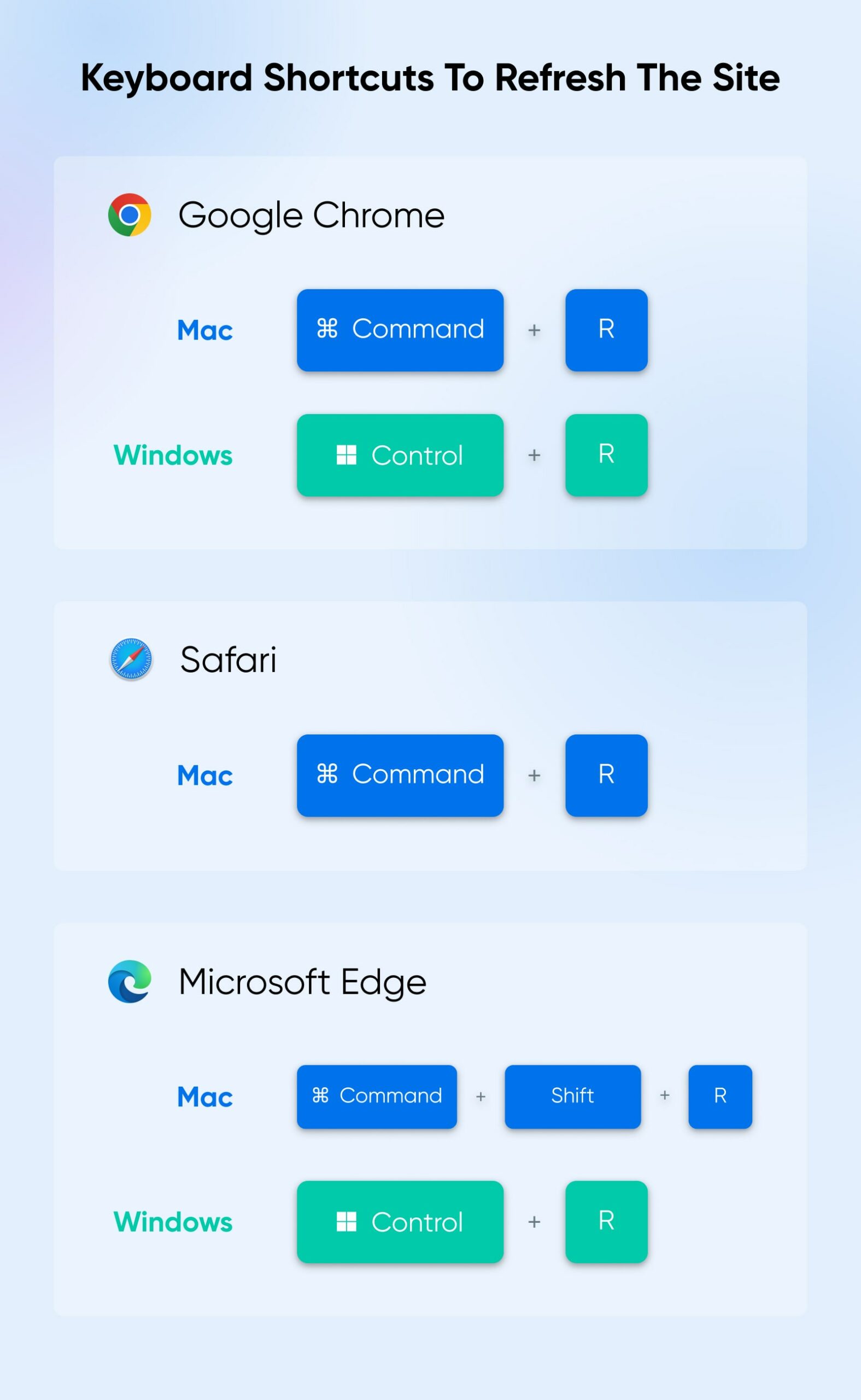
2. Przełącz/Uruchom ponownie urządzenia i przeglądarki
Błędy sprzętowe, przestarzałe pamięci podręczne i inne dość proste usterki mogą przerwać połączenie z serwerem i spowodować błąd związany z przekroczeniem limitu czasu.
Spróbuj ponownie uruchomić, a także zmień urządzenia i/lub przeglądarki, na których pracujesz, aby sprawdzić, czy Twoja strona się ładuje. Możesz również chcieć zrestartować modem lub router. To może rozwiązać problem. Lub, jeśli zauważysz, że Twoja strona zaczyna działać w niektórych miejscach, ale nie w innych, może to przynajmniej pomóc Ci zawęzić, co się dzieje.
Aby zrestartować większość nowoczesnych komputerów stacjonarnych na MacOS, przejdź do menu Apple (w lewym górnym rogu) > Restart. Dla komputera z systemem Windows, powinno to wyglądać mniej więcej tak: przejdź do Start na pasku zadań, wybierz ikonę zasilania, a następnie Restart na następnym ekranie.
Chociaż zazwyczaj nie możesz otworzyć i naprawić żadnego sprzętu, który ma problem, możesz być w stanie rozwiązać, dlaczego niektóre przeglądarki przekraczają limit czasu, podczas gdy inne działają bez zarzutu. O tym będzie mowa w dalszej części.
/wp:shortcode –>3. Opróżnij Pamięć Podręczną Przeglądarki
Przeglądarki często przechowują lokalnie informacje o stronach internetowych (na Twoim urządzeniu), aby skrócić czas ładowania. Kiedy zapisane dane stają się nieaktualne, mogą prowadzić do problemów z łącznością.
Aby wyczyścić pamięć podręczną przeglądarki w Google Chrome, kliknij na trzy pionowe kropki w prawym górnym rogu, aby otworzyć menu Chrome. Odwiedź Więcej narzędzi > Wyczyść dane przeglądania.
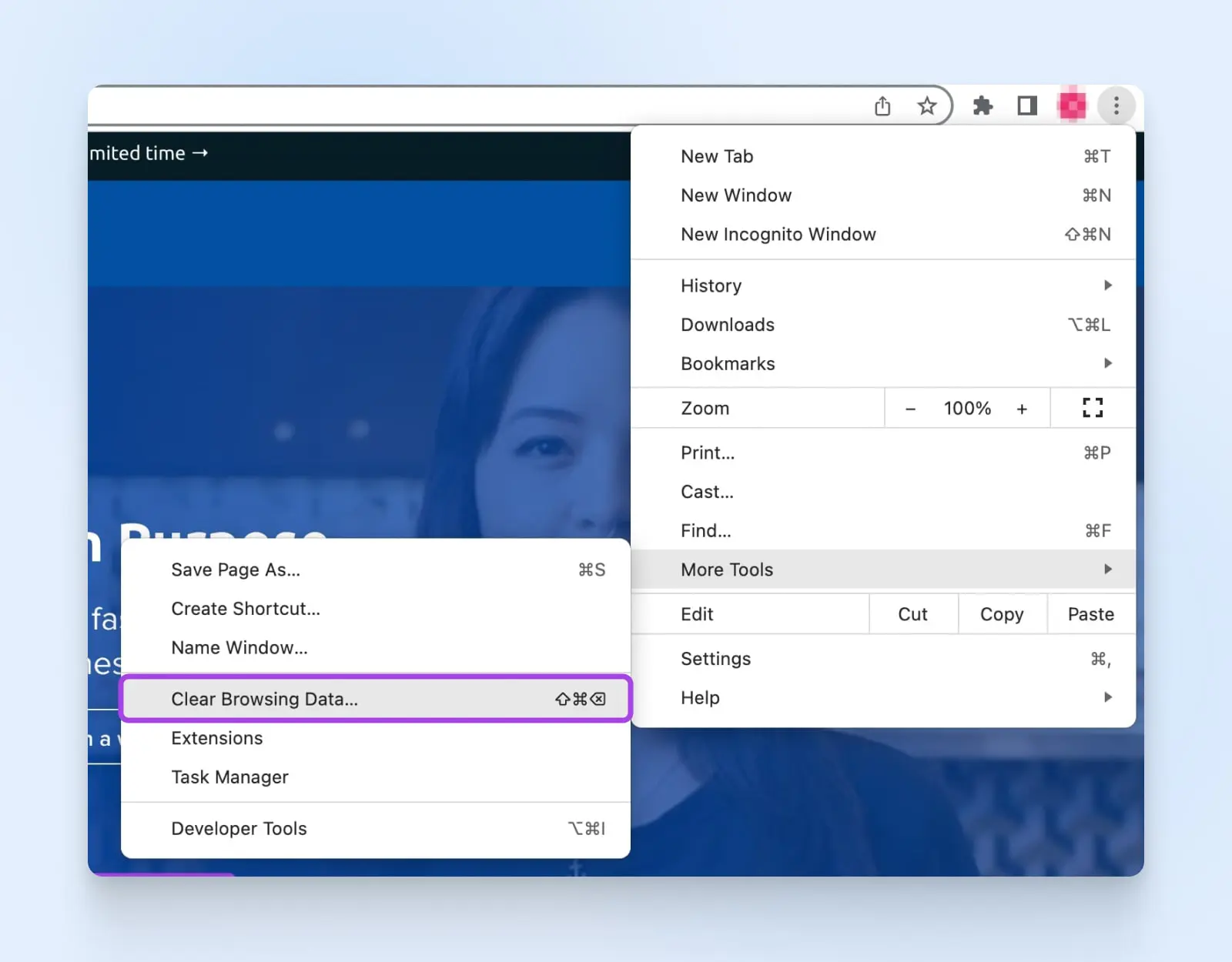
Tutaj będziesz mógł wybrać, co chcesz wyczyścić i w jakim okresie czasu. Upewnij się, że naciśniesz przycisk Usuń dane, aby zakończyć swoje zadanie. Pamiętaj, że może to wyglądać inaczej w zależności od urządzenia i systemu operacyjnego.
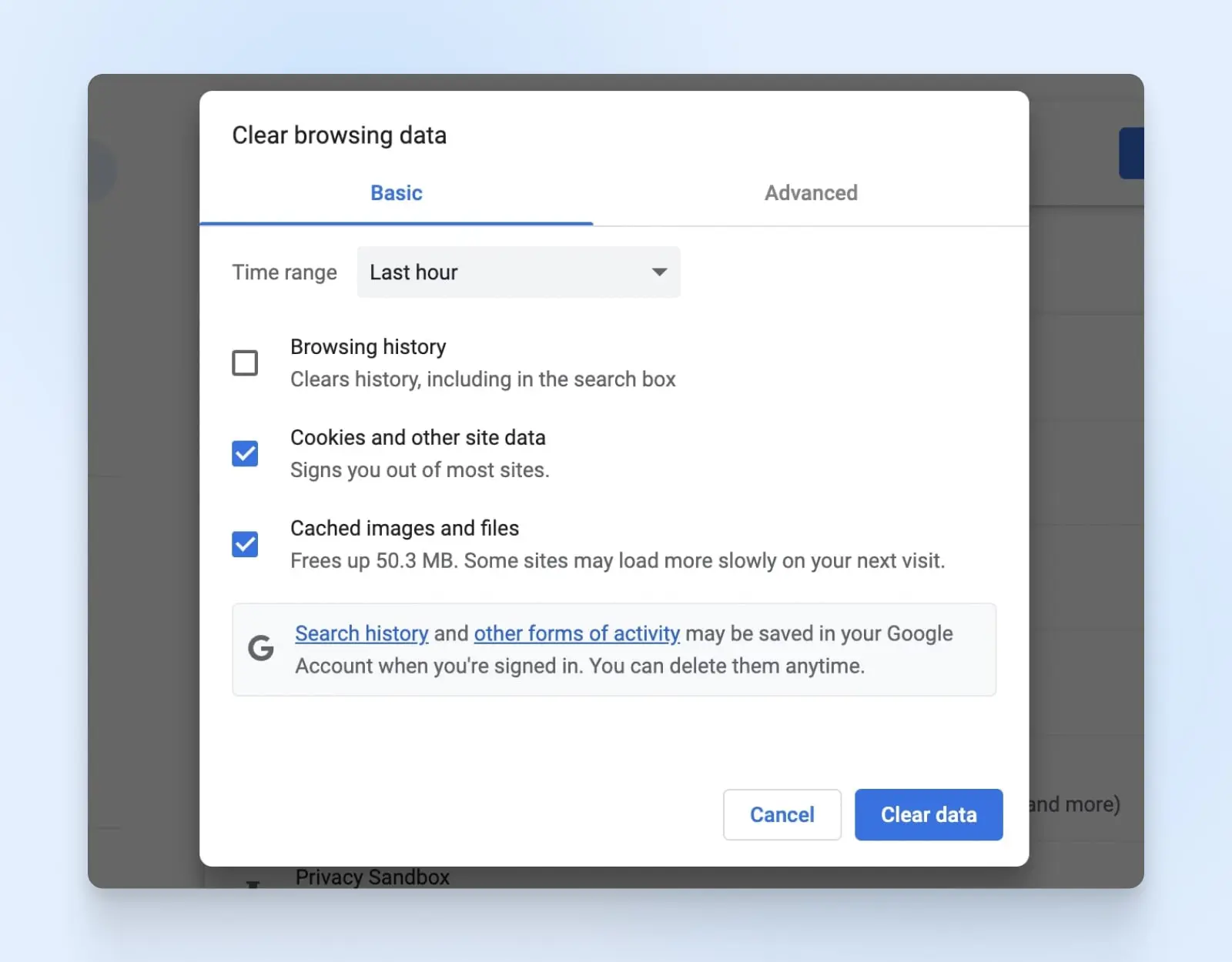
Dla Safari, wybierz Safari w lewym górnym rogu, następnie > Wyczyść historię > Całą historię > Wyczyść historię.
Aby wyczyścić pamięć podręczną przeglądarki w Microsoft Edge, wystarczy wpisać „edge://settings/clearbrowserdata” w pasku adresu i wybrać, co chcesz wyczyścić oraz za jaki okres czasu.
Pamiętaj, że te procesy mogą wyglądać różnie w zależności od twojego urządzenia i wersji systemu operacyjnego, którego używasz.
4. Rozważ zmiany DNS i Pamięć podręczną
Jeśli Ty lub Twój dostawca hostingu zmienił serwer DNS Twojej strony internetowej z powodu przyjęcia nowego adresu IP lub całkowicie nowego hosta strony WordPress, te zmiany mogą wymagać czasu, aby zacząć działać i aby wszystko ponownie pracowało bezbłędnie. Pełna propagacja może zająć nawet 48 godzin.
Jednakże, jeśli nie było żadnych zmian, o których wiesz, lub minął już czas oczekiwania, może to być kolejny problem z pamięcią podręczną, tym razem na poziomie DNS.
Wyczyszczenie pamięci podręcznej DNS spowoduje, że urządzenie, którego używasz, poprosi o zaktualizowane informacje z serwera DNS dotyczące stron internetowych, więc nie będzie już próbowało łączyć się, korzystając z nieaktualnych informacji DNS.
Oto jak:
Windows:
- Naciśnij Win + R i wpisz
ipconfig /flushdns - Naciśnij Ctrl + Shift + Enter, aby uruchomić wiersz poleceń
- Po zakończeniu powinieneś zobaczyć komunikat o sukcesie
Mac:
- Upewnij się, że używasz najnowszego systemu operacyjnego
- Otwórz Terminal i wpisz
sudo killall -HUP mDNSResponder(System operacyjny, którego używasz, może wpłynąć na skuteczność tej komendy, więc jeśli nie działa, możesz potrzebować wyszukać „Opróżnij pamięć podręczną DNS mac OS [tutaj wpisz swoją wersję]”) - Naciśnij Enter
- Jeśli zostanie to wymagane, wprowadź swoje hasło administratora, a następnie naciśnij Enter ponownie, aby uruchomić komendę.
Uwaga: Prawdopodobnie nie zobaczysz wiadomości o powodzeniu po tej operacji. Komenda powinna po prostu się wykonać.
Google Chrome (Tak, ma własną pamięć podręczną DNS!)
- Wpisz „chrome://net-internals/#dns” w pasku adresu Chrome i naciśnij Enter
- Kliknij przycisk Opróżnij pamięć podręczną hosta na następnym ekranie
5. Wyłącz CDN
Jeśli jeszcze tego nie rozwiązałeś, problemem może być twoja sieć dostarczania treści. Możesz sprawdzić, czy to ona jest winna, tymczasowo ją wyłączając i zobacz, czy to pomoże.
Jeśli używasz wtyczki CDN WordPress i masz dostęp do swoich wtyczek, po prostu ją dezaktywuj, a następnie sprawdź, czy Twoja strona będzie się ładować. (Dostęp do tego przez WordPress Panel > Plugins.)
Jednakże, jeśli nie możesz uzyskać dostępu do swojego panelu WordPress z powodu błędu czasu przekroczenia 504, możesz uzyskać dostęp do swojej strony za pomocą menedżera plików hosta lub bezpiecznego protokołu transferu plików (SFTP). Oto jak to zrobić dla użytkowników DreamHost.
Gdy znajdziesz się w katalogu swojej strony, przejdź do nazwy swojej witryny, a następnie wp-content > plugins > plik twojego pluginu CDN. Zmień nazwę tego pliku (na coś w rodzaju nazwa_pliku_OFF), zapisz zmiany i odśwież stronę, aby sprawdzić, czy to zadziałało.
Kiedy ten eksperyment się zakończy, upewnij się, że przywróciłeś oryginalną nazwę folderu i zapisz go ponownie, aby plugin mógł funkcjonować. Możesz również odwiedzić sekcję pluginów w panelu administracyjnym WordPressa, aby upewnić się, że jest włączony i działa.
Chociaż to nie rozwiąże problemu, poinformuje Cię, czy Twoja CDN się źle zachowuje, od tego momentu możesz zdecydować się na zmianę dostawcy, jeśli będzie to miało sens.
6. Sprawdź pluginy WordPress
Ponieważ WordPress Plugins są niezależnymi małymi pakietami kodu, które integrują się z Twoją instancją WordPress, jeśli zawiodą, mogą przerwać połączenie z serwerem i wywołać błąd 504.
Aby dowiedzieć się, czy to właśnie się dzieje, proces jest bardzo podobny do tego, co zrobiliśmy powyżej.
Najpierw, jeśli masz dostęp do panelu administracyjnego WordPress, przejdź do strony Plugins i dezaktywuj wszystko. Następnie, aktywuj każdy z nich pojedynczo i odśwież swoją stronę, aby zobaczyć, czy ładuje się bezproblemowo. Kiedy znajdziesz winowajcę, możesz go dezaktywować i poszukać nowszej wersji lub alternatywy.
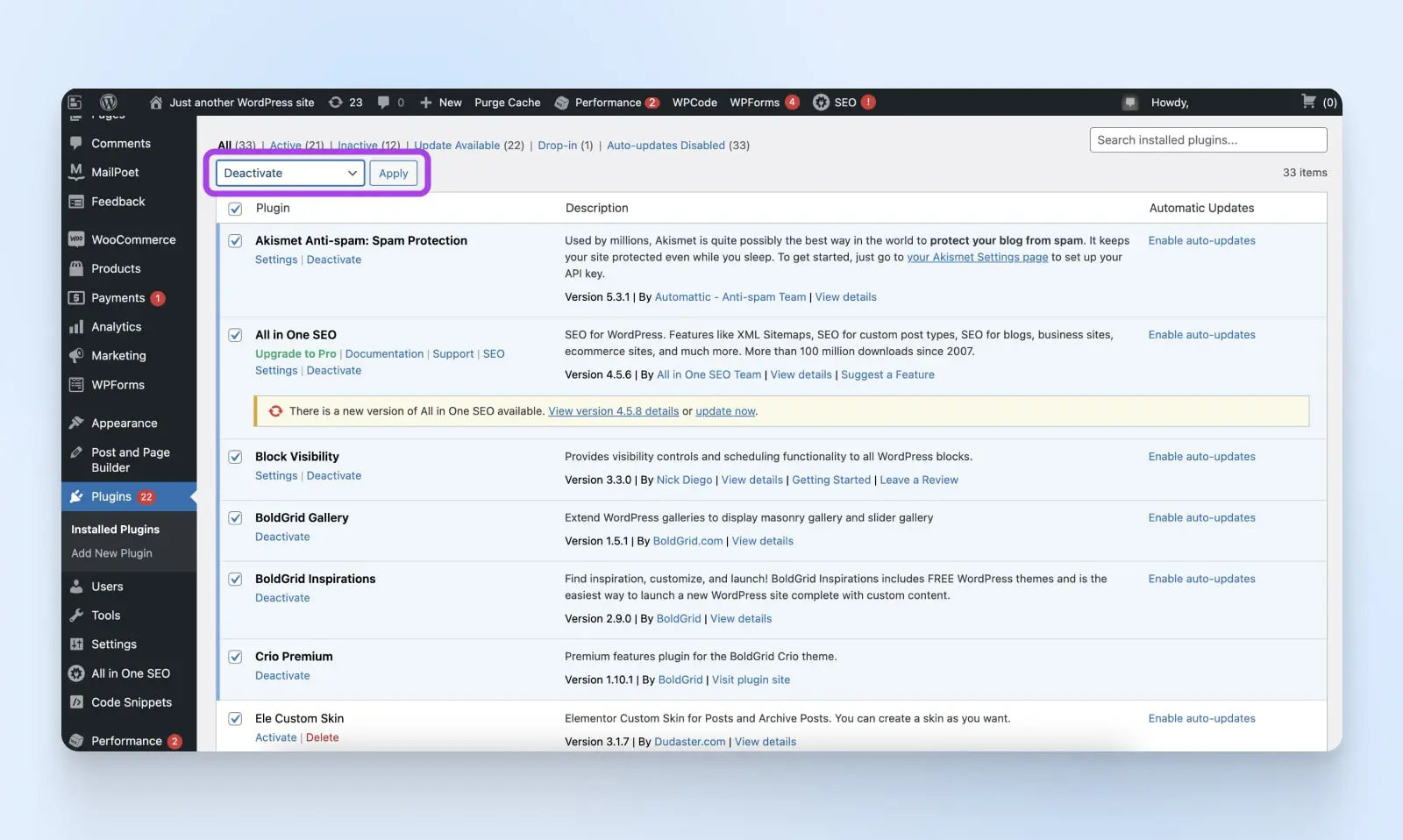
Jeśli nie możesz uzyskać dostępu do panelu, musisz go otworzyć za pomocą menedżera plików hosta lub platformy SFTP.
W katalogu przejdź do nazwy twojej strony > wp-content > plugins. Teraz zmień nazwę całego pliku (na przykład plugins_OFF), zapisz i odśwież. Jeśli zadziała, wiesz, że problem tkwi w twoich pluginach. Teraz powinieneś być w stanie zalogować się do swojego panelu administracyjnego WP, przejść do twoich pluginów i włączać je pojedynczo, aby zobaczyć, który wpływa na czas ładowania twojej strony.
7. Wyłącz swoją zaporę
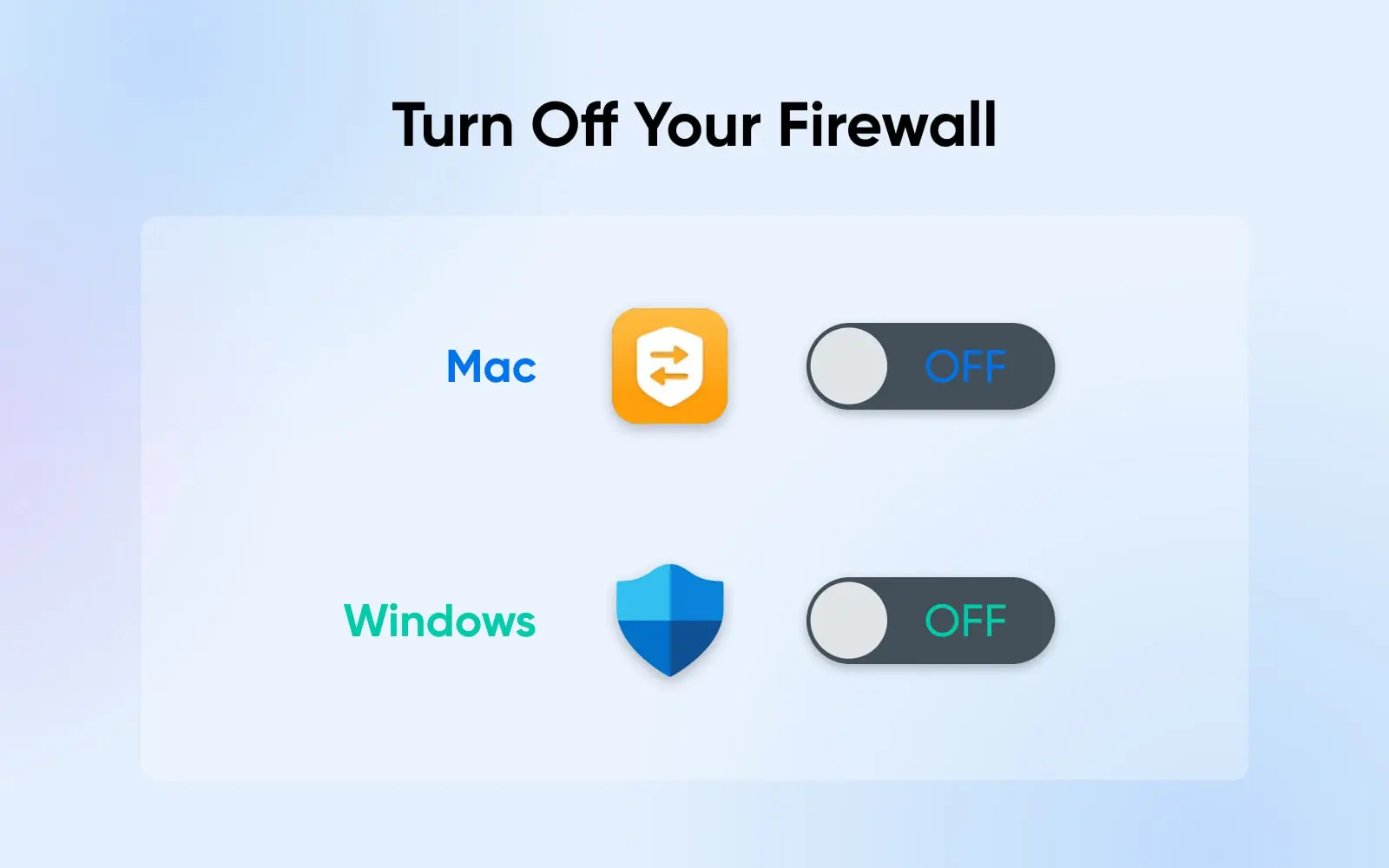
Aby tymczasowo wyłączyć swoją zaporę ogniową, aby sprawdzić, czy jej ustawienia powodują błąd 504, wykonaj następujące kroki:
Windows:
- Menu Start > Ustawienia > Prywatność i bezpieczeństwo > Bezpieczeństwo Windows > Ochrona sieci i zapory
- Wybierz swój profil sieci
- Znajdź Firewall Microsoft Defender i wyłącz
Mac:
- Menu Apple > Preferencje Systemowe > Bezpieczeństwo i Prywatność > Firewall (na górze okna)
- Wybierz przycisk, aby włączyć firewall
- Możesz musieć odblokować tę stronę za pomocą hasła, aby wprowadzić zmiany
(Uwaga: Zalecamy włączenie z powrotem zapory ogniowej! Jeśli powoduje błędy bramy, po jej ponownym włączeniu możesz poświęcić trochę czasu na przeanalizowanie jej konfiguracji w celu poprawy wydajności.)
8. Zmień Ustawienia Serwera Webowego
Dla bardziej zaawansowanych technicznie, zmiana ustawień w Apache i NGINX może pomóc zmniejszyć lub nawet wyeliminować błędy 504.
Oto jak:
Apache
- Znajdź swój plik konfiguracyjny Apache (httpd.conf lub apache2.conf)
- Otwórz go w edytorze tekstowym
- Zmodyfikuj
Timeout, zwiększając domyślną wartość do 60 sekund. Jeśli chcesz, aby było 500 sekund, użyjTimeout 500 - Zapisz i zamknij edytor
- Teraz otwórz i edytuj plik php.ini, zwiększając
max_execution_timez domyślnych 30 sekund do około 400 sekund używającmax_execution_time = 400 - Zapisz i zrestartuj Apache, aby wprowadzić zmiany w czasie wykonania używając
sudo service apache2 restart
NGINX
- Zlokalizuj plik konfiguracyjny NGINX (często /etc/nginx/nginx.conf)
- Dla NGINX + FastCGI Process Manager lub gdy używasz NGINX jako reverse proxy dla Apache, oto wszystkie miejsca, w których zwiększysz domyślne wartości (użyjemy ponownie 500 i 400 sekund):
proxy_connect_timeout 500;proxy_send_timeout 500;proxy_read_timeout 500;send_timeout 500;fastcgi_read_timeout 400;
- Przeładuj serwer NGINX:
sudo service nginx reload - Edytuj plik konfiguracyjny puli PHP-FPM (/etc/php/[version]/fpm/pool.d/www.conf — zastąp [version] odpowiednią wersją)
- Ustaw:
request_terminate_timeout = 400 - W pliku php.ini ustaw:
max_execution_time = 400 - Przeładuj PHP-FPM i NGINX używając
sudo service php[version]-fpm reload && sudo service nginx reload
Mam nadzieję, że to już koniec tych wrażliwych ustawień limitu czasu serwera!
9. Zwróć się do swojego hosta o wsparcie
Jeśli podnosisz ręce do góry i nie wiesz już, co robić, powinieneś zawsze móc skontaktować się z hostem swojej strony WordPress w celu uzyskania szybkiego i niezawodnego wsparcia.
Oprócz rozwiązywania problemów razem z Tobą, mogą również szybko wykonać kilka czynności, które zazwyczaj eliminują błędy 504, takie jak zwiększenie pracowników PHP lub ulepszenie serwera do wersji z większymi lub lepszymi zasobami do obsługi problemów związanych z ruchem sieciowym.
Co to słyszymy? Jeśli nie współpracujesz z firmą hostingową, która chętnie zrobi wszystko, co w jej mocy, aby Twoja strona działała dobrze zarówno dla wyszukiwarek, jak i wyszukiwanych, to czas rozejrzeć się za nową.
W DreamHost nie tylko pomagamy właścicielom, zarządcom i twórcom stron internetowych w rozwiązywaniu typowych problemów — jesteśmy również fanatykami platformy WordPress jako całości!
Dlatego oferujemy DreamPress, pakiet, który specjalnie stworzyliśmy dla klientów, którzy pragną bezproblemowej, zawsze aktualnej i wydajnej strony na WordPressie.
A dla całkowicie profesjonalnego doświadczenia, nasz dział usług pro może przejąć rozwój strony internetowej i zarządzanie nią na swoje barki.
Bez względu na to, czy chcesz zagłębić się z nami w szczegóły, czy po prostu czerpać korzyści z udanej strony WordPress bez brudzenia rąk, DreamHost może stworzyć dla Ciebie idealny plan hostingu i wsparcia.
Zaplanuj bezpłatną konsultację z naszym zespołem profesjonalnych usług i zacznij kształtować przyszłość swojej strony już dziś!
/wp:shortcode –>