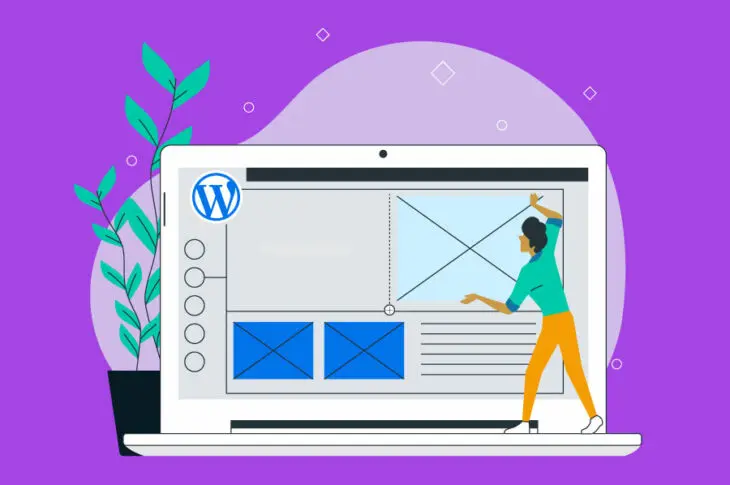W tym poście przeprowadzimy Cię przez każdy z sześciu ekranów ustawień WordPress. Wyjaśnimy, co robi każdy panel i jak go dostosować do swoich potrzeb.
Po tym, jak zakończysz swoją pierwszą udaną instalację WordPress, możesz zastanawiać się, jakie powinny być Twoje kolejne kroki. Chociaż WordPress jest platformą łatwą do zrozumienia i przyjazną dla początkujących, bogactwo ekranów czekających na Ciebie w panelu może przyprawić Cię o zawrót głowy.
W naszej opinii najlepszym miejscem do rozpoczęcia jest panel Ustawień, a na szczęście, jego obsługa jest bardzo prosta. Istnieje sześć różnych stron, które obejmują praktycznie wszystko, czego potrzebujesz, aby dostosować działanie Twojej strony i interakcje z odwiedzającymi.
Co to są ustawienia WordPress?
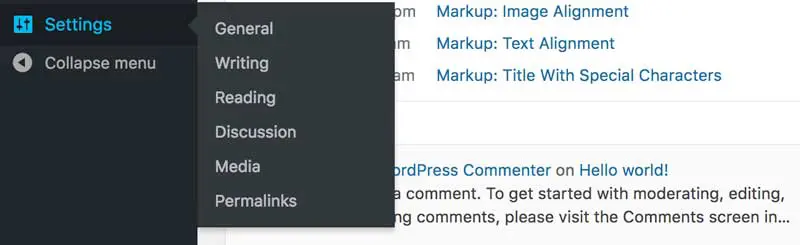
Obszar Ustawienia na twoim panelu WordPress służy jako centralne miejsce dla narzędzi, których potrzebujesz do definiowania, dostosowywania i kontroli różnych sekcji twojej strony. Istnieje sześć domyślnych stron do przeglądania, chociaż niektóre pluginy często dodają dodatkowe opcje.
Na każdej stronie znajdują się opcje do drobiazgowego zarządzania sposobem, w jaki czytelnicy wchodzą w interakcje z postami (na przykład poprzez komentowanie), ogólne ustawienia czasu i daty dla całej strony, a nawet niektóre niezbędne modyfikacje związane z użytecznością i rankingiem w wyszukiwarkach. Jak możesz sobie wyobrazić, te ustawienia wpływają na samą strukturę Twojej strony i są jednym z dobrych sposobów na zapewnienie unikalnego doświadczenia dla odwiedzających.
Przegląd Ustawień WordPress
Przyjrzyjmy się bardziej szczegółowo sześciu domyślnym stronom. Warto zauważyć, że mimo iż ustawienia, które tutaj zmieniasz, są globalne, niektóre Plugins/plugin oferują dodatkową personalizację poprzez inne ekrany WordPress.
Z tym na uwadze, zacznijmy od ogólnych ustawień WordPress.
1. Ustawienia Ogólne
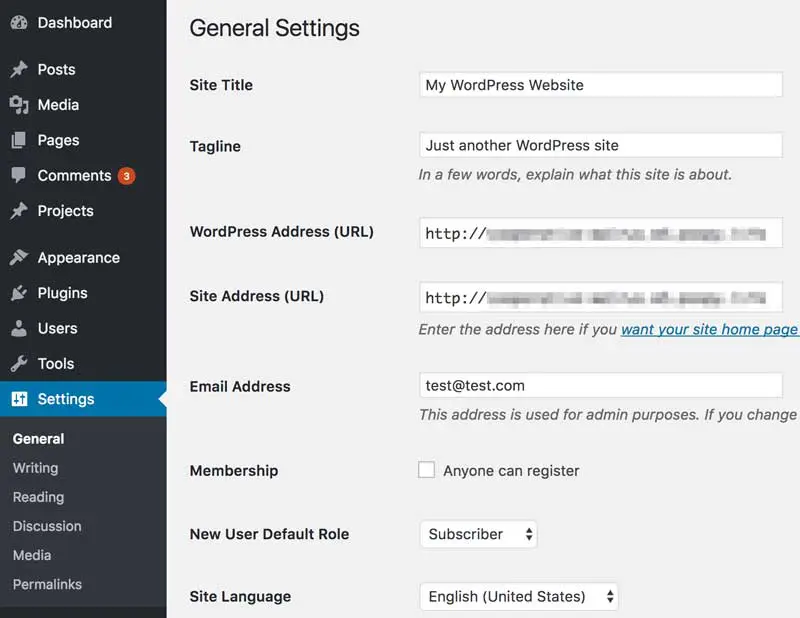
Na początek jest ekran Ogólny, który pozwala dostosować podstawowe, najważniejsze elementy Twojej strony. Ekran jest luźno podzielony zgodnie z obszarem zastosowania każdego ustawienia.
Tytuł strony & Slogan
Na przykład, na górze możesz ustawić Tytuł Strony oraz Podtytuł. Pierwszy z nich oczywiście pojawi się w pasku tytułowym przeglądarki i wyszukiwarkach, gdy Twoja strona zostanie opublikowana. Drugi jest zazwyczaj wyświetlany pod tytułem strony i jest krótkim wyjaśnieniem, czym jest Twoja strona. Oba elementy stanowią doskonałą okazję do poprawy optymalizacji pod kątem wyszukiwarek (SEO) Twojej strony.
WordPress i adres strony
Przechodząc dalej, twój Adres WordPress (URL) oraz Adres witryny (URL) są zazwyczaj takie same i po prostu są adresem URL twojej strony. Pole Adres e-mail powinno zawierać główny e-mail, na który chcesz otrzymywać e-maile specyficzne dla administratora.
Opcje użytkownika
Następnie przedstawiamy kilka podstawowych opcji rejestracji użytkowników. Pole wyboru Członkostwo umożliwia włączenie lub wyłączenie możliwości rejestracji na Twojej stronie, natomiast rozwijane menu Domyślna rola nowego użytkownika ustawia domyślną rolę dla nowych subskrybentów strony. Zalecamy początkowo ustawić to na Subskrybenta, ponieważ oferuje to najmniejszy dostęp do strony.
Czas i Data
Następna grupa skupia się wokół czasów i dat. Możesz wybrać strefę czasową, a także format czasu i daty (które powinny być oparte na lokalizacji Twojego biznesu lub odwiedzających). Lista rozwijana Początek tygodnia umożliwia ustawienie konkretnego dnia jako początku tygodnia.
Język Strony
W końcu menu Język witryny pozwala ustawić domyślny język dla panelu WordPress. Zauważ, że nie ma to nic wspólnego z zawartością widoczną na ekranie w części frontendowej.
Po dokonaniu aktualizacji kliknij na Zapisz zmiany. Powinieneś zobaczyć natychmiastowe zastosowanie zmian. Jednakże, zanim przejdziesz dalej, będziesz chciał dostosować inne strony w sekcji Ustawienia.
2. Ustawienia Pisania
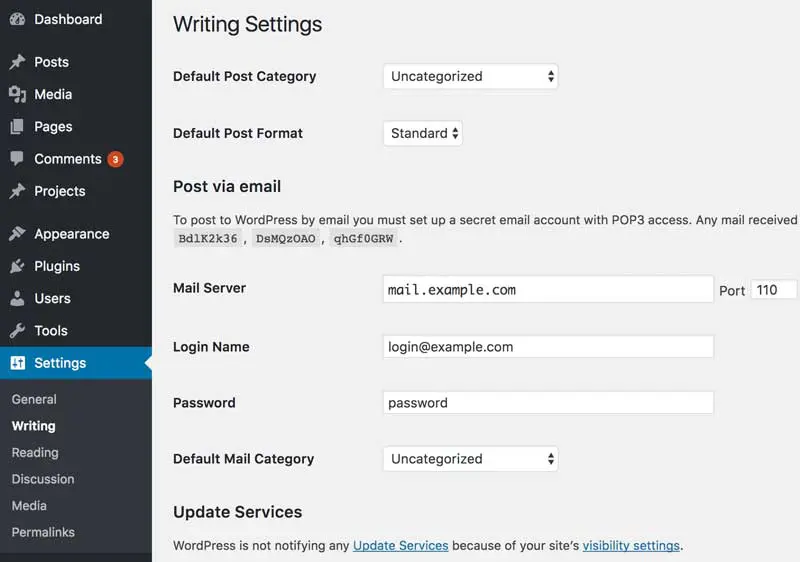
Ekran Pisanie skupia się na domyślnych opcjach formatowania dla twoich postów i stron w edytorze. Jest to bardziej ścisłe podzielone na cztery sekcje, w przeciwieństwie do ekranu Ogólne.
Ustawienia Posta
Trzy początkowe opcje bezpośrednio dotyczą formatowania postów, przy czym dwa pola wyboru w sekcji Formatowanie pozwalają automatycznie obsługiwać emotikony i XHTML. Zalecamy pozostawienie tych ustawień domyślnych, szczególnie drugiej opcji. Dwa rozwijane menu pozwalają ustawić domyślną kategorię i format dla postów, przy czym w przypadku tego drugiego, zostanie on zaktualizowany na podstawie dowolnych nowych kategorii, które utworzysz.
Przechodząc dalej, sekcja Press This to mało wykorzystywany aspekt WordPressa, który pozwala na zakładkowanie i edytowanie fragmentów stron internetowych przed ich publikacją na Twojej stronie. To świetna funkcja do blogowania, ale może nie pasować do każdej niszy.
Publikowanie przez E-mail
Następnie, sekcja Post przez e-mail umożliwia pisanie i publikowanie wpisów na blogu przez e-mail. Zalecamy korzystanie z panelu zawsze, gdy jest to możliwe, chociaż jest to przydatna alternatywa, jeśli nie masz dostępu i musisz natychmiast opublikować wpis. Na koniec, sekcja Usługi aktualizacji pozwala zdecydować, jak powiadomić ludzi o nowej zawartości na Twoim blogu.
Należy zauważyć, że chociaż te opcje są dobrym początkiem, możesz dalej dostosować swoje opcje pisania w ekranie Posts na twoim panelu.
3. Ustawienia Czytania
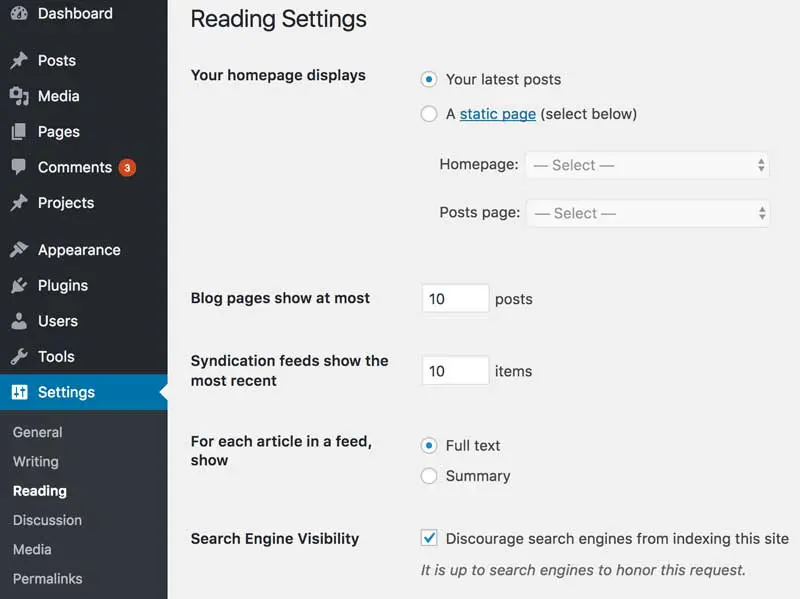
Ekran Czytania dotyczy tego, jak odwiedzający będą początkowo widzieć Twoją stronę. Domyślnie, Twoja strona główna będzie wyświetlać najnowsze wpisy na blogu, chociaż oczywiście można to zmienić.
Ustawienia Wyświetlania Strony Głównej
Możesz to dostosować za pomocą opcji wyświetlania strony głównej. Na przykład blogi prawdopodobnie będą chciały, aby najnowsze posty były na pierwszym planie. Jeśli chcesz, aby użytkownicy trafiali na określoną stronę główną, wybierz opcję Statyczna Strona, a następnie wybierz zarówno stronę Front, jak i stronę Posty z rozwijanych list.
Ustawienia Bloga
Następne dwie opcje pozwalają ustawić, ile Twoich najnowszych postów jest wyświetlanych jednocześnie na Twoim blogu i w kanałach RSS, a poniżej nich, pole Dla każdego artykułu w kanale pokaż pozwala wyświetlić pełny tekst posta lub prosty podsumowanie.
Widoczność w Wyszukiwarkach
Na koniec, Widoczność w Wyszukiwarkach po prostu prosi wyszukiwarki, aby nie indeksowały Twojej strony w swoich rankingach. Nie muszą tego przestrzegać, ale zazwyczaj to robią. Nasza rekomendacja to pozostawienie tej opcji zaznaczonej, dopóki nie będziesz gotowy do publikacji swojej strony.
4. Ustawienia dyskusji
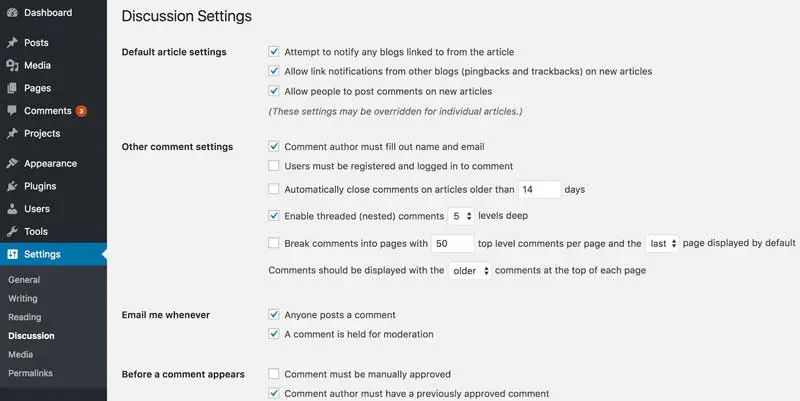
Główną zaletą WordPressa jest to, jak umożliwia Twoim czytelnikom interakcję z Twoją treścią. Ta sekcja pozwala zarządzać zaangażowaniem na Twojej stronie. Omówmy dostosowania, które możesz wprowadzić:
Domyślne ustawienia artykułu
Masz do wyboru trzy ustawienia, z których zalecamy wyłączenie pierwszych dwóch, ponieważ choć wysyłanie i odbieranie powiadomień z innych blogów brzmi korzystnie, trackbacki są kontrowersyjnym tematem.
Inne Ustawienia Komentarzy
To umożliwia kontrolowanie działań specyficznych dla całej witryny i komentarzy. Opcje, które tutaj wybierzesz, są całkowicie subiektywne, chociaż naszym zdaniem wyświetlanie najnowszych komentarzy jako pierwszych ma sens.
Wyślij mi e-mail, kiedykolwiek
Jeśli chcesz otrzymać powiadomienie e-mail, gdy ktoś dodaje komentarz, lub gdy komentarz znajduje się w kolejce moderacji, dokonaj wyboru tutaj.
Zanim pojawi się komentarz
Chociaż mógłbyś pozwolić na publikowanie wszystkich komentarzy bez moderacji, zalecamy stosowanie pewnej formy filtrowania, aby sekcje komentarzy były wolne od trolli internetowych.
Moderacja Komentarzy
Ponieważ spam jest tak wszechobecny w internecie, możesz użyć tego obszaru, aby ustawić kryteria zatrzymywania spamowych komentarzy na podstawie liczby zawartych w nich linków. Domyślne ustawienie jest odpowiednie dla większości przypadków.
Czarna lista komentarzy
Ponieważ jest niemal niemożliwe umożliwienie komentowania bez narażenia się na działania spamerów, możesz użyć tej sekcji do dodania ich do czarnej listy. Możesz dodać znane adresy IP, adresy URL, nazwy lub adresy e-mail, aby zapobiec ich pojawianiu się na Twojej stronie lub w powiadomieniach.
Awatary
Wreszcie, sekcja Avatary odnosi się do wyświetlanego obrazu autora komentarza. Jest to kolejna subiektywna sekcja, chociaż włączenie avatarów może sprawić, że sekcja komentarzy będzie bardziej osobista.
5. Ustawienia Mediów
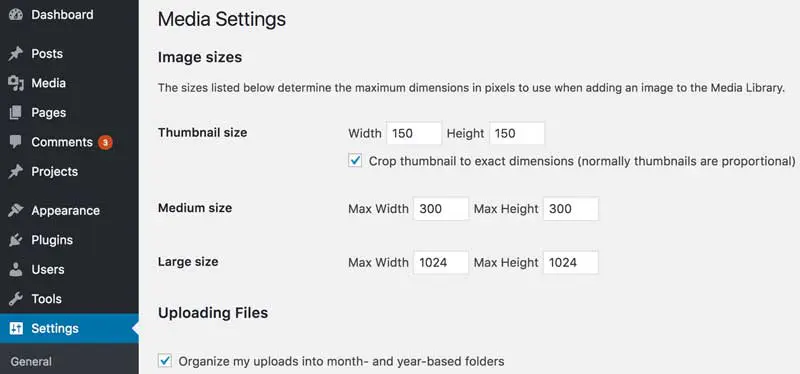
Rozmiary Obrazów
Ta sekcja jest znacznie prostsza w porównaniu do innych. W skrócie, tutaj zdefiniujesz rozmiary swoich obrazów po ich przesłaniu na stronę. Zauważysz, że są one wybieralne podczas przesyłania obrazów, i możesz również stworzyć własne niestandardowe rozmiary, chociaż będzie ci potrzebne trochę doświadczenia w kodowaniu.
Domyślne rozmiary to Miniaturka, Średni i Duży. Alternatywnie, będziesz mógł wpisać niestandardowy rozmiar, edytując obraz w poście lub na stronie.
Ustawienia Przesyłania
Ostatnią opcją na tym ekranie jest pole wyboru do przesyłania plików. Wybierając je, możesz ustawić WordPress, aby organizował Twoje media na podstawie miesiąca i roku.
6. Ustawienia linków stałych
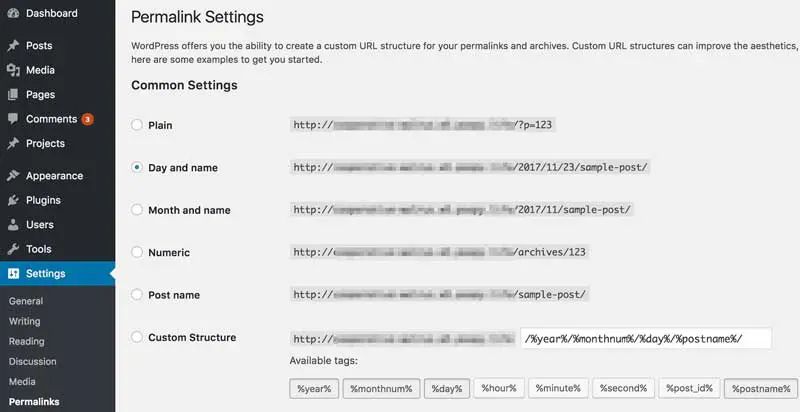
Ten ostatni ekran jest jednym z najpotężniejszych w twoich stronach Ustawień. Permalinki to w zasadzie format URL-i twoich poszczególnych stron. Choć może się to wydawać nieistotne, może to być szkodliwe dla SEO twojej strony, jeśli format zostanie źle ustawiony.
Domyślną opcją podczas instalacji WordPressa jest Plain. To dodaje ciąg liczb do Twojego URL-a, odnoszący się do jego identyfikatora bazy danych. Naszym zdaniem (i wielu innych) wygląda to brzydko. Co więcej, nie jest to dobre dla SEO.
Jeśli chodzi o inne opcje, możesz ustawić wiele permutacji daty i nazwy wpisu, nieco ładniej wyglądający numeryczny link trwały, lub po prostu użyć Nazwy wpisu. Nasza rada w tym przypadku to trzymanie się formatu Nazwy wpisu dla wszystkich stron z wyjątkiem tych niezwykle bogatych w treści i specyficznych czasowo (takich jak serwisy informacyjne).
W takich przypadkach format oparty na dacie może być bardziej odpowiedni. Mimo to, będziesz chciał zoptymalizować trwały link indywidualnie dla każdego postu.
Chociaż możesz ustawić niestandardową strukturę permalinków, nie ma potrzeby to robić, chyba że masz bardzo konkretny powód. Opcje dostarczane przez WordPress powinny zaspokoić potrzeby większości stron.
Pewnie Konfiguruj Swoje Ustawienia WordPress
Nawet jako początkujący użytkownik WordPressa, nie musisz czuć się przytłoczony podczas konfigurowania i dostosowywania jego ustawień. W rzeczywistości zrozumienie, jak sześć różnych stron wpływa na Twoją stronę, może pomóc Ci przejąć kontrolę nad platformą. Dzięki temu samouczkowi dotyczącemu ustawień WordPressa, powinieneś być teraz w stanie zoptymalizować swoją stronę WordPress, aby jak najlepiej spełniała Twoje potrzeby.

Zrób więcej z DreamPress
Użytkownicy DreamPress Plus i Pro mają dostęp do Jetpack Professional (oraz ponad 200 płatnych motywów) bez dodatkowych kosztów!
Sprawdź Plany