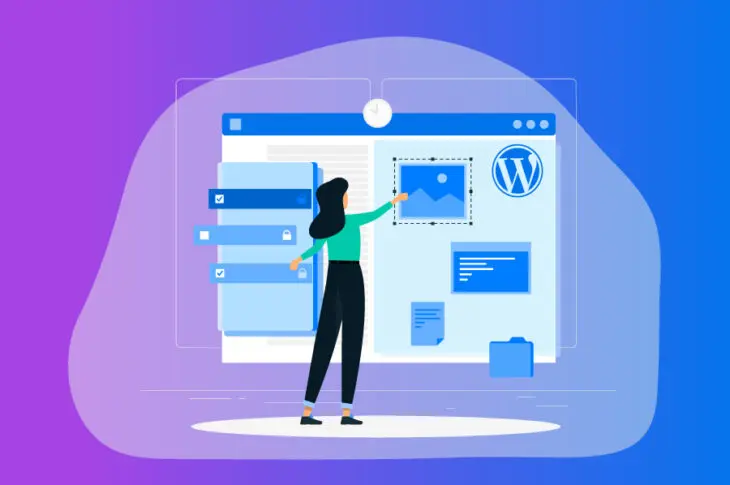Posty to jeden z dwóch głównych typów treści w WordPress, dlatego kluczowe jest zrozumienie, jak działają. Wraz ze stronami, posty są głównym narzędziem do tworzenia treści i dzielenia się nimi z odwiedzającymi. Dotyczy to nawet, gdy nie tworzysz bloga.
W tym przewodniku dla początkujących wyjaśnimy, czym są posty WordPressa i jak można je wykorzystać. Następnie pokażemy, jak je tworzyć, organizować i zarządzać. Na koniec zakończymy listą wskazówek dotyczących formatowania, które pomogą Ci ulepszyć Twoje posty. Jest dużo do omówienia, więc zaczynajmy!
Wprowadzenie do postów WordPress
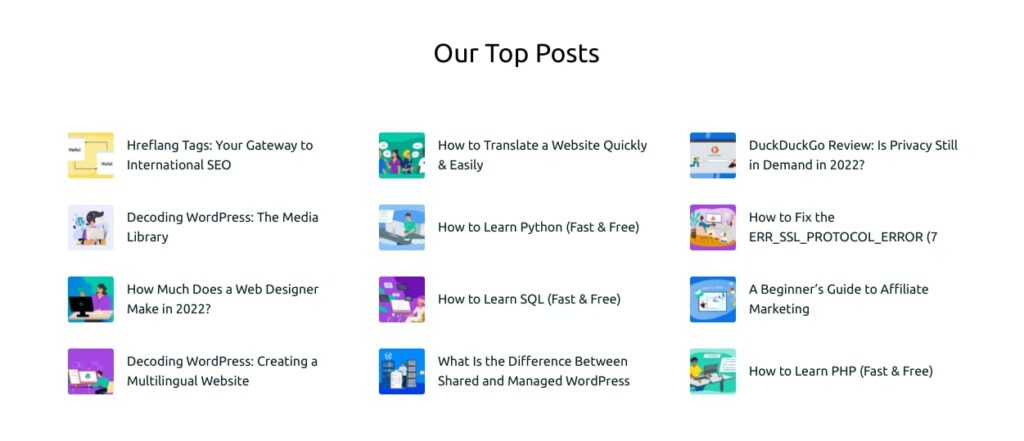
Posty są nieodłączną częścią bloga każdej strony internetowej WordPress.
W WordPressie istnieją dwa główne formaty tworzenia treści. Pierwszy to strony, które są głównie statyczne i prawdopodobnie będą stanowić strukturę Twojej strony internetowej. Typowe przykłady to strona Startowa, strona O nas, strona Kontakt i tak dalej.
Posty WordPress są podobne pod wieloma względami. Używasz tego samego edytora do ich tworzenia, i mogą zawierać tekst, multimedia i wiele więcej. Jednakże, są one zaprojektowane dla bardziej aktualnych treści. Dlatego są tak przydatne dla blogów. Dobrze sprawdzają się również do aktualizacji, artykułów prasowych i innych rodzajów nowych treści publikowanych regularnie.
Zazwyczaj wpisy są datowane i wyświetlane w kolejności chronologicznej, a organizowane za pomocą systemu kategorii i tagów (o których wkrótce porozmawiamy). Domyślnie główna strona Twojej witryny WordPress będzie listą Twoich najnowszych postów, chociaż możesz zmienić tę statyczną stronę, jeśli chcesz.
Znajdziesz, że posty są wszechstronnym typem treści, zdolnym do wykonania wielu funkcji na Twojej stronie. Co więcej, są łatwe do tworzenia i zarządzania. Przejdźmy teraz do podstaw.
Jak zarządzać postami w WordPressie (w 3 prostych krokach)
W kolejnych sekcjach omówimy, jak tworzyć wpisy, organizować je i zarządzać nimi na Twojej stronie WordPress. Najpierw musisz zalogować się do swojego panelu, zanim przejdziesz do pierwszego kroku.
Krok 1: Utwórz Swój Pierwszy Post
Aby utworzyć post w WordPress, przejdź do Posts > Add New w swoim panelu. Znajdziesz tam edytor WordPress, gdzie możesz zaprojektować swój post:
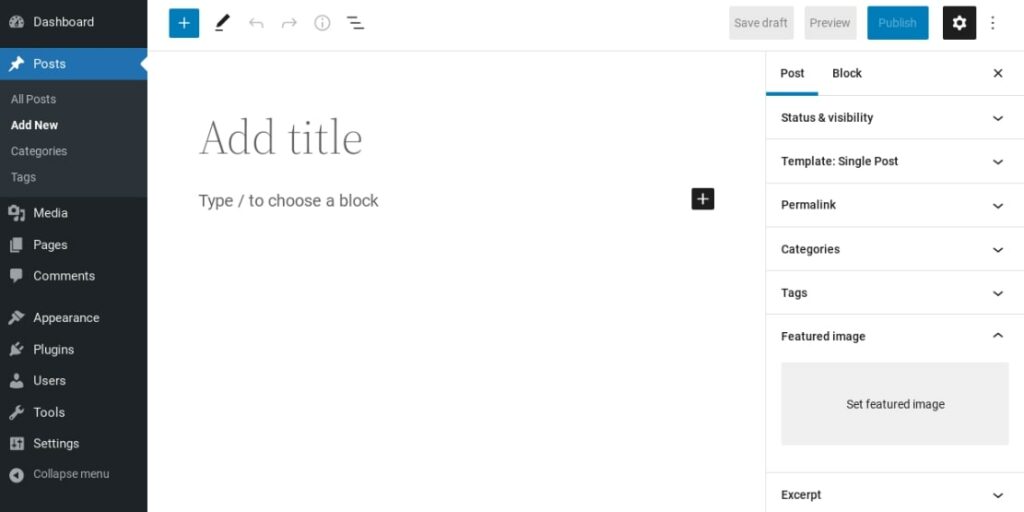
Należy zauważyć, że od WordPress 5.0 domyślnym edytorem jest Edytor Bloków. Twój ekran może wyglądać nieco inaczej, jeśli używasz przestarzałej wersji Systemu Zarządzania Treścią (CMS) lub wtyczki Classic Editor.
Możesz dodać tekst, klikając w pole tekstowe (domyślnie ustawiony blok Akapit). Gdy dodasz swój tekst, na górze bloku pojawi się menu paska narzędzi z Twoimi standardowymi opcjami formatowania:
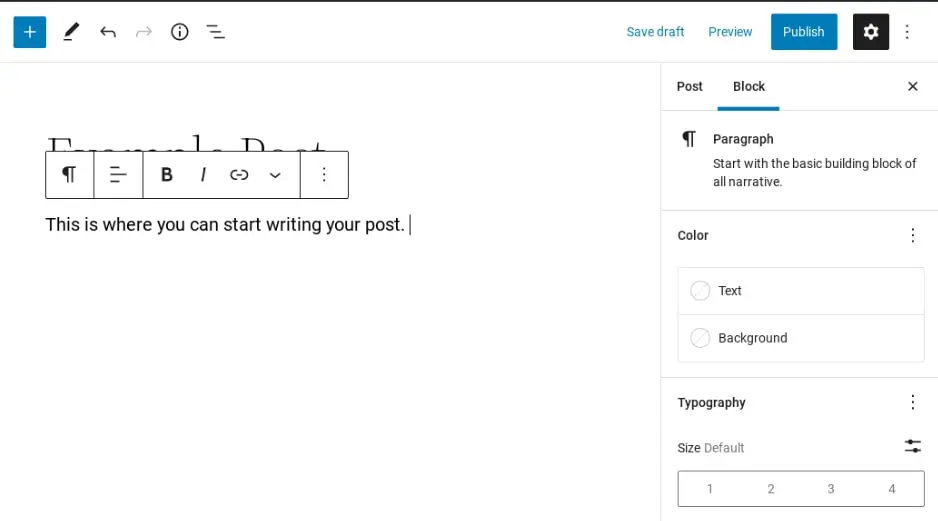
Możesz również wybrać przycisk Dodaj Blok (ikonę +), aby wstawić inne bloki, takie jak Nagłówek, Obraz i tak dalej:
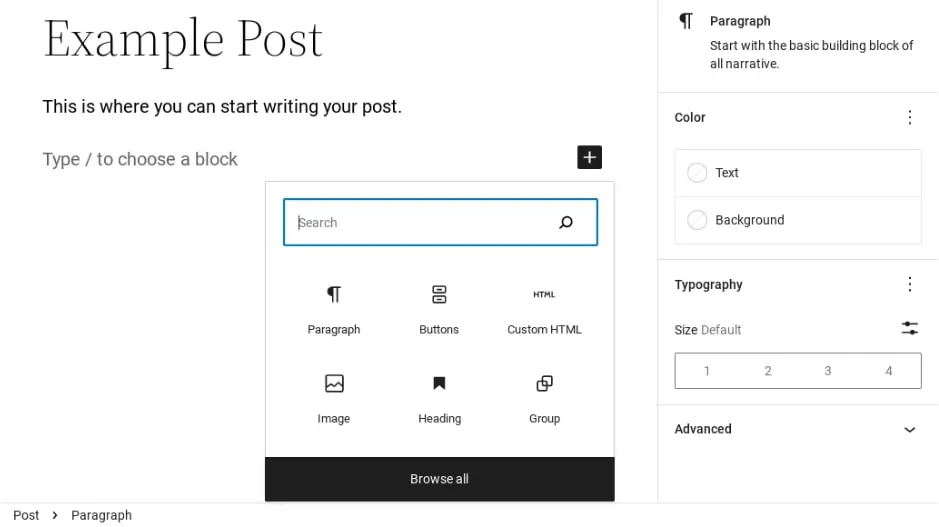
Jeśli chcesz zmienić kolejność swojej treści, możesz po prostu przeciągnąć i upuścić bloki, aby umieścić je w preferowanej kolejności.
Po prawej znajdziesz Panel ustawień i opcji, w tym Featured Image. Tutaj możesz przesłać obraz, który zostanie użyty jako nagłówek tego konkretnego posta.
W prawym górnym rogu ekranu zauważysz opcje zapisywania i publikowania twojego postu. Możesz zapisać swój post jako szkic, aby wrócić do niego później, zaplanować jego publikację na później, lub nacisnąć przycisk Opublikuj:
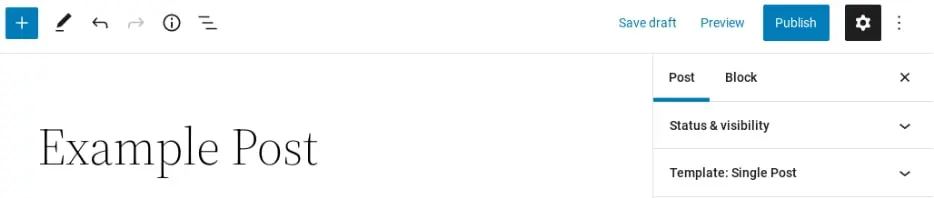
Dodatkowo, możesz użyć przycisku Podgląd, aby zobaczyć, jak będzie wyglądał Twój post na frontendzie Twojej strony. Zawsze zaleca się podgląd posta przed jego opublikowaniem, aby szybko zidentyfikować elementy, które wymagają zmiany przed udostępnieniem go na żywo.
To podstawy tworzenia i edytowania Twoich postów w WordPressie. Jednakże, będziesz także chciał upewnić się, że są one starannie zorganizowane.
Krok 2: Organizuj swoje posty za pomocą kategorii i tagów
Jeśli zamierzasz publikować dużo postów — na przykład, jeśli tworzysz blog lub stronę z wiadomościami — będziesz chciał je uporządkować. Jeśli tego nie zrobisz, zarówno ty, jak i twoi czytelnicy możecie mieć trudności z przeszukiwaniem archiwum w celu znalezienia konkretnych wpisów lub tematów, które was interesują.
WordPress oferuje dwie główne funkcje do organizowania postów: kategorie i tagi. Oba mogą być dodane do posta na ekranie edycji:

Przypisywanie kategorii oraz tagów do twoich postów jest sposobem na ich sortowanie. Kategorie są zazwyczaj ogólnym opisem tematu posta. Na przykład, jeśli prowadzisz blog o zdrowiu, możesz mieć kategorie o nazwie „żywienie” oraz „fitness”.
Tagi natomiast to słowa lub krótkie zwroty, które opisują temat danego posta bardziej szczegółowo. Jeśli piszesz post o tym, jak zacząć biegać dla zdrowia na swoim blogu, możesz przypisać mu tagi takie jak „ćwiczenia kardio” i „porady dla biegaczy”.
Największa różnica? Kategorie mogą być hierarchiczne, a tagi nie.
Warto zauważyć, że możesz zobaczyć wszystkie kategorie i tagi, które stworzyłeś, przechodząc do Posty > Kategorie lub Posty > Tagi odpowiednio. Na tych ekranach możesz skonfigurować i zoptymalizować te elementy, zanim zaczniesz ich używać w poście:
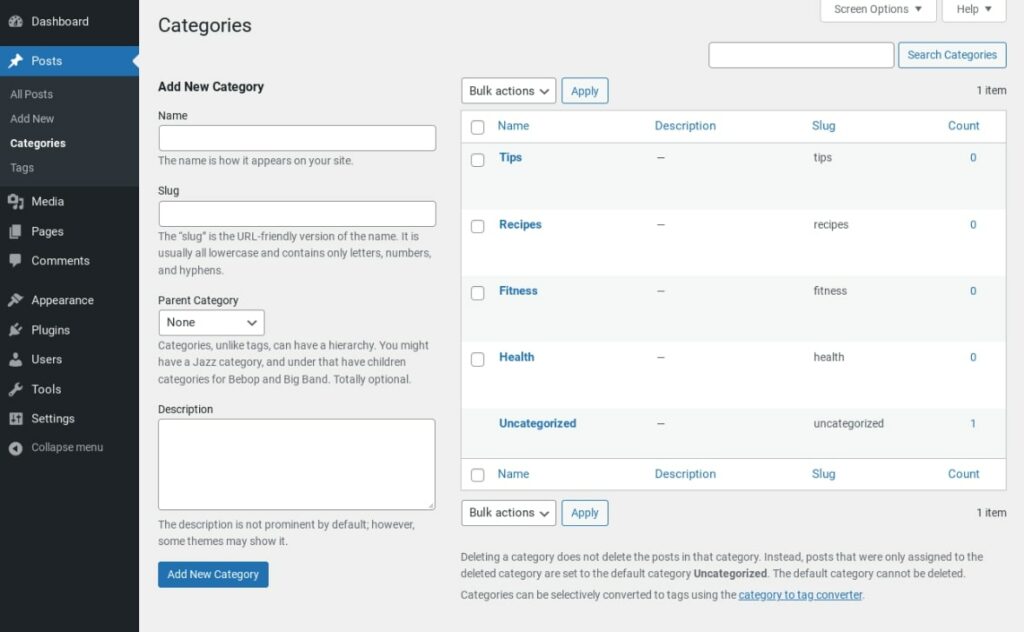
Powinieneś używać kategorii i tagów w sposób, który ma sens dla Ciebie i Twoich czytelników, chociaż warto pamiętać o kilku najlepszych praktykach. Ogólnie rzecz biorąc, warto trzymać się kilku kategorii dla swojej strony i przypisywać tylko jedną do każdego postu. Następnie każdy post może otrzymać kilka tagów (sugerujemy od dwóch do pięciu), aby wyjaśnić temat.
Przede wszystkim, najważniejszą zasadą korzystania z tych funkcji jest konsekwencja. Posiadanie kilku wyraźnych kategorii i kilku opisowych tagów to doskonały sposób, aby upewnić się, że ludzie mogą łatwo znajdować posty, które ich interesują.
Krok 3: Zarządzaj swoimi postami WordPress
Po opublikowaniu kilku postów, możesz potrzebować nimi zarządzać od czasu do czasu. Jeśli przejdziesz do zakładki Posts w swoim panelu, zobaczysz listę wszystkich swoich aktualnych wpisów:
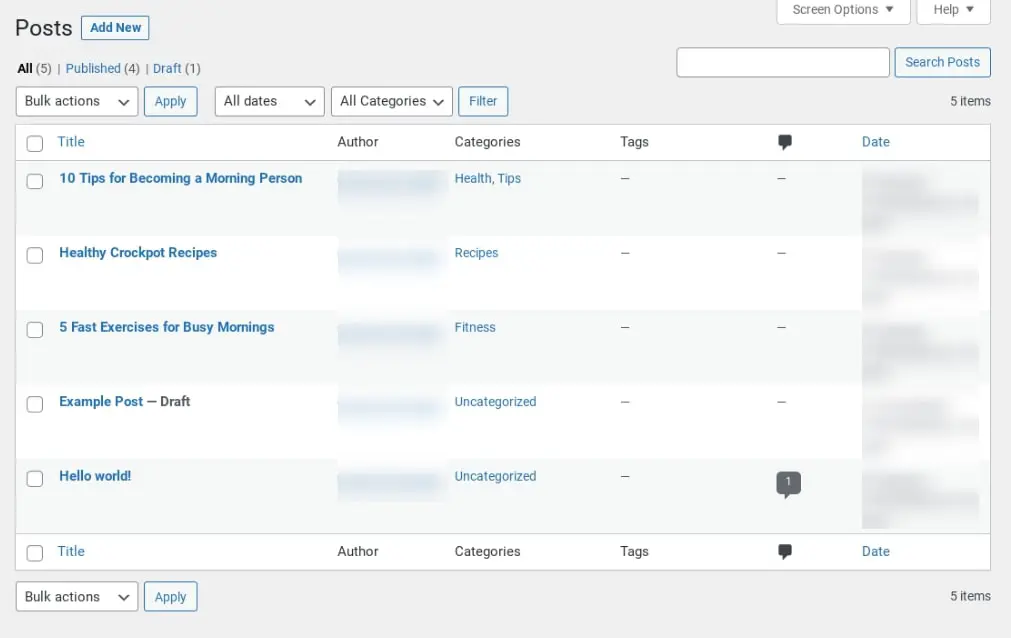
Możesz użyć linków i rozwijanych menu na górze ekranu, aby sortować swoje posty według typu, kategorii, daty i tak dalej. Jest to przydatne, gdy szukasz konkretnych rodzajów postów. Oczywiście możesz również użyć pola Search Posts, aby znaleźć konkretny post.
Jeśli najedziesz kursorem na tytuł konkretnego posta, zobaczysz kilka dodatkowych opcji:

Możesz edytować post, wyświetlić go lub przenieść do kosza, aby go usunąć. Możesz również wybrać Szybką Edycję, która umożliwi ci dokonanie kilku podstawowych zmian bez przechodzenia do pełnego edytora postów.
W końcu możesz zauważyć pola wyboru po prawej stronie każdego posta. Jeśli wybierzesz kilka postów, możesz je wszystkie naraz edytować lub usunąć, wybierając odpowiednią akcję z menu rozwijanego Bulk Actions:
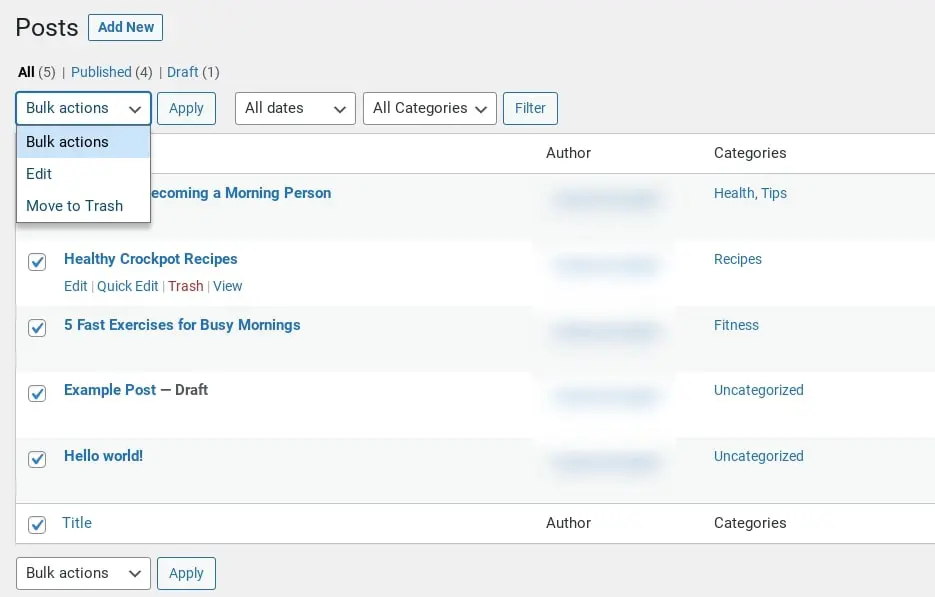
Generalnie, odkryjesz, że ten ekran jest przydatny, jeśli chodzi o śledzenie Twoich postów. Możesz zobaczyć autora każdego z nich, tagi, kategorie i datę publikacji, wszystko to bez konieczności odwiedzania postów indywidualnie. Zalecamy zapoznanie się z całą zakładką Posts, ponieważ może to znacznie zaoszczędzić czas.
Porady do skutecznej edycji postów w WordPressie
Omówiliśmy już, jak tworzyć posty w WordPressie, jak je organizować i zarządzać nimi z czasem. Jednakże, to wszystko nie mówi Ci, jak faktycznie pisać i projektować swoje posty, aby osiągnąć maksymalny efekt. Poniższe wskazówki powinny pomóc uczynić je jak najbardziej dostępnymi i przyjaznymi dla czytelnika!
Używaj Nagłówków i Podnagłówków
Najpierw wróćmy do edytora postów w WordPressie. Tytuł wpisu na blogu, który wpiszesz, zawsze będzie twoim Nagłówkiem 1. Gdy wstawisz blok nagłówka, możesz wybrać kolejne nagłówki (od H2 do H6):
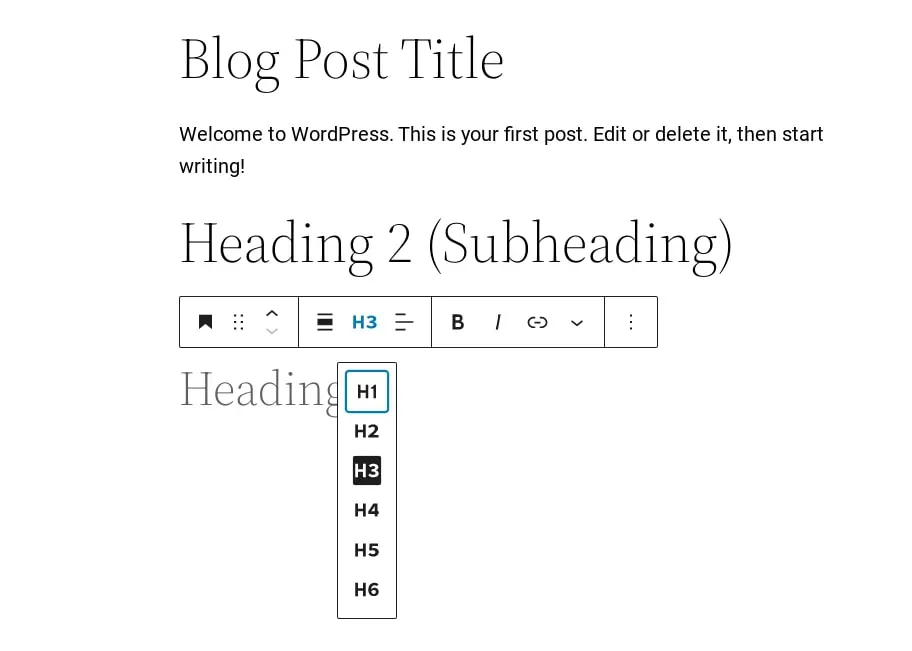
Nagłówki są dobrym pomysłem z wielu powodów. Na najbardziej podstawowym poziomie, pomagają one podzielić treść, co ułatwia czytelnikom przeszukiwanie i zrozumienie.
Blok nagłówka posiada ustalony format i hierarchię. Możesz użyć nagłówków wyższego poziomu (z dużym, pogrubionym tekstem) dla ważnych sekcji, zachowując opcje niższego poziomu na podtytuły.
Na przykład Heading 1 byłby używany dla tytułu posta, Heading 2 dla głównych podtytułów, Heading 3 dla pod-podtytułów, i tak dalej. Pamiętaj tylko, że dokładne formatowanie tych nagłówków będzie zależne od twojego motywu.
Ponadto korzystanie z tych opcji nagłówków jest dobrą praktyką dla Optymalizacji dla Wyszukiwarek (SEO). Sposób, w jaki są zakodowane, jasno komunikuje botom wyszukiwarek, jak zorganizowane są Twoje posty, pomagając botom zrozumieć, o czym są i promować je odpowiednim wyszukiwaczom.
Wreszcie, nagłówki WordPress pomagają zachować spójność formatowania postów. Dla najlepszych wyników, ustal strukturę nagłówków dla swojego pierwszego posta, a następnie użyj podobnej struktury w przyszłych treściach.
Stosuj opcje formatowania oszczędnie
Jeśli kiedykolwiek używałeś programu do edycji tekstu na komputerze, standardowe opcje formatowania w WordPressie powinny wydawać się dość znajome. Zobaczysz podstawowe opcje, takie jak pogrubienie, kursywa i listy:
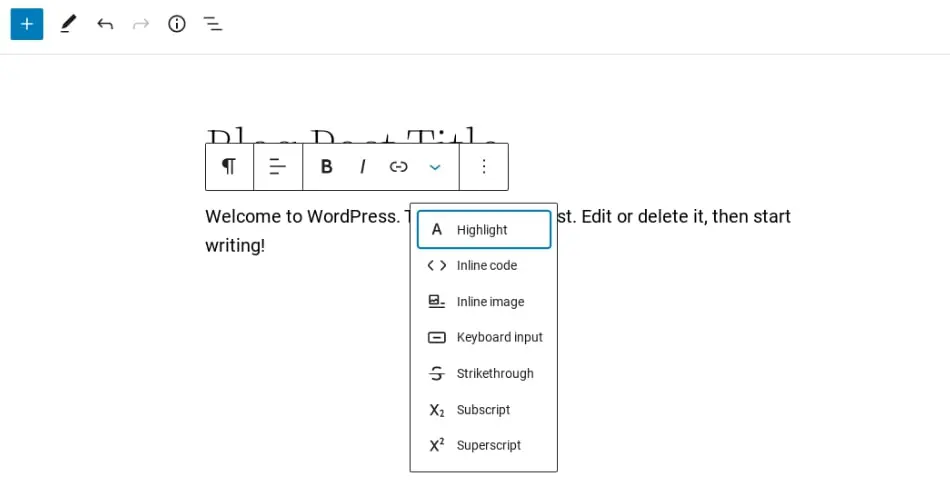
Możesz również używać tego paska narzędzi do łączenia i wyróżniania tekstu, jak również stosowania innych stylów formatowania, takich jak indeks dolny. Najlepiej jest ustalić spójny sposób formatowania Twoich postów w WordPress.
Na przykład możesz zdecydować się na użycie pogrubienia dla podkreślenia ważności oraz kursywy dla nazw stron internetowych i innych tytułów. Jeśli chcesz dodać więcej dostosowań do formatowania, możesz spróbować eksperymentować z HTML.
Utrzymuj Krótkie Akapity
W dzisiejszym cyfrowym świecie ludzie mają do wyboru i przeglądania wiele treści. Aby twoje wyróżniały się, powinieneś zacząć od upewnienia się, że są łatwe do przeczytania. Doskonałym sposobem na to są nagłówki, o których już rozmawialiśmy. Kolejnym jest utrzymywanie krótkich akapitów:
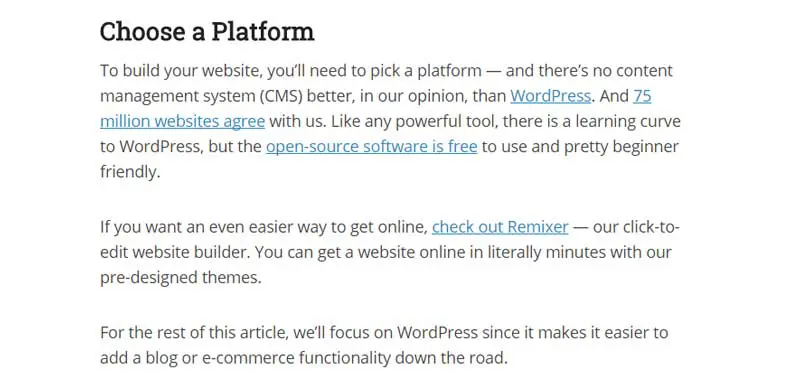
Krótkie akapity są kluczowym aspektem pisania dla sieci.
Czytelnicy są przyciągani do treści składających się z wielu krótkich, łatwo przyswajalnych akapitów (szczególnie podczas przeglądania stron internetowych). Dzięki temu treści są łatwiejsze do przejrzenia i pozostawiają dużo białego miejsca.
Unikaj Ścian Tekstu
Czy kiedykolwiek słyszałeś o przerażającej 'ścianie tekstu’? To dokładnie to, na co to wygląda — treść, która to linia po linii nieprzerwanego tekstu:
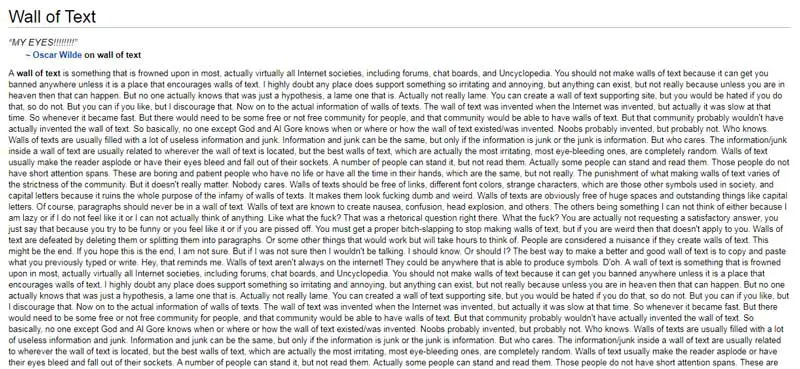
Ściany tekstu mogą być trudne do przeczytania i odstraszające dla odwiedzających. Będzie im o wiele łatwiej zgubić miejsce lub poczuć się przytłoczonym i po prostu opuścić stronę. Aby tego uniknąć, możesz przełamać tekst innymi elementami, zarówno aby dać czytelnikom przerwę, jak i dostarczyć dodatkowej wartości.
Kilka sposobów na przełamanie monotonicznych bloków tekstu w twoich postach to użycie:
- Wypunktowania i numerowane listy
- Obrazy, filmy i inne media
- Cytaty blokowe
- Wzmianki w mediach społecznościowych
Najlepsze posty to zazwyczaj doświadczenie multimedialne, więc nie bój się być kreatywnym! Nawet najbardziej tekstowe treści mogą stać się przyjazne dla czytelnika dzięki strategicznemu włączeniu niektórych obrazów i list. Na szczęście, formatowanie w WordPressie ułatwia i przyspiesza ten proces.
Zacznij Tworzyć Wpisy WordPress
Jeśli prowadzisz bloga lub witrynę informacyjną WordPress, zrozumienie, jak działają posty, jest koniecznością. Jednak nawet jeśli Twoja strona ma inny cel, posty nadal mogą się przydać. Ten elastyczny rodzaj treści jest łatwy do stworzenia, zarządzania i organizowania, więc nauka, jak to robić, powinna być jednym z Twoich pierwszych celów.

Zrób więcej z DreamPress
Użytkownicy DreamPress Plus i Pro mają dostęp do Jetpack Professional (oraz ponad 200 premium themes) bez dodatkowych kosztów!
Sprawdź Plany