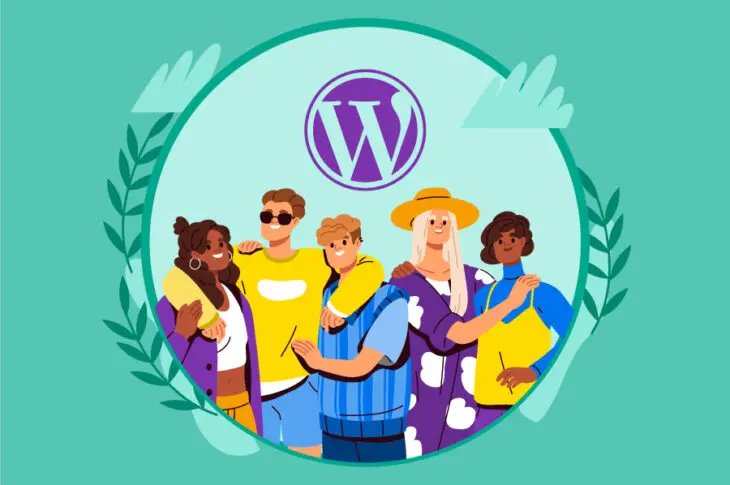WordPress jest potężnym, elastycznym Systemem Zarządzania Treścią (CMS), który może być doskonałym rozwiązaniem do współpracy. Jednak, aby w pełni wykorzystać możliwości CMS, ważne jest zrozumienie, jak nawigować i wykorzystywać funkcje ról użytkowników i uprawnień.
Role użytkowników WordPress pozwalają przypisać określone poziomy dostępu osobom zarejestrowanym na Twojej stronie. Może to pomóc w zarządzaniu i kontrolowaniu możliwych zadań, a ostatecznie wzmocnić bezpieczeństwo i wydajność Twojej strony.
W tym poście wyjaśnimy, czym są role i uprawnienia użytkowników WordPress. Następnie udzielimy Ci porad, jak je przypisywać, oraz omówimy kilka przydatnych wskazówek dotyczących rozwiązywania problemów i użytecznych pluginów, które pomogą Ci zarządzać użytkownikami. Zacznijmy!
Wprowadzenie do ról użytkowników WordPressa i uprawnień (i dlaczego są ważne)
Role użytkowników WordPressa i uprawnienia to dwa różne, ale wzajemnie zależne pojęcia. Role użytkowników określają, co użytkownik może, a czego nie może robić na Twojej stronie WordPress, w zależności od jego typu użytkownika. Te ograniczenia są uogólnione dla każdego, kto posiada określony status roli użytkownika.
Uprawnienia, z drugiej strony, są bardziej indywidualizowane. Możesz tworzyć niestandardowe uprawnienia dla konkretnych użytkowników i kontrolować dokładnie to, co mają prawo robić na Twojej stronie. Ponadto, możesz przydzielać różnym użytkownikom różne uprawnienia w zależności od ich roli.
Z tym dwuwarstwowym systemem możesz zapewnić, że każdy użytkownik widzi i ma dostęp tylko do funkcji, które są dla niego odpowiednie. Ponadto możesz tworzyć niestandardowe role z unikalnymi możliwościami, co jest świetnym sposobem na dostarczenie dodatkowej funkcjonalności dla zaawansowanych użytkowników lub klientów, którzy potrzebują pewnych zdolności niedostępnych w domyślnych rolach.
Role użytkowników oraz uprawnienia są ustawiane przez Administratora, który zwykle jest właścicielem strony WordPress. Domyślnie istnieje sześć różnych ról użytkowników: Super Admin, Administrator, Edytor, Autor, Współautor i Subskrybent. Każda rola posiada swój własny zestaw zdolności, który omówimy bardziej szczegółowo poniżej.
Role użytkowników i uprawnienia odgrywają ważną rolę w zapewnianiu bezpieczeństwa i płynności działania Twojej strony internetowej WordPress. Poprzez zarządzanie tymi ustawieniami, możesz kontrolować, kto ma dostęp do których obszarów Twojej strony i co mogą tam robić.
Jeśli ktoś ma zbyt wiele uprawnień, może to skutkować publikacją treści niskiej jakości lub zmianą ustawień wpływających na funkcjonalność lub wygląd twojej strony. Dobrą wiadomością jest to, że kiedy wdrożysz role użytkowników i ich uprawnienia, możesz być spokojny wiedząc, że tylko zaufane strony mają pełny dostęp administracyjny.
Przegląd Domyślnych Ról Użytkowników w WordPress
Teraz, gdy wiesz już trochę o znaczeniu ról użytkowników, przyjrzyjmy się bliżej sześciu domyślnym rolom użytkownika, które możesz wybrać podczas zarządzania swoją stroną WordPress. Pamiętaj, że jako Administrator masz możliwość tworzenia nowych ról użytkowników i przypisywania ich do konkretnych użytkowników na swojej stronie. Możesz również zarządzać uprawnieniami dla istniejących ról użytkowników.
Super Administrator
Super Administrator to najwyższy poziom użytkownika na stronie WordPress. Użytkownik ten ma pełną kontrolę nad stroną, w tym możliwość dodawania i usuwania użytkowników, instalowania i aktywowania wtyczek, zarządzania motywami i więcej. Super Administratorzy są zazwyczaj znalezieni tylko w instalacjach wielostronnicowych WordPress.
Super Administratorzy mogą zarządzać każdym ustawieniem i funkcją dla każdej strony w ramach sieci wielostronicowej. Mogą dodawać i usuwać innych Administratorów, tworzyć nowe strony oraz kontrolować treść na każdej stronie.
Administrator
Administratorzy mają pełną kontrolę nad pojedynczą stroną WordPress. Mogą dodawać i usuwać użytkowników, instalować i aktywować pluginy, zarządzać motywami itp. Zazwyczaj są właścicielami strony lub głównymi autorami:
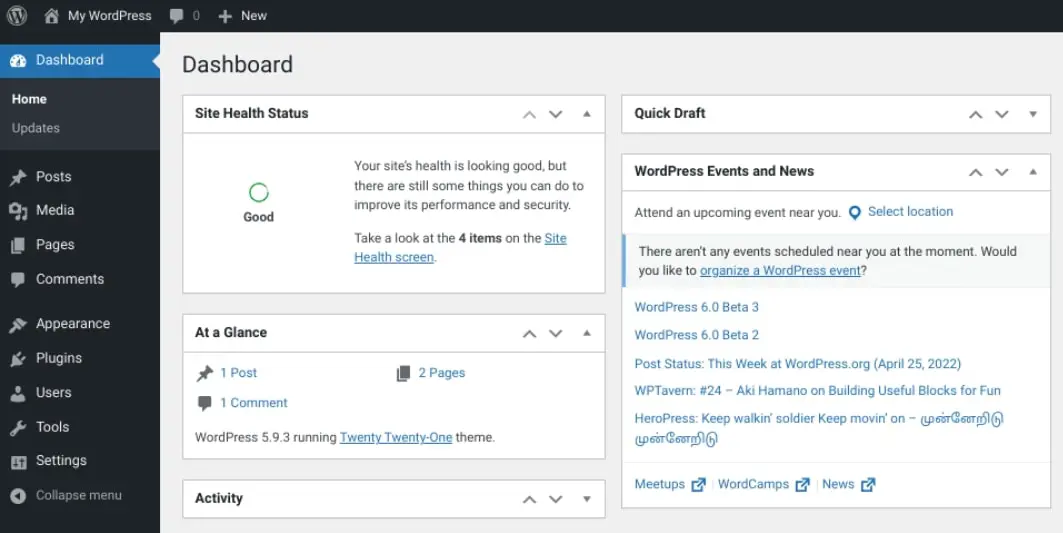
Ta potężna rola ma pełny dostęp do treści, funkcji i ustawień witryny. Mogą aktualizować CMS oraz pluginy i motywy. Administrator jest również odpowiedzialny za przypisywanie ról użytkowników i uprawnień innym zarejestrowanym użytkownikom. Idealnie, powinieneś mieć tylko jednego Administratora na stronę internetową.
Edytor
Edytorzy mogą zarządzać i publikować posty oraz strony, a także moderować komentarze. Mogą również zaplanować treści i edytować kategorie. Jednakże, nie mogą instalować lub aktywować Plugins/plugin, ani zarządzać motywami:
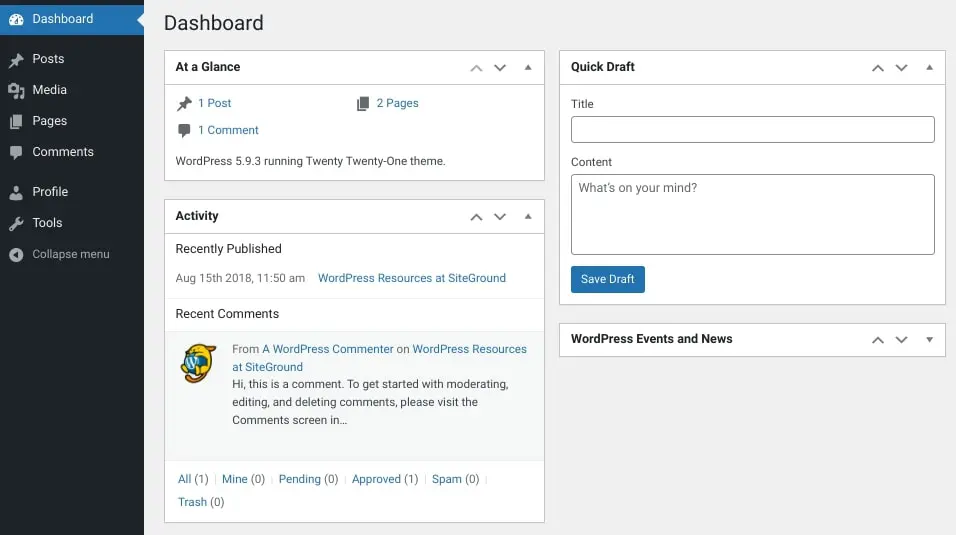
W skrócie, edytor może modyfikować treść stworzoną przez siebie oraz innych użytkowników o niższym statusie, takich jak Autorzy i Współpracownicy. Nie mogą zmieniać treści dla użytkowników z wyższymi uprawnieniami, takimi jak Administrator. Zazwyczaj ta rola jest zarezerwowana dla menedżerów treści lub podobnych stanowisk.
Autor
Jak możesz się domyślać, autorzy mogą pisać i publikować własne posty oraz strony. Mogą również usuwać swoje własne posty. Jednakże, nie mogą publikować, edytować ani usuwać postów innych osób. Ponadto, autorzy nie mogą dodawać ani usuwać użytkowników, instalować lub aktywować pluginów, ani zarządzać motywami:
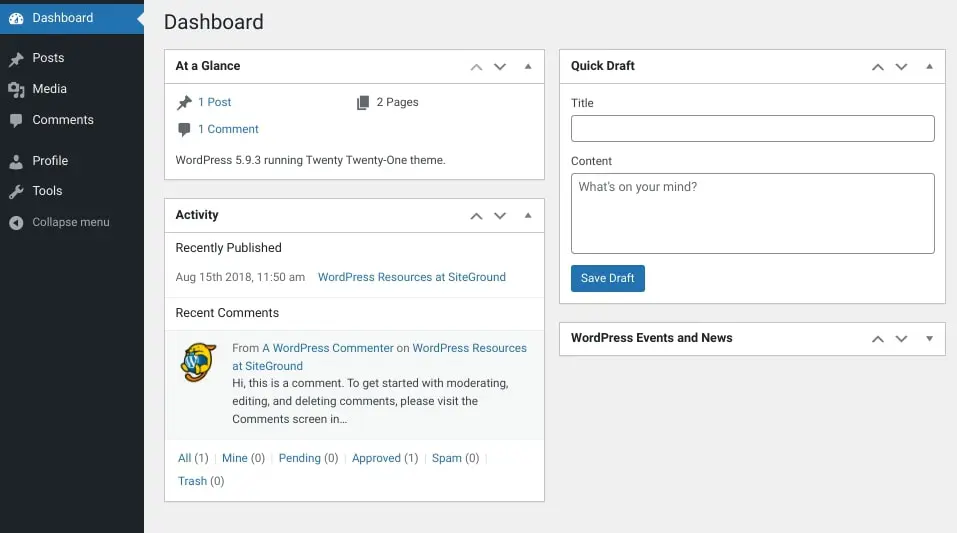
W przeciwieństwie do Współpracowników, Autorzy mają dostęp do Biblioteki Mediów WordPress. Mogą edytować komentarze czytelników, ale tylko przy swoich własnych postach.
Współpracownik
Współpracownicy WordPress mogą pisać i przesyłać swoje własne posty do recenzji przez Administratora lub Redaktora. Po opublikowaniu posta nie mogą go edytować. Ponadto współpracownicy nie mogą dodawać ani usuwać użytkowników, instalować lub aktywować wtyczek, ani zarządzać motywami.
Współpracownicy to zazwyczaj role przypisywane niezależnym pisarzom lub gościnnym blogerom. Ta rola jest również powszechnie używana dla nowo zatrudnionych osób, których treści wymagają edycji lub recenzji, zanim będą mogły zostać opublikowane na stronie.
Po przesłaniu do przeglądu, tylko Redaktor lub Administrator mogą opublikować swoje posty. Współpracownicy nie mają dostępu do Biblioteki Mediów.
Abonent
Subskrybenci mogą zarządzać własnymi profilami oraz czytać posty i strony na stronie WordPress. Nie mogą pisać ani publikować własnych postów lub stron, ani dodawać lub usuwać użytkowników, instalować lub aktywować pluginów, ani zarządzać motywami:
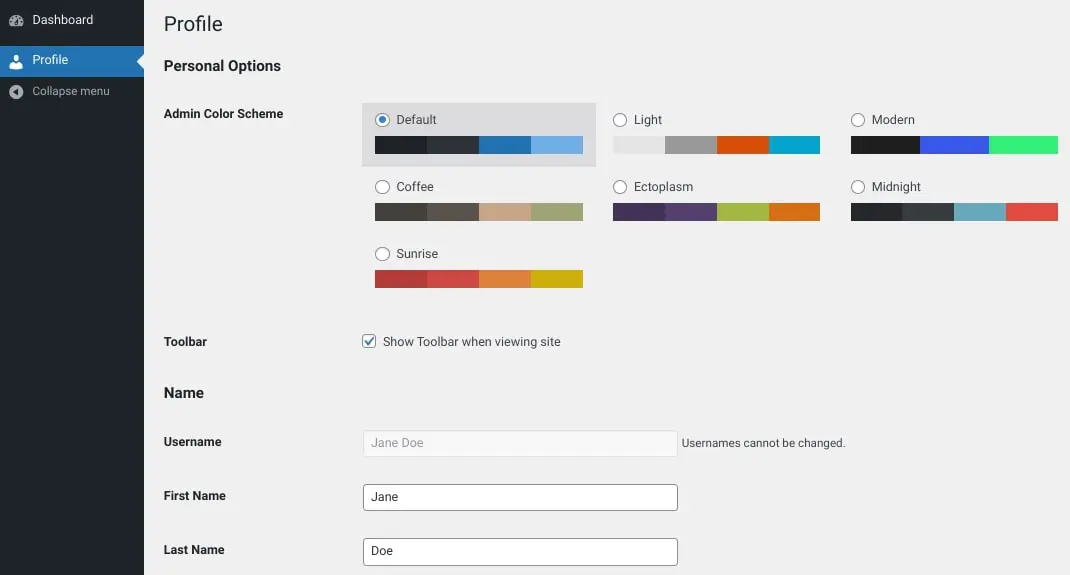
Subskrybenci mają najmniej uprawnień i możliwości ze wszystkich ról WordPressa. Jest to domyślna rola użytkownika ustawiona dla nowych rejestracji.
Na niektórych stronach WordPress dostępnych jest kilka dodatkowych opcji ról użytkowników. Na przykład, jeśli prowadzisz stronę WooCommerce, Menedżerowie Sklepu mają podobne uprawnienia do Administratorów, ale z dodatkowymi funkcjami specjalnie dla zarządzania sklepami WooCommerce. Na przykład mogą dodawać i usuwać produkty, zarządzać zamówieniami i więcej.
Jak zarządzać rolami użytkowników w WordPress
Teraz, gdy masz lepsze pojęcie o tym, co każda rola użytkownika może robić, przejdźmy do zarządzania nimi. Poniżej znajdziesz instrukcje, jak dodać, usunąć i aktualizować użytkowników oraz role użytkowników w WordPress.
1. Tworzenie i usuwanie użytkowników w WordPress
Zanim przypiszesz rolę użytkownika w WordPress, musisz najpierw mieć użytkownika, do którego ją przypiszesz. Aby dodać nowego użytkownika w WordPress, możesz przejść do Użytkownicy > Dodaj nowego, a następnie wypełnić informacje. Będą to szczegóły takie jak nazwa użytkownika, adres e-mail i hasło:
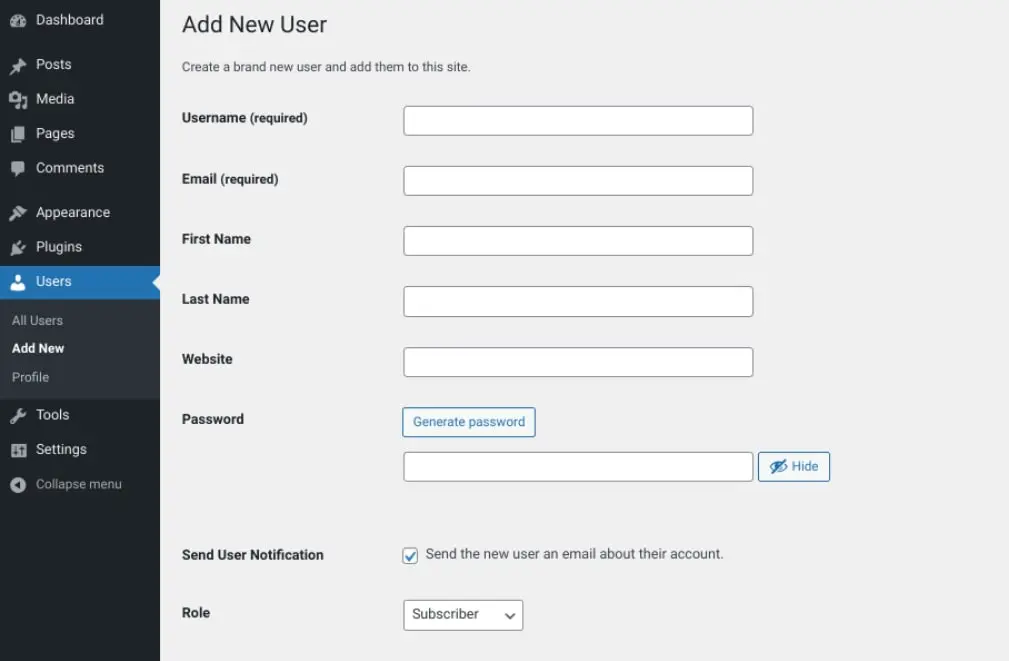
Zwróć uwagę, że domyślnie Rola jest automatycznie ustawiona na Subskrybenta. Gdy skończysz, możesz kliknąć przycisk Dodaj Nowego Użytkownika na dole ekranu.
Alternatywnie, możesz utworzyć nowego użytkownika przez swoją bazę danych. Aby to zrobić, możesz przejść do phpMyAdmin z panelu cPanel (lub innego systemu używanego przez twojego hosta), a następnie wybrać swoją bazę danych WordPress.
Następnie zlokalizuj tabelę wp_users (nazwa może się różnić w zależności od prefiksu twojej bazy danych):
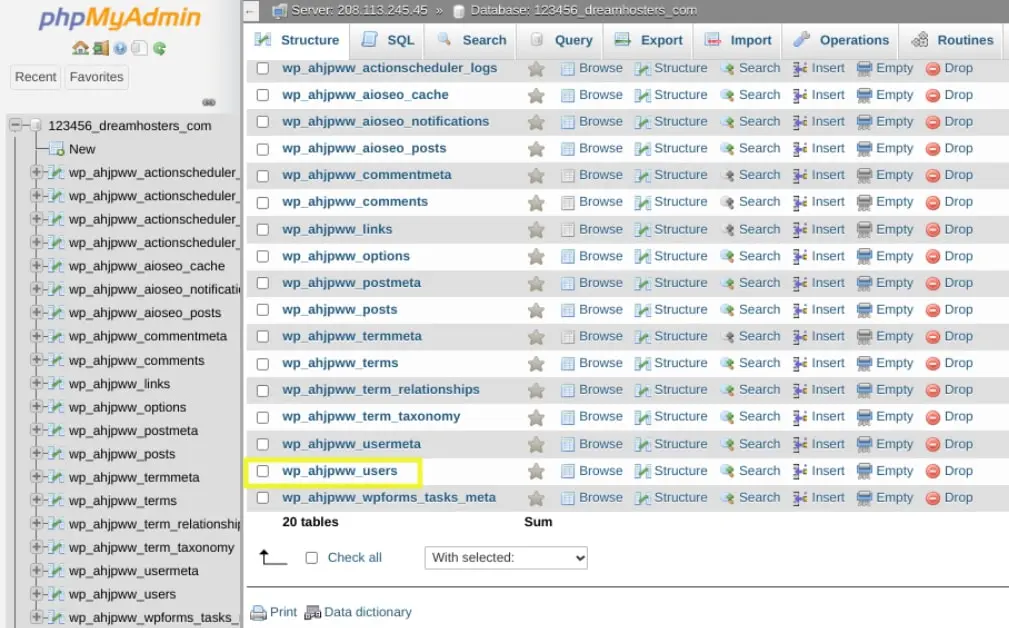
Po kliknięciu na tabelę użytkowników, można wybrać zakładkę Wstaw :
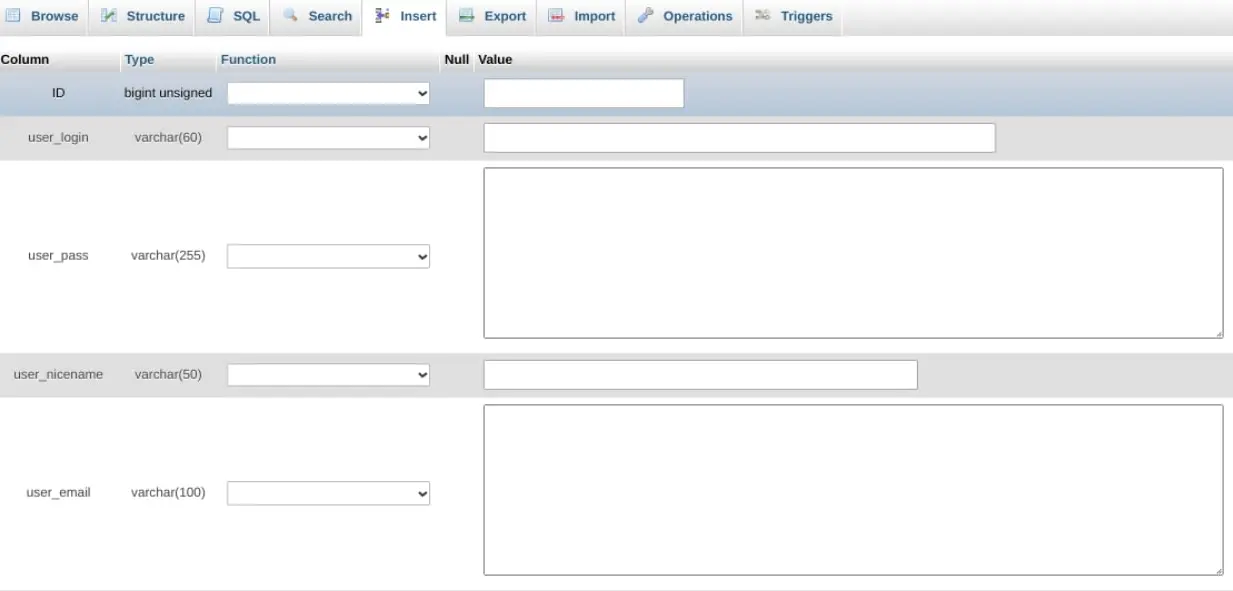
Na tym ekranie możesz wprowadzić następujące dane:
- user_login: Nazwa użytkownika, którą chcesz przypisać użytkownikowi.
- user_pass: Hasło do konta użytkownika; możesz wybrać MD5 w rozwijanym menu Function .
- user_email: Adres e-mail, którego chcesz użyć.
- user_registered: Data i czas rejestracji użytkownika.
- user_status: Możesz ustawić tę wartość na „0”.
Kiedy skończysz wypełniać szczegóły, możesz kliknąć na przycisk Idź na dole ekranu. Następnie wróć do bazy danych WordPress, a potem wybierz tabelę wp_usermeta, po czym przejdź do zakładki Wstaw:
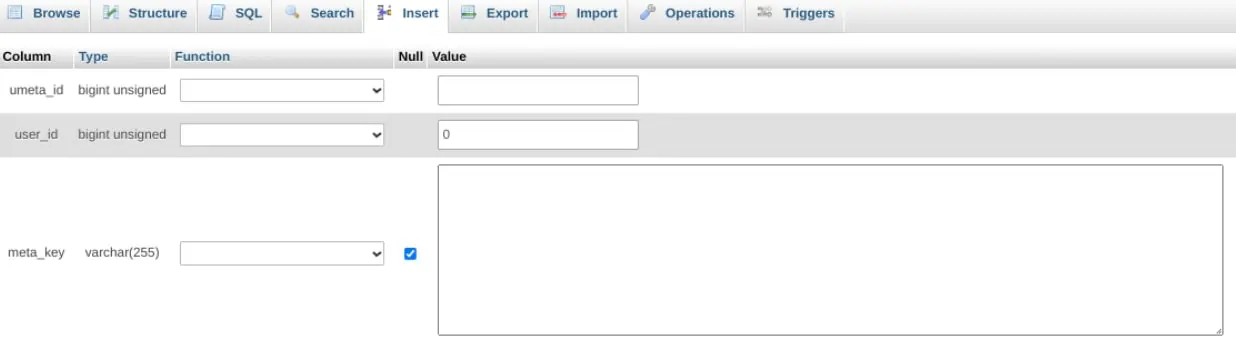
Możesz wprowadzić następujące szczegóły w formularzu:
- unmeta_id: To jest generowane automatycznie, więc można to zostawić puste.
- User_id: Identyfikator utworzonego użytkownika.
- Meta_key: Możesz to ustawić jako “wp_capabilities”.
- meta_value: Dodaj to jako “a:1:{s:13:”administrator”;b:1;}”
W końcu możesz dodać kolejny wiersz. Następnie wprowadź następujące informacje:
- Unmeta_id: Możesz to zostawić puste.
- User_id: Identyfikator utworzonego użytkownika.
- Meta_key: Możesz to ustawić jako “wp_user_level”.
- Meta_value: Możesz to ustawić jako “10”.
Kiedy zakończysz, możesz kliknąć przycisk Go, aby zapisać zmiany.
Aby znaleźć pełną listę swoich użytkowników, możesz przejść do Użytkownicy > Wszyscy użytkownicy w swoim interfejsie administracyjnym:
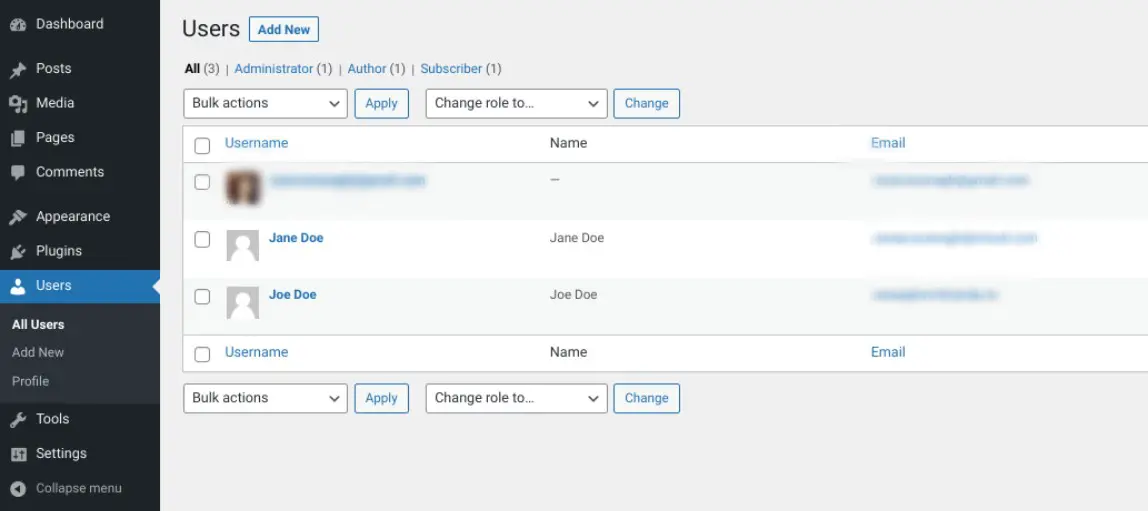
Aby usunąć użytkownika z panelu WordPress, możesz najechać kursorem na nazwę użytkownika, a następnie kliknąć na link Usuń. To wszystko!
Możesz również usunąć użytkownika z bazy danych WordPress. Aby to zrobić, zaloguj się do phpMyAdmin, a następnie przejdź do tabeli wp_users :
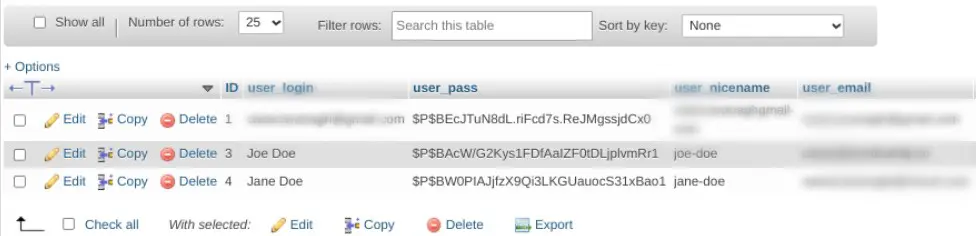
Obok każdego użytkownika znajdziesz opcje Edytuj, Kopiuj i Usuń. Wystarczy wybrać Usuń, aby usunąć użytkownika.
2. Dodawanie Roli Użytkownika
Istnieje kilka sposobów na stworzenie nowej roli użytkownika w WordPress. Najłatwiejszy sposób to przejście przez interfejs administratora. Jak mogłeś zauważyć w ostatniej sekcji, możesz przypisać rolę użytkownika w momencie tworzenia nowego użytkownika.
Aby przypisać lub zaktualizować rolę istniejącemu użytkownikowi, możesz przejść do Użytkownika z twojego panelu WordPress, a następnie wybrać link Edytuj pod nazwą użytkownika:
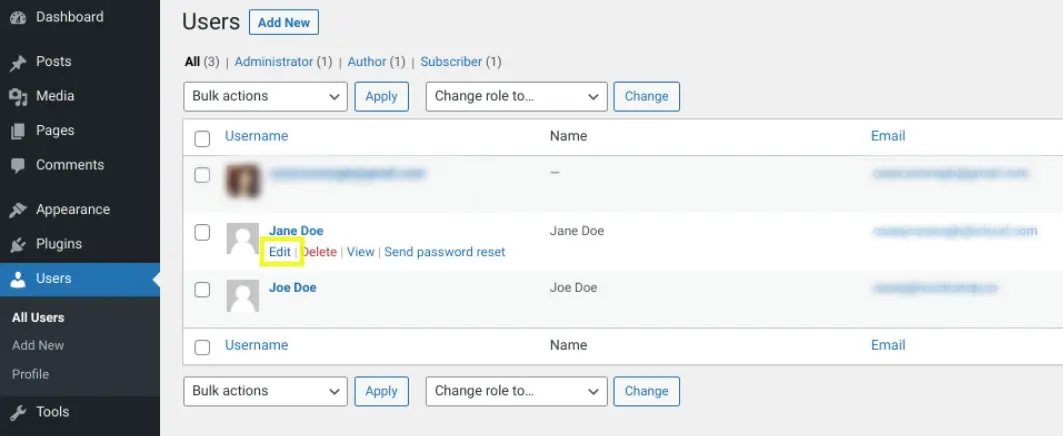
Na dole ekranu możesz wybrać opcję z rozwijanego menu Role :
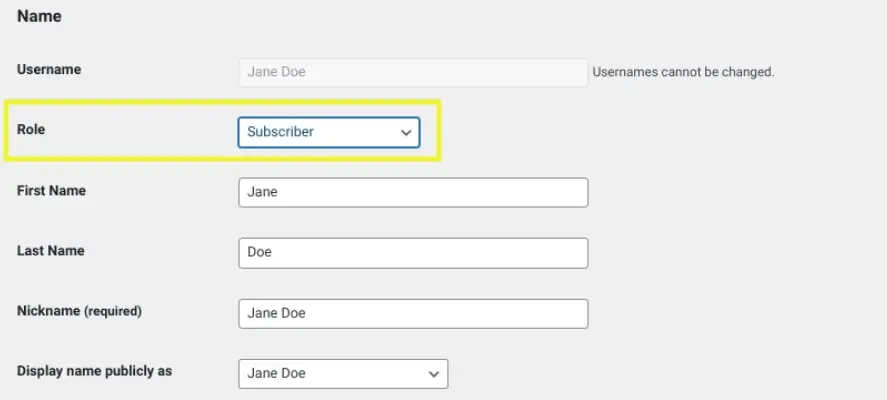
Kiedy skończysz, możesz po prostu wybrać przycisk Dodaj nowego użytkownika lub Aktualizuj użytkownika na dole ekranu.
Inny sposób na dodanie nowej roli użytkownika w WordPress to ręczna edycja kodu. Na przykład możesz dodać niestandardową rolę użytkownika, taką jak Moderator, za pomocą funkcji add_role().
Aby to zrobić, możesz dodać poniższy kod do pliku functions.php Twojego motywu:
add_role( 'new_user_role', __( 'Moderator' ), array( 'read' => true, 'edit_posts' => true, 'delete_posts' => true ) );
Kiedy skończysz, nie zapomnij zaktualizować pliku, aby zapisać zmiany. To takie proste!
3. Usuwanie roli użytkownika w WordPress
Jeśli chcesz usunąć rolę użytkownika w WordPress, aby już nie była dostępna, możesz to zrobić przez edycję plików swojego motywu. Należy pamiętać, że modyfikowanie plików motywu może być ryzykowne, dlatego najlepiej jest utworzyć kopię zapasową swojej strony przed kontynuowaniem.
Aby rozpocząć, przejdź do Wygląd > Edytor Plików Motywu w panelu WordPress. Następnie znajdź i otwórz plik Funkcje Motywu:
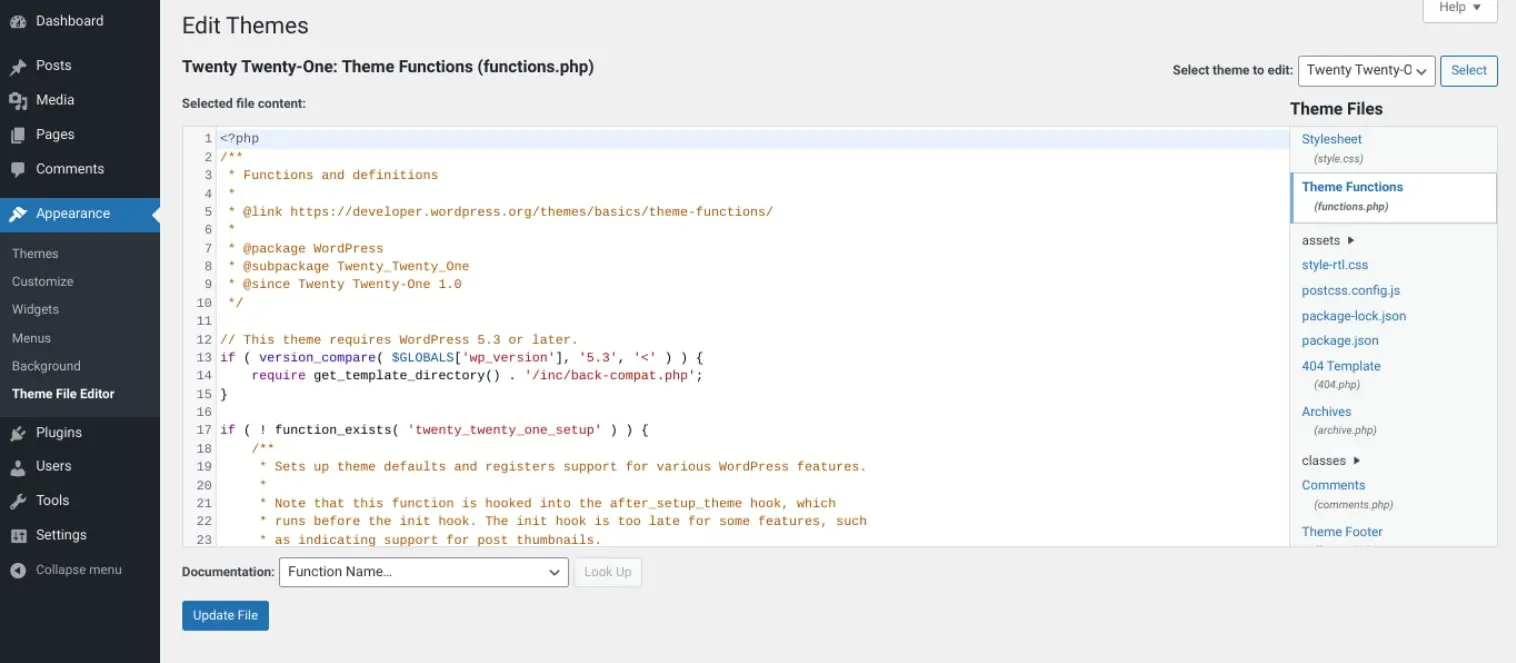
W tym pliku możesz dodać jeden (lub wszystkie) z poniższych fragmentów kodu, w zależności od tego, którą rolę (lub role) użytkownika chcesz usunąć:
remove_role( 'subscriber' ); remove_role( 'editor' ); remove_role( 'contributor' ); remove_role( 'author' );
Kiedy skończysz, wybierz opcję Aktualizuj Plik, aby zapisać zmiany.
4. Aktualizacja Istniejących Ról i Uprawnień Użytkowników
Jeśli chcesz zaktualizować uprawnienia istniejącego użytkownika, możesz wybrać link Edytuj z listy użytkowników. Następnie przewiń na dół ekranu i zmodyfikuj rolę, wybierając nową z rozwijanego menu Rola Użytkownika. Pamiętaj, aby zapisać zmiany.
Inną opcją jest użycie pluginu, takiego jak User Role Editor:
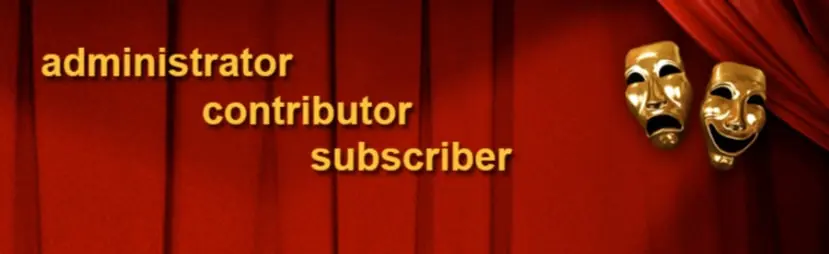
Ta darmowa wersja narzędzia pozwala łatwo zmieniać role i uprawnienia użytkowników. Po zainstalowaniu i aktywacji na twojej stronie możesz przejść do Użytkownicy > Edytor Ról Użytkowników:
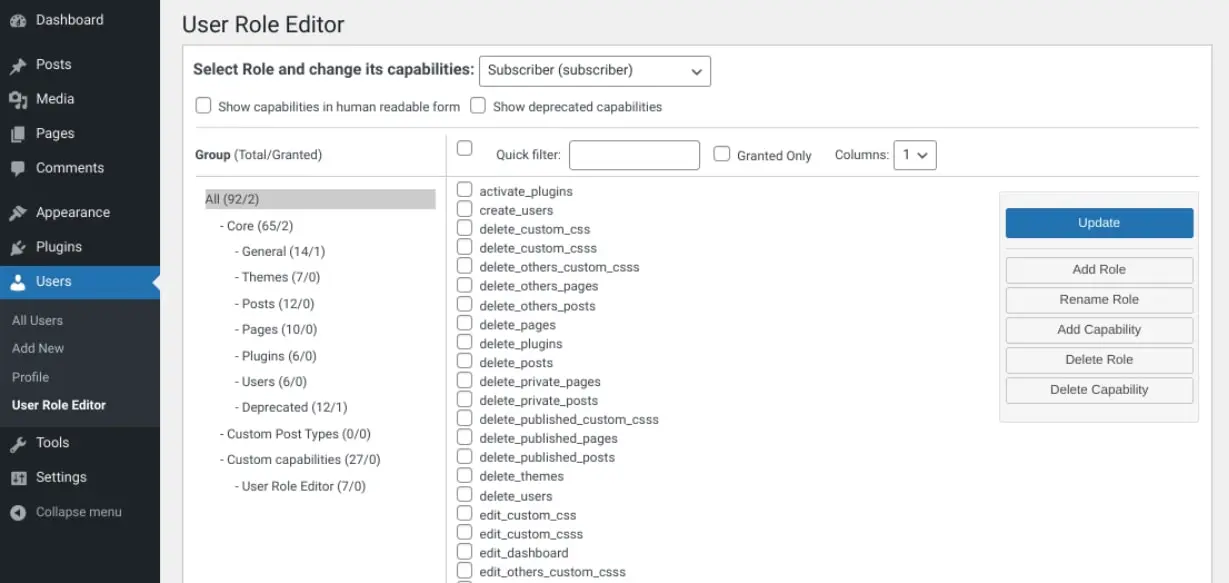
Następnie możesz zaznaczyć pola wyboru funkcji, które chcesz zezwolić wybranej roli. Kiedy skończysz, kliknij na przycisku Aktualizuj na dole ekranu, aby zapisać zmiany.
Plugin pozwala również dodawać nowe role lub usuwać te, których nie używasz. Umożliwia także przypisywanie uprawnień na poziomie poszczególnych użytkowników.
Porady dotyczące wyboru odpowiednich ról i uprawnień użytkowników
Jako ogólna zasada, dobrym pomysłem jest ustawienie roli użytkownika jak najniżej. Innymi słowy, chcesz nadać użytkownikom jak najmniej uprawnień, które nie będą kolidować ani wpływać na ich zdolność do wykonania powierzonych zadań.
Wybieranie ról dla użytkowników powinno być oparte na poziomie dostępu, który jest niezbędny. Istnieją również specyficzne role dla określonych przypadków użycia.
Na przykład, jeśli masz na stałe zatrudnionego pisarza do swojej strony na WordPressie, możesz przydzielić mu rolę Autora. Będzie mógł pisać, tworzyć szkice oraz publikować posty na Twojej stronie, a także korzystać z Biblioteki Mediów. Jednakże, nie będzie miał dostępu do edycji lub usuwania innych stron i postów. Dlatego, jeśli ta zdolność jest konieczna, możesz chcieć przydzielić mu rolę Edytora.
Z drugiej strony, jeśli masz wolnego strzelca lub nowego pracownika, któremu nie chcesz udzielać uprawnień do publikowania, możesz uczynić go Współpracownikiem. Pozwoli to pisać strony i posty, ale nie będą mogli ich publikować. Mogą jedynie wysłać je do redaktora (lub Administratora) do przeglądu.
Rozważ przypisanie roli Współpracownika osobom, które nie pracują wewnętrznie. Zalecamy również posiadanie jak najmniejszej liczby Administratorów. Może to pomóc zabezpieczyć Twoją stronę i zapobiegać błędom.
Jeśli masz instalację wielostronicową, dobrym pomysłem jest posiadanie jednego Super Admina. Dzięki temu może on radzić sobie z wszelkimi problemami związanymi z bezpieczeństwem lub stronami, które mogą pojawić się na którymkolwiek z witryn, bez ingerencji czy zamieszania ze strony innych administratorów. Jednakże, możesz przypisać pojedynczego Administratora lub Redaktora dla każdej ze stron w ramach Twojej sieci wielostronicowej.
Rozwiązywanie problemów z rolami użytkowników i uprawnieniami w WordPress
Role i uprawnienia użytkowników WordPress są stosunkowo proste i łatwe w użyciu. Jednak czasami pojawiają się problemy, które mogą utrudnić użytkownikom z określonymi rolami lub uprawnieniami właściwe wykonywanie ich zadań.
Jednym z najczęstszych jest zablokowanie dostępu do panelu administracyjnego WordPress i napotkanie strony z komunikatem „Przepraszamy, nie masz dostępu do tej strony”. Błąd ten może być frustrujący, ponieważ może być trudno ustalić przyczynę jego wystąpienia.
Jednakże, jeśli widzisz tę wiadomość, najprawdopodobniej wynika to z ustawienia uprawnień, które uniemożliwia dostęp do pewnego obszaru ze względów bezpieczeństwa. Jeśli jesteś Administratorem lub powinieneś mieć dostęp, istnieje kilka potencjalnych rozwiązań, które możesz wypróbować.
Jeśli ten problem wystąpił bezpośrednio po aktualizacji WordPressa, przywróć poprzednią wersję swojej strony. Następnie możesz spróbować wyłączyć wszystkie swoje pluginy i włączać je pojedynczo. Możesz również spróbować aktywować domyślny motyw WordPressa. Te kroki mogą pomóc Ci zawęzić źródło powiadomienia.
Alternatywnie, możesz sprawdzić, czy posiadasz odpowiednie uprawnienia Administratora. Aby to zrobić, przejdź do phpMyAdmin, a następnie do tabeli wp_users.
Następnie zlokalizuj swoją nazwę użytkownika i zanotuj swoje ID. Przejdź do tabeli wp_usermeta i znajdź swoje ID metausera:
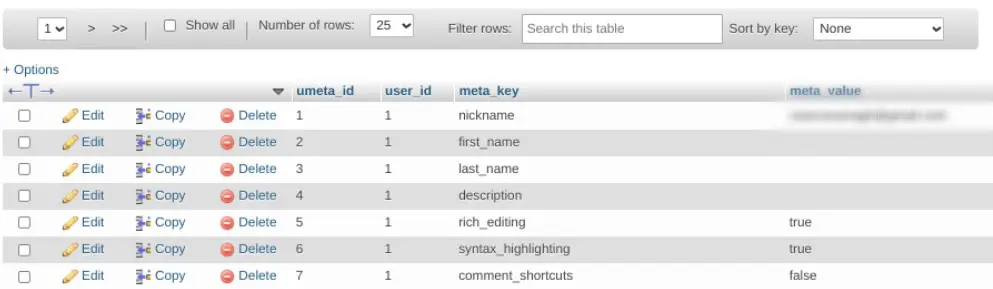
W kolumnie Metavalue powinno być napisane następująco:
A:1:{s:13:"administrator";s:1:"1";} Jeśli w tym polu znajduje się coś innego, zalecamy edycję i zamianę na powyższe. Po prostu zapisz zmiany, gdy skończysz.
Przydatne wtyczki do ról użytkowników i uprawnień WordPress
W tym momencie prawdopodobnie rozumiesz różne ustawienia i opcje, które masz do zmiany ról użytkowników i uprawnień w WordPress. Jednakże, aby ułatwić proces, możesz rozważyć użycie pluginu.
Już omówiliśmy wtyczkę User Role Editor, ale jest jeszcze kilka dodatkowych opcji do wyboru. Poniżej przyjrzymy się niektórym z najpopularniejszych i wyjaśnimy, do czego można je wykorzystać.
Członkowie
Members to plugin, który pozwala zarządzać uprawnieniami zarejestrowanych użytkowników:
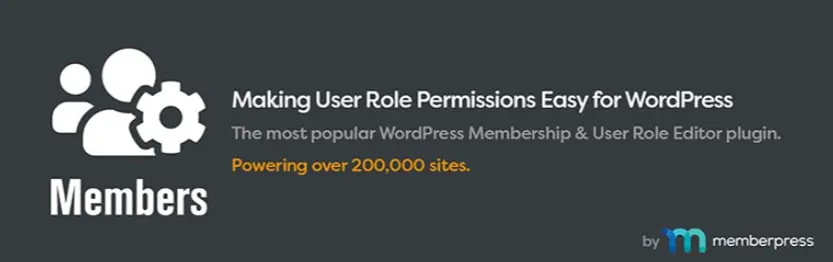
Jest przyjazny dla początkujących, oferując intuicyjny interfejs, który jest łatwy w nawigacji. Możesz go użyć do tworzenia nowych ról i dodawania uprawnień do każdej z nich. Możesz również klonować role użytkowników i dostosowywać uprawnienia dla treści bloga.
Mozliwości PublishPress
PublishPress Capabilities to kolejne przydatne narzędzie, które może pomóc ci zyskać większą kontrolę nad rolami użytkowników:
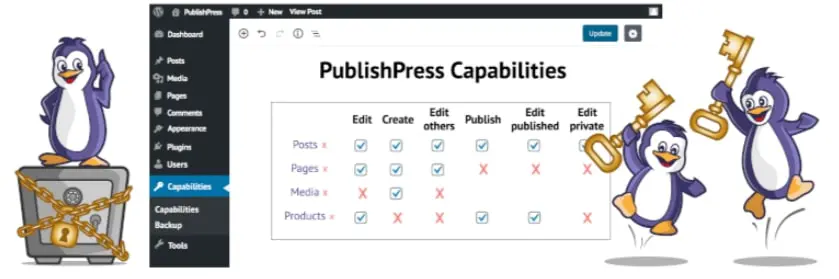
Pozwala na dodawanie nowych ról, klonowanie istniejących oraz dodawanie indywidualnych uprawnień dla każdej roli. Można również wykonywać kopie zapasowe, migrować oraz przywracać uprawnienia. Może być używany dla pojedynczych stron internetowych lub w sieciach wielostronowych. Wtyczka również integruje się bezproblemowo z WooCommerce, co jest pomocne w zarządzaniu sklepem i zarządzaniu produktami.
WPFront Edytor Ról Użytkowników
WPFront User Role Editor to popularny plugin, który możesz użyć do zarządzania rolami użytkowników w WordPress:
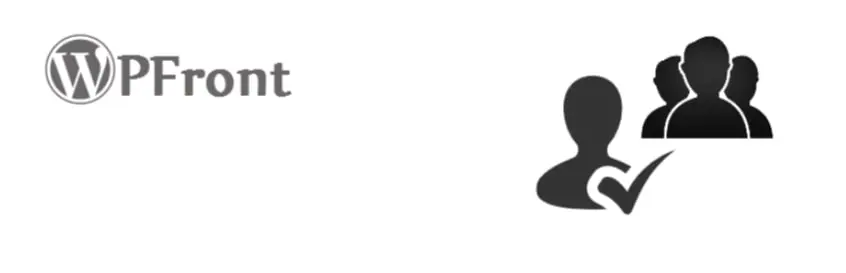
Możesz użyć tego do tworzenia, usuwania i modyfikowania uprawnień użytkowników. Możesz dodawać nowe nazwy dla ról i klonować istniejące. Pozwala również na przypisywanie wielu ról użytkownikom.
Weź kontrolę nad zarządzaniem rolami użytkowników na Twojej stronie WordPress
Jeśli chcesz zarządzać rolami użytkowników WordPress i uprawnieniami, ważne jest, aby zrozumieć różne możliwości związane z każdą rolą. Dzięki tej wiedzy możesz lepiej zarządzać swoją stroną i zapewnić, że użytkownicy mają odpowiedni poziom dostępu do Twojej treści i funkcji.
Niezależnie od tego, czy zarządzasz prostym blogiem, czy tworzysz złożoną stronę z wieloma autorami, uprawnienia użytkowników są ważną częścią WordPressa. Mając odpowiedni zestaw uprawnień, możesz zapewnić, że Twoja strona pozostanie bezpieczna i będzie działać płynnie.
Czy jesteś zainteresowany poznaniem więcej sposobów na jak najprostsze zarządzanie swoją stroną WordPress? Zapoznaj się z naszymi rozwiązaniami Zarządzanego Hostingu WordPress, aby dowiedzieć się więcej o DreamPress!

Zrób więcej z DreamPress
Automatyczne aktualizacje DreamPress, pamięć podręczna i solidne zabezpieczenia obronne odciążają Cię od zarządzania serwerem, abyś mógł skupić się na tworzeniu treści.
Sprawdź Plany