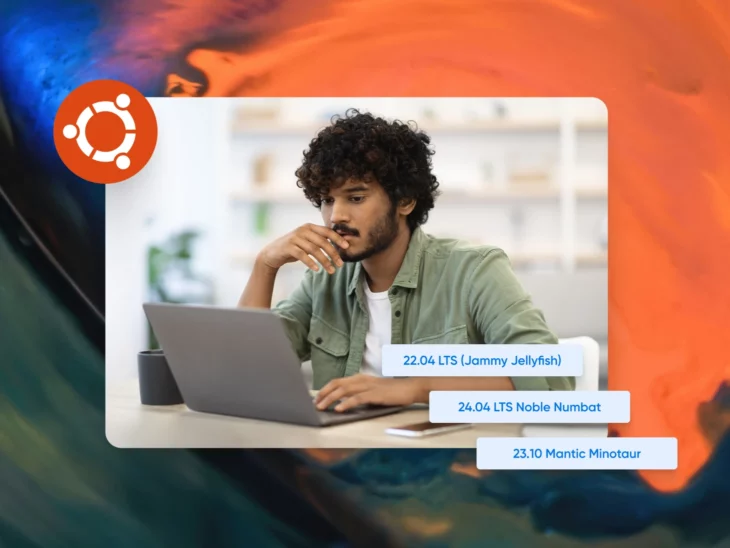Kiedykolwiek potrzebowałeś wiedzieć, z którą wersją Linuxa pracujesz? Niezależnie od tego, czy rozwiązujesz problem, zapewniasz kompatybilność ze specyficznym oprogramowaniem, czy planujesz uaktualnienie sprzętu, znajomość wersji systemu operacyjnego może być kluczowa. Dotyczy to szczególnie użytkowników Ubuntu, ale te metody mogą działać dla większości dystrybucji Linuxa.
Te informacje mogą pomóc Ci w rozwiązywaniu problemów, unikaniu problemów z kompatybilnością oraz planowaniu ulepszeń sprzętu. Mogą nawet pomóc Ci utrzymać dobrą ochronę.
Innymi słowy, sprawdzenie Twojej wersji Linuxa jest ważne, gdy zachodzi taka potrzeba. Niezależnie od tego, czy upewniasz się, że masz najnowszą aktualizację, czy sprawdzasz, czy używasz starszej wersji, trafiłeś we właściwe miejsce.
W tym zwięzłym przewodniku pokażemy Ci, jak zidentyfikować swoją wersję Ubuntu w kilka minut.
Zacznijmy!
Różne wersje Ubuntu
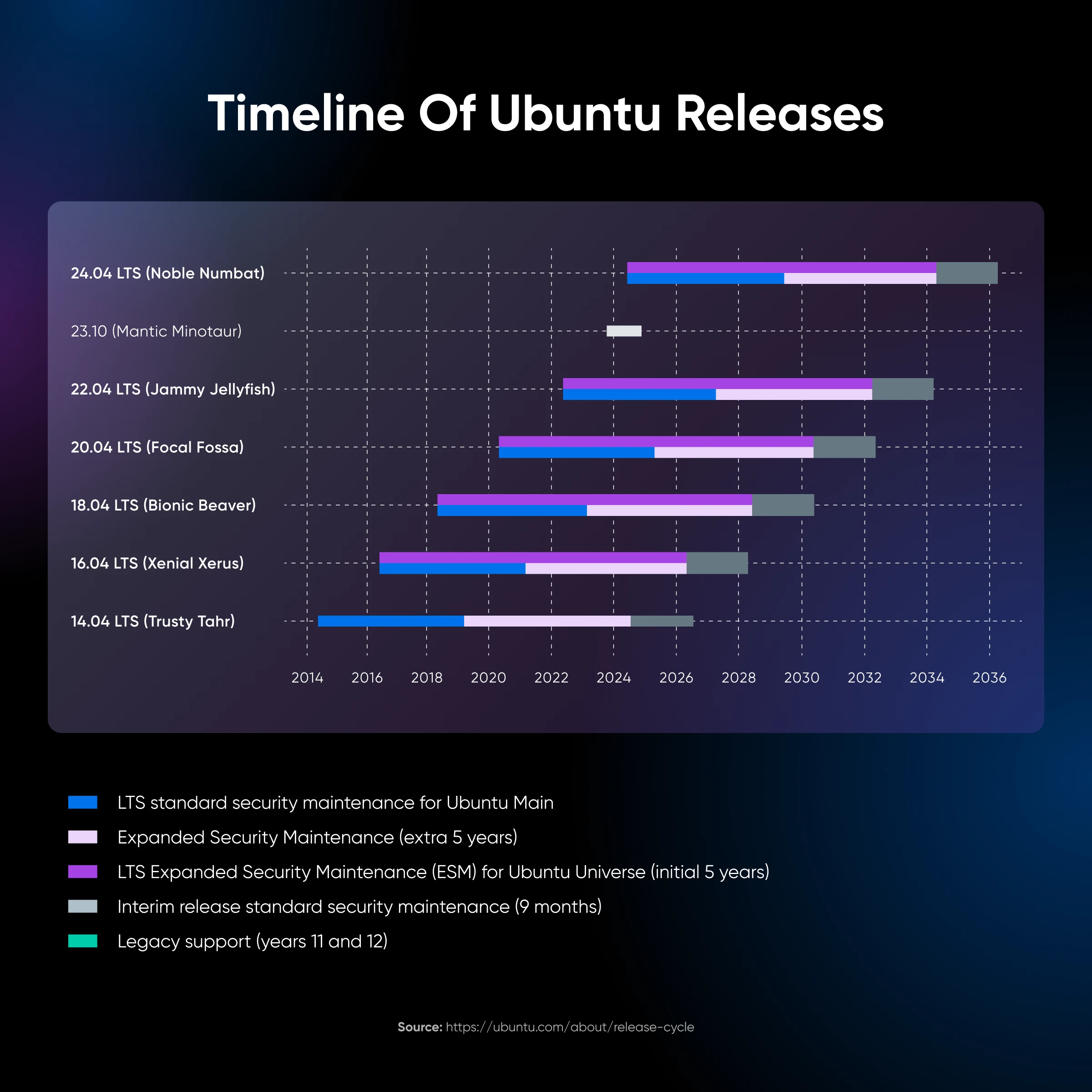
Każda wersja Ubuntu to w zasadzie aktualizacja systemu operacyjnego. Nowe wersje pojawiają się średnio co sześć miesięcy, a każde wydanie ma własną nazwę kodową.
Oto kilka ostatnich przykładów:
- 24.04 LTS Noble Numbat
- 23.10 Mantic Minotaur
- 22.04 LTS Jammy Jellyfish
W przeciwieństwie do niektórych innych systemów operacyjnych na komputery stacjonarne, Ubuntu jest dostępne w wielu różnych wersjach, z których każda oferuje coś unikalnego.
Jednakże te Flavor są w zasadzie różnymi środowiskami pulpitu opartymi na tej samej podstawowej wersji systemu Ubuntu. Wszystkie dzielą ten sam jądro Linuxa i podstawowy system operacyjny.
Podstawowy system, który musimy zbadać, aby znaleźć ten ważny numer wersji.
Dlaczego warto sprawdzić wersję Ubuntu
„Przypomnij mi, dlaczego muszę znać moją wersję Ubuntu?”
Rozumiemy Cię.
Istnieje kilka dobrych powodów, by sprawdzić swoją wersję numeru.
Oto najważniejsze informacje:
Sprawdzanie zgodności oprogramowania
Mogą wystąpić problemy z uruchomieniem nowego oprogramowania na starszych wersjach, podobnie jest z nowymi aktualizacjami istniejących aplikacji. Sprawdzenie kompatybilności wersji Ubuntu na Twoim urządzeniu może pomóc uniknąć potencjalnych problemów.
Aktualizacje Bezpieczeństwa
Nowe wersje Ubuntu często mają na celu załatanie luk w zabezpieczeniach. Jeśli obawiasz się konkretnej podatności, warto upewnić się, że masz zainstalowaną aktualną wersję.
Rozwiązywanie problemów
Kiedy próbujesz rozwiązać problemy na swoim urządzeniu, naprawdę pomaga znać numer wersji Ubuntu. Niektóre problemy są specyficzne dla określonych wersji, więc prawie każda osoba z Wsparcia DreamHost prosi o te informacje.
Planowanie ulepszeń
Jeśli planujesz zaktualizować system, upewnij się, że Twoje urządzenie rzeczywiście może poradzić sobie z aktualizacją. Istnieje możliwość, że starsze urządzenia mogą nie spełniać wymagań technicznych dla najnowszych wersji Ubuntu.
Podobnie, może zajść potrzeba aktualizacji Ubuntu, aby wykorzystać nowsze ulepszenia sprzętowe.
Jak sprawdzić, którą wersję Ubuntu używasz
Dość teorii. Prawdopodobnie nie możesz się doczekać, aby teraz poznać numer wersji.
Oto najlepsze metody sprawdzania wersji Ubuntu za pomocą linii poleceń oraz (graficznego interfejsu użytkownika) GUI — od najprostszych do nieco bardziej technicznych.
Metoda 1: Sprawdź swoją wersję przez ustawienia GUI
Najbardziej przyjazny użytkownikowi sposób sprawdzenia wersji Ubuntu to poprzez GUI:
- W uruchamiającym, kliknij małą ikonę Ustawienia
- Po lewej stronie zobaczysz wiele opcji. Wybierz tę oznaczoną jako Szczegóły
- Po kliknięciu powinno otworzyć się nowe okno
- W tym oknie przewiń w dół, aż do sekcji O programie, gdzie znajdziesz numer wersji Ubuntu
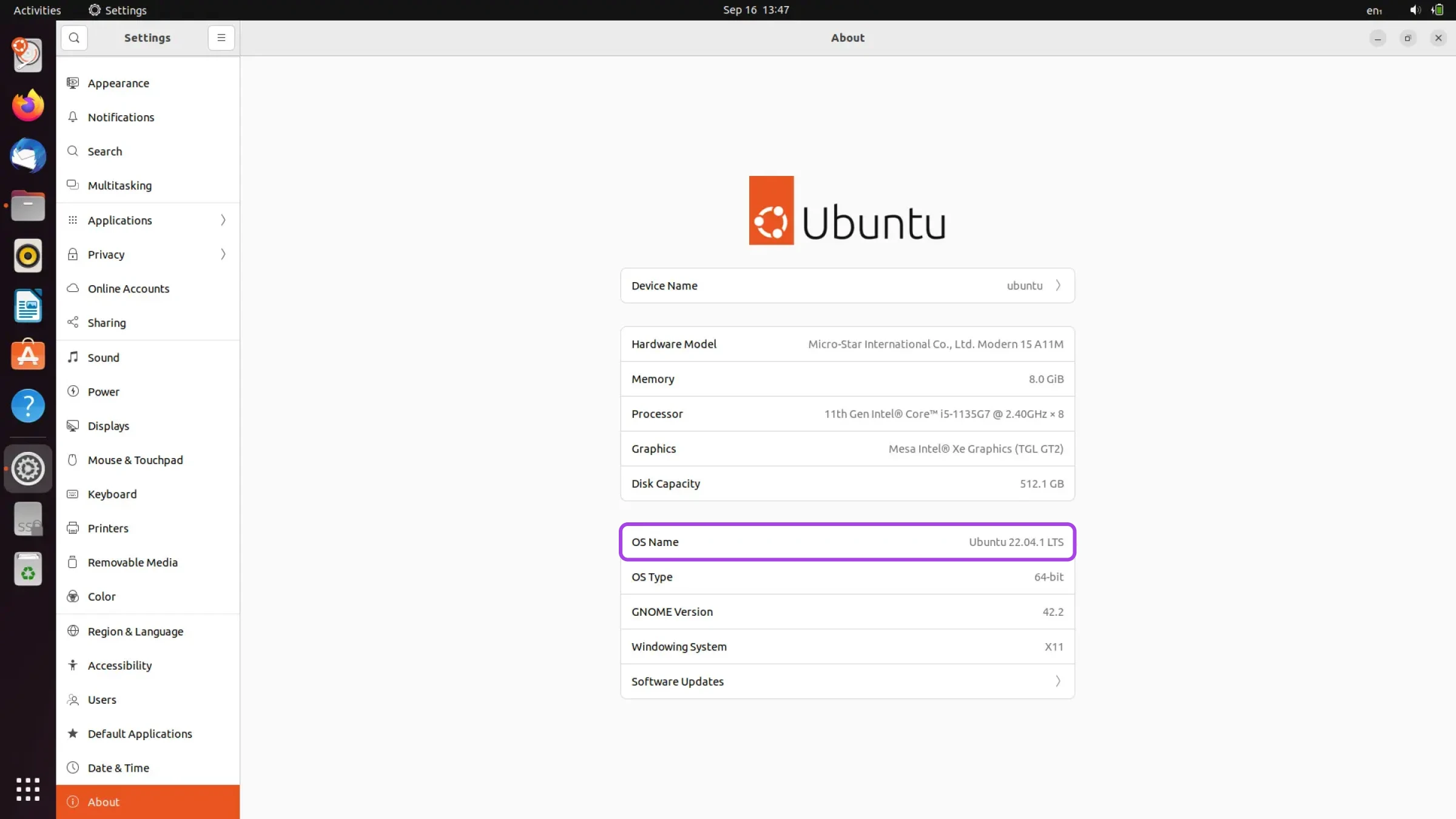
Ta trasa jest idealna, jeśli nie czujesz się pewnie z skryptowaniem i linią komend Linuxa.
Mimo to, możesz wykonać pracę nieco szybciej za pośrednictwem Terminala.
Metoda 2: Komenda lsb_release -a
Jednym ze sposobów korzystania z linii poleceń jest użycie polecenia lsb_release. Wyświetla ono przydatne informacje o wersji jądra Linux i dystrybucji Linuxa, z której korzystasz — w tym przypadku Ubuntu.
Oto jak z tego korzystać:
- Uruchom Terminal za pomocą Ctrl+Alt+T
- Wpisz następujące polecenie:
lsb_release -a - Naciśnij Enter
- Wynik powinien zawierać numer wersji oznaczony jako Release
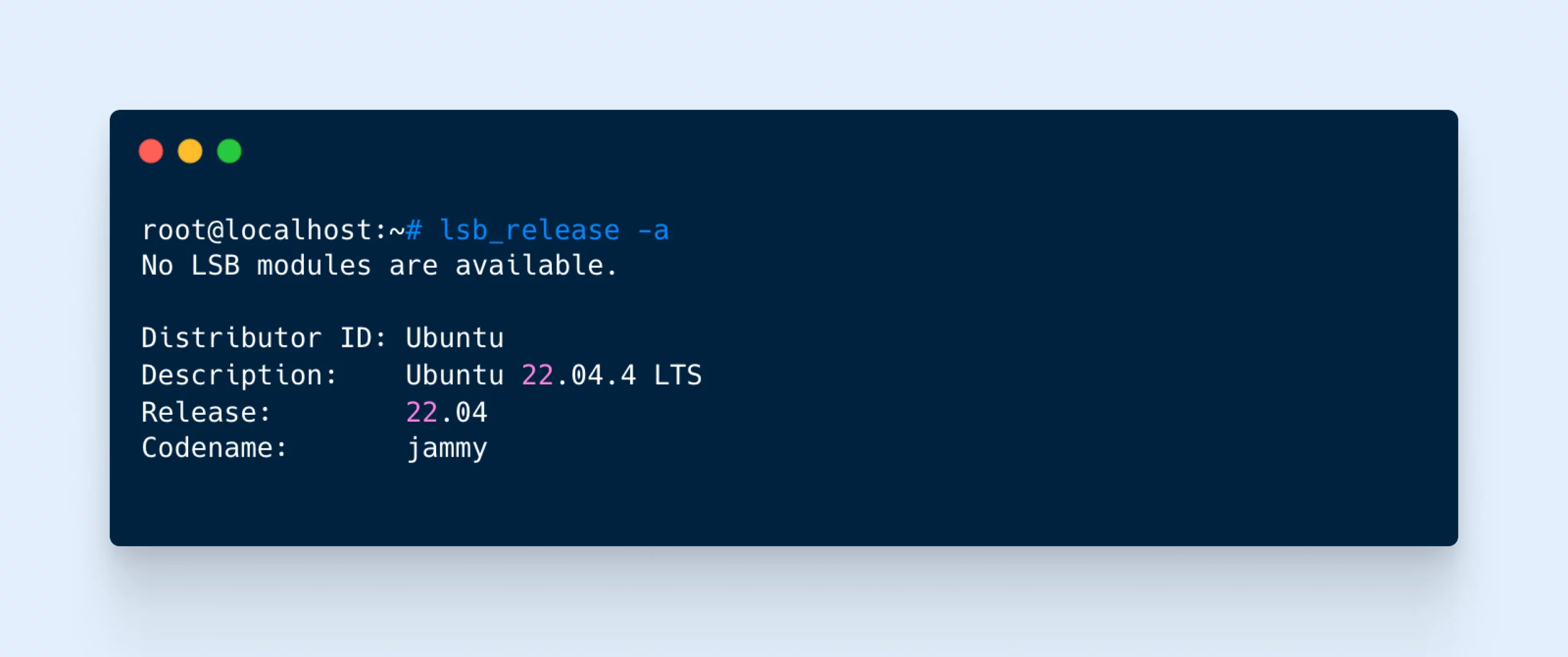
Metoda 3: Komenda cat /etc/os-release
Zamiast pytać linię poleceń Linux o numer wersji, możesz po prostu odpytać pliki, które zawierają te informacje.
- Uruchom Terminal za pomocą Ctrl+Alt+T
- Wpisz następujące polecenie:
cat /etc/os-release - Naciśnij Enter
- Terminal powinien wyświetlić zawartość pliku os-release
- Znajdziesz kluczowe dane pod zmiennymi DISTRIB_RELEASE i DISTRIB_CODENAME
Metoda 4: Sprawdź swój plik /etc/issue
Inne miejsce, gdzie przechowywane są informacje to plik /etc/issue. Możemy wywołać ten dokument za pomocą prostego polecenia i otrzymać tylko wersję Ubuntu jako odpowiedź.
- Uruchom Terminal używając Ctrl+Alt+T
- Wpisz następujące polecenie:
cat /etc/issue - Naciśnij Enter
- Powinieneś zobaczyć pojedynczą linię tekstu, wyświetlającą numer twojej wersji
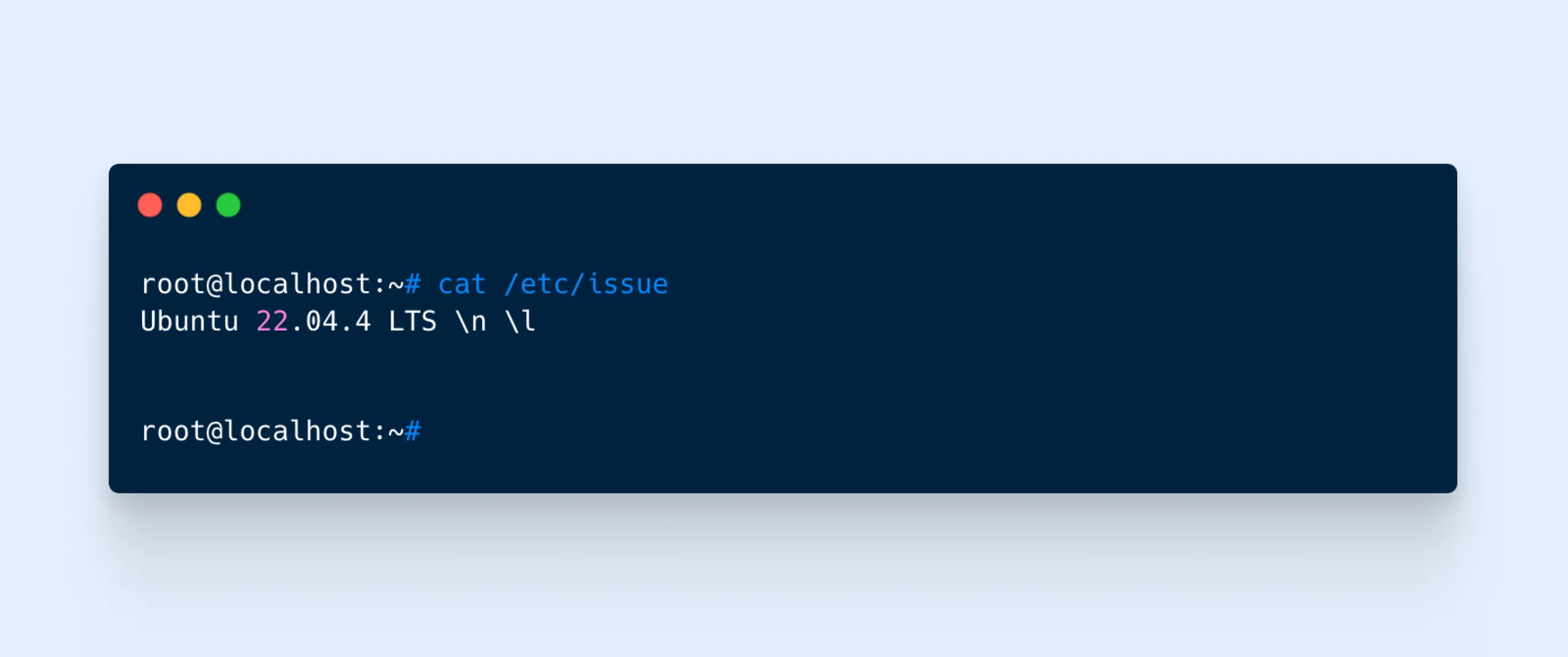
Metoda 5: Użyj polecenia hostnamectl
Polecenie hostnamectl służy do zmiany nazwy hosta twojego systemu. (Tożsamość twojego urządzenia, gdy jest połączone z siecią.)
Ale to nas dzisiaj nie interesuje.
Zamiast tego, użyjemy polecenia, aby ujawnić kilka kluczowych informacji o Twoim systemie, w tym niezwykle ważny numer wersji Ubuntu.
- Uruchom Terminal za pomocą Ctrl+Alt+T
- Wpisz następujące polecenie:
hostnamectl - Naciśnij Enter
- Powinieneś zobaczyć kilka linii informacji, w tym wersje twojego Systemu Operacyjnego i Jądra
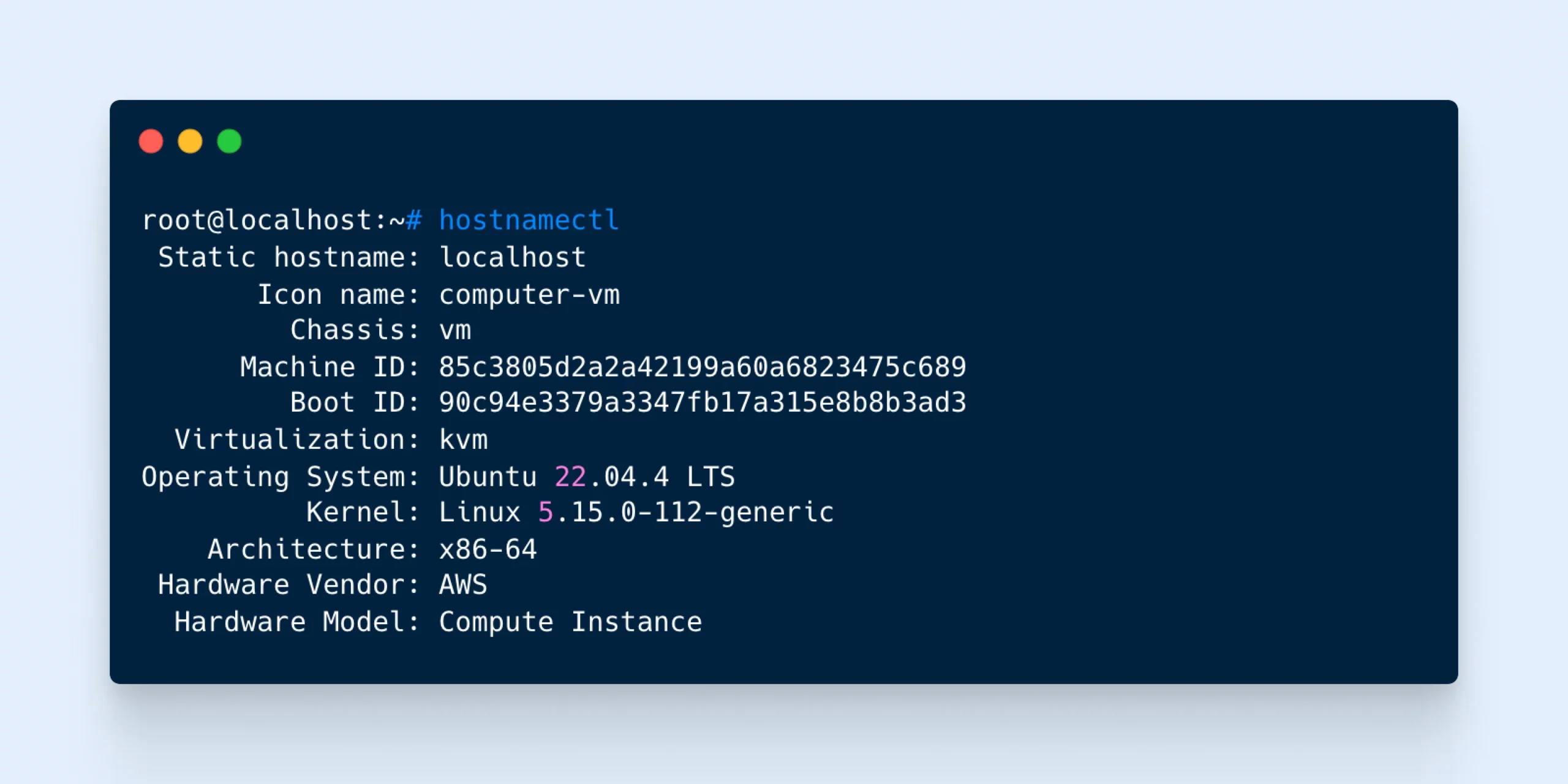
Najczęściej Zadawane Pytania dotyczące Wersji Ubuntu
Masz więcej pytań? Poniżej znajduje się kilka najczęstszych dotyczących wydań Ubuntu:
Jak często powinienem sprawdzać wersję mojego Ubuntu?
Nie musisz sprawdzać wersji Ubuntu, chyba że aktualizujesz do kolejnej wersji, ulepszasz swoją konfigurację lub próbujesz rozwiązać problemy.
Jak mogę zaktualizować moją wersję Ubuntu?
Możesz zaktualizować za pomocą aplikacji Software Updater lub wybierając opcję aktualizacji, gdy Ubuntu powiadomi Cię o nowej wersji.
Jaka jest różnica między wersjami Ubuntu LTS a non-LTS?
Możesz zauważyć, że niektóre kody wersji Ubuntu zawierają akronim LTS. Oznacza to wsparcie długoterminowe.
Wersje LTS systemu Ubuntu są wydawane co dwa lata i są wspierane przez pięć lat od daty wydania.
W przeciwieństwie do tego, wersje nie-LTS są wydawane co sześć miesięcy. Są one objęte tylko dziewięcioma miesiącami gwarantowanego wsparcia.
Jeśli potrzebujesz stabilnego środowiska do załatwiania spraw, LTS może być dobrym rozwiązaniem.
Jednak nie uzyskasz najnowszych i najbardziej eksperymentalnych funkcji, które pojawiają się w innych wersjach.
Czy sprawdzanie mojej wersji Ubuntu wymaga uprawnień sudo?
Nie. Możesz użyć metod lsb_release, /etc/os-release i GUI wymienionych powyżej bez dostępu sudo.
Jakie są konwencje nazewnictwa wydań Ubuntu?
Każda nowa wersja Ubuntu otrzymuje nazwę, aby łatwiej było ją zidentyfikować. Nazwy te mają prosty format: przymiotnik + zwierzę. Na przykład, następne wydanie to Oracular Oriole (24.10).
Pierwsza litera obu słów zazwyczaj jest taka sama, a każda nowa wersja przechodzi do następnej litery w alfabecie. Zwierzęta i przymiotniki czasami mogą być nieco niejasne, ale te kryptonimy są zdecydowanie pamiętne.
Oprócz nazw, wersje Ubuntu mają również system numeracji, który stosuje format RRRR.MM, gdzie RRRR oznacza rok, a MM miesiąc wydania. Na przykład, Ubuntu 24.10 wskazuje na wydanie w październiku 2024 roku. Ten system numeracji pomaga użytkownikom szybko ustalić, jak stara jest dana wersja. Wersja „mniejsza” zawsze będzie miała .04 lub .10, co oznacza miesiące, w których nowe wydania są wprowadzane na rynek.
Razem, nazwa kodowa i numer wersji umożliwiają łatwe zidentyfikowanie i odniesienie do konkretnych wydań Ubuntu.
Pozostawanie na bieżąco
Jak widzisz, sprawdzenie, która wersja Ubuntu jest na twoim komputerze, nie jest trudne.
Po prostu musisz wiedzieć, gdzie szukać lub jakich poleceń użyć. Podsumowując, kluczowe metody to:
- Sprawdź w swoich Ustawieniach przez GUI
- Użyj polecenia
lsb_release -a - Wprowadź polecenie
cat /etc/os-release - Poproś o
cat /etc/issuew Terminalu - Skorzystaj z polecenia
hostnamectl
Zapisz tę stronę do przyszłych odniesień, a nigdy więcej nie napotkasz tego samego problemu!
Oczywiście aktualizacje oprogramowania nie dotyczą tylko komputerów stacjonarnych. Właściciele stron internetowych muszą śledzić nowe wersje i sprawdzać aktualizacje cały czas.
Jeśli jesteś zmęczony gonieniem własnego ogona, rozważ przeniesienie swojej strony do DreamHost.
Nasze zarządzane plany hostingowe zajmują się automatycznymi aktualizacjami, co oznacza, że nie musisz martwić się o numery wersji. A dzięki automatycznym codziennym kopiom zapasowym, możesz przywrócić swoją stronę do poprzedniej wersji za pomocą kilku kliknięć.
Zarejestruj się dzisiaj, aby ułatwić sobie życie!

Kiedy oczekujesz wydajności, wybierz DreamHost VPS
Duża czy mała, strona internetowa czy aplikacja – mamy konfigurację VPS dla Ciebie.
Zobacz więcej