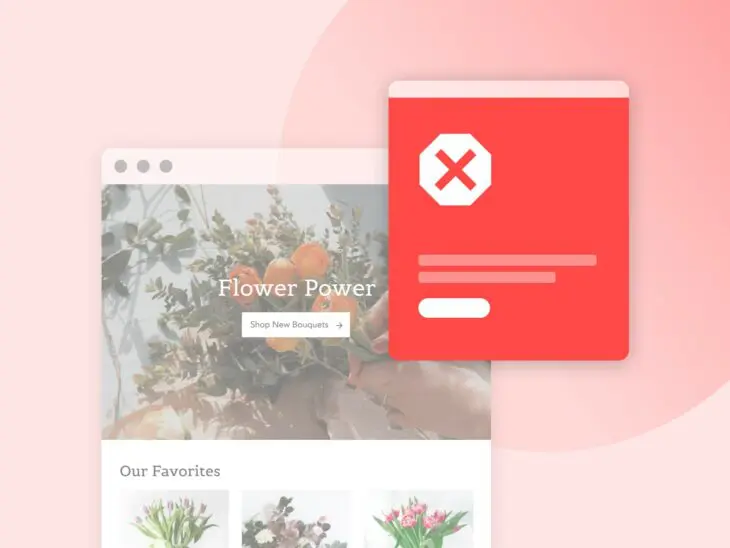Nic tak nie może zrujnować dnia jak niespodziewany błąd WordPress.
Na szczęście, WordPress jest zazwyczaj dobrze naoliwioną maszyną, która spełnia swoją reputację i nie ma tendencji do generowania błędów bez przyczyny. Niestety, może to być tym bardziej frustrujące, gdy problem się pojawi, szczególnie jeśli nie wiesz, jak go naprawić.
Wiele błędów na pierwszy rzut oka wydaje się zastraszających, szczególnie dla początkujących użytkowników WordPress. Na szczęście większość błędów wynika z drobnych problemów, które są łatwe do rozwiązania, a gdy zrozumiesz źródło problemu, wystarczy podstawowe rozwiązywanie problemów, aby przywrócić działanie Twojej strony.
Zacznijmy! Ten artykuł pokaże Ci, jak diagnozować najczęstsze błędy WordPressa, ale na tym nie koniec! Pokażemy Ci również, krok po kroku, jak naprawić błędy WordPressa, aby przywrócić normalne działanie Twojej strony. I pamiętaj, jeśli nie widzisz tutaj swojego błędu, zawsze możesz udać się na oficjalną listę typowych problemów WordPressa po więcej pomocy.
Zacznijmy od początku!
1. Ta strona ma problemy techniczne
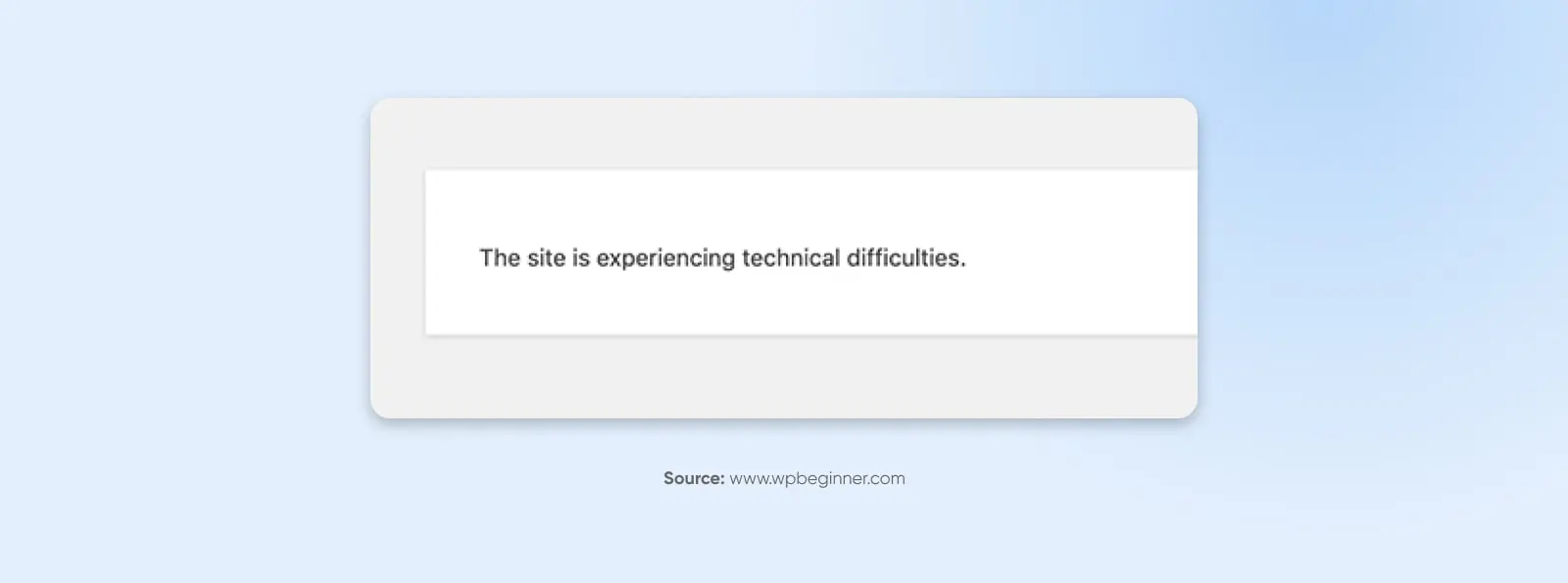
WordPress wprowadził funkcje ochrony przed błędami krytycznymi w WordPress 5.2. Jeśli na Twojej stronie wystąpi błąd krytyczny, otrzymasz prostą wiadomość: „Ta strona ma problemy techniczne.”
Na szczęście, WordPress posiada również wbudowane funkcje do naprawy tych błędów. Otrzymasz pełny raport z przyczyną błędu na swój adres e-mail administratora, wraz z linkiem do dostępu do backendu Twojej strony, gdzie możesz go naprawić.
2. Błąd parsowania/Błąd składni
Oto kolejny łatwy przypadek — Chociaż wiele błędów, o których będziemy się uczyć, może frustrować z powodu małej ilości dostarczanych informacji, błąd parsowania (lub ’błąd składni’), czyli typ błędu PHP, przynajmniej dostarcza wystarczających informacji, aby dokładnie powiedzieć, co jest nie tak.
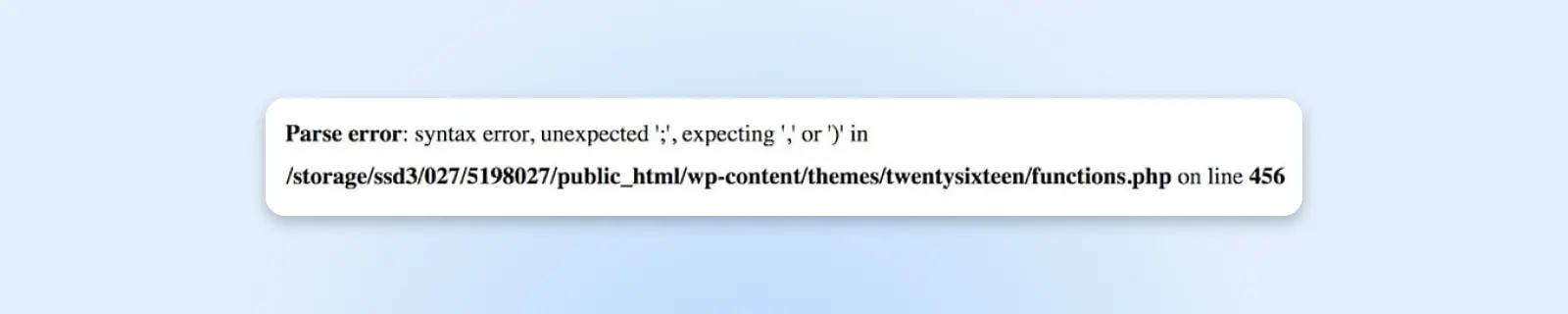
Ten błąd występuje, gdy wystąpi problem z kodem Twojej strony, zwykle kiedy dodano fragment kodu z błędną składnią (najczęściej w pliku functions.php.) Zamiast wczytywania Twojej strony, pojawia się prosta wiadomość wyjaśniająca, jaki jest problem i gdzie wystąpił.
Aby rozwiązać problem, musisz uzyskać dostęp do określonego pliku za pomocą SFTP. W naszym przykładzie będziemy używać FileZilli, ponieważ jest to darmowe narzędzie typu open-source. Wystarczy użyć danych uwierzytelniających SFTP dostarczonych przez twojego dostawcę hostingu, aby uzyskać dostęp do backendu twojej strony.
Następnie musisz znaleźć plik, o który chodzi. Na powyższym przykładzie widać, że problem dotyczy pliku functions.php obecnego motywu strony. W związku z tym uzyskamy dostęp do folderu tego motywu, kliknij prawym przyciskiem myszy na functions.php i wybierz Wyświetl/Edytuj.
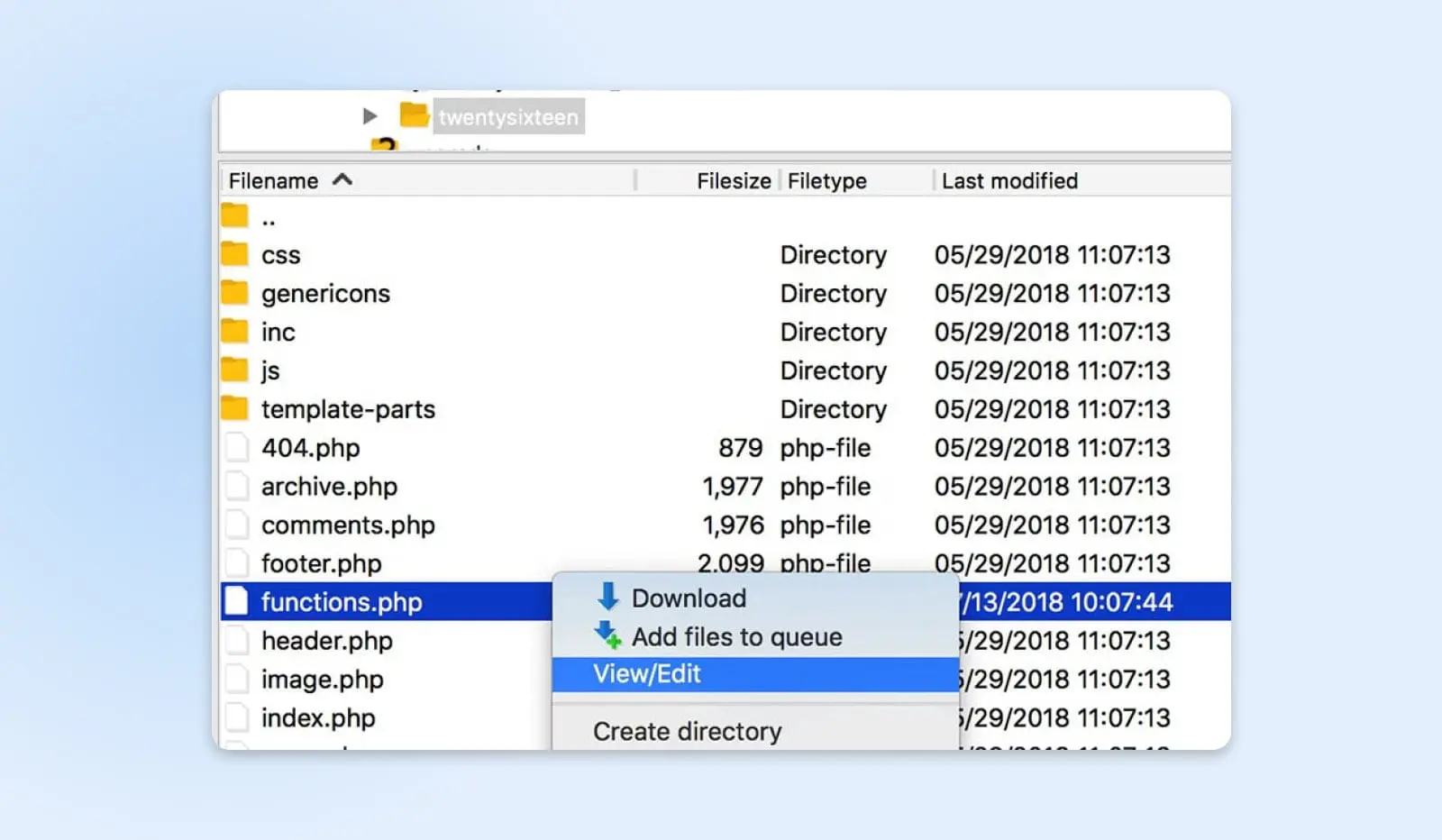
Jeśli sprawdzisz komunikat Błąd parsowania, zobaczysz, że podaje nawet dokładną linię kodu, w której występuje problem. Teraz musimy tylko znaleźć tę linię i rozwiązać problem. W naszym przykładzie to po prostu przypadek brakującego nawiasu, więc rozwiążmy to.
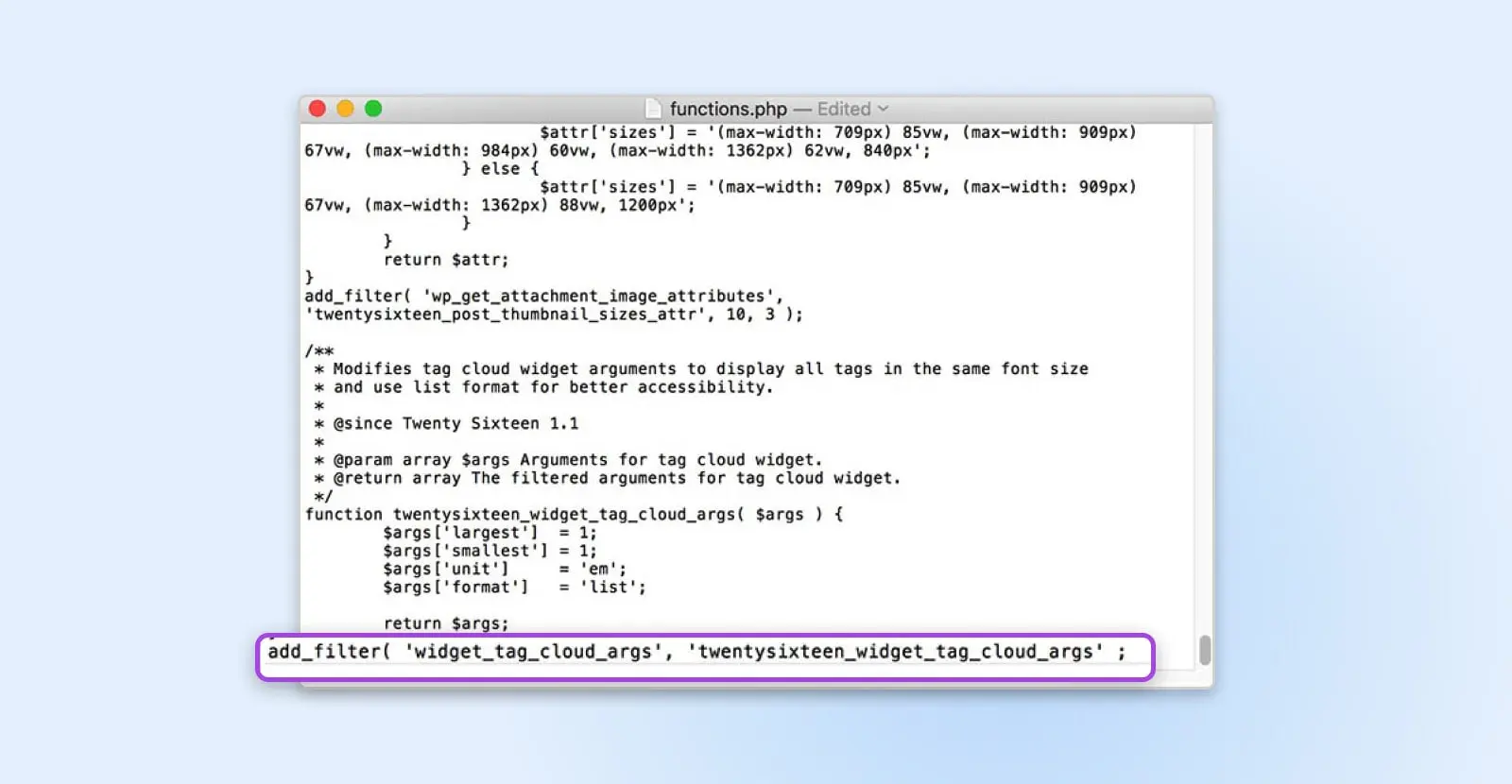
Zapisz swój plik i wybierz Tak, gdy Twój klient FTP zapyta, czy chcesz zastąpić istniejący plik na serwerze. Teraz powinieneś móc sprawdzić swoją stronę i zobaczyć, że wróciła do normy.
3. Przekroczono Maksymalny Czas Wykonania
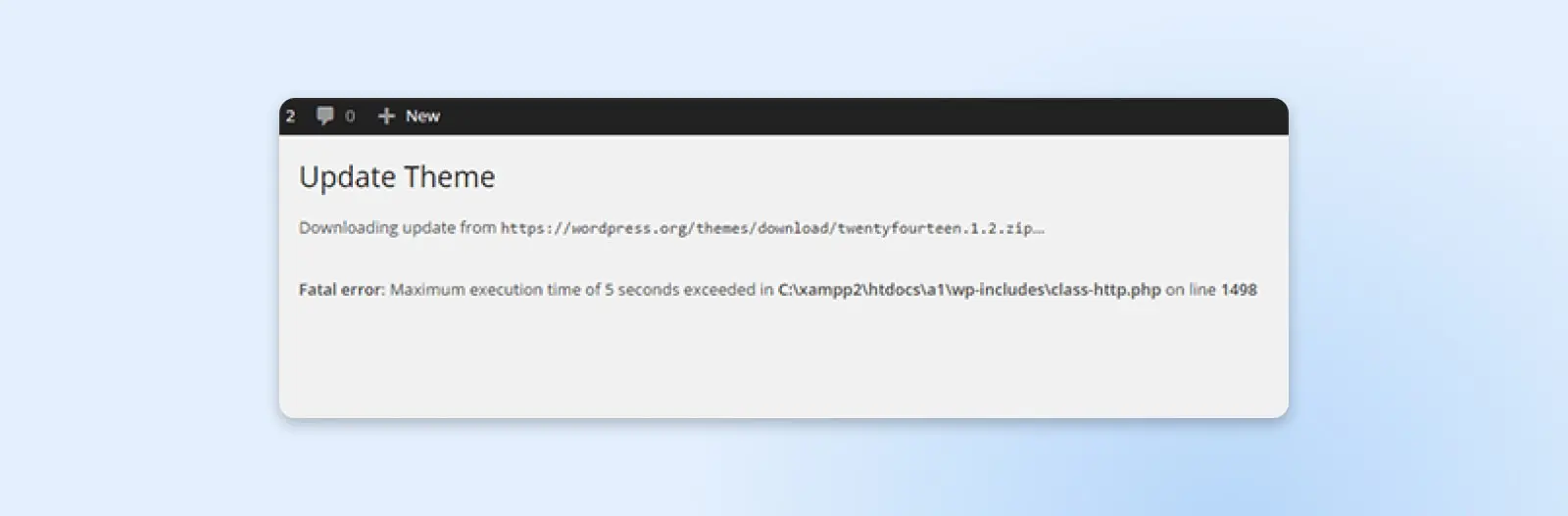
Jednym z najczęstszych błędów PHP, które prawdopodobnie napotkasz, jest związany z limitami czasowymi ustalonymi na długość działania skryptu PHP. Te limity czasowe są ustawiane przez dostawców hostingu WordPress i mogą się różnić – niektórzy dostawcy ustawiają je na wyższe wartości, podczas gdy inni na niższe. Gdy strona przetwarza dane, jeśli nie może zakończyć w maksymalnym dozwolonym czasie, przestaje odpowiadać i wyświetla ten błąd: „Błąd krytyczny: Przekroczono maksymalny czas wykonania.”
Istnieją dwa sposoby rozwiązania tego problemu.
Pierwszym sposobem jest znalezienie skryptu, który działa zbyt długo i usunięcie go. Prawdopodobnie jest to część pluginu lub motywu, więc dezaktywacja pluginów i powrót do domyślnego motywu są dobrymi punktami wyjścia.
Prostszym sposobem może być zwiększenie maksymalnego limitu czasu. Aby to zrobić, dodaj poniższy kod do swojego pliku php.ini:
max_execution_time = 300
Możesz również skontaktować się z dostawcą hostingu, aby zapytać o ich maksimum i czy mogą je dla Ciebie zwiększyć.
4. Biały Ekran Śmierci (WSoD)
Jednym z najbardziej znanych i krypticznych błędów jest przerażający Biały Ekran Śmierci WordPressa (WSoD). Ten błąd zamienia całą twoją stronę na pustą, białą nicość. Nie otrzymujesz żadnych komunikatów o błędzie ani dalszej pomocy.
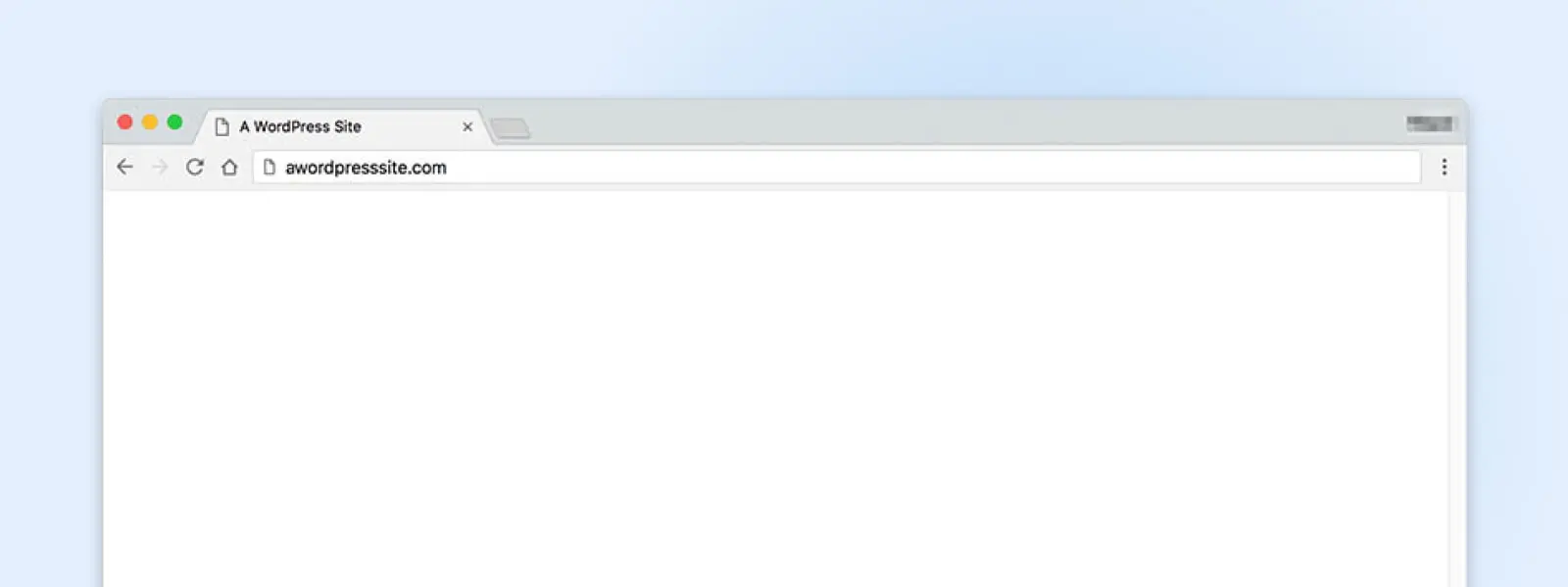
Ten problem może wystąpić z wielu różnych przyczyn, ale zwykle oznacza to, że Twoja strona nie została poprawnie załadowana. Ponieważ brakuje wielu informacji, istnieje kilka metod na rozwiązywanie tego problemu.
Zajęliśmy się jak naprawić WSoD dogłębnie na naszym blogu, więc zalecamy zapoznanie się z tym poradnikiem, jeśli napotkasz ten błąd. Jednak oto krótkie podsumowanie kroków, które możesz podjąć, gdy napotkasz ten szczególnie trudny problem:
- Wyłącz swoje pluginy. Najbardziej prawdopodobnym winowajcą za WSoD jest wadliwy plugin, więc spróbuj wyłączyć je wszystkie i sprawdź, czy to rozwiąże problem.
- Wyłącz swój motyw. Twój motyw WordPressa również może powodować ten problem, więc użyj SFTP, aby zastąpić go jednym z domyślnych motywów WordPressa.
- Aktywuj tryb debugowania WordPressa. To przydatna funkcja, która pozwala zobaczyć błędy bezpośrednio na każdej stronie, co może pomóc Ci zidentyfikować podstawową przyczynę WSoD.
- Opróżnij swoją pamięć podręczną. Rozwiązanie do cachowania Twojej strony może powodować, że nadal widzisz przestarzałe pliki, nawet jeśli WSoD został naprawiony. Dlatego warto wyczyścić pamięć podręczną i sprawdzić, czy to rozwiąże problem.
- Zwiększ limit pamięci. Możliwe, że na Twojej stronie skończyła się pamięć. Możesz zwiększyć maksymalny limit, edytując plik php.ini.
Te metody naprawią WSoD w większości przypadków. Jeśli jednak nadal masz problemy, powinieneś skontaktować się z zespołem wsparcia Twojego dostawcy hostingu, aby uzyskać więcej pomocy.
5. Błędy 400
400 Nieprawidłowe żądanie
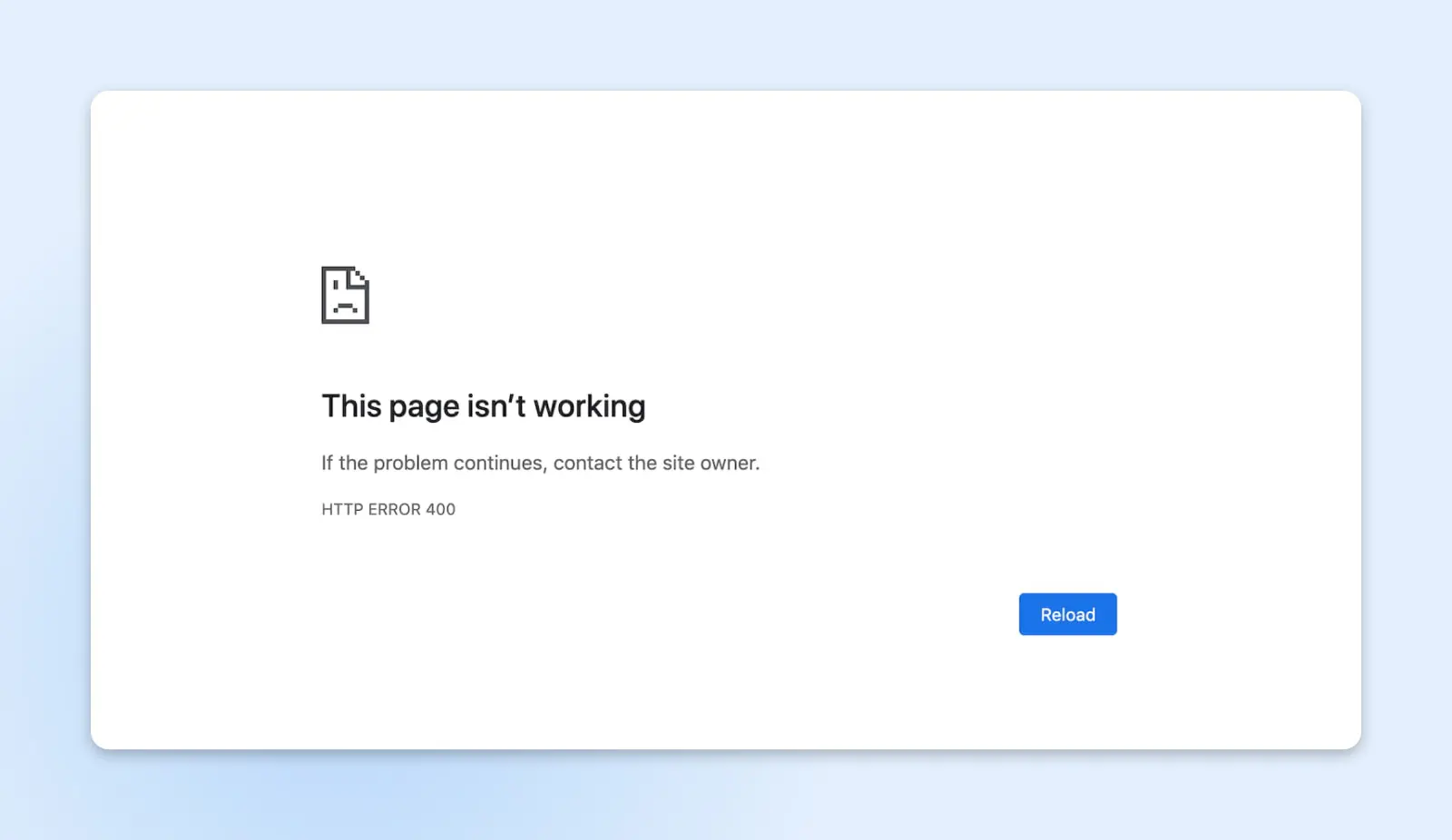
Błąd 400 Bad Request jest rodzajem ogólnego błędu, który występuje, gdy Twój serwer napotka problem, ale nie zalicza się do konkretnej kategorii. Oznacza to, że może mieć wiele różnych przyczyn – i wiele różnych rozwiązań. Oto kilka rozwiązań do wypróbowania:
- Sprawdź adres URL pod kątem literówek
- Wyczyść pamięć podręczną przeglądarki i pliki cookie
- Wyczyść pamięć podręczną DNS
- Dezaktywuj rozszerzenia przeglądarki
403 Zakazany
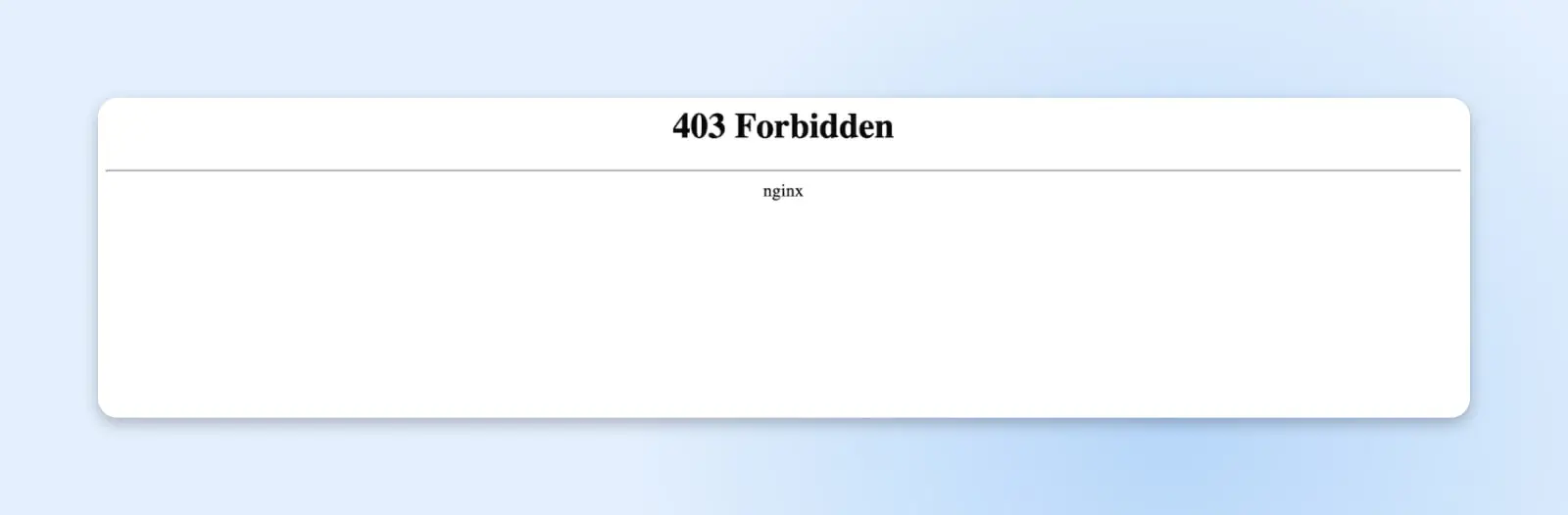
WordPress posiada wiele wbudowanych środków, które pomagają chronić Twoją stronę, w tym różne poziomy „uprawnień”. Pomagają one blokować dostęp do Twojej strony osobom, które nie powinny mieć do niej dostępu, ale jeśli uprawnienia nie są ustawione poprawnie, mogą pojawić się błędy, takie jak 403.
Typową przyczyną jest plik .htaccess. W prostych słowach, .htaccess to plik, który dyktuje, jak Twoja strona WordPress komunikuje się z serwerem. Ten plik może być używany do zwiększenia bezpieczeństwa Twojej strony oraz do nadpisywania niektórych domyślnych ustawień serwera.
Aby naprawić błąd 403, możesz zresetować swoje uprawnienia. Alternatywnie, prostszym sposobem może być wygenerowanie nowego pliku .htaccess. Możesz to zrobić, przechodząc do swojego Panelu > Permalinks.
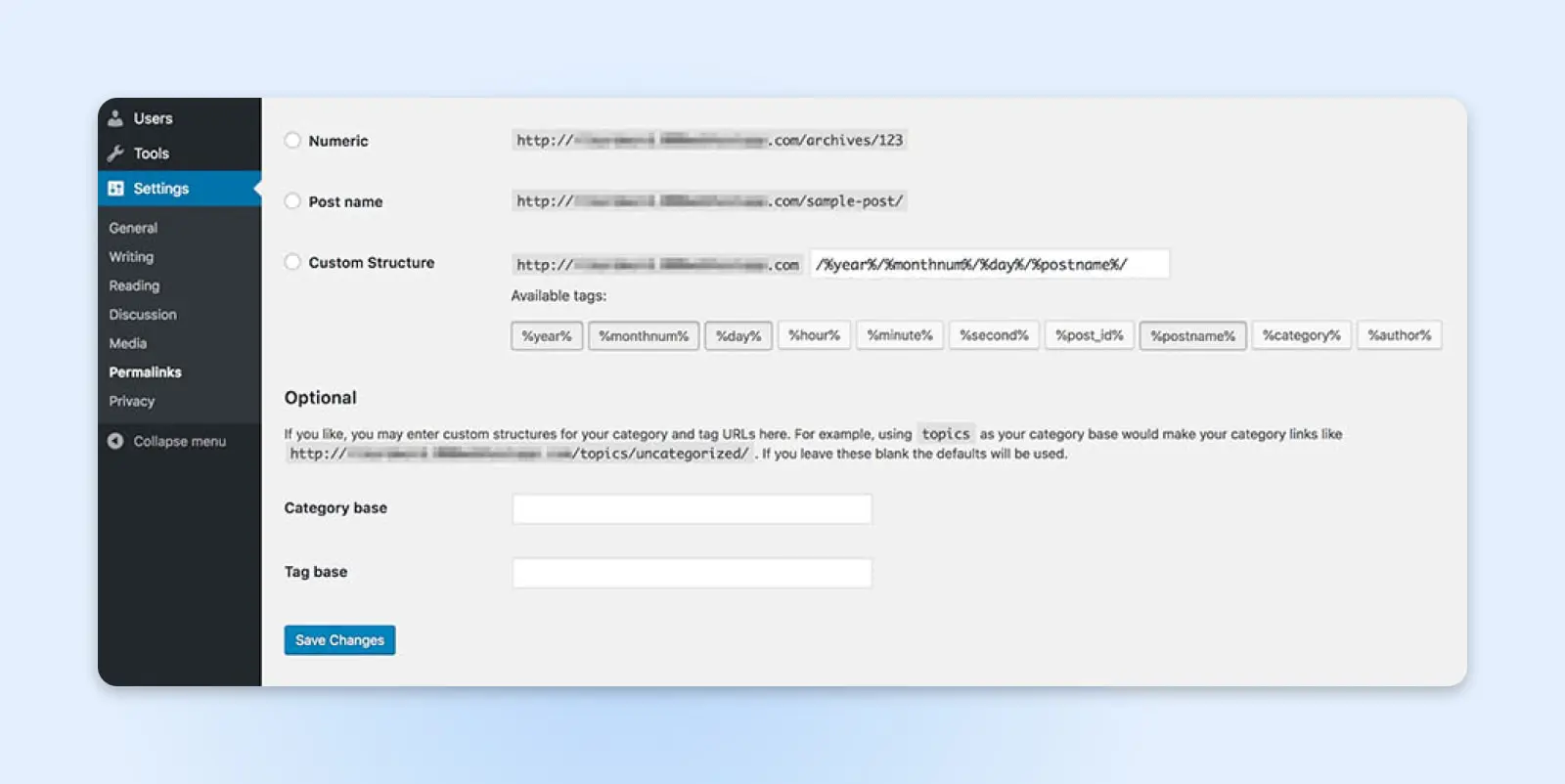
Nie musisz wprowadzać tutaj żadnych rzeczywistych zmian. Po prostu kliknij na Zapisz zmiany, aby wygenerować nowy plik .htaccess.
404 Nie Znaleziono
Kod błędu 404 powinien być znany większości użytkowników internetu.
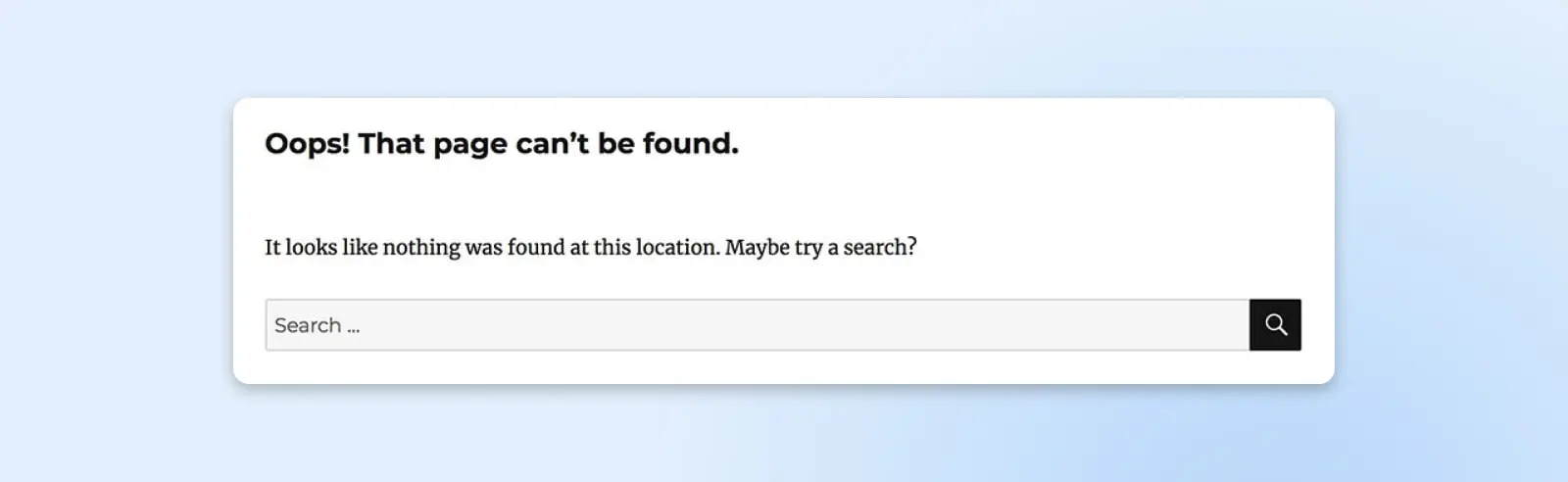
Oznacza to, że serwer nie był w stanie znaleźć żądanej strony. Ten błąd jest najczęściej kojarzony z uszkodzonymi linkami i zmienionymi adresami URL, ale może się również zdarzyć, jeśli strona, której szukasz, powinna być dostępna. Jest to szczególnie frustrujący błąd, ponieważ może negatywnie wpływać na doświadczenia użytkowników twojej strony oraz na SEO.
Kiedy się to zdarza, najbardziej prawdopodobnym winowajcą jest, raz jeszcze, plik .htaccess. Ten plik zarządza także strukturą hiperłączy na Twojej stronie, więc może nieprawidłowo przekierować Twoje adresy URL. Pierwszym krokiem jest wygenerowanie nowego pliku .htaccess, korzystając z kroków opisanych powyżej.
W mało prawdopodobnym przypadku, gdy to nie rozwiąże błędu, może być konieczne ponowne przesłanie pliku .htaccess. Najłatwiejszym sposobem jest stworzenie nowego pliku, nadanie mu nazwy .htaccess (nie zapomnij o kropce i nie dodawaj rozszerzenia pliku) i wklejenie poniższego kodu:
# BEGIN WordPress
RewriteEngine On
RewriteBase /
RewriteRule ^index.php$ – [L]
RewriteCond %{REQUEST_FILENAME} !-f
RewriteCond %{REQUEST_FILENAME} !-d
RewriteRule . /index.php [L]
# KONIEC WordPress
Następnie, prześlij plik do głównego folderu Twojej strony. W większości przypadków powinno to rozwiązać błąd 404, który widzisz.
405 Metoda niedozwolona
Błąd 405 oznacza, że Twój serwer otrzymał żądanie od przeglądarki, ale odrzucił je z jakiegoś powodu. Niestety, może to być spowodowane wieloma rzeczami, co oznacza, że istnieje wiele potencjalnych rozwiązań. Oto kilka napraw do wypróbowania:
- Cofnij wszelkie niedawne aktualizacje motywów lub wtyczek
- Deaktywuj wtyczki
- Przywróć domyślny motyw
- Sprawdź konfigurację serwera i logi błędów
- Debuguj kod swojej aplikacji
6. Błędy 500
500 Wewnętrzny Błąd Serwera
Błąd Serwera Wewnętrznego to kolejny problem, który może frustrująco zaciemniać leżący u jego podstaw problem.
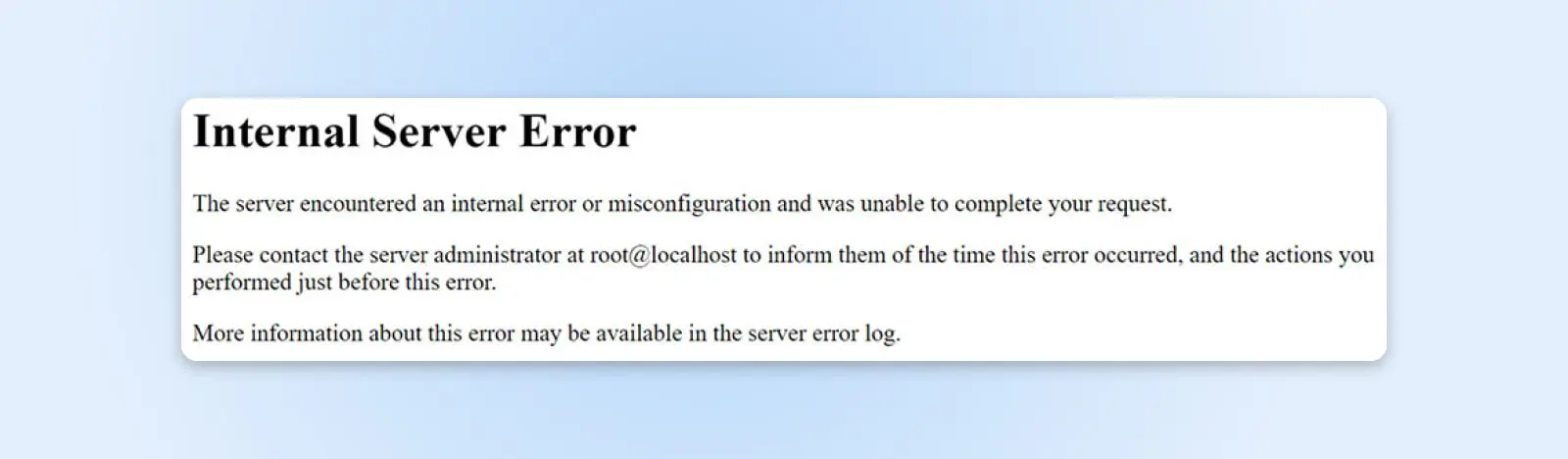
Na szczęście, ten błąd ma mniej potencjalnych przyczyn niż WSoD. Pojawi się, gdy wystąpi nieznany problem z serwerem i jest zazwyczaj spowodowany jedną z następujących przyczyn:
- Wystąpił problem z plikiem .htaccess Twojej strony.
- Twoja strona osiągnęła limit pamięci.
Aby przetestować, czy plik .htaccess powoduje Błąd Serwera Wewnętrznego, wystarczy go wyłączyć. Możesz to zrobić ponownie korzystając z SFTP. Plik znajduje się zwykle w katalogu głównym Twojej strony, który często nosi nazwę public_html.
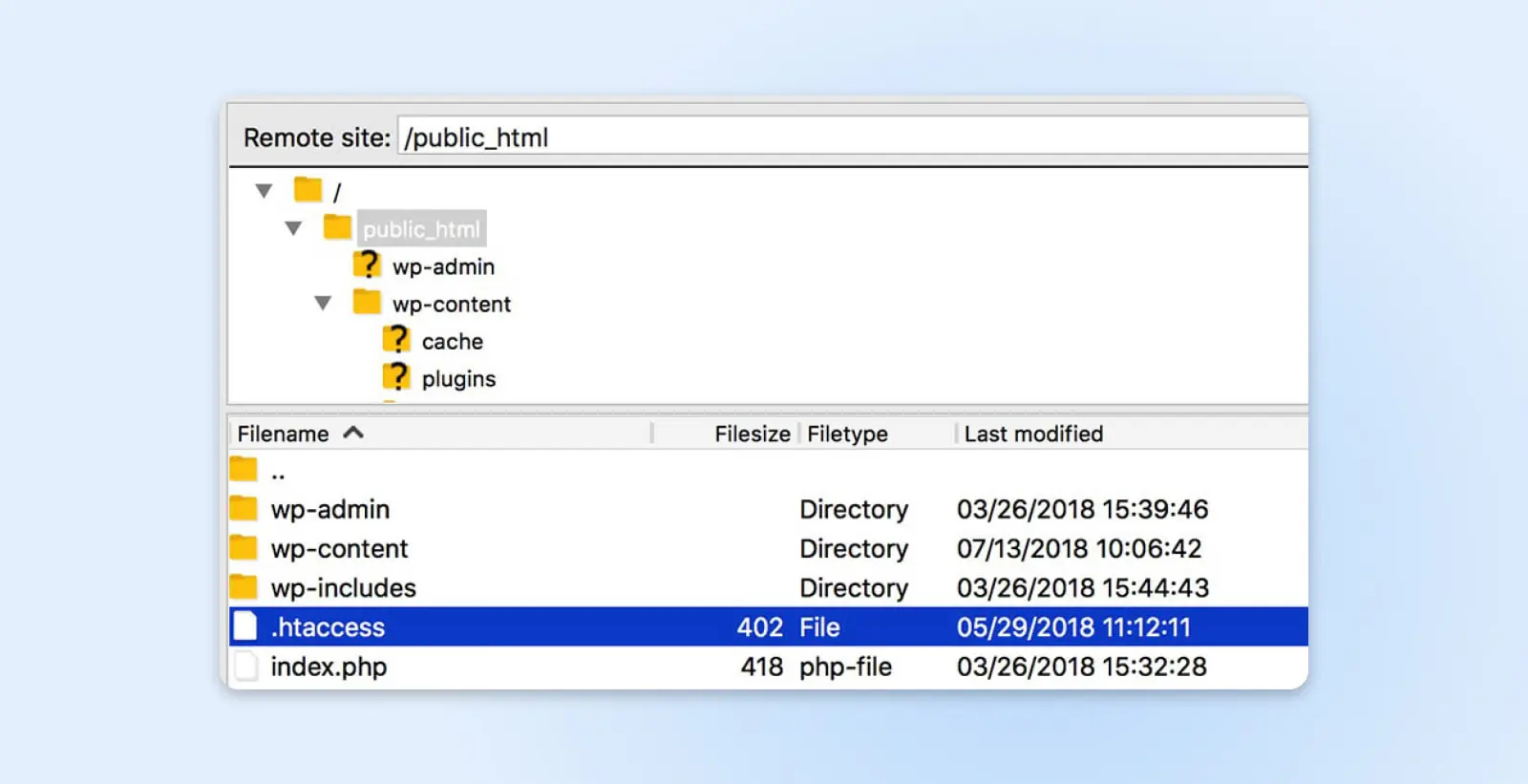
Aby wyłączyć plik, wystarczy zmienić jego nazwę. Na przykład, zmień nazwę na .htaccess-disabled, a następnie sprawdź swoją stronę, aby zobaczyć, czy problem został rozwiązany.
Jeśli to rozwiąże problem, wystarczy wygenerować nowy, wolny od błędów plik .htaccess. Postępuj zgodnie z powyższymi krokami (przejdź do swojego panelu administracyjnego i wybierz Ustawienia > Permalinki, a następnie kliknij Zapisz zmiany).
Jeśli wyłączenie pliku .htaccess nie rozwiąże błędu, możesz potrzebować zwiększyć limit pamięci PHP – mamy kompletny przewodnik, jak to zrobić. Jeśli okaże się, że nie możesz zwiększyć swojego limitu dalej, możesz chcieć skontaktować się z Twoim dostawcą hostingu w sprawie ulepszenia Twojego obecnego planu hostingu.
502 Zła Bramka
Gdy jeden serwer działa jako proxy (lub „brama”) dla innego, istnieje szansa, że napotkasz błąd 502, który występuje, gdy serwer proxy otrzyma nieprawidłową odpowiedź od serwera przychodzącego.
Jeśli otrzymasz błąd 502, najlepiej działać szybko, ponieważ może to negatywnie wpłynąć na SEO twojej strony. Zacznij od ponownego załadowania strony i opróżnienia pamięci podręcznej przeglądarki. Jeśli to nie rozwiąże problemu, sprawdź czy są problemy z DNS i spróbuj wyłączyć CDN lub zaporę ogniową. Jeśli to nie rozwiąże problemu, powinieneś skontaktować się z twoim dostawcą hostingu w celu uzyskania pomocy.
503 Usługa niedostępna
Błąd 503 oznacza, że serwer jest nieosiągalny. Mimo że technicznie strona działa, użytkownicy nie będą mieli do niej dostępu, dopóki błąd nie zostanie rozwiązany.
Jest kilka powodów, dla których może się to zdarzyć. Jednym z nich jest prosta: rutynowa konserwacja. Jeśli to jest problem, błąd zostanie rozwiązany samoczynnie po zakończeniu konserwacji.
Inne przyczyny mogą obejmować wysokie poziomy ruchu lub, w rzadszych przypadkach, poważniejszy problem z serwerem. Aby rozwiązać błąd 503, wypróbuj te rozwiązania:
- Dezaktywuj swoje pluginy
- Przełącz na domyślny motyw WordPress
- Wyłącz swoje CDN
- Ogranicz API WordPress Heartbeat
- Zwiększ zasoby swojego serwera
- Włącz WP_DEBUG
W prawie wszystkich przypadkach jedno z tych rozwiązań usunie błąd i umożliwi użytkownikom ponowne dostęp do Twojej strony.
504 Przekroczenie czasu bramy
Tak jak w przypadku błędu 502, błąd 504 występuje, gdy wystąpi problem z komunikacją między serwerem proxy a serwerem przychodzącym. W tym przypadku oznacza to, że serwer proxy osiągnął limit czasu oczekiwania na odpowiedź serwera przychodzącego na żądanie.
Zazwyczaj jeden z tych działań rozwiąże ten błąd:
- Odświeżenie strony
- Wyłączenie aktywnych ustawień proxy
- Sprawdzenie DNS pod kątem problemów
- Tymczasowe wyłączenie CDN
7. Błąd nawiązywania połączenia z bazą danych
Jak wskazuje nazwa, ten błąd pojawi się, jeśli twoja strona nie może uzyskać dostępu do swojej bazy danych, gdzie przechowywane są wszystkie treści, w tym posty, strony i informacje o użytkownikach. Jeśli twoja strona nie może uzyskać dostępu do bazy danych, nie będzie w stanie funkcjonować w ogóle.
Istnieje kilka powodów, dla których może wystąpić ten błąd, ale większość z nich wynika z jednego pliku na Twojej stronie: wp-config.php. Ten plik zawiera wszystkie informacje o bazie danych Twojej strony, więc to najbardziej prawdopodobne źródło tego typu problemów.
Aby naprawić połączenie z bazą danych, uzyskaj dostęp do pliku wp-config.php Twojej strony, który powinien znajdować się w folderze głównym.
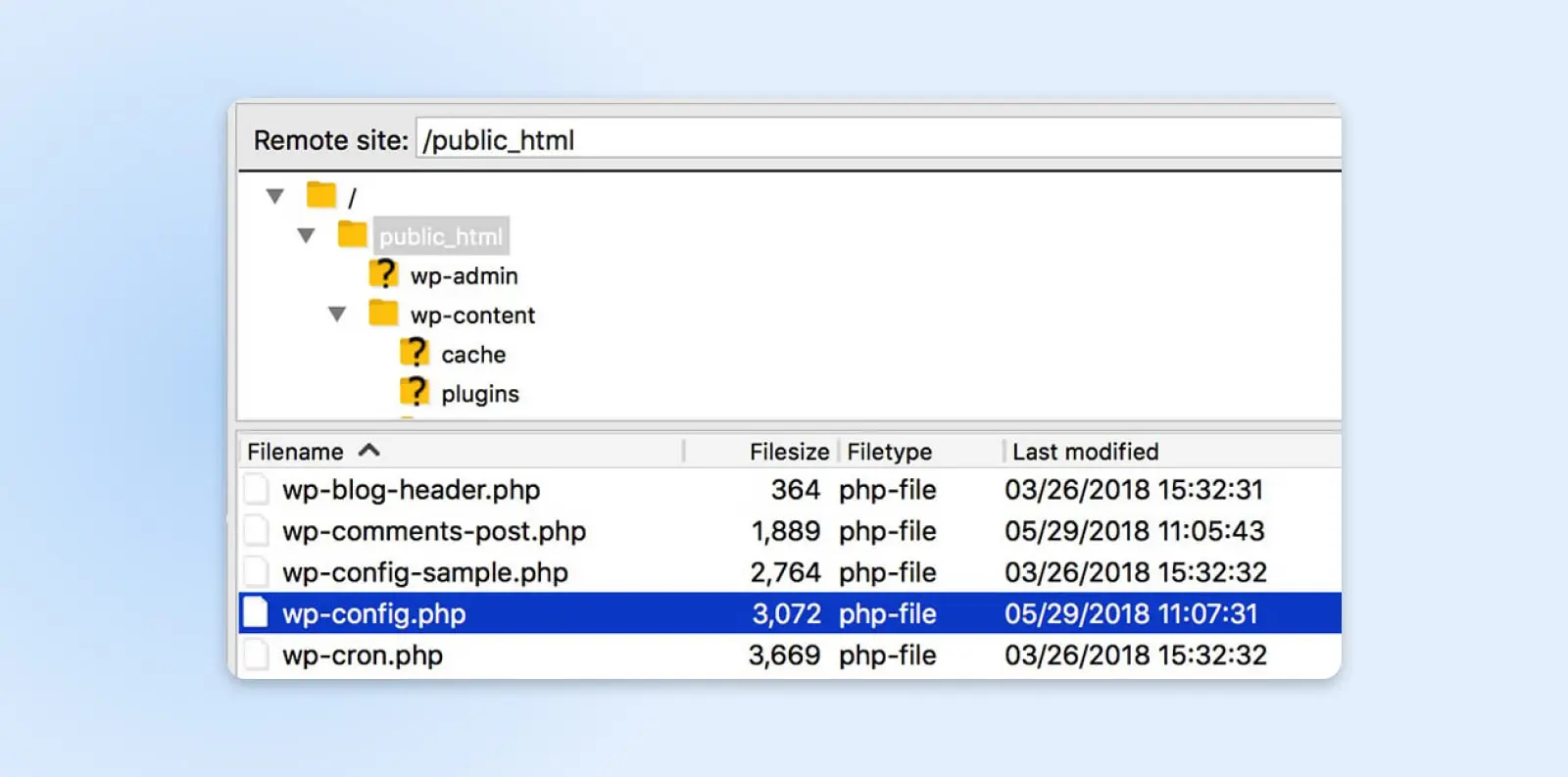
Kliknij prawym przyciskiem myszy na plik i wybierz Wyświetl/Edytuj. Najpierw sprawdź, czy dane uwierzytelniające w pliku są poprawne. Aby to zrobić, powinieneś uzyskać dostęp do swojego phpMyAdmin, aby znaleźć dokładne szczegóły. Jeśli nazwa hosta, nazwa użytkownika, hasło lub nazwa bazy danych w pliku są nieprawidłowe, ich zmiana powinna naprawić błąd.
Jednakże, jeśli błąd będzie się powtarzał, może być konieczne aktywowanie automatycznego narzędzia optymalizacji bazy danych WordPressa. Ta funkcja może być używana do naprawy uszkodzonych baz danych i można ją włączyć, dodając następującą linię do pliku wp-config.php:
define( 'WP_ALLOW_REPAIR’, true );
Po zapisaniu pliku i przesłaniu go z powrotem na swój serwer, możesz uruchomić nowy skrypt, przechodząc do https://yourwebsiteurl.com/wp-admin/maint/repair.php w swojej przeglądarce. Wynikowa strona będzie wyglądać tak:
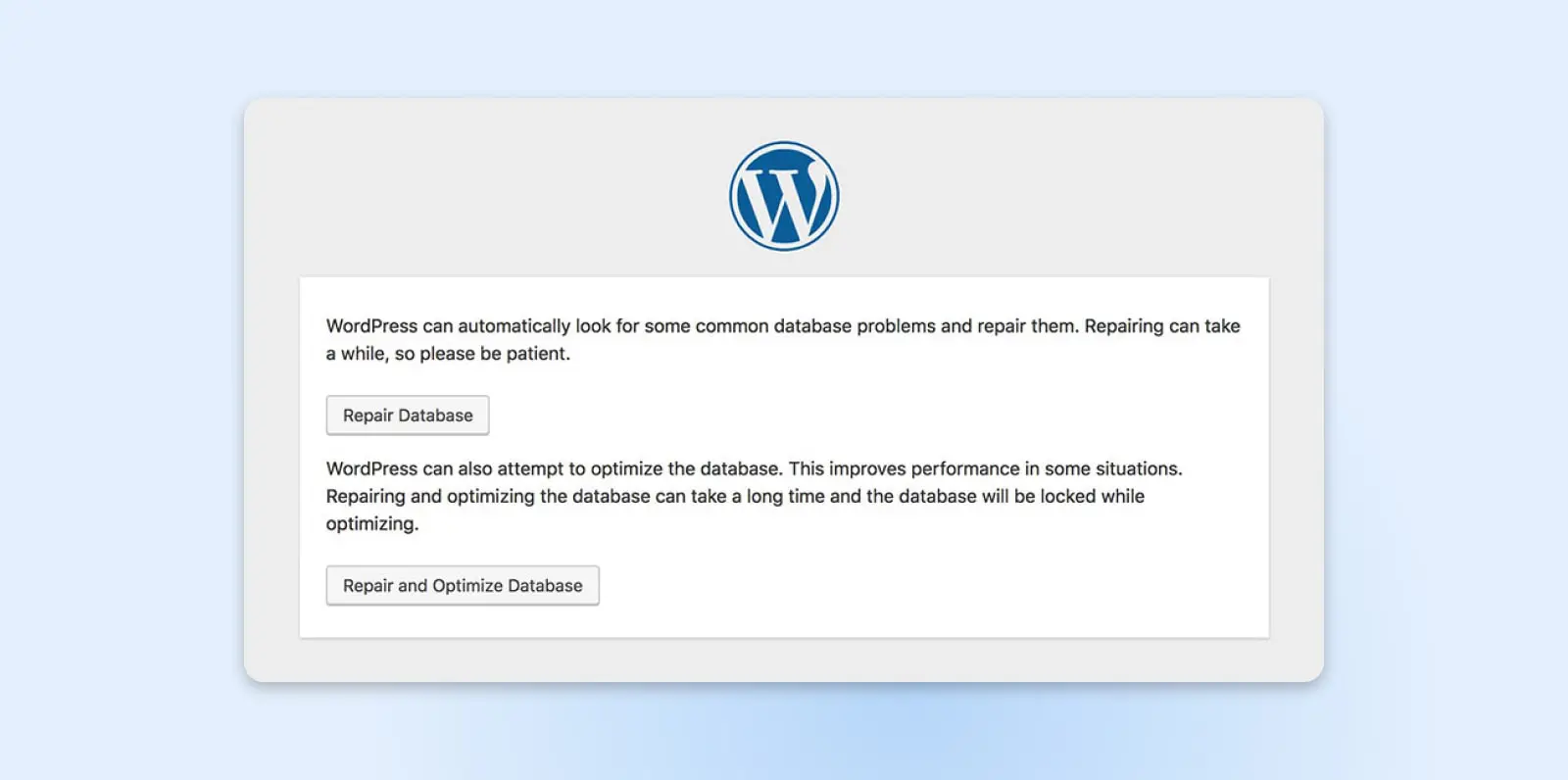
Wystarczy, że klikniesz jeden z przycisków, aby uruchomić narzędzie do naprawy. Po zakończeniu procesu strona zostanie ponownie załadowana, i powinieneś zobaczyć wiadomość informującą, że tabele bazy danych zostały naprawione.
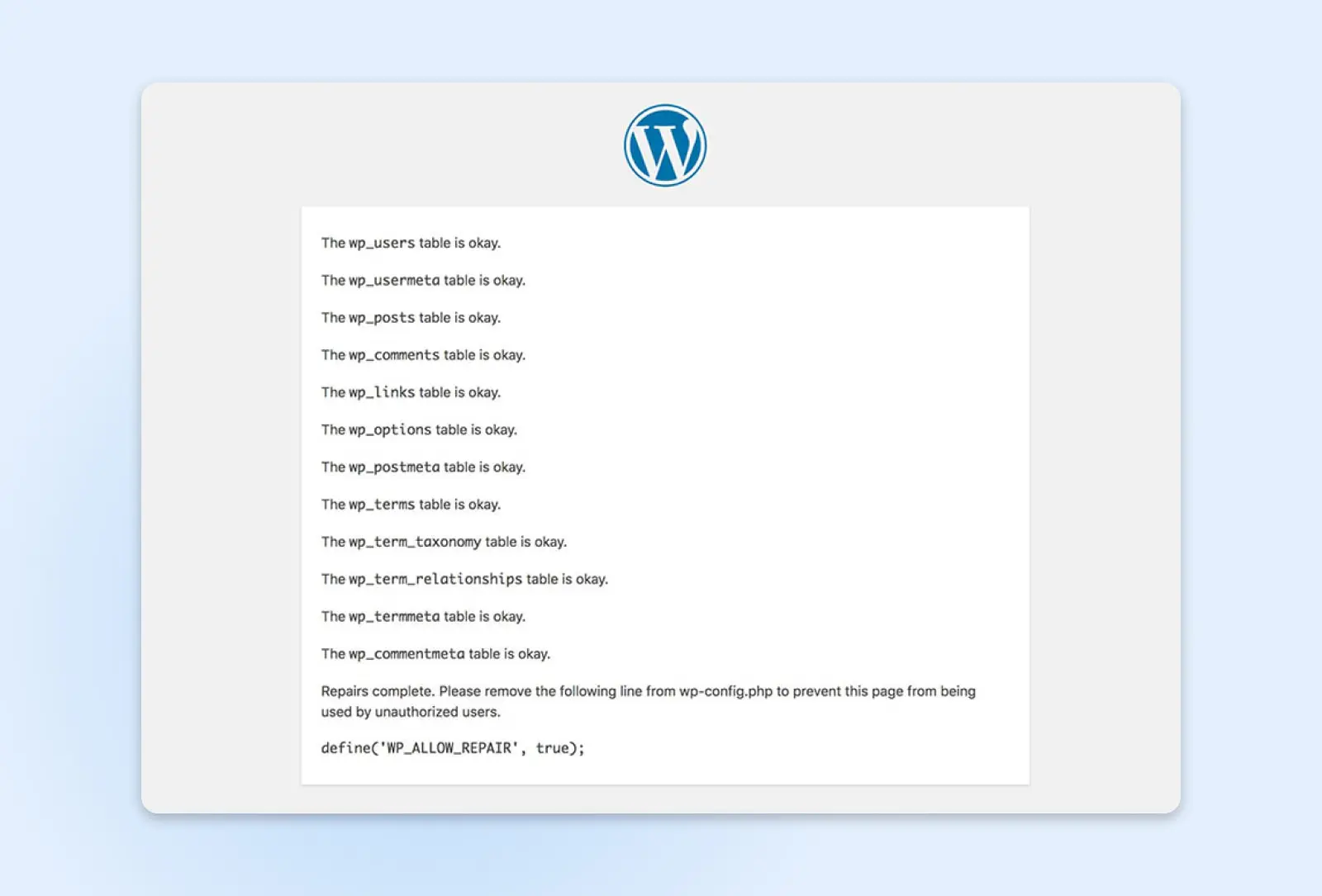
To powinno rozwiązać problem z połączeniem z bazą danych. Nie zapomnij tylko usunąć linii WP_ALLOW_REPAIR z pliku wp-config.php, gdy skończysz.
8. Błąd Przekroczenia Czasu Połączenia
Prawdopodobnie widziałeś ten błąd, kiedy strona próbowała (bez powodzenia) się załadować przez jakiś czas. Oznacza to, że po wielu próbach załadowania strony, serwer zrezygnował.
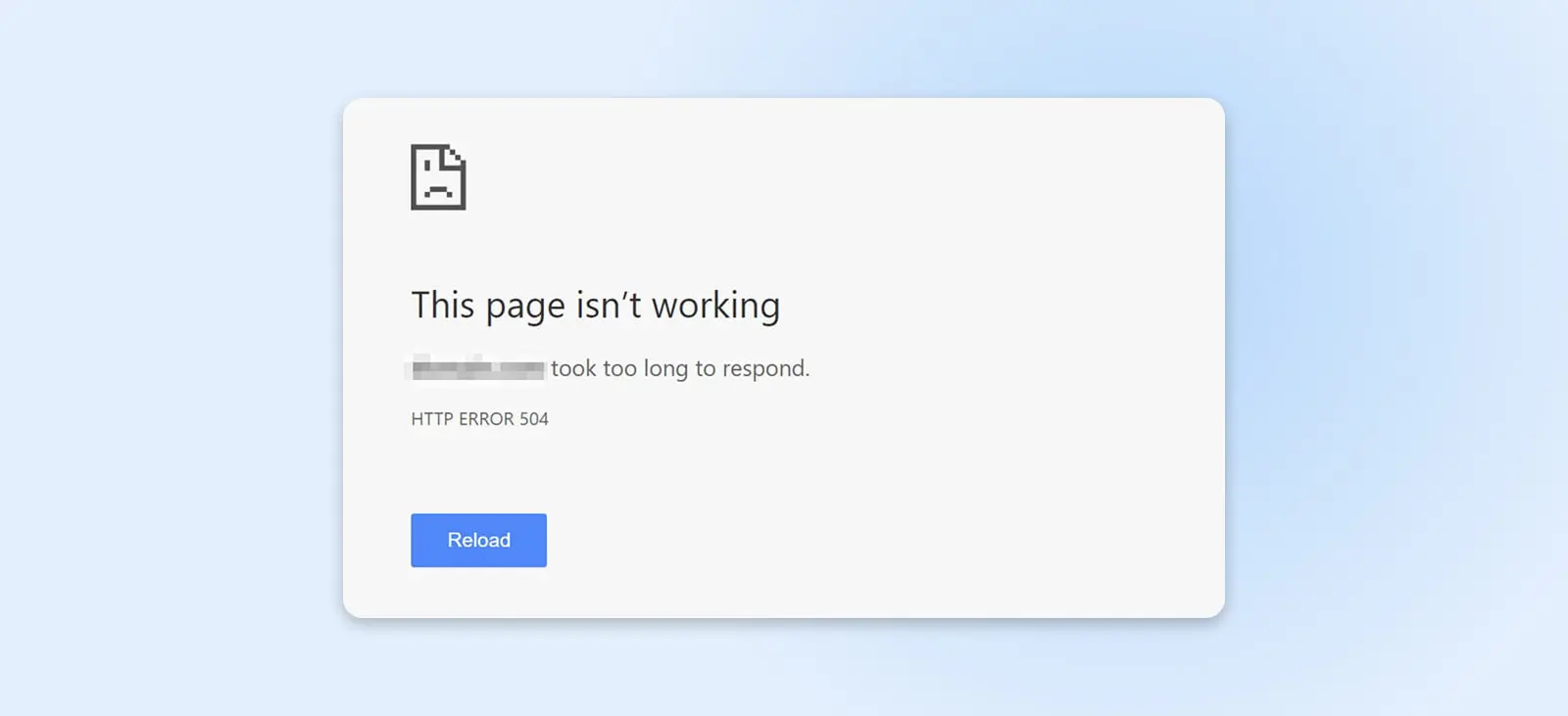
To może się zdarzyć z różnych powodów. Najczęstszą przyczyną jest to, że Twoja strona po prostu nie ma wystarczających zasobów, które są potrzebne do funkcjonowania; na przykład, jeśli korzystasz z shared hosting, inna strona może monopolizować zasoby Twojego serwera. Alternatywnie, Twoja strona mogła przekroczyć maksymalnie dozwoloną przepustowość.
Dlatego warto rozważyć uaktualnienie swojego planu hostingu, jeśli zauważysz, że ten błąd występuje. Plan wyższego poziomu pomoże uniknąć spowolnień i przestojów, ponieważ Twoja strona będzie miała więcej zasobów serwera i nie będzie dotknięta, jeśli inne strony zobaczą wzrost ruchu.
Błąd „connection timed out” może również wystąpić, jeśli Twoja strona powoduje duże obciążenie serwera. Zalecamy, abyś zoptymalizował swoją stronę pod kątem szybkości, wyłączył wszelkie wtyczki zużywające dużo zasobów, oraz przełączył się na domyślny motyw WordPressa, aby sprawdzić, czy to pomoże. Możesz również zwiększyć limit pamięci PHP.
9. Błąd Bezpiecznego Połączenia
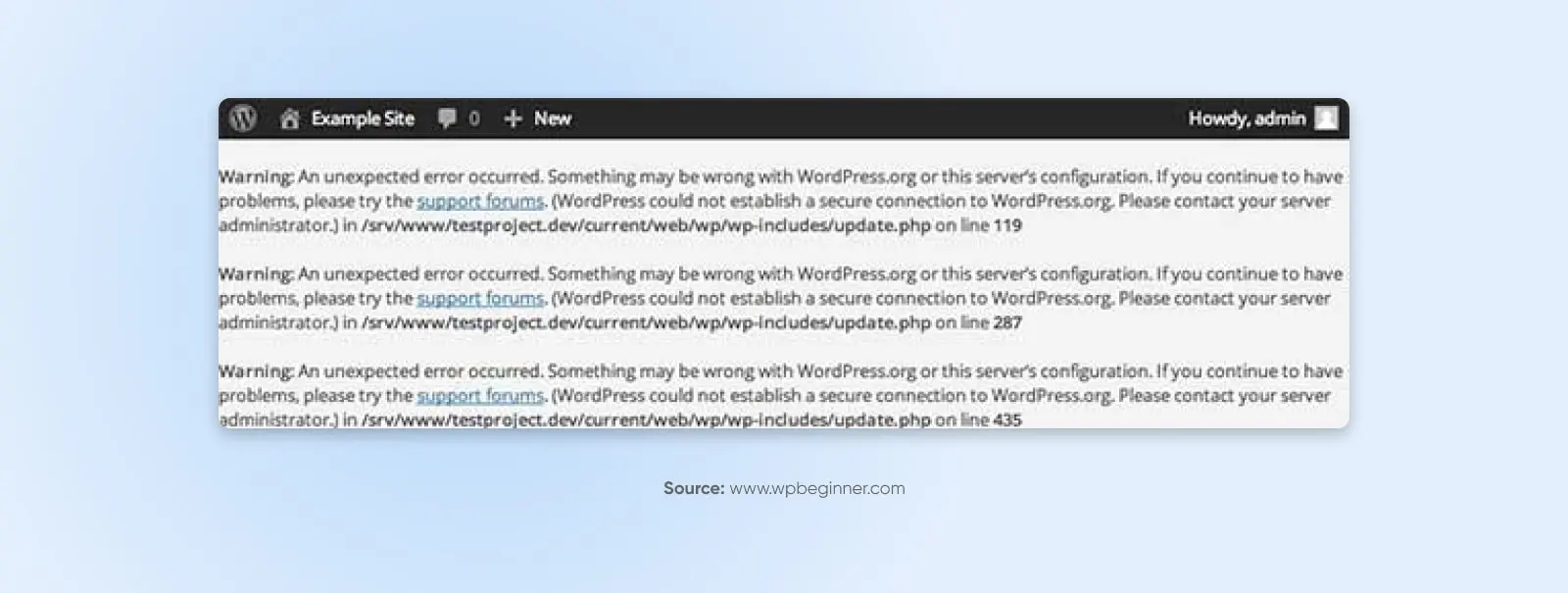
Błąd bezpiecznego połączenia może wystąpić, gdy Twój serwer nie jest poprawnie skonfigurowany i nie może połączyć się z WordPress.org. Może to uniemożliwić aktualizację plików głównych Twojej strony.
Może to być trudne do zdiagnozowania i naprawienia. Możliwe, że błąd ten występuje, ponieważ Twój serwer jest atakowany przez DDoS, w takim przypadku problem powinien rozwiązać się sam po pewnym czasie. W niektórych przypadkach możesz samodzielnie rozwiązać problem, kierując swój serwer do WordPress.org za pomocą Protokołu Secure Shell (SSH), ale jeśli jesteś początkujący i nie czujesz się komfortowo z SSH, powinieneś skontaktować się z Twoim hostem.
10. Pasek boczny Twojej strony pojawia się poniżej głównej treści
Czy kiedykolwiek załadowałeś swoją stronę i zauważyłeś, że pasek boczny przeniósł się na dół każdej strony, pod treść?
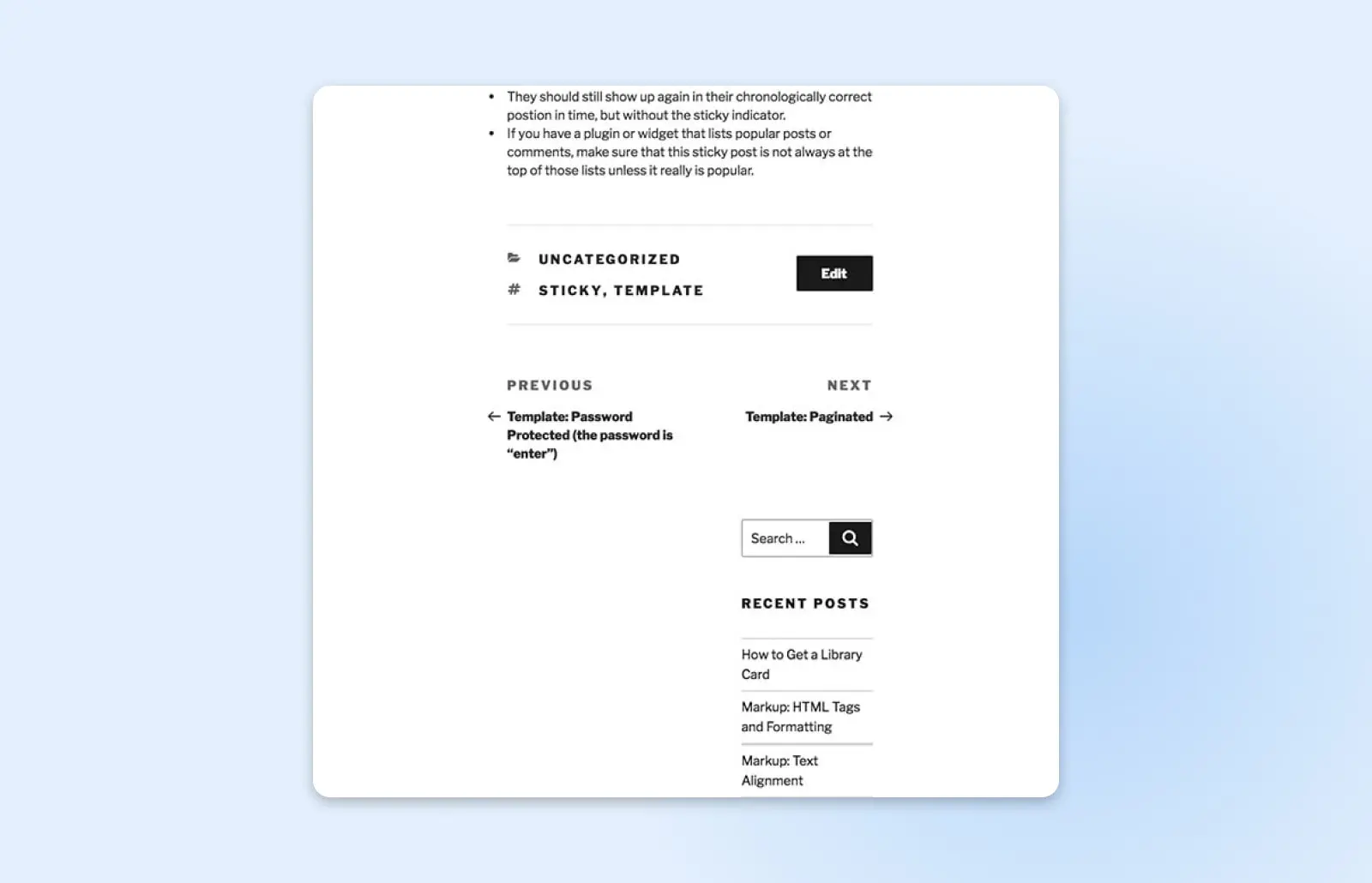
Ten błąd jest prawie zawsze wynikiem problemu z kodem HTML lub CSS twojego motywu, więc pierwsze pytanie, które powinieneś sobie zadać, to czy dokonałeś ostatnio jakichkolwiek zmian w swoim motywie. Jeśli tak, spróbuj przywrócić je do poprzednich stanów i zobacz, czy to rozwiąże problem.
Jeśli to nie zadziała, możesz zagłębić się nieco głębiej i poszukać dwóch głównych winowajców, którzy zazwyczaj są odpowiedzialni za ten błąd:
- Pozostałe tagi <div>: Te tagi są używane do dodawania elementów HTML, i jeśli któryś z nich nie jest poprawnie otwarty lub zamknięty, może to spowodować przesunięcie paska bocznego.
- Niepoprawne marginesy w CSS: Jeśli marginesy nie są poprawnie ustawione w pliku style.css, pasek boczny może nie mieć wystarczającej przestrzeni, aby zmieścić się obok głównej treści.
Sprawdź swój motyw pod kątem tych problemów, a powinieneś być w stanie znaleźć źródło problemu. Możesz również przeprowadzić analizę dotkniętej strony za pomocą Usługi Walidacji Oznaczeń W3C, aby pomóc Ci szybciej znaleźć źródło błędu.
11. Nie możesz przesyłać obrazów
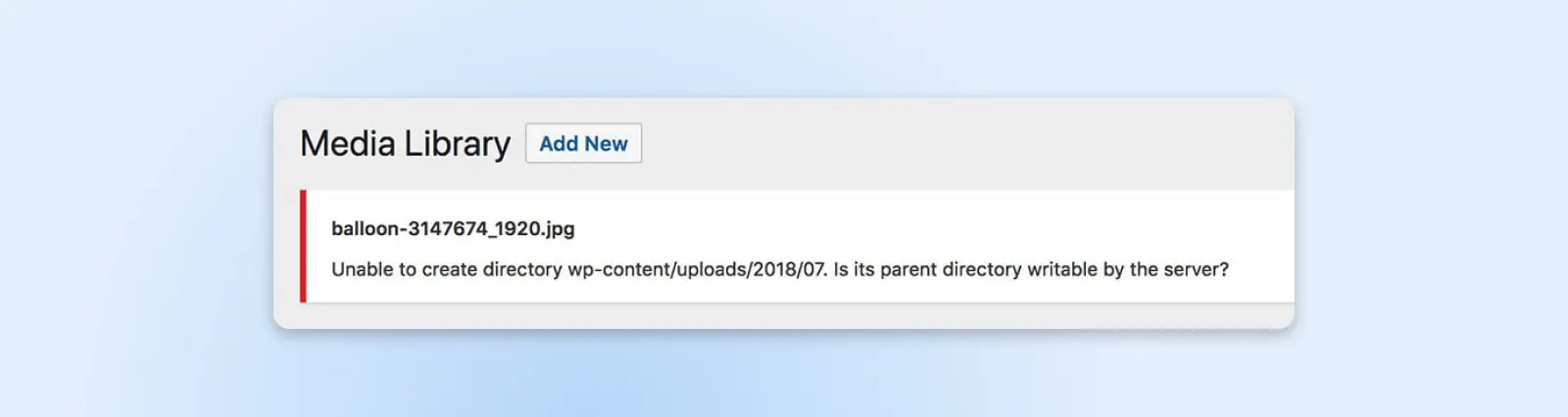
Istnieje kilka różnych sposobów, w jakie obrazy mogą ulec 'uszkodzeniu’ w Twojej instalacji WordPress. Mogą się nieprawidłowo wyświetlać po przesłaniu, lub może w ogóle nie być możliwości ich przesłania. W każdym przypadku problem najprawdopodobniej wynika z nieprawidłowych uprawnień do plików.
To oznacza, że strona nie wie, że masz uprawnienia do dodawania i dostępu do plików, z którymi próbujesz pracować. Może się to zdarzyć, gdy twoja strona zostanie zhakowana, lub gdy plugin zakłóca działanie rdzenia WordPressa lub przypadkowo zmienia twoje uprawnienia. Na szczęście, istnieje łatwe rozwiązanie.
Ponownie będziesz chciał uzyskać dostęp do swojej strony za pomocą SFTP. Tym razem będziesz chciał znaleźć folder uploads, który znajduje się w katalogu wp-content.
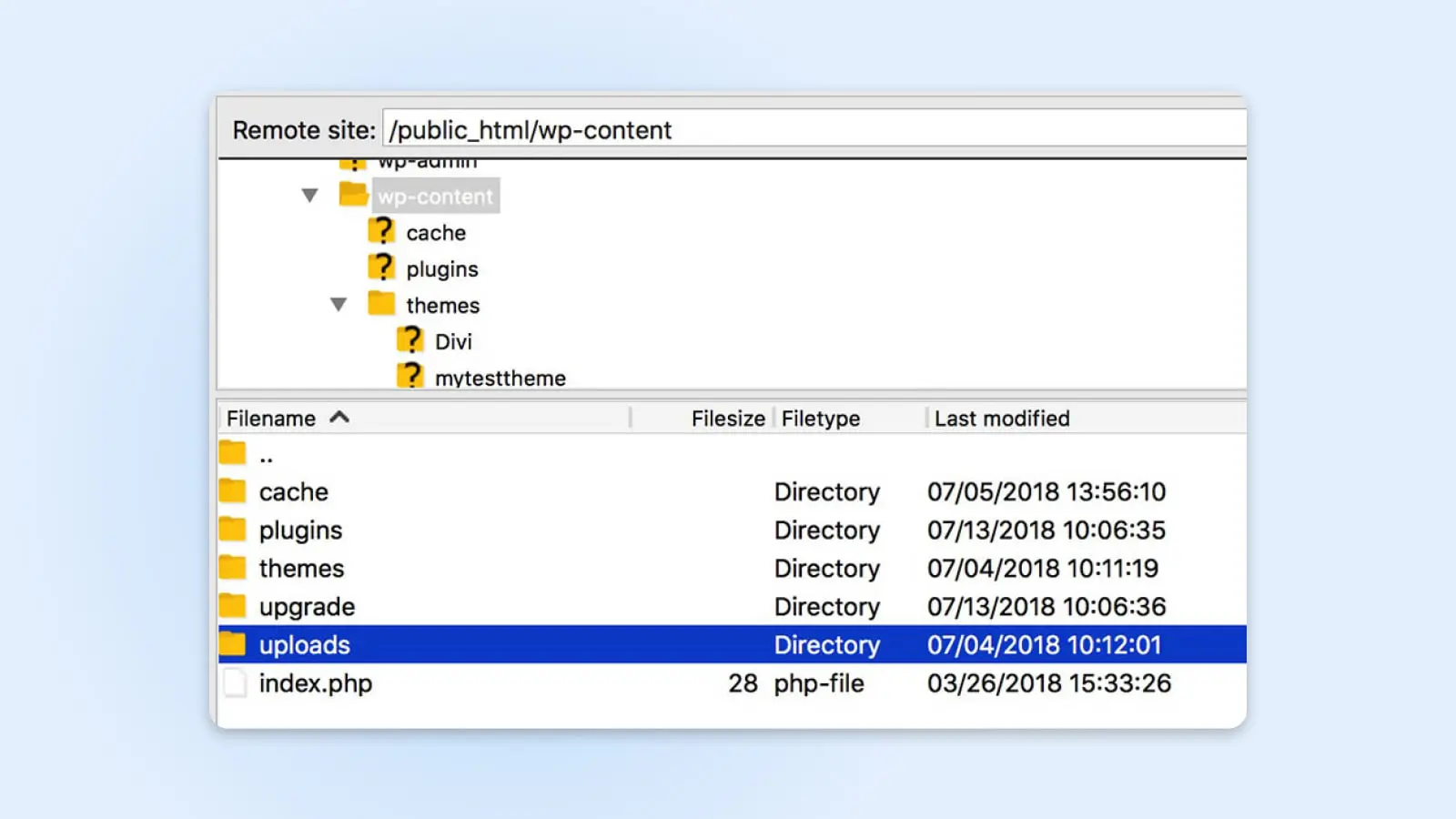
Jednak nie otwieraj tego folderu. Zamiast tego, kliknij na niego prawym przyciskiem myszy i wybierz Uprawnienia do plików.
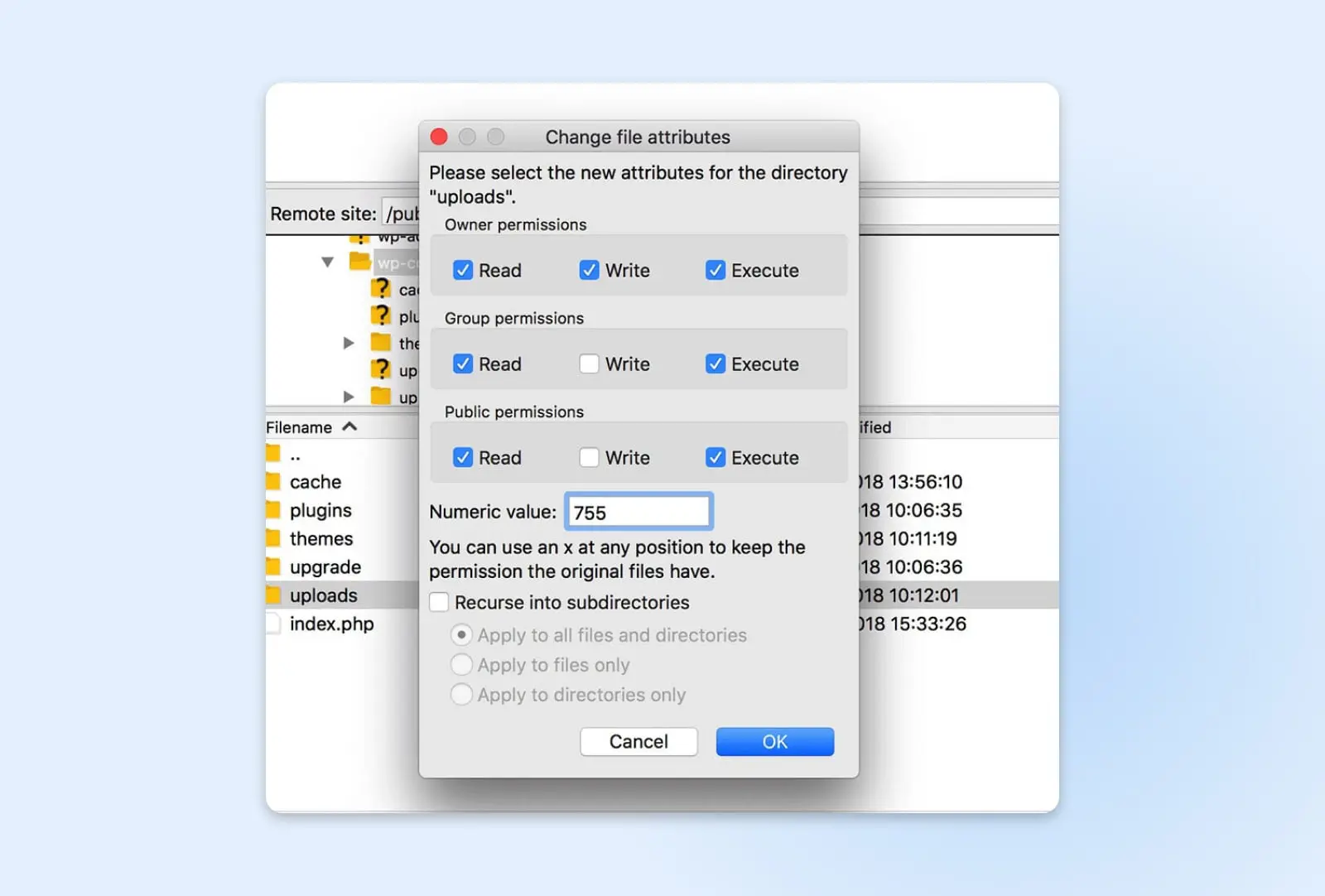
Ustaw Wartość numeryczną na 744. Pozwoli to właścicielowi (czyli Tobie) czytać i zapisywać przesyłane pliki. Kliknij OK, a nowe uprawnienia zostaną zastosowane.
Musisz powtórzyć ten proces dla wszystkich plików w folderze, więc kliknij prawym przyciskiem myszy na uploads i wybierz Uprawnienia do plików ponownie. Tym razem ustaw wartość na 644 i zaznacz opcję Przejdź do podkatalogów. Musisz również wybrać Zastosuj tylko do plików.
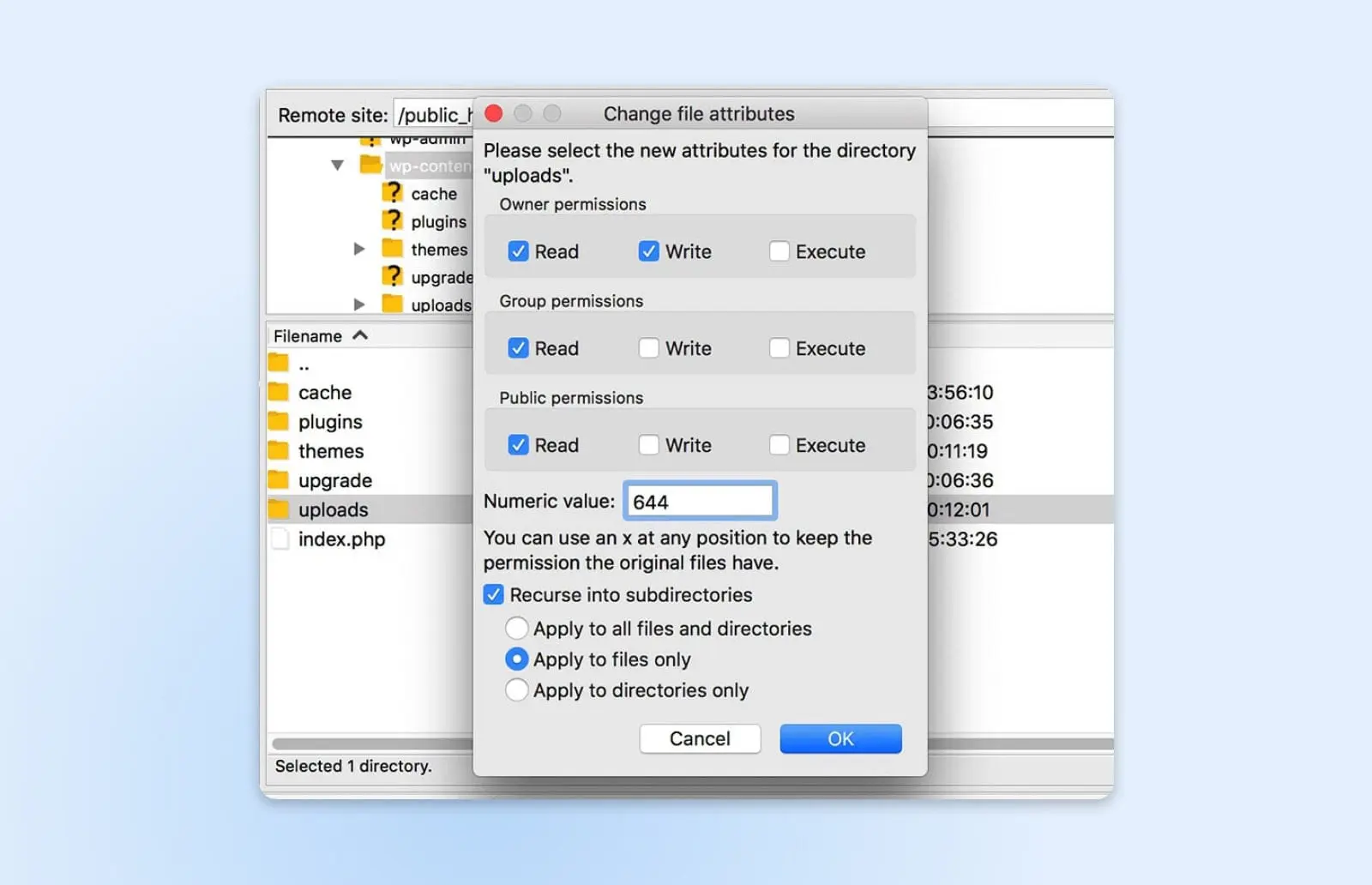
Kiedy zapiszesz swoje zmiany, biblioteka mediów Twojej strony powinna ponownie działać normalnie, umożliwiając dodawanie nowych obrazów. Możesz to sprawdzić, przesyłając obraz w panelu administracyjnym. Jeśli nadal występują problemy, możesz powtórzyć powyższy proces, ale ustawić wartość uprawnień folderu przesyłania na 755 zamiast 744.
12. Zmiany nie są widoczne na Twojej stronie na żywo
Pracowałeś ciężko nad swoją stroną, ale potem przeszłeś w tryb na żywo – nagle zdajesz sobie sprawę, że nie widzisz żadnych dokonanych zmian! Spokojnie, nie panikuj! To może być jedna z najbardziej frustrujących błędów, ale zazwyczaj jest bardzo prosta do naprawienia, ponieważ prawie zawsze jest wynikiem problemu z pamięcią podręczną.
Pierwszą rzeczą, którą warto spróbować, jest opróżnienie pamięci podręcznej przeglądarki. Jeśli to nie pomoże i używasz wtyczki do zarządzania pamięcią podręczną, sprawdź jej dokumentację i opróżnij również jej pamięć podręczną. To powinno rozwiązać problem.
13. Nie możesz uzyskać dostępu do obszaru administracyjnego WordPressa
Błędy, które omówiliśmy do tej pory, wynikały wszystkie z problemów technicznych. Jednakże, zostanie zablokowanym na pulpicie nawigacyjnym WordPress jest nieco inne – zazwyczaj zdarza się to, gdy zapomnisz swojego hasła.
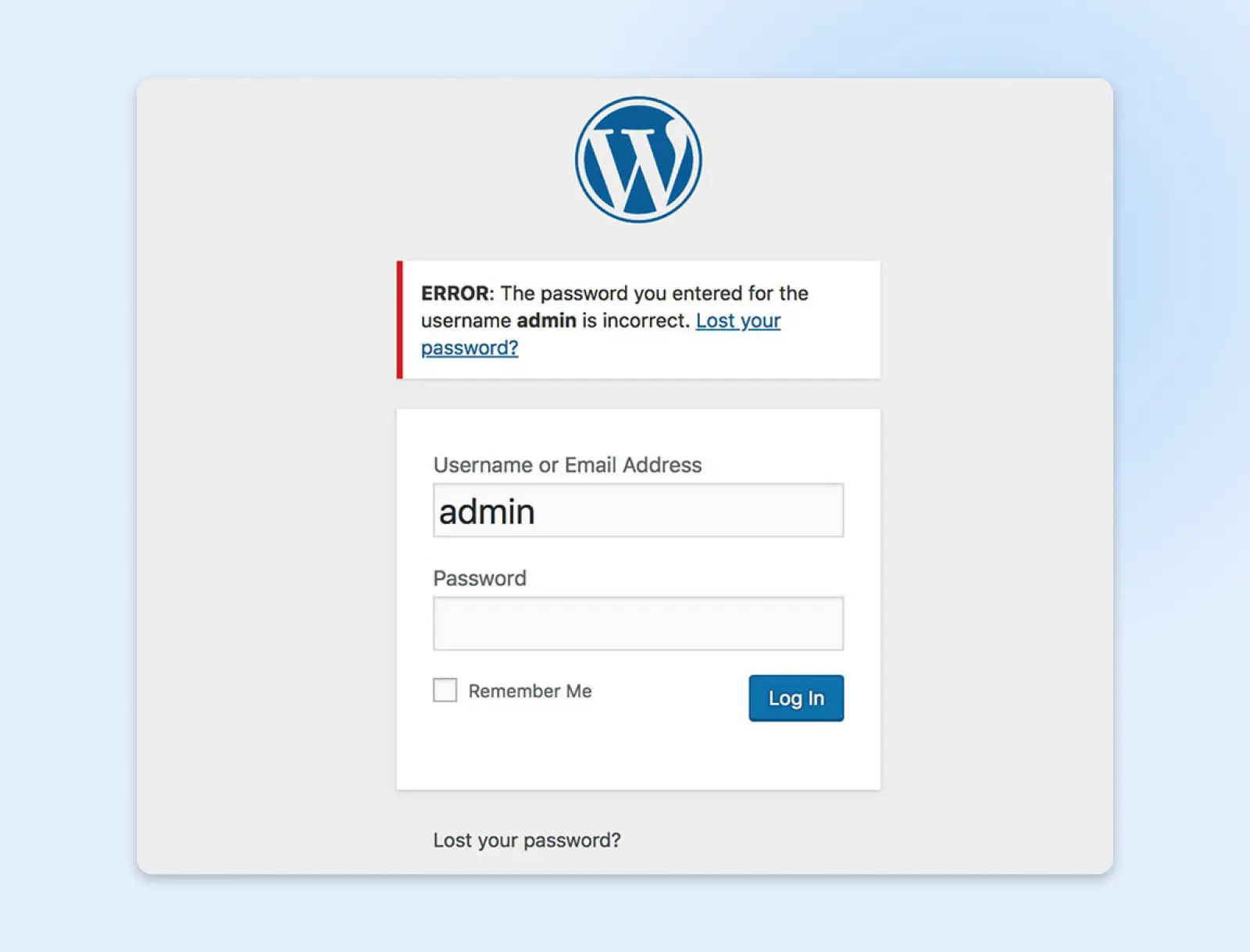
Nie ma powodu do paniki, jeśli to się stanie. Wystarczy kliknąć link Zapomniałeś hasła? na stronie logowania. To pomoże Ci odzyskać hasło, wpisując nazwę użytkownika lub adres e-mail.
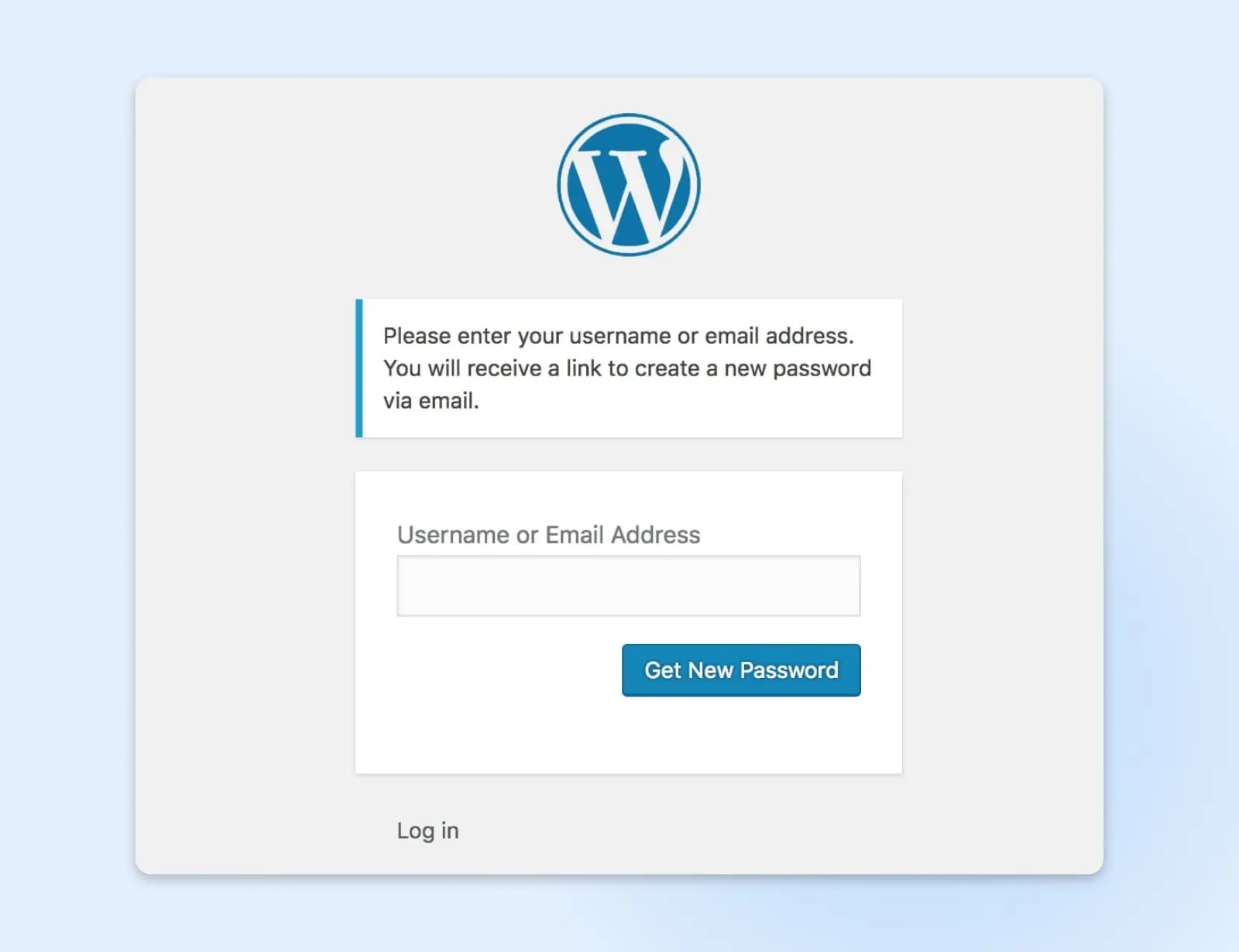
W większości przypadków to wystarczy, aby odzyskać dostęp. Jednak w rzadkich przypadkach może to nie wystarczyć, aby uzyskać ponowny dostęp do WordPressa, zwłaszcza jeśli nie masz dostępu do adresu e-mail, z którym się zarejestrowałeś.
Jeśli to prawda, istnieje możliwość skorzystania z phpMyAdmin do zresetowania hasła. Jednak korzystanie z tej metody może być ryzykowne, ponieważ może niechcący spowodować problemy z Twoją stroną lub bazą danych, dlatego powinno być to ostateczność. Sam proces będzie się różnił w zależności od Twojego dostawcy hostingu i konfiguracji.
14. WordPress utknął w trybie konserwacji
Tryb konserwacji to automatyczna funkcja, która tymczasowo wyłącza Twoją stronę podczas aktualizacji. Zapobiega to sytuacjom, w których użytkownicy próbują korzystać z Twojej strony podczas aktualizacji, co mogłoby powodować problemy.
Zazwyczaj aktualizacje odbywają się tak szybko, że nawet nie zauważysz czasu przestoju. Jednakże, jeśli aktualizacja zostanie przerwana przed jej zakończeniem, Twoja strona może utknąć w trybie konserwacji na czas nieokreślony.
Dobra wiadomość jest taka, że to bardzo łatwy problem do rozwiązania. Wystarczy uruchomić SFTP lub Panel, uzyskać dostęp do głównego folderu Twojej strony i usunąć plik .maintenance.
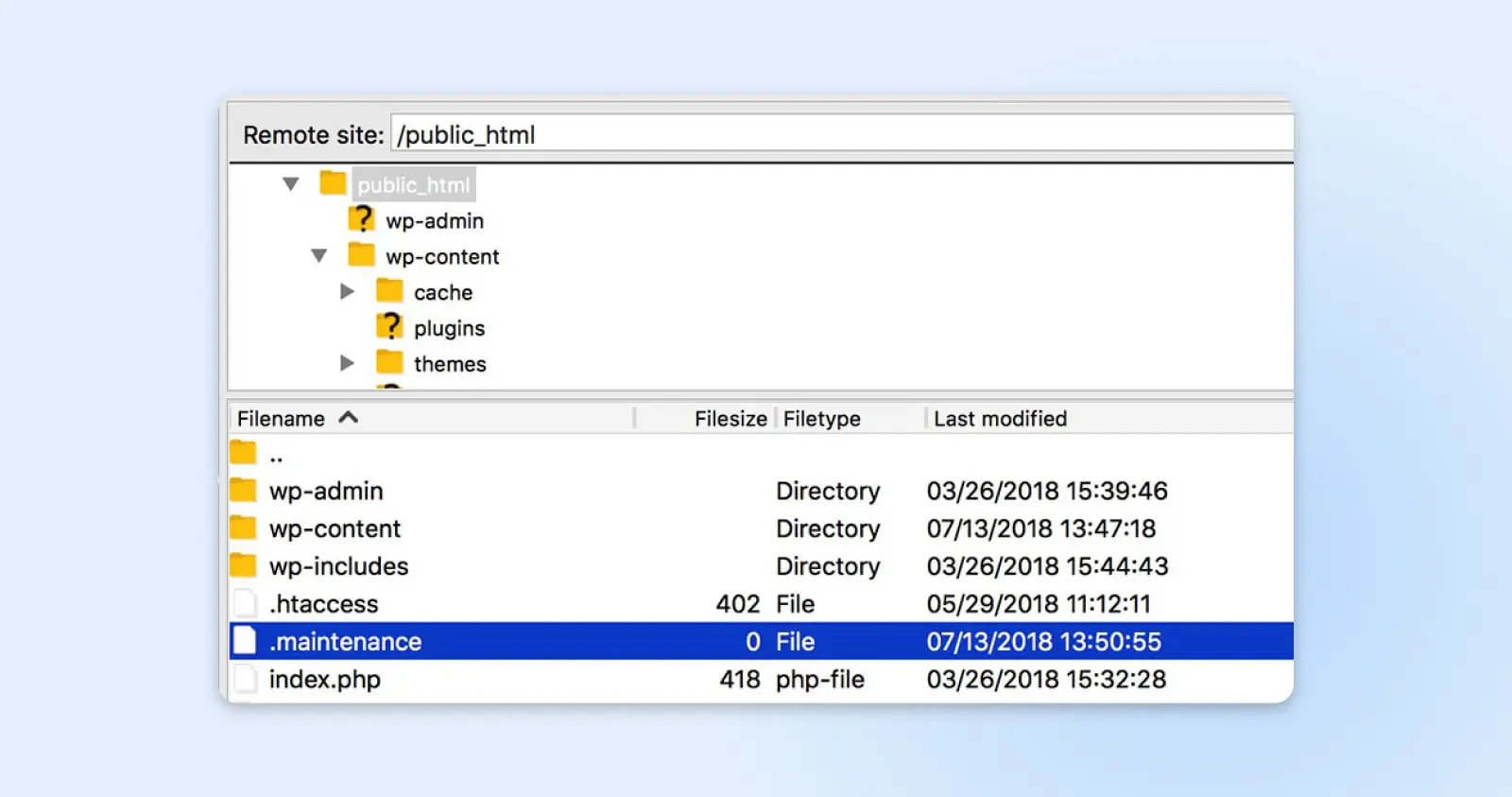
Ten plik aktywuje tryb konserwacji, więc jego usunięcie przywróci Twoją stronę do normalnego stanu. Jednakże, będziesz musiał również ponownie spróbować zaktualizować wszelkie nieudane aktualizacje, ponieważ ten błąd oznacza, że Twoja aktualizacja nie została pomyślnie zakończona.
15. Błąd nieopublikowanego posta zgodnie z harmonogramem
Możliwość zaplanowania postów z wyprzedzeniem to jedna z najbardziej użytecznych funkcji WordPressa. Możesz ustawić posty z góry i mieć treści automatycznie publikowane w wybranych przez siebie czasach.
Jednak czasami ten system zawodzi i zauważysz błąd pominięcia harmonogramu obok posta.
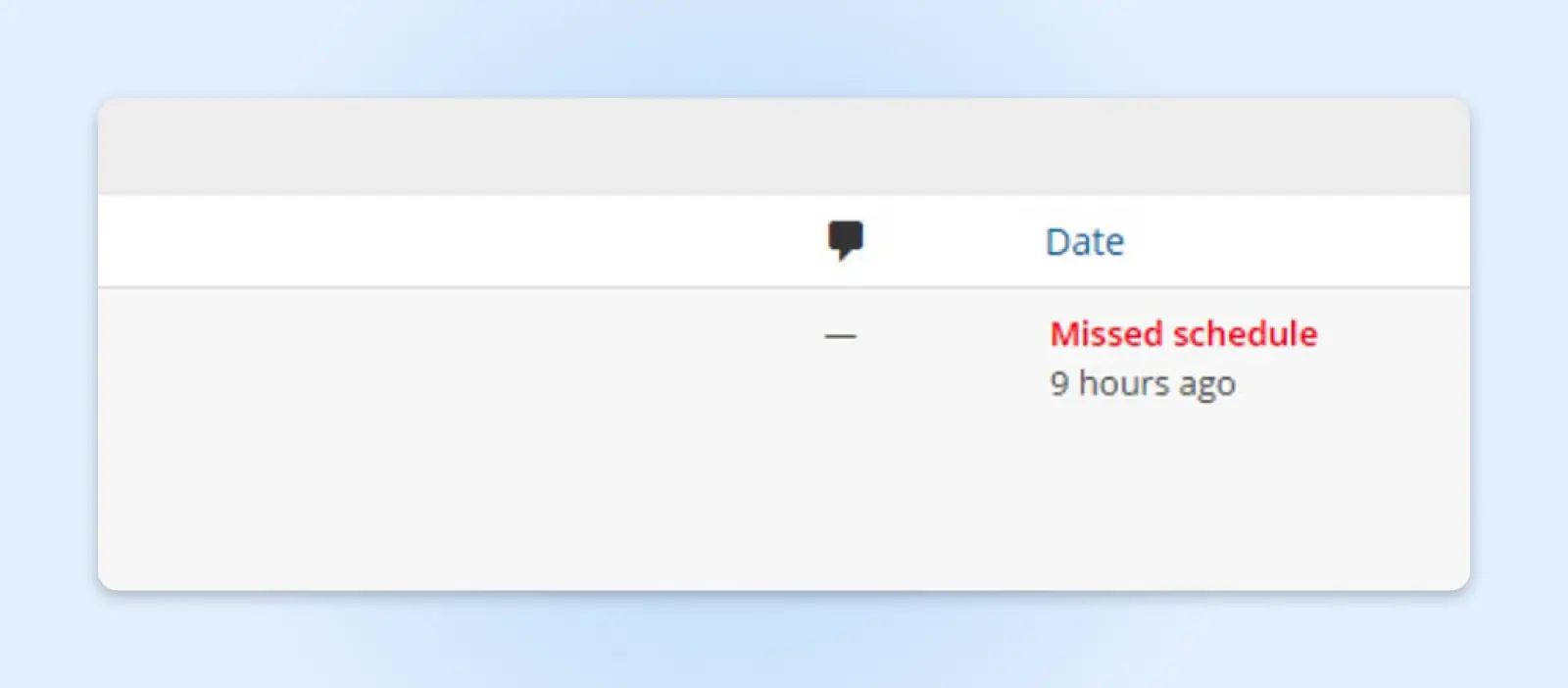
Bez zagłębiania się zbytnio w szczegóły techniczne, problem ten wynika z czegoś, co nazywa się ’Cron Job,’ które są zadaniami, których WordPress używa do automatyzacji pewnych procesów. Jeśli odpowiedni Cron Job nie zostanie uruchomiony, gdy Twój post jest zaplanowany, nie zostanie opublikowany i pozostanie w panelu administracyjnym, dopóki nie opublikujesz go ręcznie.
Najlepszym sposobem na uniknięcie tego błędu jest użycie pluginu WordPress. Polecamy Scheduled Post Trigger, ponieważ jest darmowy, lekki i niezawodny, zawsze zapewniając, że twoje zaplanowane posty zostaną opublikowane, kiedy chcesz.
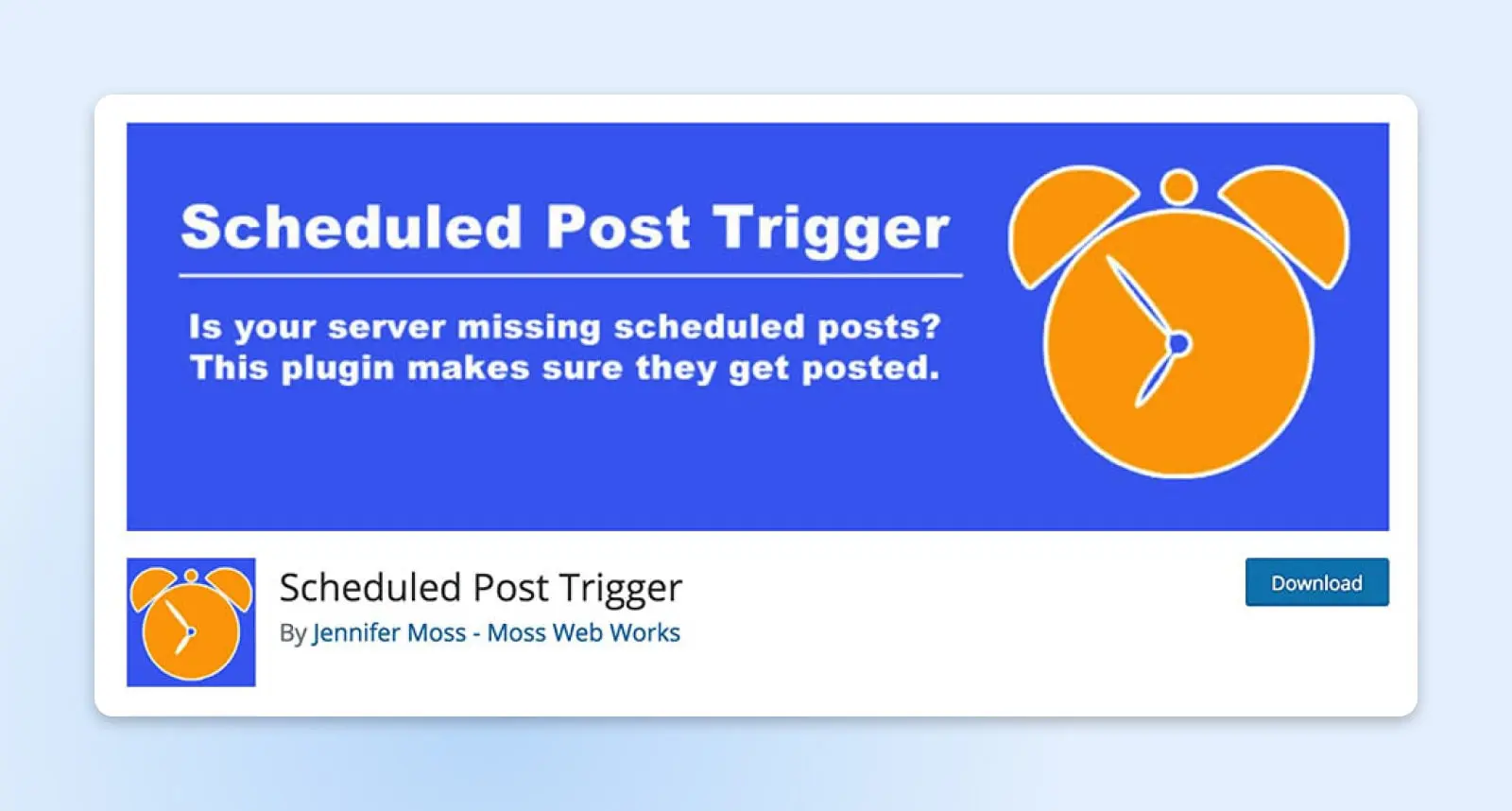
16. WordPress nie zaktualizował się automatycznie
Jest absolutnie niezbędne, aby utrzymywać Twoją stronę WordPress zaktualizowaną przez cały czas.
Jeśli masz zarządzany plan hostingowy WordPress, zazwyczaj nie musisz samodzielnie aktualizować WordPressa – zostanie to zrobione automatycznie za Ciebie. Jednak czasami coś pójdzie nie tak i automatyczne aktualizacje nie powiodą się.

To nie jest częste, ale może się zdarzyć. Zazwyczaj jest to spowodowane błędem w połączeniu serwera z plikami WordPress, nieprawidłowymi uprawnieniami plików lub niestabilnym połączeniem internetowym.
Jeśli WordPress nie zaktualizuje się automatycznie, możesz napotkać na WSoD lub zauważyć błędy ostrzegawcze, gdy próbujesz uzyskać dostęp do swojej strony. Aby to naprawić, musisz ręcznie zaktualizować WordPress, pobierając najnowszą wersję oprogramowania i instalując ją na swojej stronie za pomocą SFTP.
Jeśli Twoja strona jest hostowana przez DreamHost, ten proces jest dużo łatwiejszy, ponieważ możesz uaktualnić swoją stronę bezpośrednio z twojego panelu. Po ręcznym uaktualnieniu, wszystko powinno wrócić do normy.
17. Strona przed Tobą zawiera szkodliwe programy
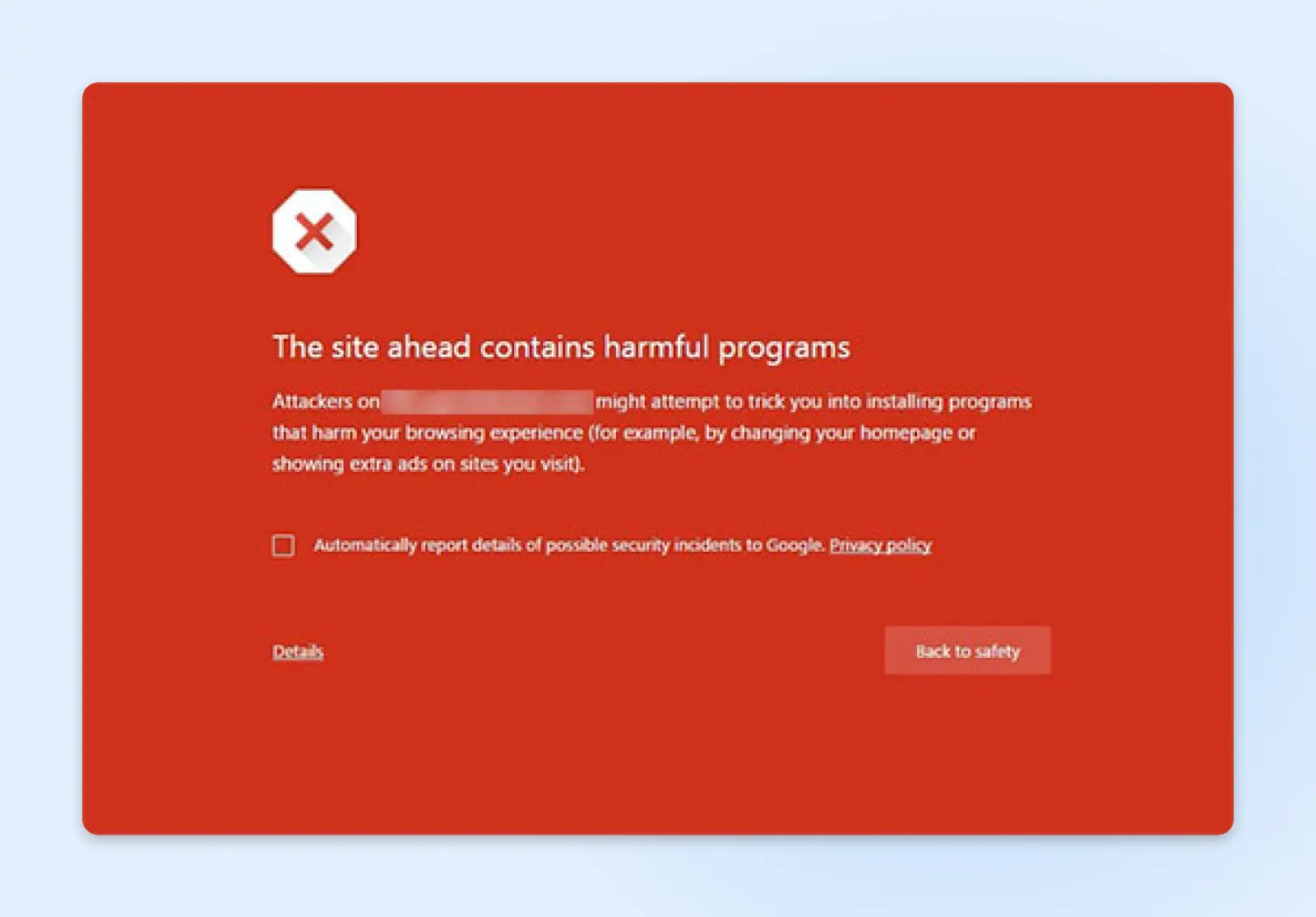
Google oznacza strony tym ostrzeżeniem, jeśli znajdzie na nich podejrzany kod, który może być uznany za złośliwe oprogramowanie lub trojana. To może oznaczać, że Twoja strona została zhakowana i teraz jest używana do rozpowszechniania złośliwego kodu. Jeśli zobaczysz ten błąd, ważne jest, aby szybko zareagować – możesz stracić treści lub narazić na ryzyko osobiste informacje odwiedzających Twoją stronę.
Najłatwiejszym sposobem na naprawienie tego błędu jest przywrócenie strony z kopii zapasowej. Jeśli masz plan z włączonymi pluginami, powinieneś już mieć automatyczne, rzeczywiste kopie zapasowe od Jetpack. Wystarczy, że przejdziesz do swojego panelu WordPress i przejdziesz do Jetpack > Backup, aby zobaczyć pełną listę dostępnych kopii zapasowych. Możesz przywrócić swoją stronę sprzed dowolnej konkretnej akcji, więc szukaj czegoś podejrzanego, jak logowania czy zmiany, które nie pamiętasz.
Jetpack
Jetpack to wtyczka do WordPressa stworzona przez Automattic, firmę stojącą za WordPress.com. To wtyczka, która daje dostęp do funkcji, które zazwyczaj dostępne są tylko na stronach WordPress.com.
Czytaj więcejJeśli nie masz planu z włączoną obsługą pluginów, skontaktuj się z pomocą techniczną WordPress. Mogą oni usunąć malware z Twojej strony i pomóc Ci ją zabezpieczyć, aby błąd został usunięty jak najszybciej.
18. Twoje połączenie nie jest prywatne
Jeśli próbujesz uzyskać dostęp do swojej strony i otrzymujesz komunikat o błędzie, który informuje, że twoje połączenie nie jest prywatne, najprawdopodobniej winna jest temu Twoja certyfikat SSL.
SSL to skrót od Secure Sockets Layer. Jest to rodzaj technologii, która zapewnia bezpieczeństwo połączenia internetowego oraz chroni wszystkie wrażliwe dane, które wysyłasz i otrzymujesz online. Certyfikaty SSL weryfikują tożsamość strony internetowej i tworzą bezpieczne połączenie między serwerem a dowolnym urządzeniem uzyskującym dostęp do strony, zapobiegając tym samym dostępowi hakerów do jakichkolwiek informacji wysyłanych lub otrzymywanych poprzez to połączenie.
Jest wiele rzeczy, które mogą być nie tak z certyfikatem SSL Twojej strony (opisaliśmy dziewięć z nich w kompleksowym przewodniku na temat błędów „Twoje połączenie nie jest prywatne”, więc sprawdź to, jeśli chcesz poznać szczegóły). Ważne jest, aby wiedzieć, co powinieneś zrobić, aby to naprawić. Masz kilka opcji:
- Sprawdź datę wygaśnięcia swojego certyfikatu SSL: Twój certyfikat SSL może wymagać odnowienia. Aby sprawdzić jego datę ważności, przejdź do sekcji certyfikatu SSL na swoim koncie hostingowym lub skontaktuj się z dostawcą certyfikatu SSL.
- Potwierdź, że certyfikat został wydany prawidłowo: Upewnij się, że Twój certyfikat SSL został wydany na właściwą nazwę domeny (i upewnij się, że jest poprawnie napisana na certyfikacie!) Sprawdź również łańcuch certyfikatów, aby upewnić się, że wszystkie pośrednie certyfikaty są poprawnie zainstalowane.
- Przeprowadź test serwera SSL dla swojej strony internetowej: Pomoże to zidentyfikować wszelkie problemy z twoim certyfikatem SSL lub konfiguracją serwera. Istnieje wiele darmowych narzędzi do skanowania SSL online – sprawdź SSL Labs lub Qualys SSL Server Test.
- Skontaktuj się z dostawcą usług hostingowych w celu uzyskania wsparcia: W przypadku tego błędu użytkownicy WordPress mogą zrobić tylko tyle. Jeśli powyższe kroki nie rozwiążą problemu, może to być kwestia konfiguracji serwera przez twojego dostawcę usług hostingowych, którą będą musieli naprawić. Skontaktuj się z ich zespołem wsparcia, aby ich o tym poinformować.
SSL/TLS
SSL to skrót od Secure Sockets Layer. W skrócie, jest to protokół umożliwiający utrzymanie bezpiecznego połączenia i ochronę wrażliwych danych. Transport Layer Security (TLS) to następca SSL. Jest to protokół kryptograficzny zapewniający bezpieczne połączenie w dowolnej sieci komputerowej.
Czytaj WięcejMetoda Prób i Błędów
Błędy WordPressa są szczęśliwie rzadkie, ale czasami się zdarzają. Na szczęście, naprawienie większości problemów, które najprawdopodobniej napotkasz, jest łatwiejsze niż mogłoby się wydawać.
Czy jesteś gotowy, aby podnieść poprzeczkę na swojej stronie WordPress? Rozważ DreamPress, nasze zarządzane rozwiązanie hostingowe WordPress. Z automatycznymi aktualizacjami i silnymi zabezpieczeniami, DreamPress zabiera zarządzanie serwerem z Twoich rąk, co oznacza mniej problemów do rozwiązania. Dowiedz się więcej o opcjach planu już dziś!

Unikaj Stresu
Unikaj rozwiązywania problemów, gdy zapiszesz się do DreamPress. Nasi przyjaźni eksperci od WordPress są dostępni 24/7, aby pomóc rozwiązać problemy związane z witryną — duże lub małe.
Sprawdź Plany