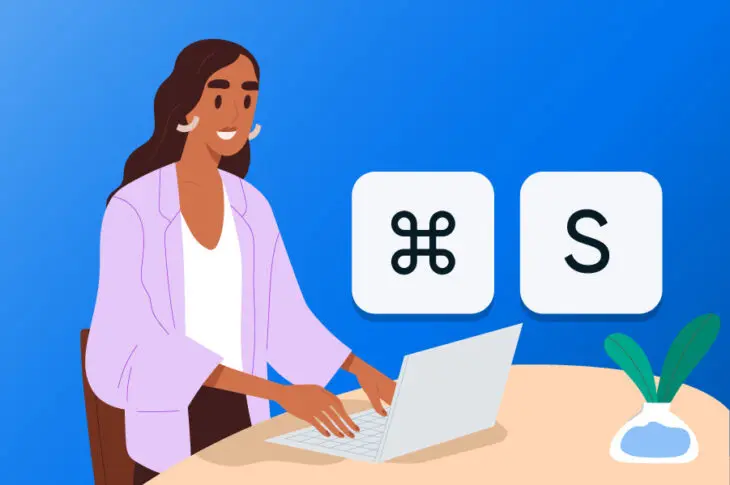Projektowanie, pisanie i edytowanie nowej treści na Twojej stronie może wymagać dużo pracy. W trakcie tego procesu możesz nie zdać sobie sprawy, że marnujesz czas na niepotrzebne przesuwanie ręki do i od myszy. Nieoptymalizowanie sposobu korzystania z komputera prawdopodobnie sprawi, że nie będziesz tak wydajny, jak byś chciał.
Na szczęście WordPress obsługuje wiele skrótów klawiaturowych. Są to specyficzne kombinacje klawiszy, które ułatwiają wiele podstawowych zadań. Ucząc się tych skrótów, możesz edytować tekst, dostosowywać formatowanie, a nawet szybciej moderować komentarze.
W tym poście omówimy, dlaczego warto rozważyć użycie skrótów klawiaturowych WordPress. Następnie wymienimy kilka najlepszych sposobów na zwiększenie efektywności w Twoim przepływie pracy. Zacznijmy!
Dlaczego warto korzystać ze skrótów klawiaturowych WordPress
Niezależnie od tego, czy jesteś początkującym, czy doświadczonym programistą, praca w panelu WordPress może być czasochłonna. Po pisaniu postów na blogu lub projektowaniu nowych stron, możesz nie mieć dużo czasu na wykonanie innych ważnych zadań.
Aby zwiększyć produktywność w swoim przepływie pracy, możesz zacząć korzystać z skrótów klawiaturowych. Zasadniczo polega to na używaniu kombinacji klawiszy do szybkiego wykonywania określonych działań.
Za pomocą skrótów klawiszowych możesz uniknąć przesuwania rąk tam i z powrotem od myszki. Możesz po prostu oprzeć ręce na klawiaturze.
Na przykład, możesz użyć Ctrl + Shift + D w Edytorze Bloków. Ta kombinacja szybko i łatwo zduplikuje blok:
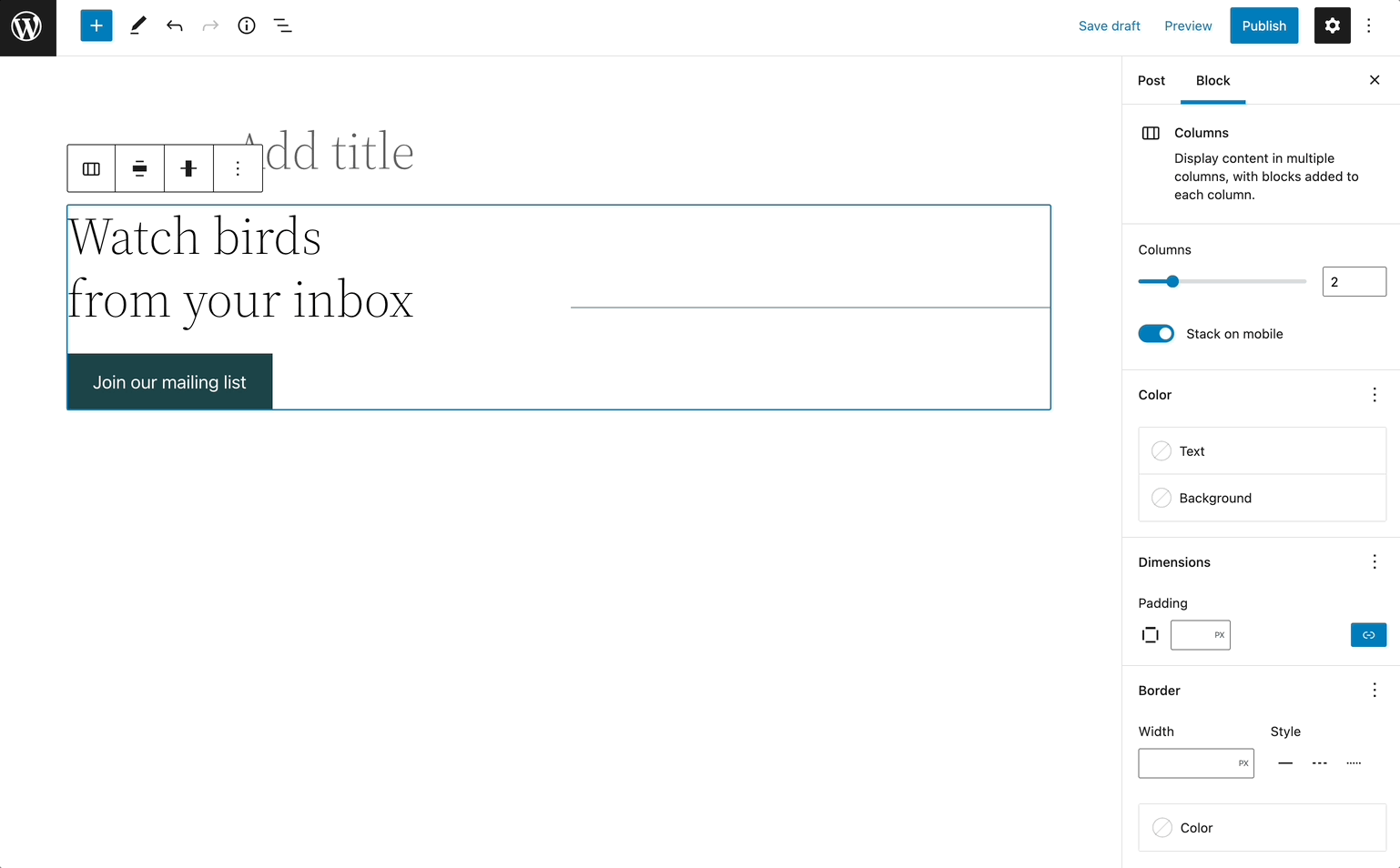
Możesz myśleć, że nauka nowych skrótów to strata czasu. Jednakże, może to ostatecznie pomóc ci publikować więcej treści w krótszym czasie.
Najlepsze skróty klawiaturowe WordPress oszczędzające czas
Teraz, gdy wiesz, jak skróty klawiszowe mogą usprawnić Twój przepływ pracy, nadszedł czas, aby się ich nauczyć! Ponieważ jest wiele opcji do wyboru, możesz łatwo poczuć się przytłoczony. Możesz jednak po prostu wybrać kilka, które najlepiej będą pasować do zadań, nad którymi pracujesz.
Skróty klawiszowe WordPressa do edycji
Jako bloger, jednym z najważniejszych obszarów twojego Panelu WordPress jest edytor postów lub stron. Na szczęście WordPress obsługuje wiele skrótów klawiaturowych dla procesu edycji. Niezależnie od tego, czy używasz starego Klasycznego Edytora, czy Edytora Bloków, możesz użyć tych skrótów, aby poprawić swoją efektywność.
Pamiętaj, że kombinacje przycisków będą się różnić w zależności od systemu operacyjnego Twojego komputera. Użytkownicy Maca wprowadzą ‘Command (⌘) + litera’, podczas gdy Windows i Linux będą używać ‘Ctrl + litera’.
Oto kilka skrótów edycyjnych dla użytkowników Mac:
- Command (⌘) + C = Kopiuj
- Command (⌘) + V = Wklej
- Command (⌘) + A = Zaznacz wszystko
- Command (⌘) + X = Wytnij
- Command (⌘) + Z = Cofnij
- Command (⌘) + Y = Ponów
- Command (⌘) + B = Pogrubienie
- Command (⌘) + I = Kursywa
- Command (⌘) + U = Podkreślenie
- Command (⌘) + K = Wstaw/edytuj link
- Ctrl + Option (alt ⌥) + L = Wyrównaj do lewej
- Ctrl + Option (alt ⌥) + M = Wstaw obraz
- Ctrl + Option (alt ⌥) + O = Lista numerowana
Jeśli chcesz wykonać te zadania na komputerze z systemem Windows, oto skróty, których możesz użyć:
- Ctrl + C = Kopiuj
- Ctrl + V = Wklej
- Ctrl + A = Zaznacz wszystko
- Ctrl + X = Wytnij
- Ctrl + Z = Cofnij
- Ctrl + Y = Ponów
- Ctrl + B = Pogrubienie
- Ctrl + I = Kursywa
- Ctrl + U = Podkreślenie
- Ctrl + K = Wstaw/edytuj link
- Alt + Shift (⇧) + L = Wyrównaj do lewej
- Alt + Shift (⇧) + M = Wstaw obraz
- Alt + Shift (⇧) + O = Lista numerowana
Korzystając z któregokolwiek z tych skrótów, możesz poprawić swoje umiejętności edycyjne i stać się bardziej efektywnym:
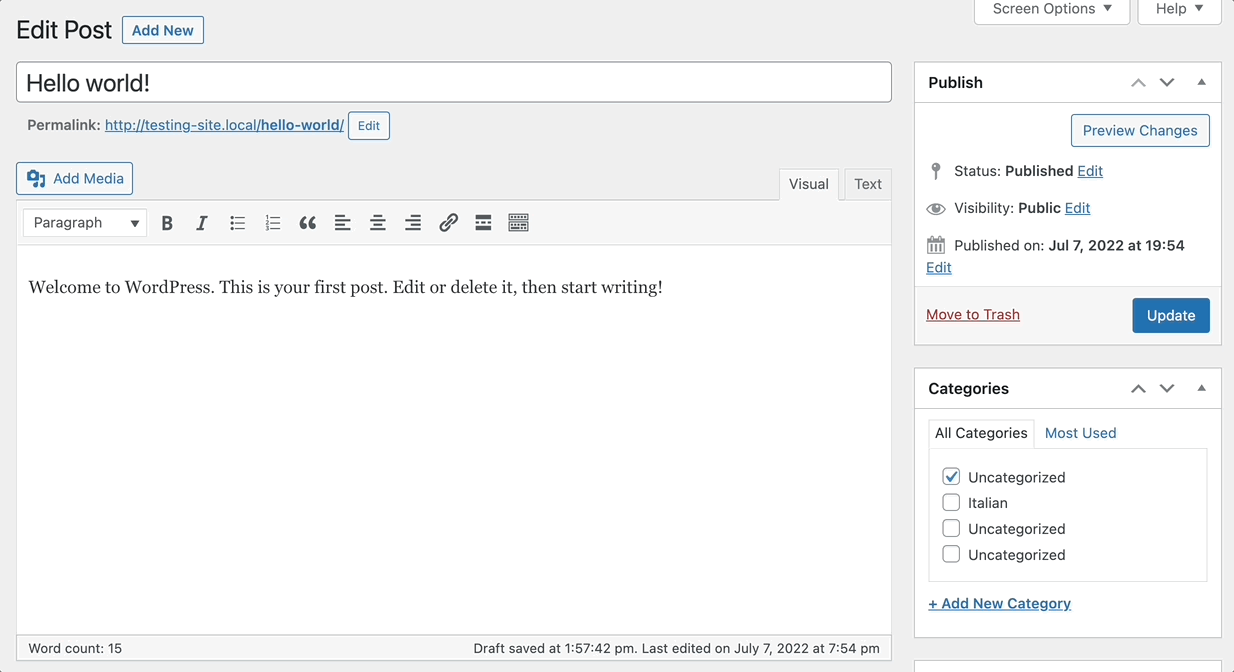
Mimo że wymieniliśmy niektóre z najlepszych skrótów edytorskich, w żadnym wypadku nie są to jedyne dostępne. Upewnij się, że sprawdziłeś pełną listę w dokumentacji WordPressa!
Skróty klawiszowe WordPress do zarządzania komentarzami
Jeśli akceptujesz komentarze użytkowników na swojej stronie, będziesz chciał znaleźć łatwe sposoby na ich zarządzanie. Choć możesz używać skrótów klawiaturowych do zarządzania komentarzami, ta funkcja nie będzie automatycznie włączona w domyślnych ustawieniach WordPress.
Dlatego musisz przejść do Użytkownicy > Profil i zaznaczyć pole obok Włącz skróty klawiszowe do moderacji komentarzy:
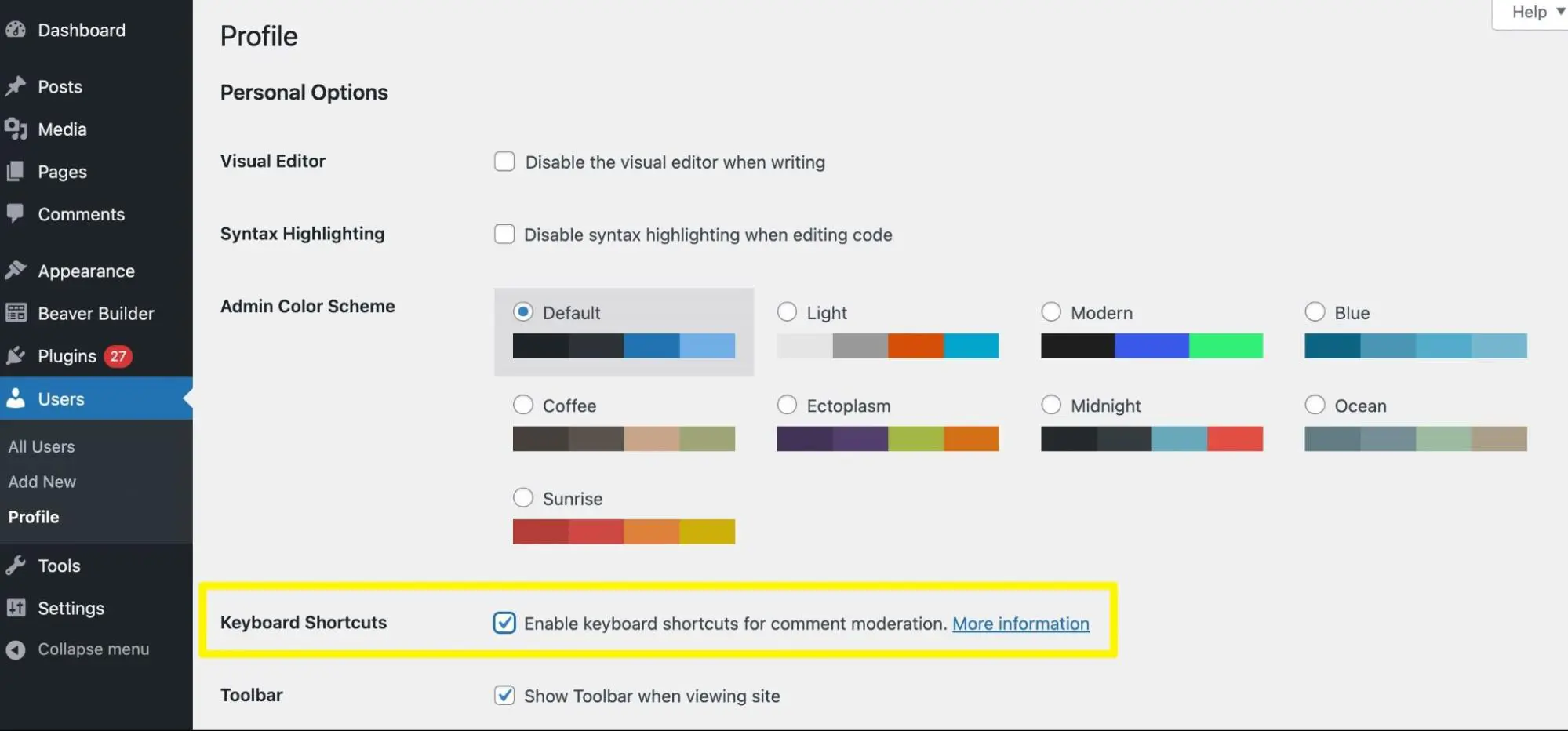
Po zaktualizowaniu tych ustawień profilu, możesz odwiedzić stronę Komentarze. Tutaj, możesz nacisnąć J lub K, aby wybrać pierwszy komentarz.
Oto jak możesz przeglądać swoje komentarze:
- J = Przesuń zaznaczenie w dół
- K = Przesuń zaznaczenie do góry
- X = Dodaj znacznik do komentarza
Jeśli potrzebujesz wykonać pewne działania, oto niektóre dodatkowe skróty komentarzy:
- A = Zatwierdź komentarz
- S = Oznacz jako Spam
- D = Przenieś do kosza
- Z = Przywróć komentarz z kosza
- U = Niezatwierdzony komentarz
- R = Odpowiedz na komentarz
- Q = Szybka edycja
- E = Otwórz ekran edycji komentarza
Po wybraniu wielu komentarzy, możesz użyć skrótów klawiaturowych do działań zbiorczych:
- Shift + X = Dodaj lub usuń znacznik dla wszystkich komentarzy
- Shift + A = Zatwierdź zaznaczone komentarze
- Shift + S = Oznacz zaznaczone komentarze jako Spam
- Shift + D = Usuń zaznaczone komentarze
- Shift + U = Cofnij zatwierdzenie zaznaczonych komentarzy
- Shift + T = Przenieś zaznaczone komentarze do kosza
- Shift + Z = Przywróć zaznaczone komentarze z kosza
Oto jak niektóre z tych skrótów działają w praktyce:
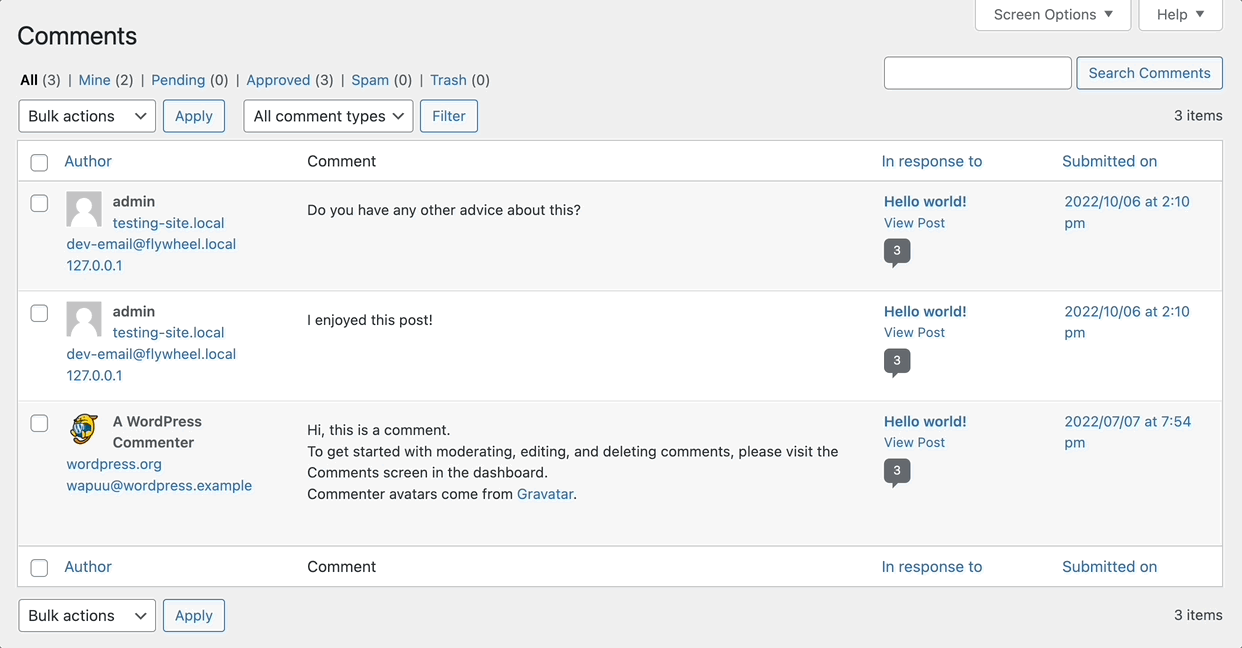
Ucząc się tych prostych skrótów, możesz łatwiej zarządzać sekcją komentarzy na swojej stronie. Może to przynieść korzyści stronie z dużą publicznością, ponieważ będziesz musiał moderować dużą liczbę odpowiedzi.
Najlepsze skróty klawiaturowe WordPress dla Edytora Bloków
WordPress nadal obsługuje skróty klawiszowe dla swojego klasycznego edytora, ale prawdopodobnie przeszedłeś na Edytor Bloków. Znany również jako Gutenberg, to narzędzie umożliwia tworzenie postów i stron za pomocą bogatych w funkcje bloków treści. Z tą najnowszą aktualizacją, WordPress również wprowadził nowe skróty klawiszowe.
Globalne skróty klawiaturowe WordPress
Warto zauważyć, że wiele wcześniej wspomnianych skrótów klawiaturowych nadal będzie działać w Edytorze Bloków. Jednakże, można nauczyć się specyficznych dla Gutenberga skrótów, aby łatwiej nawigować po nowym interfejsie edycyjnym.
Aby ułatwić ten proces nauki, WordPress dołączył listę tych skrótów w Edytorze Bloków. Po dodaniu nowego posta lub strony, kliknij na ikonę z trzema kropkami i wybierz Skróty Klawiaturowe:
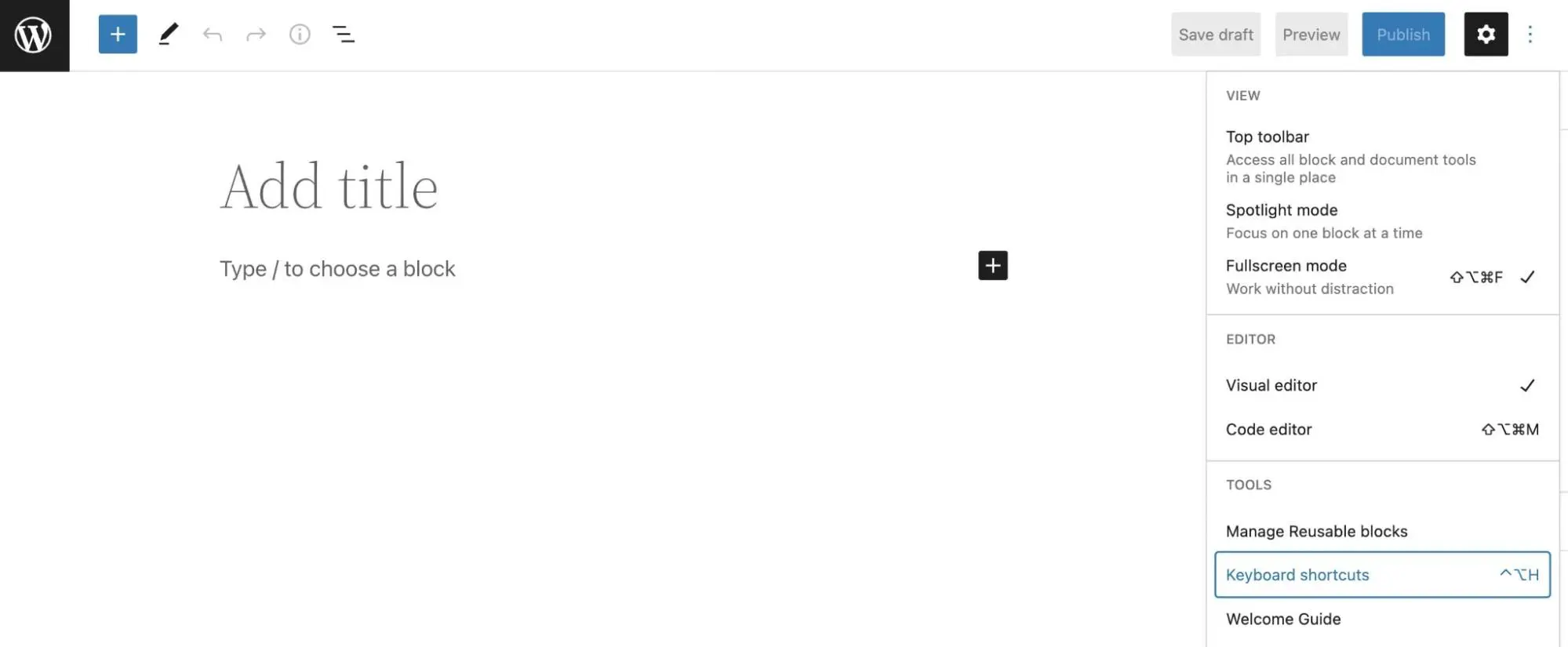
To wyświetli okno pop-up ze wszystkimi skrótami Edytora Bloków dla Twojego systemu operacyjnego. Możesz do nich odwoływać się w dowolnym momencie:
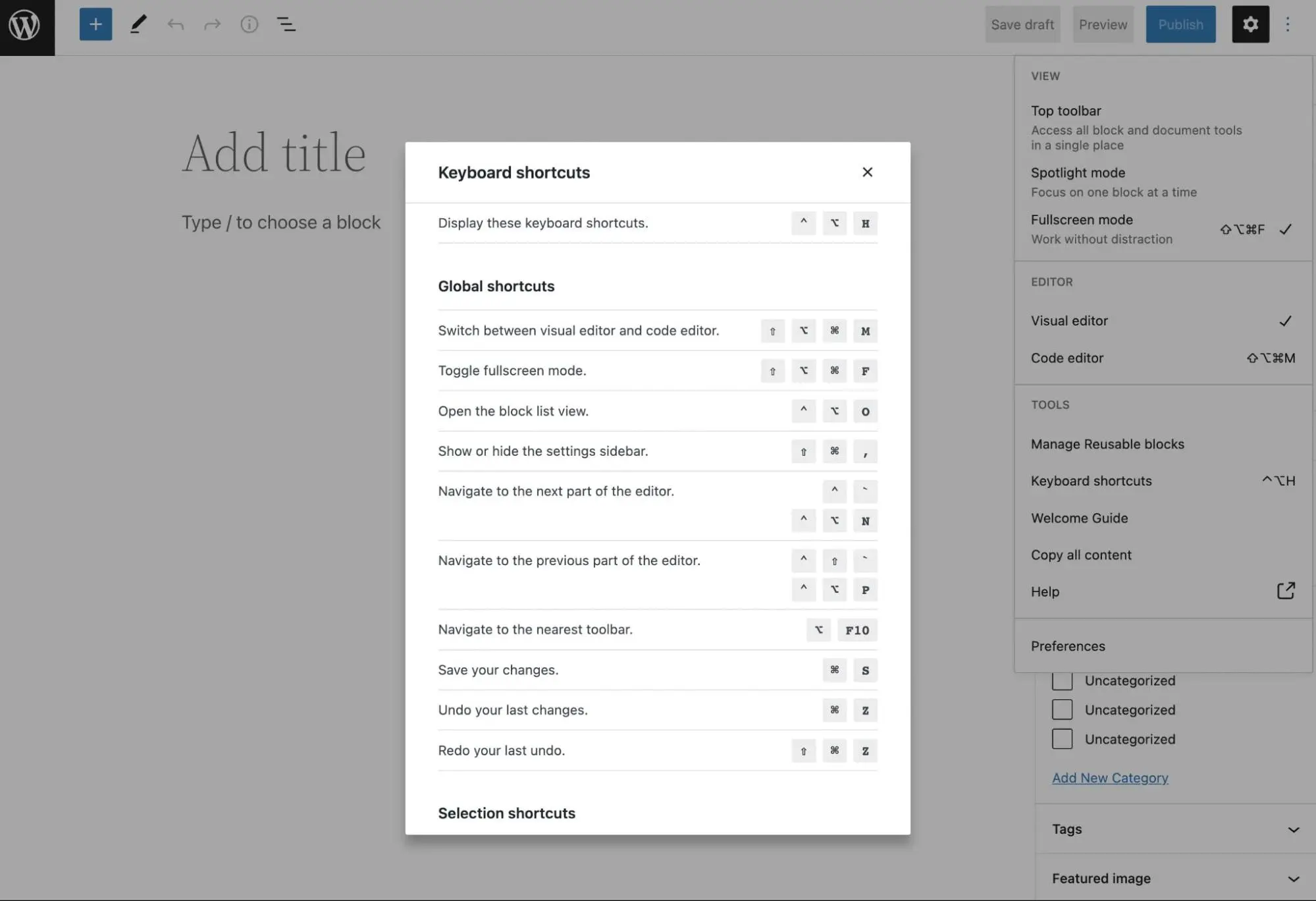
Przejdźmy przez ogólne opcje dla Gutenberga. Jeśli jesteś użytkownikiem Windows, oto kilka globalnych skrótów, których możesz użyć:
- Ctrl + Shift + Alt + M = Przełączanie między klasycznym a blokowym edytorem
- Ctrl + Shift + Alt + F = Przełącz tryb pełnoekranowy
- Shift + Alt + O = Otwórz widok listy bloków
- Ctrl + Shift + , = Wyświetl lub ukryj boczny pasek ustawień
- Ctrl + ` + Shift + Alt + N = Przejdź do następnej części edytora
- Ctrl + Shift + ` lub Shift + Alt + P = Przejdź do poprzedniej części edytora
- Alt + F10 = Przejdź do najbliższego paska narzędzi
- Ctrl + S = Zapisz zmiany
- Ctrl + Z = Cofnij zmiany
- Ctrl + Shift + Z = Ponów cofnięcie
Oto wersje Mac tych skrótów Gutenberg:
- ⇧ + ⌥ + ⌘ + M = Przełączanie między klasycznym a blokowym edytorem
- ⇧ + ⌥ + ⌘ + F = Przełączanie trybu pełnoekranowego
- ⌃ + ⌥ + O = Otwórz widok listy bloków
- ⇧ + ⌘ + , = Pokaż lub ukryj pasek boczny ustawień
- ⌃ + ` or ⌃ + ⌥ + N = Przejdź do następnej części edytora
- ⌃ + ⇧ + ` or ⌃ + ⌥ + P = Przejdź do poprzedniej części edytora
- ⌥ + F10 = Przejdź do najbliższego paska narzędzi
- ⌘ + S = Zapisz zmiany
- ⌘ + Z = Cofnij zmiany
- ⇧ + ⌘ + Z = Ponów cofnięcie
Na przykład, użyliśmy kilku globalnych skrótów do otwarcia paska bocznego, cofnięcia zmian i zapisania szkicu artykułu:
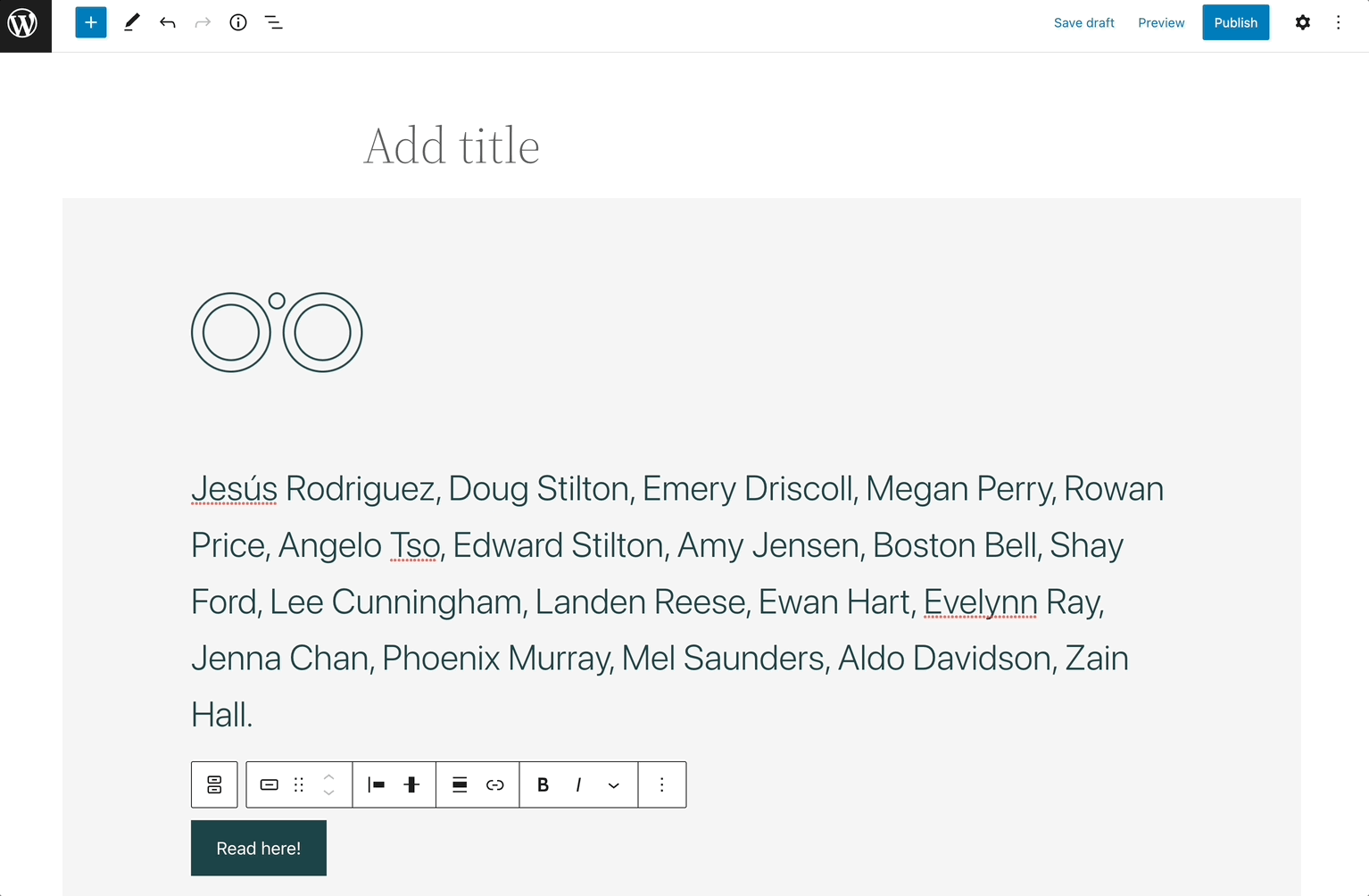
Jak możesz zauważyć, skróty klawiaturowe mogą przyspieszyć Twój przepływ pracy, jeśli użyjesz ich prawidłowo!
Skróty klawiaturowe WordPressa do zaznaczania
W Edytorze Bloków możesz również użyć skrótów, aby wybrać określony tekst lub bloki. Dzięki temu nie będziesz musiał używać trackpada lub myszy, aby zaznaczyć odpowiednią zawartość.
Przy użyciu systemu operacyjnego Windows lub Linux możesz użyć tych skrótów wyboru:
- Ctrl + A = Zaznacz cały tekst lub bloki
- Escape = Wyczyść zaznaczenie
- Double escape = Odznacz zaznaczone bloki
Alternatywnie, użytkownicy Mac mają następujące opcje:
- ⌘ + A = Wybierz cały tekst lub bloki
- Escape = Wyczyść zaznaczenie
Te skróty mogą wydawać się niezbyt przydatne, ale mogą odgrywać ważną rolę w procesie edycji. Nie odrywając rąk od klawiatury, możesz zaznaczyć tekst, a następnie przejść do jego usunięcia lub edycji formatowania:
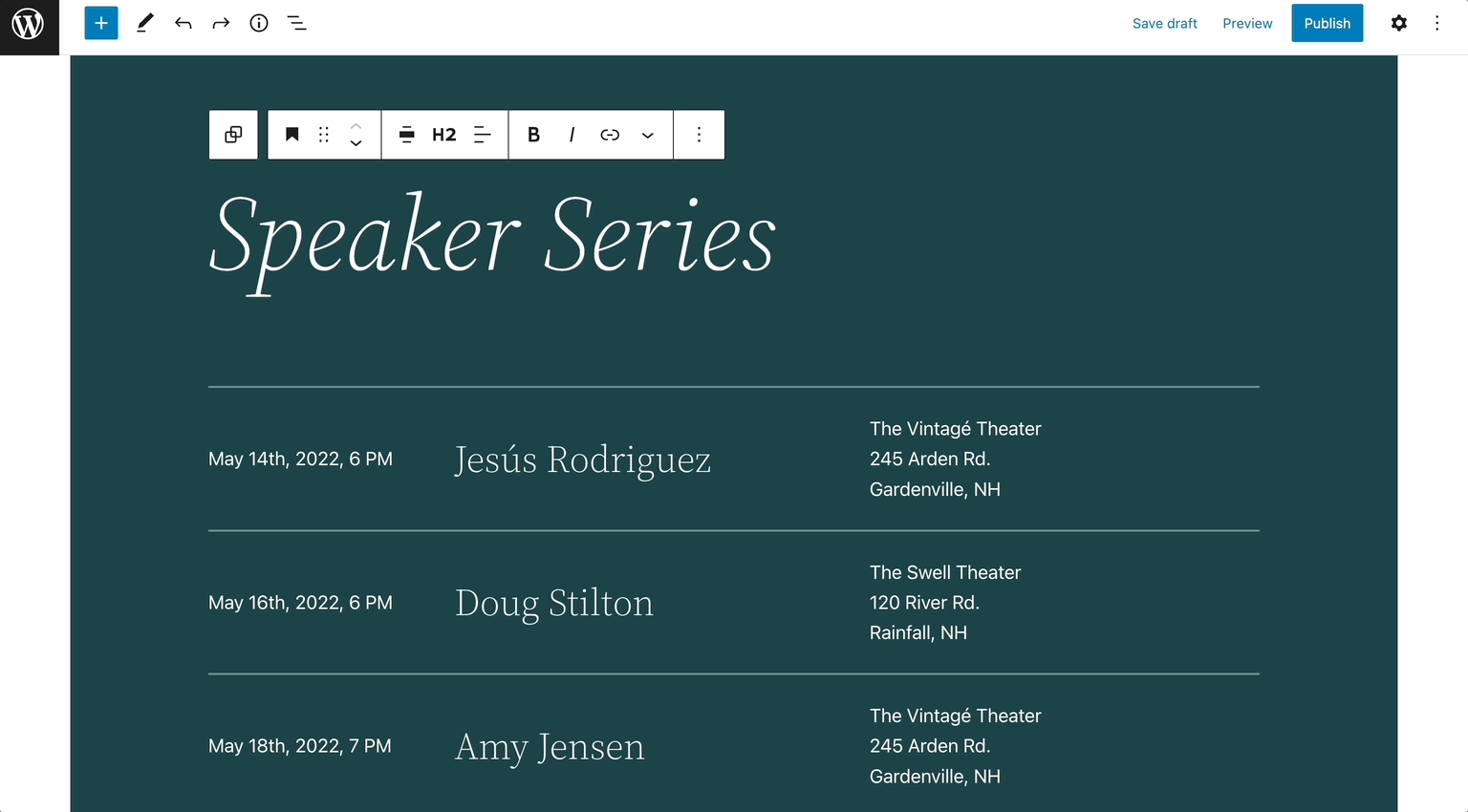
Gdy już zapamiętasz te proste skróty wyboru, możesz zacząć uczyć się bardziej skomplikowanych!
Skróty klawiszowe WordPress do zarządzania blokami
Następnie omówmy różne sposoby zarządzania blokami za pomocą skrótów klawiszowych. Pozwalają one łatwo duplikować bloki, przenosić je lub całkowicie usuwać.
Oto wszystkie skróty dla bloków dla systemu Windows:
- Ctrl + Shift + D = Zduplikuj wybrany blok
- Double escape = Odznacz wybrane bloki
- Shift + Alt + Z = Usuń wybrane bloki
- Ctrl + Alt + T = Wstaw nowy blok przed wybranym blokiem
- Ctrl + Alt + Y = Wstaw nowy blok za wybranym blokiem
- Del / backspace = Usuń wiele wybranych bloków
- Ctrl + Shift + Alt + T = Przesuń wybrany blok w górę
- Ctrl + Shift + Alt + Y = Przesuń wybrany blok w dół
- / = Zmień typ bloku po dodaniu nowego akapitu
Dla użytkowników Mac, oto czego można użyć zamiast tego:
- ⇧ + ⌘ + D = Zduplikuj wybrany blok
- Double escape = Odznacz wybrane bloki
- ⌃ + ⌥ + Z = Usuń wybrane bloki
- ⌥ + ⌘ + T = Wstaw nowy blok przed wybranym blokiem
- ⌥ + ⌘ + Y = Wstaw nowy blok za wybranym blokiem
- Del / backspace = Usuń wiele wybranych bloków
- ⇧ + ⌥ + ⌘ + T = Przenieś wybrany blok w górę
- ⇧ + ⌥ + ⌘ + Y = Przenieś wybrany blok w dół
- / = Zmień typ bloku po dodaniu nowego akapitu
Te skróty mogą wydawać się skomplikowane, ale z czasem staną się automatyczną pamięcią mięśniową. Ostatecznie będziesz mógł edytować bloki bardzo szybko:
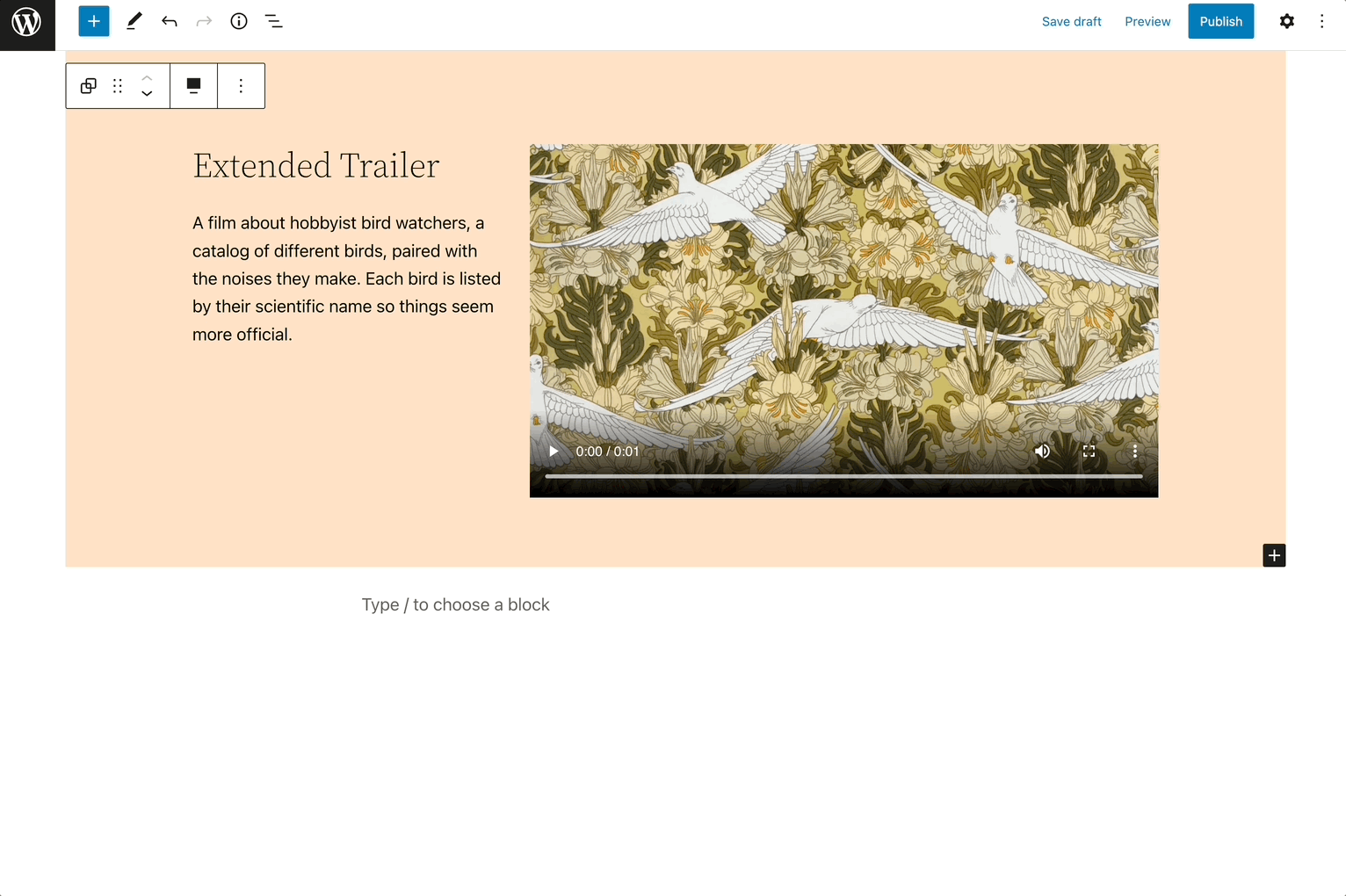
Jeśli kiedykolwiek frustrowało Cię przewijanie przez wszystkie dostępne bloki, zanim znajdziesz odpowiedni, powinieneś rozważyć użycie skrótów klawiaturowych dla bloków. Mogą one pomóc Ci dodać odpowiedni układ bez poświęcania cennego czasu!
Skróty klawiaturowe WordPress do edycji formatowania tekstu
Możesz również używać skrótów klawiaturowych do edycji tekstu. Na przykład, możesz pogrubiać, kursywować lub podkreślać niektóre słowa. Możesz również używać ich do dodawania lub usuwania linków.
Oto wszystkie skróty formatowania tekstu dla użytkowników Windows:
- Ctrl + B = Pogrubiony tekst
- Ctrl + I = Tekst kursywa
- Ctrl + U = Podkreślenie tekstu
- Ctrl + K = Zamień tekst w link
- [[ = Dodaj link
- Ctrl + Shift + K = Usuń link
Jeśli masz Maca, będziesz musiał użyć tych skrótów klawiszowych:
- ⌘ + B = Pogrub tekst
- ⌘ + I = Skoś tekst
- ⌘ + U = Podkreśl tekst
- ⌘ + K = Przekształć tekst w link
- [[ = Dodaj link
- ⇧ + ⌘ + K = Usuń link
Aby użyć tych skrótów, musisz mieć już zaznaczony jakiś tekst. Następnie możesz dokonać swoich edycji:
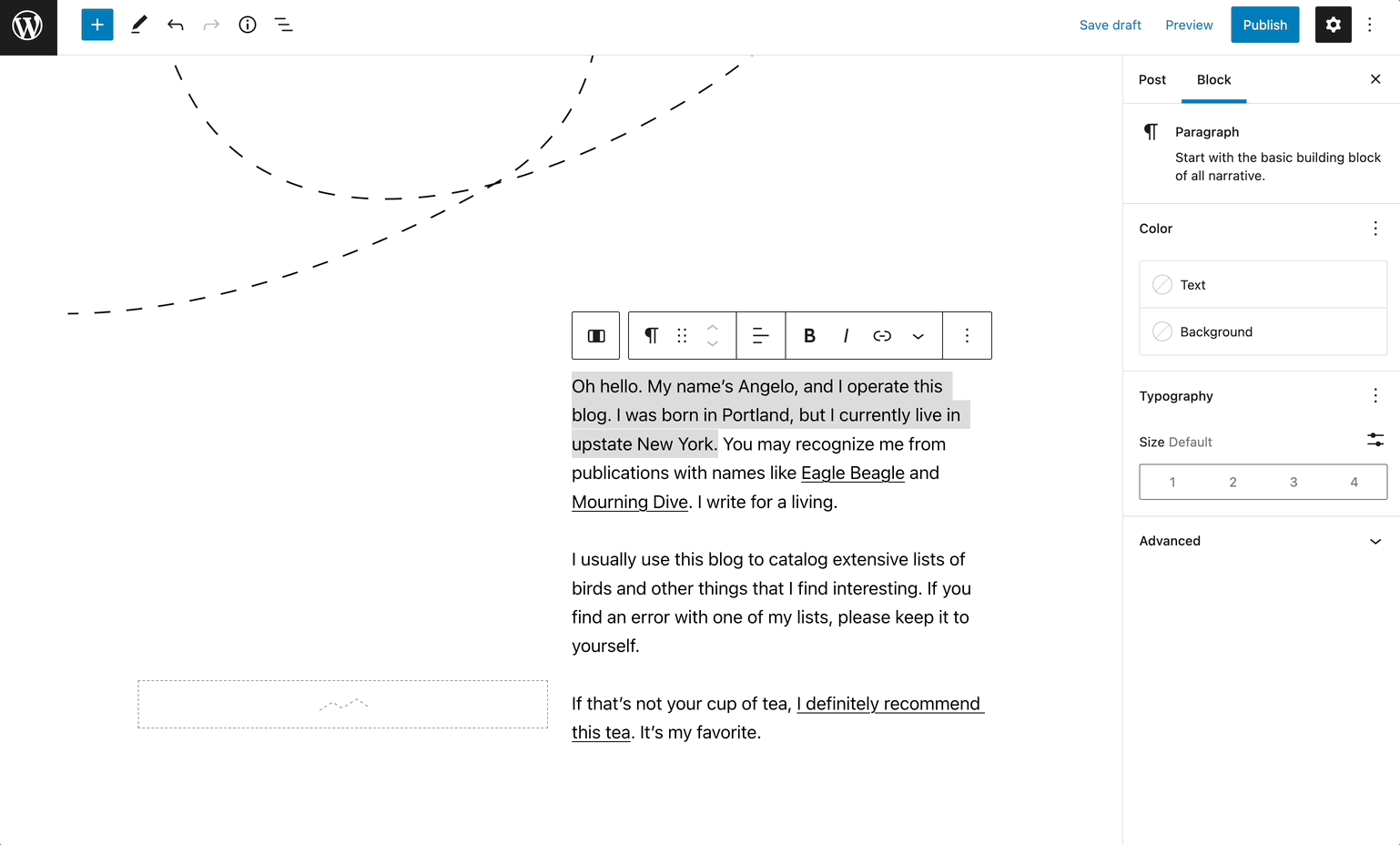
Chociaż stylizacja tekstu w WordPress jest już dość łatwa, nauka tych skrótów klawiszowych może przyspieszyć Twój przepływ pracy!
Maksymalizuj produktywność WordPress
Początkowo może być trudno zapamiętać skróty klawiszowe w WordPress. Jednakże, skróty mogą upraszczać Twój przepływ pracy i zwiększać produktywność, gdy zaczniesz ich często używać.
Niezależnie od tego, czy używasz systemu operacyjnego Windows czy macOS, możesz nauczyć się konkretnych skrótów klawiszowych, aby ułatwić korzystanie z panelu WordPress. Na przykład możesz ich użyć do duplikowania bloków, formatowania tekstu, zarządzania komentarzami i więcej.
Ponieważ WordPress oferuje wiele łatwych w użyciu skrótów klawiszowych, warto rozważyć migrację swojej strony na tę platformę. Na szczęście nasze plany hostingu zarządzanego DreamPress obejmują bezpłatne automatyczne migracje, które ułatwią ten przejście!

Zrób więcej z DreamPress
Użytkownicy DreamPress Plus i Pro mają dostęp do Jetpack Professional (oraz ponad 200 premium themes) bez dodatkowych kosztów!
Sprawdź Plany