Więc planujesz migrację WordPress.
Może twoja firma hostingowa oferuje usługi poniżej standardu, może znalazłeś tańszą opcję hostingu, może zmieniasz swoją domenę, a może po prostu chcesz przenieść swoją stronę… dla zabawy?
Bez względu na powody przenoszenia Twojej strony, zapewniamy wsparcie.
Migracja WordPressa może być nieco zniechęcająca. Możesz obawiać się utraty możliwości biznesowych z powodu przestojów w działaniu strony, utraty danych strony internetowej, lub po prostu zwariować próbując zrozumieć, jak nacisnąć wszystkie odpowiednie przyciski, nie psując niczego.
Na szczęście, to nie jest takie trudne jeśli masz odpowiednie instrukcje.
W tym artykule zamierzamy:
- Wymień i opisz trzy opcje migracji WordPress
- Przygotuj listę kontrolną, która pomoże Ci przygotować się do migracji
- Zidentyfikuj typowe problemy, z którymi możesz się spotkać
- Podaj wskazówki, jak unikać problemów
- Przedstaw (krok po kroku) jak przenieść swoją stronę WordPress na nowego hosta od początku do końca
Więc trzymaj się swojego HTML, ponieważ zaczynamy.
Ale najpierw…
Czym jest migracja WordPress?
Migracja WordPress to przeniesienie instalacji WordPress (strony internetowej i wszystkich jej zawartości) z jednego usługi hostingowej do innej, przy zachowaniu oryginalnej funkcji i wyglądu strony internetowej. Ludzie migrują swoje strony WordPress cały czas, często podając powody takie jak lepsza wydajność hostingu, zmniejszenie kosztów lub przeniesienie na nową domenę.
Mogą wystąpić problemy techniczne wymagające migracji WordPress. Na przykład, jeśli obecny host nie radzi sobie z dużym ruchem lub brakuje mu kluczowych funkcji, takich jak codzienne kopie zapasowe.
Dostawca Hostingu
Dostawca hostingu to firma, która pobiera opłatę w zamian za u201cwypożyczanieu201d przestrzeni serwerowej i zasobów. Możesz wybrać dowolnego dostawcę hostingu, którego chcesz, aby uruchomić nową stronę internetową.
Czytaj więcejW takich sytuacjach konieczne staje się wdrożenie zorganizowanego planu migracji WordPress, podobnie jak podczas pakowania się do przeprowadzki. Nie chciałbyś również, aby przedmioty były przypadkowo wrzucane do pudełek. Zorganizowane podejście zapewnia minimalną utratę danych i utrzymuje płynne funkcjonowanie strony podczas przejścia.
Cały proces zazwyczaj trwa kilka godzin, ma niewielkie lub zerowe koszty i zwykle może być wykonany przez osoby na wszystkich poziomach umiejętności, nawet początkujących administratorów stron internetowych z niewielkim lub zerowym doświadczeniem w programowaniu.
3 Sposoby na Migrację Twojej Strony WordPress
Po poznaniu definicji i znaczenia migracji WordPress, teraz istotne jest zbadanie trzech głównych sposobów przeprowadzenia tego procesu: ręczne przenoszenie twojej strony przez FTP, wykorzystanie wtyczki do migracji lub przekazanie zadania twojemu dostawcy hostingu. Każde podejście ma swoje specyficzne kroki i wymagania.
1. Migracja Ręczna
Pierwsza metoda przenoszenia Twojej strony WordPress polega na ręcznej migracji. Przy ręcznej migracji wszystko robisz sam.
Będziesz pobierać wszystkie swoje obecne pliki strony internetowej i bazy danych od obecnego dostawcy hostingu i przeniesiesz je do nowego hosta. Ta metoda wymaga wiedzy na temat używania protokołu przesyłania plików (FTP), dostępu do baz danych oraz wprowadzania zmian w plikach na backendzie strony.
FTP
File Transfer Protocol (FTP) to połączenie, którego możesz użyć do przesyłania plików za pośrednictwem Protokołu Kontroli Transmisji (TCP)/Protokołu Internetowego (IP). Możesz użyć FTP do połączenia się z własnym serwerem i interakcji z jego plikami.
Czytaj więcejBrzmi strasznie? Wcale nie.
Jeśli potrafisz formatować dokument Google, możesz również przeprowadzić ręczną migrację WordPressa, a my pokażemy Ci krok po kroku procedurę w poniższym samouczku.
Zalety ręcznej migracji:
- Jest darmowe.
- To nie jest takie trudne.
- Możesz to robić według własnego harmonogramu.
- Będziesz się czuć jak genialny haker, kiedy ci się uda.
Wady migracji ręcznej:
- Będziesz musiał pobrać klienta FTP.
- Może to być czasochłonne, zwłaszcza na dużych stronach z wieloma plikami.
- To najtrudniejsza z trzech opcji.
2. Migracja wtyczek WordPress
Istnieje plugin WordPress niemal na wszystko; migracja stron internetowych nie jest wyjątkiem. Pluginy do migracji WordPressa (takie jak DreamHost Automated Migration, Duplicator, i All-in-One WP Migration) oferują wygodne rozwiązania specjalnie zaprojektowane dla osób, które mogą nie posiadać technicznych umiejętności w zakresie migracji stron internetowych.
Plugin
Pluginy WordPress to dodatki, które pozwalają rozszerzyć funkcjonalność Systemu Zarządzania Treścią (CMS). Możesz używać pluginów praktycznie do wszystkiego, od dodawania funkcji e-commerce do WordPress, po implementację kreatorów stron lub korzystanie z narzędzi do Optymalizacji dla Wyszukiwarek (SEO).
Czytaj więcejNarzędzia do automatycznej migracji mają imponujące funkcje, takie jak kompatybilność z większymi witrynami i sieciami wielostronicowymi, opcje dostępności mobilnej, integracja z platformami przechowywania w chmurze i przyjazna dla użytkownika funkcjonalność przeciągnij i upuść.
Używanie wtyczki do migracji WordPress eliminuje konieczność ręcznego pobierania i przenoszenia wszystkich plików oraz baz danych Twojej strony.
Zalety migracji pluginów:
- To (zazwyczaj) darmowe.
- Jeśli znasz pluginy WordPress, proces jest bardzo łatwy.
- Pozwala na pracę głównie w WordPressie (w przeciwieństwie do klienta FTP).
Wady migracji pluginów:
- Możliwość napotkania problemów z kompleksowymi stronami internetowymi.
- Wiele wtyczek zostanie przeniesionych tylko do głównego katalogu (nie do podkatalogu, jak blog.yourwebsite.com).
3. Usługi Migracji Strony Internetowej
Ostatnią opcją migracji Twojej strony WordPress jest skorzystanie z usług migracyjnych oferowanych przez firmę hostingową lub dewelopera. Renomowani dostawcy hostingu często oferują bezpłatną pomoc w migracji przez swoje panele kontrolne, specjalnie dla przenoszenia plików WordPress. Ewentualnie mogą pobierać niewielką opłatę za migrację Twojej strony do hosta, którego wybierzesz.
To jest usługa na wysokim poziomie; po zapisaniu się do hostingu na ich serwerach (lub zapłaceniu opłaty, jeśli chcesz użyć innego hosta), zajmą się całym procesem i zapewnią, że wszystko będzie działać płynnie na nowej platformie Twojej strony. Ta opcja może być szczególnie cenna, jeśli masz skomplikowane migracje lub wielostronicowe.
Zalety usług migracyjnych:
- 100% wykonane za Ciebie.
- Usługi na poziomie eksperta.
Wady usług migracyjnych:
- Musisz korzystać z ich hostingu (lub zapłacić niewielką opłatę).
- Brak satysfakcji z samodzielnego wykonywania pracy.
Oto układ terenu. Kiedy będziesz gotowy do migracji swojej strony, wybierzesz jedną z trzech opcji, która będzie dla Ciebie najlepsza.
Ale zanim to zrobisz, oto szybkie sprawdzenie, czy masz wszystko, czego potrzebujesz do udanej migracji.
Przed migracją Twojej strony: Lista kontrolna
Aby zapewnić, że Twoja migracja przebiegnie jak najgładziej, warto znać kilka rzeczy, które możesz zrobić poza samą migracją, które zmniejszą potencjalne problemy.
Upewnij się, że zaznaczyłeś wszystko na tej liście, zanim zaczniesz:
- Dokładnie oceniaj swojego nowego hosting, aby zweryfikować, czy spełnia wszystkie wymagania dotyczące wydajności serwera, jakości wsparcia, opcji cenowych oraz możliwości skalowania w odniesieniu do specyficznych potrzeb Twojej strony.
- Komunikuj ważne szczegóły dotyczące procesu migracji (takie jak potencjalny czas przestoju lub dodatkowe funkcje/funkcjonalności wynikające ze zmiany platformy) użytkownikom Twojej strony. To pomoże zarządzać oczekiwaniami.
- Aktualizuj WordPressa oraz pliki motywów i pluginy przed migracją, upewniając się, że są w najnowszych wersjach, aby zminimalizować potencjalne problemy z kompatybilnością po migracji.
- Usuń wszelkie niepotrzebne treści z WordPressa (nieużywane motywy, pluginy itp.), aby usprawnić migrację.
- Przeprowadź dokładną kopię zapasową całej strony, aby w razie wystąpienia problemów podczas lub po migracji istniał punkt przywrócenia.
- Wybierz spokojny dzień dla firm i stron o dużym ruchu, aby przeprowadzić migrację, możliwie wieczorem w weekend.
- Upewnij się, że masz dostęp do logowania do WordPressa, swojego obecnego serwisu hostingowego, nowego serwisu hostingowego, rejestratora domeny oraz klienta FTP (dla migracji ręcznych).
Zrozumiałeś? Dobrze; zaczynajmy migrację!
Jak ręcznie migrować swoją stronę WordPress
Jeśli wybierzesz ręczną ścieżkę, oto niezawodny plan na przeniesienie Twojej strony WordPress od zera do bohatera.
Krok 1: Zakup Planu Hostingowego
Pierwszy krok to decyzja, gdzie umieścić Twoją stronę. Choć może się to wydawać oczywiste, ważne jest, aby dokładnie przeanalizować swoje potrzeby (i być może dlaczego przenosisz hosting w pierwszej kolejności), aby móc dokonać świadomego wyboru w kwestii ceny i wydajności.
Na najbardziej podstawowym poziomie, masz trzy rodzaje hostingu:
- Shared Hosting
- Hosting Serwera Wirtualnego Prywatnego (VPS)
- Hosting Dedykowany
Przeczytaj ten przewodnik po hostingu, jeśli nie jesteś pewien, który jest odpowiedni dla Ciebie.
Krok 2: Pobierz pliki swojej strony WordPress
Następnie, pobierz klienta FTP; FileZilla oraz Cyberduck są popularnymi, darmowymi opcjami. Gdy już masz klienta FTP, który Ci odpowiada, wykonaj te kroki:
Połącz klienta FTP ze serwerem swojego obecnego dostawcy hostingu, logując się przy użyciu nazwy użytkownika/hasła na górze klienta. Zazwyczaj znajdziesz je w Panelu swojego dostawcy hostingu. Kliknij Szybkie połączenie.
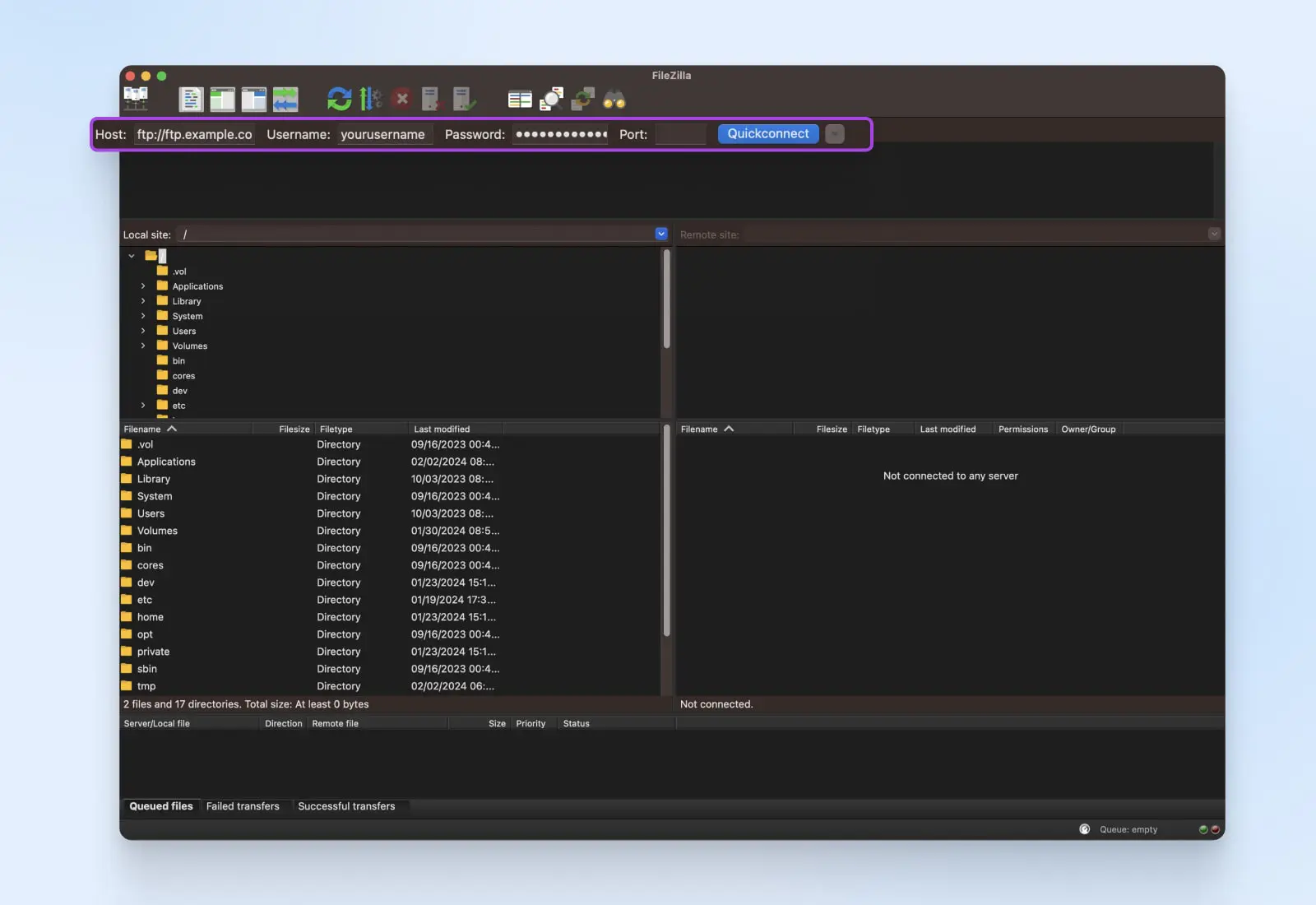
Przejdź do głównego folderu WordPress. Zawiera on wszystkie pliki Twojej strony internetowej. Zazwyczaj nazywa się „public_html” lub „www” lub czasami „/.” Chociaż czasami może to być nazwa Twojej strony internetowej. Kliknij prawym przyciskiem myszy folder i wybierz Pobierz.
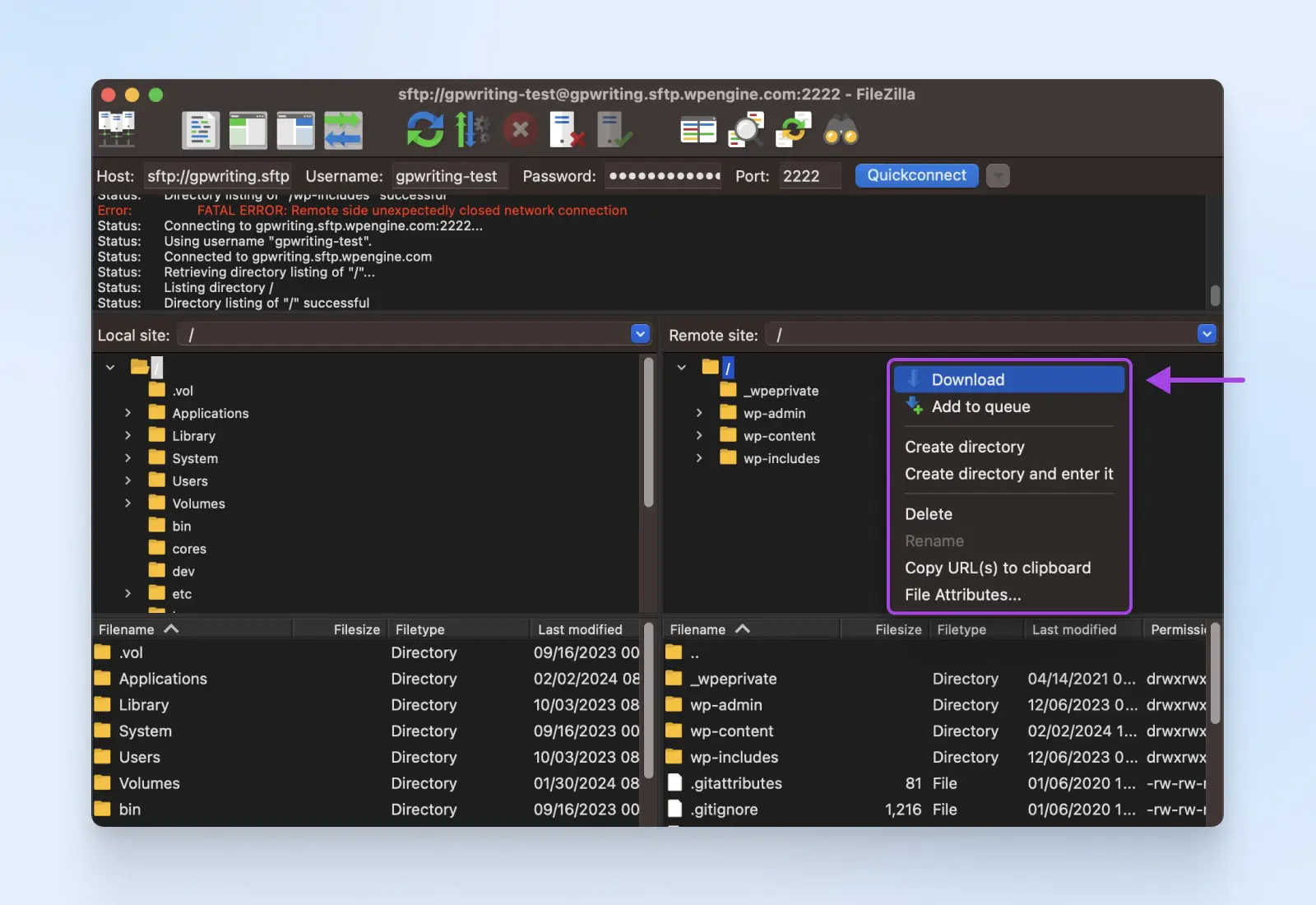
W zależności od rozmiaru Twojej strony, ten proces może zająć od kilku minut do kilku godzin.
Krok 3: Pobierz swoją bazę danych WordPress
Następnie musisz wyeksportować bazę danych swojej strony internetowej. Baza danych zawiera wszystkie informacje o użytkownikach, zawartości strony oraz inne informacje z backendu niezbędne do prawidłowego funkcjonowania strony.
- Jeśli korzystasz z CPanel, przejdź do sekcji Bazy danych i kliknij ikonę phpMyAdmin.
- Wybierz swoją bazę danych z listy.
- Znajdź zakładkę Eksportuj.
- Wybierz opcję Szybki w metodzie Eksportu.
Po zakończeniu pobierania będziesz miał kopię bazy danych swojej strony jako plik .SQL, co jest dokładnie tym, czego chcesz.
Nerd Note: cPanel posiada nawet poręczny przewodnik dotyczący pobierania Twojej bazy danych.
Krok 4: Prześlij Swoją Bazę Danych Do Nowego Hosta
Jeśli nowy dostawca hostingu również korzysta z cPanel, instrukcje dotyczące przesyłania bazy danych są następujące:
- Przejdź do sekcji Bazy danych w cPanel i kliknij ikonę phpMyAdmin.
- W phpMyAdmin zobaczysz listę baz danych w lewym pasku bocznym. Kliknij na bazę danych, do której chcesz przesłać dane.
- Kliknij na zakładkę Importuj na górze strony phpMyAdmin.
- Kliknij przycisk Wybierz plik i wybierz plik SQL Twojej bazy danych na swoim lokalnym komputerze.
- Po wybraniu pliku kliknij Wykonaj. Rozpocznie się proces importowania bazy danych. Czas potrzebny na import bazy danych zależy od jej wielkości. Poczekaj z zamknięciem przeglądarki lub opuszczeniem strony do zakończenia procesu.
- Po zakończeniu importu, phpMyAdmin wyświetli komunikat o sukcesie. Możesz również sprawdzić tabele w swojej bazie danych, aby upewnić się, że dane zostały prawidłowo zaimportowane.
- Jeśli pliki konfiguracyjne Twojej strony internetowej (np. wp-config.php dla WordPress) zawierają dane połączenia z bazą danych, upewnij się, że są one zaktualizowane o prawidłowe dane dostępowe.
Nerd Note: Nie wszyscy dostawcy hostingu używają cPanel. W DreamHost używamy własnego panelu do zarządzania Twoimi stronami internetowymi, bazami danych, e-mailem itp. Jednakże, ogólna funkcjonalność jest bardzo podobna do cPanel i jest nawet bardziej przyjazna dla użytkownika. Ten poradnik wyjaśnia, jak z niego korzystać.
Teraz dodajmy pliki Twojej strony.
Krok 5: Prześlij Pliki Swojej Strony na Nowego Hosta
Powinieneś mieć kopię plików swojej strony internetowej z Krok 2 zapisaną gdzieś lokalnie na swoim komputerze. Gdy znajdziesz pliki, oto jak je przesłać do nowej usługi hostingowej:
Uruchom swojego klienta FTP i wprowadź dane dostępowe do FTP (nazwa hosta, nazwa użytkownika, hasło i port) podane przez Twojego nowego dostawcę hostingu. Kliknij przycisk Połącz lub Szybkie połączenie w swoim kliencie FTP, tak jak zrobiłeś to w kroku 2.
Po lewej stronie klienta FTP przejdź do folderu na lokalnym komputerze, gdzie przechowywane są pliki Twojej strony internetowej.
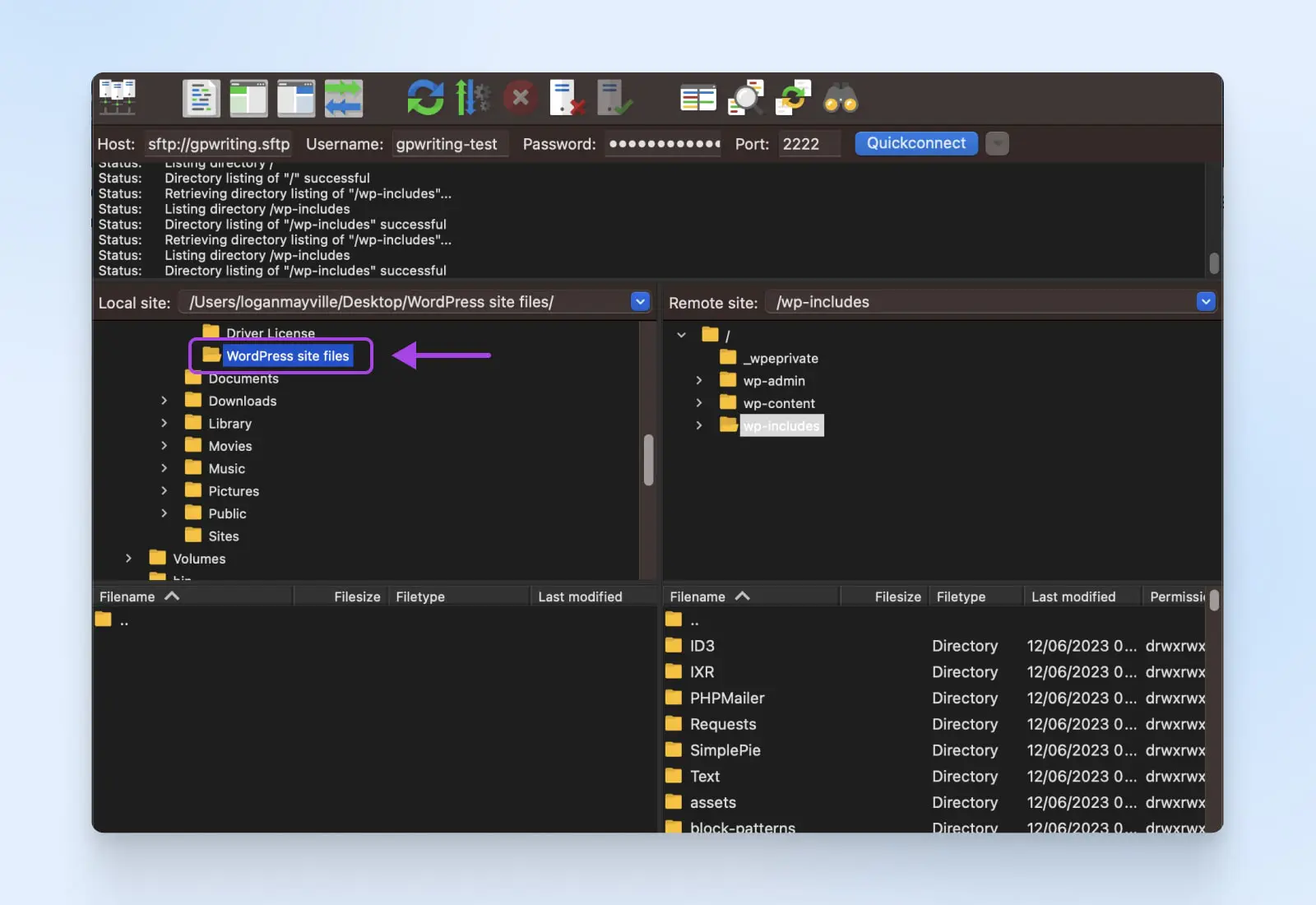
Po prawej stronie klienta FTP przejdź do katalogu głównego lub katalogu public_html (nazwa ta może się różnić w zależności od dostawcy hostingu) na zdalnym serwerze.
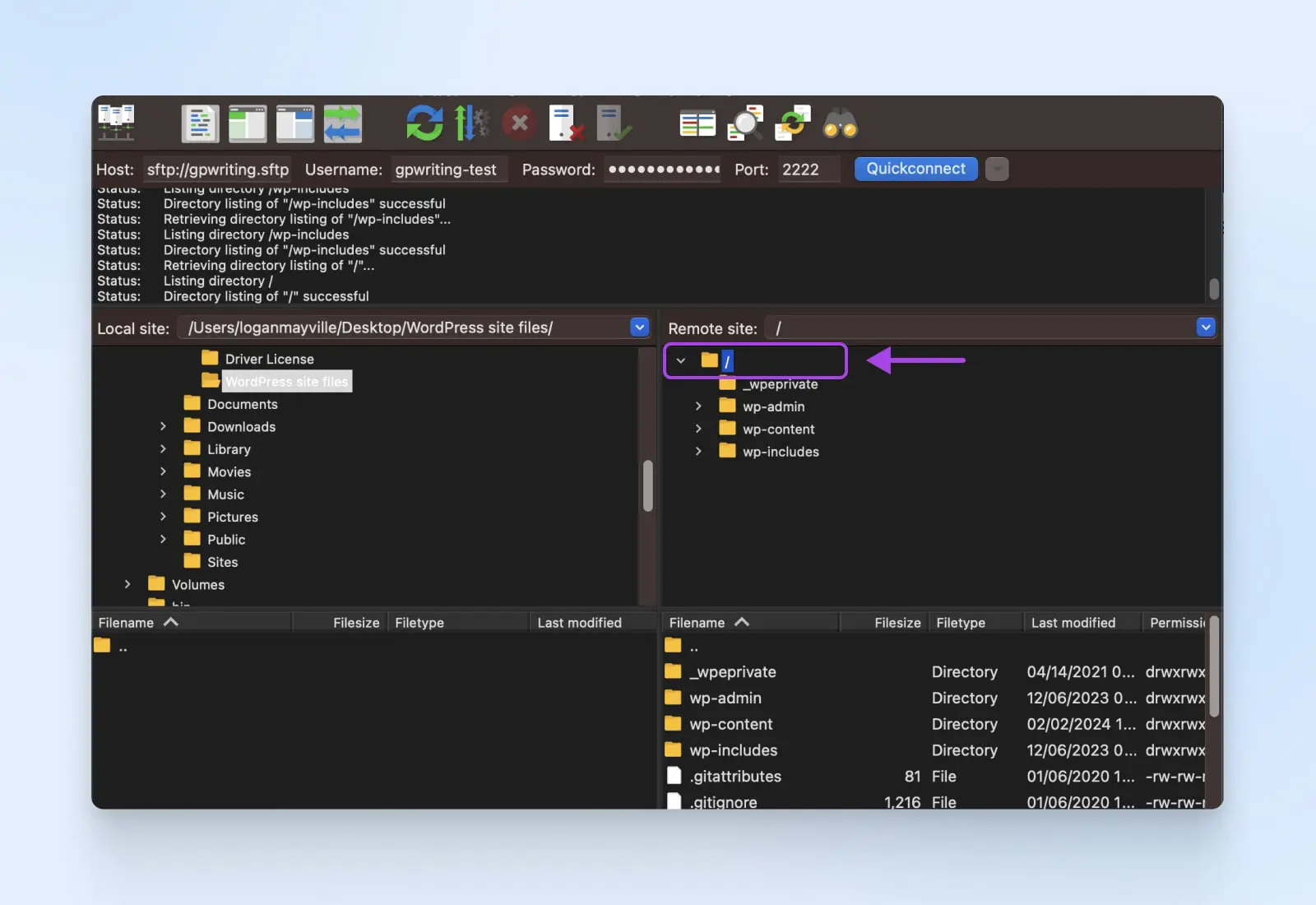
Wybierz pliki i foldery z lokalnego komputera, które chcesz przesłać na nowego hosta. Zazwyczaj możesz je przeciągnąć i upuścić w katalogu zdalnego serwera po prawej stronie klienta FTP.
Większość klientów FTP wyświetla postęp przesyłania plików. Upewnij się, że wszystkie pliki zostały pomyślnie przesłane bez błędów.
Jeśli Twoja strona internetowa polega na plikach konfiguracyjnych (np. config.php dla niektórych systemów zarządzania treścią), zaktualizuj je o szczegóły nowego serwera.
Tak blisko!
Jeszcze tylko jeden krok do uruchomienia Twojej strony dla publiczności na Twoim nowym hostingu.
Krok 6: Aktualizuj Rekordy Serwera Nazw Domeny (DNS)
Na koniec musisz zaktualizować dane rekordów nazwy domeny za pośrednictwem swojego rejestratora domen (DreamHost, Hover, itp.) Proces jest zazwyczaj podobny, niezależnie od używanej usługi.
DNS
Protokół Domain Name System (DNS) przechowuje informacje o tym, które nazwy domen odpowiadają konkretnym adresom IP. Dzięki DNS możesz przeglądać sieć, wpisując regularne adresy URL zamiast adresów IP.
Czytaj więcejZazwyczaj aktualizacja Nameservers polega na wprowadzeniu ich adresów URL w ustawieniach Twojego rejestratora domen. Niektórzy rejestratorzy mogą również wymagać odpowiedniego adresu IP do każdego adresu URL.
Na przykład, jeśli różni dostawcy są używani do hostingu i usługi e-mail, możliwe jest skierowanie rekordów A na nowego hosta, zachowując inne ustawienia DNS i rekordy (takie jak rekordy MX odpowiedzialne za obsługę e-maili) bez zmian, aby uniknąć zakłócenia jakichkolwiek istotnych funkcji.
Zrobione!
Jak Migrować Twoją Stronę WordPress za Pomocą Pluginu
Jeśli czytasz tę sekcję, zakładamy, że wtyczka WordPress w pewnym momencie ułatwiła Ci życie, prawda?
To będzie również dotyczyć migracji strony internetowej. Bez kodu, bez klientów FTP, bez problemów.
Przyjrzyjmy się dwóm różnym opcjom wtyczek.
Wtyczka Automatycznej Migracji DreamHost
Hej — co ty na to!?! To nasza własna wtyczka
Niektórzy dostawcy usług hostingowych opracowali własne pluginy, aby ułatwić migrację, a DreamHost jest jednym z nich. Jeśli planujesz korzystać z DreamHost jako swojego dostawcy hostingu, Plugin Automatycznej Migracji DreamHost sprawi, że cały ten proces migracji będzie niezwykle łatwy.
Pozostało tylko kilka dodatkowych kroków, aby całkowicie przenieść Twoją stronę za pomocą naszego pluginu, i stworzyliśmy jasny i przejrzysty poradnik tutaj.
Duplicator
Jeśli nie używasz DreamHost, Duplicator to agnostyczny wobec hosta plugin WordPress, który może pomóc Ci przenieść Twoją stronę. Posiada ponad milion aktywnych instalacji i ponad 4000 pięciogwiazdkowych recenzji w katalogu pluginów WordPress.
Zauważ, że istnieje darmowa wersja z podstawowymi funkcjami, która prawdopodobnie będzie działać dla prostych stron internetowych oraz płatna wersja premium z zaawansowanymi funkcjami, które możesz potrzebować lub nie.
Oto jak to działa:
Krok 1: Zainstaluj wtyczkę Duplicator
Przejdź do swojego panelu WordPress, kliknij Plugins w menu bocznym, a następnie Dodaj Nowy.
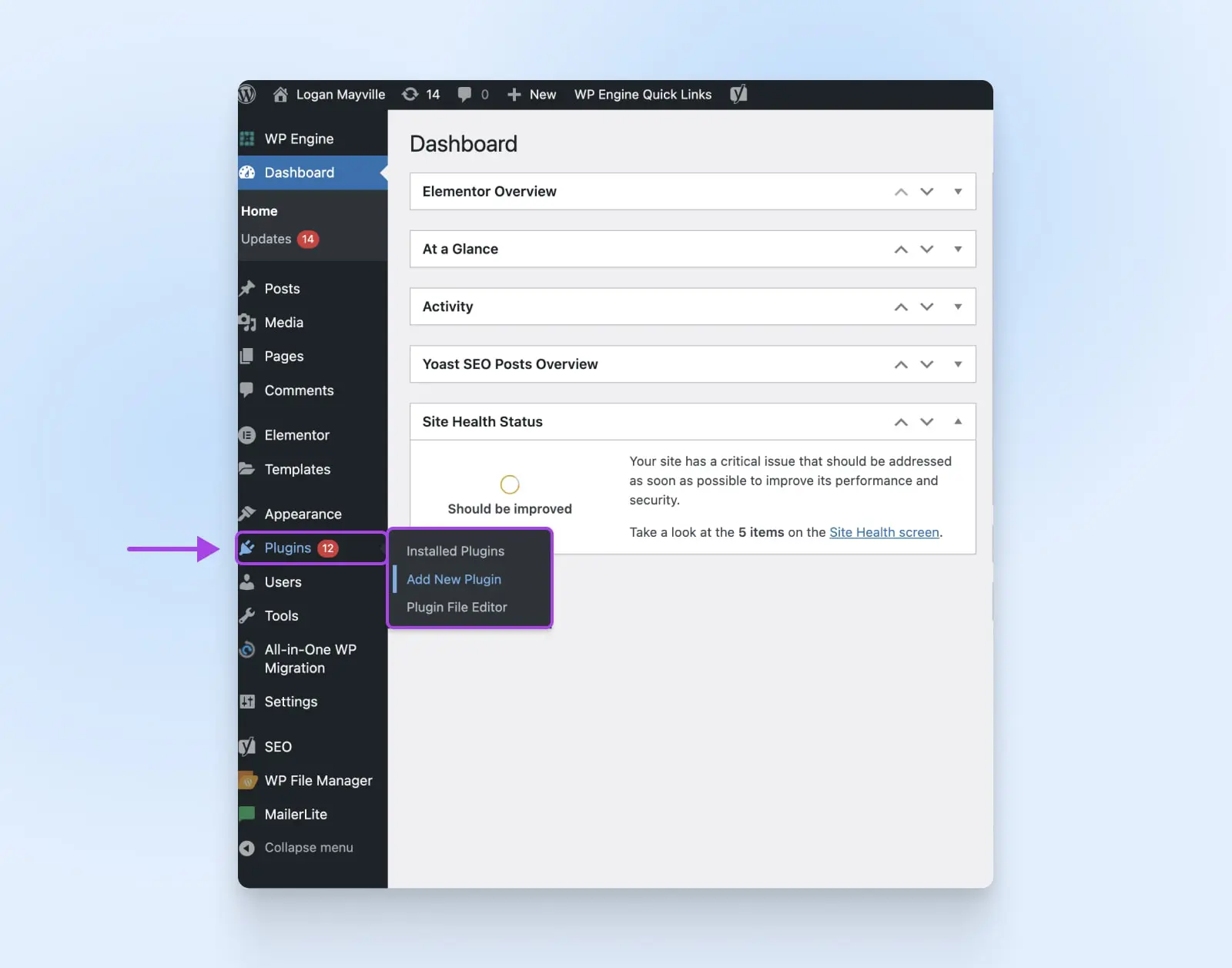
Wyszukaj Duplicator – Wtyczka Migracji WordPress i zainstaluj ją. Zwróć uwagę, że istnieje płatna wersja z dodatkowymi funkcjami, nazywana Duplicator Pro. Kliknij Zainstaluj Teraz, a po zakończeniu instalacji kliknij Aktywuj Teraz.
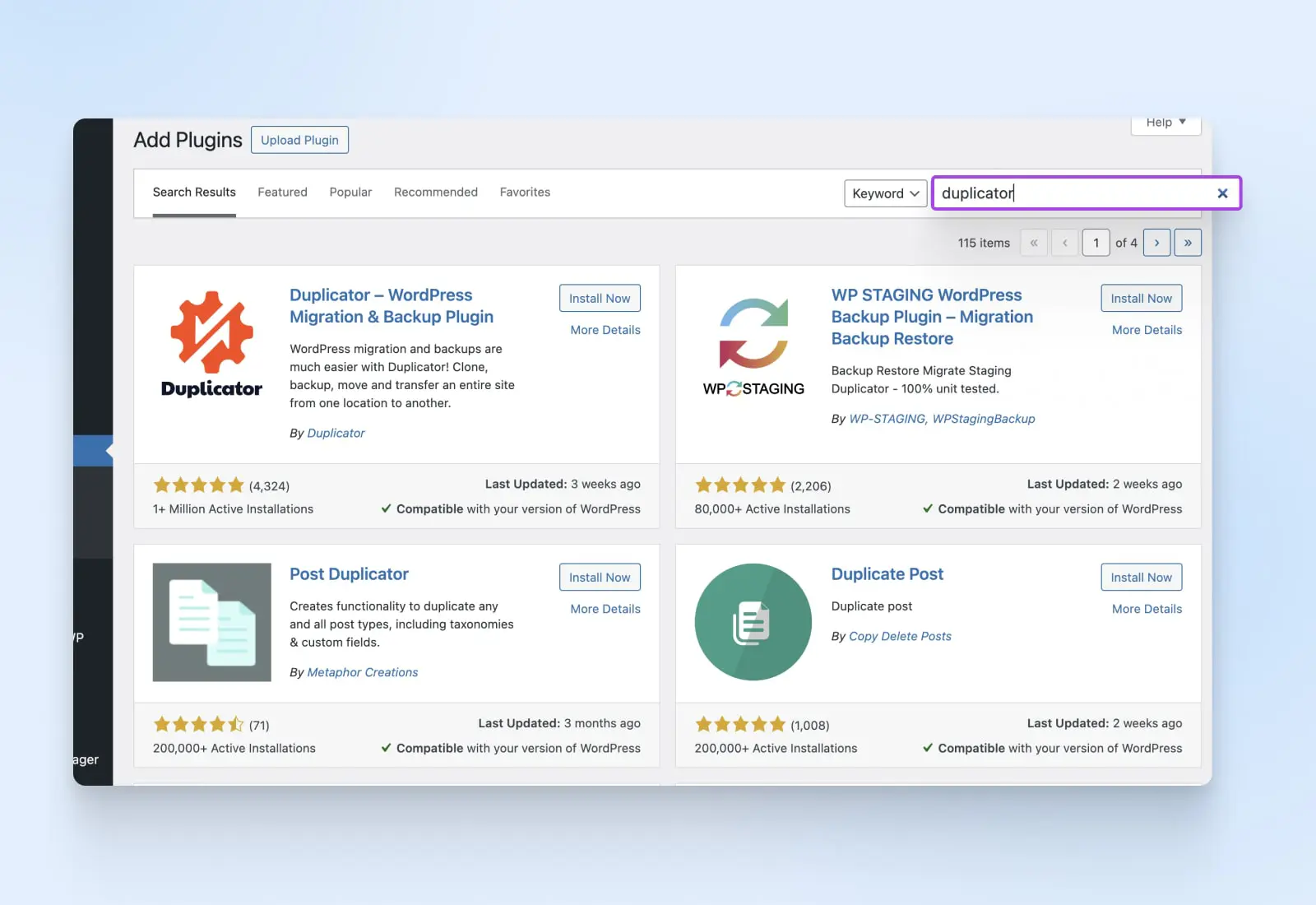
Szukaj nowej opcji Duplicator w swoim panelu.
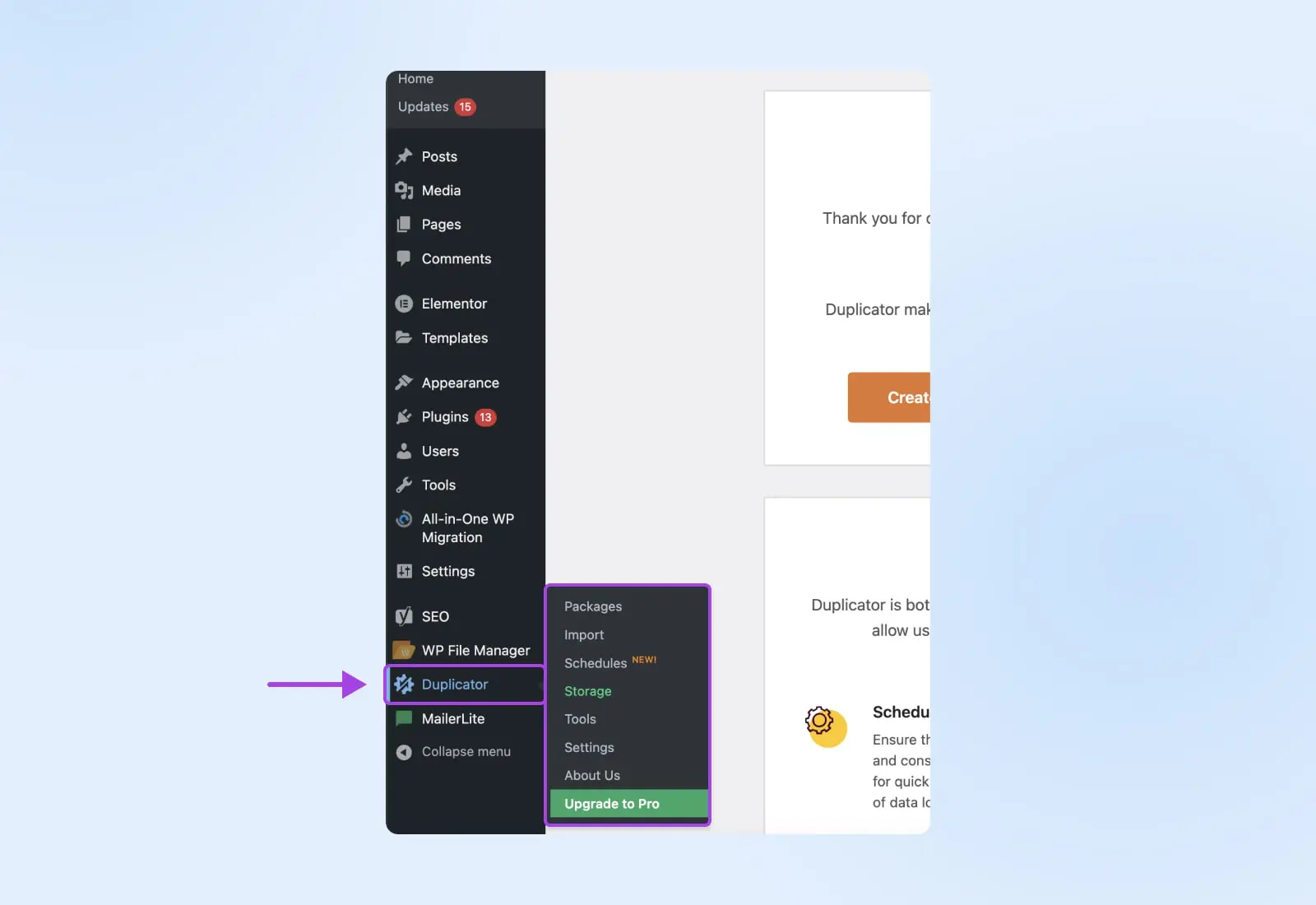
Krok 2: Skomponuj swój Pakiet
Kliknij na Duplicator a następnie Packages.
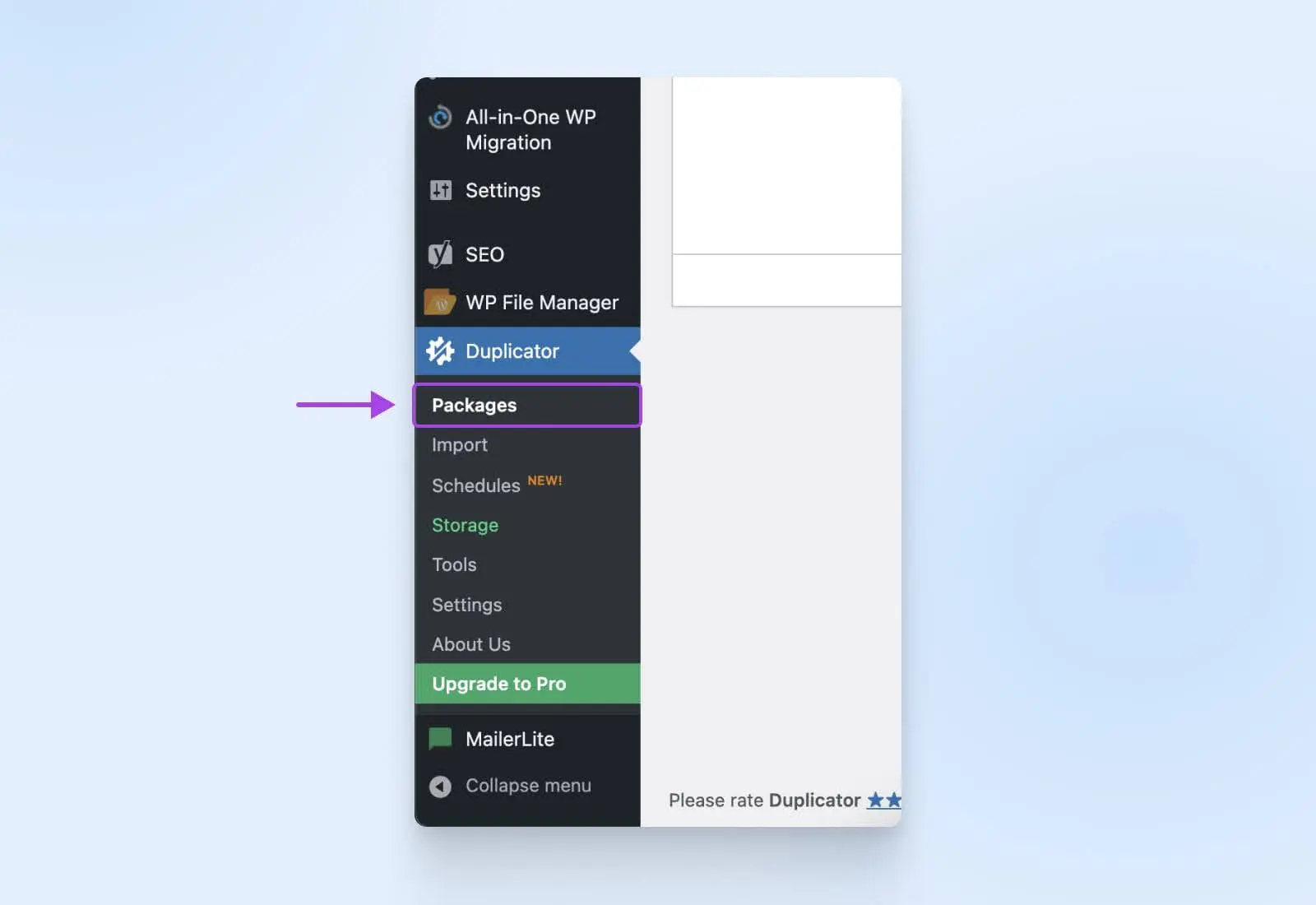
Wybierz Utwórz Nowy w prawym górnym rogu.
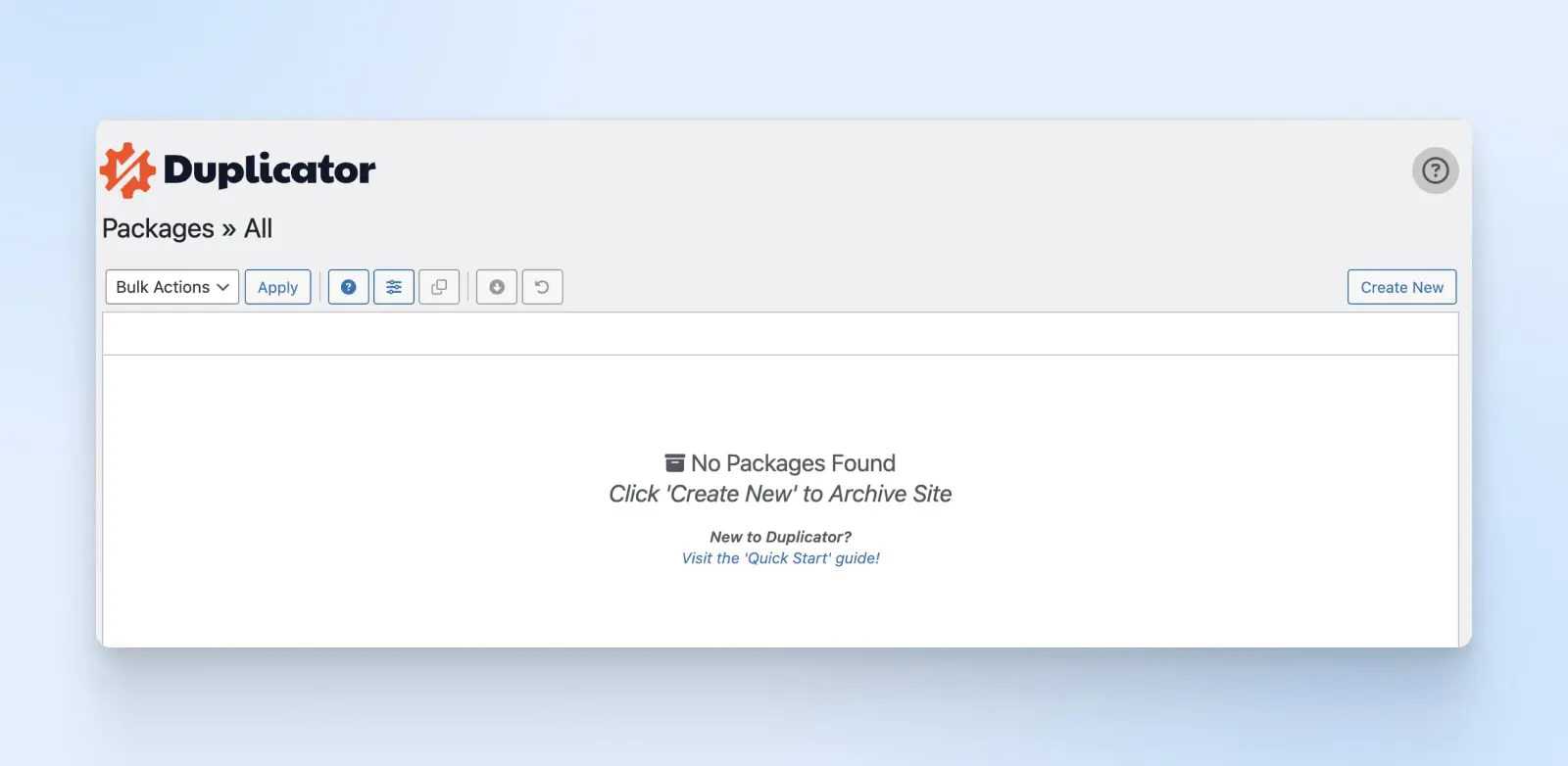
Rozwiąż wszystkie problemy, które wskazuje Duplicator. Kliknij przycisk Build po pomyślnym zakończeniu skanowania.
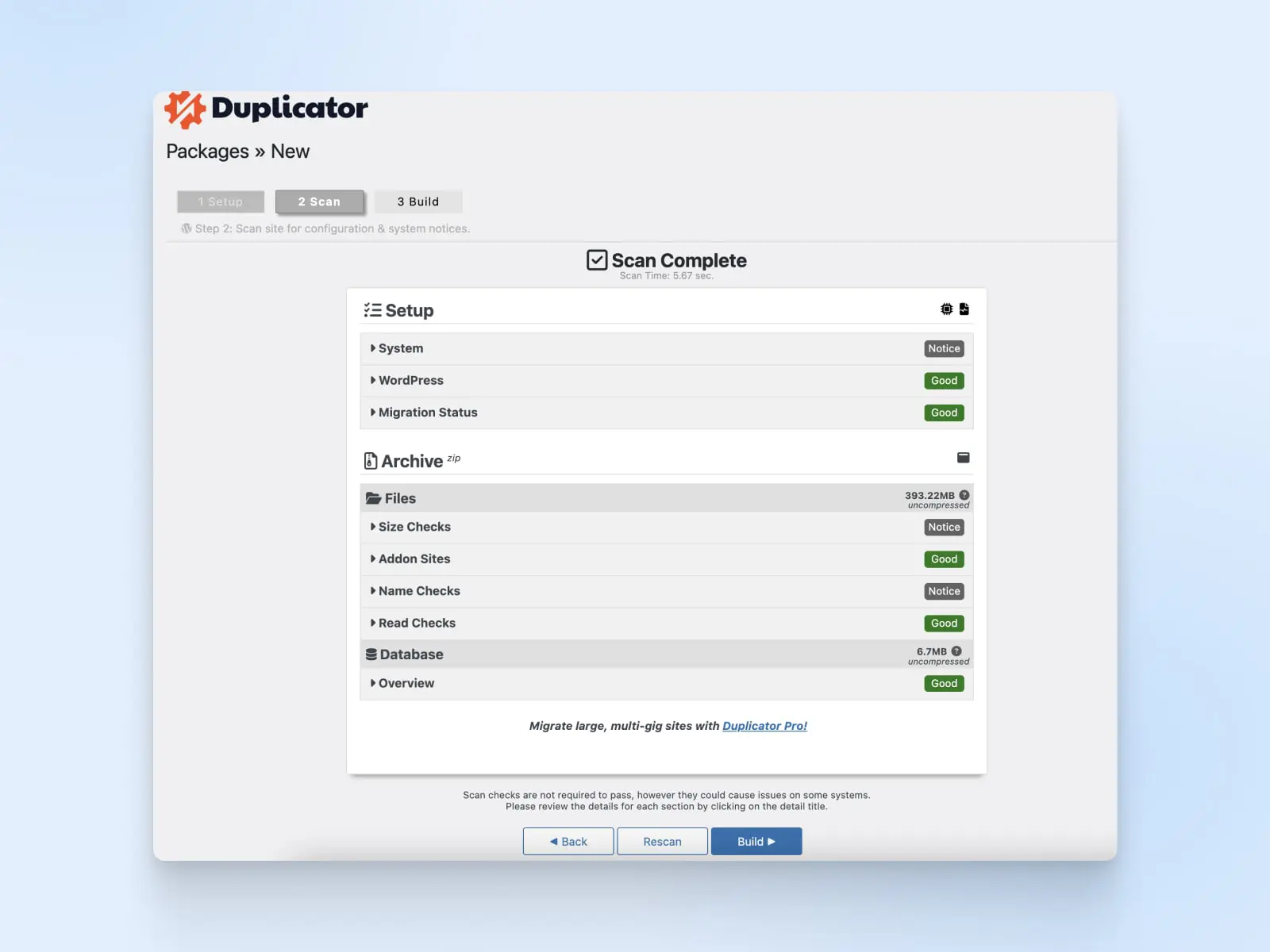
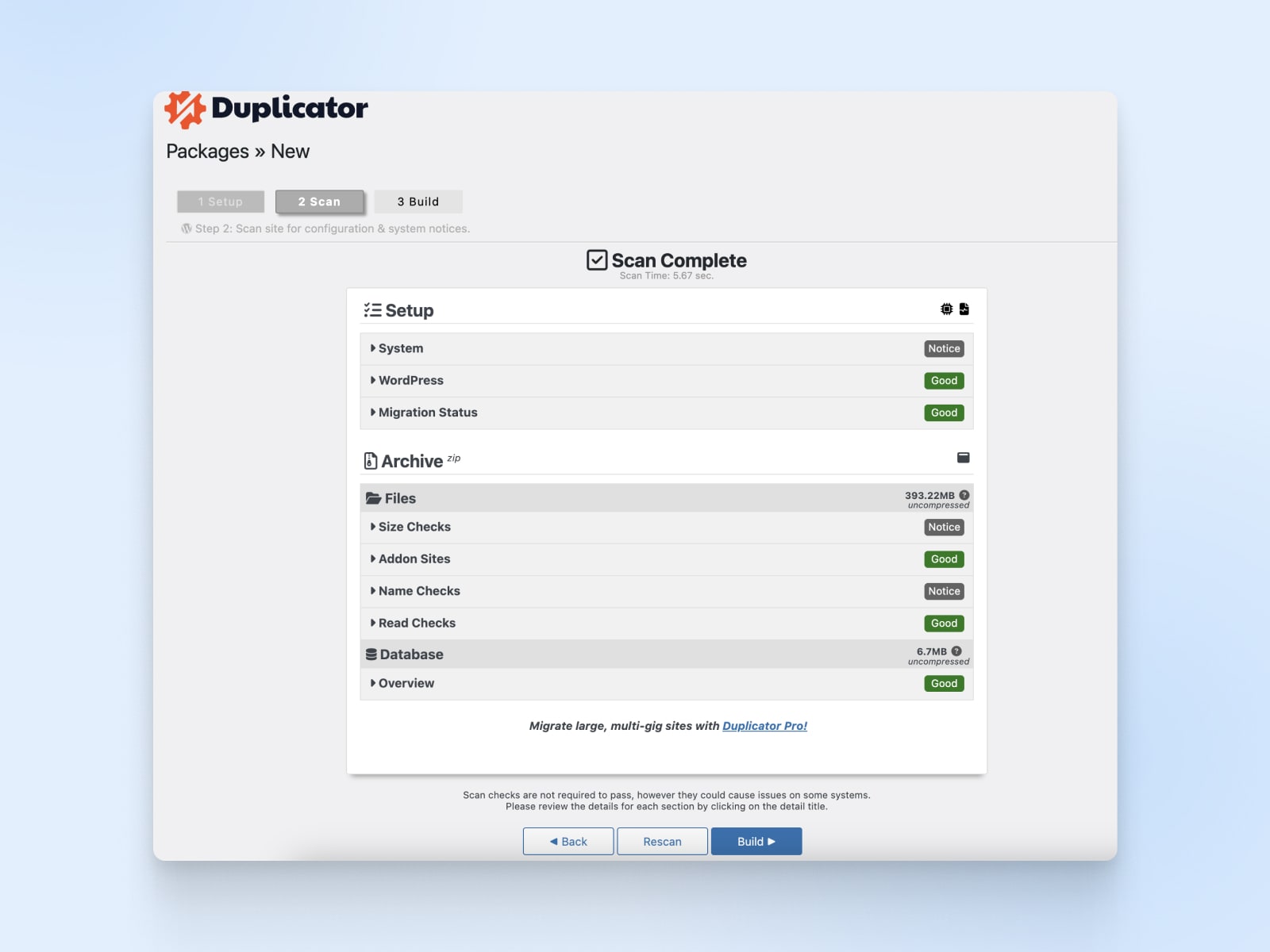
Krok 3: Pobierz swój pakiet
Po utworzeniu kopii zapasowej, wybierz Pobierz oba pliki. Pobierz zarówno plik kopii zapasowej, jak i installer.php na swoje urządzenie.
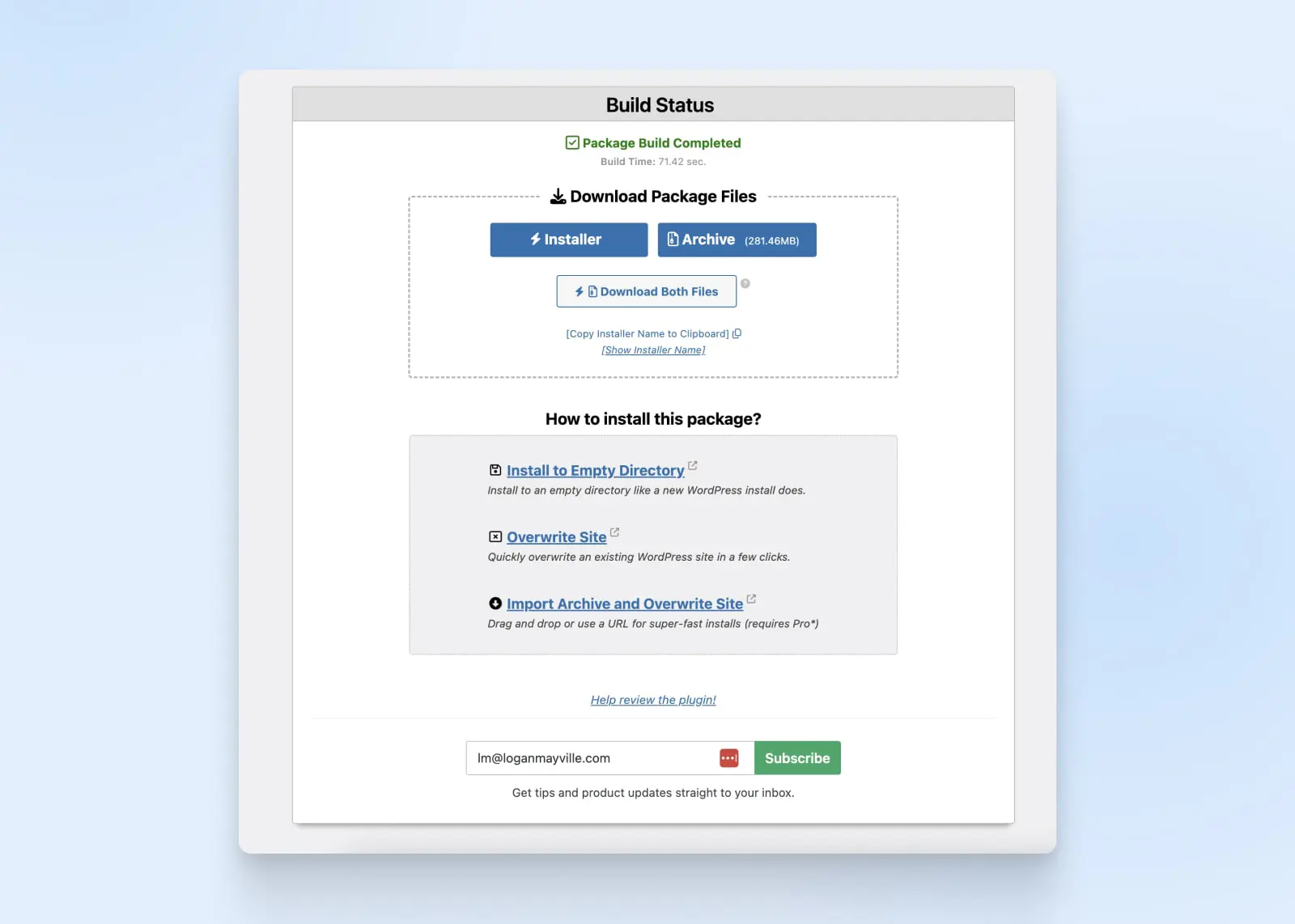
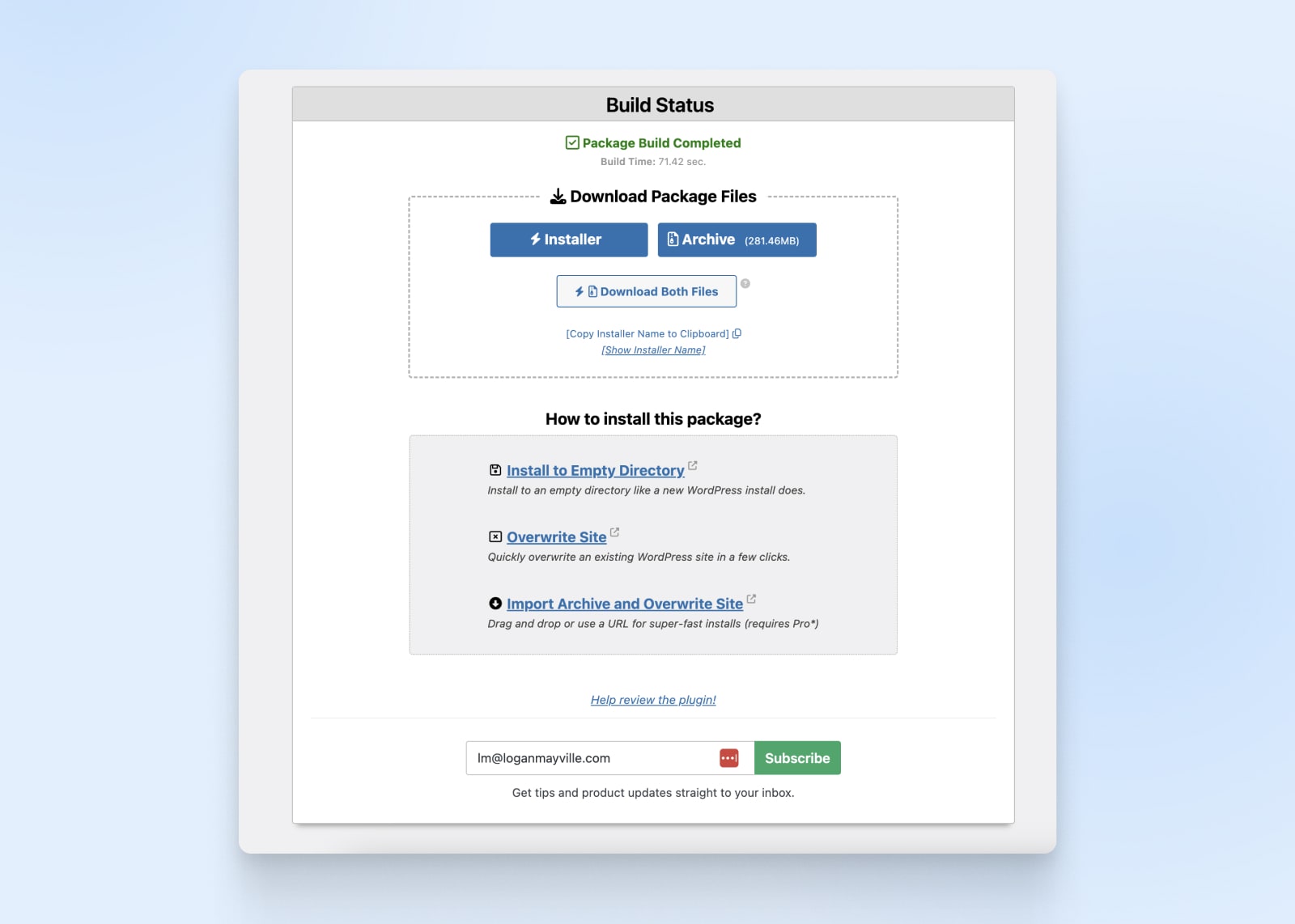
Krok 4: Utwórz bazę danych na nowym serwerze
- Użyj cPanel, aby stworzyć nową bazę danych na twoim nowym serwerze.
Krok 5: Prześlij do nowego Hosta
- Załaduj swój pakiet Duplicator do głównego katalogu w cPanel.
- Odwiedź domain.com/installer.php (zamień “domain.com” na swoją domenę).
- Wprowadź nazwę bazy danych, nazwę użytkownika i hasło, a następnie kliknij Testuj połączenie.
- Jeśli test się powiedzie, postępuj zgodnie z instrukcjami kreatora.
Krok 6: Tworzenie Bazy Danych na Serwerze Hostingowym
- Zaloguj się do swojego konta hostingowego i przejdź do Panelu.
- W sekcji Bazy danych, wybierz Bazy danych MySQL.
- Utwórz nową bazę danych. Zapamiętaj nazwę.
- Dodaj nowego użytkownika i zapamiętaj dane uwierzytelniające.
- Dodaj użytkownika do bazy danych i przyznaj pełne uprawnienia.
Krok 7: Uruchom Wdrożenie
- Powróć do kreatora Duplicator i kliknij Uruchom Wdrożenie.
- Sprawdź stare i nowe adresy URL na następnym ekranie.
- Kliknij Uruchom Aktualizację.
- Przestrzegaj wszelkich sugestii testowych na ostatniej stronie.
A oto jak migrować stronę z Duplicator. Wolałbyś zobaczyć samouczek wideo od zespołu Duplicator na YouTube? Dlaczego nie powiedziałeś wcześniej!
Jak Migrować Twoją Stronę WordPress za Pomocą Usługi Migracyjnej
To będzie bardzo krótka sekcja, ponieważ jeśli wybierzesz tę metodę migracji, wszystko, co musisz zrobić, to poprosić o usługę i przesunąć kartą kredytową, a oni wykonają całą ciężką pracę.
Dowiedz się więcej o tym, jak migrować swoją stronę z DreamHost.
Lista kontrolna po migracji
Teraz, gdy masz swoją stronę na nowym hostingu, poświęćmy kilka chwil na dopracowanie jej według najlepszych praktyk po migracji.
Jednym z ważnych kroków jest ustawienie przekierowań ze starych adresów URL na nowe, za pomocą wtyczek przekierowań lub ręczna edycja pliku .htaccess.
.htaccess
u2019.htaccessu2019 to plik konfiguracyjny używany przez oprogramowanie serwera Apache. Plik .htaccess zawiera dyrektywy (instrukcje), które mówią Apache, jak się zachować dla konkretnej strony internetowej lub katalogu.
Czytaj więcejNastępnie otwórz Google Search Console i Analytics, aby wykryć wszelkie nieścisłości w ruchu lub problemy, które mogą się pojawić. Zalecamy poinformowanie Google, jeśli nastąpi zmiana domeny za pośrednictwem Search Console poprzez żądanie indeksacji, aby Twoja strona internetowa pojawiła się w wyszukiwarkach.
Z technicznego punktu widzenia, zaraz po udanej migracji jest świetnym momentem, aby skomunikować się z użytkownikami i odwiedzającymi stronę na temat zmiany. Możesz to zrobić na różne sposoby, takie jak e-maile, banery na stronie głównej, wyskakujące okienka na stronie, wpisy na blogu i ogłoszenia w mediach społecznościowych.
Na koniec, po potwierdzeniu, że migracja przebiegła pomyślnie, kluczowe jest usunięcie wszystkich oryginalnych plików ze starego serwera, w tym baz danych i zawartości. Pomaga to utrzymać optymalne prędkości ładowania dla lepszej pozycji SEO i ogólnego zadowolenia użytkowników.
Typowe Problemy z Migracją i Jak Ich Unikać
W świecie tworzenia stron internetowych istnieją dwie niezmienne prawdy:
- Wszystko jest możliwe.
- Czasami, rzeczy się psują.
I choć mogą być frustrujące, problemy techniczne z migracją strony internetowej są do pewnego stopnia przewidywalne i generalnie łatwe do rozwiązania. Oto krótka lista najczęstszych wyzwań oraz sposoby na ich rozwiązywanie i rozwiązywanie problemów.
Utrata i uszkodzenie danych
- Jak się przygotować: Zawsze wykonaj pełną kopię zapasową swojej strony WordPress, w tym bazy danych i plików, przed rozpoczęciem migracji.
- Jak rozwiązać problem: Jeśli dojdzie do utraty danych lub ich uszkodzenia, przywróć kopię zapasową bazy danych i ponów próbę migracji. Używaj do tego celu niezawodnych Plugins/plugin lub narzędzi.
Problemy z Linkami Stałymi
- Jak się przygotować: Zanotuj istniejącą strukturę trwałych linków na starym serwisie.
- Jak rozwiązać: Po migracji zaktualizuj ustawienia trwałych linków w Panelu WordPress. Jeśli problemy będą się utrzymywać, ręcznie sprawdź uprawnienia pliku .htaccess lub zaktualizuj reguły przepisywania.
Problemy ze ścieżkami mediów i obrazów
- Jak się przygotować: Zanotuj lokalizację plików multimedialnych na starym serwisie.
- Jak rozwiązać: Zaktualizuj adresy URL plików multimedialnych w bazie danych po migracji. Użyj narzędzia do wyszukiwania i zamiany lub pluginu do aktualizacji ścieżek w bazie danych. Upewnij się, że prawa dostępu do plików są ustawione prawidłowo.
Niekompatybilne wtyczki lub motywy
- Jak się przygotować: Sprawdź kompatybilność pluginów i motywów z wersją WordPressa, do której migrujesz.
- Jak rozwiązać: Dezaktywuj pluginy i motywy przed migracją i reaktywuj je pojedynczo na nowej stronie, sprawdzając problemy z kompatybilnością. Zaktualizuj lub zastąp niekompatybilne pluginy lub motywy.
Zmiany Nazwy Domeny i URL
- Jak się przygotować: Zwróć uwagę na istniejącą nazwę domeny i strukturę URL.
- Jak rozwiązać: Po migracji, zaktualizuj adresy witryny i domowej strony w ustawieniach WordPress. Jeśli zmieniasz domenę, zaktualizuj bazę danych o nową domenę, używając narzędzia do wyszukiwania i zamiany.
Problemy z połączeniem z bazą danych
- Jak się przygotować: Upewnij się, że masz poprawne dane uwierzytelniające bazy danych.
- Jak rozwiązać: Zaktualizuj plik wp-config.php o nowe dane bazy danych. Sprawdź, czy w pliku konfiguracyjnym nie ma literówek lub błędów.
Problemy z SSL/HTTPS
- Jak się przygotować: Jeśli Twoja stara strona używała SSL, upewnij się, że Twój nowy serwer i domena są skonfigurowane pod kątem SSL.
- Jak rozwiązać: Zaktualizuj adres URL domeny, aby używać “https://” w ustawieniach WordPress. Zaktualizuj wszelkie linki w przewodnikach krok po kroku zakodowane na stałe w motywach lub treściach, aby używały “https://”. Upewnij się, że Twój certyfikat SSL jest zainstalowany i prawidłowo skonfigurowany na nowym serwerze.
Wydajność i problemy z pamięcią podręczną
- Jak się przygotować: Wyłącz wtyczki pamięci podręcznej przed migracją.
- Jak rozwiązać problem: Po migracji skonfiguruj ponownie wtyczki pamięci podręcznej lub opróżnij pamięć podręczną. Sprawdź, czy jakiekolwiek ustawienia związane z wydajnością wymagają dostosowania na nowym serwerze.
Niestandardowa Funkcjonalność i Problemy Techniczne
- Jak się przygotować: Dokumentuj wszelki niestandardowy kod lub funkcjonalność na starej stronie.
- Jak rozwiązać: Testuj niestandardowy kod w środowisku Staging przed migracją. Debuguj i aktualizuj kod w razie potrzeby, aby zapewnić kompatybilność z nową wersją WordPress.
Opóźnienia propagacji DNS
- Jak się przygotować: Zrozum, że zmiany w rekordach DNS mogą wymagać czasu na propagację.
- Jak rozwiązać: Monitoruj propagację DNS i bądź cierpliwy. Możesz użyć narzędzi online do sprawdzenia statusu propagacji DNS.
Mamy nadzieję, że ta lista pomoże ci wykryć ewentualne problemy z migracją zanim się pojawią. Jeśli jednak tego nie zrobisz, powinnaś być w stanie jej użyć do rozwiązania swoich problemów.
Przenieś swoją stronę WordPress do DreamHost
Mamy nadzieję, że spodobał Ci się ten poradnik dotyczący migracji Twojej strony WordPress, ale co ważniejsze, mamy nadzieję, że coś z tym zrobisz. Naszym celem w DreamHost jest umożliwienie administratorom stron internetowych na wszystkich poziomach zaawansowania posiadanie szybkich, bezpiecznych stron internetowych, które są zawsze aktywne i działają.
Jeśli jesteś gotowy, aby przenieść swoją stronę do DreamHost, po prostu wybierz plan, postępuj zgodnie z naszym przewodnikiem dotyczącym naszego wtyczki automatycznej migracji, lub skorzystaj z naszego serwisu migracji stron. Przenieś swoją stronę już dziś!

Ułatwiamy Korzystanie z WordPressa
Pozostaw migrację swojej strony, instalację WordPressa, zarządzanie zabezpieczeniami i aktualizacjami oraz optymalizację wydajności serwera nam. Teraz możesz skupić się na tym, co najważniejsze: rozwijaniu swojej strony.
Sprawdź Plany
