Depois que você instalar um novo site WordPress, você será recebido pela interface administrativa. Aqui é onde você vai gerenciar todos os aspectos do seu site. Embora muitas das suas opções sejam diretas, ainda pode ser esmagador descobrir por onde começar.
No entanto, não há necessidade de se preocupar. Uma vez que você comece a explorar as configurações do WordPress, você notará que a maioria delas é bastante fácil de ajustar e entender. Para as opções que não são tão claras, você terá este guia para recorrer.
Neste artigo, mostraremos algumas das configurações mais importantes que você deve configurar imediatamente após ter instalado o WordPress. Não cobriremos todas as configurações que o WordPress tem a oferecer (isso levaria muito mais do que um único artigo), mas discutiremos as opções mais vitais. Vamos começar!

Potencialize Seu Site com Hospedagem Gerenciada do WordPress
Hospedagem WordPress de alto desempenho sem complicações pode ajudar você a crescer seu negócio. Planos a partir de $16.95/mês.
Escolha Seu Plano1. Dê um Nome e um Slogan ao Seu Site
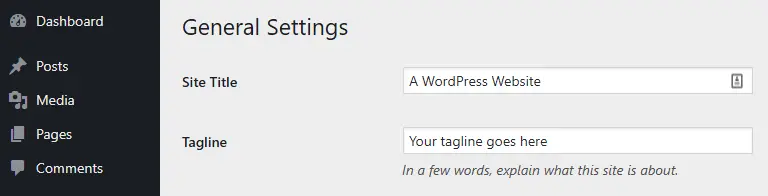
A primeira coisa que um novo site WordPress precisa é de um ótimo nome. Provavelmente você já tem um domínio configurado, então você sabe como quer chamar seu site. Para alterar o nome do seu site, você precisa acessar seu painel e ir até a aba Configurações > Geral.
Logo no topo da tela, você verá duas opções, uma para mudar o título do seu site e outra para alterar seu slogan.

Se você visitar sua página inicial, notará que tanto o título quanto o slogan aparecem no topo do seu navegador, na aba onde a página está aberta.
Seu slogan pode ser o que você quiser. Muitos sites usam lemas ou incluem uma breve descrição do tipo de conteúdo que você pode encontrar dentro. Outros sites nem usam slogan, uma vez que as abas do seu site podem parecer mais limpas sem um.
Depois de fazer suas edições aqui, role até o final da página e procure pelo botão Salvar Alterações e então clique nele. O mesmo se aplica a todas as dicas seguintes — certifique-se de salvar cada ajuste nas configurações do seu WordPress antes de passar para a próxima.
2. Defina as Configurações Padrão para Novos Usuários

Em seguida, você pode configurar a maneira como o WordPress lida com novos usuários. Para fazer isso, retorne à aba Configurações > Geral. Desta vez, desça a página até ver duas configurações que se chamam Associação e Função Padrão do Novo Usuário.
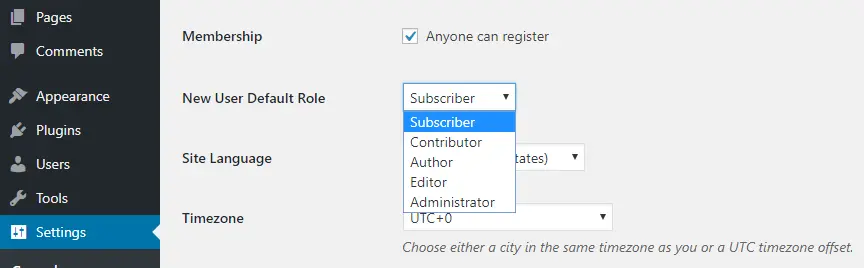
Essa primeira configuração permite ativar ou desativar o registro de usuários em seu site. Por padrão, novos usuários não podem se registrar, e você precisa adicioná-los manualmente, então sinta-se à vontade para ativar essa configuração. Se você deseja que os usuários possam comentar em suas postagens, esse pode ser um passo necessário.
Quanto à configuração de Função Padrão do Novo Usuário, se você abrir a lista ao lado, notará que ela inclui cinco opções: Assinante, Colaborador, Autor, Editor e Administrador.
O papel padrão para um novo usuário é Assinante, que apenas permite que eles editem seus perfis e comentem em seu site. Cada nível subsequente de permissão dá ao usuário mais opções.
Por exemplo, Colaboradores podem escrever e salvar posts, mas não podem publicá-los, enquanto Autores podem fazer as três coisas. Editores podem escrever e publicar seus posts, bem como os criados por outros usuários. Finalmente, Administradores podem fazer praticamente o que quiserem.
Nesta etapa, você deve ser a única pessoa com privilégios administrativos no seu site. Em algum momento, você pode querer adicionar novos autores e editores, mas recomendamos que você não conceda acesso administrativo a mais ninguém, a menos que esteja coadministrando o site. Quanto ao papel que você deve escolher para novos usuários, o padrão (inscritos) é geralmente a melhor opção.
3. Gerencie Sua Conta de Usuário
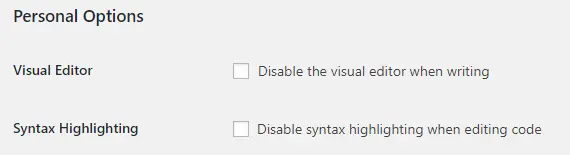
Agora que você configurou as definições para outros usuários, ainda precisa verificar as opções do seu próprio perfil. Para fazer isso, você precisará sair da aba Configurações e ir para a seção Usuários > Seu Perfil.
Há muitas configurações com as quais você pode brincar aqui. Por exemplo, você pode desativar o editor visual do WordPress enquanto está escrevendo, ou desabilitar o destaque de sintaxe para código.

Ambas as funcionalidades são bastante úteis, portanto, recomendamos que não as desative. Abaixo disso, você verá opções para alterar o esquema de cores do seu painel. Fique à vontade para usar qualquer combinação que lhe agrade.

Além disso, você também pode ativar um recurso que habilita atalhos de teclado para a moderação de comentários, o que pode ser útil se você tiver muitos usuários.
Há também uma configuração que permite ocultar a barra de ferramentas quando você está visualizando seu site enquanto está logado.
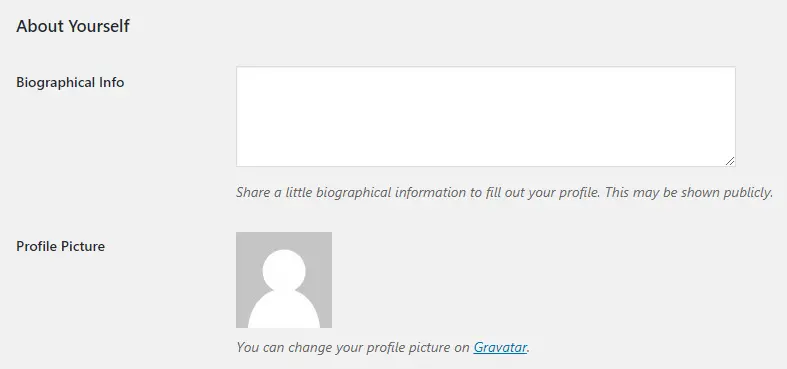
Finalmente, você pode completar seu perfil de usuário adicionando algumas informações pessoais, incluindo seu nome completo, apelido, informações de contato, e até uma breve biografia e avatar.
Se você olhar na parte inferior da tela, notará que também há uma opção para gerar uma nova senha, o que recomendamos que faça de tempos em tempos por motivos de segurança. O WordPress irá gerar automaticamente uma senha segura para você, mas você pode usar qualquer combinação que desejar.
Como sempre, lembre-se de salvar quaisquer alterações feitas antes de passar para a próxima seção.
4. Especifique os Padrões do Seu Post
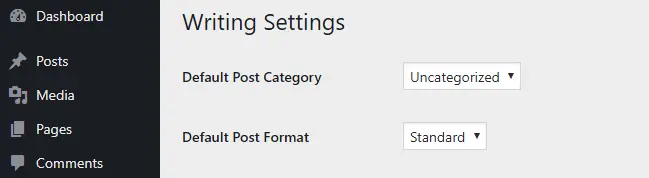
Nesta seção, vamos analisar suas configurações de postagem padrão, que você pode encontrar em Configurações > Escrita.
Existem duas opções relacionadas a postagens com as quais você pode brincar aqui: Categoria Padrão de Postagem e Formato Padrão de Postagem. A primeira permite que você configure em qual categoria suas novas postagens serão incluídas por padrão.
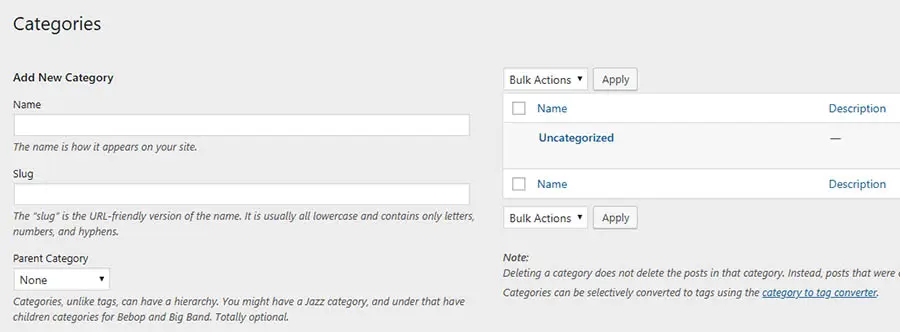
No momento, não deve haver opções aqui. Você pode prosseguir e configurar sua primeira categoria navegando até a página Posts > Categoria.
À direita, você pode ver uma lista de suas categorias existentes e pode configurar novas usando o menu à esquerda. Tudo o que você precisa fazer é escolher um nome para sua categoria, definir um pai para ela, se desejar, e criar uma descrição breve.
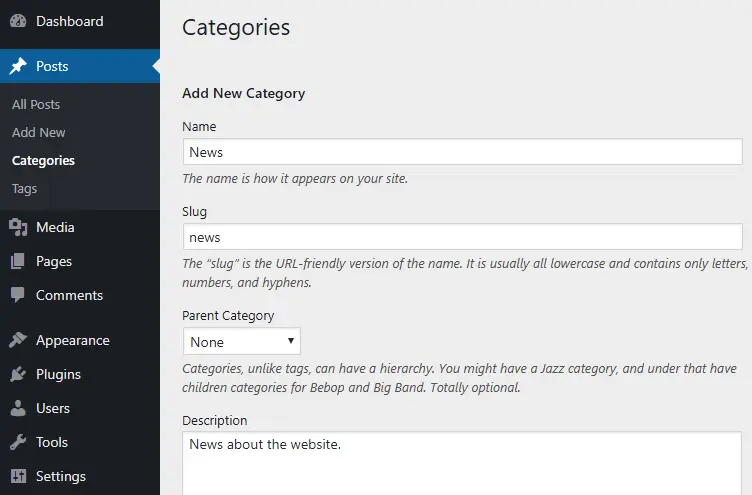
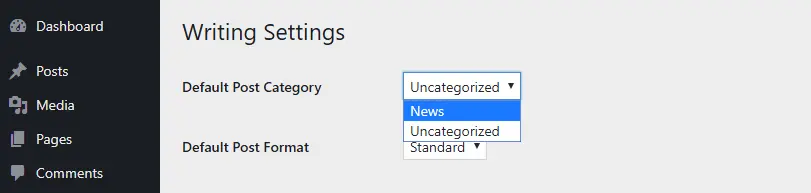
Uma vez que sua nova categoria estiver pronta, retorne à tela de Configurações > Aba, e você poderá escolhê-la a partir das opções de Categoria de Post Padrão.
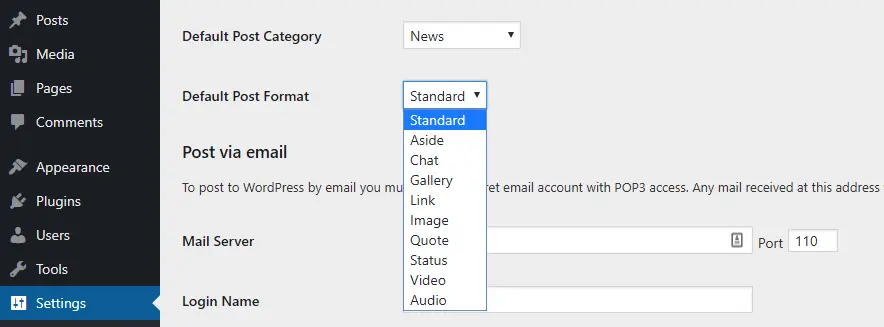
Agora, vamos dar uma olhada nas opções de Formato de Postagem Padrão.
O formato que você escolher impactará a maneira como suas publicações aparecem. Como você pode ver, existem muitos formatos potenciais. Se você está principalmente criando notícias ou posts de blog, no entanto, recomendamos que você mantenha a opção Standard. Além disso, você pode definir diferentes formatos para postagens individuais enquanto as edita, então você não está preso a usar uma única opção.
5. Configure Sua Página Inicial e Feed do Blog
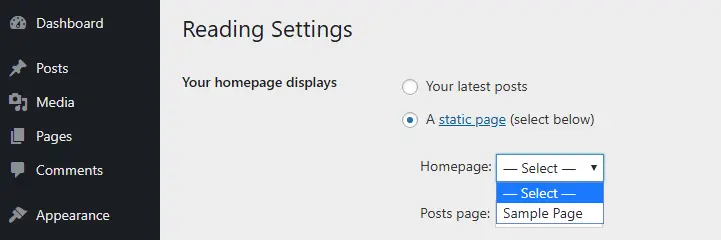
Por padrão, o WordPress definirá sua página inicial para mostrar uma coleção dos seus posts mais recentes. No entanto, você pode alterar essa configuração, de modo que o seu site use qualquer página que você desejar como seu portal principal.
Para fazer isso, vá até as Configurações > Leitura. No topo da tela, você pode ver quais são as opções para sua página inicial. Atualmente, o WordPress exibirá uma lista dos seus posts mais recentes, mas você pode mudar para a opção Uma página estática e escolher uma da lista abaixo.
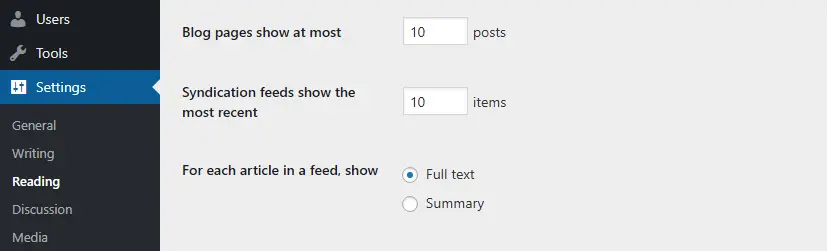
Uma vez que seu site é novíssimo, provavelmente você ainda não configurou nenhuma página. No entanto, tome nota de como fazer essa mudança, para que você possa designar uma página inicial estática mais tarde, se desejar.
Se você olhar abaixo dessa seção, verá que também pode configurar quantas postagens devem aparecer em cada uma de suas páginas (e no seu feed RSS). Você também pode decidir se o texto completo da postagem será exibido ou apenas um resumo.
A menos que você esteja escrevendo postagens de blog realmente curtas, recomendamos optar pela opção Resumo, para que suas páginas fiquem mais limpas. Além disso, dessa forma, as pessoas precisarão clicar em cada uma de suas postagens para lê-las por completo.
6. Configure Suas Configurações de Comentários
Os comentários no blog são uma das melhores maneiras de interagir com os visitantes do seu site. Uma vez que você habilite o registro de usuário (que já abordamos anteriormente), os usuários poderão comentar. No entanto, há algumas configurações relacionadas que você deve verificar antes de começar a publicar conteúdo.

Para encontrar as opções de comentários do WordPress, vá até Configurações > Discussão. Você deverá ver uma seção chamada Configurações padrão do artigo logo no topo. Aqui, você pode desativar os comentários do blog completamente, usando a terceira opção.
Se você rolar mais para baixo, verá uma seção chamada Outras configurações de comentários. Dentro, você pode especificar se os usuários precisam estar registrados e logados para comentar. Você também pode obrigar os usuários a inserir um nome e um email antes de poderem deixar uma mensagem.
Essas são as duas opções mais importantes desta seção. No entanto, existem algumas outras configurações que podem ser do seu interesse. Por exemplo, você pode fechar automaticamente as seções de comentários em artigos mais antigos, habilitar comentários aninhados e ativar a paginação para threads longos.
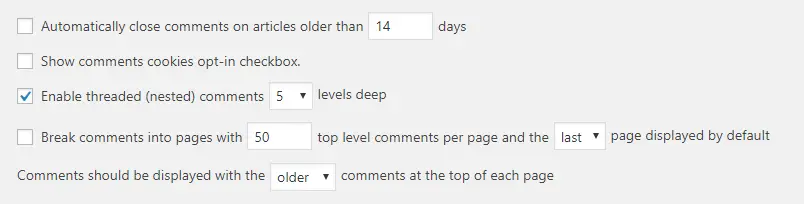
A menos que seu blog seja extremamente popular, você não deve precisar ativar a paginação. No entanto, habilitar comentários aninhados é uma excelente ideia, pois ajuda os usuários a acompanhar as discussões entre eles.
7. Defina os Tamanhos Padrão de Imagens
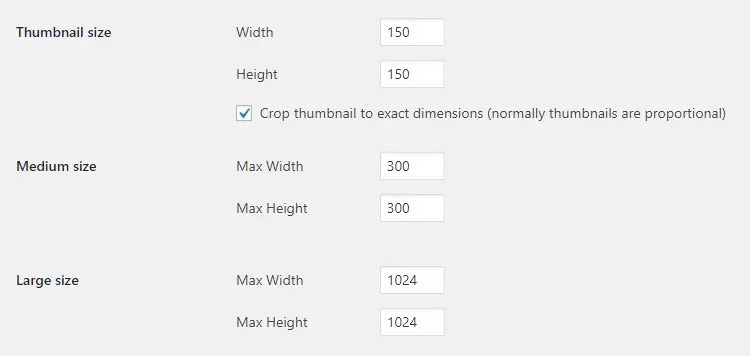
Você deve sempre usar imagens de alta qualidade em seu site. Ninguém deseja ver fotografias pixeladas, e usar imagens impactantes pode tornar seu conteúdo muito mais envolvente.
O problema é que quanto melhores forem suas imagens, maiores serão as resoluções e os tamanhos dos arquivos. Você pode lidar com esse problema no WordPress definindo resoluções máximas de imagem. Assim, quando você carregar uma imagem, o WordPress a redimensionará e gerará várias versões em diferentes tamanhos.
Para fazer isso, vá até a aba Configurações > Mídia, e você verá três conjuntos de tamanhos com os quais pode ajustar. As dimensões aqui são definidas em pixels, então tenha isso em mente se quiser fazer alguma alteração nas configurações padrão.
Em nossa experiência, os tamanhos padrão para miniaturas e imagens de tamanho médio são suficientes para a maioria dos usuários. No entanto, você pode querer aumentar as dimensões do Tamanho Grande um pouco, dependendo do tipo de imagens que planeja exibir em seu site.
8. Especifique uma Estrutura para Seus Permalinks
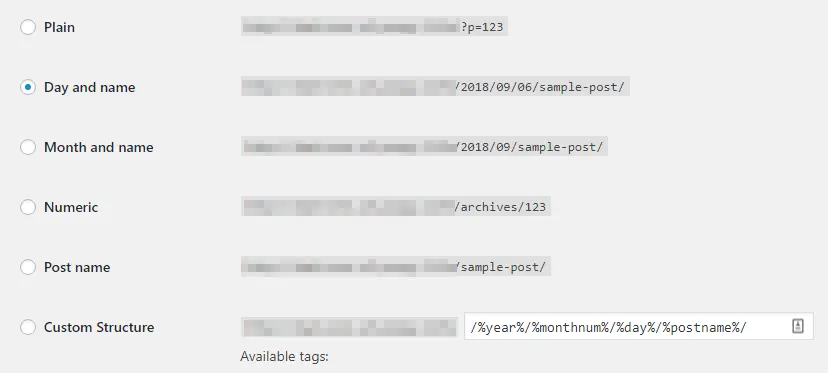
De todas as configurações que cobrimos, esta é uma das mais importantes. Permalinks são as URLs que o WordPress gera para o seu conteúdo. Por exemplo, quando você publica um novo post no blog, o WordPress pode atribuir uma URL como esta:
http://seusite.com/?p=12
Essa é a estrutura padrão de permalink que o WordPress usa. Funciona, mas não é muito informativa para quem vê o link. É por isso que recomendamos que você mude sua estrutura de URL assim que seu site estiver ao vivo e antes de começar a publicar conteúdo.
Vamos fazer isso agora. Acesse Configurações > Permalinks e confira as opções disponíveis. Existem seis estruturas de permalink que você pode escolher, incluindo uma opção personalizada.
Em nossa experiência, a estrutura de permalink Nome do post geralmente é a melhor opção, pois dá aos leitores uma ideia clara do que se trata a página. Se você gosta de manter as coisas organizadas, também pode considerar usar as opções Dia e nome ou Mês e nome, ambas adicionam datas às URLs do seu conteúdo.
Tenha em mente que você não vai querer alterar as estruturas de permalink mais adiante, pois isso pode afetar negativamente sua Otimização para Motores de Busca (SEO). Com isso em mente, reserve um tempo e certifique-se de escolher uma estrutura com a qual se sinta confortável.
9. Carregar um Favicon

Favicons são as pequenas imagens que aparecem à esquerda do título e do slogan do seu site nas abas do navegador. Quando você configura um novo site usando WordPress, ele não terá um favicon por padrão.
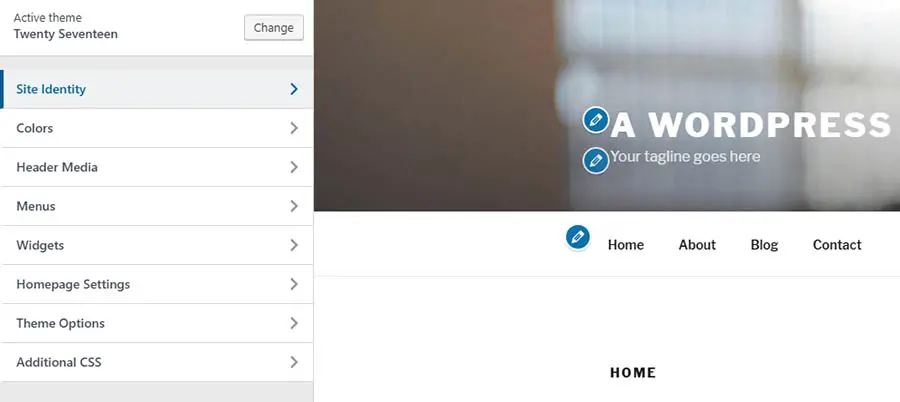
Isso parece um pouco chato, mas você pode rapidamente resolver isso indo até a aba Aparência > Personalizar. Nesta página, você pode brincar com o estilo do seu site e verificar instantaneamente como qualquer alteração que você faça parece.
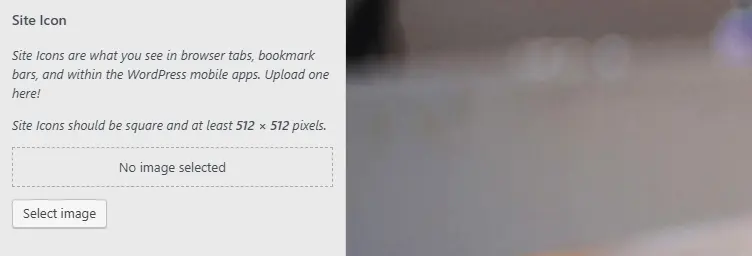
Há muitas opções aqui, mas por agora, vamos focar no seu favicon. Para fazer o upload de um novo, clique na aba Identidade do Site e procure pela opção Ícone do Site.
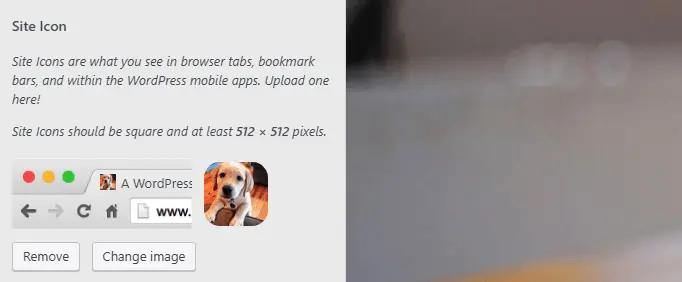
Tudo o que você precisa fazer é fazer o upload da imagem que deseja usar como seu favicon, e o WordPress mostrará como ele ficará.
Uma vez que você carregar uma imagem, as alterações serão salvas para que você possa sair do personalizador imediatamente (ou permanecer e brincar com ele por um tempo).
10. Remover Temas e Plugins não utilizados
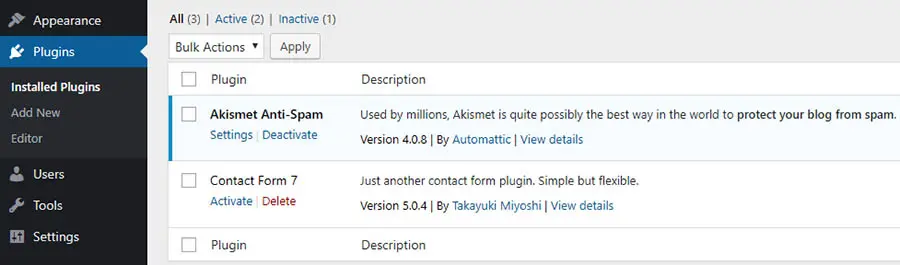
Estamos quase terminando, mas ainda há uma coisa que pode precisar ser feita. Em muitos casos, quando você lança um novo site WordPress, ele incluirá vários Plugins e temas pré-instalados que você pode não querer usar.
Você pode apenas manter esses Plugins e temas inativos, mas removê-los completamente é uma maneira melhor de manter seu site organizado. Para fazer isso, vá até a aba Plugins e veja o que há dentro.
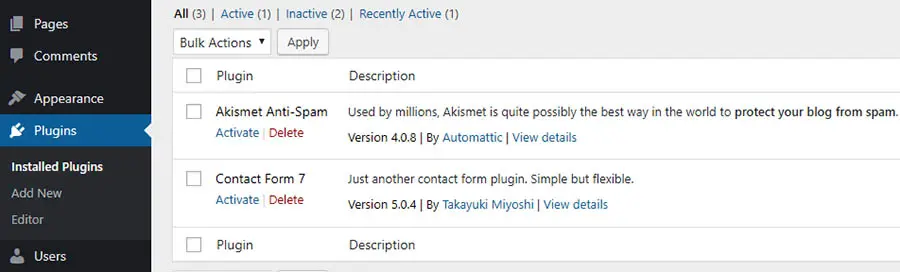
Basta percorrer a lista de plugins aqui e decidir quais você gostaria de manter e quais devem ser removidos. Para excluir um plugin, você primeiro precisa Desativar ele. Em seguida, uma opção vermelha Excluir aparecerá abaixo do nome dele.
O WordPress solicitará que você confirme se deseja deletar o plugin. Se você disser sim, ele será removido do seu site.
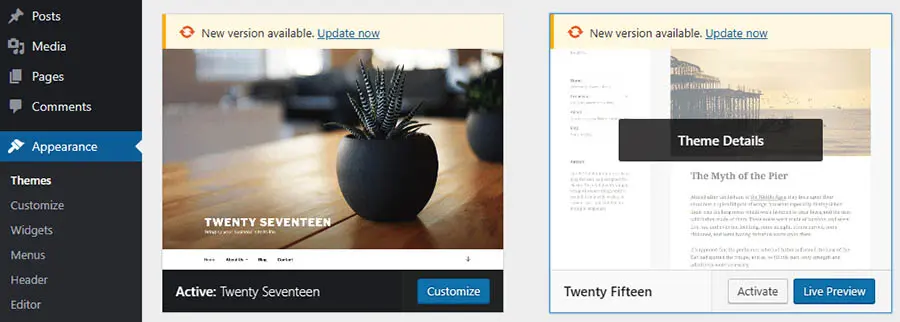
Para excluir temas não utilizados, você pode ir até a aba Temas.
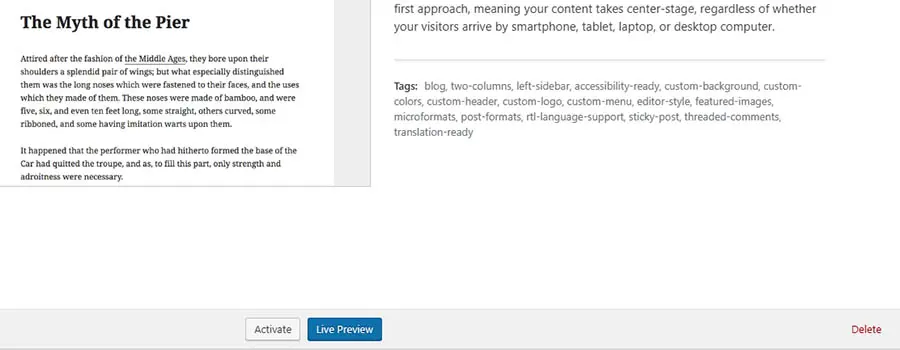
Basta clicar em um tema que você não precisa e procurar pela opção Remover no canto inferior direito da janela resultante.
Mais uma vez, você precisará confirmar sua decisão. Com isso resolvido, você está pronto para começar a trabalhar no conteúdo do seu site!
Configure
Para um proprietário de um site completamente novo, pode ser difícil descobrir o que fazer em seguida após instalar o WordPress. Existem muitas opções e configurações para explorar, mas você precisa entender quais são as mais importantes antes de poder configurar adequadamente seu site.
Você tem alguma dúvida sobre como configurar suas configurações do WordPress? Junte-se à Comunidade DreamHost hoje mesmo e vamos começar a conversa!

