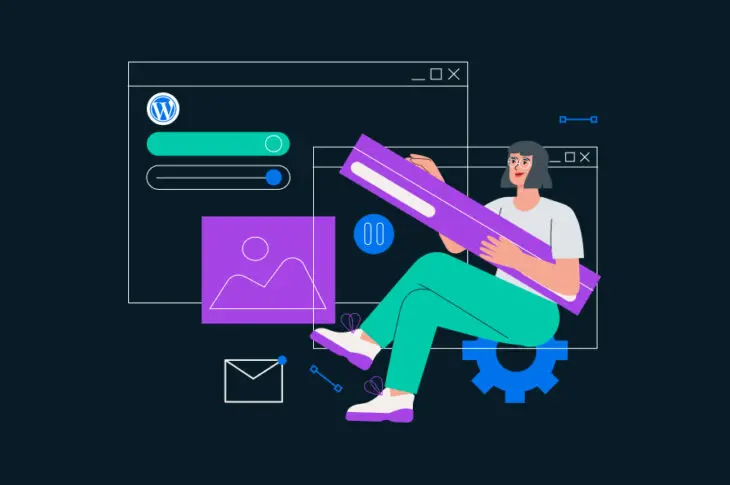WordPress sempre foi uma plataforma amigável ao usuário, flexível e fácil de aprender. No entanto, aqueles sem habilidades de programação podem ter dificuldades para realizar certas tarefas de personalização.
Felizmente, a Versão 5.9 introduziu a Edição Completa do Site, que reúne tanto características novas quanto existentes para fornecer controle centralizado de todo o seu site. Uma das mudanças mais significativas é a adição de novos blocos de nível de site.
Neste post, vamos discutir tudo o que você precisa saber sobre blocos de site no WordPress. Também vamos olhar alguns exemplos e mostrar como usá-los. Vamos começar!
Introdução aos Blocos do WordPress
Os blocos são um aspecto fundamental do WordPress desde o final de 2018. A versão 5.0 do WordPress substituiu o editor clássico por um novo editor de blocos do WordPress chamado Gutenberg.
Um bloco é um elemento específico que você pode adicionar ao seu site. Por exemplo, existem blocos para imagens, títulos, listas, parágrafos e mais. Este sistema oferece aos usuários uma maneira simples e intuitiva de criar um site único.
Cada bloco vem com um conjunto de opções de personalização, como alinhamento, cor e tamanho. Além disso, os blocos podem ser movidos por meio de um editor de arrastar e soltar, facilitando um processo de construção de página mais simples.
Blocos Comuns do WordPress
Gutenberg introduziu blocos para diversos fins. Pode haver alguns blocos que você nunca irá utilizar. No entanto, existem outros que você provavelmente usará todas as vezes que criar uma postagem. Vamos dar uma olhada em algumas das opções mais comuns no novo editor de blocos.
O Bloco de Título
O bloco Heading oferece várias opções para configurar e estilizar títulos:
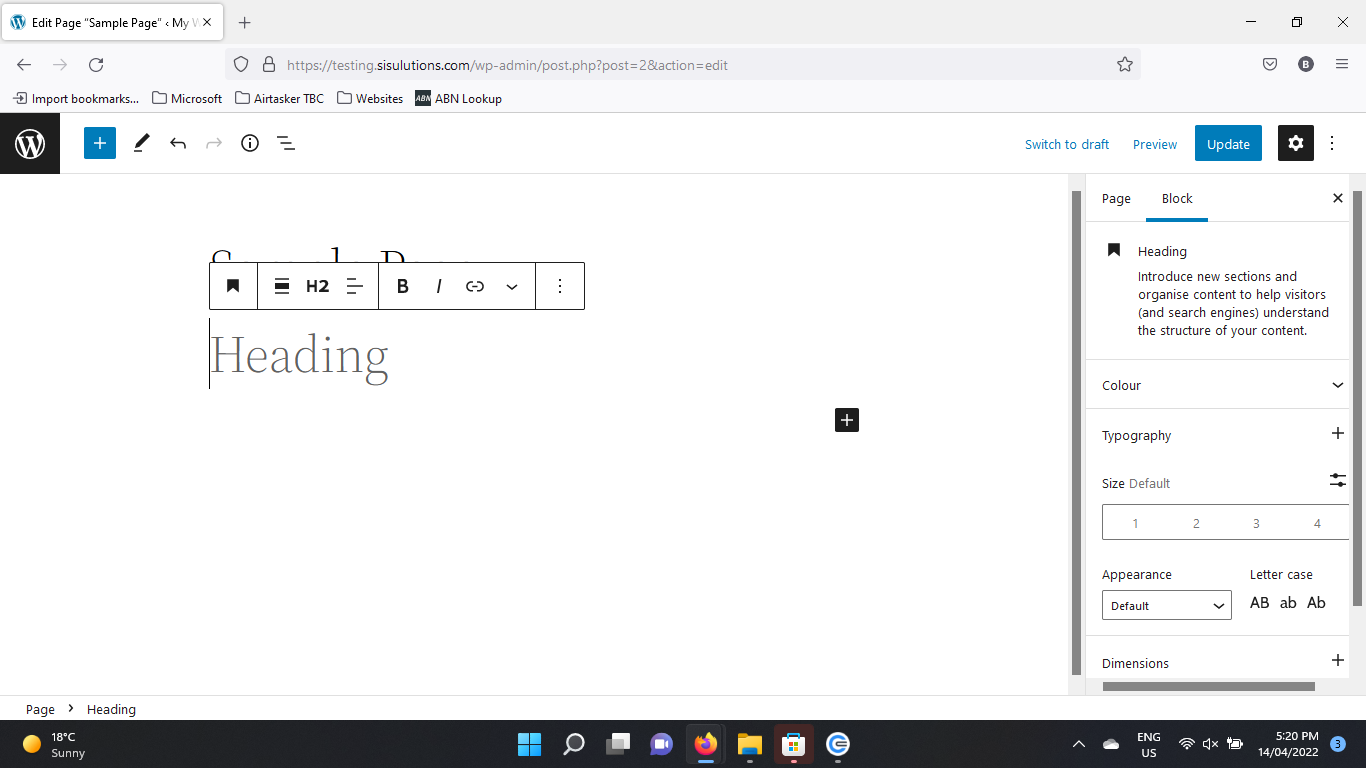
Este bloco pode ajudá-lo a organizar seu conteúdo de forma mais eficiente. Por exemplo, você pode selecionar o nível de cabeçalho H2 para as principais seções e H3-H6 para subseções. Além disso, você pode adicionar um hiperlink ao cabeçalho.
O Bloco de Parágrafo
Os parágrafos são os blocos mais utilizados no editor Gutenberg:
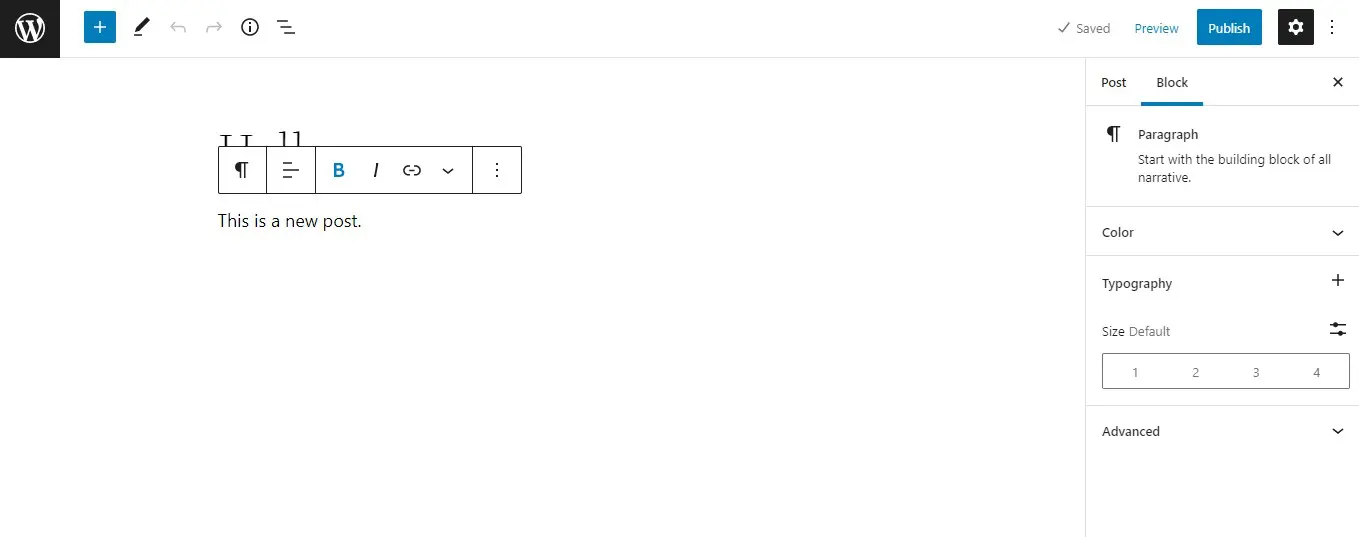
Este elemento permite que os usuários escrevam texto e personalizem a tipografia. Geralmente, títulos são usados para agrupar parágrafos relevantes e dividir o conteúdo da página.
O Bloco de Imagem
Os blocos de imagem permitem que você faça upload de fotos ou obras de arte para o seu site:
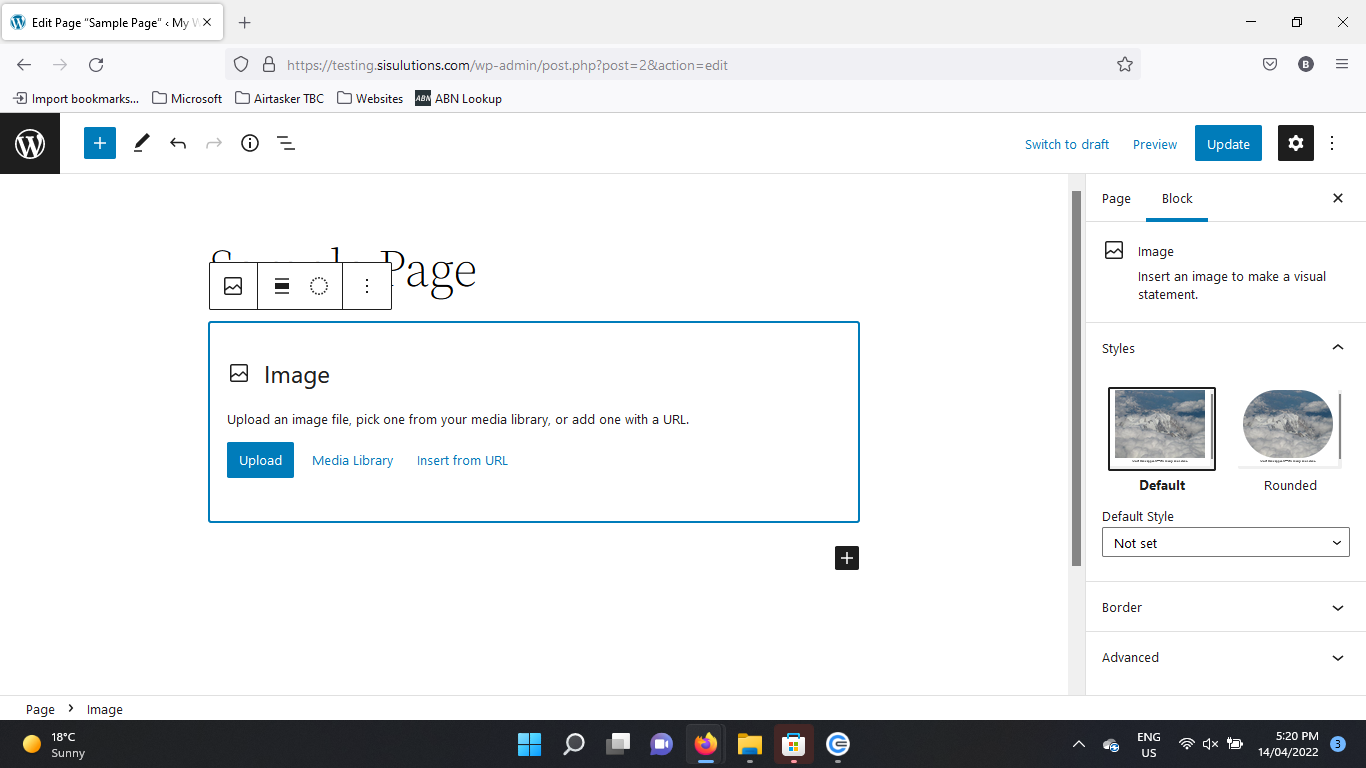
Você pode então usar as configurações para redimensionar e cortar suas imagens. Você também pode adicionar legendas e texto alternativo.
O Bloco de Vídeo
Você também pode adicionar vídeos ao seu post. Existem diferentes opções para exibição de vídeos:
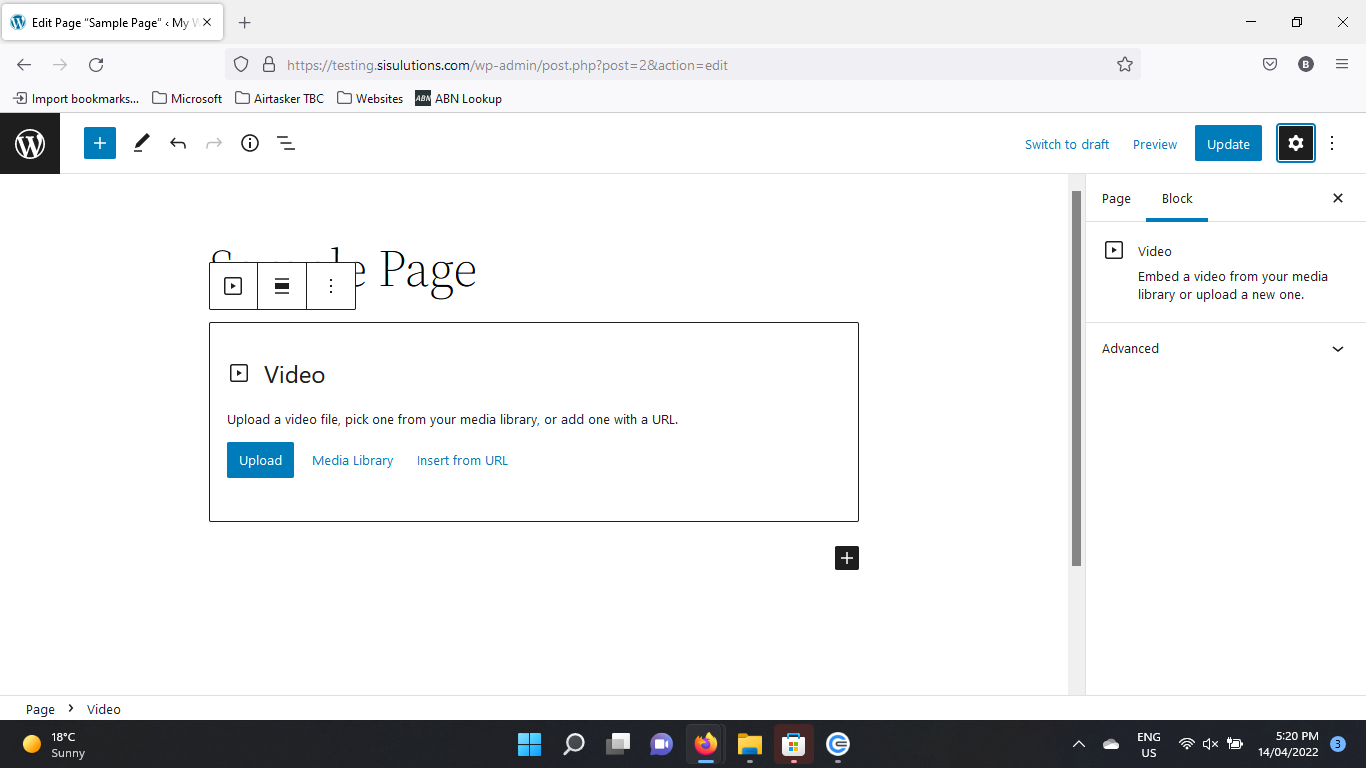
Por exemplo, você pode fazer upload deles para a Biblioteca de Mídia do seu site, ou incorporá-los do YouTube e outras plataformas de compartilhamento de vídeos. Você também pode adicionar faixas de texto como legendas, legendas ocultas, capítulos e descrições ao bloco.
O Bloco de Lista
O bloco List permite que você insira listas com marcadores ou numeradas em sua página:
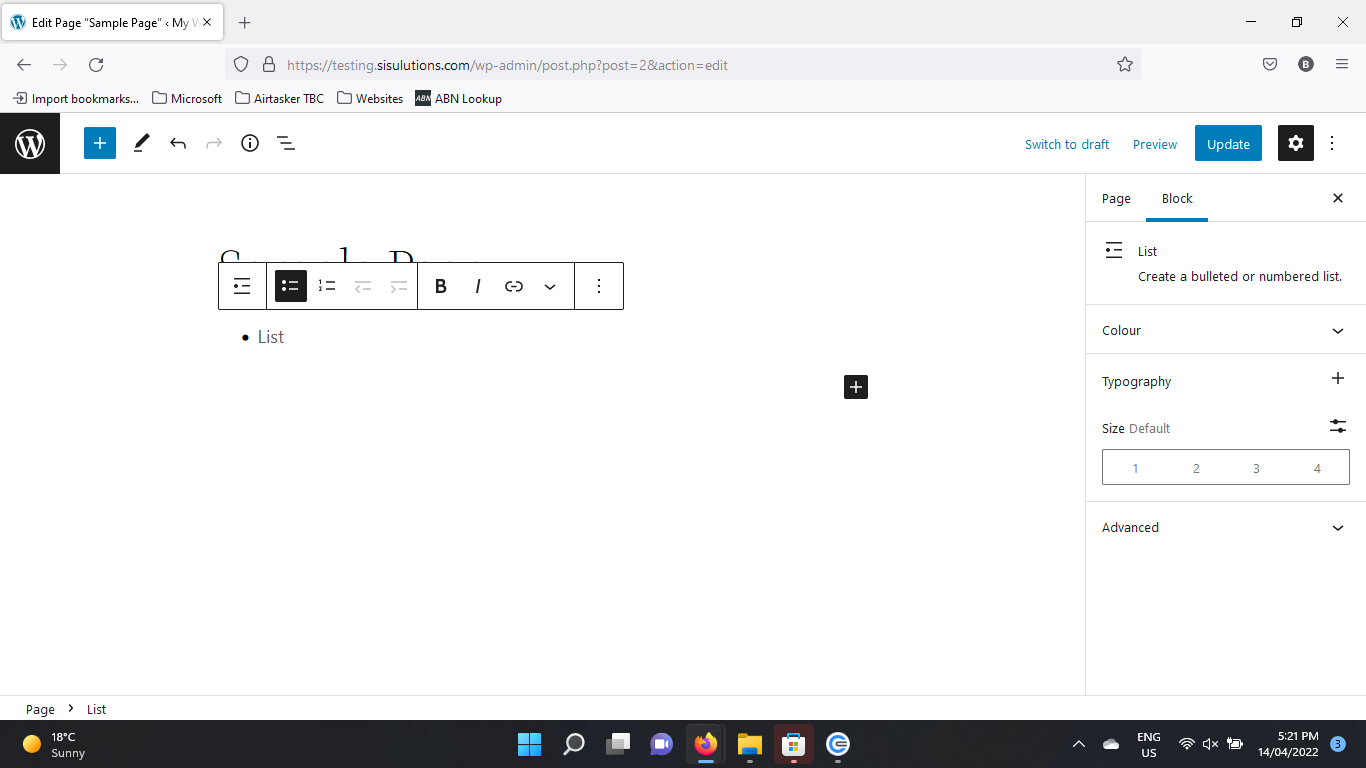
Este bloco vem com opções de estilização, como negrito e itálico, além de controles de texto enriquecido mais complexos. Além disso, você pode adicionar hiperlinks a itens de lista.
Novos Blocos de Site no WordPress 5.9
Agora que a Edição Completa do Site está aqui, blocos individuais também podem ser usados para editar o tema do seu site. Você pode usar o novo editor para personalizar todos os aspectos do seu site:
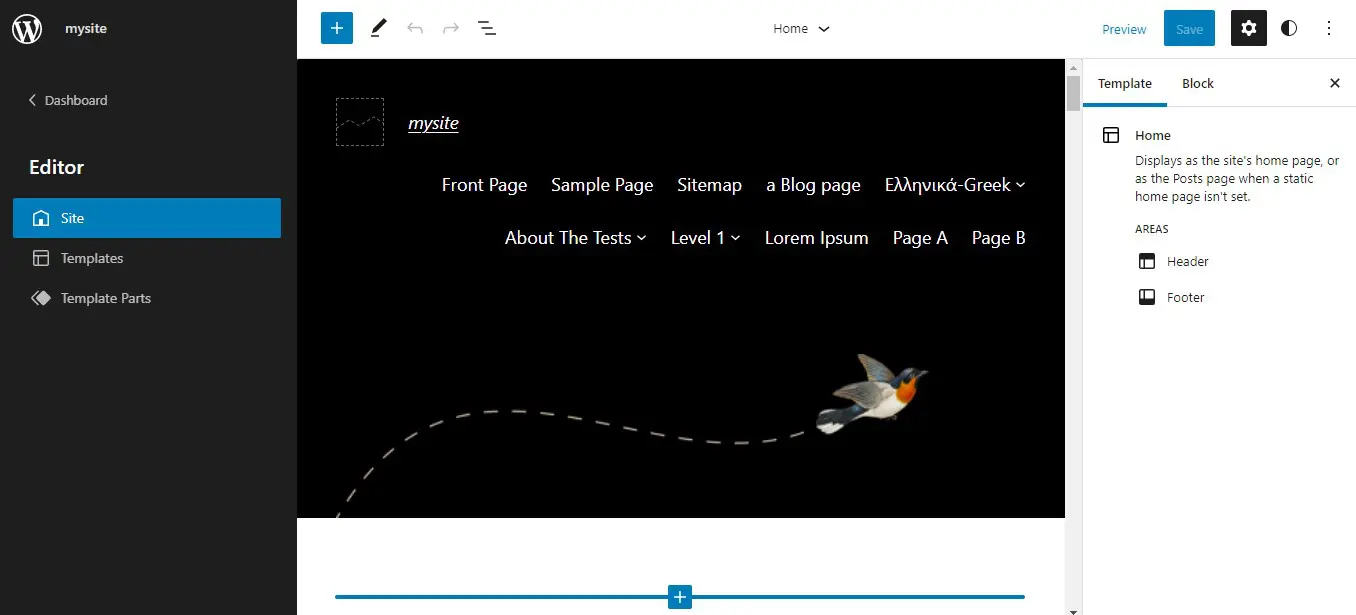
Esta funcionalidade substituiu o Customizador. No entanto, ela só suporta temas baseados em blocos, como Twenty Twenty-Two. Se você está usando um tema ‘padrão’, você ainda terá acesso ao Customizador (e ao editor de blocos Gutenberg), mas não poderá usar o Editor Completo do Site.
O Editor Completo do Site vem com modelos para diferentes páginas, como sua página de arquivo ou página inicial. Além disso, você pode personalizar mais áreas do seu site, como seu cabeçalho e rodapé. Há também uma nova funcionalidade de Estilos Globais, que permite definir configurações em todo o site para seus blocos.
Além disso, o Editor Completo do Site introduziu uma variedade de ‘blocos de tema’. Frequentemente apelidados de ‘blocos do site’, essas novas adições permitem que você use e edite elementos globais como o logo do site e tagline, navegação e listas de postagens.
Os Benefícios de Usar Blocos de Tema
Os novos blocos de temas foram introduzidos para tornar o processo de design web no WordPress mais simples e mais fluido. Anteriormente, o editor de temas do WordPress tinha opções limitadas de personalização, e os usuários que desejavam designs únicos muitas vezes precisavam usar código personalizado.
Os blocos de tema eliminam a necessidade de programação (e plugins de construtor de páginas de terceiros) na maioria dos casos. Cada bloco possui uma variedade de opções de estilo e exibição, oferecendo aos usuários a flexibilidade para criar quase qualquer layout e design. Seja você um iniciante em WordPress ou um desenvolvedor web experiente, o processo de criação de sites personalizados agora é mais rápido e mais fácil.
Vamos dar uma olhada em alguns blocos de sites notáveis que foram adicionados com o WordPress 5.9. Esta é apenas uma breve introdução – vamos explorar mais profundamente cada um desses blocos de Gutenberg em breve.
Navegação
Esta funcionalidade permite que você adicione o menu de navegação do seu site a uma página:
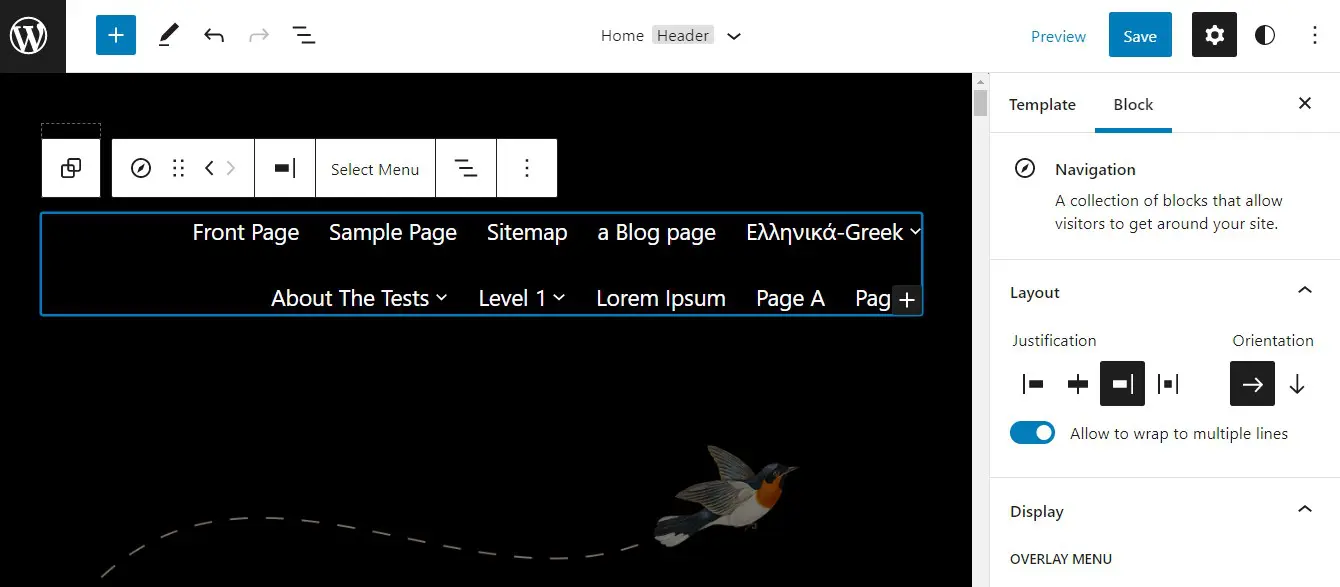
Você pode personalizar tanto o design quanto a estrutura do seu menu. Por exemplo, você pode adicionar itens de submenu, mudar a cor e o alinhamento, e mais.
Loop de Consulta
Um loop de consulta é um bloco que exibe um conjunto de posts com base em condições e parâmetros específicos:
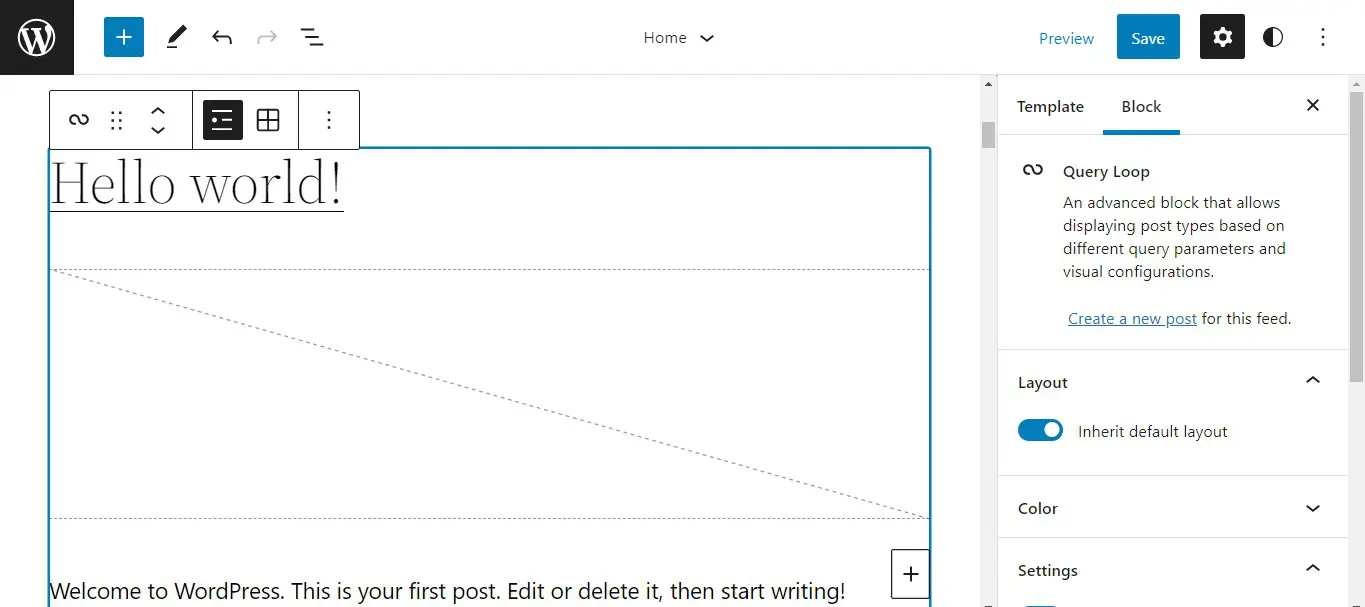
Esta é uma ótima maneira de apresentar publicações sobre um determinado tópico. Você pode filtrar conteúdo por categorias de postagens, tags, autores e palavras-chave. O bloco também oferece diferentes opções de estilo para o feed de postagens.
Parte do Modelo
As partes do template são usadas para organizar a estrutura de um site. Elas são essencialmente coleções ou contêineres de outros blocos de conteúdo:
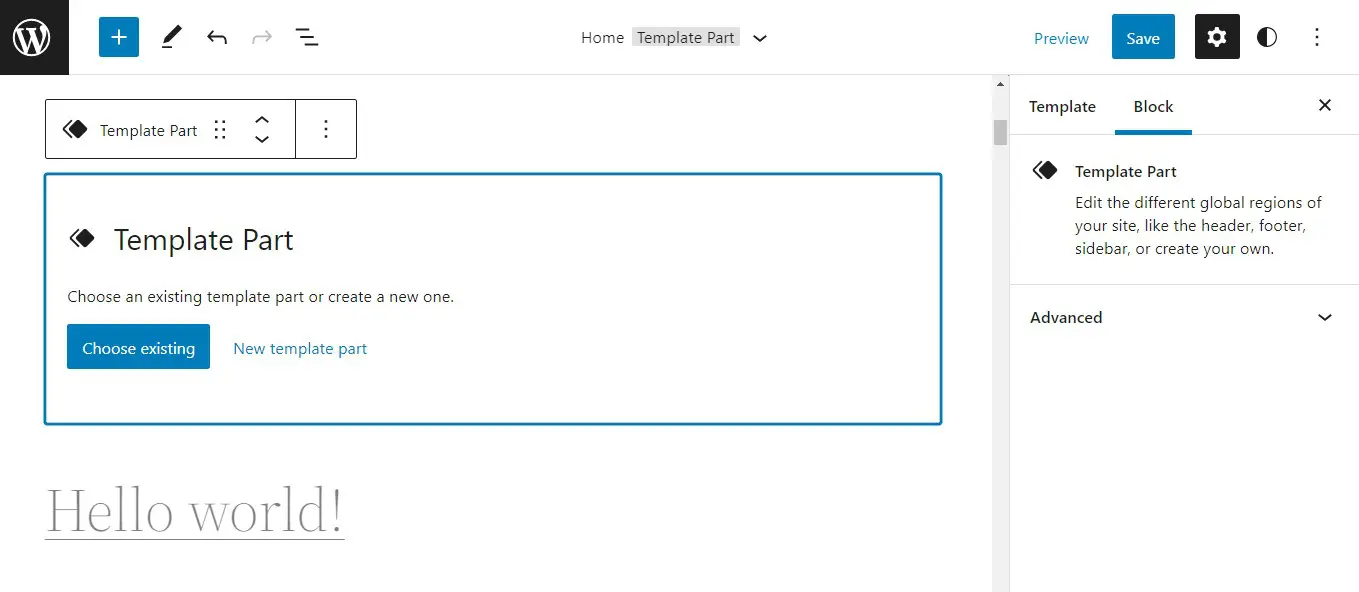
Eles só podem ser usados ao editar templates, então você encontrará este bloco no Editor Completo do Site. Cada parte do template tem um nome gerado pelo usuário. Ao adicionar um bloco, você pode escolher um template existente ou criar um novo.
Como Usar Blocos Comuns de Sites WordPress (6 Novos Blocos de Tema)
Agora, vamos dar uma olhada detalhada em alguns blocos de temas comuns. Para cada um dos novos blocos, discutiremos seu propósito e os passos para utilizá-lo.
1. Navegação
Os blocos de navegação são usados para editar os menus do seu site. Quando você adiciona esse bloco à sua página, são dadas três opções: selecionar um menu existente, adicionar todas as páginas do site ou começar com um menu vazio:
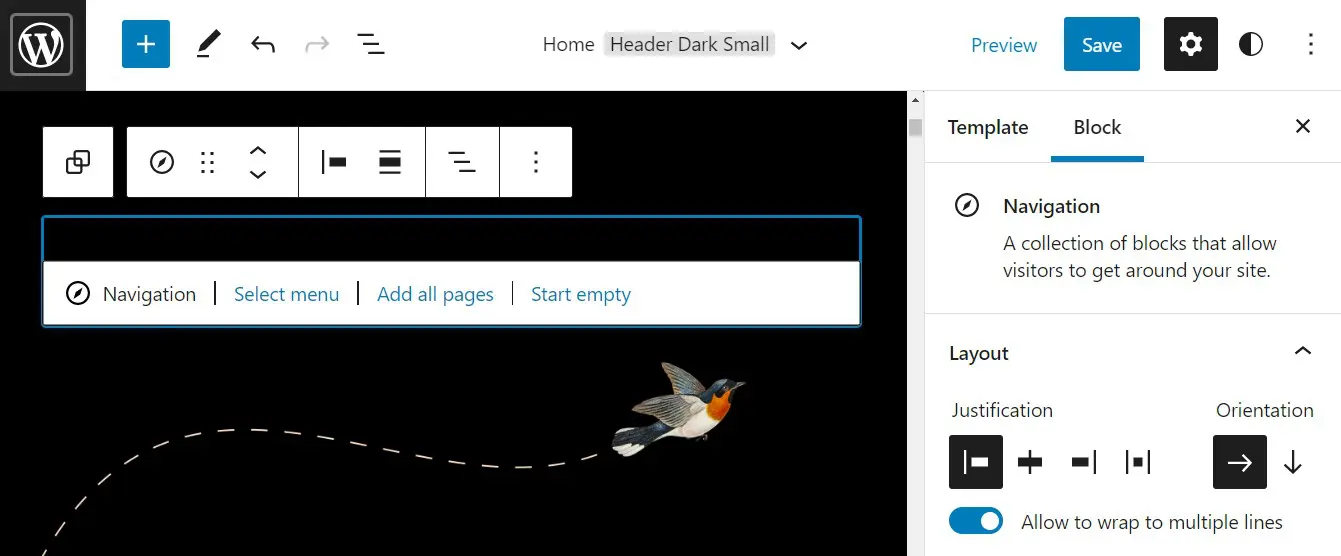
Você pode incluir itens de menu adicionais, bem como itens recuados, que aparecem como subpáginas. Além disso, você pode alterar os links e nomes de cada item usando o ícone “âncora” na barra de ferramentas. A barra de ferramentas também permite que você altere o alinhamento e outras configurações de layout.
2. Entrar/Sair
O bloco de login/logout oferece uma maneira simples de adicionar um botão de login e logout ao seu site:
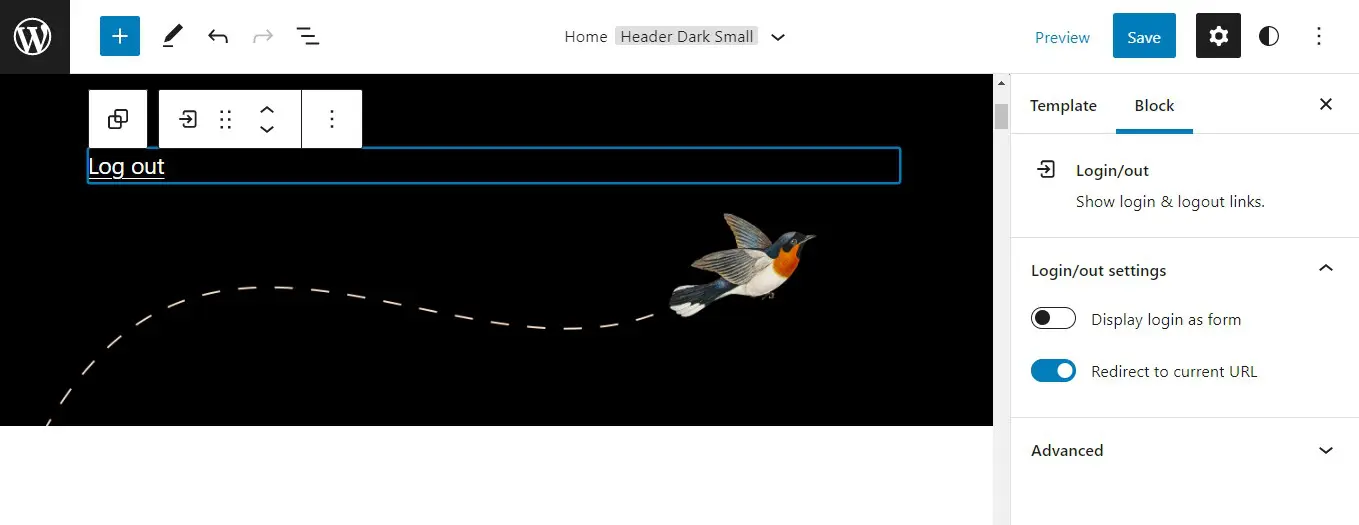
Ele exibe automaticamente o link correto dependendo do status do usuário. Você também tem a opção de exibir o botão de login/sair como um interruptor.
3. Parte do Modelo
Este elemento pode ser considerado como um grupo de blocos. A parte do template ajuda você a organizar a estrutura da sua página. Esses blocos só podem ser usados ao editar templates, e são uma excelente maneira de gerenciar áreas globais como cabeçalhos e rodapés:
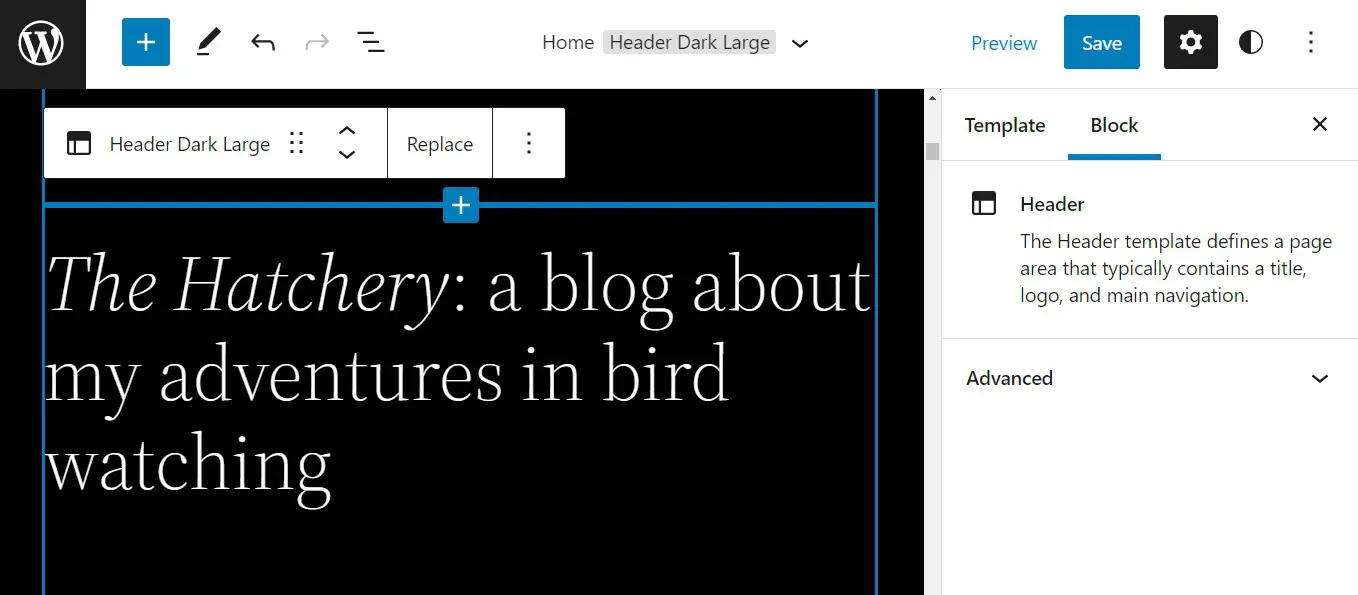
Partes do template podem ser adicionadas no editor do site. Ao selecionar o bloco, será perguntado se deseja adicionar um template existente ou criar um novo.
Se você optar pela última opção, será solicitado que você insira um nome para o modelo. Em seguida, você pode prosseguir e adicionar blocos para criar o layout desejado.
4. Título do Site
Como o nome indica, este bloco é usado para exibir o título do seu site:
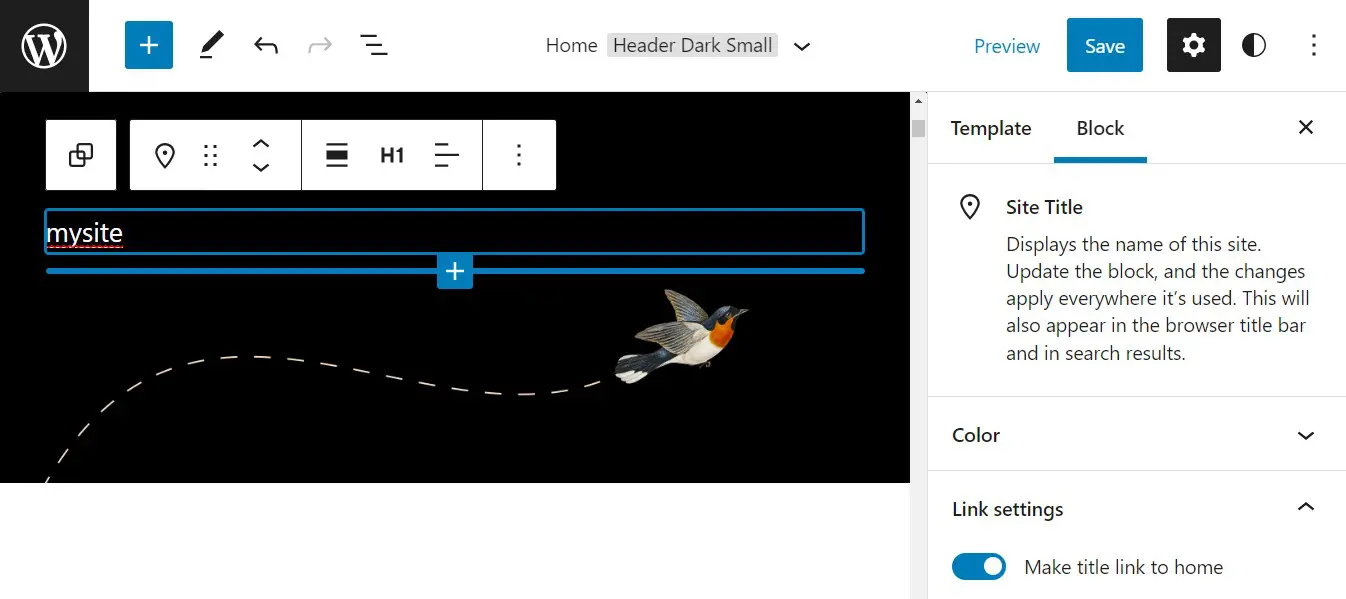
Por padrão, o título é vinculado à página inicial, mas isso pode ser desativado com um interruptor de alternância nas configurações. Há também uma variedade de opções de estilo, incluindo cores de texto e de fundo, tamanho da fonte, altura da linha, espaçamento entre letras e outras configurações de tipografia.
5. Resumo do Post
Os resumos de postagens oferecem aos leitores uma prévia do conteúdo, e podem ajudá-los a decidir se desejam ou não ler o artigo completo:
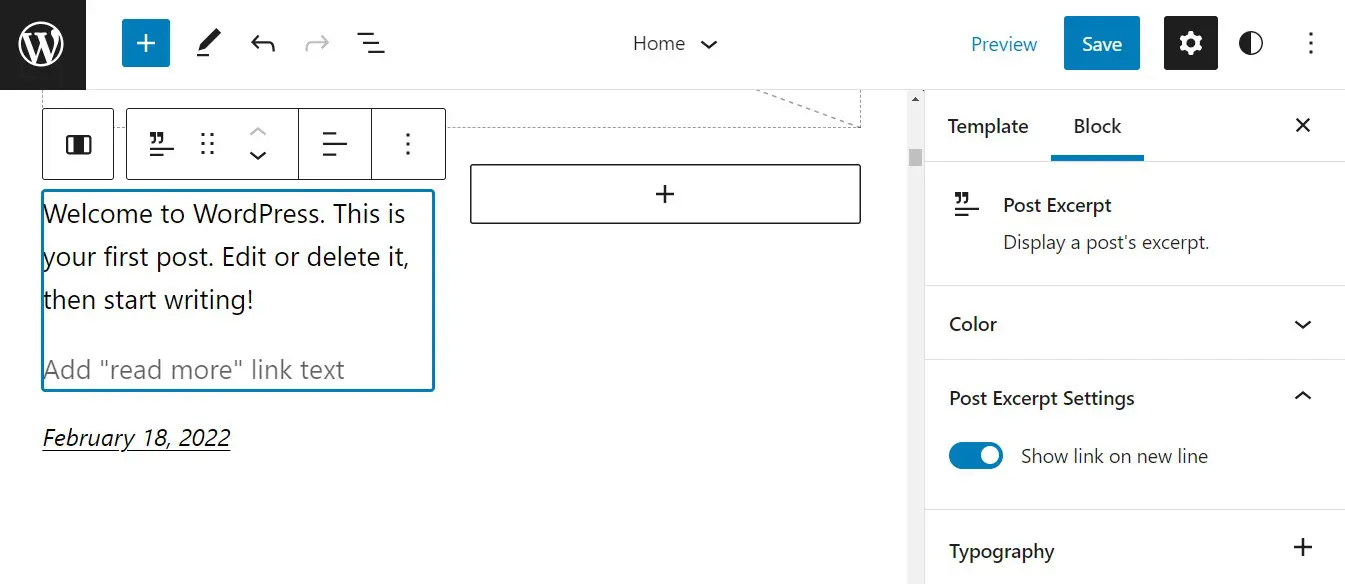
Na maioria das vezes, este bloco será um elemento filho de um loop de consulta. Ele exibe as primeiras 55 palavras de uma postagem ou o resumo definido para essa postagem. Você também pode adicionar um link de “leia mais”. Isso levará o usuário diretamente para a postagem completa.
6. Query Loop
Os loops de consulta podem ser usados para exibir um conjunto de postagens com base em condições e parâmetros específicos. Por exemplo, você pode usar este bloco para mostrar todas as postagens em uma categoria específica ou de um autor específico:
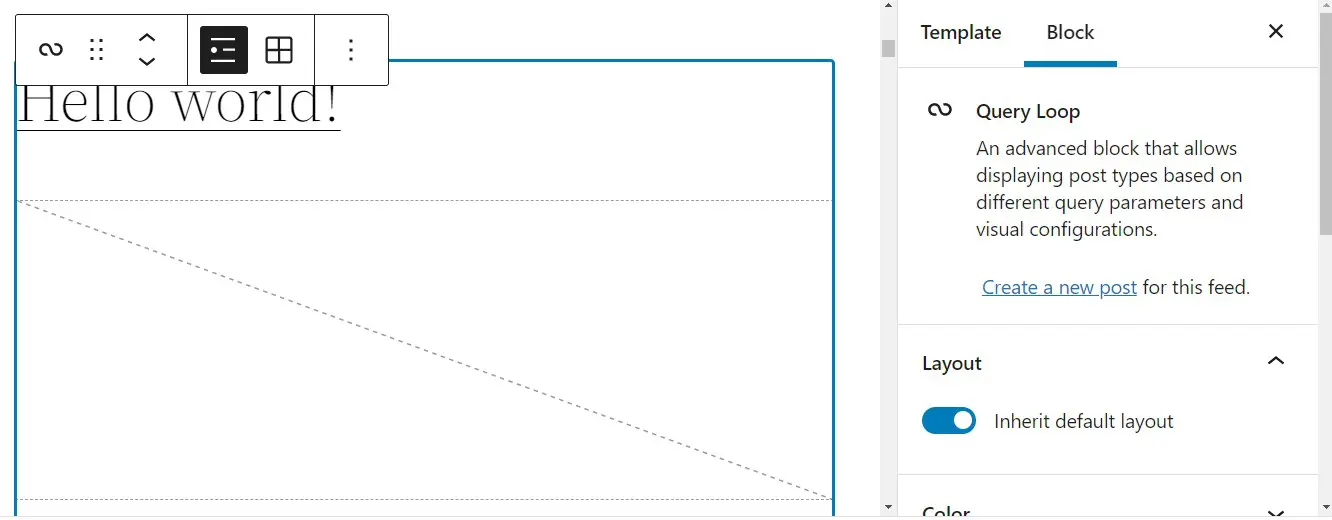
Os loops de consulta são compostos por vários blocos, incluindo títulos de postagens, datas, resumos e imagens em destaque. Você tem a opção de começar do zero e adicionar blocos aninhados manualmente, ou começar com um layout pré-fabricado e editar a partir daí.
Você pode então alterar a largura, alinhamento, disposição e cores. Você também pode mudar o número de posts que o loop de consulta exibe.
Conclusão
No passado, personalizar sites do WordPress pode ter sido desafiador para alguns usuários. No entanto, com o lançamento de novos blocos de site na versão 5.9, o processo se tornou muito mais fácil.
Graças ao recurso de Edição Completa do Site, você pode agora fazer alterações em todo o seu site a partir de uma interface unificada. Você também pode personalizar elementos individuais, como o título do site e o slogan, menu de navegação e partes do template, como cabeçalhos e rodapés.
Se você está procurando um local rápido, confiável e acessível para hospedar seu site WordPress, nós temos o que você precisa. Confira nossos planos de Hospedagem WordPress da DreamHost!

Potencialize seu Website com a DreamHost
Nós garantimos que seu site seja rápido, seguro e sempre disponível, para que seus visitantes confiem em você. Planos a partir de $1.99/mês.
Escolha Seu Plano