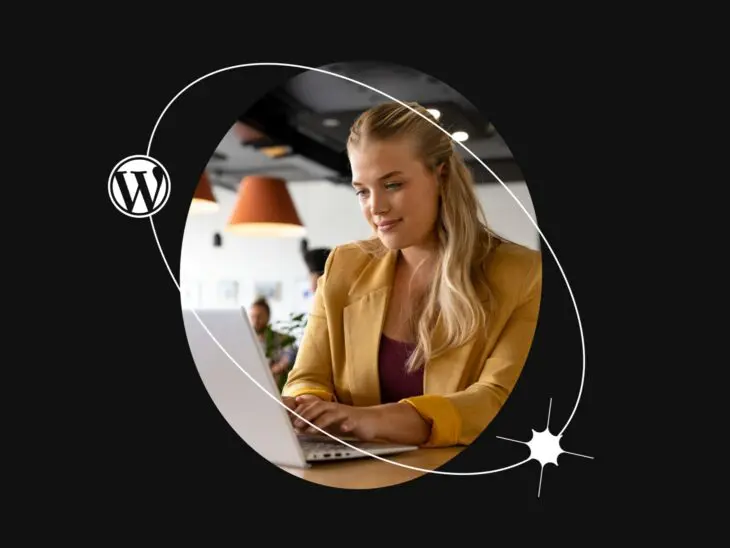Você provavelmente já viu o erro “Página Não Encontrada” antes.
Infelizmente, se você opera um site de qualquer tipo (WordPress ou não), provavelmente chegará o dia em que você verá a mensagem em uma de suas próprias páginas.
Felizmente, como muitos erros comuns do WordPress, os 404s são relativamente fáceis de solucionar e corrigir. A solução geralmente envolve restaurar a estrutura de permalink do seu site — algo que você pode fazer em apenas alguns minutos.
Neste artigo, explicaremos o que é um erro 404 e o que pode causar um no seu site. Em seguida, vamos guiá-lo sobre como corrigi-lo em quatro passos simples.
Vamos começar!
Uma Visão Geral do Erro 404 do WordPress
Um erro 404, também conhecido como erro de “Página Não Encontrada”, indica que o seu navegador não consegue localizar a página que você está tentando acessar.
A mensagem exata pode parecer um pouco diferente dependendo do navegador que você está usando, mas geralmente sempre conterá o código “404” ou uma mensagem de “página não encontrada” de algum tipo.
Os proprietários de sites também podem criar suas próprias páginas personalizadas de 404 Não Encontrado. Por exemplo, veja como é a nossa página de 404 (muito legal, podemos acrescentar):
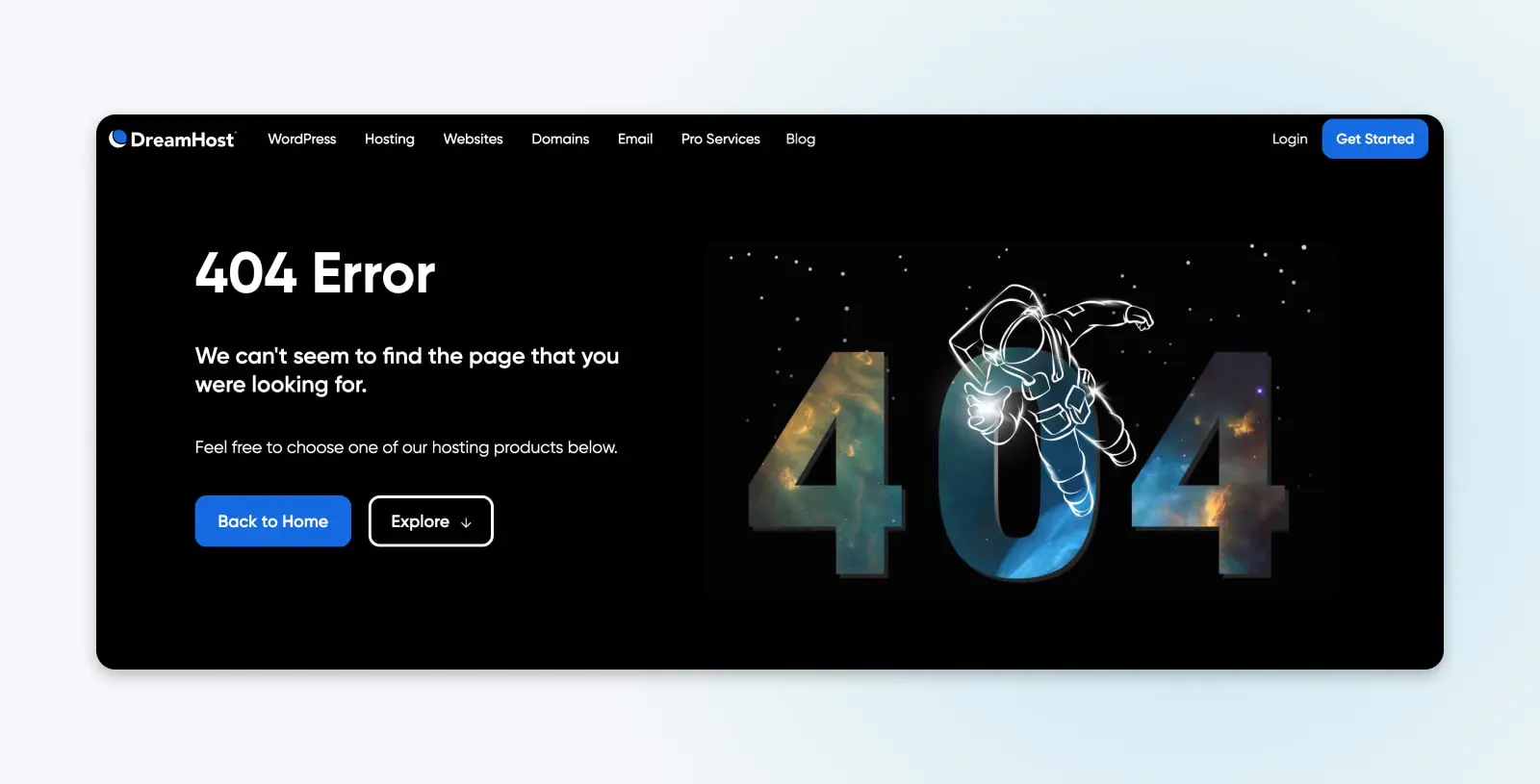
Ver esta notificação (ou qualquer outra mensagem de erro) ao tentar acessar seu site pode ser frustrante. Embora haja uma chance de que seu post tenha realmente desaparecido, na maioria das vezes, há uma causa mais benigna.
Algumas razões comuns pelas quais as publicações do WordPress podem retornar erros 404 incluem:
- Uma URL digitada incorretamente – Pode simplesmente ser atribuído a um erro de digitação na URL. Esta é a causa mais comum.
- Um problema com suas configurações de Domain Name System (DNS) – Se você atualizou recentemente alguma informação do seu DNS e vê esse erro, pode ser porque as alterações ainda não se propagaram completamente. O processo pode levar até 48 horas para ser concluído.
- Problemas com add-ons ou a estrutura do seu site – Problemas com permalink do WordPress podem ser causados por um arquivo .htaccess PHP ausente, quebrado ou corrompido. Problemas de compatibilidade com componentes do WordPress, como Plugins e temas, também podem ser os culpados.
DNS
O protocolo do Domain Name System (DNS) mantém registros de quais nomes de domínio correspondem a endereços IP específicos. Este sistema permite que você navegue na web digitando URLs comuns em vez de endereços IP.
Leia MaisIndependentemente da causa, esse erro impede o acesso ao seu site e pode afastar usuários e potenciais clientes. Por isso, precisa ser resolvido o mais rápido possível. É por isso que, em breve, vamos orientar sobre a solução de problemas e a resolução das causas mais comuns por trás do erro 404 do WordPress.
Por que os Erros 404 são Importantes
Os erros 404 apresentam vários problemas para um site além de simplesmente impedir o acesso às páginas.
Primeiro, eles criam uma péssima experiência do usuário (UX).
Quando você acessa uma página que não tem o que você estava procurando — ou quase nada, na verdade — o que você faz?
Você sai. Volta para o motor de busca — E possivelmente evita clicar em qualquer coisa desse site novamente devido à falta de confiança.
Se houver mesmo que apenas alguns desses erros no seu site, eles podem definitivamente afastar usuários (e potenciais compradores.)
No pior dos casos, esses visitantes podem acabar em um site concorrente, o que lhe custaria negócios.
Além disso, os erros 404 também podem prejudicar sua otimização para motores de busca (SEO). Rastreadores de motores de busca não indexarão uma página que retorna um 404 porque pensam que ela não existe.
Consegue ter páginas não existentes suficientes em seu site, e você começará a treinar os motores de busca de que seu site está cheio de conteúdo de baixo valor. Você começará a ficar atrás de seus concorrentes nas páginas de resultados dos motores de busca (SERPs).
Isso é importante porque o SEO é o principal impulsionador de tráfego para sites.
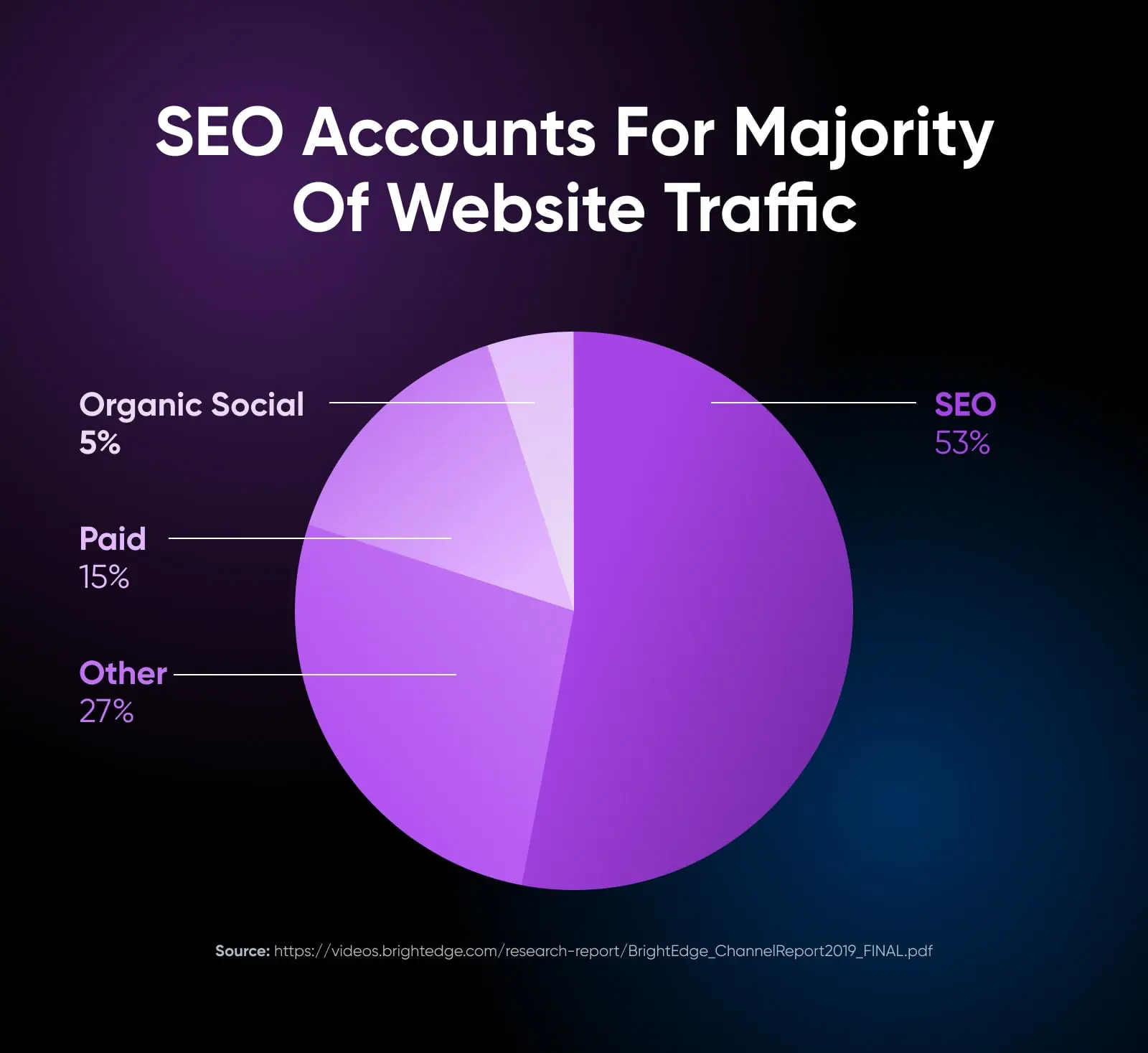
O que fazer *Antes* da Solução de problemas do Erro 404 do WordPress
Preocupado em afastar potenciais clientes e motores de busca?
Estamos aqui para ajudar — mas não faça nada às pressas!
Antes de mergulhar nas alterações das configurações de permalink ou acessar seu arquivo .htaccess, é uma boa ideia criar um backup do seu site e banco de dados. Assim, se você acidentalmente piorar algo, pode facilmente restaurar seu site para um estado funcional.
Se seu site WordPress é hospedado com DreamHost, os backups não poderiam ser mais fáceis.
Oferecemos backups fáceis de um clique para todos os clientes. E com um dos nossos planos de Hospedagem Gerenciada do WordPress, os backups diários são automáticos — assim, você sempre terá uma cópia atualizada para acessar.
Você também pode criar um backup manual seguindo nosso guia de Como Fazer Backup do Seu Site WordPress.
Relacionado: Como Escolher um Provedor de Hospedagem Web — Checklist de 15 Pontos
Como Corrigir Erros 404 em Posts do WordPress (4 Passos)
Com um backup recente do seu site em mãos, é hora de começar a resolver seu problema.
Dica: A melhor maneira de navegar por este guia passo a passo é seguir a ordem, realizando cada mudança em sequência e verificando se o erro foi resolvido após cada uma.
Etapa 1: Redefinir seus Permalinks do WordPress
O primeiro passo a tentar é redefinir seus permalinks.
Vá até o seu Painel do WordPress e navegue até Configurações > Permalinks.
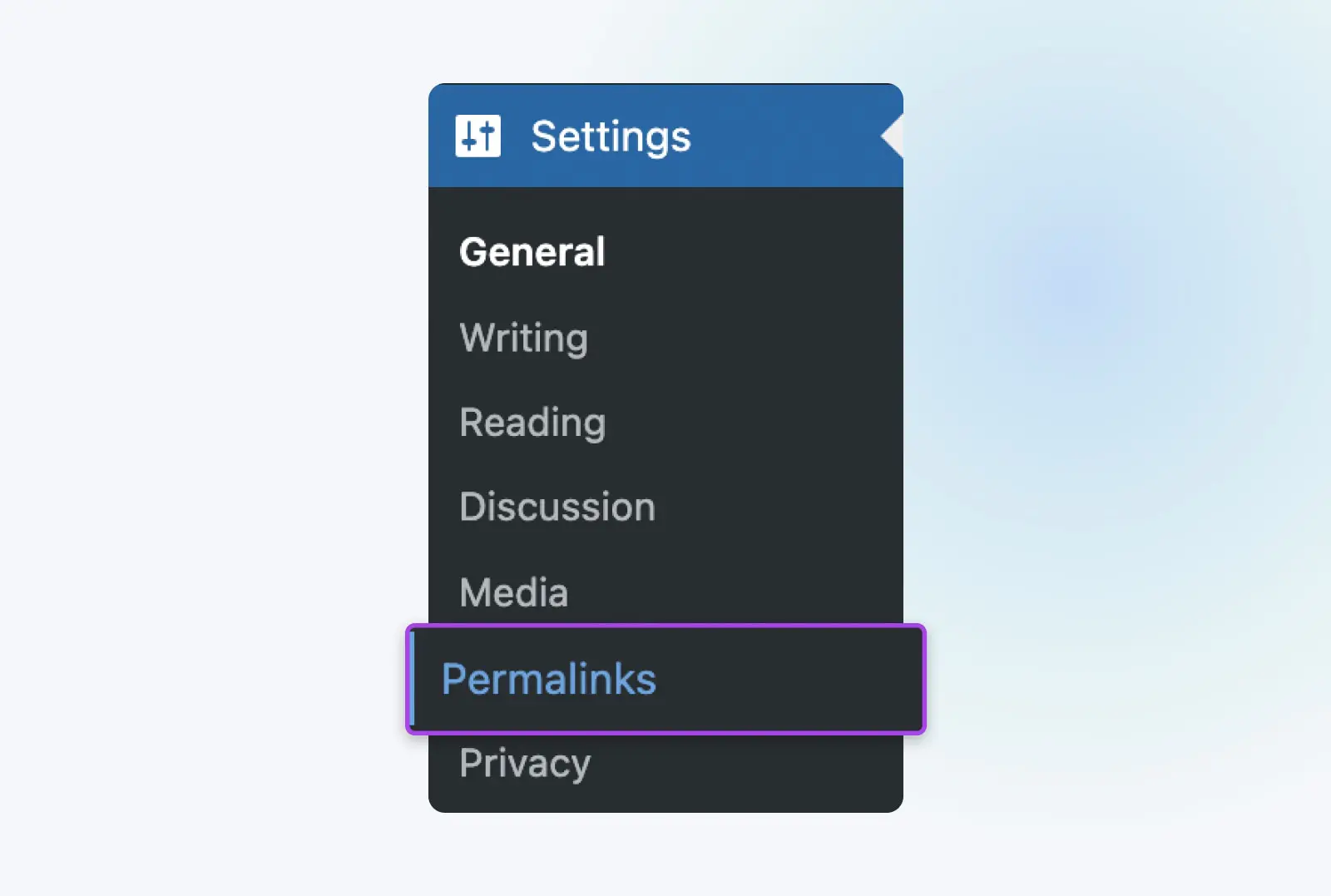
Daqui, basta clicar em Salvar Alterações na parte inferior da tela.
Sério, é só isso.
Você não precisa realmente editar nada. Clique neste botão para atualizar as configurações de permalink mesmo que não faça nenhuma alteração. Isso é importante porque também atualiza as regras de reescrita usadas para “pretty permalinks“. Sem essas regras que resolvem os pretty permalinks, quaisquer páginas que os utilizem exibiriam o erro 404 Página Não Encontrada.
Com isso feito, vá em frente e recarregue as páginas que você estava tentando acessar. Se tudo funcionar, você terminou!
Se você ainda receber um erro 404, vá para a próxima etapa.
Etapa 2: Restaure Seu Arquivo .htaccess
Se redefinir seus permalinks não funcionou, a próxima estratégia é restaurar seu arquivo .htaccess. Isso controla como o WordPress interage com o servidor web e como ele gera permalinks para suas páginas. Restaurá-lo para as configurações padrão pode corrigir erros 404 repentinos.
.htaccess
‘.htaccess’ é um arquivo de configuração usado pelo software do servidor web Apache. O arquivo .htaccess contém diretivas (instruções) que dizem ao Apache como se comportar para um site específico ou diretório.
Leia MaisPara restaurar o arquivo .htaccess, você precisará abri-lo e fazer algumas edições simples. Existem algumas maneiras de fazer isso.
Você pode usar um cliente de Protocolo de Transferência de Arquivos Seguro (SFTP), como o FileZilla. Temos instruções detalhadas para conectar via SFTP se precisar de ajuda.
Se você está usando o DreamHost, pode usar o gerenciador de arquivos integrado. Este guia do nosso Centro de Ajuda irá orientá-lo sobre como acessar e utilizar o gerenciador de arquivos do DreamHost.
Uma vez que você tenha o gerenciador de arquivos aberto, selecione a pasta que corresponde ao seu nome de domínio. Você encontrará o arquivo .htaccess dentro (se você ver itens como “wp-content”, você está no lugar certo!)
Apenas por precaução, primeiro copie o conteúdo atual do arquivo .htaccess e cole-o em algum lugar para guardá-lo com segurança.
Em seguida, substitua o conteúdo do arquivo .htaccess pelo seguinte:
# BEGIN WordPress
RewriteEngine On
RewriteBase /
RewriteRule ^index.php$ - [L]
RewriteCond %{REQUEST_FILENAME} !-f
RewriteCond %{REQUEST_FILENAME} !-d
RewriteRule . /index.php [L]
# END WordPress
Este é o código .htaccess padrão para WordPress. Depois de colar isso e salvar suas alterações, sua restauração está quase completa!
Dizemos quase porque restaurar este arquivo também irá resetar as configurações de permalink do seu site WordPress. Portanto, se você está usando uma estrutura de permalink personalizada (ou alterou de alguma forma a padrão), agora você precisa restaurar essas configurações.
Para fazer isso, volte ao seu painel do WordPress e navegue até Configurações > Links Permanentes (como no passo 1 acima). Restaure suas configurações preferidas e então Salve Alterações.
Finalmente, atualize seu site e tente carregar as páginas que estavam retornando erros 404.
Se tudo está funcionando agora, parabéns!
Se não, prossiga novamente para a próxima etapa.
Etapa 3: Desative seus Plugins e Tema do WordPress
Se você redefiniu seus permalinks e o arquivo .htaccess, mas ainda está vendo erros 404 no seu site, o próximo passo é verificar seu tema e Plugins/plugin do WordPress.
Plugins, em particular, podem às vezes ter bugs ou problemas de compatibilidade que impedem o carregamento de um site.
Então, vamos começar por aí.
A ideia básica é desativá-los um a um, verificando os erros 404 cada vez. Se o erro persistir, ative-o novamente e passe para o próximo.
Para começar, acesse o seu painel do WordPress e navegue até Plugins > Installed Plugins.
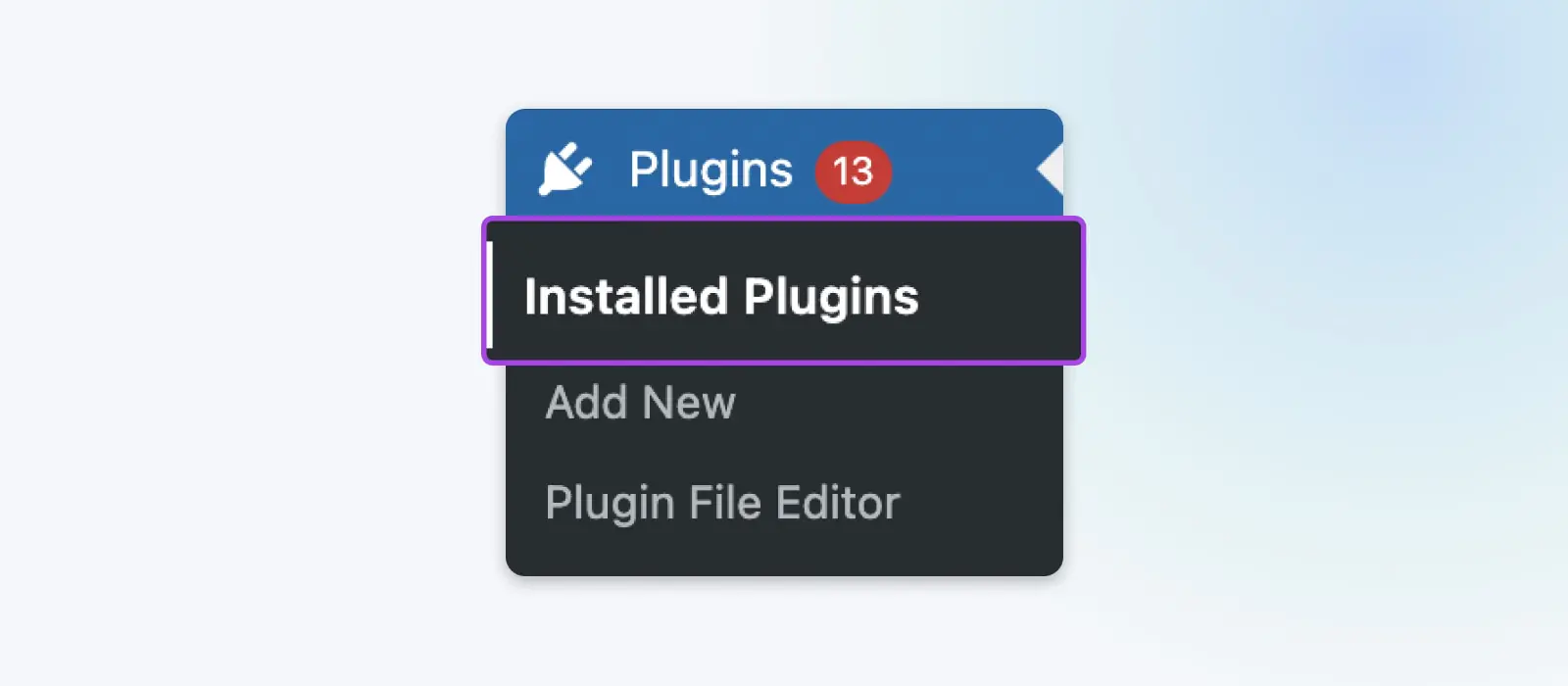
Localize e clique no botão Desativar associado ao plugin ativo no topo da tela. (Plugins ativos devem ter um fundo azul. Os inativos devem ter um fundo branco e sem opção de desativação.)
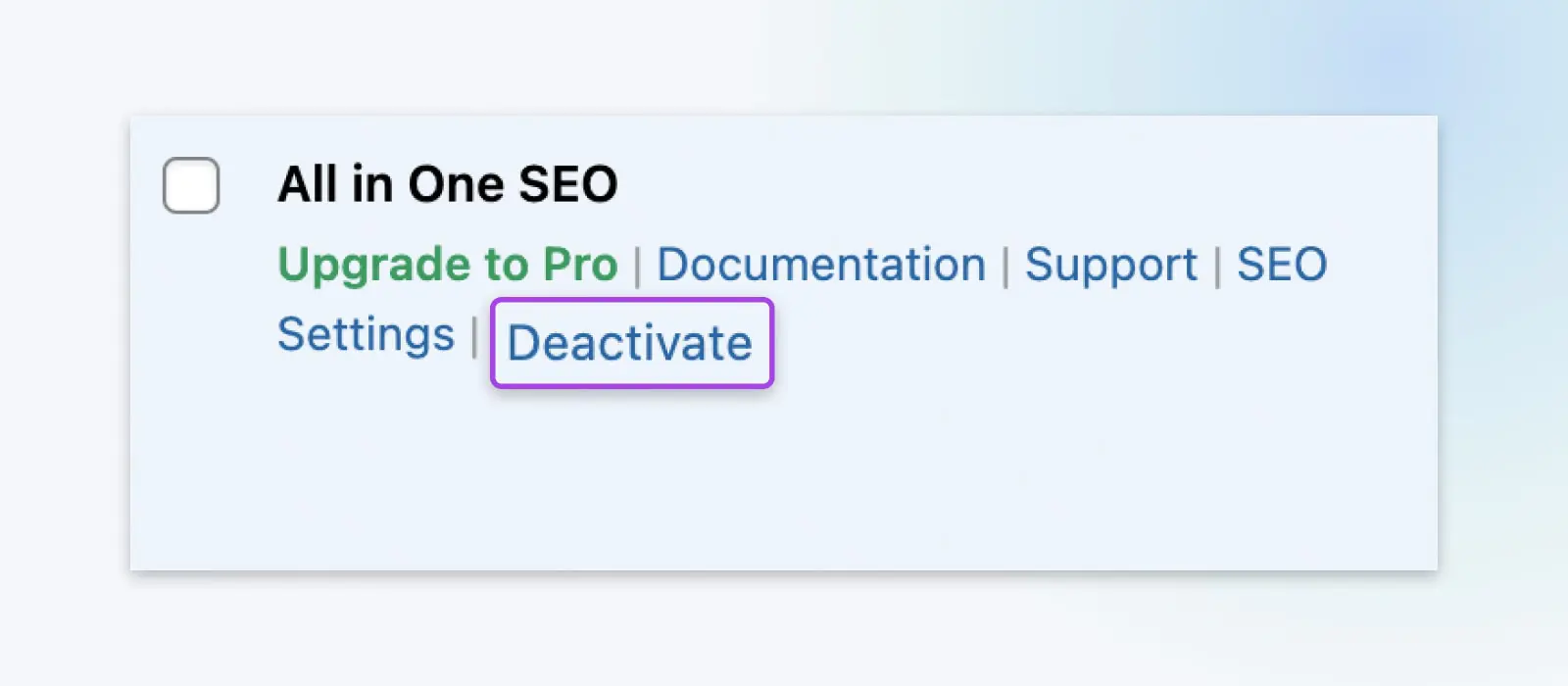
Agora, atualize seu site e veja se o erro 404 ainda está ocorrendo.
Se você receber a temida mensagem de erro, volte aos plugins, reative o que acabou de tentar e passe para o próximo ativo na lista.
Se você encontrar um que resolva o problema, pode verificar se o plugin tem uma atualização que possa resolver o problema. Se atualizá-lo e depois atualizar a página mais uma vez não funcionar, procure um plugin alternativo com funcionalidades semelhantes.
Mas se nenhum dos plugins for o problema, é hora de tentar mudar o seu tema do WordPress.
Para fazer isso, vá até Aparência > Temas.
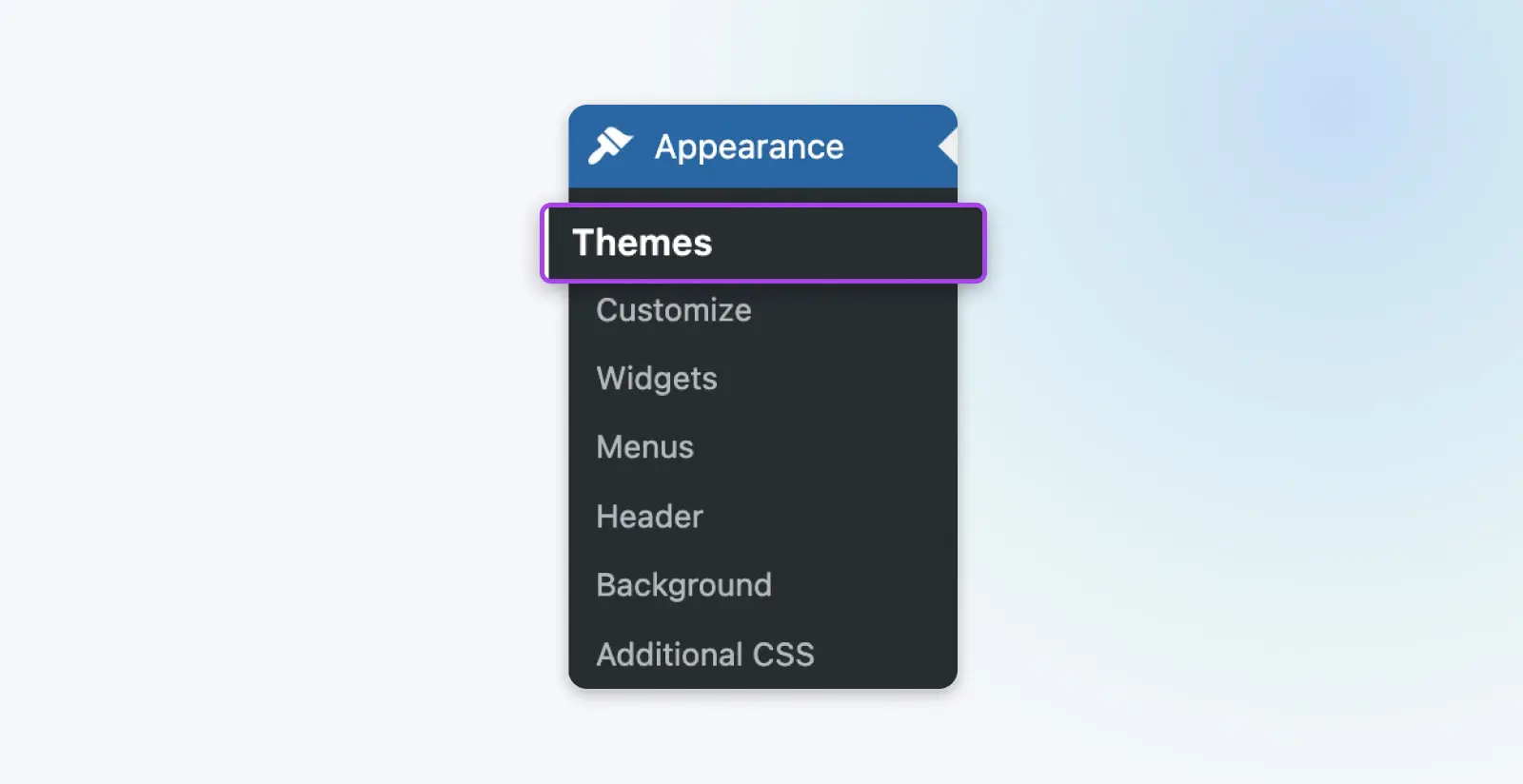
Seu tema atualmente ativo está marcado como tal. Passe o mouse sobre um dos outros e clique em Ativar. Em seguida, atualize seu site e tente acessar a página problemática novamente.
Note que alterar seu tema pode alterar significativamente o seu site. Além disso, se você fez alguma edição no seu tema, essas podem ser perdidas se o seu tema for alterado ou até atualizado. Então, novamente, dedique algum tempo para fazer backup do seu site antes de sair clicando por dentro dos seus temas.
Se você acabar descobrindo que o problema é o seu tema, talvez precise gastar algum tempo procurando um que ofereça uma aparência e funcionalidades semelhantes.
Precisa de ajuda? Confira 18 Dicas Profissionais Para Escolher o Tema WordPress Perfeito.
Etapa 4 (Bônus): Configurar um Redirecionamento 301 para Conteúdo Movido
Caso você precise mover conteúdo para uma nova URL e não queira que a antiga apresente um erro 404, aqui está um passo final.
Você vai querer configurar alguns redirecionamentos 301 para apontar aquele URL antigo para o novo.
A maneira mais fácil de fazer isso é com o plugin Redirection. Esta ferramenta permitirá que você configure rapidamente os redirecionamentos necessários. Além disso, é gratuito e fácil de usar.
Relacionado: Como Corrigir o Erro “Muitos Redirecionamentos” no WordPress (13 Métodos)
Como Criar Sua Própria Página de “Erro 404 Não Encontrado”
Se você deseja configurar sua própria página de erro 404 personalizada, pode fazer isso de maneira relativamente fácil.
O plugin 404page é uma opção muito popular para criar rapidamente uma página de erro personalizada.
Ou, você pode adotar uma abordagem mais ativa e fazer isso manualmente. Isso ainda é bastante simples e requer apenas a adição de uma linha de código ao arquivo .htaccess (acessado via seu gerenciador de arquivos, como no passo 2 acima) para direcionar o erro para uma página específica. Então, você só precisa criar essa nova página.
Dispomos de instruções completas para configurar páginas de erro personalizadas que o guiarão pelo processo.
Ferramentas para Ajudar a Monitorar Erros 404 Continuamente
Finalmente, se você deseja ficar atento a erros 404 no futuro, você pode fazer isso com algumas ferramentas úteis.
Se você está usando o Google Analytics para entender o tráfego do site, você também pode usá-lo para encontrar erros 404 no seu site. A Databox possui um guia sobre como fazer isso.
Google Search Console também mostrará os erros de rastreamento que os bots do Google encontraram enquanto indexavam seu site. Esta é uma maneira simples de ver todos os problemas que o Google está encontrando.
Você também pode inserir sua URL em uma ferramenta especializada como o Broken Link Checker, que irá escanear todo o seu site em busca de links quebrados e informará se encontrar uma página 404. É gratuito e fácil de usar.
Mais Tutoriais de Erros do WordPress
Quer aprender a corrigir outros erros comuns do WordPress? Criamos uma série robusta de guias para ajudar!
Confira:
- Como Resolver Problemas Comuns de SSL no WordPress (5 Soluções Chave)
- Como Corrigir 16 Problemas Comuns de Imagens no WordPress
- Como Corrigir o Erro 503 no WordPress
- Como Corrigir o Problema de “Desconexão Constante no WordPress” (8 Métodos)
- Como Corrigir o Erro de Memória Esgotada do WordPress Aumentando o Limite de Memória PHP do Seu Site
- Como Corrigir Texto Branco e Botões Faltando no Editor Visual do WordPress (5 Passos)
- Como Corrigir o Problema de Atualização e Redirecionamento da Página de Login do WordPress (3 Maneiras)
- Como Corrigir o Erro Interno do Servidor 500 no WordPress
- Como Corrigir Erros de Sintaxe no WordPress
- Como Corrigir o Problema de Não Envio de Email no WordPress
- Como Corrigir o Erro de Conexão com o Banco de Dados no WordPress
- Como Corrigir o Erro da Barra Lateral Abaixo do Conteúdo no WordPress (Em 3 Passos)
- Como Corrigir o Erro “Tem Certeza de que Quer Fazer Isso” no WordPress (4 Métodos)
- Como Corrigir o Erro 403 Proibido no WordPress (5 Métodos)
- Como Corrigir o Erro de “Muitos Redirecionamentos” no WordPress (13 Métodos)
- Como Corrigir o Aviso “O Site à Frente Contém Programas Prejudiciais” no WordPress
Deixe-nos Lidar com os Erros 404 do WordPress
Um erro 404 pode ser frustrante — especialmente quando ocorre no seu próprio site.
Essas mensagens causam problemas com SEO e prejudicam a UX do seu site. Felizmente, elas não são muito difíceis de resolver.
Corrigir páginas da web 404 geralmente envolve restaurar a estrutura de permalink do seu site e configurar redirecionamentos para quaisquer posts que estejam realmente ausentes. Você pode então usar ferramentas, como o Google Search Console, para monitorar seu site para futuros 404s.
Se você deseja gastar menos tempo lidando com erros, considere mudar para Hospedagem Gerenciada do WordPress da DreamHost.
Você pode contratar nossas equipes de Serviços Profissionais de Desenvolvimento como retentores ou por demanda para retirar a gestão do site da sua página, assim você pode voltar aos negócios!

Evite o Estresse
Evite solução de problemas ao se inscrever no DreamPress. Nossos especialistas amigáveis do WordPress estão disponíveis 24/7 para ajudar a resolver problemas do site — grandes ou pequenos.
Confira os Planos