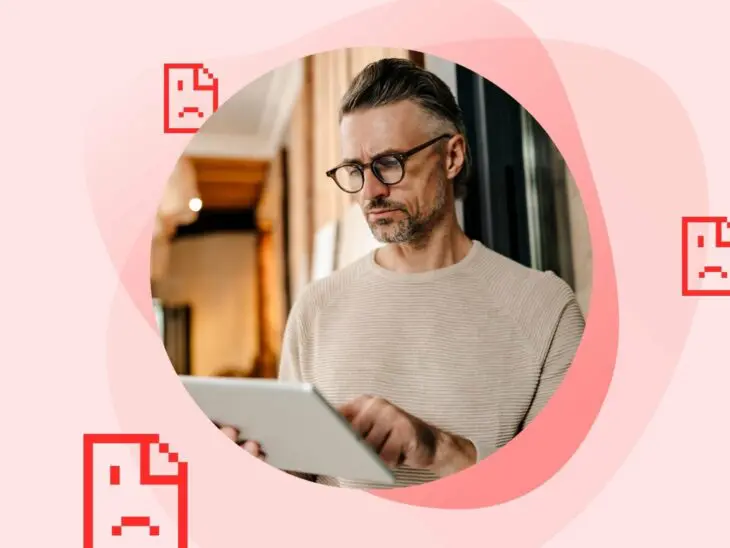Oh não. Você está tentando carregar uma página no seu site, mas tudo o que você recebe é uma mensagem de erro ERR_CONNECTION_REFUSED.
Em muitos casos, isso é causado por um gremlin no seu dispositivo. Extensões de navegador ruins, proxies malcomportados e conexões de internet ruins são todas possíveis causas. Mas se você encontrar o erro aparecendo no computador de outra pessoa, ou conectado a uma rede Wi-Fi diferente, você pode precisar tomar medidas para corrigir seu site.
Se você não está familiarizado com o erro ERR_CONNECTION_REFUSED, saber por onde começar pode ser complicado. Como você diagnostica o problema? Bem, este guia é um bom ponto de partida.
Continue lendo para descobrir por que esse erro acontece e como você pode corrigi-lo.
O que é um erro ERR_CONNECTION_REFUSED?
ERR_CONNECTION_REFUSED é um erro que pode ocorrer quando você tenta se conectar a um servidor web ou outro serviço de rede. Indica que o servidor recusou ativamente sua tentativa de conexão. Isso geralmente ocorre porque o servidor não está aceitando solicitações de entrada.
Tecnicamente, é importante notar que os erros de ERR_CONNECTION_REFUSED ocorrem no nível de conexão de rede. Ou seja, antes que qualquer requisição HTTP seja enviada. É por isso que você não vê um código de status HTTP (como um 404 ou 500).
O erro ERR_CONNECTION_REFUSED é diferente de não obter resposta alguma. Uma conexão recusada significa que algo está ouvindo mas rejeitou. Nenhuma resposta indica que o servidor nem mesmo está ouvindo.
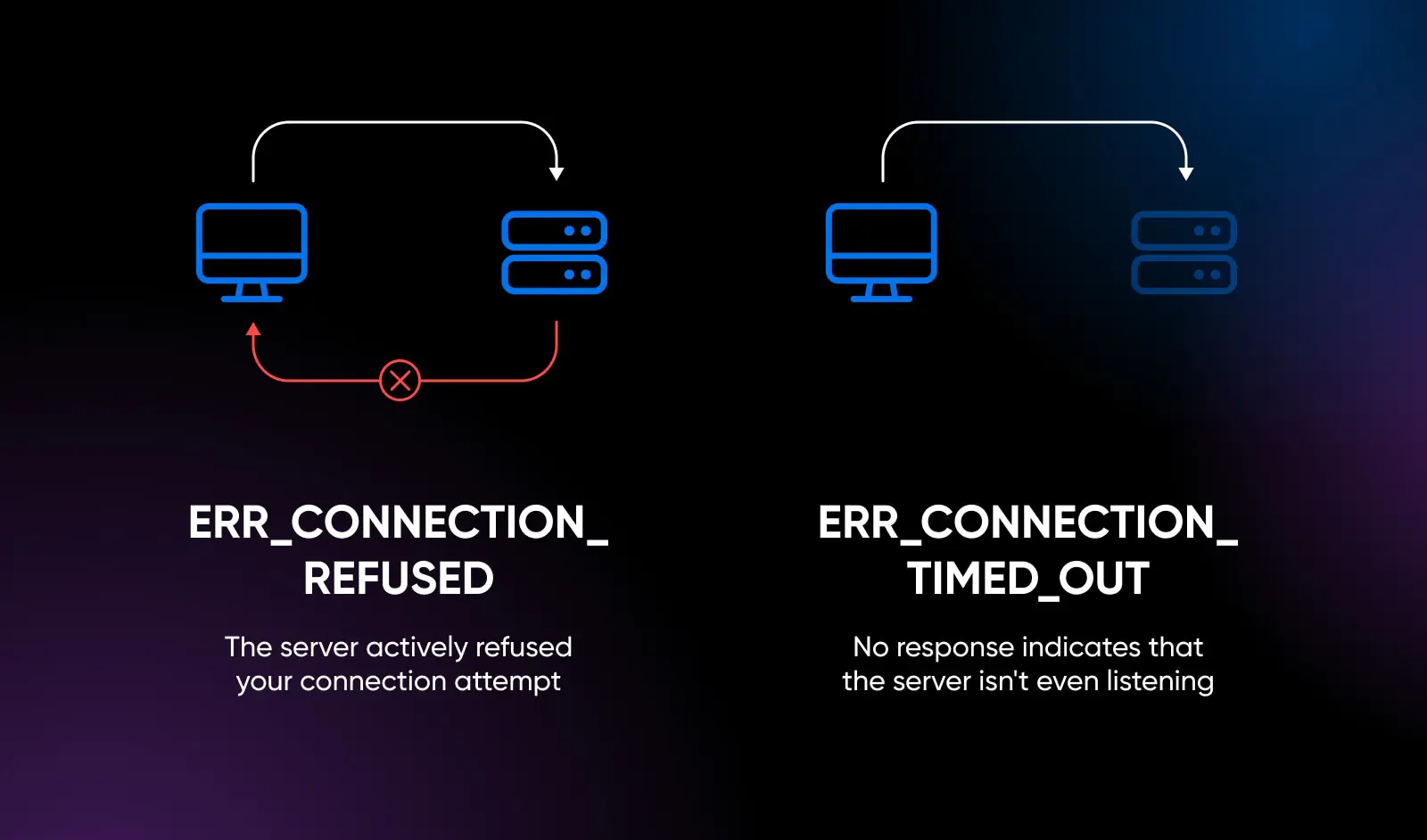
Quais as Causas dos Erros ERR_CONNECTION_REFUSED?
Então, por que o servidor está sendo tão antissocial? Bem, poderia haver várias razões possíveis:
- O servidor web não possui o software adequado instalado.
- O servidor incorreto foi solicitado, ou há um problema com DNS.
- O software do servidor falhou, ou há uma parada do servidor devido a manutenção.
- O processo de escuta foi interrompido intencionalmente.
- Um firewall ou algum outro software está bloqueando a porta para solicitações de entrada.
- Uma conexão de internet defeituosa ou configurações de internet incorretas.
Em outras palavras, o processo de solução de problemas gira em torno de descobrir por que o servidor está recusando solicitações. Pode ser um problema do lado do cliente (ou seja, dispositivos do visitante) ou do lado do servidor.
Como se parece um erro ERR_CONNECTION_REFUSED?
Tenha em mente que os erros ERR_CONNECTION_REFUSED aparecem de maneira diferente dependendo da plataforma e do navegador que você está usando.
No Google Chrome, você verá uma página de erro que diz, “Este site não pode ser alcançado.”
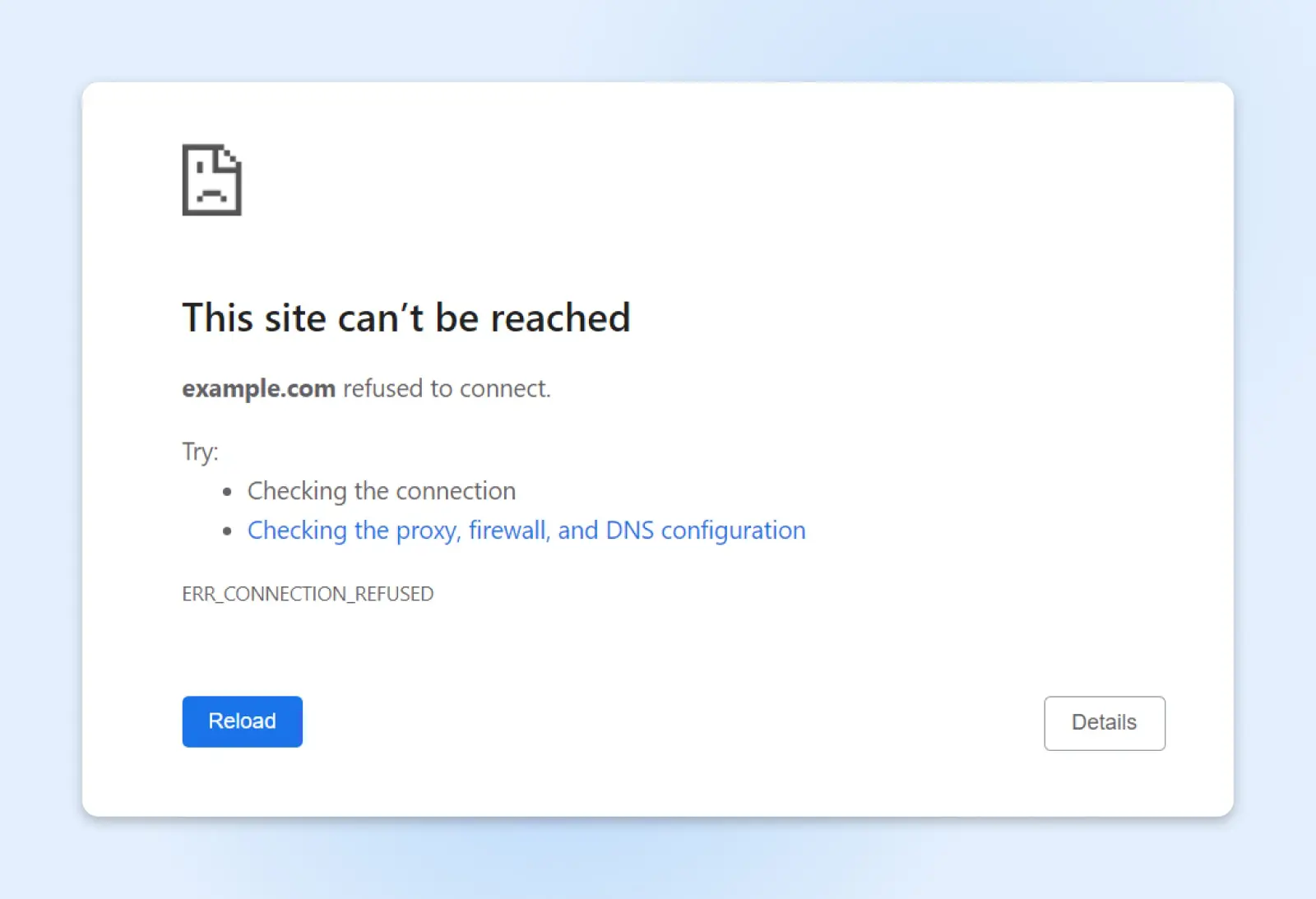
Os usuários do Mozilla Firefox que encontrarem um erro ERR_CONNECTION_REFUSED verão uma mensagem que diz, “Erro ao conectar Erro.”
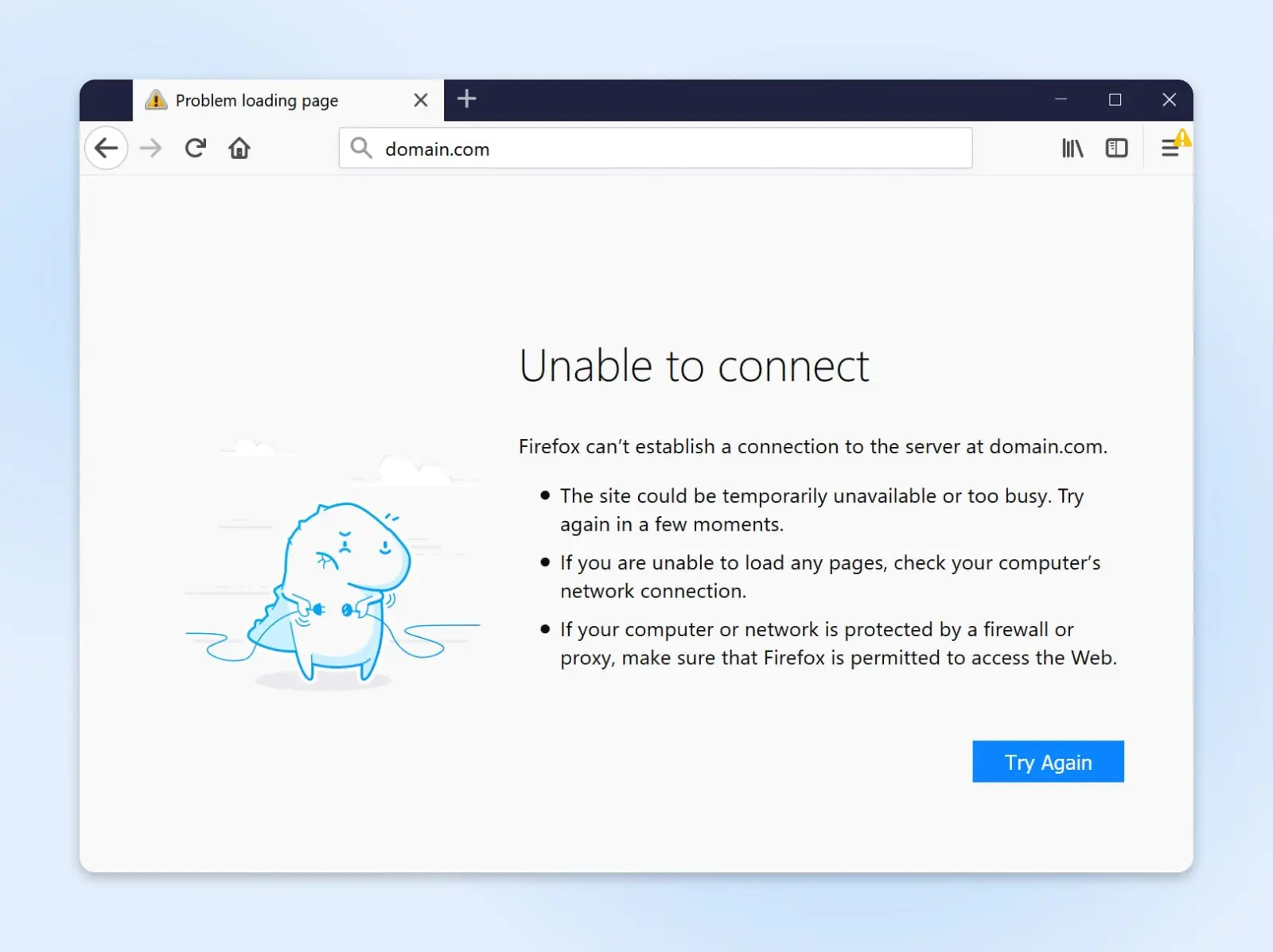
Enquanto isso, aqueles de nós que usam o Microsoft Edge receberão uma página diferente, com a mensagem, “Hmmm… não é possível acessar esta página.”
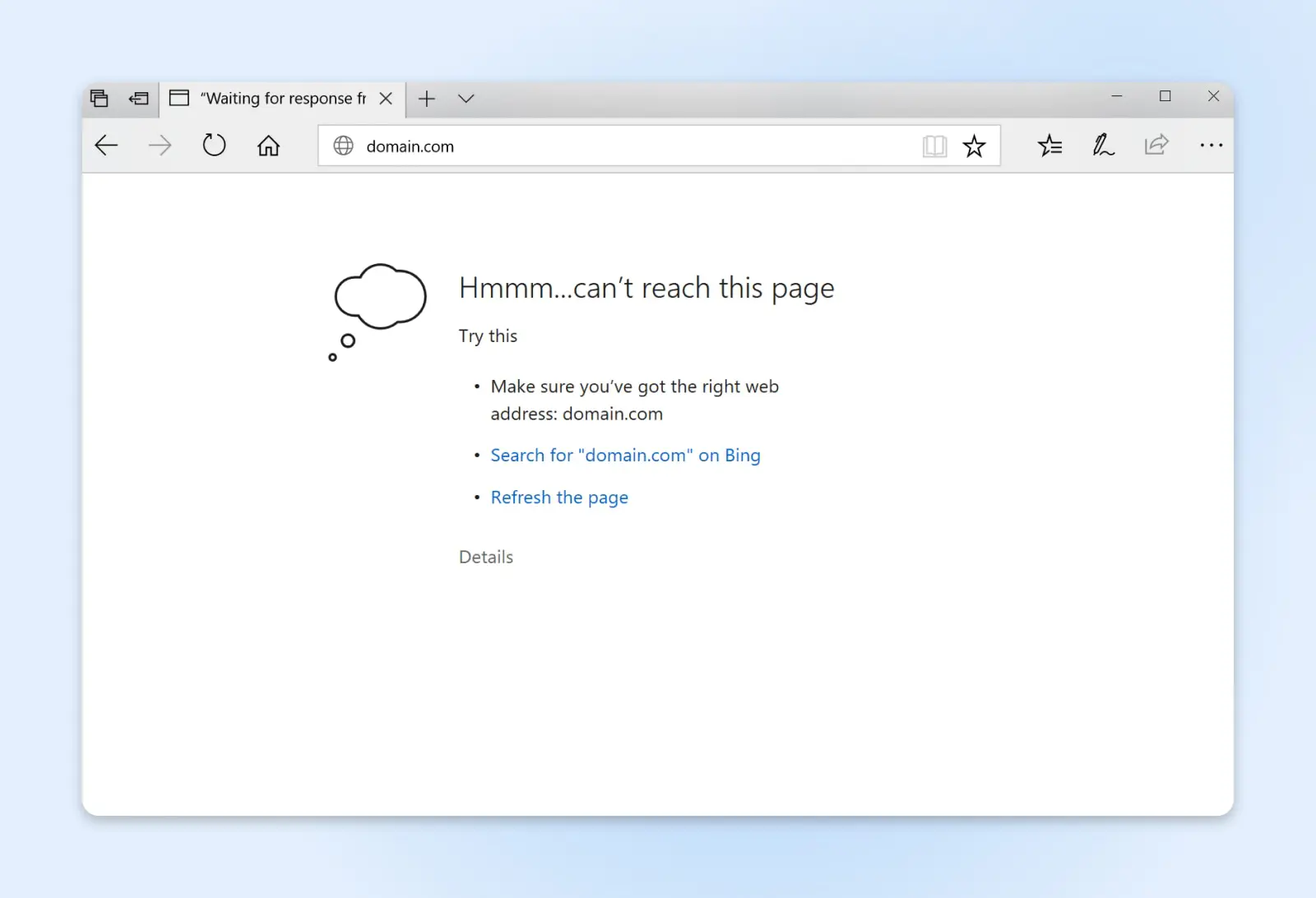
Como Corrigir o Erro ERR_CONNECTION_REFUSED
Agora que sabemos o problema que precisamos resolver, é hora de começar algumas investigações.
Nossa, Sherlock! Antes de começar a investigar no seu servidor, é importante realizar um teste rápido. Você está vendo o erro apenas quando visita o seu site, ou ele aparece em vários sites?
Se o problema é universal, você tem um erro do lado do cliente. Role para baixo até a seção sobre dicas de solução de problemas para visitantes.
Mas se a mensagem ERR_CONNECTION_REFUSED aparecer apenas para o seu site, você precisará tomar medidas para fazer seu site funcionar novamente.
Não se preocupe, isso não deve demorar muito. Aqui está sua lista de verificação:
Desativar Plugins Ativos
Um dos culpados comuns para problemas do lado do servidor é um plugin incompatível ou com falhas. Se você tiver quaisquer plugins ou extensões instalados em seu CMS, tente desativá-los e veja se isso resolve o problema.
Sistema de Gestão de Conteúdo (CMS)
Um Sistema de Gestão de Conteúdo (CMS) é um software ou aplicativo que oferece uma interface amigável para você projetar, criar, gerenciar e publicar conteúdo.
Leia MaisNo WordPress, você pode desativar Plugins rapidamente a partir do seu painel:
- Vá para Plugins > Installed Plugins.
- Para cada plugin ativo, clique em Desativar.
- Verifique se o site funciona normalmente agora, sem plugins.
Se os erros desaparecerem, tente reativar seus Plugins um por um. Teste o site após ativar cada Plugin.
Se a mensagem de erro aparecer novamente, o plugin que você ativou por último é o culpado. Se uma atualização estiver disponível, certifique-se de instalar a versão atual.
Caso contrário, pode ser hora de encontrar uma alternativa.
Mude Seu Tema
Assim como Plugins e extensões, temas podem ser a causa de erros ERR_CONNECTION_REFUSED. Isso é mais provável de acontecer se você estiver usando um tema de terceiros desatualizado.
Para testar se um tema está causando suas dores de cabeça, mude para um tema oficial feito pelo desenvolvedor do seu CMS escolhido. No WordPress, isso significaria mudar para o tema Twenty Twenty-Three através do seu painel:
- Vá para Aparência > Temas.
- Clique Ativar no Twenty Twenty-Three, ou no tema padrão mais recente.
- Verifique se o erro ERR_CONNECTION_REFUSED foi resolvido após fazer a mudança.
Se você não vê mais um erro, seu tema personalizado provavelmente precisa de uma atualização ou redefinição. Entre em contato com o desenvolvedor do seu tema para correções, ou considere mudar para um tema diferente.
Aumente o seu PHP max_execution_time
Alguns erros de conexão ocorrem porque um script em seu site está demorando muito para ser executado. Uma maneira de resolver isso é aumentando o max_execution_time nas suas configurações de PHP.
PHP
PHP (Hypertext Preprocessor) é uma linguagem de script de código aberto. É amplamente utilizada no desenvolvimento web e pode ser embutida em HTML. Vários Sistemas de Gestão de Conteúdo (CMS) populares, como o WordPress, são construídos com PHP.
Leia MaisPara testar se esta é a causa dos seus problemas, tente duplicar de 30 segundos para 60 segundos:
- Adicione esta linha ao seu arquivo wp-config.php: ini_set( ‘max_execution_time’, 60 );
- Salve as alterações e teste se os erros de tempo limite diminuem.
Se você não tem acesso às configurações de PHP, contate seu provedor de hospedagem para obter assistência no aumento dos tempos de espera.
Entre em Contato com seu Host
Se você já tentou todas as dicas de solução de problemas mencionadas acima e ainda está vendo ERR_CONNECTION_REFUSED, é uma boa ideia entrar em contato com a equipe de suporte do seu provedor de hospedagem.
Eles têm melhor acesso às informações chave, o que significa que podem investigar o problema em um nível mais profundo.
Envie-lhes detalhes sobre o erro e quando parece acontecer. Seu host pode então verificar registros do servidor, carga, configurações e uso de recursos para identificar a causa.
Pessoas que hospedam seu site na DreamHost têm acesso 24/7 à nossa excelente equipe de suporte via chat ao vivo. Eles podem diagnosticar quaisquer erros estranhos que apareçam, e fazer seu site voltar a funcionar suavemente.
Como Corrigir Erros ERR_CONNECTION_REFUSED Como Visitante
Ao tentar rastrear a causa dos seus problemas de ERR_CONNECTION_REFUSED, vale a pena ter em mente que esses erros geralmente vêm do lado do cliente. Em outras palavras, algo específico para o seu dispositivo ou rede.
Se você está vendo erros surgindo em todos os lugares, tente seguir estas etapas de solução de problemas:
Limpe Seu Navegador
Um bom ponto de partida é limpar o Cache do seu navegador e os cookies.
Ao explorar a web, seu navegador salva arquivos localmente para acesso rápido. Esses arquivos podem se corromper, levando a problemas de conectividade como conexões recusadas.
O processo para limpar seu cache e cookies geralmente envolve acessar o menu de configurações do seu navegador. Na versão desktop do Chrome, o processo é o seguinte:
- À direita da barra de endereço, clique nos três pontos na barra de menu.
- Selecione Configurações no menu suspenso.
- Navegue até Privacidade e Segurança > Limpar Dados de Navegação.
- Selecione Imagens e arquivos em cache e Cookies e outros dados de sites, antes de clicar em Esvaziar.
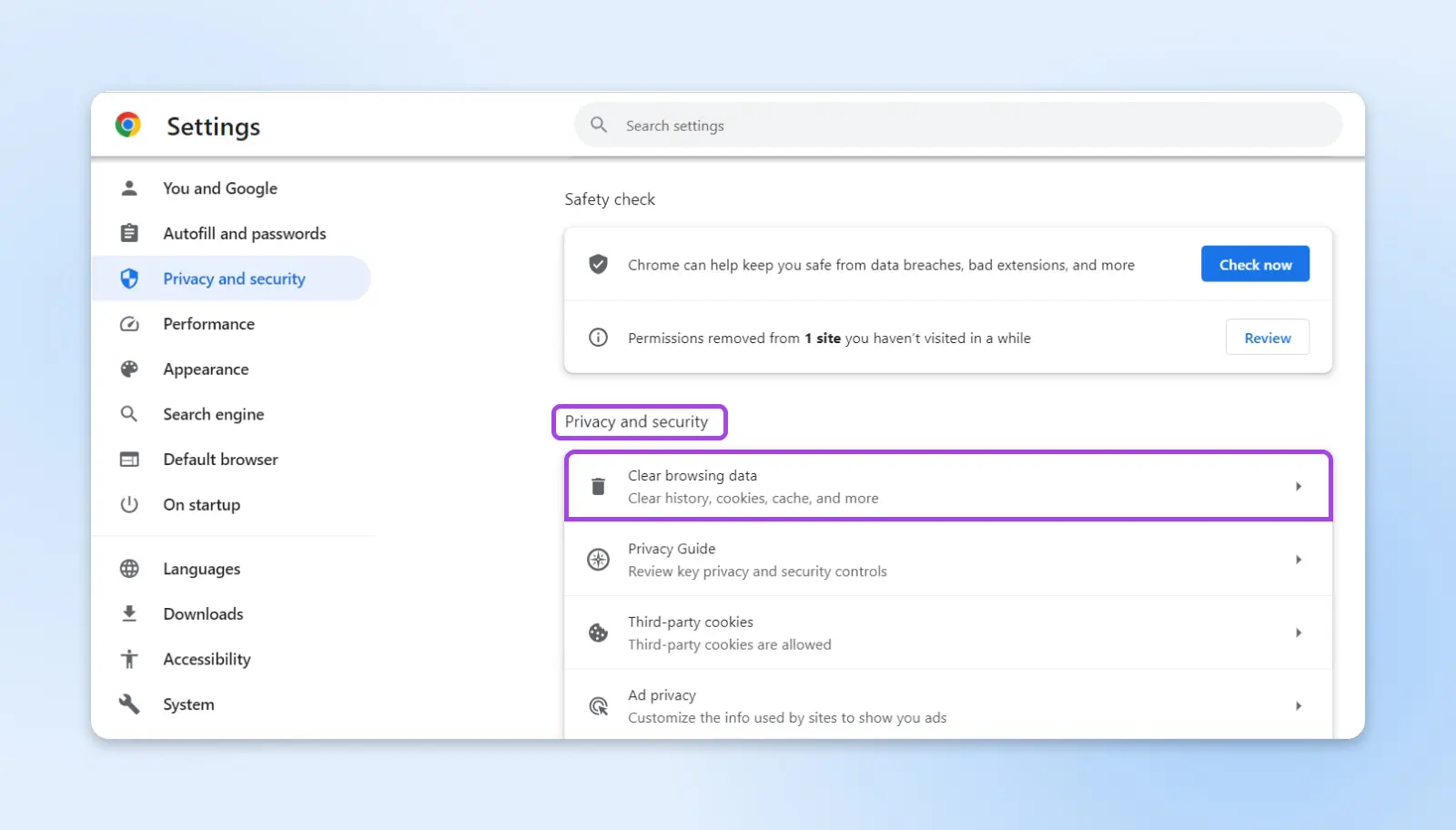
Em seguida, tente recarregar a página para ver se o erro foi resolvido.
Verifique Sua Conexão com a Internet
Uma causa comum do erro ERR_CONNECTION_REFUSED é uma conexão de internet instável.
Se você está em casa, verifique se as luzes de status no seu roteador estão acesas como de costume. Luzes vermelhas podem significar que a conexão de internet para a sua casa não está funcionando corretamente.
O problema pode se resolver em alguns minutos. Caso contrário, você pode precisar entrar em contato com seu ISP (Provedor de Serviços de Internet).
Se você não tem acesso fácil ao roteador, pode verificar sua conexão executando um teste de velocidade. O Google possui um integrado; basta pesquisar por “teste de velocidade” e seguir as instruções fornecidas.
Tenha em mente que nem sempre a conexão de internet real é a culpada — Às vezes, os roteadores se comportam mal. Para verificar sua conexão Wi-Fi:
- No Windows: No Painel de Controle, vá até Rede e Internet > Centro de Rede e Compartilhamento, e selecione o link azul Wi-Fi.
- No Mac: Segure a tecla option, e clique no ícone Wi-Fi na barra de status no topo da sua tela. Então, selecione Diagnóstico Wireless no menu.
Reinicie Seu Dispositivo
Às vezes, tudo o que você precisa é de uma simples reinicialização para resolver problemas de conexão.
Tente reiniciar seu computador, telefone, tablet ou até mesmo seu roteador se você puder acessar facilmente o botão de energia ou desconectar a fonte de alimentação.
Este processo esvazia o cache do resolvedor de DNS, significando que qualquer endereço DNS inválido será eliminado. Reiniciar seus dispositivos também irá redefinir certas configurações de rede para as configurações padrão originais.
(Também é possível esvaziar seu cache DNS manualmente sem ter que desligar o seu dispositivo).
Mergulhe nas Suas Configurações de DNS
Quando um simples reinício não resolve, pode ser porque a configuração de DNS que você está usando não está funcionando corretamente. Isso pode causar erros porque seu navegador não sabe onde encontrar o site que você deseja.
Para testar essa possível causa, você precisará mudar para um servidor DNS alternativo. Você pode fazer isso visitando o painel de configurações de internet do seu dispositivo e encontrando as opções de configuração de DNS:
No Windows: Abra Iniciar e digite “Painel de controle” na barra de pesquisa. Clique no aplicativo para abrir e navegue até Centro de Rede e Compartilhamento. Clique na sua rede atual ao lado de “Conexões” e então abra Propriedades. Clique em Usar os seguintes endereços de servidor DNS.
Digite um dos endereços DNS públicos listados abaixo.
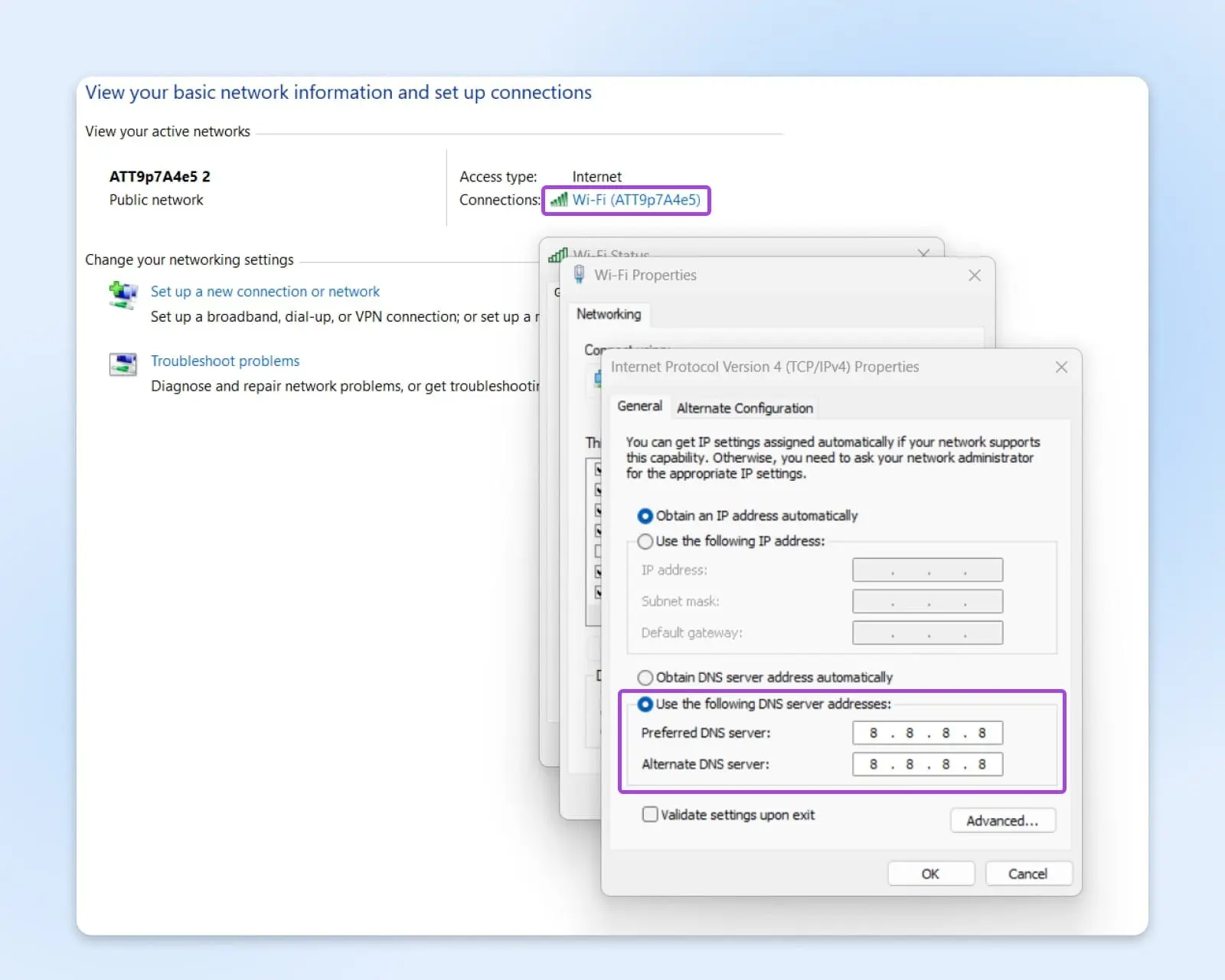
No Mac: Em Configurações do Sistema, abra Rede. Em seguida, clique no botão Avançado… no canto inferior direito e selecione a aba DNS.
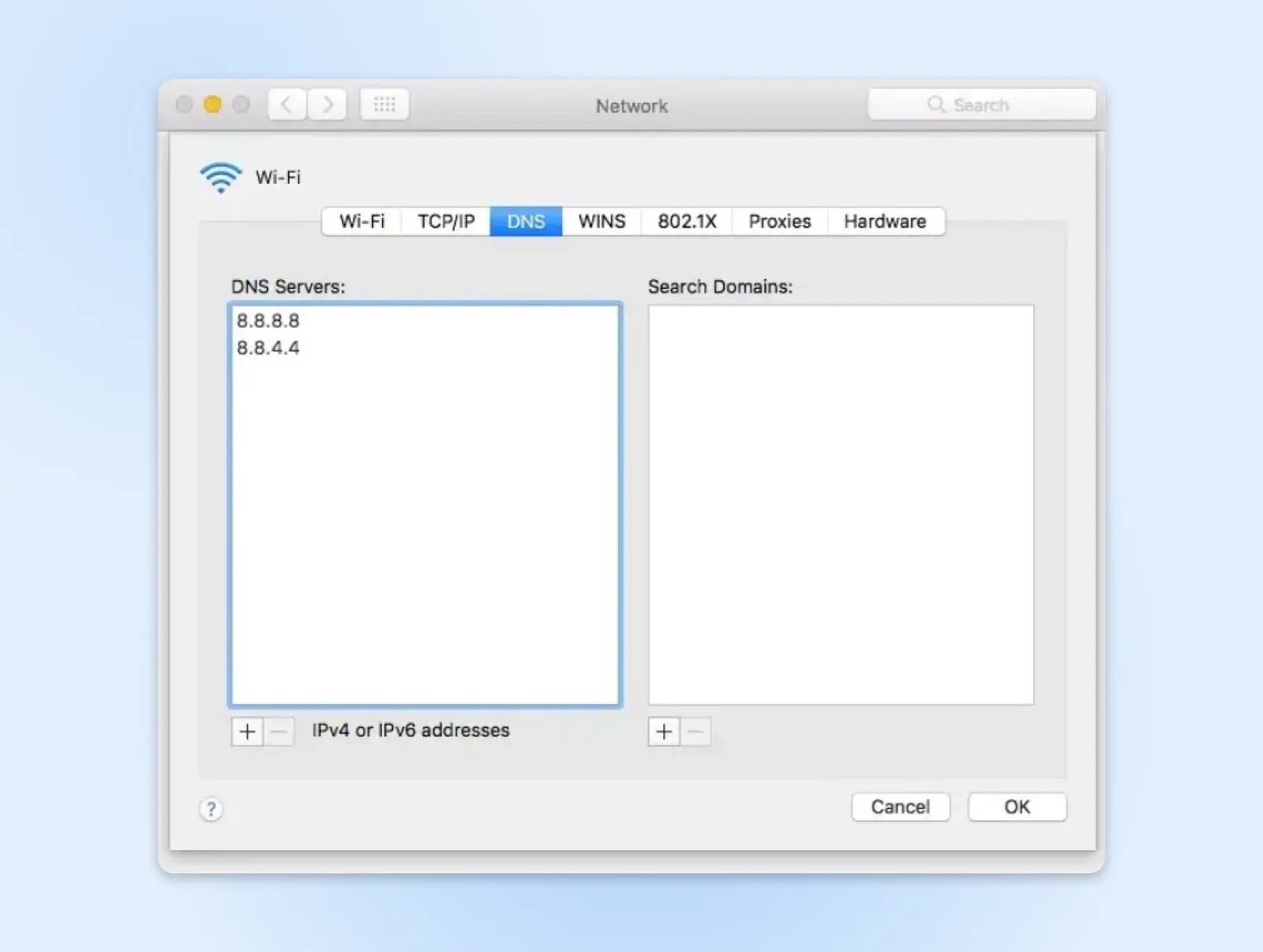
Aqui, você deve ver o endereço do seu servidor DNS atual. Este geralmente é fornecido pelo seu provedor de internet. Adicione ou substitua isso pelos endereços IP de servidores DNS públicos. Aqui estão algumas opções populares:
- Google Public DNS: 8.8.8.8 ou 8.8.4.4
- Cloudflare DNS: 1.1.1.1 ou 1.0.0.1
- OpenDNS Home: 208.67.222.222 ou 208.67.220.220
Se isso resolver o seu problema, você pode manter o seu novo endereço IP do servidor ou entrar em contato com o seu provedor de serviços de internet para obter ajuda adicional.
Lembre-se, seu cache DNS pode ser o culpado. Isso mantém entradas temporárias para acelerar o processo de carregamento da página. No entanto, entradas de cache DNS desatualizadas podem bloquear domínios. Em caso de dúvida, reinicie seu dispositivo ou limpe manualmente seu cache DNS.
(Temporariamente) Desative Seu Software de Segurança
Usar um firewall e software antivírus é uma decisão inteligente se você quiser manter seus dispositivos seguros. Infelizmente, ferramentas de segurança excessivamente zelosas podem às vezes bloquear conexões — levando a problemas do lado do cliente.
Para testar se a interferência do firewall ou a proteção antivírus estão causando seus erros de ERR_CONNECTION_REFUSED, tente desativar temporariamente seus programas de segurança e veja se faz diferença.
Se você está usando o Firewall Defender integrado no Windows:
- Vá até Configurações > Privacidade & segurança> Segurança do Windows.
- Clique em Proteção de Firewall & rede.
- Selecione: Rede de domínio.
- Em Firewall do Microsoft Defender altere a configuração para Desligado.
Não o deixe desativado permanentemente! Se você descobrir que certos nomes de domínio estão sendo bloqueados, certifique-se de adicioná-los à lista de permissões no aplicativo escolhido.
Verificar Configurações de Proxy
Assim como o software de segurança, proxies e serviços de VPN podem interferir nas conexões e na resolução de nomes de domínio, levando a erros de ERR_CONNECTION_REFUSED.
Para verificar se as configurações do seu servidor proxy estão causando problemas no Windows:
- Visite o Painel de Controle.
- Vá para Rede e Internet > Opções de Internet > Conexões > Configurações de LAN.
- Desmarque duas opções: Detectar configurações automaticamente e Usar um servidor proxy para sua LAN.
- Salve as alterações clicando em Ok.
No Mac:
- Abrir as Preferências do Sistema.
- Navegue até Rede > Avançado > Proxies.
- Certifique-se de que todos os protocolos de proxy na lista estejam desmarcados.
- Clique em Ok para salvar as alterações.
Tente carregar o site novamente — se o erro desaparecer, você sabe que o proxy estava com problemas. Explore suas configurações de rede ou peça ao administrador da rede para permitir acesso a quaisquer domínios bloqueados por engano.
Dadas as implicações de privacidade, remover a proteção proxy não é uma solução de longo prazo. No entanto, desativá-la temporariamente pode ajudá-lo a identificar erros técnicos.
Desativar Extensões do Navegador
Alguns bloqueadores de anúncios, extensões de proteção de rastreamento ou VPN adicionados ao seu navegador podem inadvertidamente bloquear o acesso a certos sites e causar ERR_CONNECTION_REFUSED.
Isso é mais comum com Extensões do Chrome, principalmente porque elas são muito populares.
Para testar se os problemas são devido às extensões do Chrome:
- Clique nos três pontos no canto superior direito, logo ao lado da barra de pesquisa.
- Abra o menu de Extensões navegando até Ferramentas > Extensões.
- Para cada extensão instalada, alterne para Desativado para desativá-la. Alternativamente, você pode clicar em Remover nas extensões suspeitas para desinstalar completamente.
Após desativar ou remover extensões, tente recarregar o site que exibe o erro. Se o site funcionar agora, ative as extensões uma a uma até identificar o plugin problemático.
Certifique-se de anotar qual extensão causou o problema e vasculhe as configurações para ver se ela está configurada para bloquear algum domínio. Muitas extensões de privacidade possuem opções para colocar certos domínios na lista de permissões para contornar esse problema.
Dê uma olhada no seu arquivo .hosts
Se nada do que foi mencionado acima está fazendo diferença, você pode estar enfrentando um caso de tristeza do arquivo .hosts.
Tradicionalmente falando, este arquivo é bastante útil. Ele mapeia nomes de host (como DreamHost.com) para endereços IP (como 192.0.2.235). O problema é que alguns aplicativos usam este arquivo para bloquear o acesso a domínios específicos.
Você pode encontrar um arquivo .hosts em cada sistema operacional:
No Windows abra o menu Iniciar e digite “Bloco de notas” na barra de pesquisa. Clique com o botão direito no aplicativo e clique em Executar como administrador. Uma vez que o Bloco de notas estiver aberto, clique em Arquivo > Abrir. Depois, insira este nome de arquivo na caixa de texto: C:WindowsSystem32driversetc
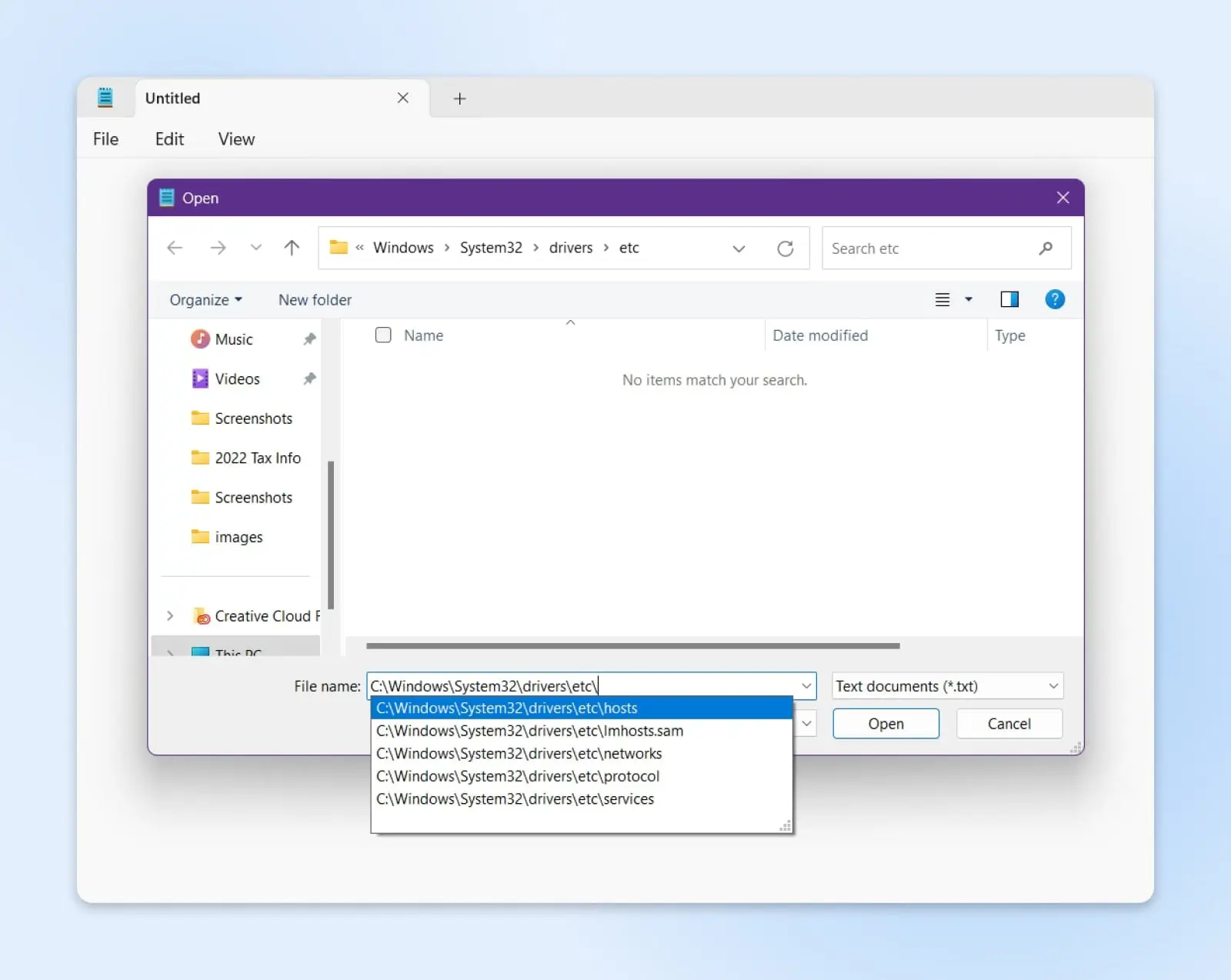
Para macOS, vá até o Finder e navegue até /etc/hosts
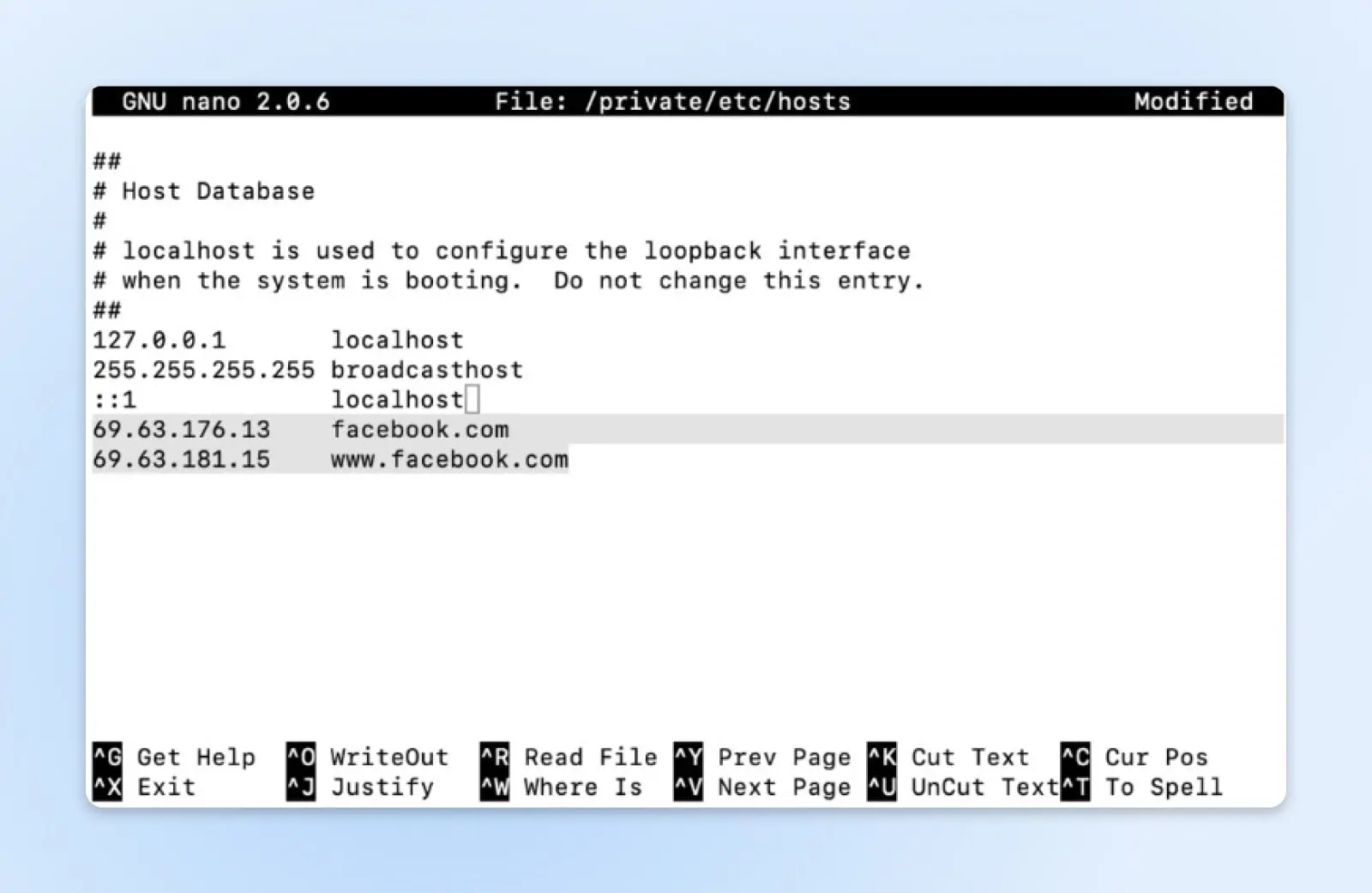
Para todos os outros sistemas operacionais:
- Linux/Unix: Confira em /etc/hosts
- Android: Usando qualquer aplicativo de navegador de arquivos, navegue até /system/etc/hosts
- iOS: Pelo aplicativo Arquivos, vá até /etc/hosts
Abra o arquivo e verifique se há domínios bloqueados ou redirecionados. Se encontrar algum, edite o arquivo para remover essas entradas. Depois, veja se ainda ocorre algum erro ao carregar os sites.
Reinstale Seu Navegador
Se você já tentou todos os outros passos de solução de problemas e ainda está vendo erros de ERR_CONNECTION_REFUSED, uma reinstalação limpa do seu navegador web pode ajudar a resolver quaisquer arquivos corrompidos ou configurações que estejam causando problemas.
Aqui está o que você precisa fazer:
- Feche todas as janelas e saia completamente do navegador.
- No Windows, vá para Iniciar > Configurações > Aplicativos > Aplicativos e recursos. No Mac, vá para Finder > Aplicações.
- Pesquise pelo seu navegador de internet e desinstale o aplicativo. Confirme quaisquer avisos para desinstalar completamente.
- Em seguida, reinicie seu computador. Isso ajuda a esvaziar quaisquer arquivos em Cache.
- Baixe a versão mais recente do seu navegador escolhido. Certifique-se de visitar a fonte oficial.
- Siga o processo de reinstalação. Certifique-se de desmarcar quaisquer opções para importar dados anteriores.
Uma vez instalado o navegador, tente carregar novamente os sites problemáticos. A nova instalação não deve ter extensões corrompidas, caches ou configurações que possam causar problemas.
Se você continuar vendo problemas de conexão, o problema provavelmente está em outro lugar, como na configuração de sua rede ou na configuração do servidor do site. Mas reinstalar o navegador vale a pena tentar, apenas para descartar qualquer corrupção do lado do cliente. Certifique-se de fazer backup dos favoritos e de suas senhas antes de desinstalar!
Corrija Erros Mais Rapidamente com DreamHost
Desde limpar caches e resolver problemas relacionados à internet, até rastrear configurações incorretas de firewall, nós exploramos muitos métodos de solução de problemas neste guia.
Na maioria dos casos, você não precisará usar todas as soluções possíveis. Com testes simples, você deve ser capaz de identificar o problema provável:
- Você só recebe erros de ERR_CONNECTION_REFUSED em um site? Provavelmente, é um problema do lado do servidor.
- Está vendo erros de ERR_CONNECTION_REFUSED em vários sites? É quase certamente um problema do lado do cliente.
Embora não possamos resolver sua conexão com a internet ou seus problemas de proxy, podemos consertar seu site se ele começar a apresentar um erro.
Todos os nossos pacotes de hospedagem vêm com suporte ao vivo 24/7, e nossa equipe especializada pode lidar com qualquer consulta técnica que você tenha.
Parece bom? Inscreva-se na hospedagem hoje para experimentar você mesmo.