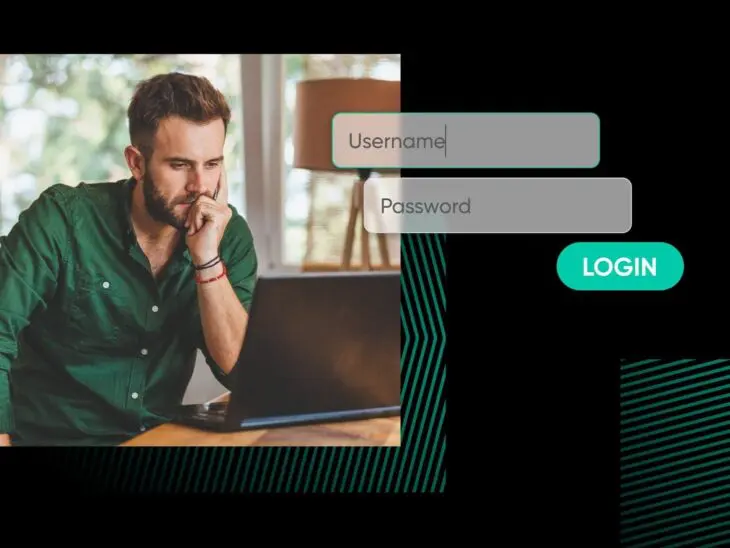Se você está nesta página, provavelmente procurou por algo como, “Socorro! WordPress continua me deslogando!”
WordPress é o Sistema de Gestão de Conteúdo (CMS) mais popular da internet, com uma estimativa de 62% da quota de mercado de CMS. Apesar disso, não é perfeito. Problemas ainda podem ocorrer. Por exemplo, você pode precisar lidar com o problema de “WordPress continua desconectando” que te trouxe aqui.
Felizmente, ser frequentemente desconectado do WordPress geralmente é um problema bastante menor que a maioria dos iniciantes pode resolver usando alguns métodos básicos de solução de problemas, como esvaziar caches e desativar Plugins/plugin. Isso geralmente é suficiente para isolar e resolver o problema. E se isso não funcionar, entrar em contato com seu provedor de hospedagem deve esclarecer o que está acontecendo.
WordPress
WordPress é um Sistema de Gestão de Conteúdo (CMS) de código aberto. Por ser gratuito e acessível, o WordPress é usado para impulsionar quase qualquer tipo de site, de blogs a negócios de comércio eletrônico.
Leia MaisNeste artigo, vamos analisar algumas das razões mais comuns pelas quais o WordPress continua desconectando você. Em seguida, exploraremos 10 métodos que você pode usar para resolver o problema. Vamos começar!
Por que o WordPress continua desconectando
O WordPress exige que você insira seu nome de usuário e senha quando deseja acessar o painel de administração do seu site. Esse processo de login impede que usuários desconhecidos alcancem o backend do seu site, onde eles poderiam assumir o controle do seu site e potencialmente roubar seus dados.
Entretanto, quando você está ativamente trabalhando em seu site, provavelmente deseja manter seu painel de administração aberto para poder acessar facilmente diferentes áreas do seu backend. Se o WordPress continua desconectando você, sabemos como pode ser frustrante ter que fazer login constantemente.
Há algumas razões pelas quais o WordPress pode deslogá-lo:
- Cookies com informações desatualizadas.
- Arquivos de Cache com dados antigos.
- Um endereço de site do WordPress configurado incorretamente.
- Plugins ou arquivos de tema com falhas.
Abordaremos essas possíveis causas para o problema “WordPress continua me deslogando” com mais detalhes em nossos guias abaixo. Também exploraremos métodos de solução de problemas para cada um deles.
Como Corrigir o Problema “WordPress Continua Desconectando” (10 Métodos)
Como resolver o problema de “WordPress continua me deslogando” depende do que está causando isso. Se você está enfrentando esse problema, comece com as soluções mais simples e progrida para as mais complexas.
1. Limpe os Cookies do Seu Navegador
Uma das razões mais comuns para o WordPress deslogar repetidamente alguém é quando estão tentando acessar seu site com um cookie expirado salvo em seu navegador — o que significa que sua sessão de navegador mais recente não pode ser autenticada. Limpar seus cookies deve resolver esse problema se ele for o culpado para você.
Nota: Para fazer um teste rápido se o Cache ou configurações de cookies estão desconectando você do WordPress, você pode usar o modo incógnito. A navegação privada funciona iniciando uma sessão temporária separada da principal, permitindo que você descarte problemas relacionados à sessão. Isso não resolverá o problema, mas pode ajudar a diagnosticar possíveis questões!
Cookies
Cookies são pedaços de dados enviados ao computador ou dispositivo móvel de um usuário por um servidor web. Eles são então armazenados no dispositivo do usuário. Cookies podem ser usados para autenticação, identificação de uma sessão de usuário, personalização de conteúdo web ou coleta de informações sobre o uso de um site.
Leia MaisLimpar cookies é simples na maioria dos principais navegadores. Vamos mostrar como limpar seus cookies nos quatro navegadores web mais populares: Chrome, Firefox, Safari e Edge Browser.
Google Chrome
No canto superior direito, clique no ícone de três pontos verticais e depois clique em Esvaziar dados de navegação. Uma nova aba será aberta com uma caixa de diálogo. Certifique-se de que você está na aba Básico.
Escolha um intervalo de tempo para deletar seus cookies. Para deletar tudo, escolha Todo o período.
Marque a caixa ao lado de Cookies e outros dados do site.
Clique Limpar dados.
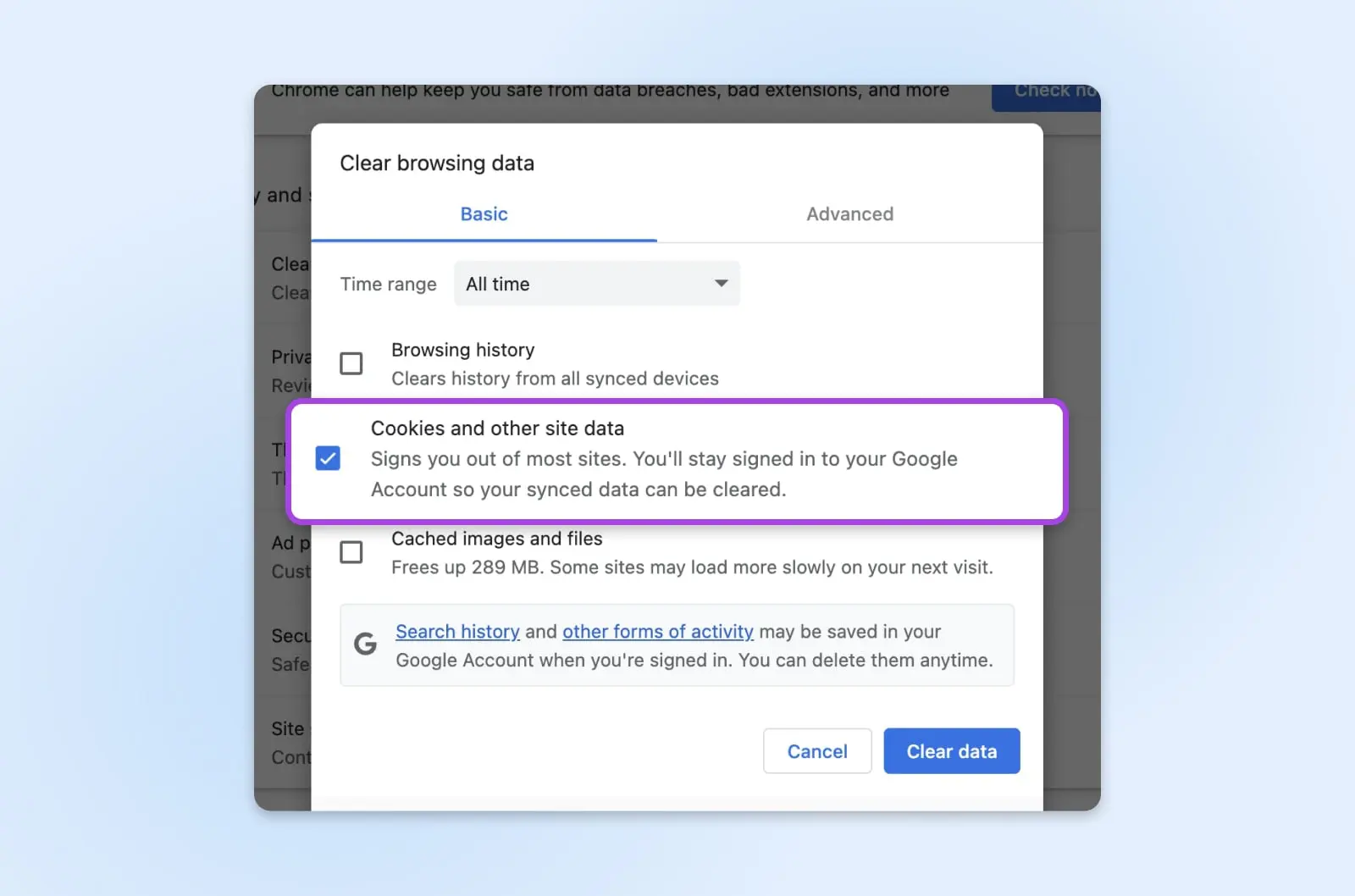
Firefox
Na Barra de Menu no topo da tela, clique em Firefox e selecione Preferências.
Clique em Privacidade & Segurança no menu do lado esquerdo. Em seguida, vá para a seção Cookies e Dados de Sites. Clique no botão Limpar Dados… e a caixa de diálogo de notificação de limpeza de cookies aparecerá.
Tanto Cookies e Dados do Site quanto Conteúdo Web em Cache serão verificados por padrão, portanto desmarque Conteúdo Web em Cache se desejar limpar apenas os cookies. Em seguida, clique em Limpar.
Safari
Na barra de menu no topo da tela, clique em Safari e selecione Configurações.
Escolha Privacidade nas opções no topo da caixa de popup e então clique em Gerenciar Dados do Site. A partir daí, você pode escolher sites específicos para remover apenas os cookies deles ou clicar em Remover Tudo para limpar todos os cookies.
Microsoft Edge
No canto superior direito, clique no ícone de três pontos horizontais. No menu suspenso, clique no ícone engrenagem para configurações. No menu de configurações, selecione Privacidade, pesquisa e serviços.
Escolha Limpar dados de navegação, depois Limpar dados de navegação agora, e Escolher o que limpar.
Escolha um intervalo de tempo para limpar. Depois, selecione Cookies e outros dados de sites e clique em Limpar agora.
2. Limpe o Cache do seu Navegador
Se você limpar seus cookies e o problema de saída persistir, é seguro assumir que não é um problema de cookies. Agora é hora de limpar seu cache. Seu cache do navegador contém versões salvas dos sites que você visita. Os navegadores mantêm um cache para armazenar informações, assim as páginas carregam mais rápido quando você visita as mesmas páginas várias vezes.
Porém, se uma página estiver com Cache no seu navegador com um cookie expirado, isso pode ser a causa do problema de desconexão. Limpar as informações armazenadas no Cache do seu navegador é um passo comum na solução de problemas que pode ajudar.
Assim como limpar os cookies do navegador, esvaziar o seu cache é uma solução simples e direta na maioria dos principais navegadores. Abaixo, vamos guiá-lo pelas etapas, que já devem parecer familiares se você seguiu o tutorial para limpar seus cookies.
Google Chrome
Mais uma vez, clique no ícone de três pontos verticais no canto superior direito do seu navegador, em seguida clique em Limpar dados de navegação. Uma nova aba será aberta com uma caixa de pop-up. Como antes, certifique-se de que você está na aba Básico.
Escolha um intervalo de tempo para esvaziar seu cache. Para deletar tudo, escolha Todo o período.
Marque a caixa ao lado de Imagens e arquivos em Cache.
Clique Limpar dados.
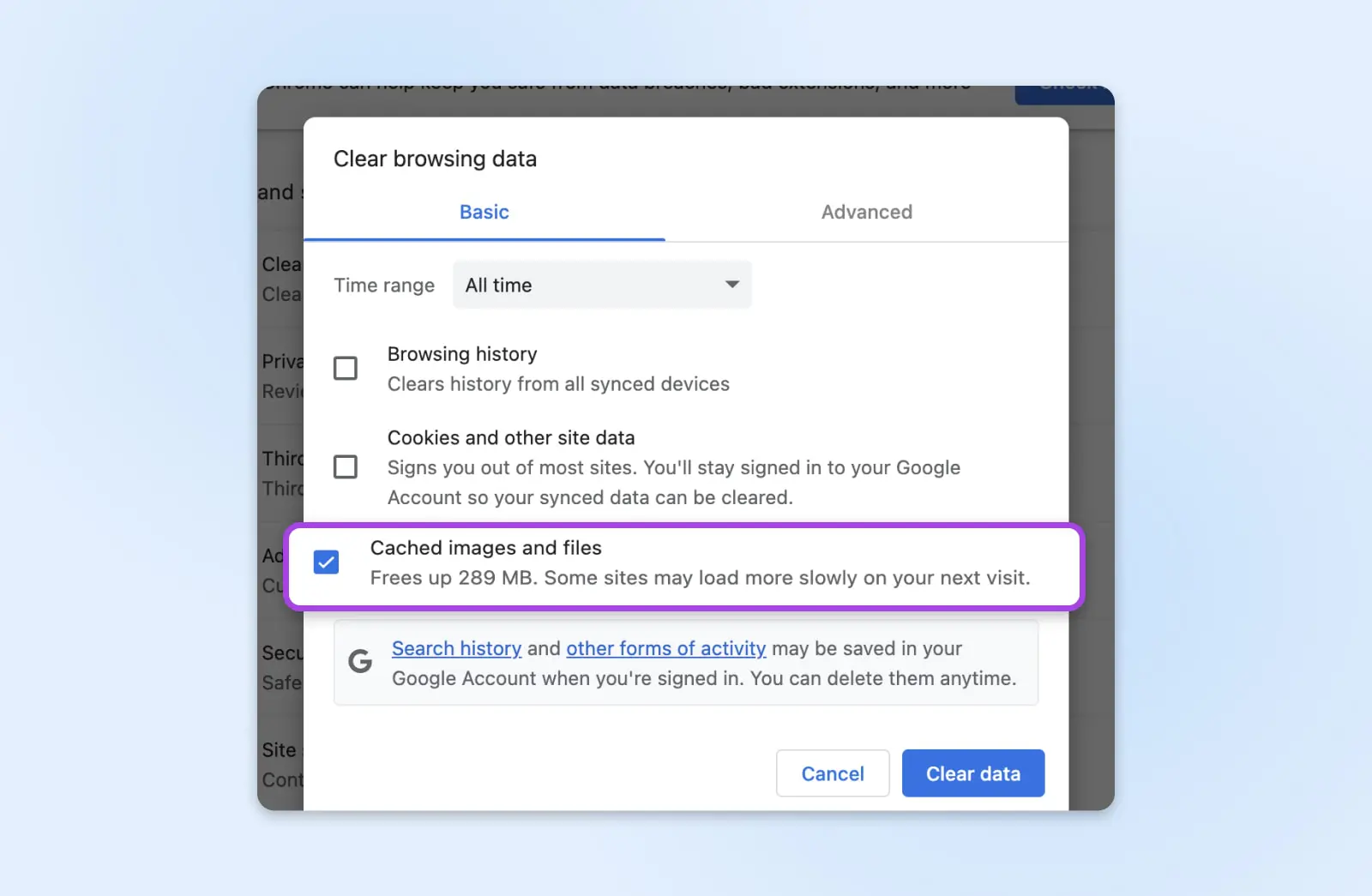
Firefox
Na barra de Menu no topo da tela, clique em Firefox e selecione Preferências.
Clique em Privacidade & Segurança no menu lateral esquerdo. Em seguida, vá para a seção Cookies e Dados de Sites. Clique no botão Esvaziar Dados…, e a caixa de popup Esvaziar Dados aparecerá.
Tanto Cookies e Dados do Site quanto Conteúdo da Web em Cache serão verificados por padrão, então desmarque Cookies e Dados do Site se você deseja apenas limpar seu cache. Em seguida, clique em Limpar.
Safari
No menu bar no topo da tela, clique em Safari e selecione Configurações.
Escolha Privacidade nas opções no topo da caixa de popup e então clique em Gerenciar Dados do Site. A partir daí, você pode ver uma lista de sites e se eles possuem cookies, dados de cache ou ambos salvos. Você pode selecionar sites específicos para limpar seus dados, ou clicar em Remover Tudo para limpar todo seu cache e todos os cookies simultaneamente.
Microsoft Edge
Vá para Configurações, depois Privacidade e Limpar dados de navegação. Em seguida, use o comando de teclado Ctrl + Shift + Del. Você também pode acessar edge://settings/clearbrowserdata no seu navegador para limpar o cache do navegador.
3. Verifique as Configurações do Seu Navegador
Se limpar o cache do seu navegador e os cookies não impediu que o WordPress te desconectasse, então é hora de olhar as configurações do seu navegador. Um suspeito comum são as configurações de cookies do navegador, que podem estar forçando os cookies a expirarem e esquecerem seus detalhes de login, fazendo com que você tenha que fazer login no WordPress constantemente.
Felizmente, esta é outra correção bastante fácil. Abaixo, mostraremos como acessar e verificar as configurações do seu navegador nos quatro principais navegadores que temos usado até agora.
Chrome
Novaemente, clique no ícone de três pontos verticais no canto superior direito do seu navegador, em seguida clique em Configurações. Selecione Privacidade e segurança no menu à esquerda e então, à direita, selecione Configurações do site.
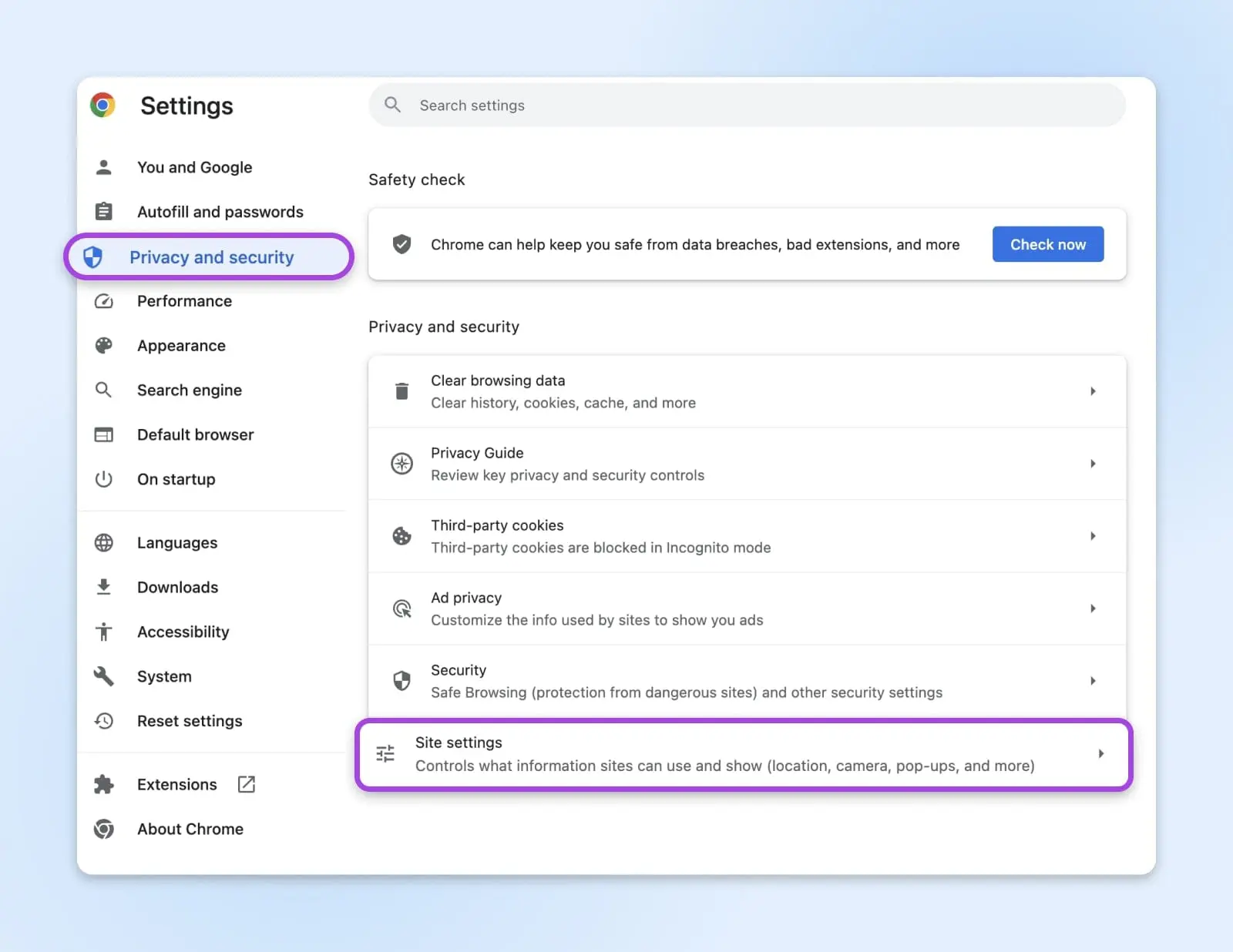
Desça a página e clique em Cookies de terceiros em Conteúdo. A partir daí, você pode escolher:
- Permitir cookies de terceiros
- Bloquear cookies de terceiros no modo Incógnito
- Bloquear cookies de terceiros
Se os cookies estiverem bloqueados, isso pode estar interferindo na sua sessão do WordPress e desconectando você. Se esse for o caso, selecione Permitir cookies de terceiros clicando no botão ao lado. E voilà! Agora seu navegador salvará o cookie para sua sessão de login no WordPress.
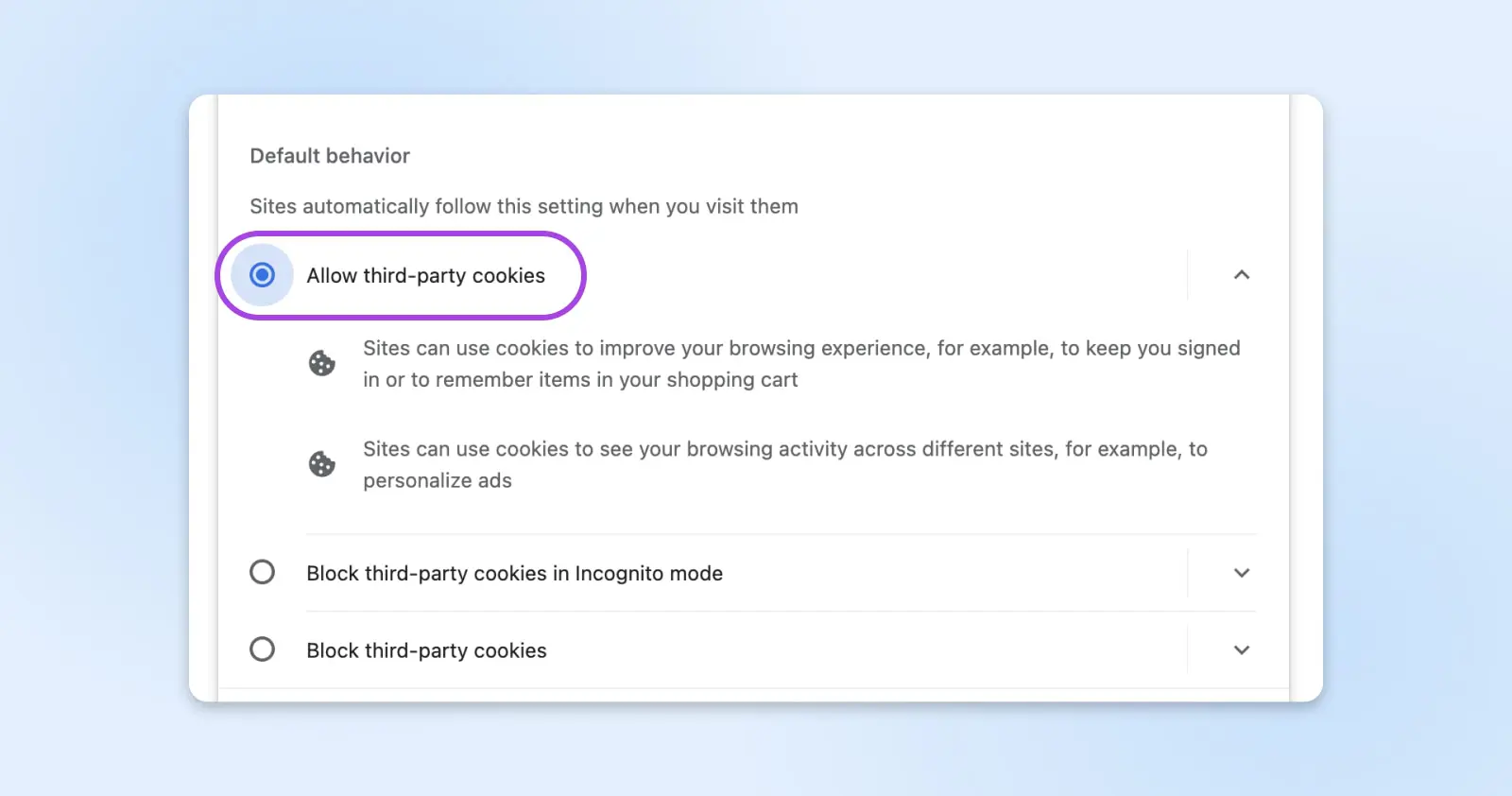
Firefox
Na barra de Menu no topo da tela, clique em Firefox e selecione Preferências.
Escolha Privacidade nas opções no topo da caixa de popup. Aqui você pode visualizar suas configurações para Proteção Avançada de Rastreamento, que inclui cookies.
Daqui, você pode escolher:
- Padrão
- Estrito
- Personalizado
Se Strict ou Custom forem selecionados, alguns ou todos os cookies podem ser bloqueados. Selecionar Standard irá reverter o Firefox para as configurações padrão de cookies e permitir todos os cookies.
Safari
Na barra de menu no topo da tela, clique em Safari e selecione Configurações.
Escolha Privacidade nas opções no topo da caixa de popup. Daqui, você pode escolher uma opção para Cookies e dados de sites dentre estas quatro:
- Sempre bloquear
- Permitir apenas deste site
- Permitir de sites que visito
- Sempre permitir
Escolha Sempre permitir para garantir que os cookies estão permitidos e não causarão problemas relacionados ao WordPress.
Microsoft Edge
No canto superior direito, clique no ícone de três pontos horizontais. No menu suspenso, clique no ícone de engrenagem para configurações. No menu de configurações, selecione Cookies e permissões de site.
Clique Gerenciar e deletar cookies e dados do site. A partir daqui, você tem três opções:
- Permitir que sites salvem e leiam dados de cookies
- Bloquear cookies de terceiros
- Pré-carregar páginas para uma navegação e pesquisa mais rápidas
Escolha Permitir que os sites salvem e leiam dados de cookies para garantir que suas configurações de cookies não estejam causando o erro “WordPress continua desconectando”.
4. Limpe o Cache do seu Site WordPress
Agora que abordamos as causas relacionadas ao navegador, é hora de explorar outras possíveis razões pelas quais o WordPress continua desconectando você. Se você tem um Plugins/plugin de Cache do WordPress instalado, é o próximo lugar a verificar. É possível que o plugin esteja armazenando uma versão desatualizada do seu site, desencadeando a questão de “desconexão no WordPress”.
Dependendo do plugin de Cache que você usa, normalmente terá uma opção (ou um conjunto de opções) no seu painel de administração para limpar o Cache do seu WordPress com apenas um clique. Vá até o seu painel e olhe para a barra de administração no topo do menu. Provavelmente dirá algo como Excluir Cache ou Purgar Cache.
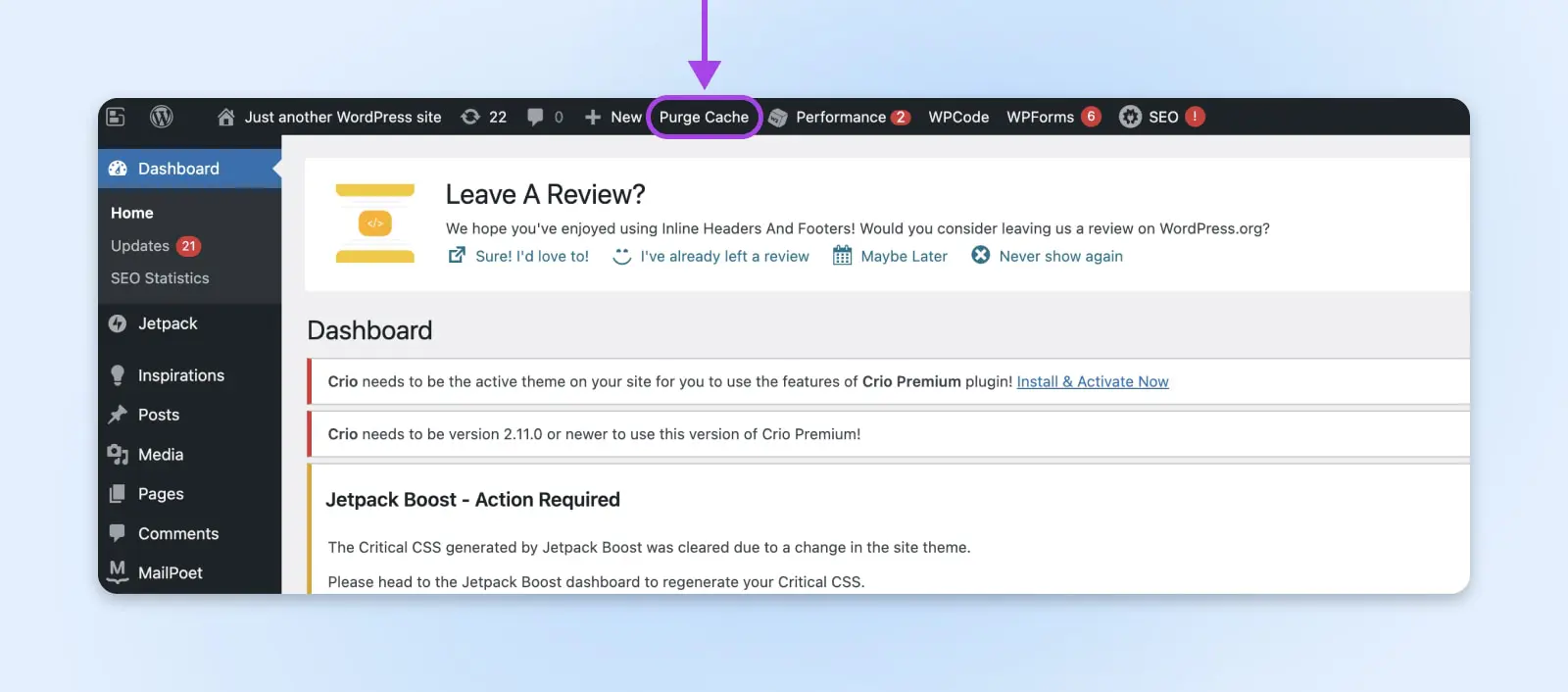
Uma vez que você clique no botão ou escolha a opção desejada, o WordPress irá direcioná-lo para o seu plugin de Cache, onde você poderá selecionar mais opções ou confirmar que deseja esvaziar seu Cache. Você pode até ser capaz de escolher elementos específicos do Cache para deletar. Quando você recarregar seu site WordPress, ele irá gerar automaticamente um novo Cache.
5. Limpe o Cache do seu CDN
CDN
CDN é a abreviatura de u201cRede de Entrega de Conteúdou201d. Refere-se a uma rede geograficamente distribuída de servidores web (e seus centros de dados). As entidades que compõem uma CDN colaboram para garantir a entrega rápida de conteúdo via internet.
Leia MaisEmbora seja raro, um problema de Cache CDN pode ser a razão pela qual o WordPress continua desconectando você. Alguns plugins de Cache permitem que você integre seu CDN com eles, o que significa que você pode limpar seu Cache CDN dentro das opções do plugin. Vamos mostrar como fazer isso no plugin W3 Total Cache — uma opção de plugin de Cache gratuita e fácil de usar.
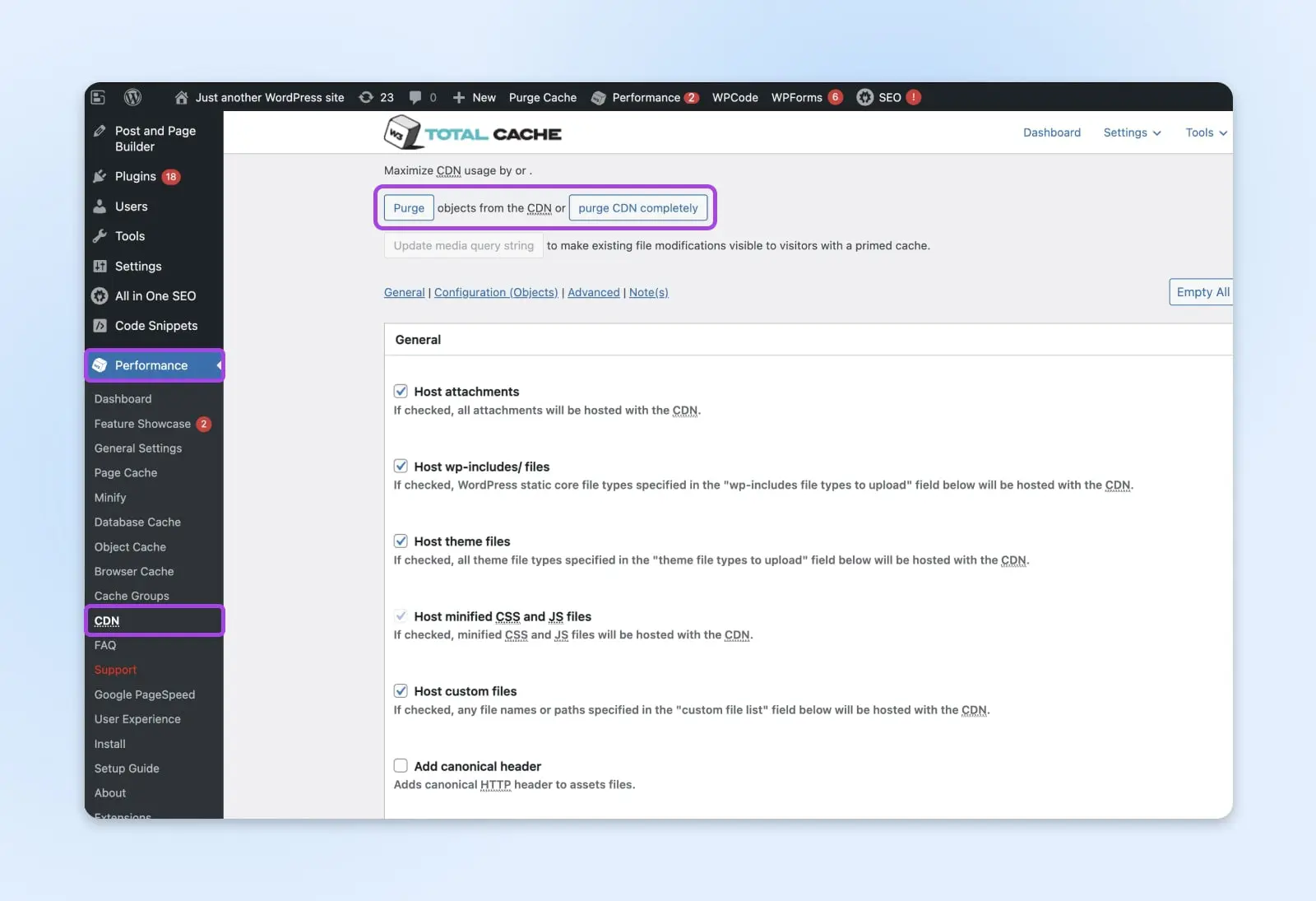
Do seu painel de administração do WordPress, clique em Performance, em seguida, CDN.
A partir daí, o plugin W3 Total Cache deve fornecer dois botões:
- Uma para purgar objetos individuais do CDN
- Uma para purgar completamente o CDN
Neste caso, você vai querer clicar no segundo botão e esvaziar todo o Cache CDN. Em seguida, você pode verificar se o problema de login foi resolvido.
Se você não possui um plugin de Cache com CDNs integradas e não deseja baixar um como W3 Total Cache, será necessário entrar em contato com seu provedor de CDN para descobrir como limpar seu cache de CDN.
6. Verifique o Endereço do Seu Site WordPress
Outro motivo pelo qual o WordPress pode continuar desconectando você é porque há um erro de correspondência entre o endereço do seu site WordPress e a URL salva nos cookies da sessão de login. Isso geralmente acontece após uma mudança de nome de domínio ou quando você adiciona um certificado SSL, geralmente porque você pode esquecer de atualizar os URLs do site no WP-Admin.
Você pode verificar isso indo até Configurações (no menu do lado esquerdo do seu painel de administração) e clicando em Geral. Você pode precisar rolar um pouco para baixo, mas você deverá ver dois campos de URL rotulados:
- Endereço do WordPress (URL)
- Endereço do Site (URL)
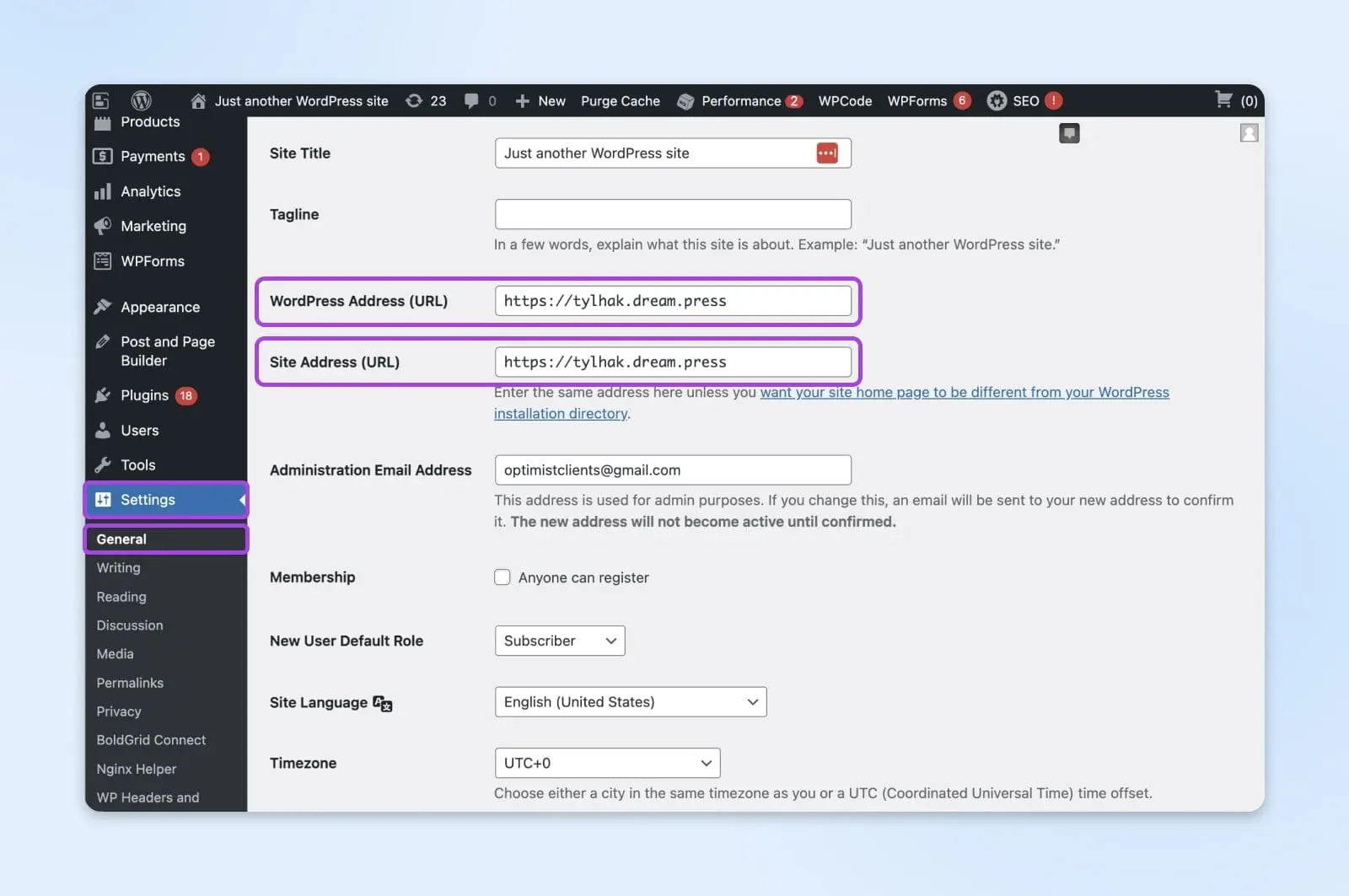
Endereço do WordPress é o local dos seus arquivos WordPress, enquanto Endereço do Site é o endereço que os visitantes precisam digitar para encontrar e acessar seu site.
No campo Endereço do Site, você pode configurar a URL para http://www.seudominio.com ou http://seudominio.com. Algumas pessoas preferem não ter “www” antes do nome de seu domínio por razões de marca ou para tornar suas URLs mais fáceis de digitar.
O que você está procurando aqui é se os dois endereços nestes campos estão diferentes. Se for esse o caso, o WordPress pode perceber a discrepância e desconectar você por padrão. Você pode ser capaz de apenas editar os URLs diretamente em suas Configurações, e então clicar no botão Salvar Alterações na parte inferior da tela. No entanto, se isso não funcionar ou se você não conseguir permanecer conectado por tempo suficiente para atualizar as configurações de URL, você terá que corrigir isso de outra maneira.
A melhor maneira de fazer isso é editar o arquivo wp-config.php. Este documento contém informações vitais para o seu site WordPress, como os detalhes de conexão com o banco de dados.
Você pode acessar este arquivo usando um cliente de Protocolo de Transferência de Arquivos Seguro (SFTP). Uma das opções mais populares é o programa gratuito FileZilla. Se você é um cliente da DreamHost, também pode usar nosso seguro programa WebFTP.
Inicie seu cliente SFTP e procure pelo arquivo wp-config.php. Você pode encontrá-lo no diretório raiz do seu domínio.
Abra o arquivo e cole o seguinte código nele. Você vai querer substituir o texto de exemplo pelos seus próprios nomes de domínio:
define( ‘WP_HOME’, ‘http://example.com’ );
define( ‘WP_SITEURL’, ‘http://example.com’ );
Agora salve o arquivo e feche seu cliente SFTP. Depois disso, você pode voltar ao seu Painel do WordPress para verificar se o problema de logout foi resolvido.
7. Desativar e Reativar Plugins do WordPress
Você ainda está conosco? Se nenhum dos motivos que cobrimos até agora parece estar causando o problema de desconexão do seu WordPress, o próximo passo na solução de problemas é verificar conflitos com Plugins.
Um plugin é um serviço adicional que você instalou no seu site WordPress. Você pode ter obtido isso da seção Plugins no seu site ou através do diretório de plugins do WordPress.
Um plugin com falhas pode estar fazendo com que o WordPress o desconecte se ele realizar autenticação de login usando cookies para funcionar no seu site. Para verificar se este é o seu problema, você precisa isolar e desativar o plugin com falhas.
Além das razões que mencionamos até agora, um plugin do WordPress com falhas também pode estar por trás do problema “WordPress continua me deslogando”. Isso é particularmente provável se esse plugin realizar autenticação de login usando cookies. Plugins mal codificados também podem ser a causa de problemas de login ou logout. Para verificar se essa é a causa do seu problema, você precisará primeiro identificar o plugin com falhas e depois desativá-lo.
Se você tem apenas alguns plugins ativos, este será um processo fácil. No entanto, se você tem muitos serviços adicionais, prepare-se — isso vai demorar um pouco!
Você pode desativar plugins clicando em Plugins e depois em Plugins Instalados no menu lateral esquerdo no seu painel de administração do WordPress.
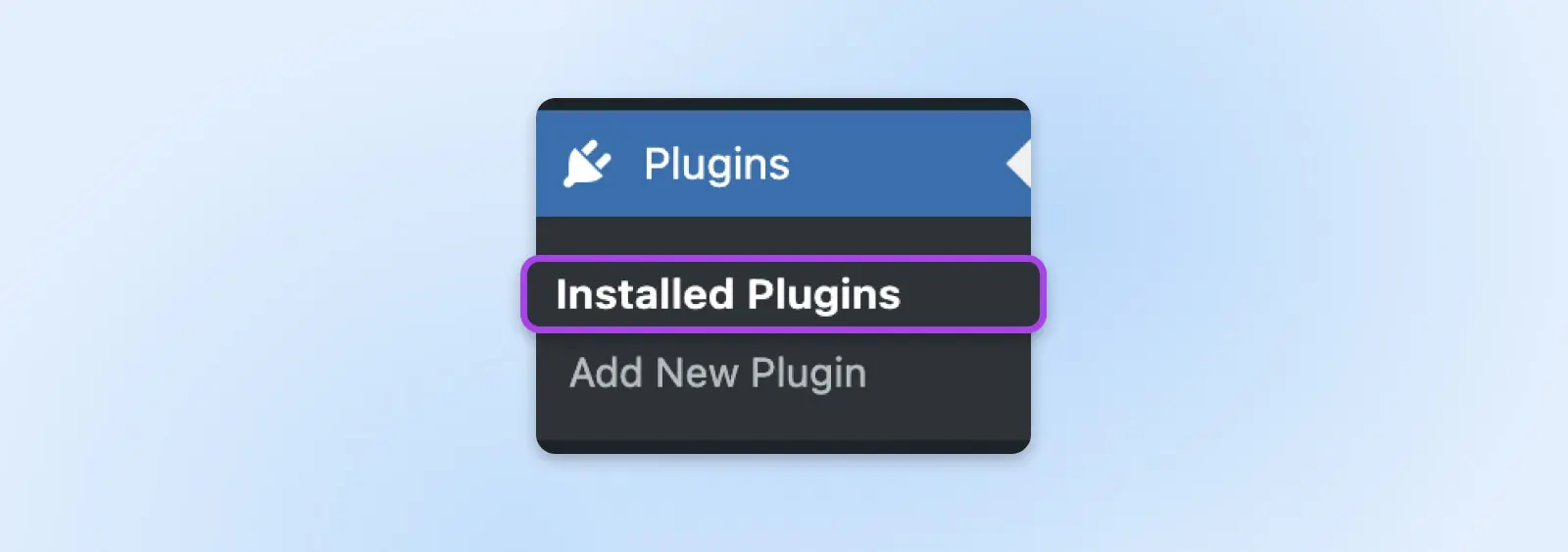
Marque a caixa ao lado de Plugin no topo da lista para selecionar todos os seus plugins instalados, em seguida acesse a caixa de seleção Ações em massa acima da lista. Escolha Desativar e então clique em Aplicar.
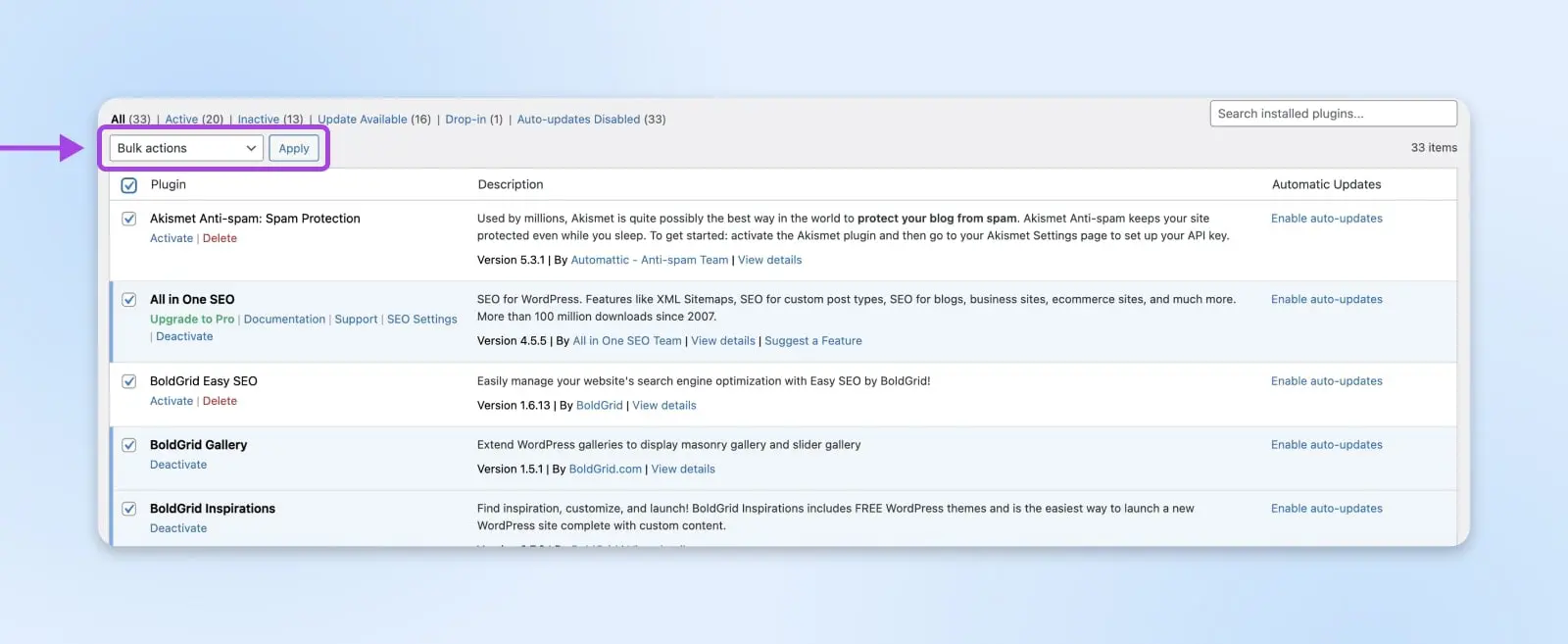
Você precisará reativar cada plugin um de cada vez e testar para determinar se é o problema. Você pode fazer isso ativando um plugin, acessando novamente o seu painel do WordPress e verificando se ele desencadeia o problema. Esvazie seu cache entre cada plugin. Quando você começar a ter problemas de login novamente, o último plugin que você reativou é o mais provável de ser o culpado.
Se você encontrar um plugin defeituoso, você vai querer deletá-lo do seu site. Você pode até querer contatar o autor do plugin para informá-lo que seu Serviços Adicionais não está funcionando corretamente.
Se o problema de deslogar impede que você acesse seu painel de Plugins, você pode desativar todos os seus plugins via FTP. Usando um cliente SFTP, como nosso programa WebFTP, abra a pasta wp-content do seu site e procure por Plugins. Quando encontrar a pasta Plugins, renomeie-a para algo como plugins_old. Isso tornará seus plugins inacessíveis para o seu site, desativando-os efetivamente. Depois, mude o nome da pasta Plugins de volta. Isso restaurará o acesso aos seus plugins sem reativá-los.
Agora, faça login novamente no seu site WordPress. É hora da próxima parte deste método de solução de problemas: descobrir qual plugin defeituoso estava causando seus problemas de login. Volte para a área de Plugins Instalados do seu painel administrativo e siga os mesmos passos que descrevemos acima para reativar os plugins um por um para testá-los. Não se esqueça de esvaziar seu cache entre cada plugin!
8. Aumentar o Tempo de Expiração do Cookie
O seu problema de sair do WordPress poderia ser apenas um problema de tempo de sessão expirado?
Suponha que você clique na caixa de seleção Lembre-se de mim na sua tela de login do WordPress, mas perceba que mesmo assim está sendo desconectado com frequência. Nesse caso, você pode aumentar o período em que permanece conectado estendendo o período de validade do cookie de autenticação do seu site. Fazer isso aumentará o tempo em que você permanece conectado, mas tenha em mente que isso pode criar preocupações de segurança, então, se você planeja aumentar o tempo de expiração do seu cookie para impedir que o WordPress o desconecte com frequência, você deve reforçar a segurança do seu site de outras maneiras.
Você precisará usar novamente seu cliente SFTP para aumentar o tempo de expiração do cookie do seu site. Localize o arquivo functions.php do seu tema filho e adicione este código:
function qode_change_auth_cookie_expiration_period( $expiration_period ) {
$expiration_period = MONTH_IN_SECONDS; // 1 mês em segundos
return $expiration_period;
}
add_filter( 'auth_cookie_expiration', 'qode_change_auth_cookie_expiration_period' );
Este código utiliza uma constante de tempo (MONTH_IN_SECONDS) para definir o período de expiração do cookie de autenticação para um mês. Você também pode usar uma dessas constantes de tempo em vez disso, se quiser definir um período diferente para a expiração do seu cookie de autenticação:
- DAY_IN_SECONDS
- WEEK_IN_SECONDS
- YEAR_IN_SECONDS
Nota: Se você não deseja editar nenhum código, Biscotti é um plugin que modifica a expiração do cookie do usuário logado no WordPress para três meses, seis meses ou um ano. Há um plugin para cada problema!
9. Verifique Conflitos de Temas
A próxima possibilidade é um tema mal codificado.
WordPress possui muitos temas de alta qualidade disponíveis. No entanto, como um CMS de código aberto, qualquer desenvolvedor pode criar um tema personalizado e fazer upload para que outros possam usar. Portanto, um mal codificado pode passar despercebido. Ele pode então causar problemas em seu site, incluindo o problema de “WordPress keeps logging me out”.
A cada ano, o WordPress lança um novo tema padrão. Este ano, é o Twenty Twenty-Four. Para verificar rapidamente e com facilidade um conflito de tema, você pode reverter seu site para este ou um dos temas padrão anteriores do WordPress como Twenty Twenty-Three ou Twenty Twenty-Two. Basta ir ao menu lateral do seu painel administrativo, passar o mouse sobre Aparência e então clicar em Temas.
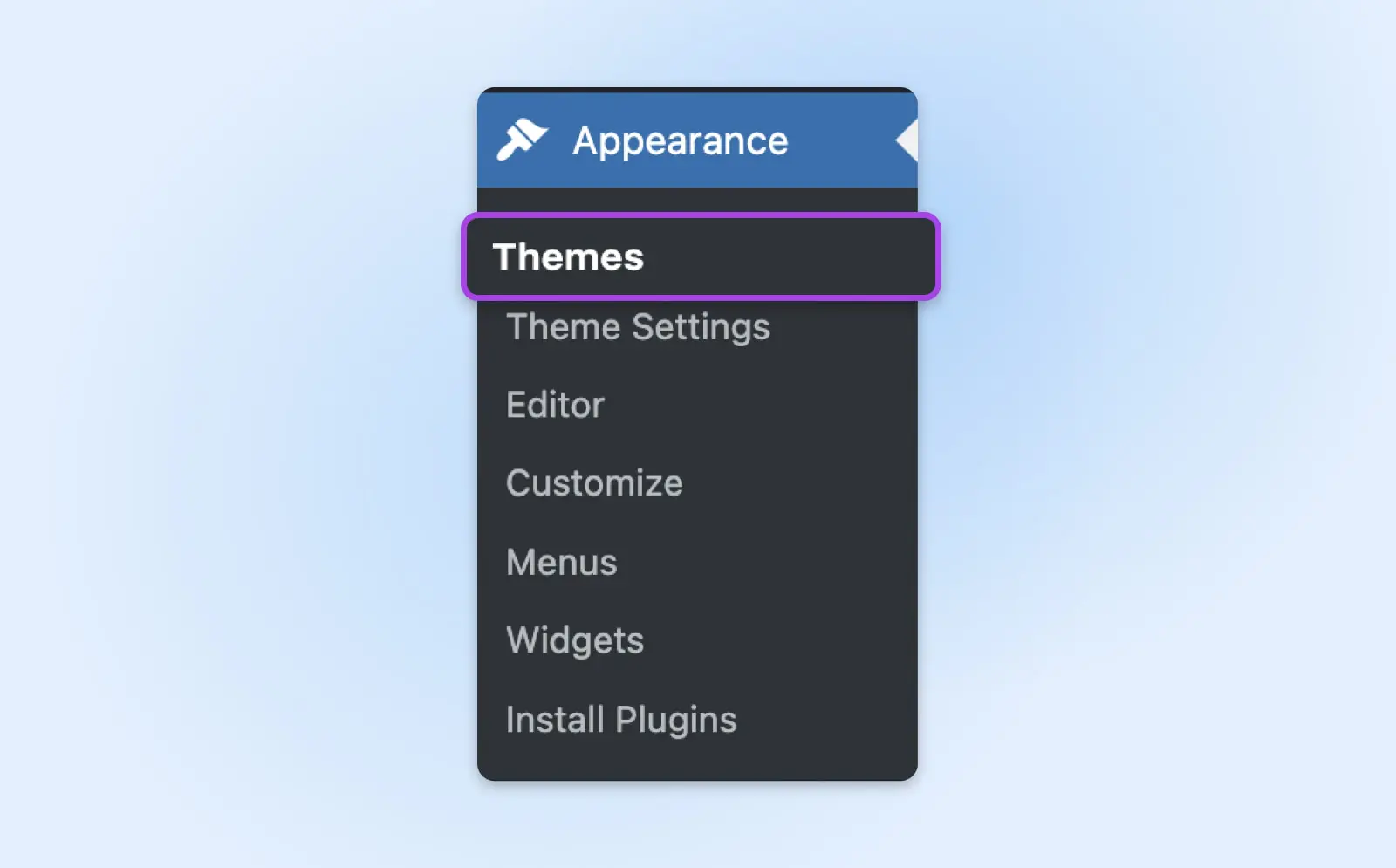
Nesta página, você pode ativar um tema padrão anterior (a menos que você o tenha deletado, caso em que será necessário reinstalá-lo primeiro). Antes de ativar um tema mais antigo, veja se uma nova versão está disponível. Você também pode verificar o menu do lado esquerdo para atualizações.
Uma vez ativado um novo tema, faça logout do WordPress e faça login novamente para verificar se o seu problema foi resolvido.
Para evitar problemas de compatibilidade ao instalar temas mal codificados, certifique-se de ler avaliações de outros usuários. Basta ir ao diretório de temas do WordPress e procurar pelo nome do tema. No lado direito, você verá a classificação em estrelas do tema, que lhe dará uma ideia rápida sobre sua popularidade. Clique no link Veja também no topo para ler suas avaliações.
10. Entre em Contato com seu Provedor de Hospedagem
Esperamos que você tenha descoberto o que estava causando o problema de deslogamento do seu WordPress até agora. No entanto, se nenhum desses erros comuns foi o culpado, pode ser hora de chamar reforços. Neste ponto, é uma boa ideia entrar em contato com seu provedor de hospedagem para obter assistência, pois o problema pode ser uma má configuração de domínio ou servidor.
Se a sua empresa de hospedagem é a DreamHost, basta entrar em contato com nossa equipe de suporte ao cliente. Ficaremos mais do que felizes em ajudá-lo a resolver o problema!
Resolvendo Outros Problemas do WordPress
Se você está enfrentando outros problemas com seu site WordPress, temos uma lista completa de tutoriais de solução de problemas:
- Erro DNS Server Not Responding? Veja Como Corrigir (13 Métodos)
- Como Resolver o Erro ERR_CONNECTION_REFUSED
- Como Corrigir o Erro “ERR_TOO_MANY_REDIRECTS” no WordPress (13 Truques)
- Erro 502 Bad Gateway: O Que É e Como Corrigir
- Como Corrigir o Erro ERR_CONNECTION_TIMED_OUT
- Erro 403 Forbidden: O Que Significa & 11 Maneiras de Corrigir Rapidamente
- Como Corrigir o Erro 404 Not Found no WordPress
- Corrigindo a “Tela Branca da Morte” no WordPress
- Certificados SSL: Seu Guia para o Erro ‘Sua Conexão Não É Particular’
- O Que É o Erro DNS_PROBE_FINISHED_NXDOMAIN? Um Guia Definitivo
- Seu Guia para Corrigir o Erro 405 Method Not Allowed
- Erro 401 Unauthorized: O Que É & Como Corrigir
- Como Corrigir: Erro 400 Bad Request
- Como Corrigir o ERR_SSL_PROTOCOL_ERROR (7 Maneiras)
- Como Corrigir o Erro 503 no WordPress
- Como Corrigir Problemas Comuns de SSL no WordPress (5 Soluções Principais)
Dominando o Problema “WordPress Continua Me Deslogando”
O problema de “O WordPress continua me desconectando” pode ser frustrante. Mas como você acabou de ver, você pode usar muitos métodos de solução de problemas simples para identificar e resolver a questão.
Onde limpar seus cookies ou cache leva menos de um minuto, verificar individualmente por plugins conflitantes pode consumir muito tempo. Seguindo os passos deste tutorial, você pode começar pelas possibilidades mais simples e gradualmente avançar para as mais difíceis e que consomem mais tempo.
Está procurando um host do WordPress que possa ajudá-lo com problemas técnicos? A DreamHost possui uma equipe de suporte que pode guiá-lo por qualquer problema relacionado ao site. Confira um dos nossos pacotes de Hospedagem do WordPress hoje mesmo!

Sua Grande Ideia Começa com um Nome de Domínio
Não deixe que outro registre sua URL. Pesquise entre mais de 400 TLDs da DreamHost para encontrar o ajuste perfeito para o seu site.
Domine Seu Domínio