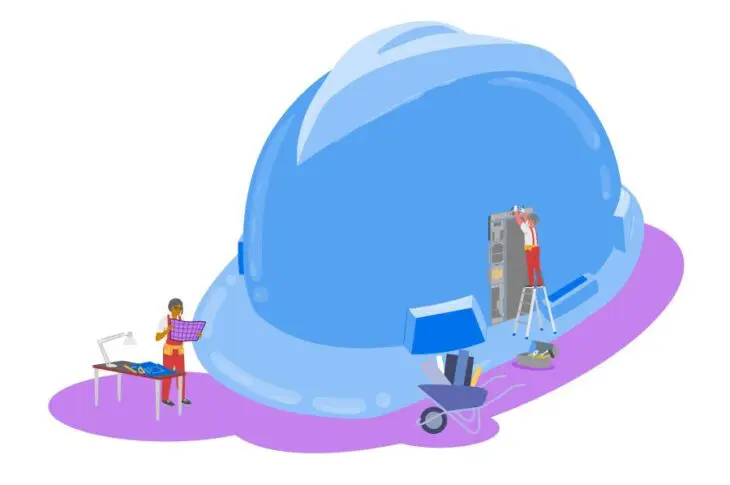Seu site está preso no modo de manutenção? Durante atualizações, o WordPress exibe um aviso temporário em seu site que diz: “Indisponível brevemente para manutenção programada. Volte em um minuto”. No entanto, essa mensagem pode às vezes permanecer visível após alguns minutos, impedindo assim que os visitantes acessem seu site.
Felizmente, corrigir esse erro não requer conhecimentos técnicos. O problema do modo de manutenção é um dos problemas do WordPress mais fáceis de resolver — e prevenir.
Neste artigo, vamos analisar as principais causas do erro de modo de manutenção do WordPress. Também lhe mostraremos uma correção rápida para esse problema e compartilharemos algumas dicas para ajudá-lo a evitar o mesmo problema no futuro. Vamos começar!

Evite o Estresse, Delegue para Nós
Evite solução de problemas ao se inscrever no DreamPress. Nossos especialistas amigáveis em WordPress estão disponíveis 24/7 para ajudar a resolver problemas do site — grandes ou pequenos.
Confira os PlanosO que é o Erro de Modo de Manutenção (E o que o Causa)
Ao atualizar o software principal, temas ou Plugins/plugin, o WordPress coloca seu site em modo de manutenção. Ele faz isso criando um arquivo temporário .maintenance na pasta raiz do seu site.
Qualquer pessoa que visite seu site durante o processo de atualização verá a seguinte mensagem:
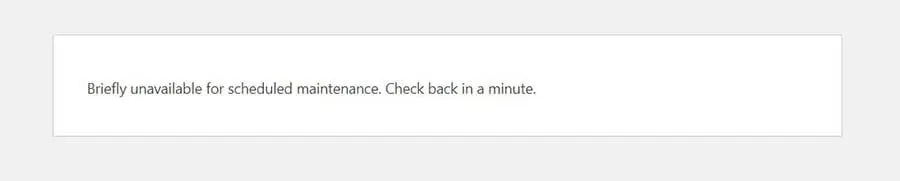
Normalmente, este aviso fica visível apenas por alguns segundos. Uma vez que as atualizações estejam concluídas, o WordPress automaticamente deleta o arquivo .maintenance e a mensagem desaparece do seu site.
Entretanto, um erro pode impedir que seu site complete atualizações. Quando isso acontece, o aviso de manutenção permanece no seu site, tornando-o inacessível.
Há várias razões pelas quais seu site pode estar preso no modo de manutenção:
- Você pode ter fechado a janela do navegador no meio de uma atualização.
- Você pode ter tentado atualizar muitos Plugins/plugin ao mesmo tempo.
- O script de atualização pode ter expirado devido a uma resposta lenta do servidor de Hosting ou um problema de memória baixa.
Para resolver esse problema, você pode precisar aumentar o limite de memória PHP do seu site. No entanto, também estaremos analisando outras duas correções simples para esse erro de modo de manutenção.
Como Corrigir o Erro “Indisponível Temporariamente para Manutenção Programada” no WordPress
Felizmente, existe uma maneira muito rápida de corrigir o erro de manutenção do WordPress no WordPress. Tudo o que você precisa fazer é deletar o arquivo .maintenance do diretório raiz do seu site.
Primeiro, você precisará se conectar ao seu site usando um cliente de Protocolo de Transferência de Arquivos Seguro (SFTP) como FileZilla. Alternativamente, você pode acessar seu site fazendo login na sua conta de hospedagem na web e usando o gerenciador de arquivos.
Se você possui uma conta DreamHost, pode navegar até WordPress > Hospedagem Gerenciada do WordPress na barra lateral, encontrar seu domínio e selecionar Gerenciar.
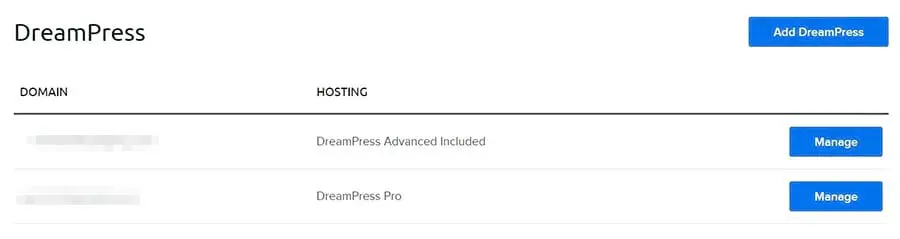
Na próxima página, clique no botão Gerenciar Arquivos na seção Detalhes. No gerenciador de arquivos, abra a pasta com o nome do seu domínio.
No diretório raiz do seu site, abra a pasta public_html localize o arquivo .maintenance e delete-o.
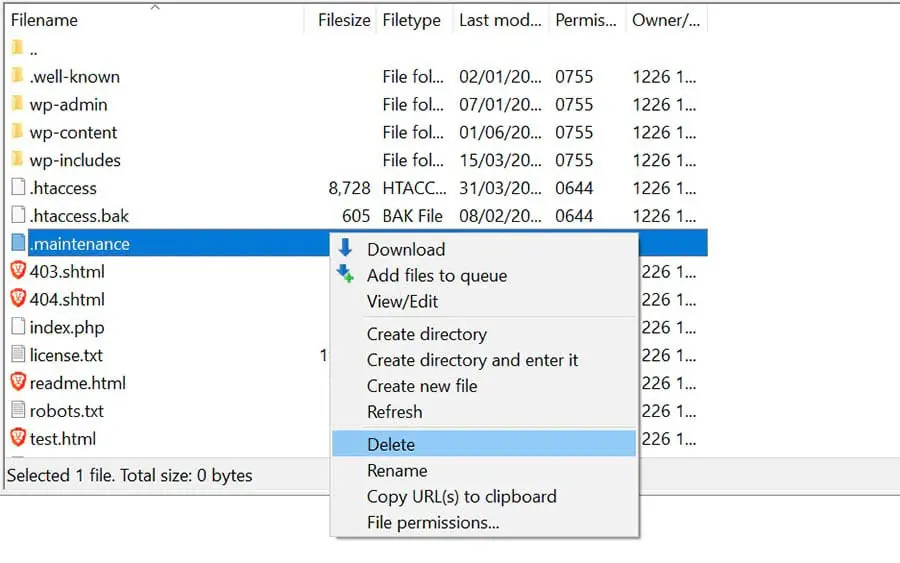
Se você está usando um cliente SFTP e não consegue ver o arquivo no diretório, ele pode estar oculto. Para encontrá-lo, vá ao menu e clique em Servidor > Forçar exibição de arquivos ocultos.
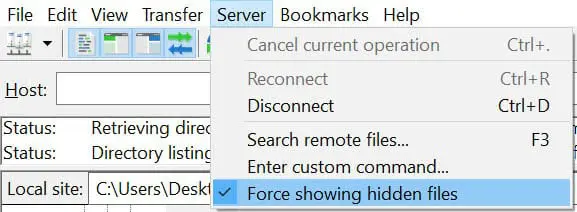
Seu site agora deve estar fora do modo de manutenção. Se você ainda está recebendo a mensagem de erro, pode ser necessário atualizar o arquivo wp-activate.php.
Para fazer isso, volte ao diretório raiz do seu site e encontre o arquivo wp-activate.php.
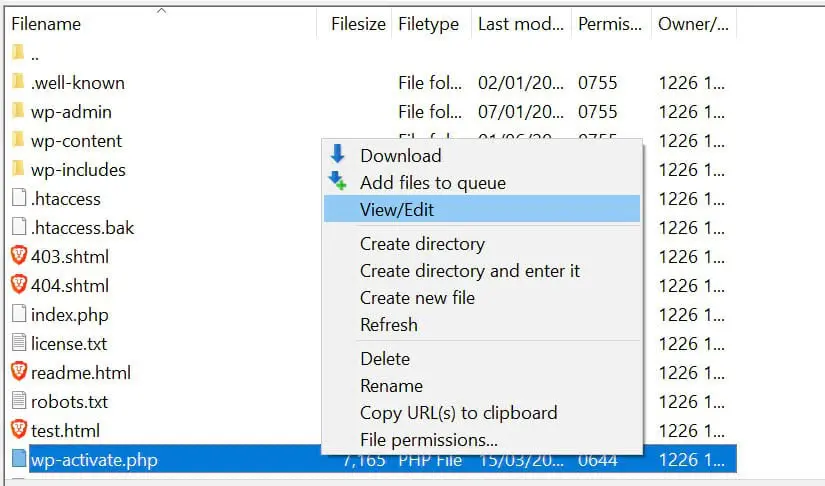
Se você está conectado ao seu site através da sua conta de hospedagem, você pode ser capaz de abrir e editar o arquivo dentro do gerenciador de arquivos. Alternativamente, você pode baixá-lo para o seu computador.
Abra o arquivo wp-activate.php e localize a seguinte linha de código:
define ('WP_INSTALLING', true) Em seguida, altere o valor “true” para “false” para que o código fique assim:
define ('WP_INSTALLING', false) Salve suas alterações e feche o arquivo. Se você estiver usando o gerenciador de arquivos em sua conta de hospedagem, não precisa fazer mais nada. Se você editou o arquivo wp-activate.php no seu computador, precisará fazer o upload dele para o diretório raiz do seu site.
Depois de completar os passos acima, retorne ao seu site e atualize-o. Você deverá sair do modo de manutenção.
Como Prevenir o Erro de Modo de Manutenção
Quando seu site fica preso no modo de manutenção, as pessoas não conseguem visualizar seu conteúdo. Assim, se você não notar o problema imediatamente, pode perder conversões potenciais.
Felizmente, existem várias medidas que você pode tomar para prevenir esse erro no futuro:
- Você pode atualizar seus Plugins/plugin e temas um de cada vez. Enquanto atualizar plugins em bloco economiza um pouco de tempo, isso pode levar a conflitos e erros durante o processo.
- Você pode fazer upgrade do seu plano de hospedagem. É uma boa ideia escolher um plano de Hospedagem Gerenciada do WordPress para melhor desempenho do site e menos problemas técnicos.
- Você pode verificar a compatibilidade dos seus temas e Plugins/plugin com a versão atual do WordPress. Para isso, você pode querer configurar um site provisório para testar novos temas e plugins em uma plataforma offline antes de tornar suas mudanças ao vivo.
Além disso, você pode querer evitar fechar o navegador até que todas as atualizações estejam completas.
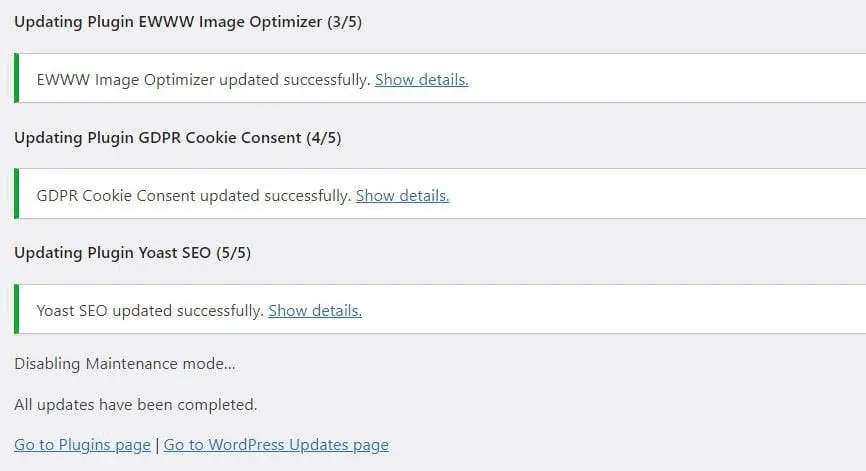
Se você sair do navegador antes disso, o WordPress não será capaz de atualizar e remover o arquivo .maintenance. Você saberá que as atualizações estão prontas quando vir o status “Todas as atualizações foram concluídas”, conforme mostrado na captura de tela acima.
Recomendamos também que você verifique seu site ao realizar atualizações. Dessa forma, se o erro de manutenção aparecer novamente, você poderá identificá-lo e corrigi-lo imediatamente.
Como Personalizar o Aviso de Modo de Manutenção
Você também pode evitar o aviso de manutenção padrão do WordPress usando um plugin. Isso permitirá que você coloque manualmente seu site em modo de manutenção antes de executar quaisquer atualizações. Você também poderá personalizar a mensagem.
Uma ferramenta popular que você pode usar é o plugin SeedProd. Após instalar e ativar o plugin, navegue até SeedProd > Páginas no seu painel de administração. Então clique em Configurar uma Página de Modo de Manutenção.
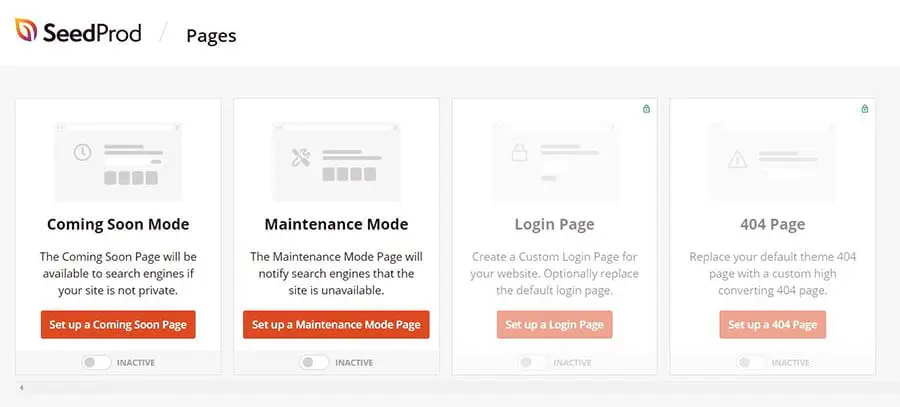
Em seguida, você pode escolher um modelo e personalizá-lo conforme sua preferência. Observe que alguns modelos e funcionalidades estão disponíveis apenas na versão premium do plugin.
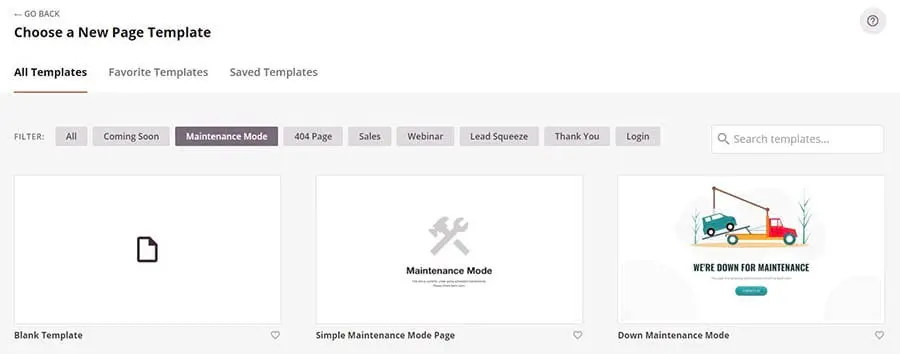
Sempre que você precisar executar atualizações, você pode ir até SeedProd > Pages e simplesmente ativar sua página de modo de manutenção. Isso substituirá a mensagem padrão de manutenção do WordPress.
Outra opção que você pode considerar é o plugin de Maintenance. Instale e ative o plugin, clique em Maintenance no seu painel e edite o texto que você quer que seja exibido na sua página de manutenção.
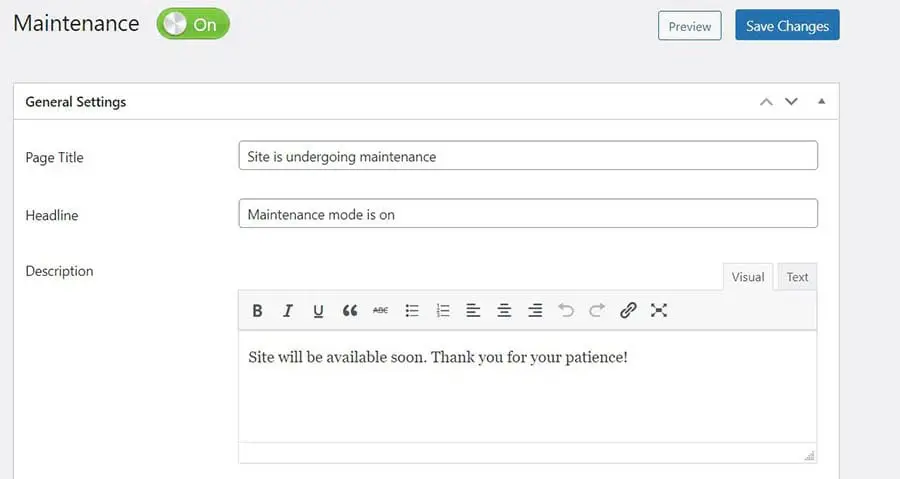
Você também pode escolher um tema pré-construído premium. O plugin também permite que você selecione páginas e posts que deseja excluir do modo de manutenção. Uma vez concluído, clique no botão azul Salvar Alterações.
Da mesma forma, o plugin WP Maintenance Mode permite que você crie sua própria página de manutenção. Após ativar o plugin, navegue até Configurações no seu painel e selecione WP Maintenance Mode.
Para personalizar o conteúdo da sua página, clique na aba Design.
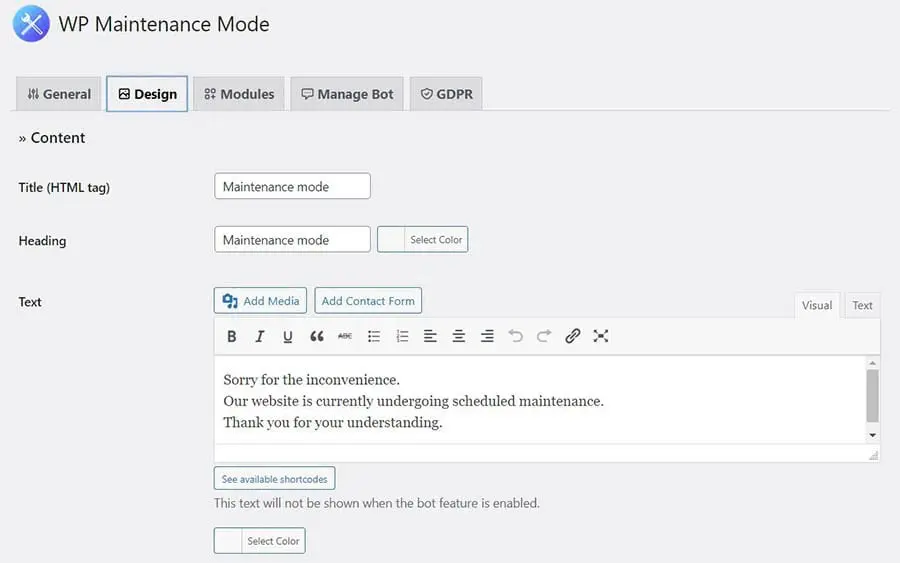
Quando terminar, clique em Salvar configurações na parte inferior da página. Para ativar o modo de manutenção, vá até a aba Geral e selecione a opção Ativado.
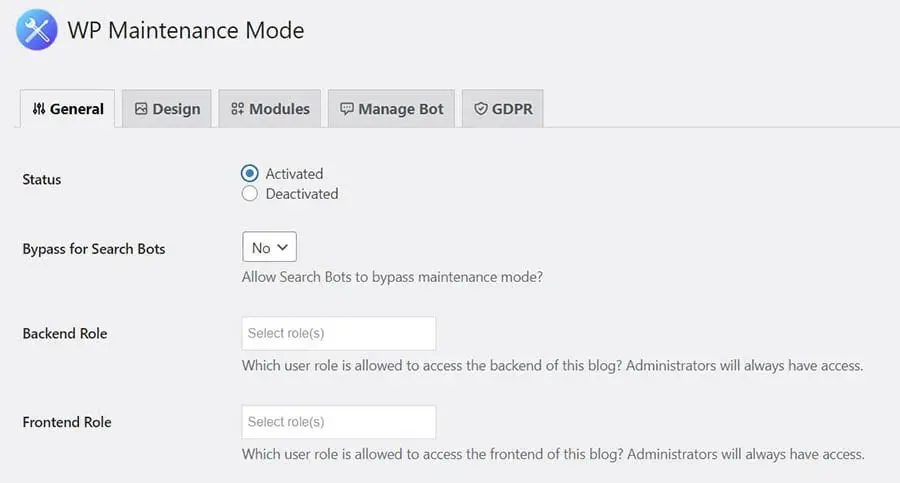
Você também pode usar esses plugins de modo de manutenção para outros fins. Por exemplo, você pode ativá-los enquanto faz algumas alterações importantes no seu conteúdo ou trabalha em uma página ou seção específica do seu site.
Recursos de Erros do WordPress
Agora que você sabe como lidar com a mensagem “Briefly Unavailable for Scheduled Maintenance”, você pode aprender a resolver e prevenir outros problemas no seu site. Reunimos vários tutoriais para ajudá-lo solucionar os erros mais comuns do WordPress:
- Como Solucionar o Problema da Tela Branca da Morte no WordPress
- Como Corrigir o Erro Interno de Servidor 500 no WordPress
- Como Corrigir Erros de Sintaxe no WordPress
- Como Corrigir a Falha de Envio de Email no WordPress
- Como Corrigir o Erro ao Estabelecer uma Conexão com o Banco de Dados
- Como Corrigir o Erro 404 Não Encontrado no WordPress
- Como Corrigir Texto Branco e Botões Ausentes no Editor Visual do WordPress
- Como Corrigir o Erro da Barra Lateral Abaixo do Conteúdo no WordPress
- O que Fazer Quando Você Está Bloqueado na Área de Administração do WordPress
- Como Corrigir o Erro “Upload: Falha ao Escrever Arquivo no Disco” no WordPress
Está procurando mais informações sobre como gerenciar um site WordPress? Confira nossos Tutoriais WordPress, uma coleção de guias projetados para ajudá-lo a navegar no painel do WordPress como um especialista.
Corrigir o Erro de Indisponibilidade Temporária Por Manutenção Programada
O WordPress exibe um aviso em seu site durante as atualizações para informar aos visitantes que está em manutenção. Esta mensagem é visível apenas por alguns segundos, mas um erro durante o processo de atualização pode fazer com que seu site fique preso no modo de manutenção do WordPress.
Para corrigir o erro do modo de manutenção, você simplesmente precisa deletar o arquivo .maintenance no diretório raiz do seu site. Você também pode evitar que esse problema ocorra novamente executando atualizações uma de cada vez, garantindo que seus plugins são compatíveis com a versão mais recente do WordPress, ou fazendo upgrade para um plano de hospedagem melhor.
Está à procura de uma solução avançada de hospedagem para o seu site WordPress? Nossos planos DreamPress oferecem hospedagem WordPress de alto desempenho com suporte especializado 24/7. Isso significa que cuidamos de todos os seus problemas técnicos, para que você possa se concentrar em crescer o seu negócio.