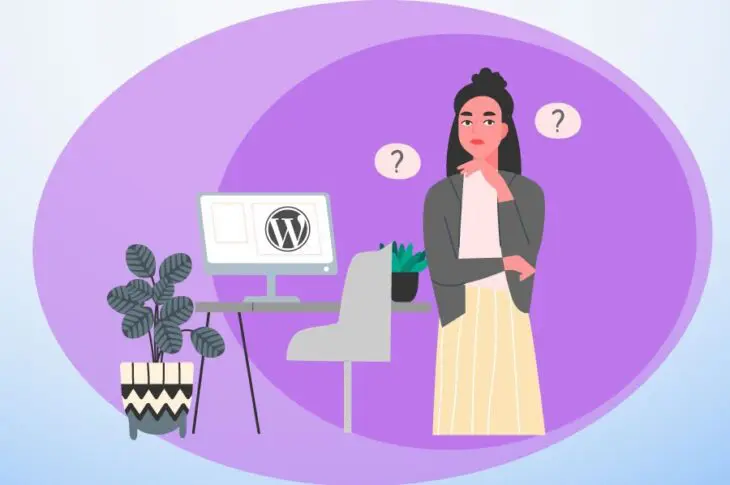Você continua recebendo a mensagem de erro “Você tem certeza de que deseja fazer isso” enquanto trabalha no seu site WordPress? Você provavelmente está se perguntando o que está causando isso e se há uma maneira de se livrar dela. Este aviso pode ser muito frustrante, pois ele realmente não informa qual é o problema. Além disso, impede que você execute tarefas básicas no seu site, como editar postagens de blog.
O erro “Você tem certeza de que deseja fazer isso” pode ocorrer por várias razões. Você pode ter instalado um plugin ou tema com falhas, ou pode estar enfrentando um problema de segurança. Felizmente, você pode determinar a causa exata e corrigir o erro em alguns passos simples.
Neste post, vamos analisar as principais causas do erro “Você tem certeza de que deseja fazer isso” no WordPress e mostrar como corrigi-lo usando quatro métodos. Vamos começar!
O que é o erro “Você tem certeza que deseja fazer isso”
O problema “Você tem certeza de que deseja fazer isso” geralmente aparece enquanto você está realizando determinadas tarefas no seu site WordPress. Por exemplo, você pode estar tentando publicar uma postagem ou personalizar seu tema quando a mensagem de erro aparece, impedindo que você conclua o trabalho.
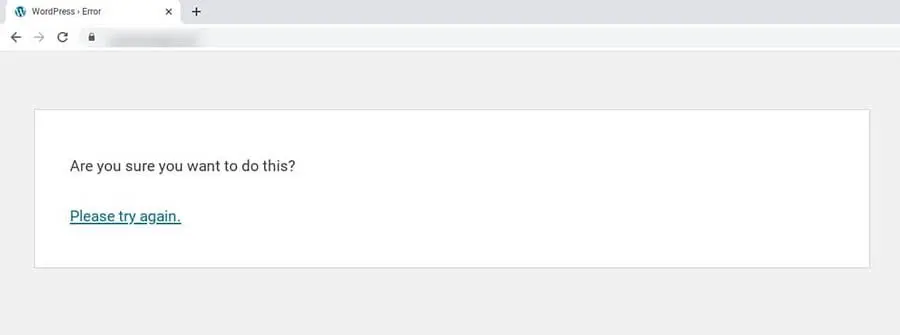
WordPress usa tokens de segurança, chamados nonces, para verificar se você possui as permissões adequadas para realizar uma determinada ação no site. Esses nonces ajudam a proteger seu site contra ataques de hackeamento. Portanto, quando a mensagem de erro “Tem certeza de que deseja fazer isso” aparecer na sua tela, significa que o WordPress não conseguiu reconhecê-lo como o legítimo dono ou usuário do seu site.
Vários fatores podem desencadear essa falha de verificação. A seguir, vamos analisar as principais causas.

Evite o Estresse, Terceirize Conosco
Evite solução de problemas ao se inscrever no DreamPress. Nossos especialistas amigáveis em WordPress estão disponíveis 24/7 para ajudar a resolver problemas do site — grandes ou pequenos.
Confira os PlanosCausas Potenciais do Erro “Tem certeza de que deseja fazer isso”
A mensagem de erro “Tem certeza de que deseja fazer isso” não especifica exatamente qual é o problema. No entanto, podemos reduzir a questão a algumas causas.
Abaixo estão quatro razões comuns pelas quais você pode estar vendo este erro:
- Você selecionou um arquivo incorreto ao fazer o upload de um plugin ou tema.
- Você está usando um plugin ou tema com código incorreto.
- Você precisa aumentar o limite de memória do PHP.
- Você está enfrentando um problema de segurança devido a arquivos corrompidos.
O cenário mais provável é um tema ou plugin defeituoso em seu site. Para descobrir o que está causando o problema, no entanto, você precisará fazer alguma solução de problemas.
Como Corrigir o Erro “Tem Certeza de Que Deseja Fazer Isso” no WordPress (4 Métodos)
Agora, vamos passar pelos quatro principais métodos para corrigir esse erro comum do WordPress. Antes de prosseguir, você pode querer fazer um backup do seu site apenas por precaução, caso algo dê errado e você precise restaurar uma versão anterior.
1. Verifique Seus Plugins
Como mencionamos anteriormente, o erro “Are you sure you want to do this” pode ser causado por um plugin defeituoso em seu site. Para descobrir se este é o caso, você pode desativar seus plugins e reativá-los um por um.
Observe que, para este passo, você precisará acessar o diretório raiz do seu site usando um cliente de Protocolo de Transferência de Arquivo Seguro (SFTP) como FileZilla ou fazendo login na sua conta de hospedagem na web e utilizando o gerenciador de arquivos.
Se você possui uma conta DreamHost, pode navegar até WordPress > Managed WordPress na barra lateral, encontrar seu domínio e selecionar Manage.
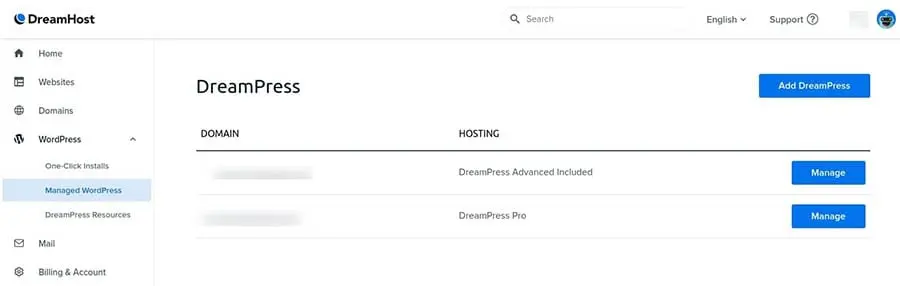
Na próxima página, clique no botão Gerenciar Arquivos na seção Detalhes. No gerenciador de arquivos, abra a pasta com o nome do seu domínio.
No diretório raiz do seu site, localize e abra a pasta wp-content. Para desativar seus Plugins, você pode encontrar a pasta plugins e renomeá-la para “plugins_test”.
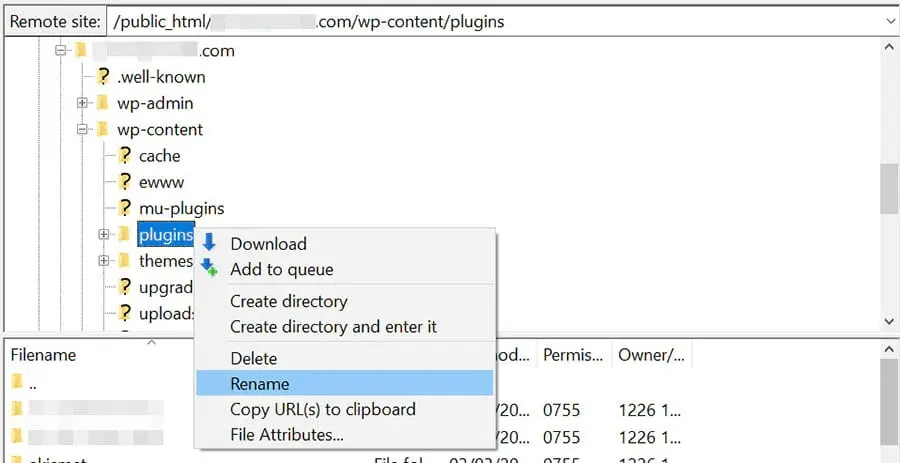
Retorne ao seu site WordPress. Se a mensagem de erro não reaparecer, você sabe que um plugin causou o problema.
O próximo passo é descobrir qual é o culpado. Primeiro, volte ao diretório raiz do seu site e renomeie a pasta plugins_test de volta para “plugins”.
Em seguida, vá até a página de Plugins no seu Painel do WordPress. Ative o primeiro plugin e, em seguida, verifique se o erro ainda está presente. Continue ativando-os um por um e testando seu site até encontrar o plugin que está causando o erro. Então, você poderá substituí-lo ou entrar em contato com seu desenvolvedor para obter ajuda.
2. Altere para um Tema Padrão do WordPress
Se desativar seus Plugins não resolver o problema, é hora de verificar se o tema atual pode ser o culpado. Faremos isso mudando para o tema padrão do WordPress.
Mais uma vez, você precisará acessar o diretório raiz do seu site. Para mudar para o tema padrão do WordPress, você pode abrir a pasta wp-content , localizar a pasta themes e, em seguida, renomeá-la para “themes_test”.
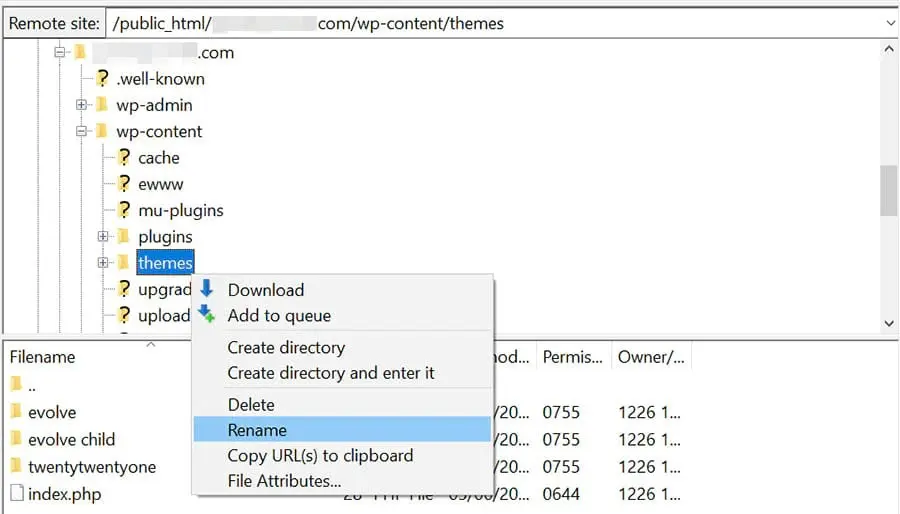
Após renomear a pasta, seu site voltará automaticamente para o tema padrão do WordPress. Para verificar se isso resolve o problema, retorne ao seu site e realize as mesmas tarefas que o causaram anteriormente.
Se a mensagem “Tem certeza de que deseja fazer isso” não aparecer, o tema anterior deve ter sido o culpado. Assim como seus Plugins/plugin, isso significa que você pode precisar atualizar ou substituir seu tema (ou entrar em contato com o desenvolvedor para obter ajuda).
3. Aumente o Limite de Memória do seu PHP
Se desativar seus plugins e trocar de temas não resolveram o problema, a questão pode ser o limite de memória PHP do WordPress. Se o seu limite atual estiver definido muito baixo, ele pode interromper certos processos.
Existem várias maneiras de fazer isso. Se você é um usuário da DreamHost, pode aumentar o limite de memória do PHP editando seu arquivo phrc. Para outros usuários do WordPress, você pode fazer isso através do seu arquivo php.ini ou wp-config.php.
Por padrão, o limite é definido para 256M. No entanto, você pode adicionar uma linha de código ao arquivo para aumentar o limite. Por exemplo:
memory_limit = 300M
Você pode escolher o valor que desejar. Salve o arquivo e, em seguida, recarregue a página do WordPress que está exibindo o erro para ver se o problema foi resolvido.
4. Substitua Todos os Seus Arquivos Principais do WordPress por Cópias Novas
Se os três métodos acima não resolveram o erro, é possível que alguns dos seus arquivos do WordPress tenham sido corrompidos devido a um recente ataque de malware ou hacking. Para confirmar isso, você pode substituir todos os arquivos principais do WordPress por cópias novas.
Nós recomendamos novamente que você faça um backup do seu site primeiro. Quando terminar, será necessário acessar seu site por meio de um cliente FTP. Embora você também possa usar o gerenciador de arquivos na sua conta de hospedagem para este método, será mais rápido substituir os arquivos do seu site usando um cliente FTP.
No diretório Root, localize e baixe o arquivo wp-config.php.
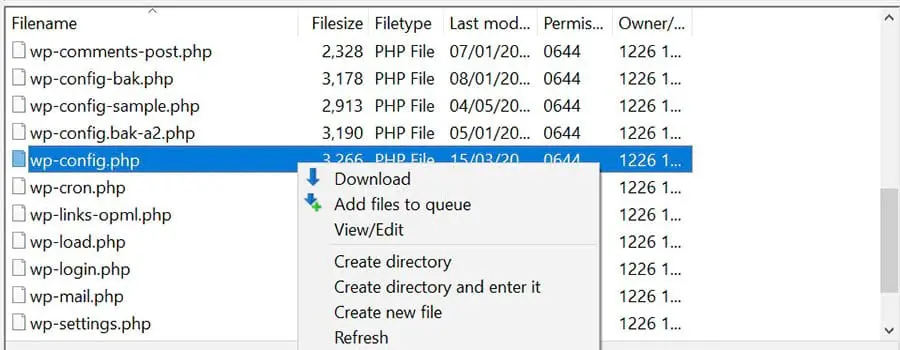
Em seguida, você pode deletar todos os arquivos e pastas do WordPress no diretório Root exceto pela pasta wp-content, que contém seus Plugins, temas e mídia. Então baixe a versão mais recente do WordPress para o seu computador e extraia o arquivo .zip.
Localize e copie o arquivo wp-config.php que você baixou e cole-o no arquivo WordPress extraído.
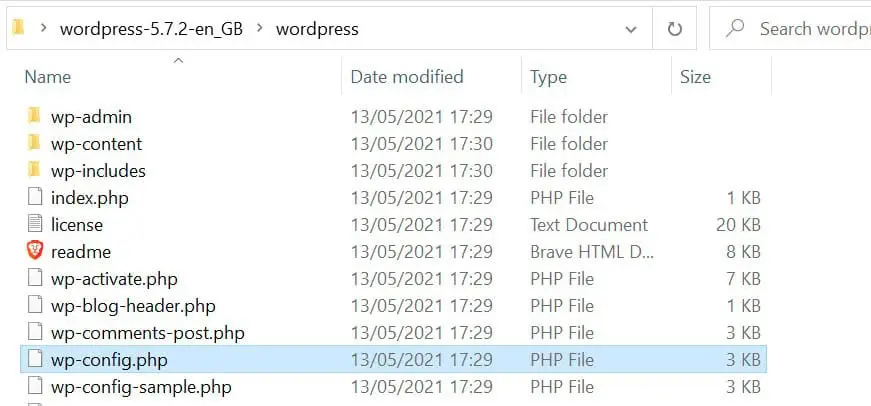
O último passo é fazer o upload dos arquivos do WordPress que estão no seu computador para o seu site. Esses novos arquivos substituirão os que foram deletados no diretório Root.
Se você está usando o FileZilla, selecione todos os itens no arquivo do WordPress em seu computador, exceto a pasta wp-content , e então clique com o botão direito e selecione Upload.
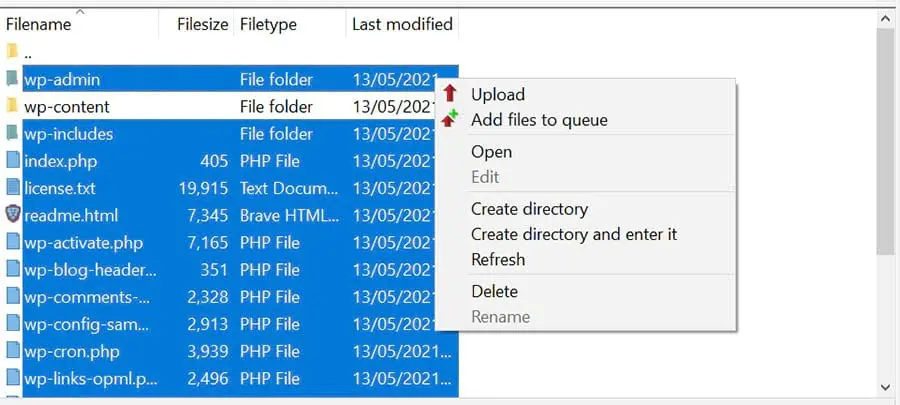
O processo de upload pode levar alguns minutos. Uma vez concluído, você pode retornar ao seu site WordPress, e a mensagem de erro deverá ter desaparecido.
Tutoriais Adicionais de Solução de Problemas
Quer aprender a resolver outros problemas de sites? Reunimos vários tutoriais para ajudá-lo a solucionar alguns dos erros mais comuns do WordPress:
- Como Corrigir Erros Comuns no WordPress
- Como Solucionar a Tela Branca da Morte no WordPress
- Como Corrigir o Erro Interno do Servidor 500 no WordPress
- Como Corrigir Erros de Sintaxe no WordPress
- Como Corrigir o Problema de Não Envio de Email pelo WordPress
- Como Corrigir o Erro de Conexão com a Base de Dados no WordPress
- Como Corrigir o Erro 404 Não Encontrado no WordPress
- Como Corrigir Texto Branco e Botões Faltando no Editor Visual do WordPress
- Como Corrigir o Erro da Barra Lateral Abaixo do Conteúdo no WordPress
- O Que Fazer Quando Você Está Bloqueado Fora da Área de Administração do WordPress
- Como Corrigir o Erro de Memória Esgotada do WordPress Aumentando o Limite de Memória PHP do Seu Site
- Como Corrigir o Erro “Upload: Falha ao Escrever Arquivo no Disco” no WordPress
Enquanto isso, se você deseja mais informações sobre como configurar e executar um site WordPress, confira nossos Tutoriais WordPress. Lá, você encontrará uma coleção de guias projetados para ajudá-lo a navegar pelo painel do WordPress como um especialista.
Elimine Esta Mensagem de Erro do WordPress
O erro “Você tem certeza de que deseja fazer isso” pode impedi-lo de executar tarefas básicas do WordPress. Embora geralmente seja causado por um tema ou plugin defeituoso, também pode surgir se você atingiu o limite de memória PHP do seu site ou se ele estiver enfrentando um problema de segurança.
Para resolver o erro “Tem certeza de que deseja fazer isso”, você pode tentar estas quatro soluções:
- Desative seus Plugins e reative-os um de cada vez.
- Reverta para o tema padrão do WordPress.
- Aumente o limite de memória do PHP.
- Substitua todos os arquivos principais do WordPress por cópias novas.
A solução de problemas do WordPress pode ser demorada. Se você deseja passar menos tempo lidando com erros do WordPress, pode considerar mudar para o DreamPress. Nossos planos de Hospedagem Gerenciada do WordPress vêm com suporte técnico completo para os proprietários de sites, bem como backups diários para ajudar a manter seu conteúdo seguro.