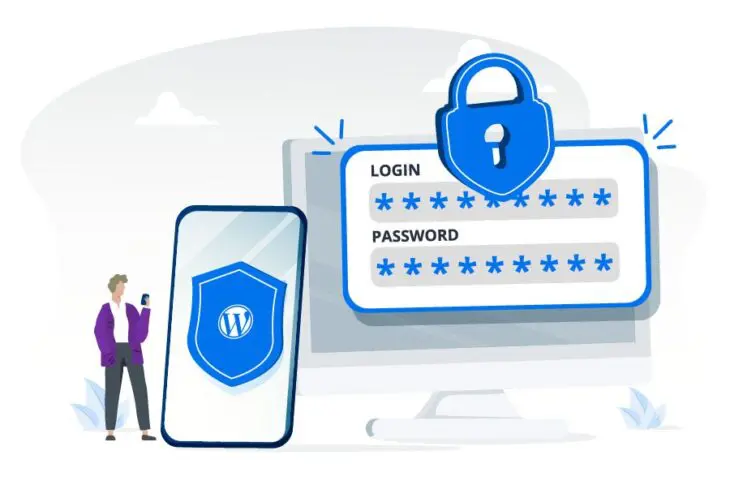Está tentando entrar no seu site WordPress mas não consegue passar da página de login? Se sim, você pode estar preso em um loop de redirecionamento.
Quando a sua página de login do WordPress continua atualizando após inserir seu nome de usuário e senha, é provável que você esteja enfrentando um problema de Cache ou um erro de plugin. Felizmente, este é um problema que pode ser resolvido rapidamente.
Neste post, vamos analisar as causas comuns deste loop de redirecionamento e depois guiá-lo por três soluções simples para ajudá-lo a voltar a acessar seu site. Vamos começar!
Causas Comuns do Problema de Atualização e Redirecionamento da Página de Login no WordPress
O problema de redirecionamento de login do WordPress ocorre quando a tela de login continua atualizando e redirecionando você de volta para a mesma página. Como resultado, você ficará bloqueado fora da área de administração do seu site.
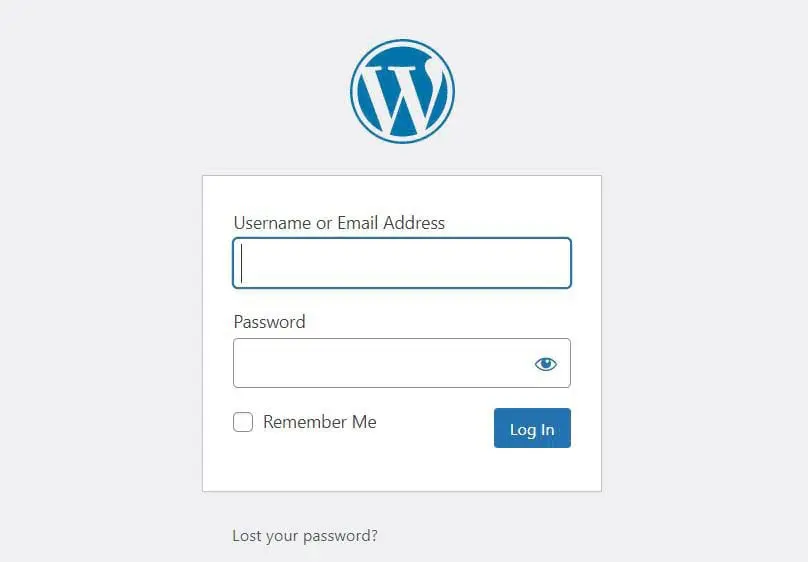
Existem três possíveis razões para este erro:
- Seu navegador pode estar armazenando arquivos e dados WordPress desatualizados.
- Um tema WordPress ou plugin recentemente instalado pode estar com defeito ou ser incompatível com outros plugins.
- Seu site WordPress pode ter um arquivo .htaccess corrompido.
Você ficará feliz em saber que há uma solução fácil para cada cenário. A seguir, mostraremos como solucionar o erro de redirecionamento de login do WordPress para que você possa voltar ao seu site.

Evite o Estresse
Evite a solução de problemas ao se inscrever no DreamPress. Nossos especialistas amigáveis em WordPress estão disponíveis 24/7 para ajudar a resolver problemas do site — grandes ou pequenos.
Ver PlanosComo Corrigir o Problema de Atualização e Redirecionamento da Página de Login do WordPress (3 Métodos)
Agora, vamos passar pelos três principais passos para corrigir o erro de redirecionamento de login do WordPress. Antes de prosseguir, você pode querer realizar um backup do seu site apenas por precaução, caso algo dê errado e você precise restaurar uma versão anterior.
1. Limpe os Cookies e Cache do seu Navegador
A maneira mais rápida de resolver o problema de redirecionamento de login do WordPress é limpando os cookies e cache do seu navegador. O WordPress usa cookies para armazenar dados de autenticação. Às vezes, seu navegador pode reter arquivos antigos, resultando em um loop de redirecionamento quando você tenta fazer login no seu site.
Para limpar os cookies e o cache no Google Chrome, clique no ícone de três pontos no canto superior direito do seu navegador. Vá até Mais Ferramentas no menu suspenso, e então escolha Limpar dados de navegação.
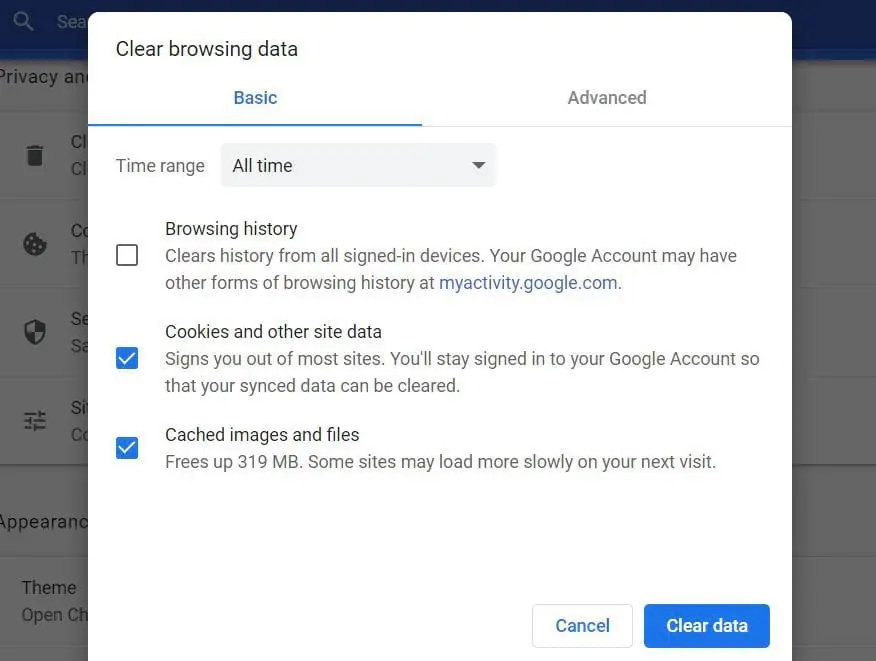
Na janela pop-up que aparece, defina o intervalo de tempo para Todo o período e marque as seguintes opções: Cookies e outros dados de sites e Imagens e arquivos em Cache. Por fim, clique em Esvaziar dados.
Se você não usa o Chrome, não se preocupe. Você pode encontrar facilmente instruções para limpar seu cache e cookies em diferentes navegadores.
Depois de completar este processo, reinicie seu navegador e tente fazer login no seu site WordPress. Se ainda estiver enfrentando o mesmo erro de login, siga para o próximo passo.
2. Verificar Novas Instalações e Atualizações (Plugins e Temas)
Como mencionamos anteriormente, o problema de redirecionamento de login do WordPress pode ser causado por um tema ou plugin que você instalou recentemente. Talvez esse novo tema ou plugin esteja com defeito, ou seja incompatível com outros plugins no seu site.
Para determinar se o problema é causado por um tema ou plugin, você pode fazer duas coisas:
- Desative os Plugins/plugin no seu site
- Reverta para o tema padrão do seu site
Primeiro, você precisará acessar seu site WordPress por meio de um cliente de Protocolo de Transferência Segura de Arquivos (SFTP) ou o gerenciador de arquivos na conta de hospedagem do seu site. Se você tem uma conta na DreamHost, pode fazer login e navegar até WordPress > Hospedagem Gerenciada do WordPress na barra lateral.
Em seguida, localize seu domínio e selecione Gerenciar. Na próxima página, clique no botão Gerenciar Arquivos na seção Detalhes. Isso o levará ao gerenciador de arquivos. Depois, localize e abra a pasta rotulada com o nome do seu domínio.
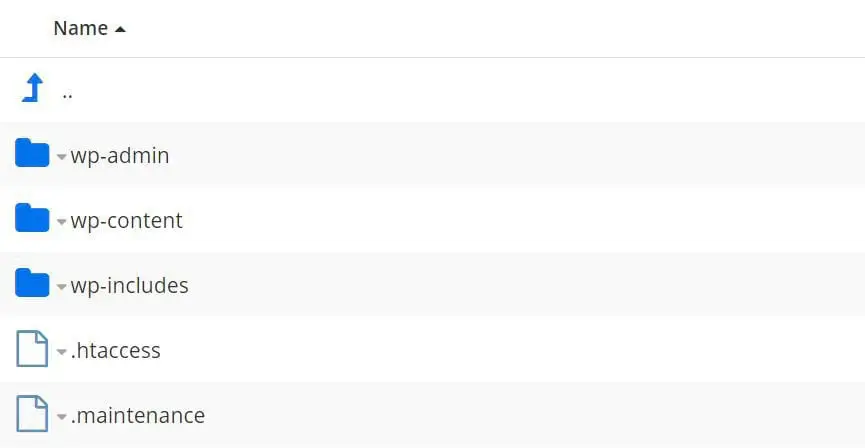
Para desativar seus Plugins, abra a pasta wp-content no diretório raiz do seu site, e então encontre a pasta plugins e renomeie-a para plugins_test.
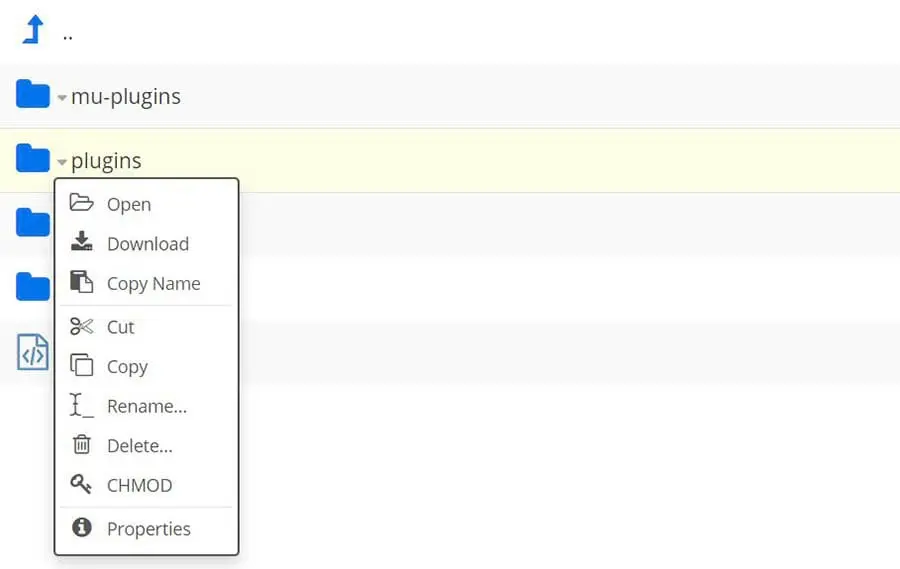
Se isso resolver o problema de login, você precisará determinar qual plugin específico está causando o problema. Para fazer isso, restaure o nome original da pasta, abra-a e renomeie uma das pastas de plugin em vez disso. Você pode repetir esse processo para desativar um plugin de cada vez, testando sua página de login após cada um para identificar o culpado.
Se você ainda não consegue acessar seu site WordPress após desativar os Plugins, volte para a pasta wp-content e encontre a pasta themes. Renomeie a pasta para themes_test. Seu site WordPress reverterá automaticamente para um tema padrão.
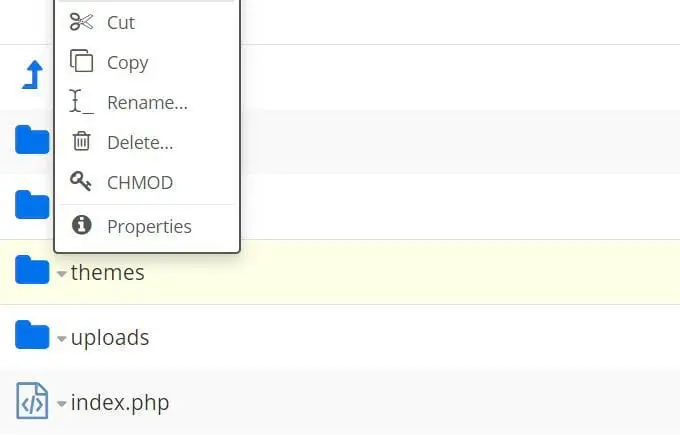
Se a desativação desses elementos resolver o seu problema de login, você pode ir ao seu painel do WordPress e realizar as atualizações necessárias. Você também pode querer substituir o plugin ou tema que está causando problemas ou entrar em contato com o desenvolvedor para obter ajuda.
3. Restaure Seu Arquivo .htaccess Padrão
Se você tentou os dois métodos acima e ainda está preso no ciclo, não se preocupe. Ainda há um último método que você pode tentar.
Outra possível causa do loop de redirecionamento de login do WordPress é um arquivo .htaccess corrompido. Localizado no diretório raiz do seu site, o arquivo .htaccess permite que o WordPress interaja com o seu servidor e gere permalinks para o seu site.
Para acessar este arquivo, conecte-se ao seu site por um cliente SFTP ou pelo gerenciador de arquivos na sua conta de hospedagem. A partir daí, vá ao diretório raiz do seu site, localize o arquivo .htaccess e delete-o.
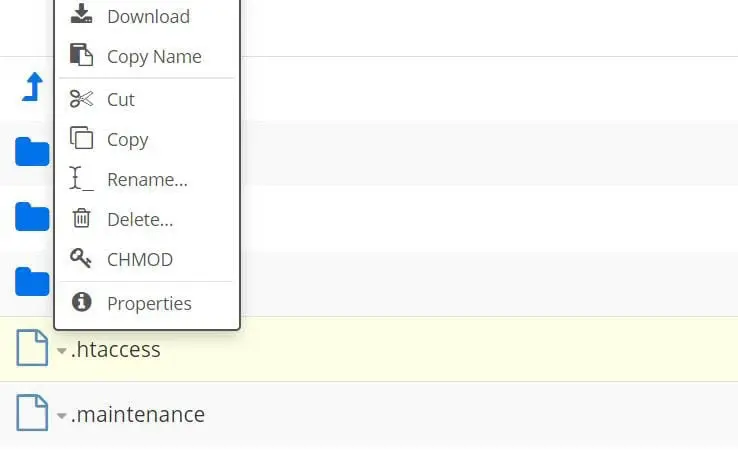
A seguir, tente fazer login no seu site. Se desta vez você conseguir, saberá que o problema era o arquivo .htaccess.
Finalmente, você precisará criar um novo arquivo .htaccess. Vá até Configurações no painel de administração do seu WordPress, selecione Permalinks e clique no botão Salvar Alterações na parte inferior da página.
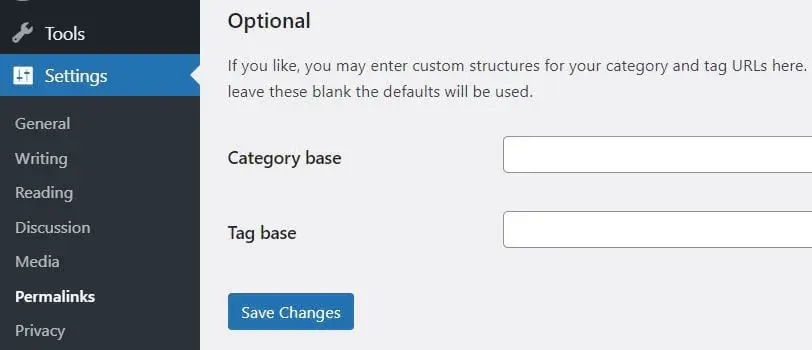
Observe que você não precisa fazer nenhuma alteração na página de Configurações de Links Permanentes. Simplesmente clique no botão azul, e um novo arquivo .htaccess aparecerá no diretório raiz do seu site.
Recursos Adicionais de Erros do WordPress
Deseja aprender como solucionar outros erros do WordPress? Reunimos vários guias para ajudá-lo a resolver diversos problemas comuns do WordPress:
- Como Solucionar a Tela Branca da Morte no WordPress
- Como Corrigir o Erro Interno do Servidor 500 no WordPress
- Como Corrigir Erros de Sintaxe no WordPress
- Como Corrigir o Problema de Não Envio de Email no WordPress
- Como Corrigir o Erro de Conexão com o Banco de Dados no WordPress
- Como Corrigir o Erro 404 Não Encontrado no WordPress
- Como Corrigir Texto Branco e Botões Ausentes no Editor Visual do WordPress
- Como Corrigir o Erro da Barra Lateral Abaixo do Conteúdo no WordPress
- O que Fazer Quando Você Está Bloqueado Fora da Área de Administração do WordPress
- Como Corrigir o Erro de Memória Esgotada no WordPress
Se você está procurando mais dicas sobre WordPress, confira nossos Tutoriais de WordPress. Esta é uma coleção de guias projetada para ajudá-lo a navegar pelo painel do WordPress como um profissional.
Problemas de Login Resolvidos
O loop de redirecionamento de login do WordPress pode parecer intimidador, mas é um erro comum. Geralmente é causado por um problema de Cache, um plugin ou tema defeituoso, ou um arquivo .htaccess corrompido.
Existem três coisas que você pode fazer para sair deste loop de redirecionamento:
- Limpe os cookies e o Cache do seu navegador.
- Verifique se o problema é causado por um tema ou plugin recém-instalado.
- Delete e restaure o arquivo .htaccess na pasta raiz do seu site.
Se você quer evitar lidar com erros do WordPress no futuro, considere mudar para DreamPress. Nosso serviço de hospedagem gerenciada do WordPress cuida de todos os problemas técnicos para os proprietários de sites, o que significa que você passa menos tempo resolvendo problemas e mais tempo crescendo seu negócio!