Enfrentar problemas com email pode ser uma experiência frustrante. Se você não está recebendo notificações importantes do WordPress ou se o seu formulário de contato parece estar apresentando problemas, esses inconvenientes podem interromper suas atividades diárias.
Felizmente, existem várias metodologias e ferramentas de solução de problemas que você pode usar para resolver seus problemas de email. A maioria não é excessivamente complicada, e você ainda poderá decidir quais endereços de e-mail usará para enviar e receber mensagens do WordPress.
Neste artigo, explicaremos algumas razões prováveis pelas quais o WordPress não está enviando emails. Em seguida, mostraremos como resolver esse problema e configurar seus formulários de contato para que eles também entreguem os emails corretamente. Vamos lá!

Precisa Resolver Problemas no WordPress? Nós te Cobrimos
Evite solução de problemas ao se associar com a DreamHost. Nossos especialistas amigáveis em WordPress estão disponíveis 24/7 para ajudar a resolver problemas do site — grandes ou pequenos.
Confira os PlanosPor que você não está recebendo emails do WordPress
Por padrão, o WordPress utiliza a função PHP mail() para enviar emails. Infelizmente, muitos servidores de hospedagem não estão configurados para usar essa função, tornando impossível processar esses emails.
Outro motivo pelo qual os emails do seu site podem não ser entregues são os efeitos colaterais não intencionais dos esforços para reduzir Spam. A maioria dos provedores de email tenta verificar se um email vem do endereço que ele afirma.
Contudo, o endereço usado para enviar email do seu site provavelmente utiliza spoofing. Sem spoofing, um email enviado do seu site poderia parecer “admin@yourserver.yourwebhost.com”. O spoofing permite que você altere esse endereço para um mais razoável, como ‘“admin@yourwebsite.com”.
Infelizmente, o spoofing também pode servir a propósitos nefastos, e os provedores de Email não conseguem distinguir a diferença. Portanto, isso pode fazer com que seus emails acabem nas pastas de spam dos destinatários.
Como Evitar que Emails Vão para o Spam
Além da falsificação, existem muitas outras razões pelas quais os emails podem ir para a pasta de Spam. Algumas das possibilidades mais comuns são:
- Seu endereço de IP foi identificado como tendo sido usado para Spam
- Você está usando palavras gatilho em suas newsletters por email
- Você está empregando práticas inadequadas de envio de emails
Uma maneira de evitar que seus emails sejam marcados como spam é utilizar o protocolo Simple Mail Transfer Protocol (SMTP) em vez do PHP mail(). Este protocolo é o padrão da indústria e utiliza autenticação adequada.
De forma simplificada, emails enviados via SMTP têm uma maior probabilidade de serem entregues do que aqueles enviados usando outros protocolos. Você pode usar alguns métodos diferentes para configurar seu site WordPress para enviar emails via SMTP.
Como Configurar o WordPress para Enviar Emails Via SMTP (2 Métodos)
Agora que abordamos algumas razões pelas quais os emails do WordPress não estão chegando aos seus destinatários pretendidos, vamos olhar para duas maneiras de resolver o problema.
1. Envie Email Usando o Endereço da Sua Conta de Hospedagem
Usar o email da sua conta de hospedagem é a maneira mais simples de fazer com que suas mensagens do WordPress funcionem como esperado. Vamos mostrar como configurar isso, usando nosso próprio DreamHost web hosting como exemplo.
Comece baixando e instalando o WP Mail SMTP plugin. Do seu Painel do WordPress, navegue até WP Mail SMTP > Settings.
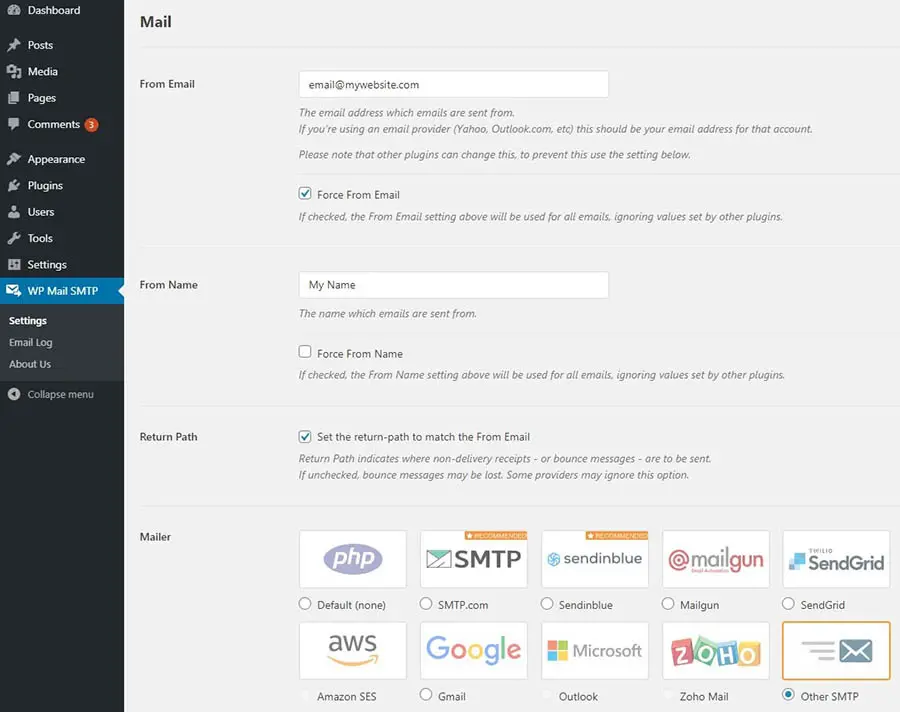
Existem vários campos que você precisará preencher nesta tela. From Email é o endereço do qual você deseja que seus emails sejam enviados. Você também precisará marcar a caixa Force From Email . O campo From Name é o nome que você gostaria que aparecesse como remetente do email. Você pode marcar a caixa Force From Name se desejar.
Finalmente, selecione Other SMTP como seu remetente de e-mails. Ao fazer isso, uma seção Return Path será exibida. Certifique-se de clicar na caixa nessa seção também.
Agora você pode preencher as outras opções SMTP. Usaremos a DreamHost como exemplo novamente, mas as informações devem ser semelhantes se você usar outro web host.
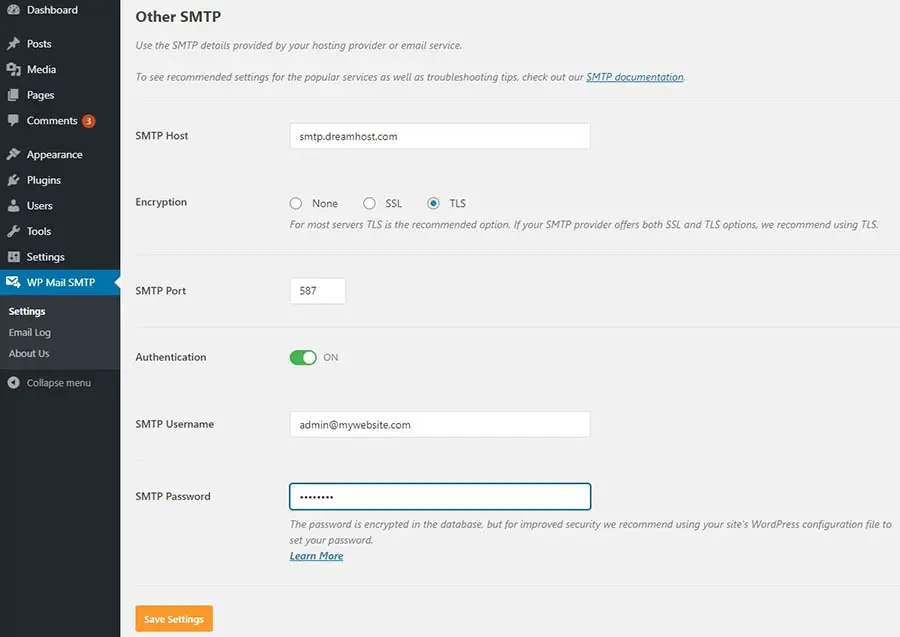
Primeiro, certifique-se de ativar a Autenticação. Para o SMTP Host, use “smtp.dreamhost.com”. Quando você selecionar a criptografia TLS, o plugin deve preencher automaticamente a porta SMTP como “587”.
Em seguida, você pode inserir seu endereço de e-mail DreamHost e senha. Finalmente, clique no botão Salvar Configurações , e você deve estar pronto para começar. Você pode tentar enviar um email de teste para ter certeza de que tudo está funcionando corretamente.
2. Envie Email Usando Sua Conta do Gmail
Se preferir, pode usar o seu endereço de Email para enviar correio. Note que, embora este método também utilize o plugin WP Mail SMTP, é significativamente mais complicado. Além disso, terá de realizar estes passos novamente se alguma vez alterar o seu endereço de Email.
Primeiro, configure uma conta Gmail para usar, caso ainda não tenha uma. Em seguida, baixe e instale o plugin WP Mail SMTP e navegue até WP Mail SMTP > Configurações. Você pode preencher os campos conforme descrito acima.
Entretanto, quando chegar a hora de selecionar seu serviço de email, escolha Gmail.
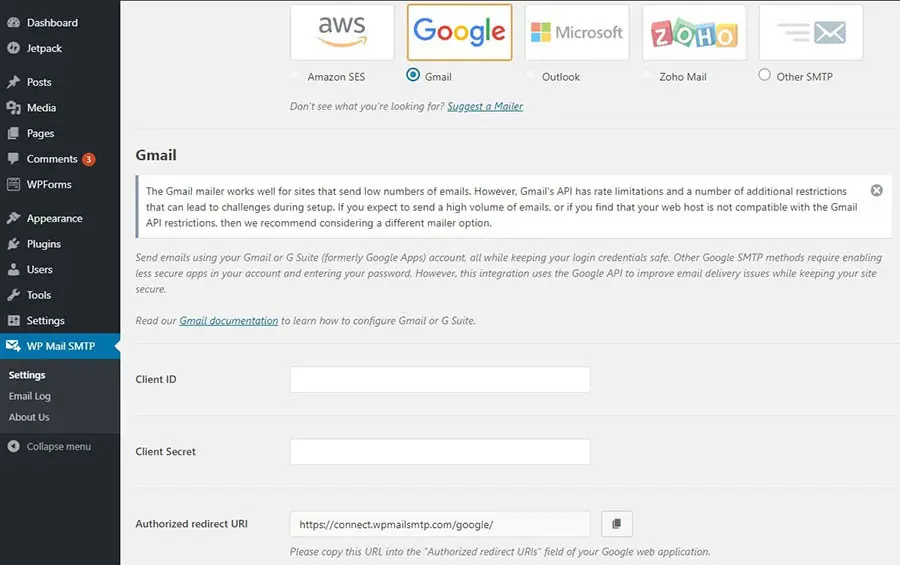
Mantenha esta aba à mão, pois precisaremos voltar a ela mais tarde. Por agora, você pode criar um conjunto de credenciais seguras que fornecerão à sua instalação do WordPress a autorização necessária para usar os servidores do Gmail.
Para configurar essas credenciais, acesse o Console de Desenvolvedores do Google e faça login. Crie um novo projeto clicando em Selecionar um projeto no topo da tela, seguido por Novo Projeto na janela que aparece.
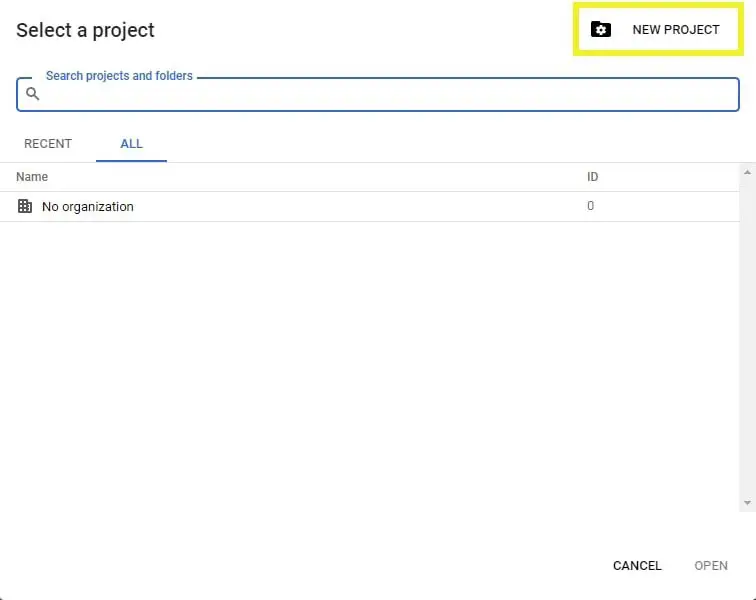
Dê ao seu projeto o nome que desejar e, em seguida, clique no botão Criar. Uma vez que você fizer isso, será direcionado para a Biblioteca de API. Encontre e clique em Gmail API na seção G Suite.
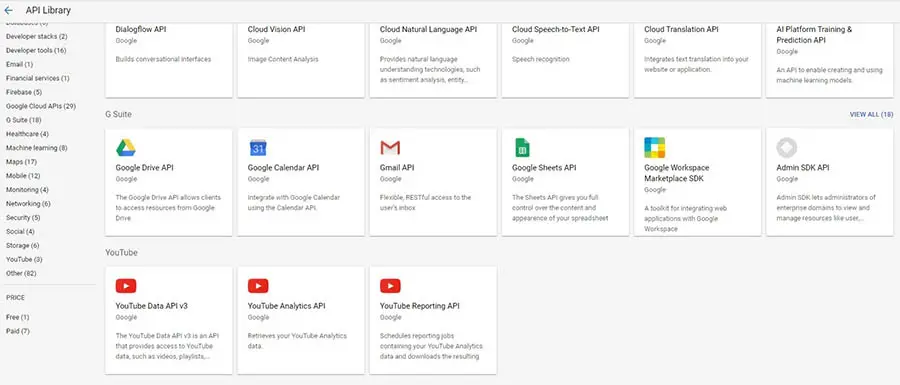
Selecione o botão Enable. Na próxima tela, clique em Create credentials para abrir o assistente de credenciais.

Em seguida, selecione o link Client ID. Você verá um pop-up pedindo para configurar uma tela de consentimento. Clique no botão Set Up Consent Screen para prosseguir.
Aqui, você selecionará se o tipo de aplicação é interno ou externo. Se você não estiver usando uma conta G Suite, só poderá escolher “externo”.
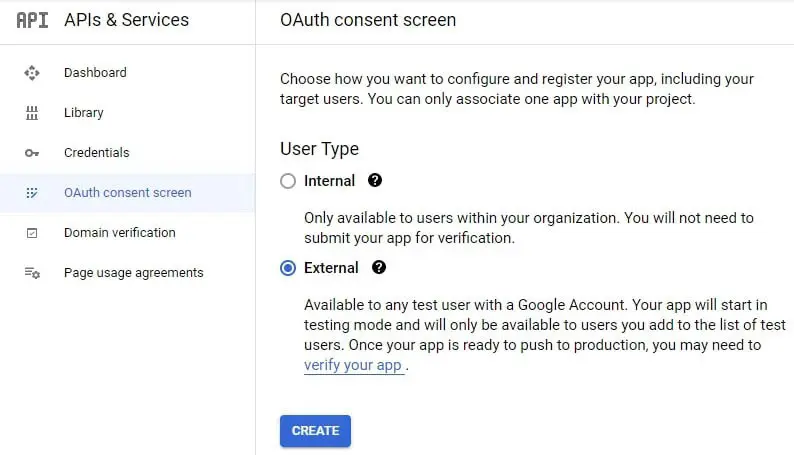
Você pode fornecer um nome de aplicativo e um endereço de e-mail para contato. Depois de fazer isso, desça até a seção Domínios Autorizados , clique em Adicionar domínio e insira o URL do seu site.
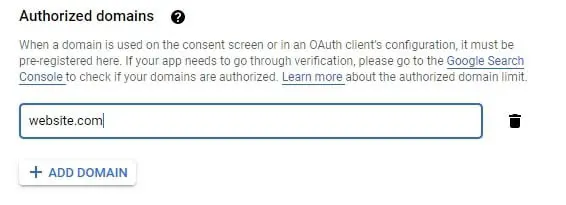
Finalmente, insira novamente o seu endereço de e-mail em Informações de contato do desenvolvedor. Clique no botão Salvar e Continuar . Você também pode clicar em Salvar e Continuar para avançar pelas próximas duas telas. Como você é o único que verá esta página, não precisa se preocupar em preencher essas informações.
Quando chegar ao fim desta série de comandos, clique no botão Voltar ao Painel. Selecione a aba Credenciais à esquerda, seguido por Criar Credenciais > ID do Cliente OAuth no menu suspenso.
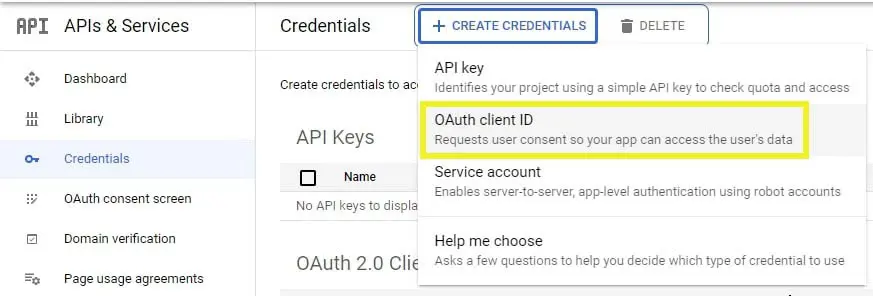
Na próxima página, selecione Aplicação Web no menu suspenso de Tipo de Aplicação. Você precisará retornar à tela de configurações do WP Mail SMTP. Copie a URL de Redirecionamento Autorizado, e cole-a no campo URL de Redirecionamento Autorizado na página ID do Cliente para Aplicação Web.
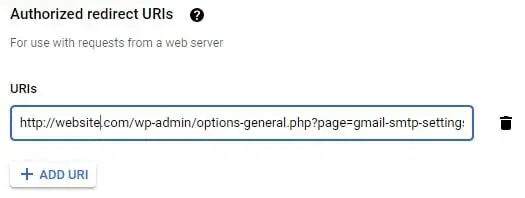
Quando terminar, clique no botão Criar. Você verá um pop-up contendo o Client ID e o Client Secret. Cole essas credenciais OAuth nos campos apropriados nas opções do WP Mail SMTP.
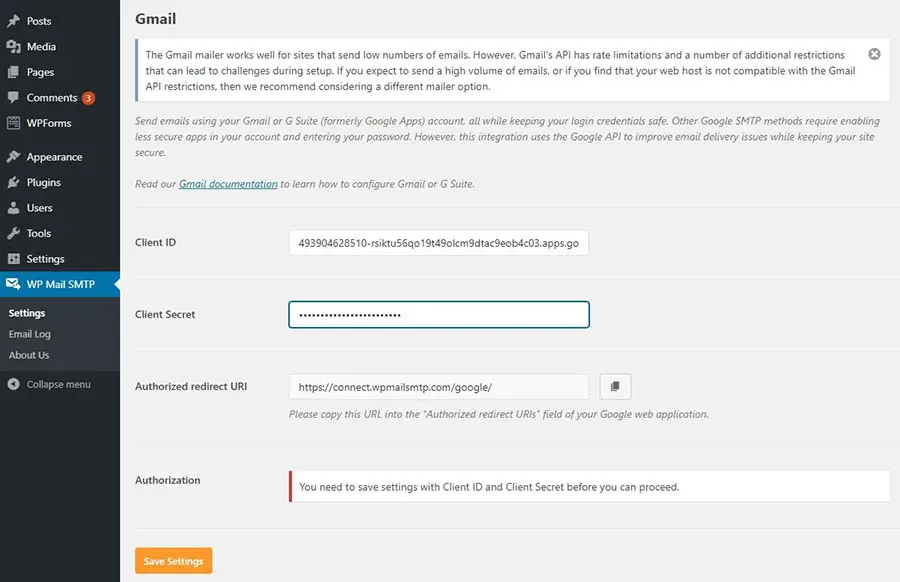
Uma vez que você clique no botão Salvar Configurações, a página será atualizada. Role para baixo até o final e clique em Permitir que o plugin envie emails usando sua conta do Gmail.
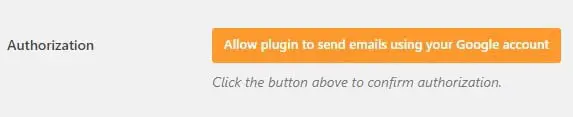
Insira suas credenciais do Gmail para finalizar a conexão. Seu status SMTP agora deve estar conectado, e você pode enviar um email de teste para garantir que tudo está funcionando corretamente.
Como Configurar Seus Formulários de Contato para Enviar Email com Sucesso
Se o seu servidor agora está enviando emails corretamente, mas você ainda está tendo problemas com seus formulários de contato, o problema pode estar em uma configuração no plugin de formulário do WordPress que você usa. Abaixo, vamos mostrar como solucionar problemas com algumas das ferramentas mais populares.
Contact Form 7
Se o Contact Form 7 não está funcionando para você, provavelmente precisa alterar o endereço do qual os emails são enviados. Começando pelo painel administrativo, navegue até Contato > Formulários de Contato. Em seguida, clique no formulário de contato que deseja editar e selecione a aba Email.
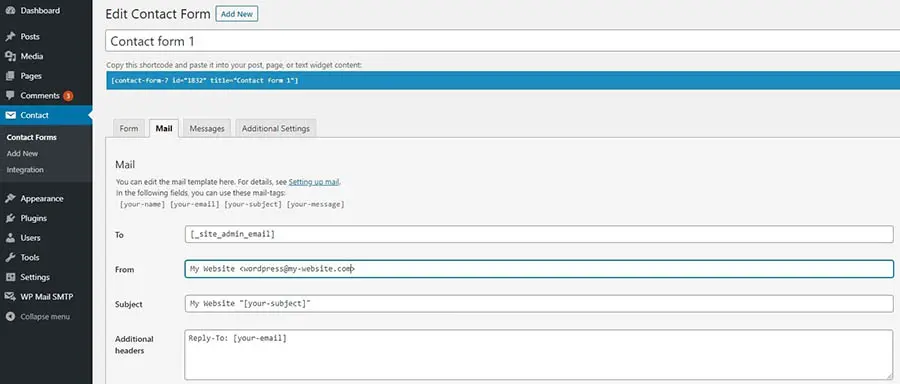
Certifique-se de que o campo De esteja utilizando o endereço de e-mail administrativo do seu site. Além disso, verifique se os e-mails nos campos Para e De são diferentes. Depois de fazer as alterações necessárias, clique no botão Salvar.
WPForms Lite
Você pode alterar as configurações em WPForms Lite navegando até WP Forms > Todos os Formulários. Para abrir o editor, clique em Editar abaixo do formulário que deseja alterar. Em seguida, selecione Configurações no menu à esquerda, seguido por Notificações.
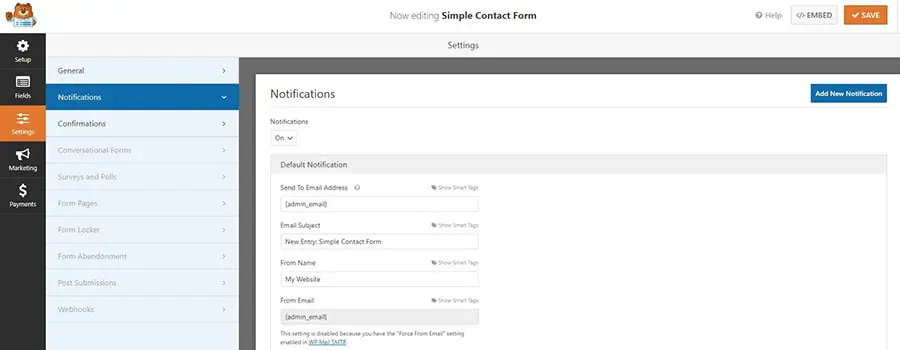
Aqui, você poderá atualizar os campos Endereço de Email de Envio e Email de Origem. Clique no botão Salvar quando tiver feito as alterações desejadas.
Jetpack
Você tem menos chances de enfrentar problemas usando o formulário de contato do Jetpack, pois este plugin não oferece tantas opções de configuração. Se houver algum problema, provavelmente se deve ao uso do mesmo endereço de e-mail tanto como Para quanto De.
Você pode corrigir isso fazendo uma mudança simples. Depois de ter adicionado o formulário usando o bloco, clique no ícone de lápis para editar as opções do formulário.
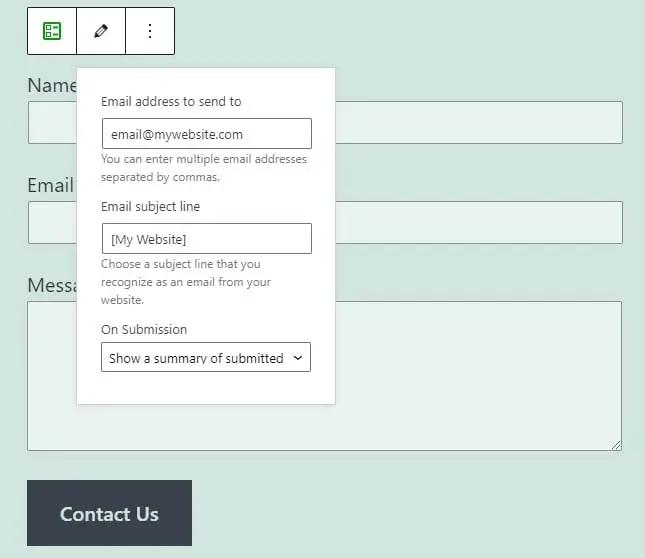
Você pode alterar o endereço de e-mail para o qual suas respostas de formulário são enviadas nesta tela. Observe que você não poderá alterar o endereço de onde os formulários são enviados, pois o Jetpack usa o email de administração do seu site para isso.
Mais Guias de Erros do WordPress
Quer aprender como corrigir outros erros comuns do WordPress? Nós reunimos vários tutoriais para ajudá-lo.
- Como Corrigir o Erro 500 de Servidor Interno no WordPress
- Como Corrigir Erros de Sintaxe no WordPress
- Como Corrigir o Erro de Conexão com o Banco de Dados no WordPress
- Como Corrigir o Erro 404 Não Encontrado no WordPress
- Como Corrigir o Erro de Barra Lateral Abaixo do Conteúdo no WordPress (Em 3 Passos)
Pronto para resolver o problema do WordPress não enviar Email?
Poucas coisas são tão irritantes quanto ter que vasculhar sua pasta de Spam para procurar um email perdido. No entanto, uma vez que você tenha resolvido esse problema comum do WordPress, os emails do seu site devem chegar seguramente aos seus destinos pretendidos.
Neste artigo, mostramos como aproveitar o plugin WP Mail SMTP e usar sua conta de hospedagem ou do Gmail para enviar emails. Depois de lidar com essa tarefa, você pode passar para a configuração das opções no seu plugin de formulário de contato, para garantir que os emails também sejam enviados corretamente.
Se você gostaria de tornar sua experiência com emails do WordPress mais fácil, você pode considerar conferir DreamPress, nosso plano de hospedagem gerenciada. Você terá acesso ao nosso suporte premium 24/7 para ajudá-lo com qualquer problema que possa encontrar em seu site!

