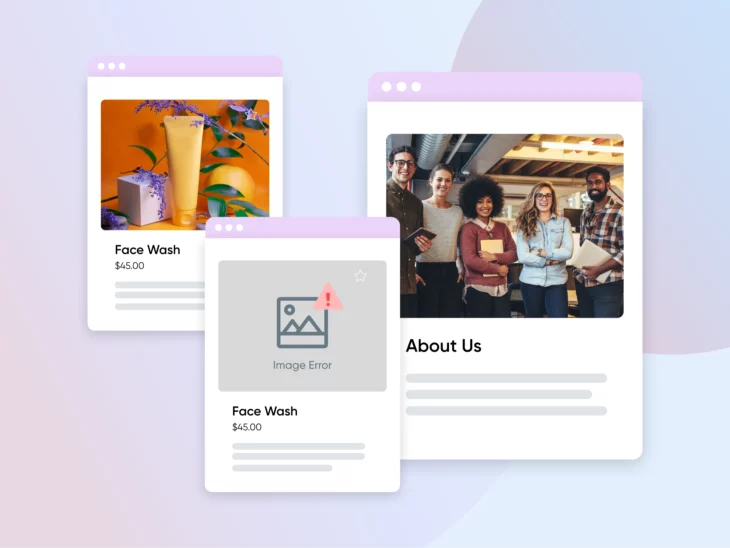As imagens são uma parte super importante de qualquer site. Processamos conteúdo visual muito mais rápido do que texto, e as fotos podem nos ajudar a entender ideias complexas.
Como proprietário de um site, isso significa passar muito tempo com fotos. E quando você está regularmente fazendo upload de imagens para o seu site WordPress, é natural se deparar ocasionalmente com mensagens de erro.
Felizmente, existem maneiras de diagnosticar até mesmo os problemas mais difíceis de upload de imagens. Após seguir uma lista de verificações comuns, você não deverá ter problemas para adicionar visuais bonitos e chamativos ao seu site.
Neste artigo, vamos examinar por que erros relacionados a imagens podem ser difíceis de diagnosticar. Em seguida, compartilharemos cinco soluções para você tentar na próxima vez que a Biblioteca de Mídia do WordPress não quiser cooperar com sua visão criativa. Vamos começar!
Uma Introdução aos Erros de Imagem no WordPress (E Por Que São um Problema)
Visuais bonitos não são apenas agradáveis de se ver. Se você está gerenciando uma loja de e-commerce, as imagens dos produtos são particularmente importantes para impulsionar vendas, porque permitem que as pessoas vejam o que estão comprando. Talvez isso explique por que as imagens compõem cerca de 40% da página web média.
Entretanto, fazer o upload de imagens para o WordPress nem sempre é simples. Às vezes, este popular Sistema de Gestão de Conteúdo (CMS) exibe um erro de falha no upload. Esses problemas são notoriamente difíceis de diagnosticar, pois uma série de fatores os desencadeiam. Isso pode tornar difícil saber por onde começar para resolver o problema.
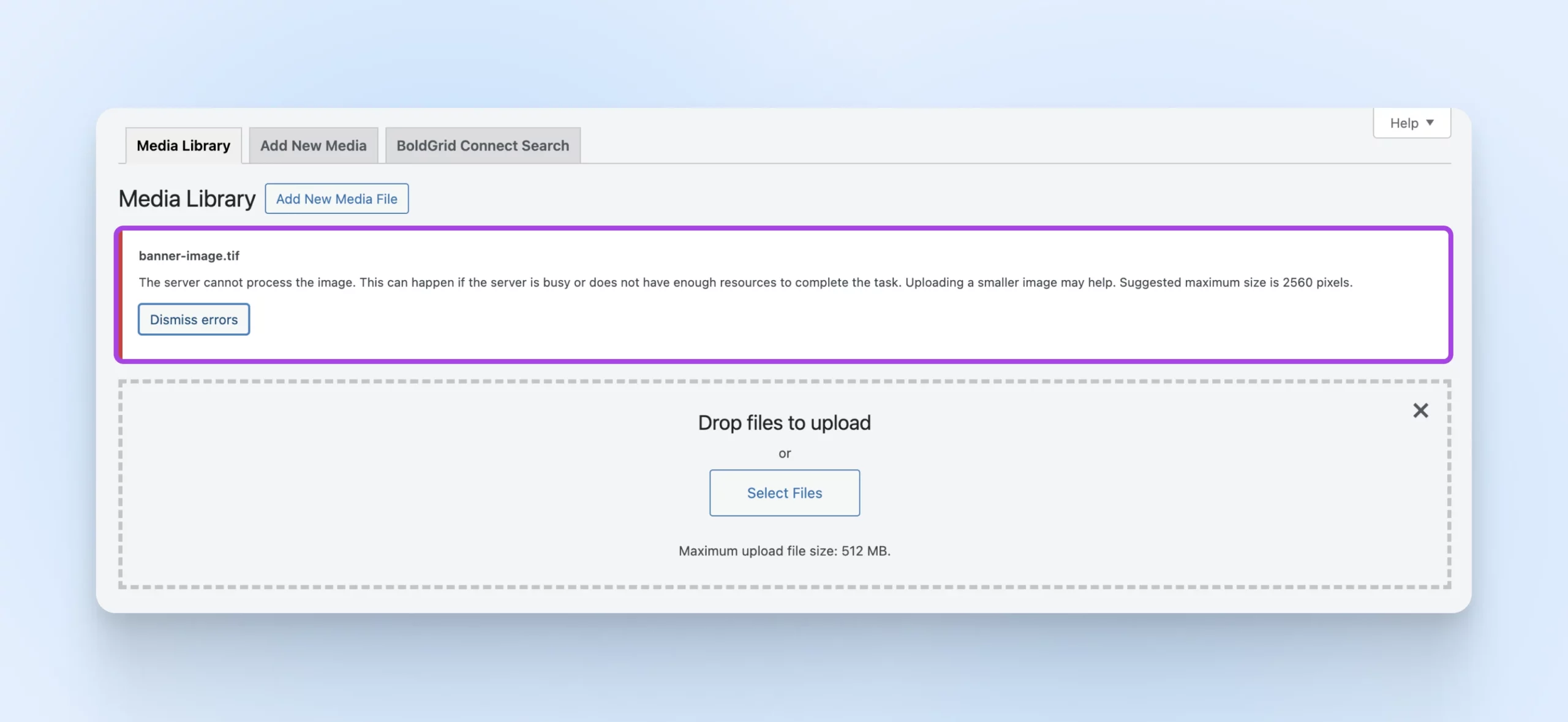
A boa notícia? Vamos guiá-lo através dos passos que tomamos para identificar e corrigir problemas de upload de imagens no WordPress.
Nós Resolveremos o Problema de Upload de Imagem
Pule a solução de problemas quando você se inscrever no DreamPress. Nossos amigáveis especialistas em WordPress estão disponíveis 24/7 para ajudar a resolver problemas do site — grandes ou pequenos.
Erros Comuns de Upload de Imagens no WordPress e Como Corrigi-los (5 Métodos)
A última coisa que você deseja é que seu fluxo de trabalho seja interrompido por uma mensagem de erro vaga. Abaixo estão cinco maneiras de corrigir erros de upload, para que você possa começar a adicionar imagens impressionantes ao seu site. Pronto.
1. Ajuste o Nome do Arquivo de Imagem e o Tamanho do Arquivo
Se você está enfrentando problemas apenas com um arquivo de imagem específico, pode começar verificando o nome do arquivo. Se você está usando caracteres especiais ($, *, &, #) ou letras acentuadas (ñ, á, é), isso pode causar problemas com a biblioteca de mídia do WordPress.
Gerenciador de Arquivos
Um gerenciador de arquivos é uma aplicação de software que permite aos usuários gerenciar seus arquivos. Ele geralmente oferece uma Interface Gráfica do Usuário (GUI) onde as pessoas podem navegar pelos seus arquivos, abri-los, editá-los e salvá-los.
Leia MaisA imagem também pode ser muito grande — tanto em termos de dimensões quanto de tamanho de arquivo. Você pode alterar as dimensões de uma imagem usando seu programa de edição favorito. Se você está tentando fazer upload de um gráfico de alta resolução particularmente grande, você pode reduzir o tamanho sem impactar a qualidade, usando uma ferramenta de compressão como o TinyPNG.
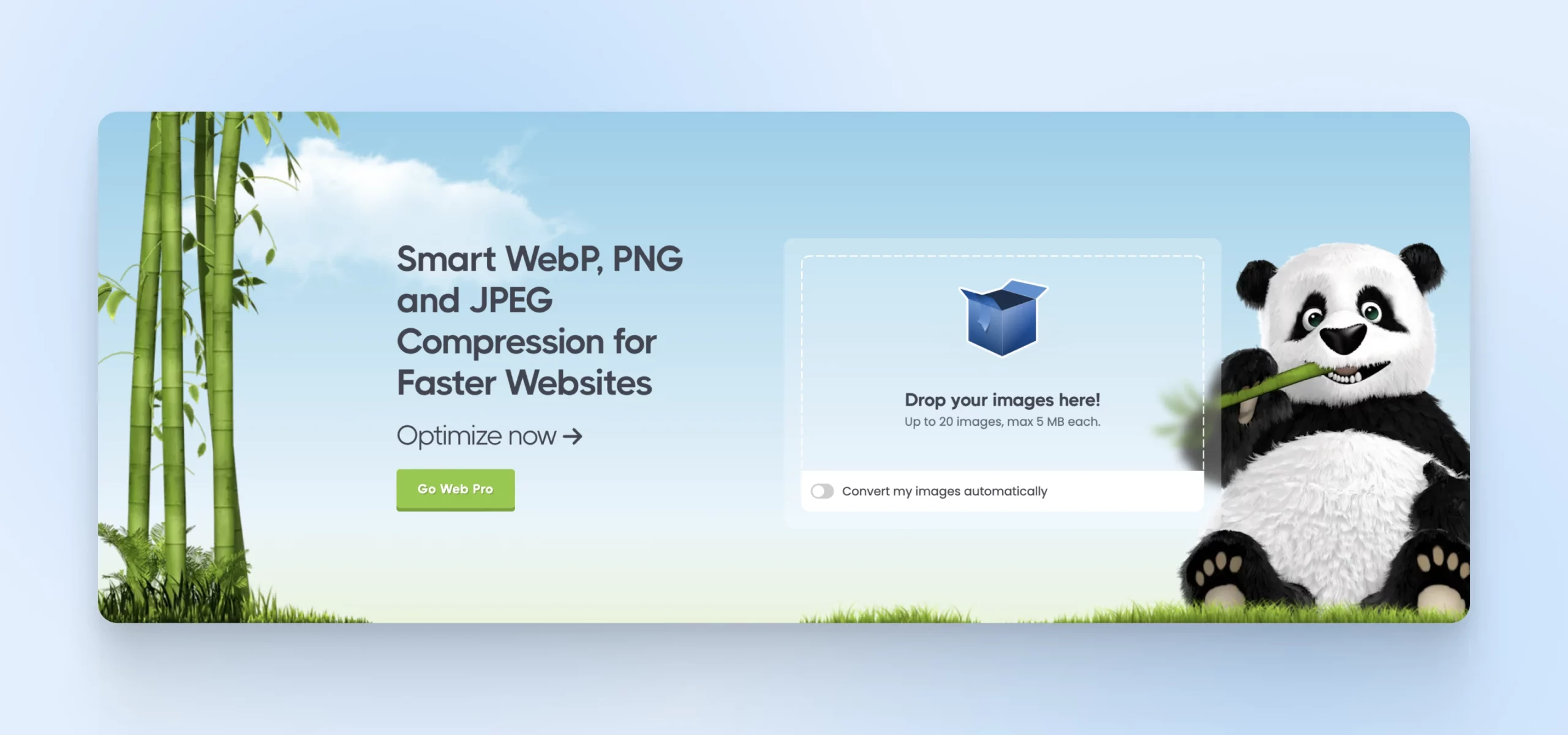
Se você costuma encontrar problemas devido ao tamanho do arquivo, então o limite do WordPress pode estar configurado muito baixo. Você pode aumentar o tamanho máximo de upload adicionando código ao arquivo php.ini do seu site:
upload_max_filesize = 128M
post_max_size = 128M
max_execution_time = 300
Se o seu site ainda não contém um arquivo php.ini, você pode criá-lo dentro da pasta PHP para a versão atual do PHP que seu site está utilizando. Em seguida, basta adicionar o código acima no final do arquivo.
2. Aumente o Limite de Memória do Seu Site WordPress
Quando você tenta fazer o upload de uma imagem, pode encontrar o erro HTTP do WordPress. Isso pode ser causado às vezes por recursos do servidor insuficientes ou tráfego incomum. Por essa razão, vale sempre a pena esperar alguns minutos e depois tentar fazer o upload da imagem novamente.
Se o problema não se resolver por si mesmo, então você pode estar excedendo o limite de memória do WordPress. Você pode aumentar a quantidade de memória que o PHP pode usar no seu servidor conectando-se ao seu site por SFTP.
SFTP
Protocolo de Transferência de Arquivos Seguro (SFTP) é uma versão mais segura do protocolo FTP que utiliza um fluxo de dados de shell seguro.
Leia MaisEm seguida, abra seu arquivo wp-config. Você pode então adicionar o seguinte, o que aumentará o limite para 256MB:
define( 'WP_MEMORY_LIMIT', '256M' );
Você também pode definir seu WP_MAX_MEMORY_LIMIT da mesma forma, caso queira tentar sobrescrever o limite de memória especificamente para tarefas de backend.
Se você ainda não consegue fazer upload de conteúdo visual, seu problema pode estar relacionado ao threading. O WordPress processa imagens usando a Biblioteca GD ou o módulo Imagick, dependendo de qual está disponível.
Imagick foi projetado para usar múltiplas threads para acelerar o processamento de imagens. No entanto, alguns provedores de hospedagem compartilhada limitam a capacidade do Imagick de usar múltiplas threads, o que pode resultar em um erro HTTP. Você pode frequentemente resolver esse problema adicionando o seguinte ao seu arquivo .htaccess:
SetEnv MAGICK_THREAD_LIMIT 1.
Lembre-se de verificar com seu host se você pode alterar os limites de threads.
Relacionado: Como Corrigir o Erro de Memória Esgotada do WordPress Aumentando o Limite de Memória PHP do Seu Site
3. Desative Seus Plugins
Softwares de terceiros podem às vezes interferir com o envio de suas imagens. Se você está usando algum plugin, vale sempre a pena desativar cada um individualmente e testar para ver se isso resolve seu problema de envio de imagem.
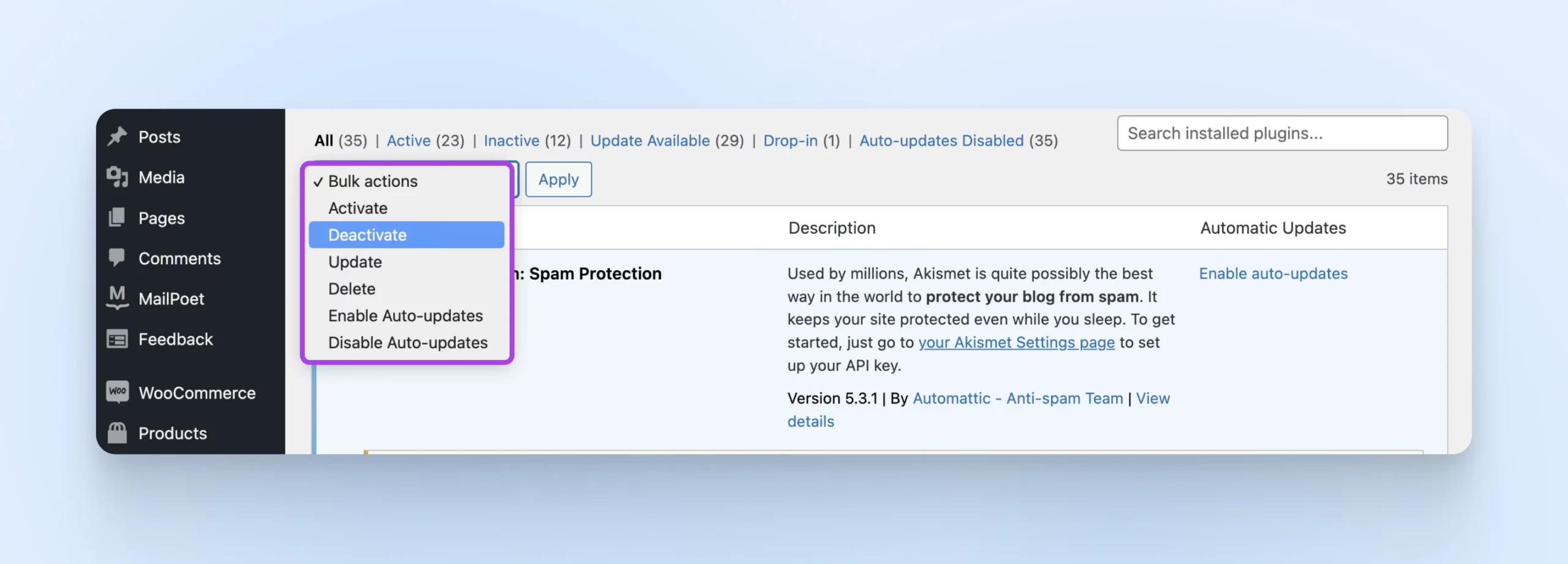
Se um plugin for o responsável, você pode verificar novamente para ter certeza de que está usando a versão mais recente. Se você atrasou suas atualizações, pode estar enfrentando um problema que já foi resolvido em atualizações recentes.
Contudo, se você estiver realmente usando a versão mais recente, recomendamos entrar em contato com o desenvolvedor do plugin para garantir que ele esteja ciente do problema. Isso também pode ser uma oportunidade para perguntar se eles planejam resolver esse problema na próxima versão. Se o plugin é essencial para o seu site e não há solução à vista, pode ser hora de procurar uma alternativa.
Relacionado: O Guia do Iniciante para Plugins do WordPress
4. Limpe o Cache do Seu Site
Se você está usando um plugin de Cache, então esvaziar o cache pode ser suficiente para resolver seus problemas de upload de imagens. Devemos mencionar, no entanto, que é extremamente raro o cache impedir um upload de arquivo, então estamos incluindo essa solução por uma questão de precaução.
Se você acha que o Cache pode estar causando o erro, as medidas a tomar dependem da solução de Cache escolhida. Por exemplo, se você está usando o Plugin W3 Total Cache, você pode esvaziar o Cache selecionando Performance > Purge All Caches na barra de ferramentas do WordPress.
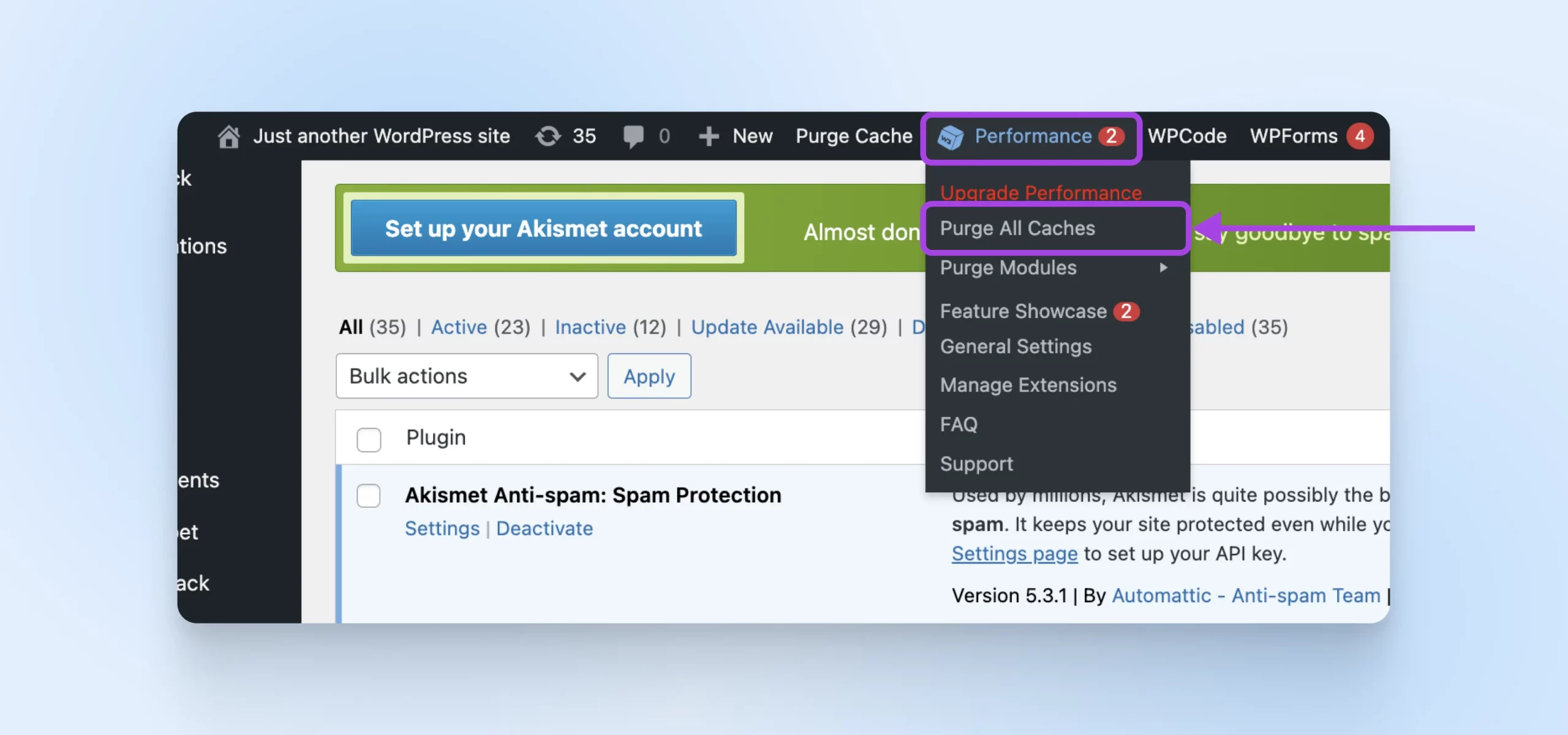
Se você não tem certeza de como esvaziar o Cache na sua ferramenta específica, o menu de configurações do plugin geralmente é um bom ponto de partida. Você também pode verificar a documentação oficial do desenvolvedor para mais detalhes.
5. Experimente o Carregador do Navegador
Ainda está com problemas? Se você tentou todas as soluções acima, mas o problema persiste, você pode usar o carregador de arquivos integrado do seu navegador. Ao contrário do carregador de imagens do WordPress, o carregador do navegador não suporta seleção de múltiplos arquivos ou arrastar e soltar. No entanto, pode ser uma solução útil quando você precisa fazer o upload de uma imagem rapidamente.
Para acessar o carregador de imagens nativo, navegue até Mídia > Adicionar Novo Arquivo de Mídia. Você pode então selecionar o link do carregador do navegador.
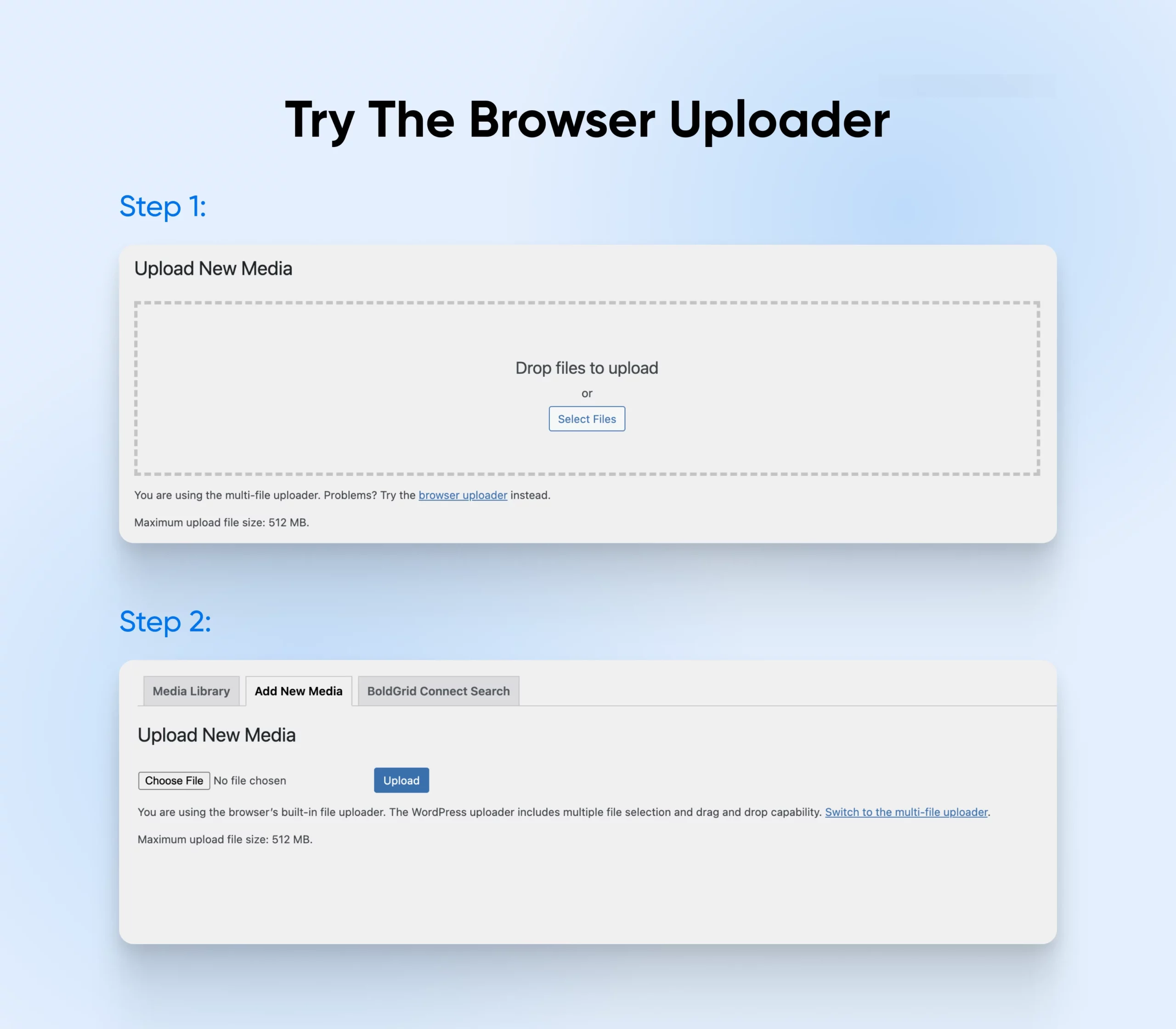
Em seguida, clique em Escolher Arquivo. Isso abrirá a caixa de diálogo de seleção de arquivo familiar, onde você pode fazer o upload da imagem como normalmente faria. Se essa solução alternativa funcionar, recomendamos tentar fazer o upload de uma imagem usando o carregador de imagens padrão do WordPress em seguida — apenas para verificar se resolveu seu problema.
Perguntas Frequentes Sobre a Correção de Problemas de Upload de Imagens no WordPress
Tem mais perguntas? Felizmente, temos um suprimento infinito de respostas. Aqui estão alguns dos pedidos mais comuns!
Por que estou recebendo um erro HTTP ao fazer upload de imagens?
Na maioria dos casos, os erros HTTP são causados por uma das seguintes questões:
- As imagens que você está fazendo upload excedem os limites de tamanho de arquivo
- Conflitos de Plugins estão interferindo nos uploads
- Há problemas com o cache do seu navegador
Por que meus arquivos de imagem demoram tanto para fazer upload?
Uma conexão de internet lenta, um tamanho de arquivo grande, desempenho do servidor ou alto tráfego em seu website podem ser fatores contribuintes. Aqui está um guia detalhado para corrigir uploads lentos de imagens.
O que é o erro “Unable To Create Directory”?
Normalmente, esse problema ocorre quando um plugin ou script não consegue criar um novo diretório dentro do sistema de arquivos do seu site. Isso pode acontecer se o programa não tiver permissões suficientes para escrever no local alvo, ou estiver usando um caminho de arquivo que não existe. Além disso, pode acontecer quando seu armazenamento está cheio.
Tutoriais Adicionais de Erros do WordPress
Depois de resolver o erro de upload de imagem, a aventura não termina. Há sempre mais para aprender sobre o WordPress! Preparamos vários tutoriais para ajudá-lo a solucionar outros erros comuns do WordPress:
- Como Corrigir Problemas Comuns de SSL no WordPress
- Como Solucionar a Tela Branca da Morte no WordPress
- Como Corrigir o Erro Interno do Servidor 500 no WordPress
- Como Corrigir Erros de Sintaxe no WordPress
- Como Corrigir o Problema de Não Envio de Email pelo WordPress
- Como Corrigir o Erro de Conexão com o Banco de Dados no WordPress
- Como Corrigir o Erro 404 Não Encontrado no WordPress
- Como Corrigir Texto Branco e Botões Faltando no Editor Visual do WordPress
- Como Corrigir o Erro de Barra Lateral Abaixo do Conteúdo no WordPress
- O Que Fazer Quando Estiver Bloqueado Fora da Área de Admin do WordPress
- Como Corrigir a Questão de Redirecionamento e Atualização da Página de Login do WordPress
Quer mais informações sobre como gerenciar um site WordPress? Confira nossos Tutoriais WordPress, uma coleção de guias projetados para ajudá-lo a navegar pelo painel do WordPress como um especialista.
Imagens no WordPress Facilitadas
Os visuais são cruciais para capturar (e manter) a atenção dos seus visitantes, mas problemas no upload de imagens são frustrantemente comuns. Seguindo nossos passos simples, estamos confiantes de que você pode colocar seu site de volta nos trilhos — mesmo quando a mensagem de erro em si não fornece muitas informações.
Vamos recapitular rapidamente cinco maneiras de resolver problemas comuns de upload de imagens do WordPress:
- Renomeie, redimensione e faça o upload novamente da imagem
- Aumente o limite de memória
- Desative seus Plugins
- Esvazie o Cache
- Tente o uploader do navegador
Cansado de resolver erros do WordPress por conta própria? Todos os nossos pacotes de Hospedagem DreamPress incluem suporte ao cliente 24/7, então você está sempre protegido.
Também oferecemos tráfego ilimitado, atualizações automáticas do WordPress e backups diários para manter seu site funcionando sem problemas — e planos que começam a partir de apenas $2.59 por mês.
Cadastre-se hoje para experimentar a experiência DreamHost você mesmo!