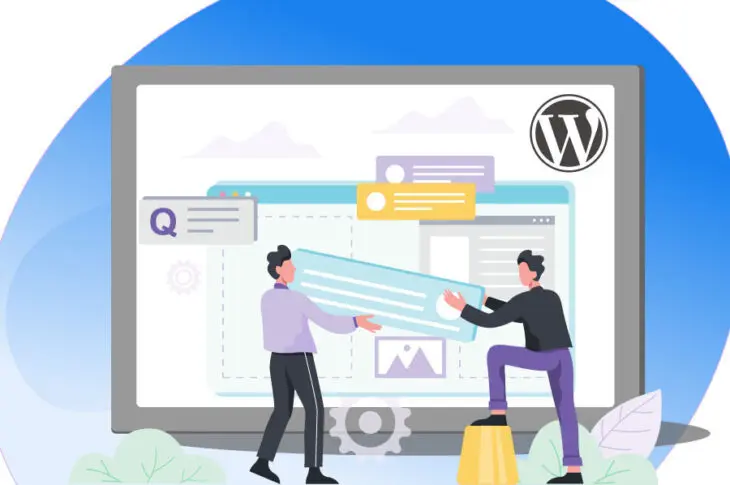Imagine isso: Você acessa o seu painel do WordPress para escrever uma nova postagem no blog. Você inicia o Editor Clássico, apenas para encontrar um problema. Todos os botões de formatação estão ausentes, e o texto está branco e impossível de ver.
Encontrar esse erro pode ser frustrante. Pode até impedi-lo de realizar seu trabalho, colocando-o potencialmente atrasado. Felizmente, existem várias soluções para esse problema.
Neste artigo, vamos analisar exatamente o que esse erro envolve e depois guiá-lo sobre como corrigi-lo em cinco passos. Vamos começar!
Introdução ao Erro de Texto Branco e Botões Faltando no Editor Visual do WordPress
Antes de mergulharmos neste erro, vamos esclarecer exatamente o que queremos dizer com o “editor visual”. Isso se refere ao editor bem formatado que você usa para criar suas postagens ou páginas no WordPress, seja o Editor Clássico ou o mais novo Editor de Blocos.
O erro com o qual estamos lidando neste artigo ocorre com o editor visual ao usar o Plugin Classic Editor.
Os botões de formatação no topo desaparecem de repente. Além disso, o texto que você escreve no campo do editor pode aparecer da mesma cor do fundo, tornando-o ilegível.
Isso torna o uso do Editor Clássico praticamente impossível. Se você depende dele para criar seu conteúdo do blog, você vai querer resolver este problema o mais rápido possível. Felizmente, essa questão não é difícil de corrigir.
O que fazer antes de começar a solucionar problemas
Antes de começar a solução de problemas, recomendamos fazer um backup do seu site. Se você está usando a DreamHost, nós tornamos o processo de backup incrivelmente fácil.
Se você está usando um provedor de hospedagem diferente, é provável que ele também ofereça uma solução de backup. Você pode consultar a documentação apropriada para instruções. Você também pode optar por um plugin de backup do WordPress, como UpdraftPlus.

Evite o Estresse de Erros no WordPress
Evite a solução de problemas ao se inscrever no DreamPress. Nossos especialistas amigáveis em WordPress estão disponíveis 24/7 para ajudar a resolver problemas do site — grandes ou pequenos.
Confira os PlanosComo Corrigir Texto Branco e Botões Ausentes no Editor Visual do WordPress (Em 5 Passos)
Este erro é mais provavelmente um problema com o cache do seu navegador ou com o próprio Editor Clássico — ambos podem ser facilmente resolvidos. Recomendamos seguir estes cinco passos em ordem, e só prosseguir para o próximo se você ainda estiver enfrentando o problema.
Passo 1: Esvaziar o Cache do Seu Navegador
O primeiro e mais simples método que você pode tentar é esvaziar o cache do seu navegador. Seu navegador salva versões dos sites que você visita (incluindo seu editor WordPress) para tornar o carregamento deles mais rápido.
Se o seu cache estiver corrompido ou tiver armazenado uma versão da página com erros, ele pode continuar a carregar a página quebrada. Esvaziar o cache força o navegador a carregar uma cópia fresca do editor, esperando resolver o problema.
Para limpar seu cache no Google Chrome, clique no ícone do menu de três pontos no canto superior direito e, em seguida, clique em Configurações. Na seção Privacidade e segurança, selecione Limpar dados de navegação.
Na janela pop-up, certifique-se de que apenas Imagens e arquivos em Cache esteja selecionado e, em seguida, clique em Esvaziar dados. Se você não usa o Chrome ou deseja orientações adicionais, pode consultar nosso guia sobre como limpar o cache do seu navegador.
Passo 2: Desative Todos os Seus Plugins do WordPress
Em seguida, você pode verificar se um plugin pode estar causando o problema. A melhor maneira de fazer isso é desativar todos os seus plugins (exceto o Editor Clássico), verificar se o problema foi resolvido e, em seguida, reativá-los um a um até que o erro retorne.
Nesse momento, você terá isolado o plugin problemático. Em seguida, você pode verificar atualizações, procurar alternativas ou simplesmente deixá-lo desativado se for um que você não depende.
Para desativar seus Plugins do WordPress, vá até o painel e navegue até Plugins > Plugins Instalados.
Marque a caixa ao lado de todos os Plugins exceto o Classic Editor. Na caixa Ações em massa, você pode escolher Desativar e clicar em Aplicar. Em seguida, recarregue o editor do WordPress e verifique se tudo está funcionando corretamente.
Se desativar seus plugins resolver o erro, seu próximo passo é isolar o plugin que estava causando isso. Você pode percorrer a lista um por um e clicar no botão Ativar abaixo do nome do plugin. Após cada reativação, verifique se o erro reapareceu. Se não, você pode continuar até encontrar o plugin problemático.
Passo 3: Substitua a Pasta TinyMCE
TinyMCE é o nome técnico para o Editor Clássico do WordPress. É um editor de código aberto que é utilizado por várias plataformas, além do WordPress.
Um problema com os arquivos TinyMCE pode fazer com que os botões do editor desapareçam. Para resolver isso, você pode substituir a pasta por uma cópia nova.
Primeiro, baixe a versão do WordPress que seu site está usando. Você pode encontrar o número da versão atual verificando o canto inferior direito de qualquer página no seu painel do WordPress.
Abra o arquivo zip do WordPress e mova a pasta TinyMCE para outro local, como sua área de trabalho. Está localizada em wp-includes/js/tinymce.
Finalmente, você precisará acessar o sistema de arquivos do seu site WordPress e substituir a pasta antiga pela nova. Acesse sua conta DreamPress (veja o Passo 1 para instruções). Na seção Detalhes, clique em Gerenciar Arquivos para abrir o navegador de arquivos da DreamHost.
Se você não é um cliente DreamHost, também pode acessar seu site via Protocolo de Transferência de Arquivos Seguro (SFTP). Navegue até wp-includes/js e faça o upload da nova cópia da pasta TinyMCE usando o botão de “seta para cima” no canto inferior esquerdo. Em seguida, você pode atualizar o Painel do WordPress e verificar o editor novamente.
Passo 4: Modificar o arquivo wp-config.php
Se as correções acima não funcionaram, você pode tentar modificar seu arquivo wp-config.php para forçar o WordPress a carregar scripts individualmente. Para fazer isso, comece abrindo seu site WordPress no gerenciador de arquivos DreamHost ou via SFTP, conforme descrito acima.
O arquivo wp-config.php está localizado no diretório raiz do seu site. Simplesmente adicione a seguinte linha de código ao topo do arquivo, logo após a tag de abertura <php>:
define(‘CONCATENATE_SCRIPTS’,false);
Aqui está como seu código deve parecer:
Quando terminar, salve o arquivo, atualize seu site e tente carregar o editor visual novamente. Se ainda estiver vendo a mensagem de erro, prossiga para a última etapa.
Etapa 5: Instale o Advanced Editor Tools Plugin
Anteriormente conhecido como TinyMCE Advanced, o plugin Advanced Editor Tools é uma versão do script TinyMCE que oferece recursos adicionais.
Essencialmente, ele oferece uma combinação do editor TinyMCE e do Editor de Blocos. Além disso, é gratuito para baixar e usar.
Após instalar e ativar, você pode localizar as configurações navegando até Configurações > Ferramentas Avançadas do Editor.
Uma vez ativado e com as configurações ajustadas ao seu gosto, atualize seu site WordPress. Agora, quando você acessar uma nova postagem ou página do WordPress, você deve ver que os botões que estavam faltando anteriormente aparecem no seu editor visual.
Recursos Adicionais para Problemas no WordPress
Quer aprender mais sobre como corrigir erros comuns do WordPress? Nós reunimos vários guias para ajudá-lo.
- Como Corrigir o Erro Interno do Servidor 500 no WordPress
- Como Corrigir Erros de Sintaxe no WordPress
- Como Corrigir o Problema do WordPress Não Enviar Email
- Como Corrigir o Erro de Conexão com a Base de Dados no WordPress
- Como Corrigir o Erro 404 Não Encontrado do WordPress
- Como Corrigir o Erro da Barra Lateral Abaixo do Conteúdo no WordPress (Em 3 Passos)

Gerenciamento de Sites Facilitado
Deixe-nos cuidar do backend — vamos gerenciar e monitorar seu site para que ele esteja seguro, protegido e sempre atualizado.
Saiba MaisProblema do Editor Visual do WordPress, Resolvido
Se o seu editor do WordPress está enfrentando problemas, como texto branco ilegível ou botões que desaparecem, não se preocupe. Como muitos erros do WordPress, este é relativamente simples de corrigir, e há múltiplos métodos que você pode tentar.
Como discutimos, você pode seguir estes cinco passos para resolver o erro de texto branco e botões ausentes no editor do WordPress:
- Esvazie seu cache do navegador.
- Desative seus Plugins do WordPress.
- Substitua a pasta TinyMCE por uma cópia nova.
- Modifique seu arquivo wp-config.php .
- Instale o plugin Ferramentas Avançadas do Editor.
Se você deseja facilitar a solução de problemas, considere usar o DreamPress, nossa solução de Hospedagem Gerenciada do WordPress. Com o DreamPress, cuidamos dos problemas para você, para que você possa focar no que é importante.