Pense na internet como um grande iceberg. O usuário médio só vê a ponta da superfície: as interfaces dos sites mostradas em nossas telas, mas cada página da web repousa sobre imensas fundações de código.
Linhas e linhas de HTML, CSS e JavaScript sintetizam para construir as experiências pelas quais navegamos e tocamos diariamente sem pensar.
E se você pudesse dar uma espiada por trás da cortina?
A capacidade de inspecionar o código do site vive diretamente dentro do seu navegador. Os navegadores populares de hoje, como Chrome, Firefox e Safari, contêm ferramentas de desenvolvedor integradas com o recurso Inspect Element que ajuda você a manipular as tecnologias do frontend de qualquer página da web.
Este guia irá ensinar-lhe como acessar e usar a funcionalidade Inspect Element nos três navegadores. Também discutiremos o que podemos alcançar usando as ferramentas de desenvolvedor desses navegadores e como o Inspect Element ajuda.
Vamos mergulhar direto!
O Que é Inspecionar Elemento?
Inspect Element é uma ferramenta, geralmente encontrada dentro das ferramentas de desenvolvedor do seu navegador, que permite visualizar e manipular o código — HTML, CSS e JavaScript — que constrói qualquer página da web.
Quando você abre o Inspect Element, ele mostra vários segmentos de código que constroem o site.
Você pode destacar seções da página para revelar o código fonte correspondente. Alternativamente, clicar em uma linha do código fonte original destacará seu elemento visual correspondente na página renderizada. Esta ligação do código e design do frontend permite entender como os sites são construídos.
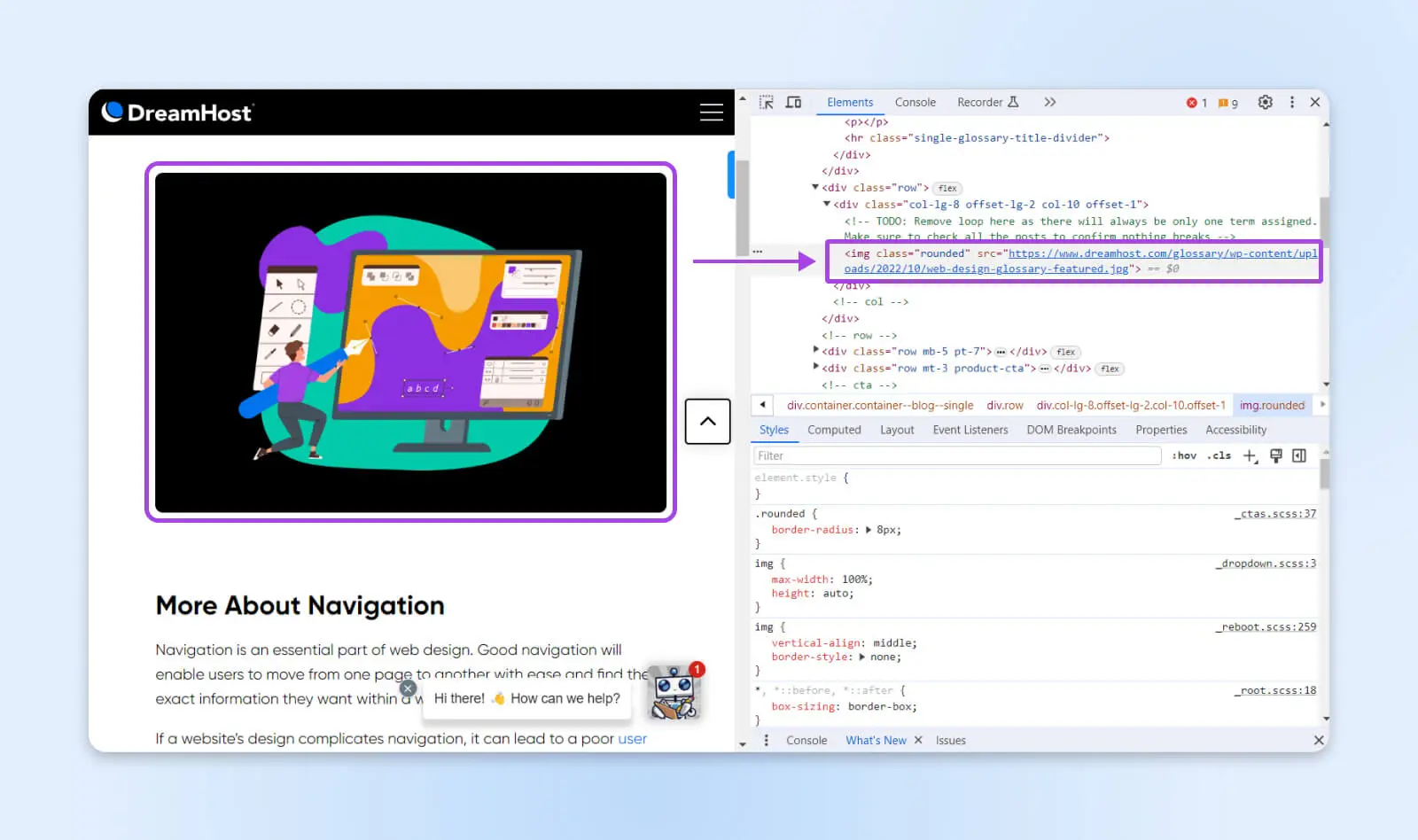
Nota Nerd: O Inspect Element permite que os profissionais de marketing digital vejam como mudanças específicas afetarão a aparência de uma página web sem fazer alterações no site ao vivo. Isso pode ajudar a testar novos botões de CTA, menus drop-down, esquemas de cores e outros elementos de design. Você pode até ver se seu website é responsivo em diferentes dispositivos.
Você pode ajustar o conteúdo do texto, cores, fontes, layouts, animações e mais, para visualizar alterações. A página da web permanece inalterada externamente, e atualizar retorna sua visualização local ao estado original.
Para Quem é Isso?
Embora o Inspect Element seja principalmente considerado uma ferramenta para desenvolvedores web, seus usos práticos vão além da programação. Veja como várias funções podem se beneficiar:
- Desenvolvedores: Depure problemas de layout, teste edição de código e melhore o desempenho do site.
- Designers: Visualize novas ideias de estilo e pré-visualize designs em diferentes dispositivos.
- Profissionais de Marketing: Verifique dados de SEO, exporte ícones/imagens e modifique textos localmente.
- Escritores: Anonimize capturas de tela e edite artigos localmente.
- Suporte: Identifique problemas para documentação.
- Estudantes: Aprenda a implementação de tecnologias web.
Essencialmente, qualquer pessoa envolvida com sites, seja construindo, projetando, gerenciando, escrevendo sobre ou apenas utilizando-os, pode descobrir novas perspectivas através da inspeção.
Vamos analisar exatamente por que você deve começar a inspecionar elementos na web.
Por que inspecionar sites?
Vamos explorar as funções principais do recurso Inspect Element para entender como os sites são construídos.
1. Depure e Corrija Problemas
Encontrar e corrigir bugs é um caso de uso massivo para ferramentas de inspeção. Os desenvolvedores podem mergulhar no código para solucionar problemas quando um site parece quebrado para determinar se é um problema com estilo, layout, responsividade, etc.
Elementos que causam erros na página são visualmente exibidos no inspetor, permitindo que os desenvolvedores identifiquem rapidamente o código do problema.
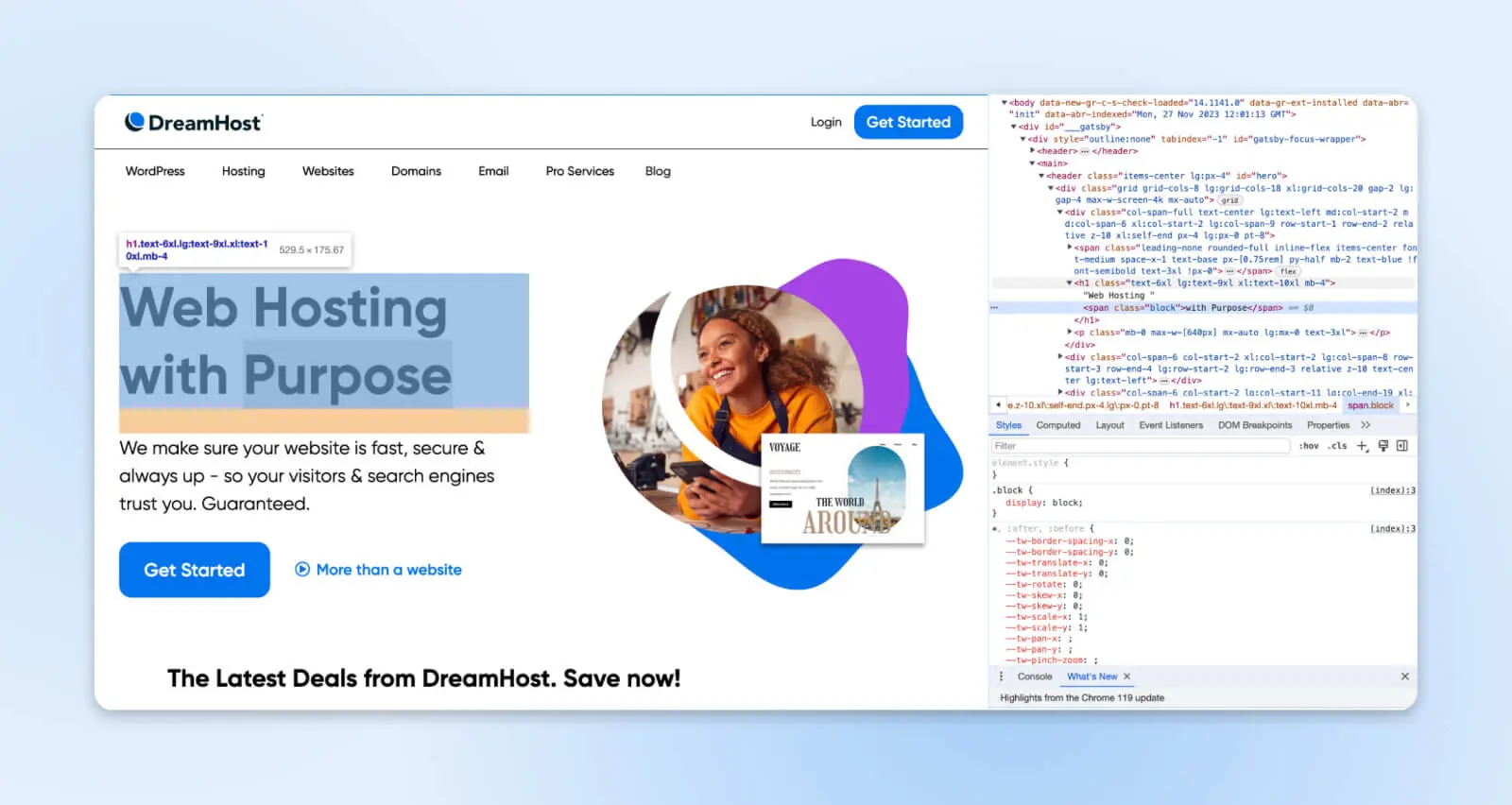
Já que os valores podem ser ajustados ao vivo para testar correções de forma não destrutiva, fica fácil encontrar a solução.
As ferramentas de inspeção também fornecem acesso ao painel do Console. Isso permite um debugging mais avançado e a execução de JavaScript personalizado para ver como a página reage.
Então, ao lidar com bugs no frontend e backend do site, o Inspect Element oferece o poder de desvendar de onde os problemas se originam.
2. Compreender o Desenvolvimento Web
Para novos desenvolvedores que ainda estão aprendendo HTML, CSS ou JavaScript, as ferramentas de inspeção auxiliam muito no processo de aprendizagem. Inspect Element permite que você veja implementações profissionais do que você está tentando alcançar em seu site. Em última análise, ajudando a melhorar sua implementação.
Você também pode testar como a alteração de elementos e conteúdo em HTML impacta a página.
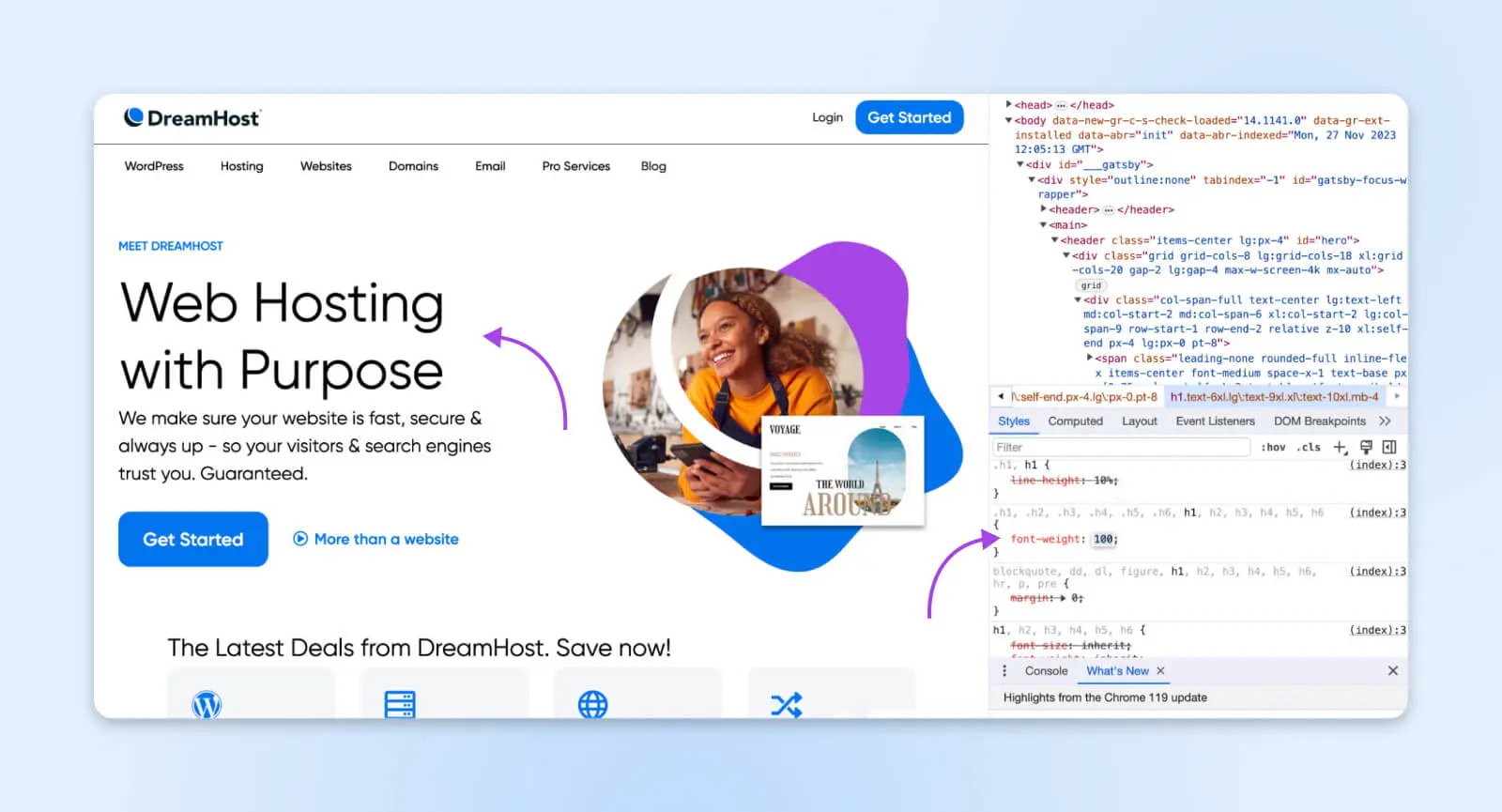
Por exemplo, ajustando valores de margem para observar mudanças no espaçamento ou elementos aninhados direcionados usando seletores descendentes de CSS. O contexto do mundo real também é mais marcante do que ler exemplos de livros didáticos.
Além disso, ver como desenvolvedores web experientes estruturam e otimizam sites oferece um modelo para programar suas páginas. A capacidade de experimentar, juntamente com o código fonte visível de sites populares, facilita o crescimento rápido.
3. Teste de Designs e Conteúdo
Os web designers frequentemente usam ferramentas de inspeção para criar rapidamente alterações de estilo. Testar variações — como novas fontes, elementos redimensionados, paletas de cores, etc. — pode ser feito instantaneamente sem afetar o código de produção.
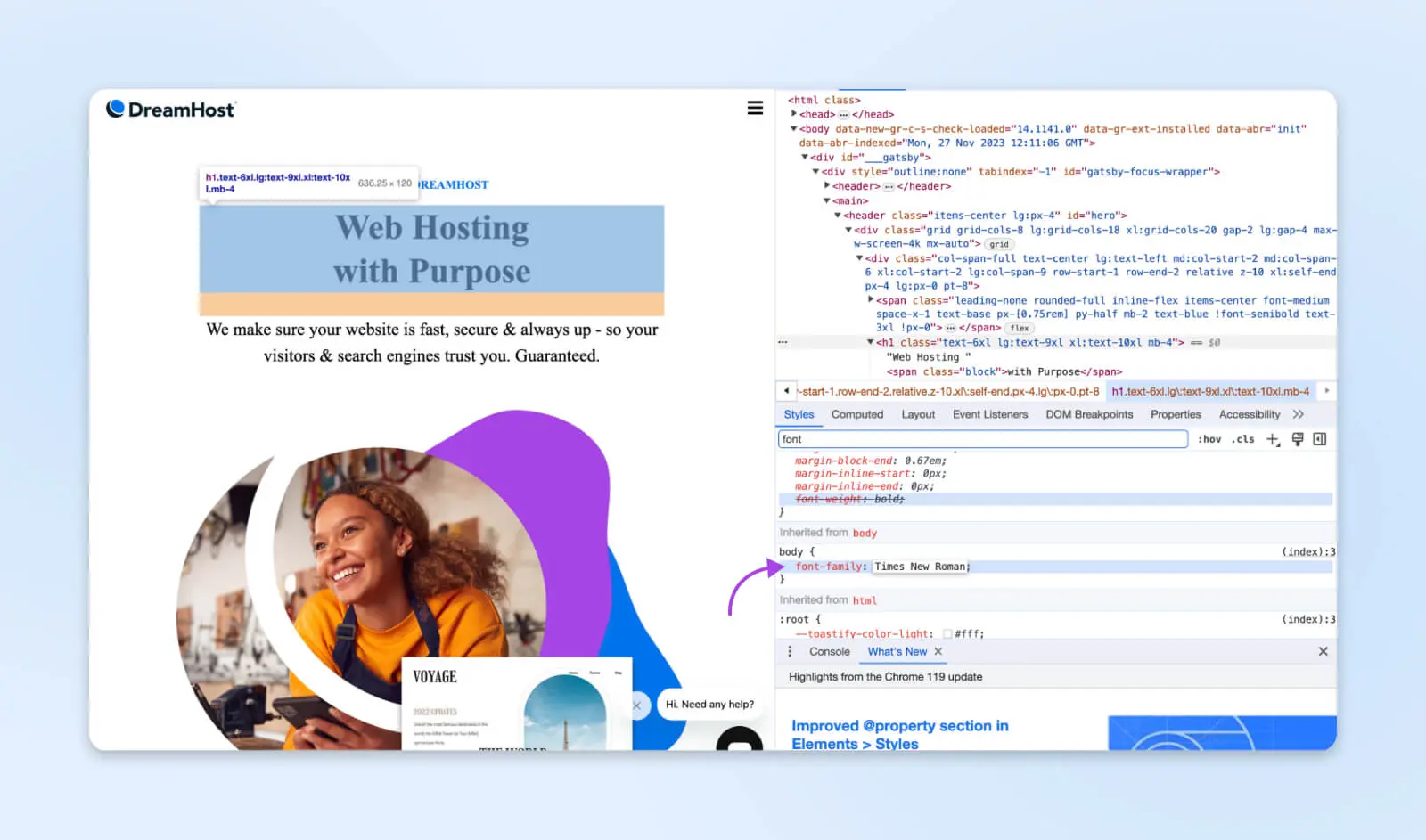
Por exemplo, compare tipos de letra para determinar a legibilidade ideal ou altere as cores dos botões para ver como ficam. Com as ferramentas de Inspeção de Elemento, você pode fazer isso diretamente no seu navegador em vez de fazer as alterações em um dispositivo externo como o Photoshop ou Figma.
Da mesma forma, para escritores e profissionais de marketing, modificar o texto localmente ajuda a visualizar o conteúdo e ajustes de layout. Desde testar larguras de parágrafos até inspecionar metadados, a edição fácil sem a necessidade de acesso aos backends do Sistema de Gestão de Conteúdo (CMS) é valiosa.
Sistema de Gestão de Conteúdo (CMS)
Um Sistema de Gestão de Conteúdo (CMS) é um software ou aplicativo que fornece uma interface amigável para você projetar, criar, gerenciar e publicar conteúdo.
Leia Mais4. Visualizar Dados de SEO
As ferramentas de desenvolvedor do navegador fornecem insights vitais ao considerar a SEO e meta social de uma página da web. Examinar as meta tags — descrições, títulos, tags open graph — influencia crucialmente como os links aparecem nos SERPs e quando compartilhados.
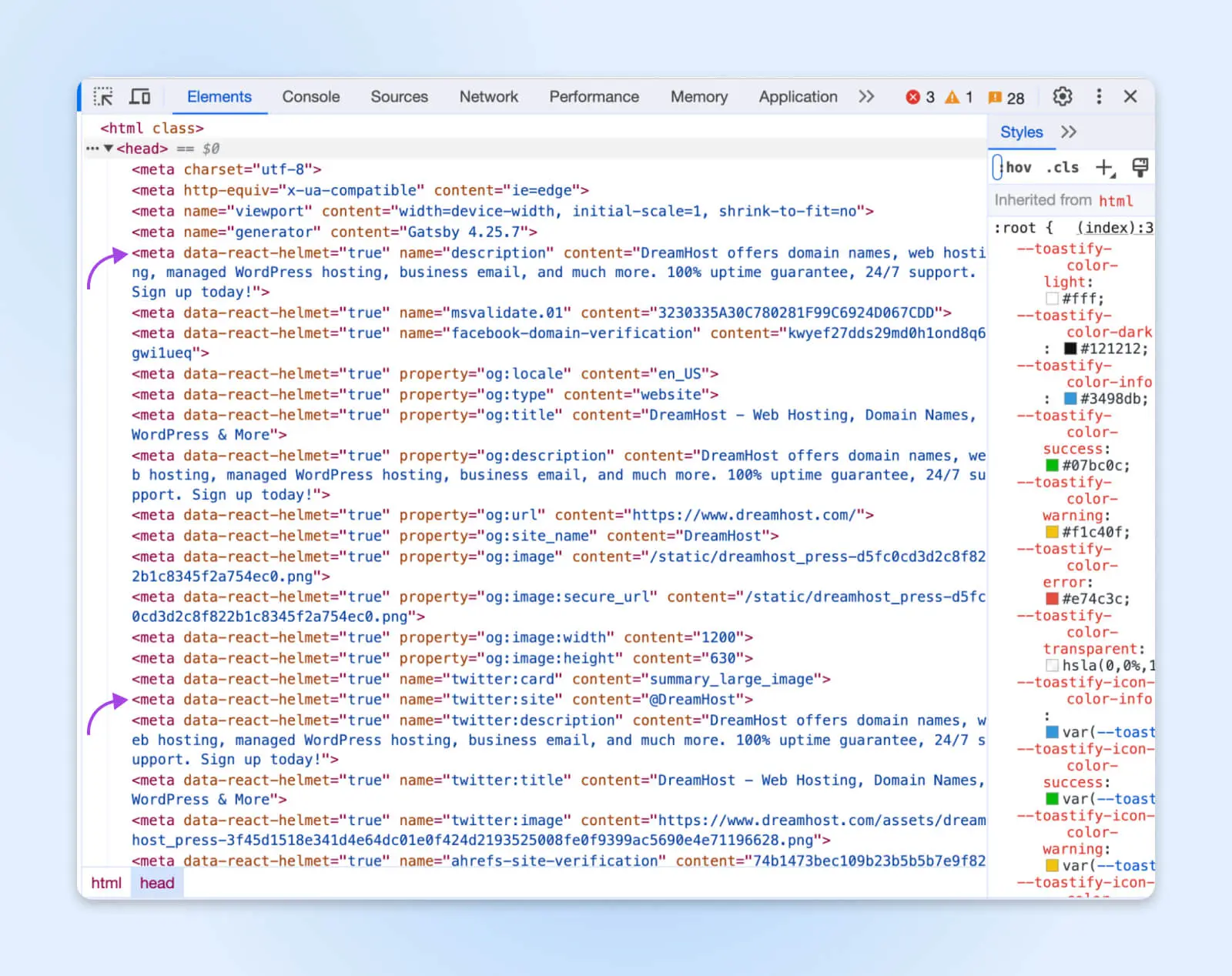
Por exemplo, a maioria das redes sociais lê o og:title og:description. Todas essas informações estão nos elementos <head> de um site.
5. Verificar Desempenho
As ferramentas Inspect Element também apoiam auditorias de desempenho da web para melhorar a velocidade geral do site e o comportamento de carregamento. No Chrome, a aba Network fornecerá uma linha do tempo de carregamento, que inclui quanto tempo cada elemento demorou.
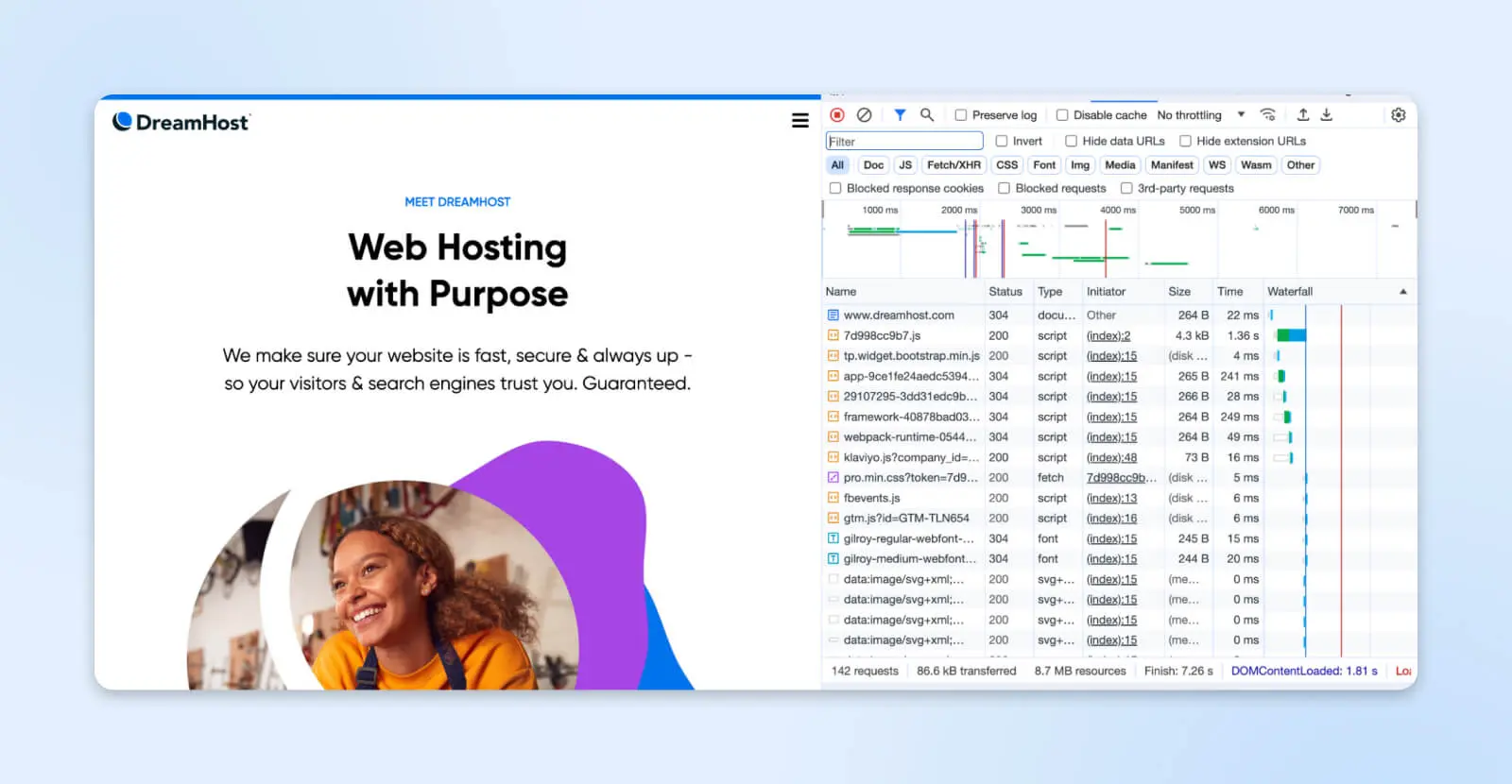
Ao inspecionar páginas, você pode visualizar os tempos totais de download e solicitações de recursos e dividir esses dados em elementos individuais. Descubra quais imagens, fontes ou arquivos JavaScript prejudicam o desempenho. Em seguida, aborde os problemas diretamente: comprima ativos, implemente caches e adie scripts não essenciais.
A inspeção de rede também permite o estrangulamento para simular conexões lentas em dispositivos móveis ou wifi ruim. Descubra falhas de usabilidade medindo os tempos de carregamento através de conexões simuladas. As páginas ainda funcionam em 3G? Alguns arquivos bloqueiam a renderização? Essas informações podem ajudá-lo a melhorar a velocidade geral da página do seu site.
6. E Mais
Isso apenas arranha a superfície do que é possível através do Inspect Element. Nos concentramos principalmente em casos de uso para desenvolvedores, mas designers, escritores e profissionais de marketing podem alcançar muitos dos objetivos discutidos anteriormente sem conhecimento em codificação. Você também descobrirá que analisar acessibilidade e vulnerabilidades de segurança muitas vezes aproveita as capacidades de inspeção.
Agora que você, esperançosamente, compreende melhor tudo o que pode alcançar inspecionando páginas da web, vamos rapidamente ver como essas ferramentas funcionam antes de passarmos para os tutoriais práticos.
Como as Ferramentas de Desenvolvedor do Navegador Funcionam
O núcleo de todas as principais interfaces de Inspeção de Elemento dos navegadores gira em torno do Modelo de Objeto de Documento (DOM).
Quando uma página web é carregada, o navegador processa a marcação (HTML), apresentação (CSS) e lógica (JavaScript) para construir uma instância do DOM.
O DOM representa essencialmente a estrutura da página como uma árvore de elementos de nós pai-filho. Os desenvolvedores podem interagir instantaneamente com essa representação ao vivo usando ferramentas de inspeção para ler, editar e visualizar as alterações correspondentes.
Então, quando você altera as declarações CSS ligando e desligando enquanto inspeciona, reescreve a lógica condicional, ou oculta nós HTML específicos, por exemplo, os nós DOM correspondentes são atualizados em tempo real. É assim que as alterações são exibidas ao vivo sem realmente mudar quaisquer arquivos fonte externamente.
Nos bastidores, os navegadores aplicam mudanças feitas por meio de ferramentas de inspeção, substituindo temporariamente o CSS e o HTML padrão. Essas modificações existem apenas para o seu navegador e voltam ao normal assim que você atualiza a página (ou simplesmente fecha a aba e volta mais tarde).
Inspecionando Elementos no Google Chrome
Como um dos navegadores mais populares do mundo hoje, o Google Chrome, representando mais de 70% da participação de mercado de navegadores, está equipado para quase qualquer inspeção necessária desde o início.
Pressionar Ctrl+Shift+I (Windows) ou Command+Option+I (Mac) inicia instantaneamente a interface DevTools do Chrome para analisar qualquer página da web ou aplicativo web disponível. Você também pode inspecionar elementos específicos na página.
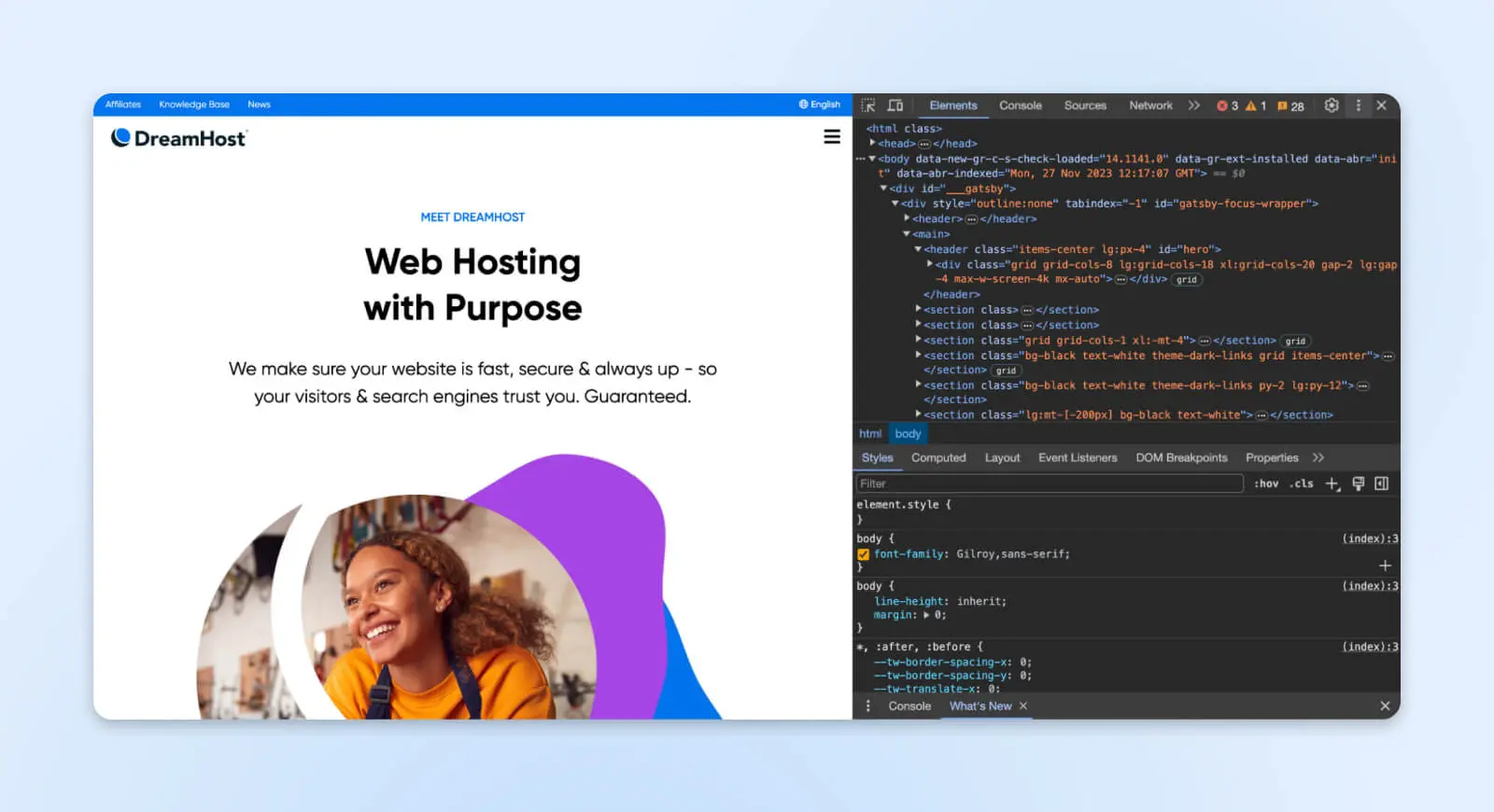
Vamos detalhar como acessar o Inspetor do Chrome, navegar pelos elementos da página de forma eficiente e testar manipulações conjuntas – desde editar texto até simular dispositivos móveis, dispositivos touchscreen e mais. Você pode usar o ícone de telefone no canto superior esquerdo da janela do console.
1. Abra as Ferramentas do Desenvolvedor
Comece navegando no Chrome (ou qualquer navegador baseado em Chromium) até qualquer página que deseje inspecionar. Clique com o botão direito em qualquer lugar da página e selecione Inspect no menu de contexto.
Alternativamente, use o atalho de teclado acima.
O DevTools aparece ancorado na parte inferior da janela do seu navegador em telas maiores como padrão. Você também pode abri-lo em uma janela separada ou alterar os locais de ancoragem — clique nos três pontos verticais no canto superior direito da janela de Inspeção de Elemento.
Independentemente de onde for renderizado, a primeira coisa que você verá é o painel de elementos principais que mostra todo o código HTML.
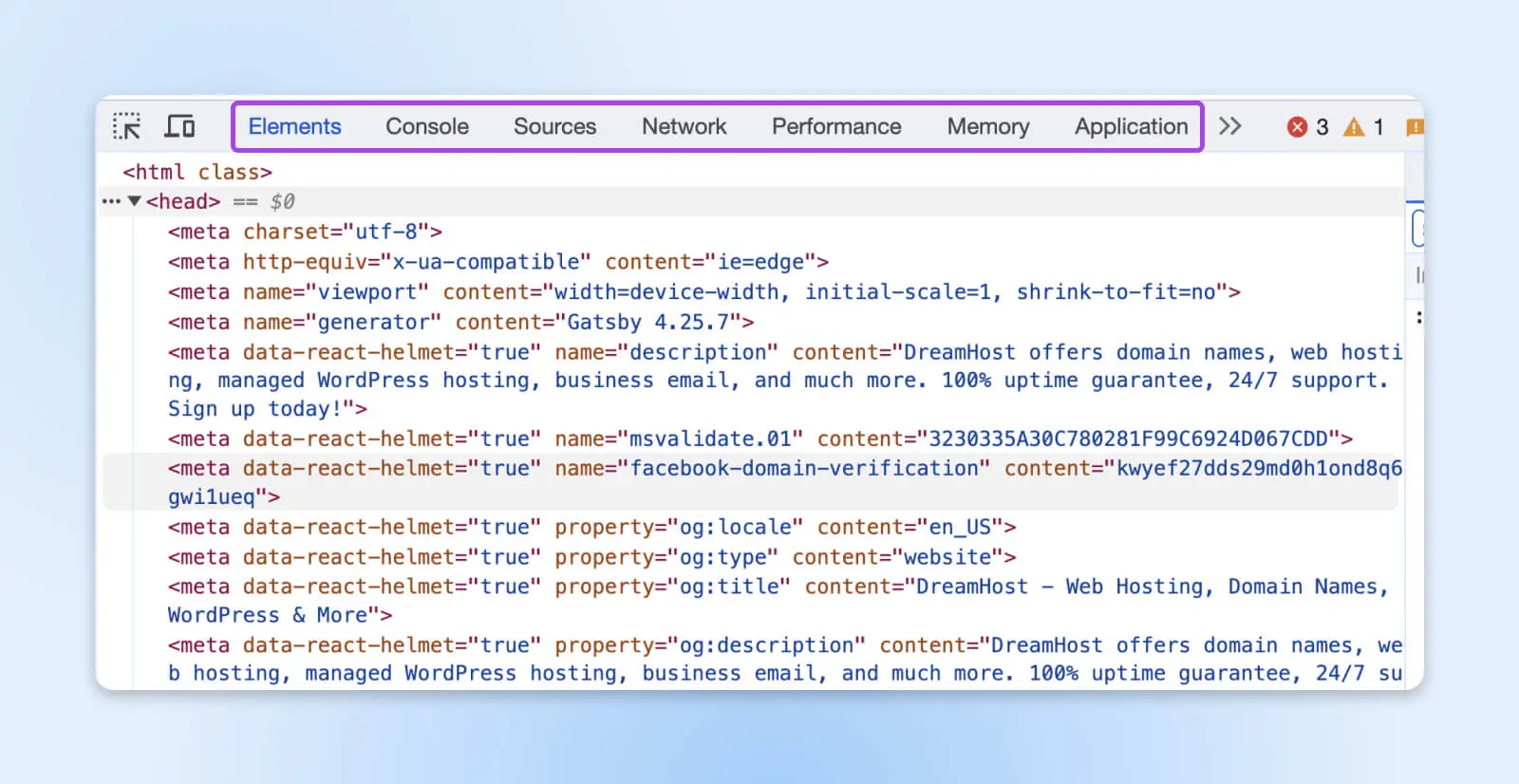
Várias outras abas de análise podem ser acessadas no topo: Console, Sources, Network, etc.
Dependendo de onde a janela do elemento Inspect abrir, uma parte mostrará o código-fonte da página começando com <html>. Ao clicar em diferentes elementos no código, o lado direito (ou inferior) exibe os estilos, incluindo fontes, cores, margens, preenchimentos, etc.
Esta ligação entre código e aparência facilita o entendimento e a experimentação com mudanças. Mas antes de manipular qualquer coisa, vamos ver como identificar elementos para inspeção de forma eficiente.
2. Encontre Elementos para Inspecionar
À medida que as páginas se tornam longas e complexas, procurar visualmente pelo elemento desejado e localizar seu código nas ferramentas de desenvolvimento pode se tornar tedioso. Em vez disso, use a ferramenta de seleção de nós.
No Chrome DevTools, clique no ícone no canto superior esquerdo (da janela do inspetor) que se assemelha ao seletor cruzado com o cursor (ou pressione Ctrl/Cmd+Shift+C).
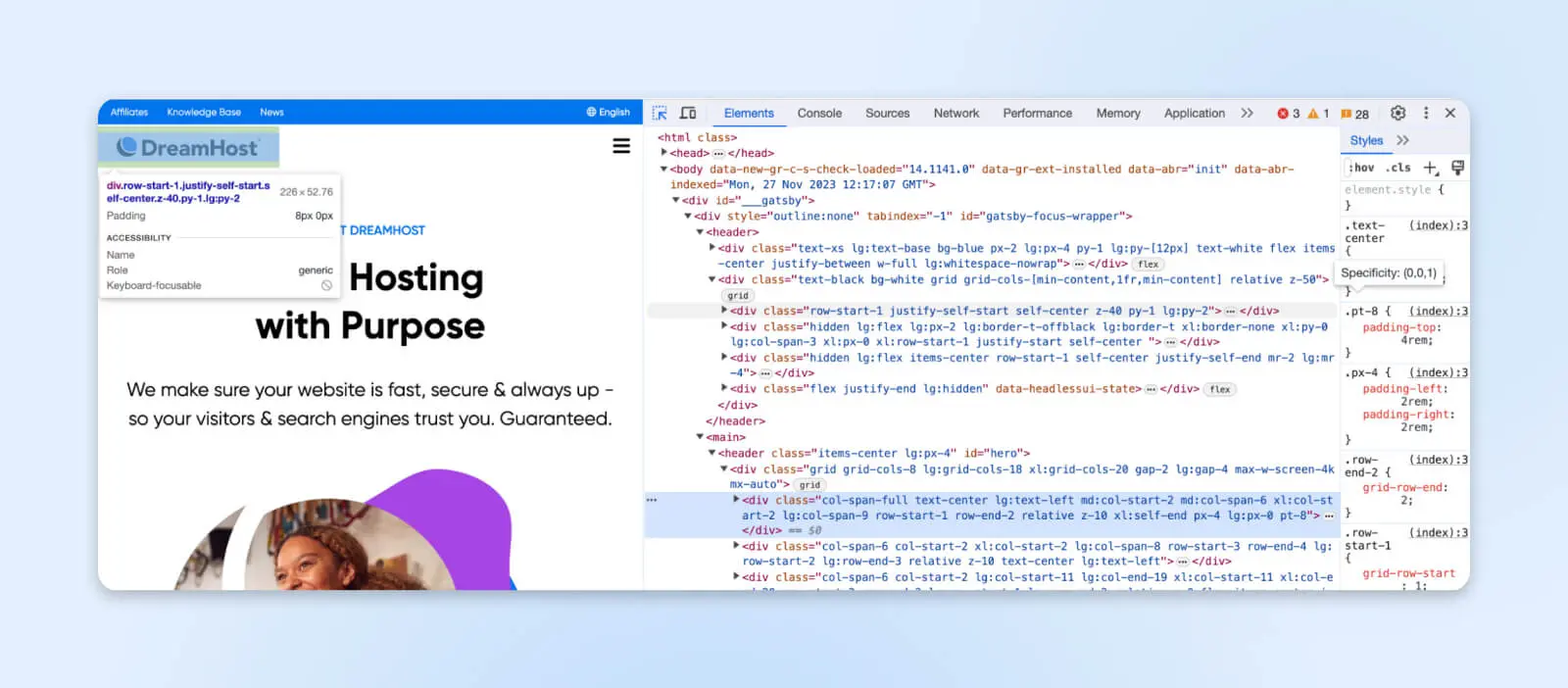
Seu mouse agora alterna o modo de seleção de elementos. Passe o cursor sobre qualquer entidade visual na página e observe como o código do inspetor destaca automaticamente seu nó DOM.
Agora, clicando em qualquer elemento da página, o código que faz o elemento aparecer na página será destacado diretamente. Você também pode ver os estilos à direita ou abaixo do código HTML. Você também pode usar a caixa de pesquisa ou a aba de pesquisa para encontrar elementos. Alternativamente, Ctrl+F (Windows) e Cmd+F (Mac) também funcionam!
Vamos ver o que podemos editar com os elementos selecionados.
3. Interaja com o DOM
A funcionalidade de inspecionar elemento também oferece uma maneira de interagir com o Modelo de Objeto de Documento (DOM) — a representação estruturada dos elementos da página visíveis no editor.
Os desenvolvedores podem aproveitar o DOM para remodelar conteúdo, estilo e interatividade diretamente no Chrome DevTools.
Algumas maneiras comuns de manipular elementos incluem:
- Editando texto através da edição direta dos campos de conteúdo.
- Alternando estilos CSS como cores e fontes para testar visualmente mudanças de estilo no painel CSS.
- Modificando atributos de componentes como links e botões para reformular funcionalidades.
- Reorganizando elementos estruturais para prototipar layouts alternativos.
O DOM atualiza ao vivo com as alterações feitas na visualização do inspetor. Assim, qualquer ajuste é visualizado instantaneamente no navegador e, depois, resetado ao atualizar a página, tornando os experimentos de baixo risco durante o desenvolvimento.
4. Testar Responsividade
Além de editar elementos individuais, as ferramentas de inspeção também oferecem ambientes para testar a responsividade em uma variedade de dispositivos e visualizações.
O Chrome DevTools inclui simulação em modo dispositivo. Você pode selecionar predefinições para emular resoluções padrão de telefone ou tablet e capacidades de toque. Ou use as opções mais avançadas para configurar manualmente dimensões exatas, relações de pixel, limitação de CPU e outras métricas.
Isso permite a validação rápida de aspectos como:
- Layouts em diferentes pontos de quebra.
- Espaçamento dos alvos de toque para usuários de dispositivos móveis.
- Desempenho do site em dispositivos de baixa potência.
- Acessibilidade em diferentes hardwares.
A capacidade de visualizar páginas em telas móveis simuladas durante o desenvolvimento ajuda a aperfeiçoar a responsividade e a entrega de melhorias progressivas. Testar em um amplo espectro de dispositivos emulados garante suporte abrangente a navegadores e dispositivos.
Inspecionando Elementos no Firefox
Firefox oferece suas ferramentas de inspeção de páginas web que rivalizam com as funcionalidades do Chrome DevTools. Acesse o Inspector do Firefox usando os mesmos atalhos de Inspect Element que no Chrome: Ctrl+Shift+I (Windows) e Cmd+Opt+I (Mac).
Você também pode usar o atalho do teclado Ctrl+Shift+C (Windows) e Cmd+Opt+C (Mac) para abrir o painel de inspecionar elemento, permitindo que você clique em um elemento na página para acessar o código diretamente.
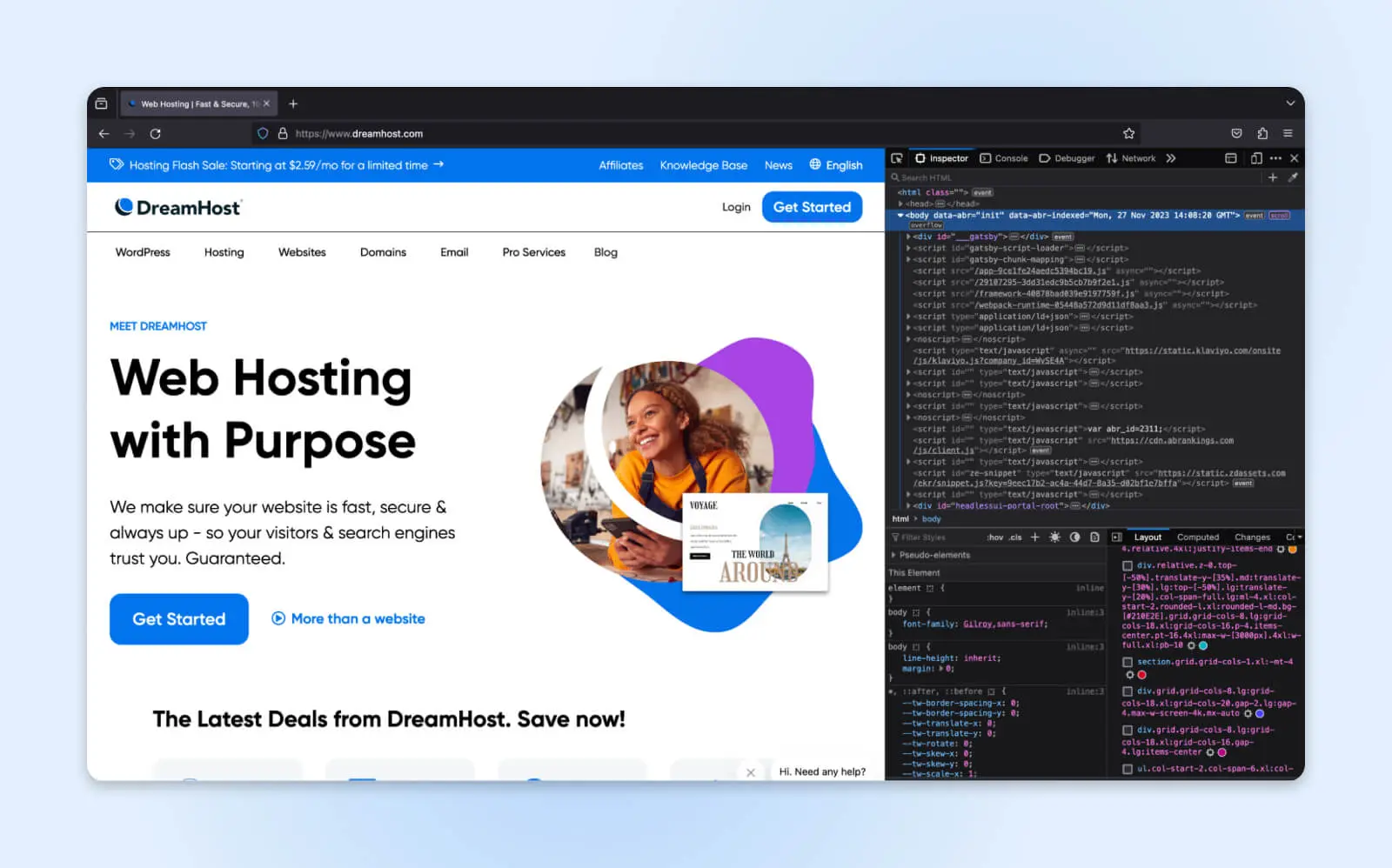
1. Visualizar Atributos DOM
Ao analisar interfaces complexas, os estados de foco e efeitos dinâmicos dependem de atributos HTML em vez de CSS. Clique com o botão direito em qualquer elemento dentro das visualizações do Inspetor e escolha Mostrar Propriedades DOM.
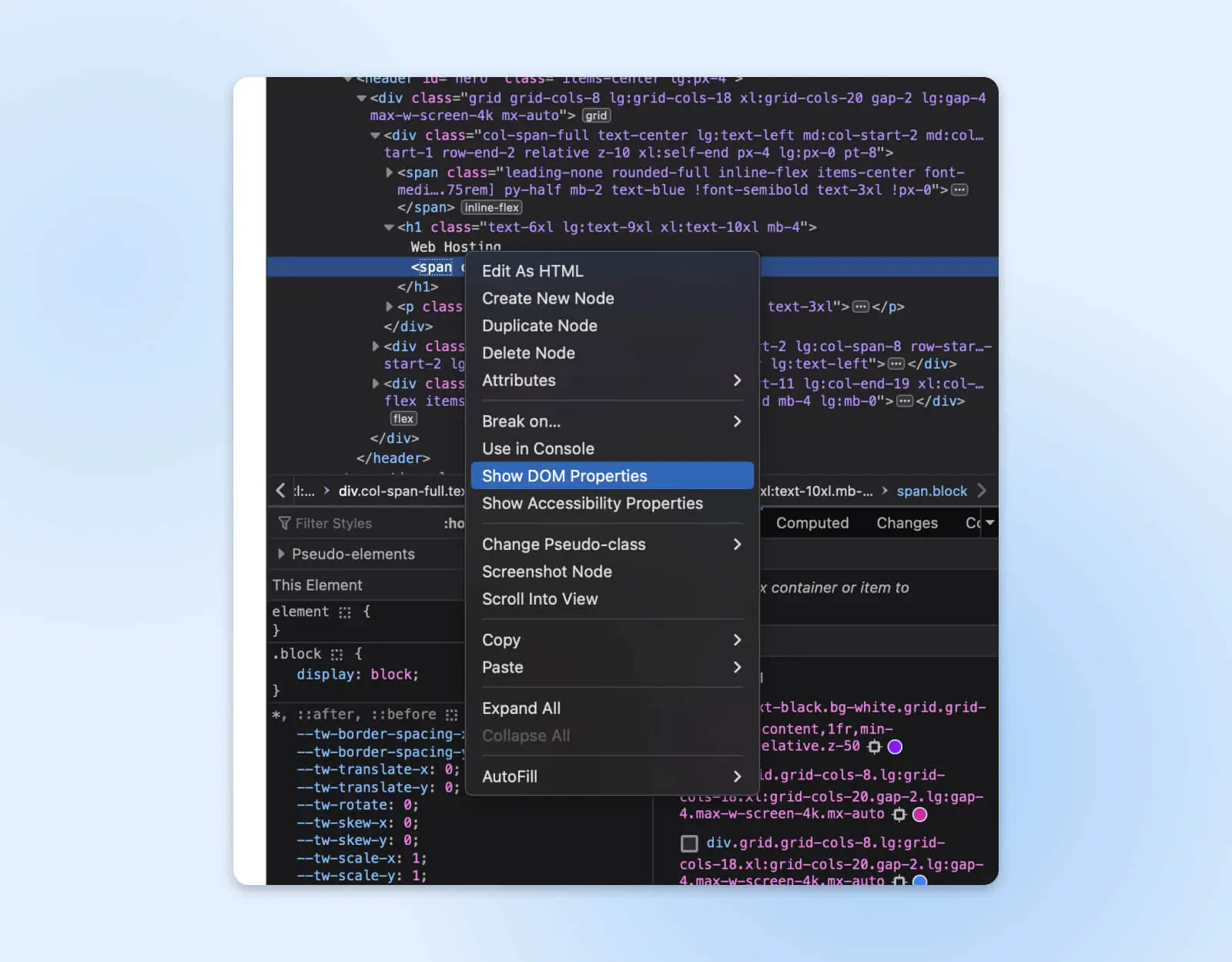
Isso exibe todos os atributos nativos associados ao nó. Você pode editar diretamente os valores aqui para modificar o comportamento do componente através do Inspetor, em vez de requerer alterações no código.
Por exemplo, ajustar os incrementos mínimos/máximos e de passo do controle deslizante define visualmente os limites, alterar os nomes dos grupos de botões de caixa de seleção/rádio alterna, sobrescrever as propriedades do conjunto de dados conecta diferentes dados remotos, e a lista continua.
2. Trabalhe Visualmente com Diagramas de Modelo de Caixa
Firefox facilita a inspeção ao mostrar o preenchimento, as bordas e as margens à medida que você move o cursor pelo site.
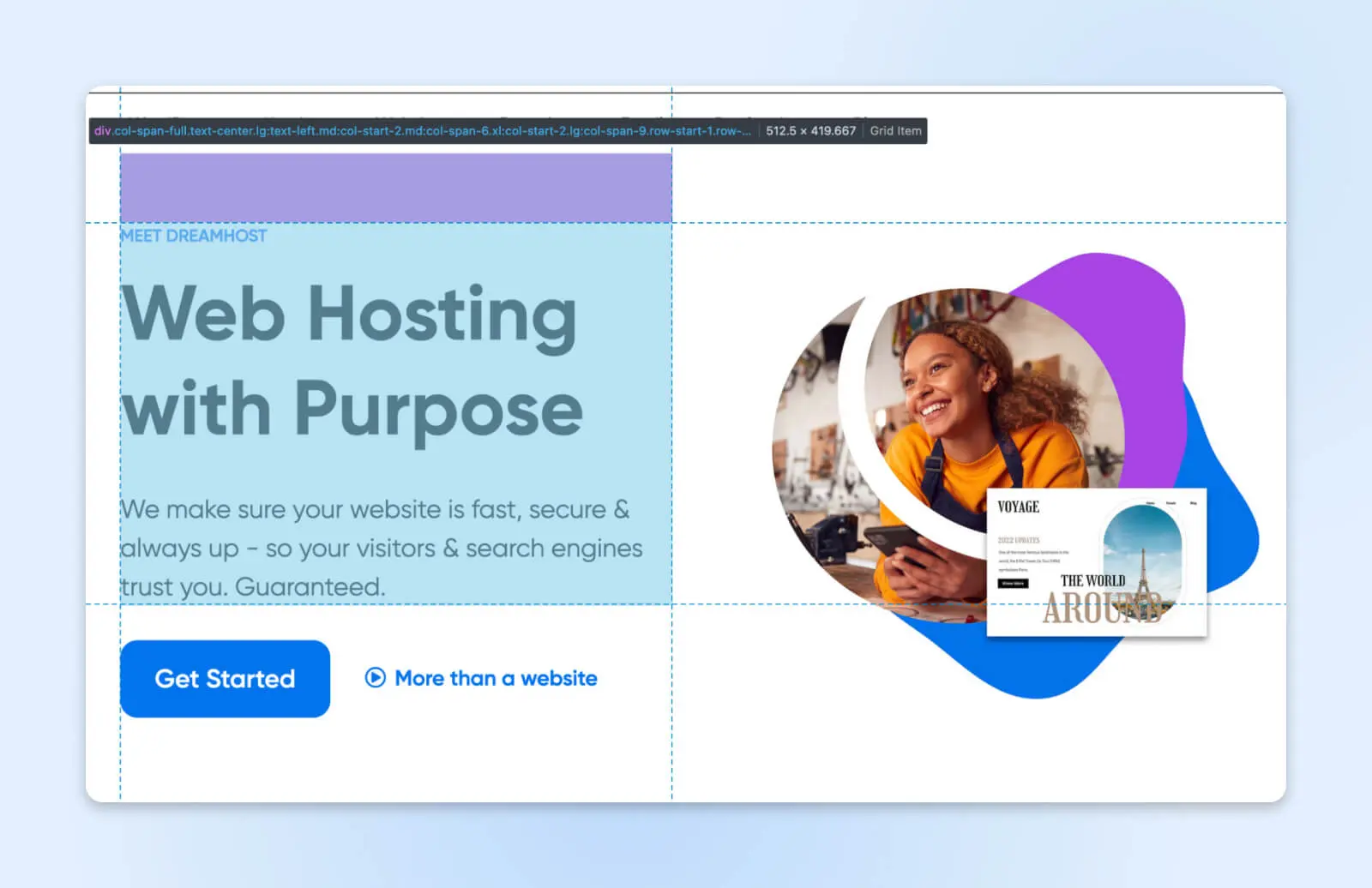
Ao clicar em qualquer nó, o painel do Inspetor alterna entre três estados: geometria desativada, apenas sobreposição do modelo de caixa e sobreposição mais contornos de marcação.
Isso pode ser útil quando você quer testar se o espaçamento, preenchimento e margens foram aplicados de maneira adequada aos elementos.
Isso também torna mais simples corrigir quaisquer problemas, pois você pode clicar em elementos específicos e ver exatamente quais estilizações CSS estão afetando-os. A análise geométrica aqui pode ajudar os iniciantes a compreenderem relações espaciais mais rapidamente.
3. Edite Cores com um Seletor de Cores
Dentro do Inspector, clique em qualquer amostra de cor ao lado de qualquer propriedade que aceite cores, como fundo, borda, etc. Será exibido um controle deslizante de cor, configuração de alfa e um seletor de cores para capturar cores da sua página aberta.
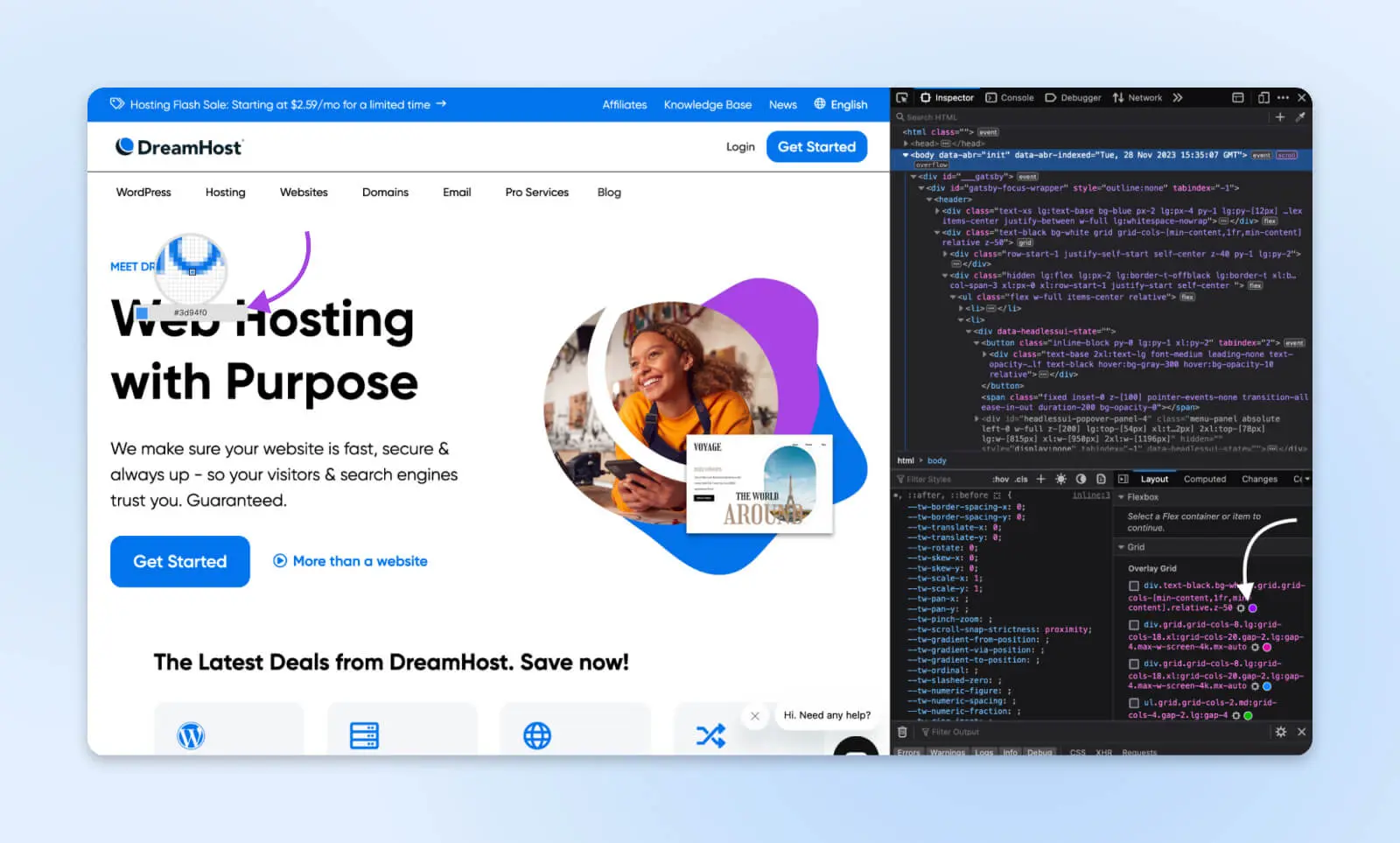
Você não precisa mais gastar tempo adivinhando códigos de cores ou verificando seus ativos de design para encontrar o código usado. Escolha-o a partir de elementos existentes ou até mesmo de imagens na página.
Inspecionando Elementos no Safari
O Safari oferece o Inspetor Webkit para inspecionar páginas em sistemas macOS principalmente. No entanto, você precisa ativar o menu de desenvolvimento antes de acessá-lo.
Abra o Safari e clique em Safari no Menu > Configurações > Avançado. Marque a caixa para “Mostrar funcionalidades para desenvolvedores web.”
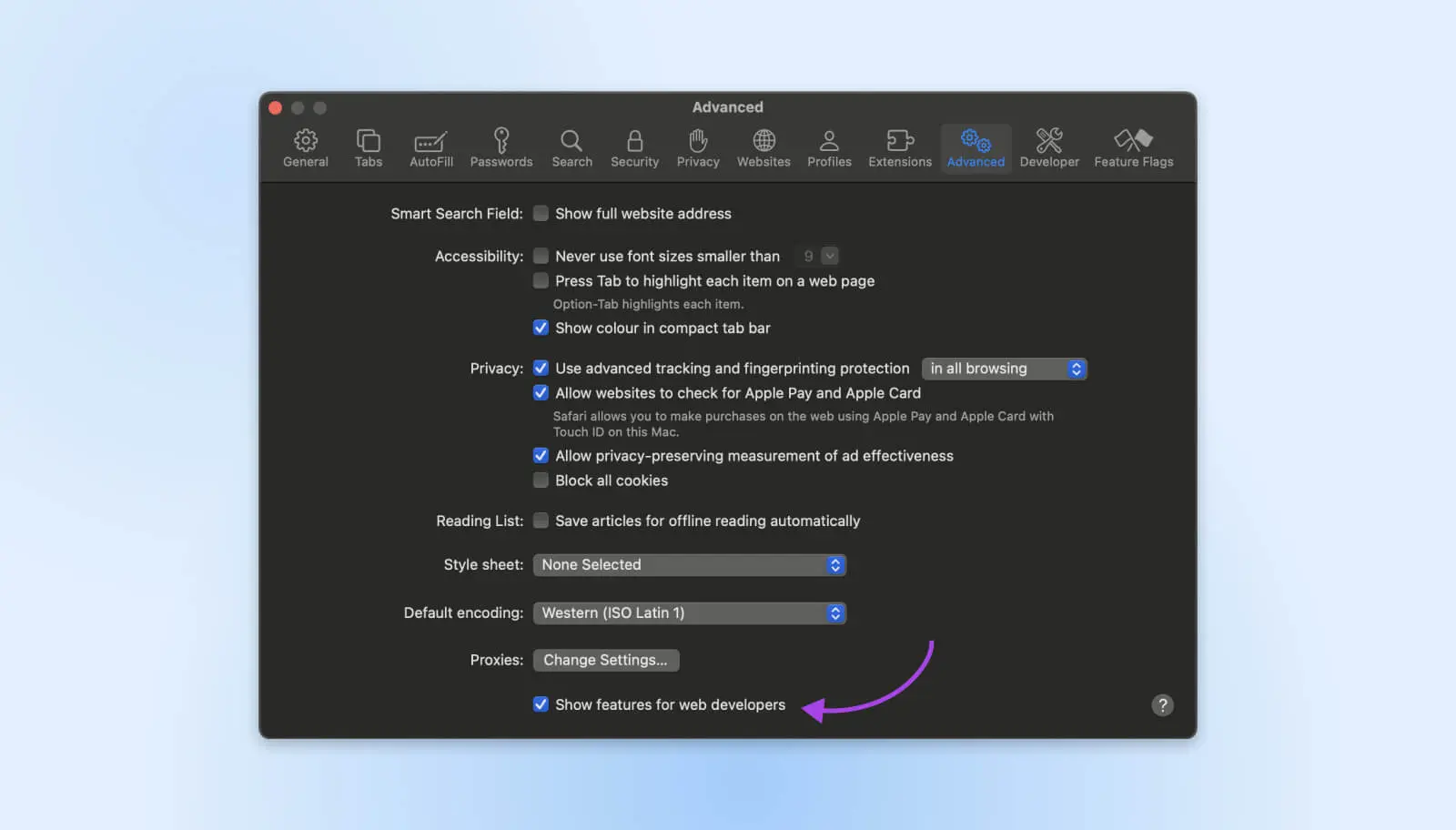
Agora você pode visitar qualquer site e clicar com o botão direito para ver a opção “Inspeccionar elemento” disponível,
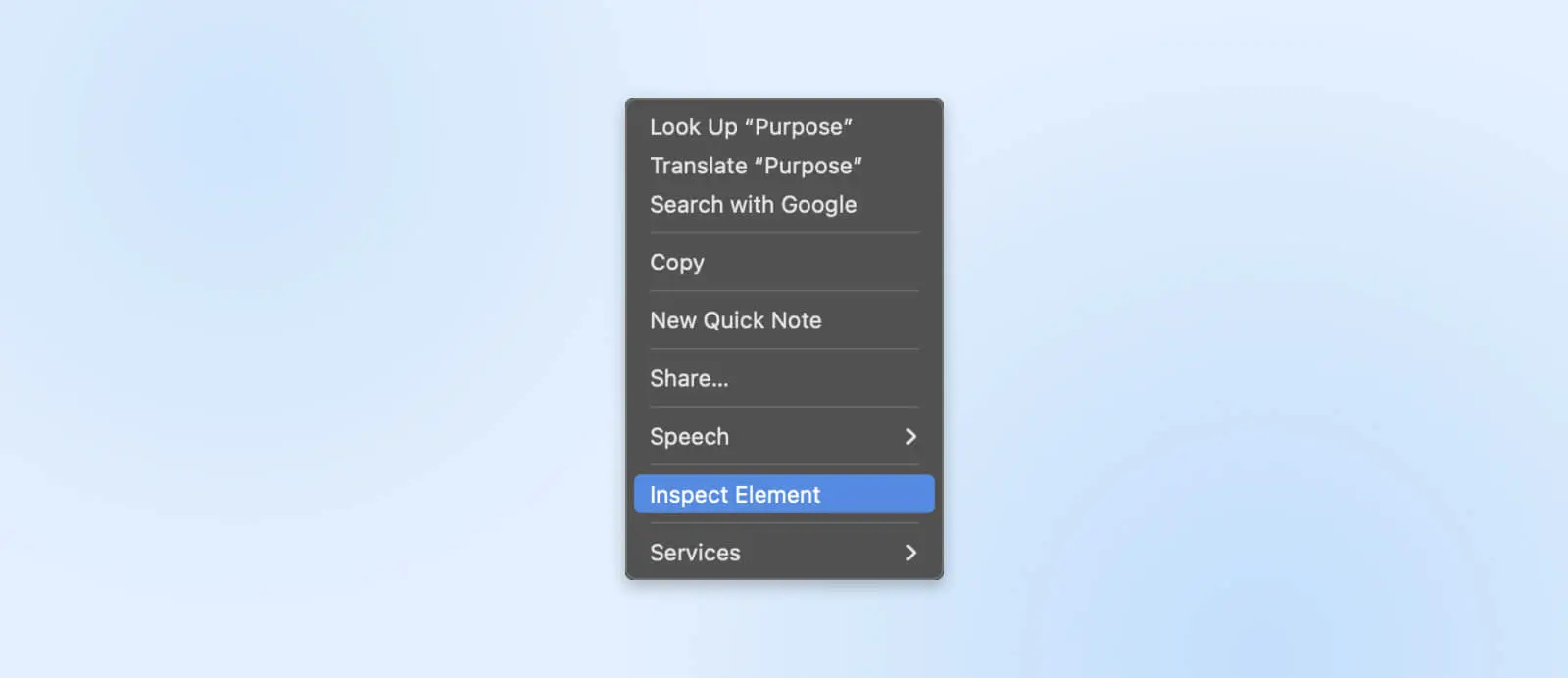
Você também pode usar o atalho de teclado, Cmd+Opt+C, para acessar o recurso Inspect Element.
Cronogramas e Velocidade da Rede
Assim como a maioria dos outros navegadores, o Safari oferece cronogramas poderosos dentro do Inspetor Safari. A lista de recursos ajuda você a identificar instantaneamente quais arquivos estão causando atrasos na renderização e qual pode ser o motivo. Você também pode ver quais scripts estão bloqueando o carregamento da página.
Visualização 3D das Camadas do Site
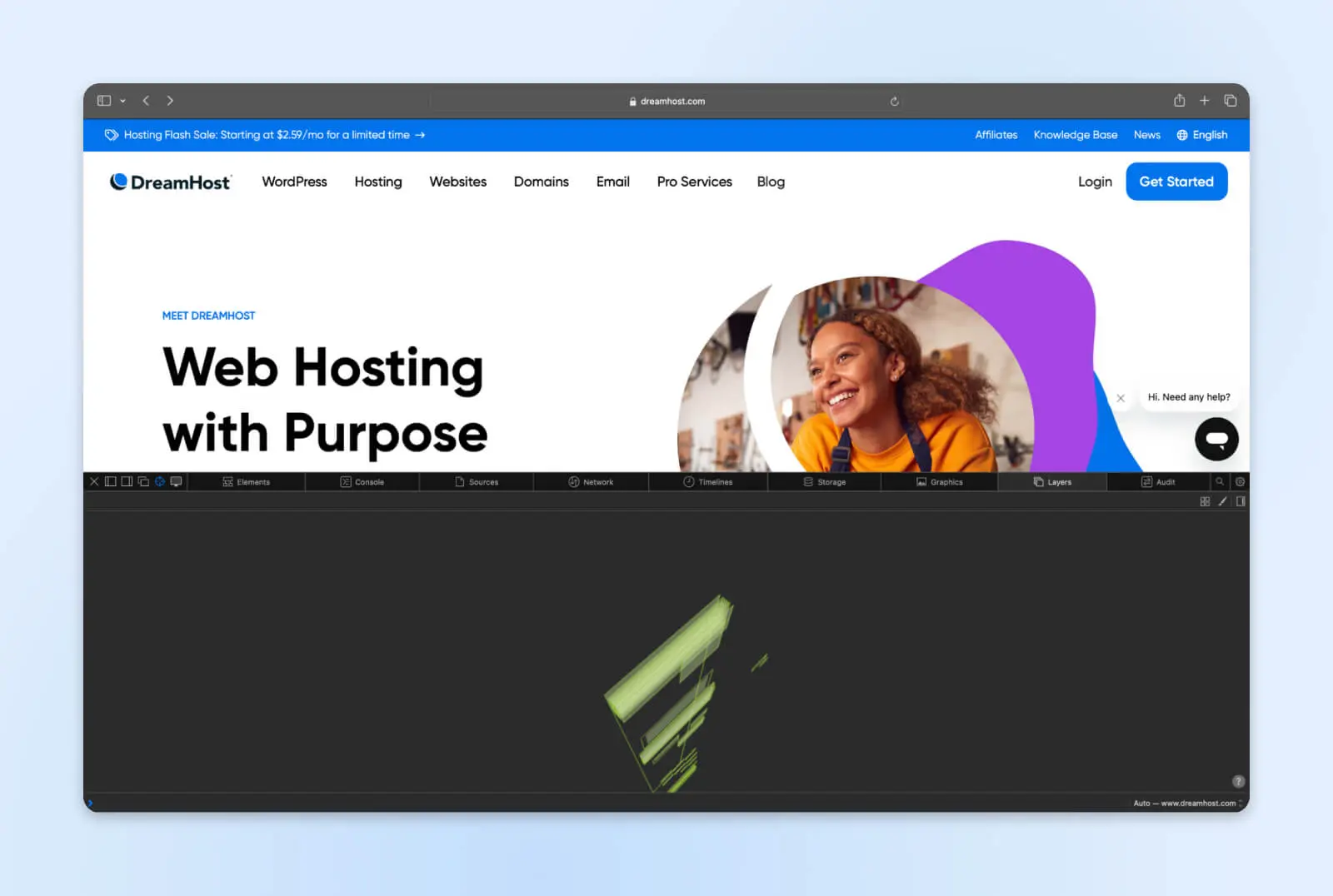
Se você deseja analisar as camadas que compõem o site, basta acessar a aba de Camadas e você será apresentado a um modelo 3D completo de todas as camadas
Formas de Usar o Inspect Element
Agora que configuramos as ferramentas de inspeção, vamos discutir algumas maneiras práticas de usá-las. Aqui estão apenas alguns exemplos comuns de uso:
Alterar Texto ou Imagens
Uma funcionalidade útil é a modificação de conteúdo textual ou de imagens diretamente dentro do editor. Você pode ajustar títulos, trocar logotipos, anonimizar detalhes e mais.
Para editar qualquer texto ou imagem, inspecione primeiro o elemento que deseja alterar, depois dê um duplo clique dentro dos seus limites no editor de código para tornar o conteúdo editável.
Insira o que desejar e pressione enter para aplicar as alterações (temporariamente).
Alterar Cores, Fontes e Estilos
Ao inspecionar diversos elementos como links, botões, menus ou galerias — você notará atributos que definem comportamentos associados como URLs de destino href, fontes de dados de visualização de carrossel e mais.
Assim como editar conteúdo textual e propriedades CSS e folhas de estilo, esses traços no nível HTML podem ser manipulados diretamente dentro do Inspetor.
O DOM atualiza essas mudanças na hora. Assim, você pode imediatamente ver como as alterações remodelam a funcionalidade do componente sem programar:
- Modifique o href de links e botões para redirecionar cliques temporariamente.
- Ajuste o papel da aba e as tags aria para testar melhorias de acessibilidade.
- Troque os atributos src das imagens miniatura enquanto monta galerias.
Alterar Estado do Elemento
Além do estilo básico, as ferramentas do Inspetor também permitem modificar estados de elementos interativos como hover, focus e active. Clique com o botão direito nos elementos e use as opções de Forçar estado (Google Chrome) para visualizar como os componentes aparecem durante o uso.
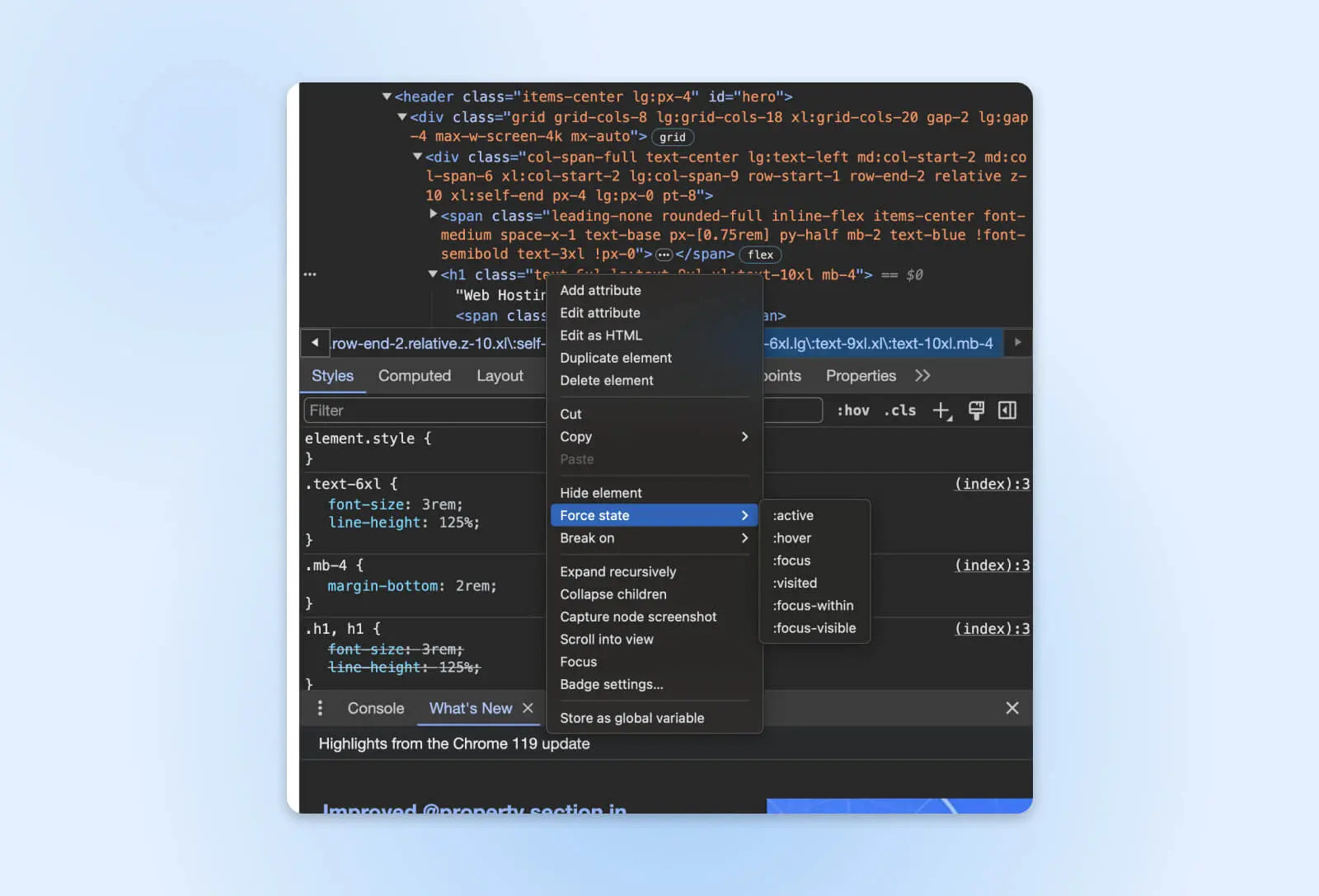
Por exemplo, alterne o estado ativo de um botão para garantir que o efeito de pressionado seja visível aos usuários. Verifique as bordas dos campos desativados para ver se oferecem contraste adequado. Valide se os links do menu se destacam adequadamente ao focar durante os testes de navegação por teclado.
Ocultar ou Excluir Itens
Finalmente, também é possível ocultar ou deletar elementos da página em massa. Isso pode ajudar a identificar códigos desnecessários que aumentam o tamanho da página, bloquear elementos de serem renderizados corretamente, ou ocultar conteúdo desejado dos usuários de forma inesperada.
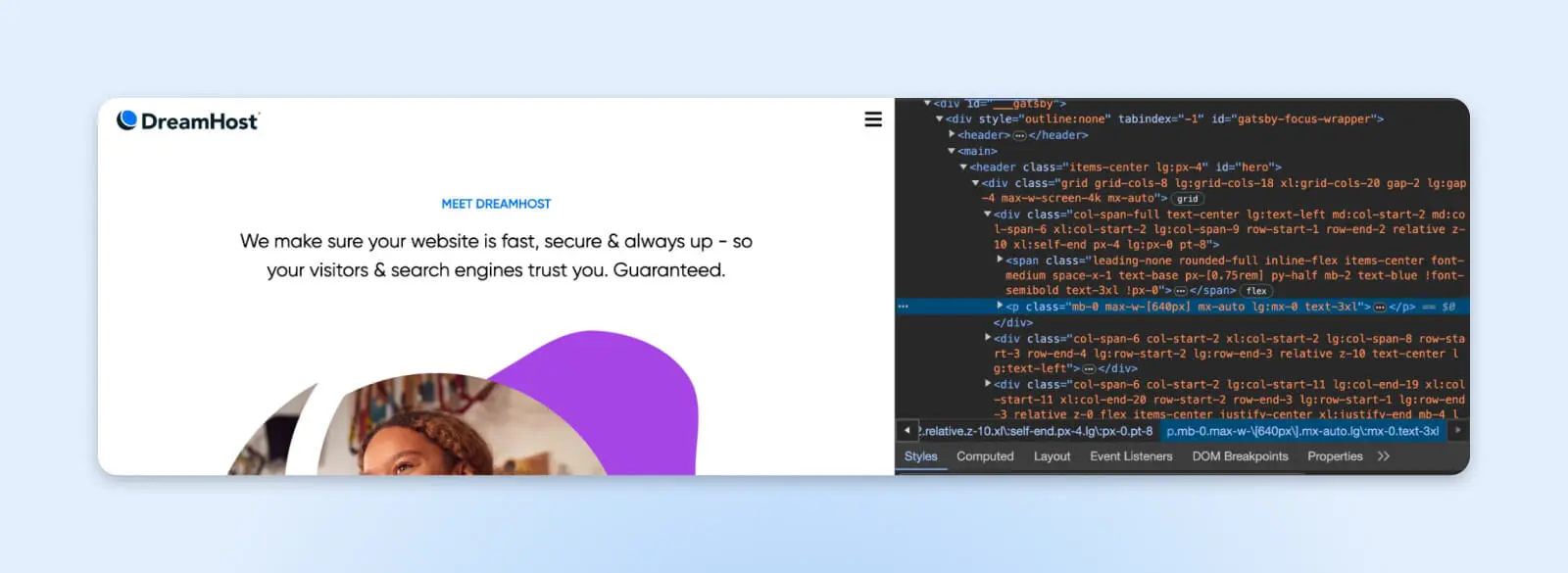
Para experimentar isso, basta destacar qualquer elemento no código e pressionar delete para removê-lo da visualização renderizada instantaneamente.
Na captura de tela, excluímos o cabeçalho da página inicial da DreamHost da nossa visualização. Você pode fazer muito mais com o Inspect Element conforme você o explora.
Perguntas Frequentes
Você pode usar o Inspect Element em qualquer site?
Sim, o Inspect Element funciona universalmente em todos os sites modernos. No entanto, alguns sites processam o código no lado do servidor e apenas enviam objetos JavaScript para o frontend. Isso geralmente é feito para impedir que raspadores da web extraiam dados, e pode se tornar difícil para você entender a estrutura do site usando o Inspect Element.
As alterações feitas em Inspect Element são salvas permanentemente?
Não. Quaisquer edições feitas através de ferramentas de inspeção são renderizadas temporariamente apenas localmente na visualização do seu navegador. Atualizar a página reverte para o conteúdo padrão da página externa. As alterações não impactarão os arquivos fonte de forma alguma.
Outros usuários podem ver as alterações ao inspecionar sites?
As edições do Inspect Element não podem ser visualizadas por outros usuários navegando em sites, mesmo ao acessar o mesmo perfil de navegador em vários dispositivos. Pense nas alterações como exclusivas para a sua máquina apenas.
Existem outras ferramentas para desenvolvedores além de Inspect Element?
Com certeza. Como mencionado anteriormente, Console, Sources, Network e outras abas de análise também se mostram inestimáveis durante o desenvolvimento. Além disso, extensões de navegador ampliam ainda mais as capacidades do DevTools.
Não apenas visualize sites, interaja com o código
Brincar com o recurso Inspect Element revela os bastidores do funcionamento dos sites. Permitindo que você espreite o HTML, CSS e JavaScript por baixo de qualquer página em que você clique pode ajudá-lo a entender facilmente por que algo parece e se comporta da maneira que faz.
Então, enquanto você navega, mantenha a ferramenta Inspect Element à mão. Deixe a curiosidade guiar você enquanto clica para descobrir o que faz as coisas aparecerem como são. Quem sabe, você pode até aprender novos métodos para ajudar a web a se tornar um lugar ainda mais acessível e divertido!
![Como Inspecionar um Site em Qualquer Navegador [Chrome, Safari, Firefox] thumbnail](https://www.dreamhost.com/blog/wp-content/smush-webp/2023/12/How-to-Inspect-a-Web-Page-HERO-Image-730x548.jpg.webp)

