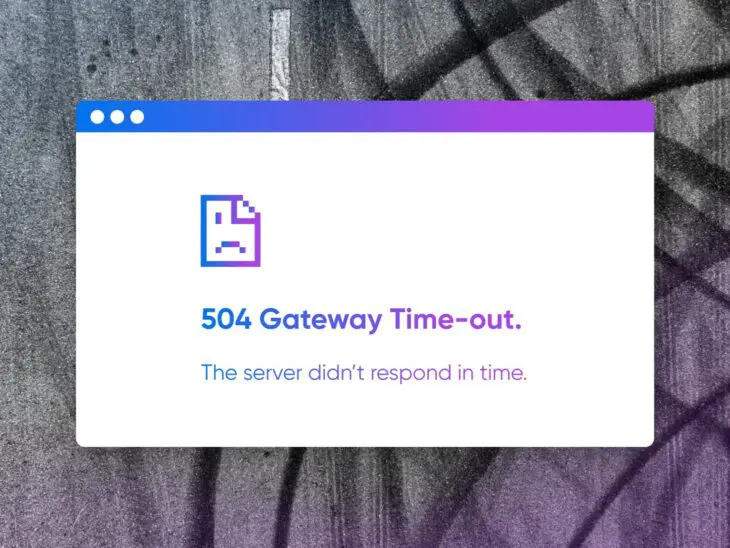Para proprietários de sites WordPress, administradores de sites profissionais e desenvolvedores de sites, existem muitos erros comuns do WordPress a serem observados.
Pensar em códigos de erro pode parecer esmagador e até um pouco pessimista. No entanto, descobrimos que catalogar proativamente por que cada um acontece e como corrigi-los economiza muito tempo, dinheiro e células cerebrais para desmistificar a tela em branco ou congelada à sua frente.
Afinal, quão mais fácil seria a vida se você viesse com uma mensagem como Erro ⒡00ⓓ: Faminto para decodificar por que você está tão irritado no Slack às 15h todos os dias? (Culpado!)
Todos que trabalham com um site WordPress — ou que usaram a internet — provavelmente já se depararam com o erro 504 Gateway Timeout em algum momento.
Então, reunimos este guia para explicar o que você está vendo, por que isso acontece, várias soluções para corrigi-lo e por que até mesmo importa que esse erro ocorra em primeiro lugar.
Desde verificações básicas até técnicas avançadas de solução de problemas, acompanhe conosco tudo o que o proprietário ou gerente de site astuto deve saber sobre como corrigir o erro 504 Gateway Timeout.
Como Identificar um Erro de Timeout de Gateway 504
No navegador mais popular do mundo, o Google Chrome, você verá frequentemente a mensagem familiar “Este site não pode ser alcançado” em uma tela quase em branco, com o código de erro “HTTP ERROR 504” abaixo dela.
Contudo, existem várias formas diferentes de referenciar esse erro no Chrome, assim como em diferentes navegadores, dispositivos, sistemas operacionais, tipos de servidores e programas.
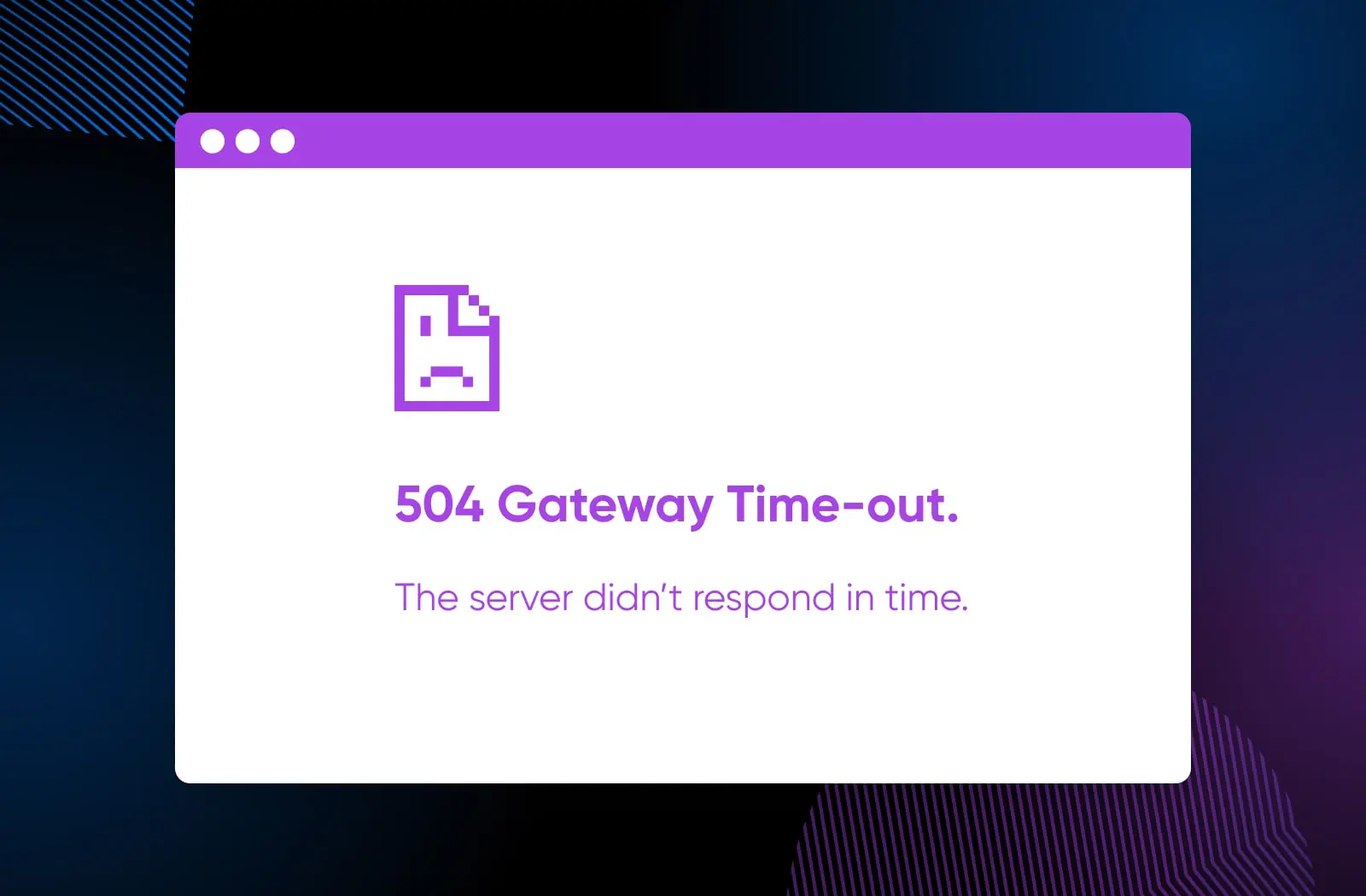
Então, se você ver algumas dessas mensagens, é provável que esteja lidando com o mesmo erro 504 Gateway Timeout que estamos discutindo hoje:
- “Erro de Tempo Limite do Gateway”
- “504 Tempo Limite do Gateway. O servidor não respondeu a tempo.”
- “Tempo Limite do Gateway (504)”
- “Erro 504”
- “Erro 504”
- “Erro HTTP 504”
- “HTTP 504”
- “Erro HTTP 504. Tempo Limite do Gateway.”
- “504 Tempo Limite do Gateway NGINX”
- “NGINX 504 Tempo Limite do Gateway”
E às vezes, o erro pode ser um pouco menos descritivo, dispensando o código numérico para uma referência ao tempo, como:
- “Esta página não está funcionando. O domínio demorou muito para responder.”
- “A solicitação da página foi cancelada porque demorou muito para ser concluída”
- “Houve um problema ao atender sua solicitação, por favor, tente novamente em alguns minutos”
- “Houve um tempo de espera no gateway. Você deve visitar seu registro de erros para mais informações”
Os proprietários de sites podem até personalizar a página que é exibida se um usuário encontrar um erro 504 ao usar seu site, o que significa que você pode obter uma página bem marcada que usa alguma combinação dos códigos e conteúdo acima.
Outras vezes, você pode se encontrar apenas olhando para uma tela em branco! Como o erro 504 é bastante comum, não é uma má ideia assumir que uma página em branco é devido a uma situação de tempo esgotado do servidor e aplicar os passos que forneceremos mais tarde neste guia para corrigi-la.
O Que Significa o Erro 504 Gateway Timeout
Tecnicamente, 504 Gateway Timeout é um erro do lado do servidor de um servidor atuando como gateway ou proxy. Significa que o servidor excedeu o tempo de espera por uma resposta do próximo servidor com o qual precisava se comunicar, e, portanto, não completou a ação que foi solicitada para fazer.
Como isso se traduz em termos menos técnicos? (Em inglês, por favor.)
Aqui está como aconteceu. Vamos mergulhar um pouco mais fundo em todo o processo.
Quando você acessa um site, o processo típico é que o servidor que seu navegador está usando envia uma solicitação para o servidor que hospeda o site que você deseja visitar. Essa solicitação informa ao servidor receptor (muitas vezes chamado de “servidor upstream”) para começar a carregar o site que você deseja ver. Seu servidor é o gateway neste caso. Seu servidor espera que o servidor upstream responda e envie os dados. Se o servidor upstream não fizer isso a tempo, em vez do site de destino, você recebe uma mensagem de erro 504 Gateway Timeout.
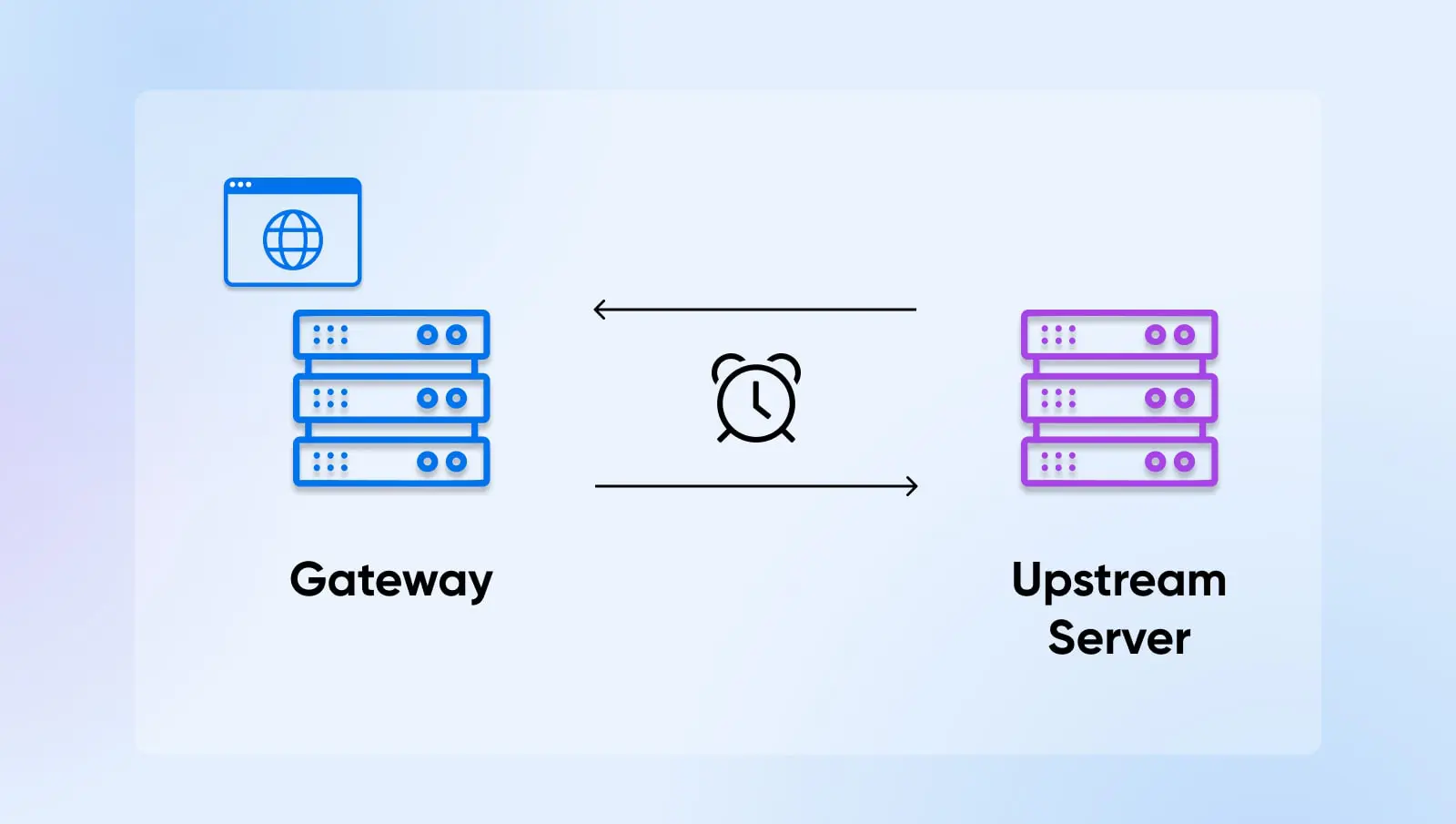
Às vezes, o erro pode se resolver sozinho, mas outras vezes pode ser necessário acessar diferentes sistemas para implementar uma correção.
Agora que você sabe o que está vendo, vamos descobrir por que você está vendo isso.
Quais são as causas do erro 504 Gateway Timeout?
A razão pela qual o erro 504 é tão comum é que problemas de tempo do servidor podem ocorrer por uma variedade de motivos.
Aqui estão muitos dos problemas subjacentes mais populares:
Problemas no servidor: Os servidores ficam inativos e lentos o tempo todo por várias razões: aumento de tráfego, manutenção, falha de hardware, etc. Se algum dos servidores de que você precisa para carregar um site estiver inativo, é provável que você veja um erro devido a problemas de tempo.
Limitações de recursos: Se seu site está recebendo mais tráfego, mesmo que esse tráfego seja de fontes legítimas, pode ser mais do que sua configuração atual está preparada para lidar.
Outras interrupções mais gerais: Há muito mais do que o tempo de atividade do servidor que pode dar errado ao carregar sites. Roteadores podem falhar, dispositivos podem apresentar defeitos, e assim por diante. Qualquer um desses pode interromper a conexão de servidor para servidor e colocar você na prisão 504.
Problemas no servidor proxy: Os servidores proxy podem adicionar uma camada extra de segurança, mas às vezes eles podem interromper o fluxo de comunicação entre o gateway e os servidores upstream.
Confusão de Firewall: Firewalls, especialmente aqueles com medidas de segurança extras ou configurações personalizadas, podem bloquear certas conexões por engano, pensando que são um ataque. Isso pode acontecer mais se você estiver usando um firewall para restringir certos provedores de serviços de internet (ISPs) ou redes de entrega de conteúdo (CDNs).
Problemas de DNS: Às vezes, os servidores do sistema de nomes de domínio (DNS) não conseguem corresponder o nome de domínio correto ao endereço IP correto. Isso pode ser causado por mudanças recentes de IP, informações antigas de DNS armazenadas em cache, ou a configuração de DNS estar incorreta.
DNS
O protocolo Domain Name System (DNS) mantém registros de quais nomes de domínio correspondem a endereços IP específicos. O DNS permite que você navegue na web digitando URLs comuns em vez de endereços IP.
Leia MaisErros de código do site: Um erro no código do seu site pode fazer com que seu servidor, ou servidores a montante, não consigam se comunicar corretamente entre si, levando a um tempo de espera quando não conseguem resolver a má comunicação.
Limitações do trabalhador PHP: No WordPress, os trabalhadores PHP são processos que ajudam a servir o conteúdo do seu site aos visitantes. Se você não tiver o suficiente desses em vigor para acompanhar o tráfego, um servidor pode ter que ‘entrar na fila’ antes que seu pedido possa ser atendido, o que provavelmente causará seu tempo de espera.
PHP
PHP (Hypertext Preprocessor) é uma linguagem de script de código aberto. É amplamente utilizada no desenvolvimento web e pode ser incorporada em HTML. Vários sistemas de gestão de conteúdo (CMS) populares, como o WordPress, são construídos com PHP.
Leia MaisPor que corrigir o erro 504 de tempo limite do gateway?
OK, agora vamos considerar algo muito importante antes de começarmos a trabalhar na correção de erros de timeout: por que se preocupar em corrigir o erro 504?
Há realmente duas razões principais para se preocupar aqui: experiência do usuário e SEO.
Qualquer um dos erros HTTP 500 impede que um site seja carregado. Provavelmente, essa é a pior experiência que você pode criar para um visitante do seu site — especialmente para visitantes de primeira viagem que foram indicados ao seu site ou que chegaram lá a partir de um anúncio, pois isso pode deixar um gosto ruim na boca que os impede de retornar. Isso é um problema não apenas para o seu ego e marca, mas para suas vendas e retenção.
Então, há a otimização para motores de busca (SEO) a considerar.
SEO
A otimização para motores de busca (SEO) é a prática de melhorar a classificação de um site nos resultados de pesquisa. Os resultados de pesquisa são agregados com base em diversos fatores, incluindo a relevância e qualidade do site. Otimizar seu site para esses fatores pode ajudar a aumentar suas classificações.
Leia MaisSe um motor de busca tentar indexar (basicamente, ler e categorizar seu site para saber em que tipo de pesquisas exibi-lo) seu site e descobrir que o carregamento está lento ou parado devido a um erro 504 Gateway Timeout, isso pode prejudicar seriamente como ele escolhe classificar seu site nos resultados de busca.
Quanto mais abaixo o seu site aparecer em uma página de resultado de motor de busca (SERP), menos provável é que as pessoas cliquem nele, e se os indexadores de motores de busca encontrarem erros de carregamento com frequência suficiente, eles podem parar de indexar seu site completamente. O resultado? Removendo você dos resultados de pesquisa completamente.
Em uma era em que cliques são moeda, erros 504 não resolvidos e repetitivos podem realmente atrasar você.
Como Corrigir o Erro 504 Gateway Timeout (9 Possibilidades)
Assustado? Não fique. Se o seu website está mostrando um erro 504 Gateway Timeout, aqui está o que você precisa saber para corrigi-lo.
1. Atualize o Site
Não, sério. Pode ser tão simples assim!
No caso de interrupções de conectividade, problemas com dispositivos, sobrecarga de tráfego e manutenção, provavelmente é apenas uma questão de mau momento. Aguarde um minuto e atualize seu site para ver se esses problemas foram resolvidos e seu site voltou a ser tão acessível quanto sempre.
Aqui está como:
- Google Chrome no Mac: Pressione Command + R
- Google Chrome no Windows: Use Ctrl + R
- Safari (atualmente suportado apenas no Mac): Command + R
- Microsoft Edge no Windows: CTRL+R
- Microsoft Edge no Mac: Command + Shift + R
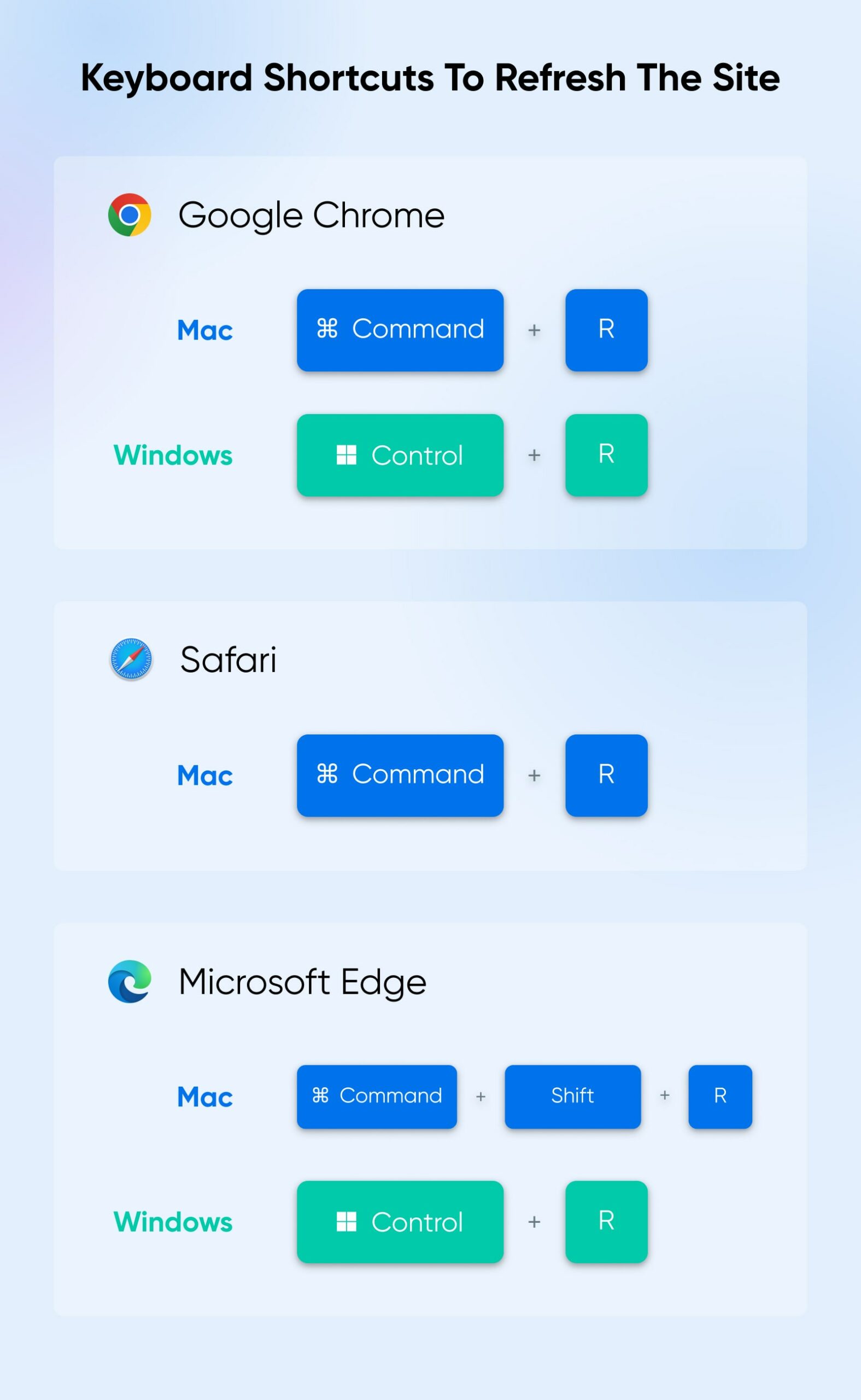
2. Trocar/Reiniciar Dispositivos e Navegadores
Erros de hardware, caches desatualizados e outros pequenos problemas podem interromper a conexão do servidor e causar um erro relacionado ao tempo de espera.
Tente reiniciar e também alterar os dispositivos e/ou navegadores que está usando para ver se seu site carrega. Você também pode querer reiniciar seu modem ou roteador. Isso pode resolver tudo. Ou, se você descobrir que seu site começa a funcionar em alguns lugares mas não em outros, isso pode pelo menos ajudá-lo a restringir o que está acontecendo.
Para reiniciar a maioria dos computadores desktop modernos no MacOS, vá ao menu Apple (superior esquerdo) > Reiniciar. Para um computador com Windows, deve ser algo como navegar até Iniciar na barra de tarefas, selecionar o ícone de energia e então Reiniciar na próxima tela.
Embora você geralmente não possa abrir e consertar qualquer hardware que esteja com problemas, você pode ser capaz de resolver por que alguns navegadores expiram enquanto outros funcionam perfeitamente. Isso será abordado a seguir.
/wp:shortcode –>3. Esvaziar Cache do Navegador
Os navegadores frequentemente armazenam informações do site localmente (no seu dispositivo) para economizar tempo de carregamento. Quando os registros armazenados se tornam desatualizados, eles podem levar a problemas de conectividade.
Para esvaziar o cache do navegador no Google Chrome, clique nos três pontos verticais no canto superior direito para abrir o menu do Chrome. Visite More Tools > Clear Browsing Data.
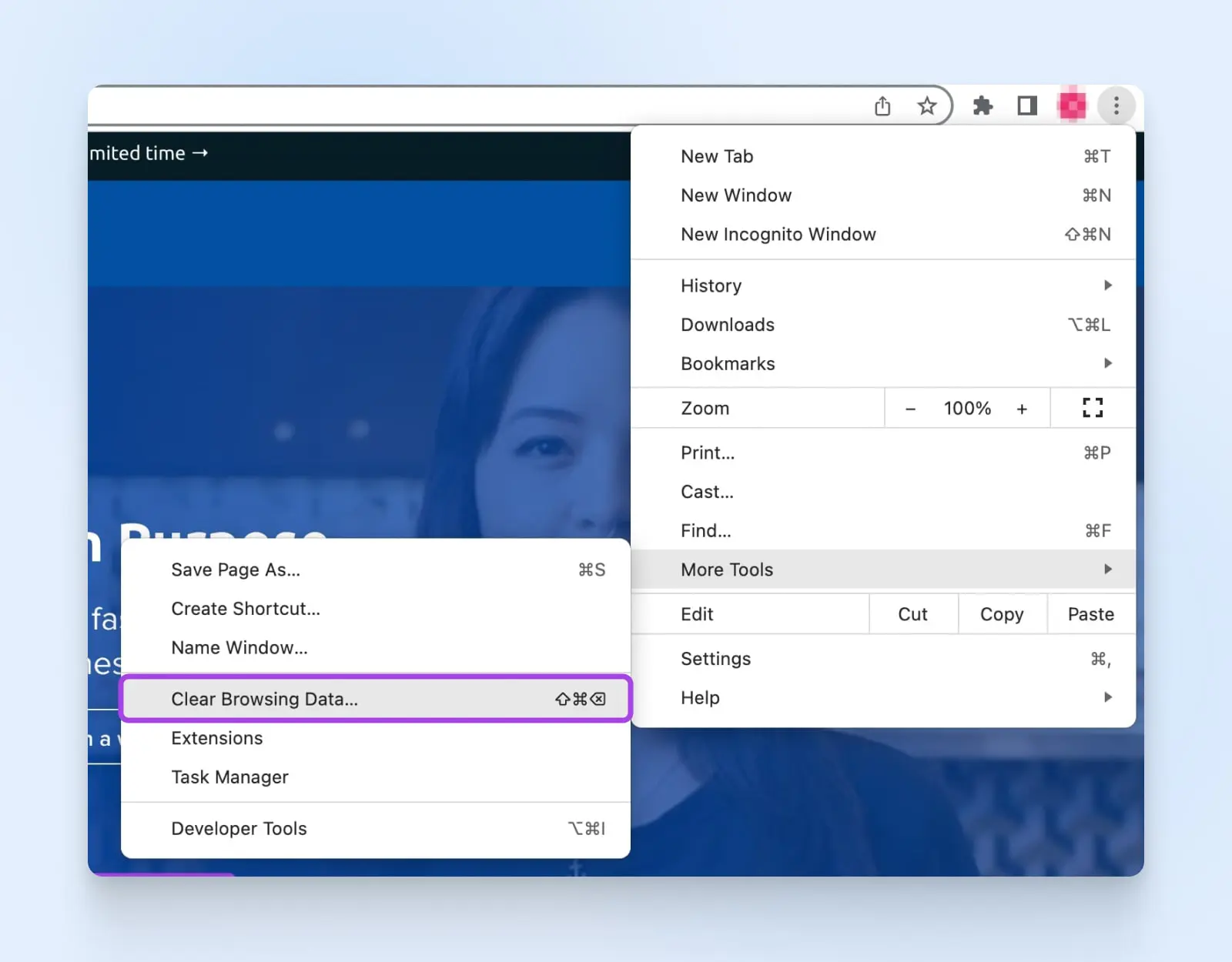
Aqui, você poderá selecionar o que deseja limpar e em qual período de tempo. Apenas certifique-se de clicar no botão Esvaziar dados para completar sua missão. Lembre-se que isso pode parecer diferente dependendo do seu dispositivo e sistema operacional.
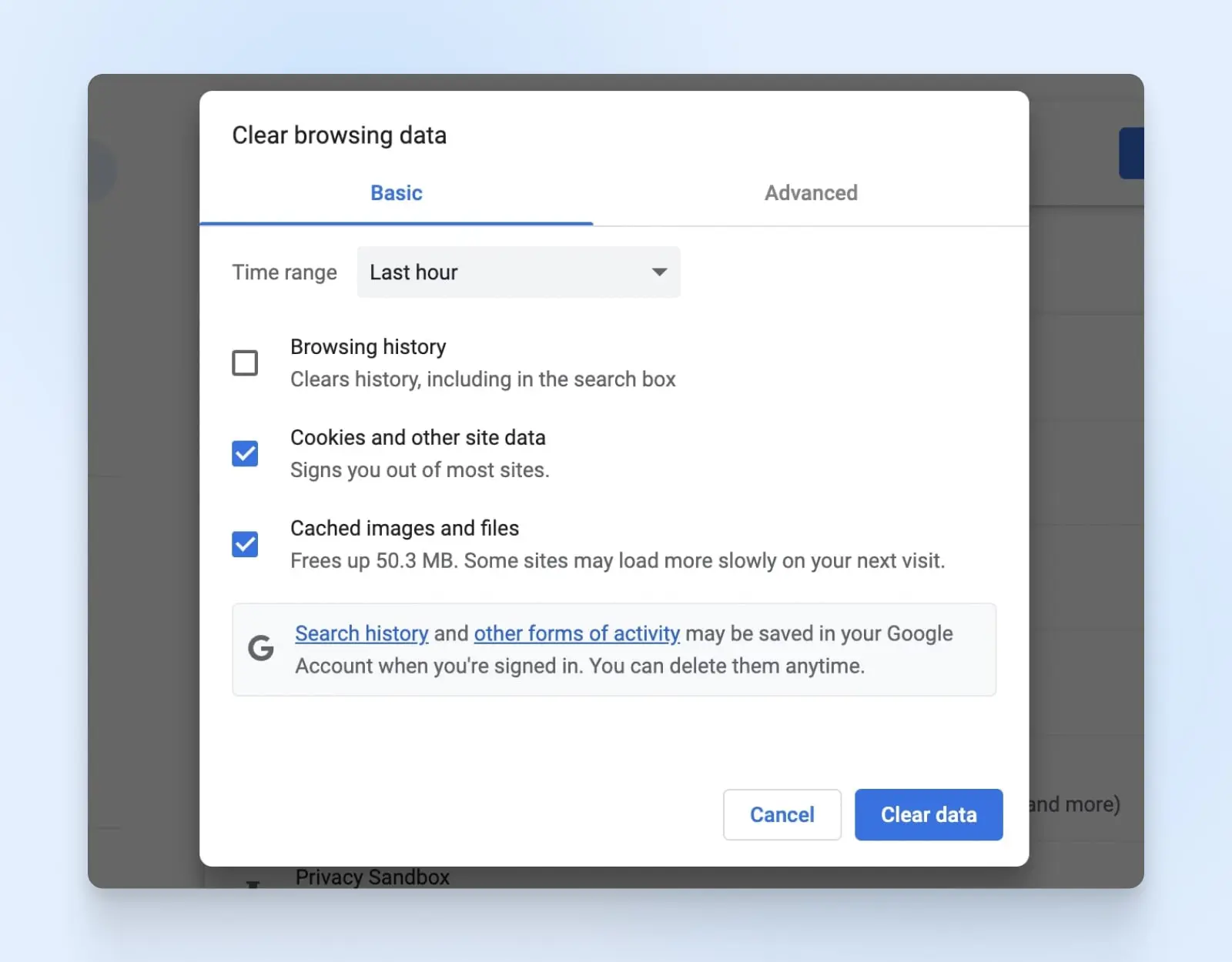
Para o Safari, selecione Safari no canto superior esquerdo, depois > Limpar Histórico > Todo o Histórico > botão Limpar Histórico.
Para esvaziar o cache do navegador no Microsoft Edge, é tão fácil quanto digitar “edge://settings/clearbrowserdata” na barra de endereços e selecionar o que você deseja limpar e para qual intervalo de tempo.
Tenha em mente que esses processos podem parecer diferentes dependendo do seu dispositivo e da versão de cada sistema operacional que você está usando.
4. Considere Mudanças no DNS e Cache
Se você ou seu provedor de hospedagem alterou o servidor DNS do seu site devido à adoção de um novo endereço IP ou um novo host de site WordPress, essas mudanças podem levar tempo para entrar em vigor e para tudo funcionar perfeitamente novamente. Pode levar até 48 horas para a propagação completa ser concluída.
Porém, se não houve quaisquer mudanças das quais você tem conhecimento, ou se já passou muito tempo do período de espera, pode ser outro problema de cache, desta vez no nível do DNS.
Limpar o seu cache de DNS fará com que o dispositivo que você está usando solicite informações atualizadas do servidor DNS sobre sites, então ele não tentará mais conectar usando informações de DNS desatualizadas.
Aqui está como:
Windows:
- Pressione Win + R e digite
ipconfig /flushdns - Pressione Ctrl + Shift + Enter para executar o prompt de comando
- Você deverá ver uma mensagem de sucesso ao concluir
Mac:
- Certifique-se de que você está usando o sistema operacional mais recente
- Abra o Terminal e digite
sudo killall -HUP mDNSResponder(O sistema operacional que você está usando pode influenciar no sucesso deste comando, então se isso não funcionar, você pode precisar pesquisar “esvaziar Cache DNS mac OS [sua versão aqui]”) - Pressione Enter
- Insira sua senha de administrador se solicitado, e então pressione Enter novamente para executar o comando.
Nota: É provável que você não veja uma mensagem de sucesso após isso. O comando deve apenas ser executado.
Google Chrome (Sim, ele tem seu próprio cache de DNS!)
- Digite “chrome://net-internals/#dns” na barra de endereços do Chrome e pressione Enter
- Clique no botão Esvaziar Cache de host na próxima tela
5. Desative a CDN
Se você ainda não resolveu, o problema pode ser sua rede de entrega de conteúdo. E você pode descobrir se é o culpado desativando-a temporariamente e verificando se isso ajuda.
Se você estiver usando um plugin de CDN WordPress e conseguir acessar seus plugins, basta desativá-lo e depois testar se o seu site carrega. (Acesse isso via WordPress Painel > Plugins.)
Porém, se você não consegue acessar seu administrador do WordPress devido ao erro de tempo limite 504, você pode acessar seu site através do gerenciador de arquivos do seu host ou protocolo de transferência de arquivos seguro (SFTP). Aqui está como é feito para usuários da DreamHost.
Uma vez que você esteja no diretório do seu site, navegue até o nome do seu site e então wp-content > plugins > o arquivo do seu plugin de CDN. Renomeie esse arquivo (algo como nome do arquivo_OFF), salve suas alterações e atualize seu site para ver se funcionou.
Quando este experimento terminar, certifique-se de restaurar o nome original da pasta e salvar novamente para que o plugin possa funcionar. Você também pode querer visitar a seção de plugins do seu administrador do WordPress para garantir que está ativado e funcionando.
Embora isso não resolva o problema, isso indicará se o seu CDN está apresentando falhas, a partir de onde você pode escolher mudar para outro fornecedor, se fizer sentido.
6. Verifique os Plugins do WordPress
Porque Plugins de WordPress são pequenos pacotes independentes de código que se integram com sua instância do WordPress, se eles apresentarem falhas podem interromper a conexão com o servidor e causar um erro 504.
Para descobrir se isso é o que está acontecendo, o processo é muito semelhante ao que fizemos acima.
Primeiro, se você conseguir acessar seu administrador do WordPress, vá até a página de Plugins e desative tudo. Em seguida, reative cada um deles um por vez e atualize seu site para ver se ele carrega sem problemas. Quando você encontrar o culpado, você pode desativá-lo e procurar uma versão mais nova ou alternativa.
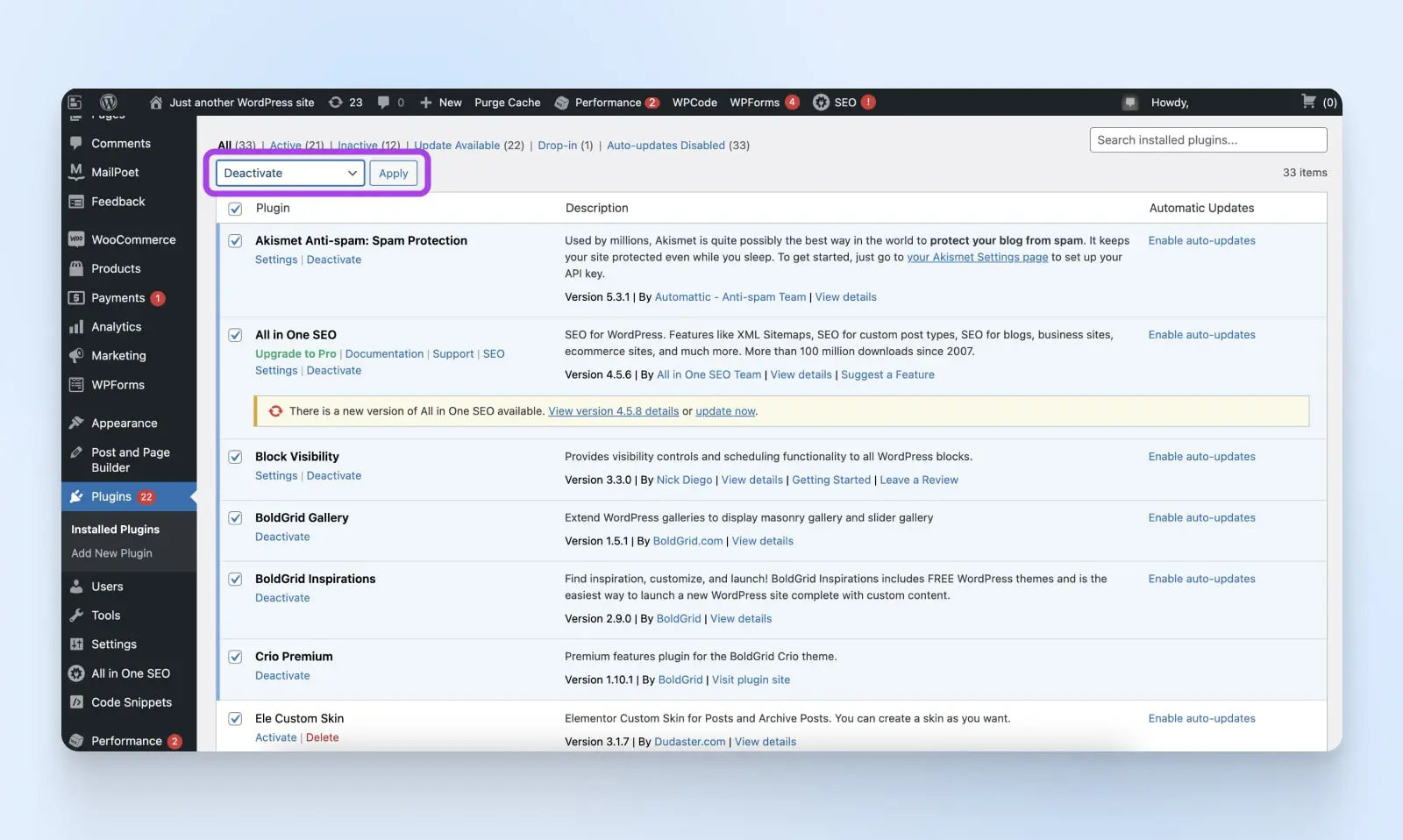
Se você não consegue acessar o painel, terá que abri-lo através do gerenciador de arquivos do host ou de uma plataforma SFTP.
No diretório, navegue até o nome do seu site > wp-content > plugins. Agora renomeie todo o arquivo (como plugins_OFF), salve e recarregue. Se funcionar, você sabe que o problema está nos seus plugins em algum lugar. Agora você deve conseguir fazer login no seu administrador WP, navegar até seus plugins e ativá-los um por um para ver qual deles afeta o tempo de carregamento do seu site.
7. Desative Seu Firewall
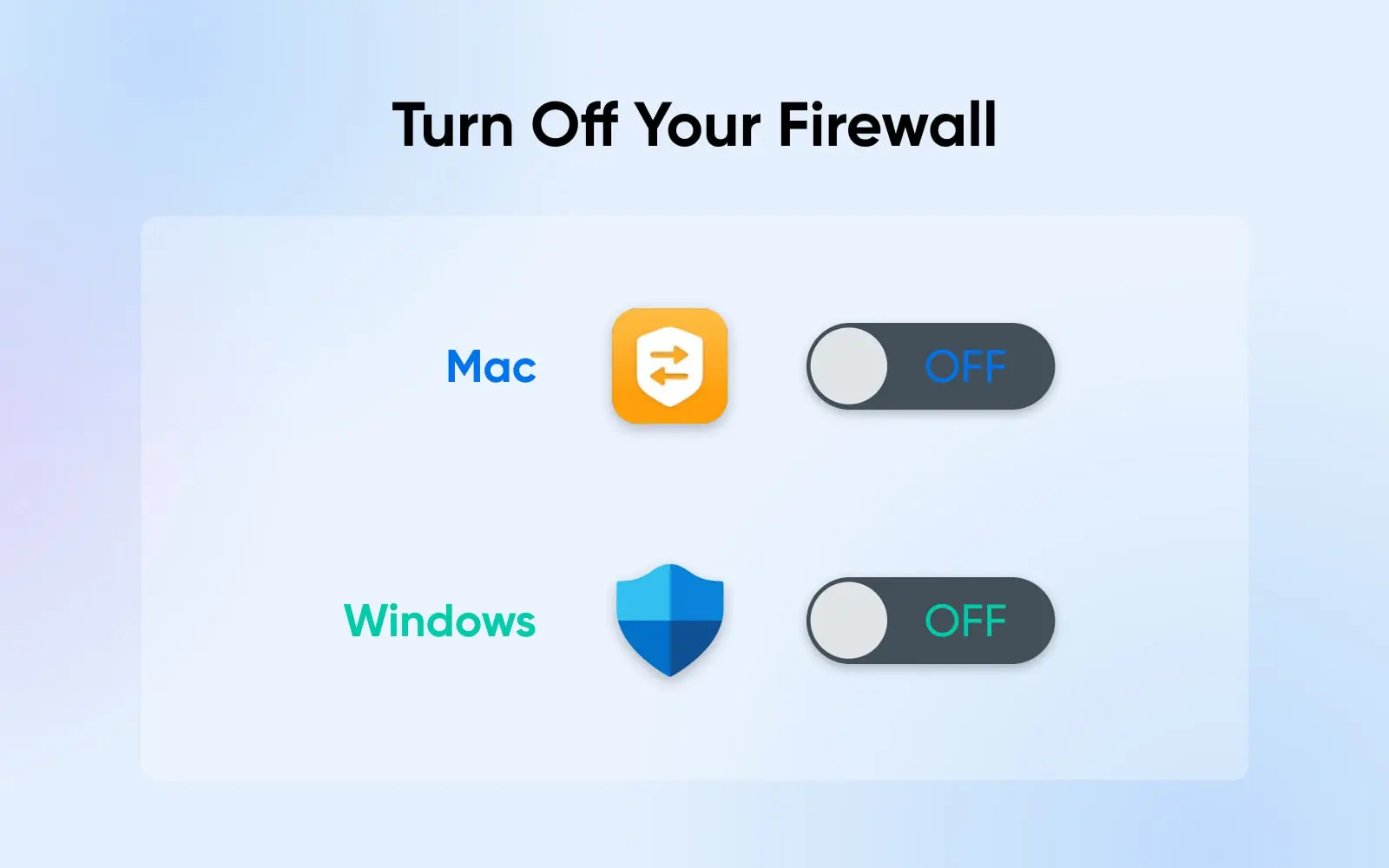
Para desativar temporariamente seu firewall para verificar se suas configurações são as que estão causando o erro 504, siga estas etapas:
Windows:
- Menu Iniciar > Configurações > Privacidade & segurança > Segurança do Windows > Proteção de firewall & rede
- Escolha seu perfil de rede
- Localize Firewall do Microsoft Defender e desative
Mac:
- Menu Apple > Preferências do Sistema > Segurança & Privacidade > Firewall (no topo da caixa)
- Selecione o botão para ativar o firewall
- Você pode ter que desbloquear esta página usando sua senha para fazer alterações
(Nota: Recomendamos que ative novamente o seu firewall! Se ele estiver causando erros de gateway, uma vez ativado, você pode dedicar algum tempo para investigar suas configurações e melhorar o desempenho.)
8. Alterar Configurações do Servidor Web
Para os mais tecnicamente avançados, alterar as configurações no Apache e NGINX pode ajudar a reduzir ou até eliminar os erros 504.
Aqui está como:
Apache
- Encontre seu arquivo de configuração do Apache (httpd.conf ou apache2.conf)
- Abra-o em um editor de texto
- Modifique
Timeoutaumentando o padrão para 60 segundos. Então, se você quiser que seja 500 segundos, por exemplo, useTimeout 500 - Salve e saia do editor
- Agora, abra e edite o arquivo php.ini aumentando
max_execution_timedo padrão de 30 segundos para algo como 400 segundos usandomax_execution_time = 400 - Salve e reinicie o Apache para colocar seus aumentos de tempo em efeito usando
sudo service apache2 restart
NGINX
- Localize o arquivo de configuração do NGINX (geralmente /etc/nginx/nginx.conf)
- Para NGINX + Gerenciador de Processos FastCGI ou ao usar NGINX como um proxy reverso para Apache, aqui estão todos os lugares onde você vai aumentar os valores padrões (usaremos 500 e 400 segundos novamente):
proxy_connect_timeout 500;proxy_send_timeout 500;proxy_read_timeout 500;send_timeout 500;fastcgi_read_timeout 400;
- Recarregue o servidor NGINX:
sudo service nginx reload - Edite o arquivo de configuração do pool PHP-FPM (/etc/php/[version]/fpm/pool.d/www.conf — substitua [version] pela sua versão)
- Defina:
request_terminate_timeout = 400 - No arquivo php.ini, defina:
max_execution_time = 400 - Recarregue o PHP-FPM e o NGINX usando
sudo service php[version]-fpm reload && sudo service nginx reload
Esperamos que essas sejam as configurações finais do servidor para timeout sensíveis!
9. Recorra ao seu Host para Suporte
Se você está jogando as mãos para o ar e não sabe mais o que fazer, você deve sempre poder entrar em contato com o seu host do site WordPress para obter suporte rápido e confiável.
Além de solucionar e resolver problemas ao seu lado, eles também podem rapidamente fazer algumas coisas que tendem a eliminar erros 504, como aumentar os trabalhadores PHP, ou atualizar você para um servidor com mais ou melhores recursos para lidar com problemas relacionados ao tráfego.
O que é isso que ouvimos? Se você não está trabalhando com uma empresa de hospedagem que está feliz em fazer tudo que podem para garantir que seu site esteja funcionando bem para ambos, buscadores e motores de busca, é hora de procurar uma nova.
Na DreamHost, não ajudamos apenas os proprietários de sites, gerentes e construtores com erros comuns — somos fanáticos pela plataforma WordPress como um todo!
É por isso que oferecemos DreamPress, um pacote que criamos especificamente para clientes que desejam um site WordPress sem complicações, atualizado e de alto desempenho.
E, para uma experiência completamente personalizada, nosso departamento de serviços profissionais pode cuidar do desenvolvimento do site e gerenciamento para você.
Se você deseja se aprofundar conosco ou apenas colher os benefícios de um site WordPress bem-sucedido sem se envolver diretamente, a DreamHost pode criar o plano de hospedagem e suporte perfeito para você.
Agende uma consulta gratuita com nossa equipe de serviços profissionais e comece a moldar o futuro do seu site hoje mesmo!
/wp:shortcode –>