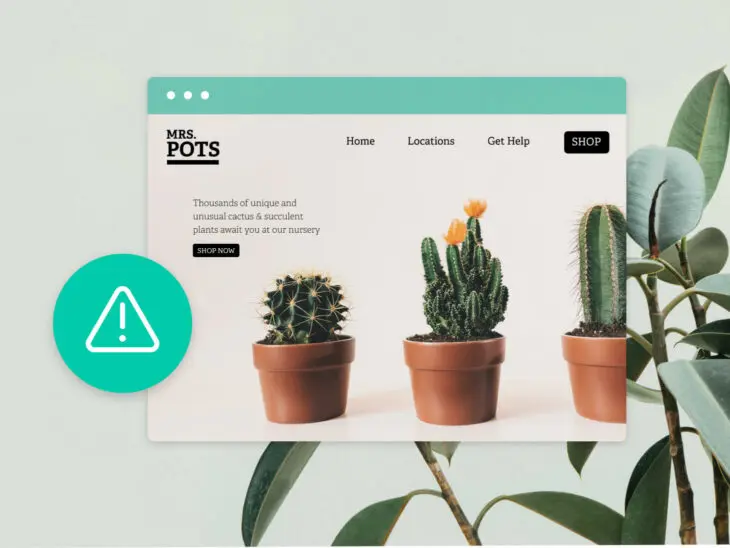Curiosamente, os códigos de erro HTTP são ao mesmo tempo muito úteis e incrivelmente frustrantes.
Ver um erro quando você carrega uma página deixa muito claro que algo deu errado com o site — Mas a maioria de nós não tem a menor ideia do que significa “405 Method Not Allowed”, muito menos como corrigi-lo.
É por isso que escrevemos este guia prático! Um erro 405 não é motivo para pânico; existem apenas alguns passos para restaurar seu site ao funcionamento normal.
Nas próximas páginas, explicaremos o que esse erro significa e mostraremos como fazê-lo desaparecer.
O que é o Erro 405 Método Não Permitido?
O erro 405 é um tipo de código de status HTTP — Isso significa que é uma mensagem que um servidor envia ao seu navegador da web, explicando por que não pode entregar o conteúdo que você solicitou.
Servidor
Um servidor é um computador que armazena dados. Um servidor web é um tipo de servidor que armazena e entrega páginas da web aos usuários. Servidores web estão conectados à internet e usam HTTP para enviar páginas da web aos usuários que as solicitam.
Leia MaisUm código de status 405 persistente é um problema para qualquer pessoa que gerencie um site. Se vários usuários veem o mesmo erro, isso significa que há algo mal configurado no seu site.
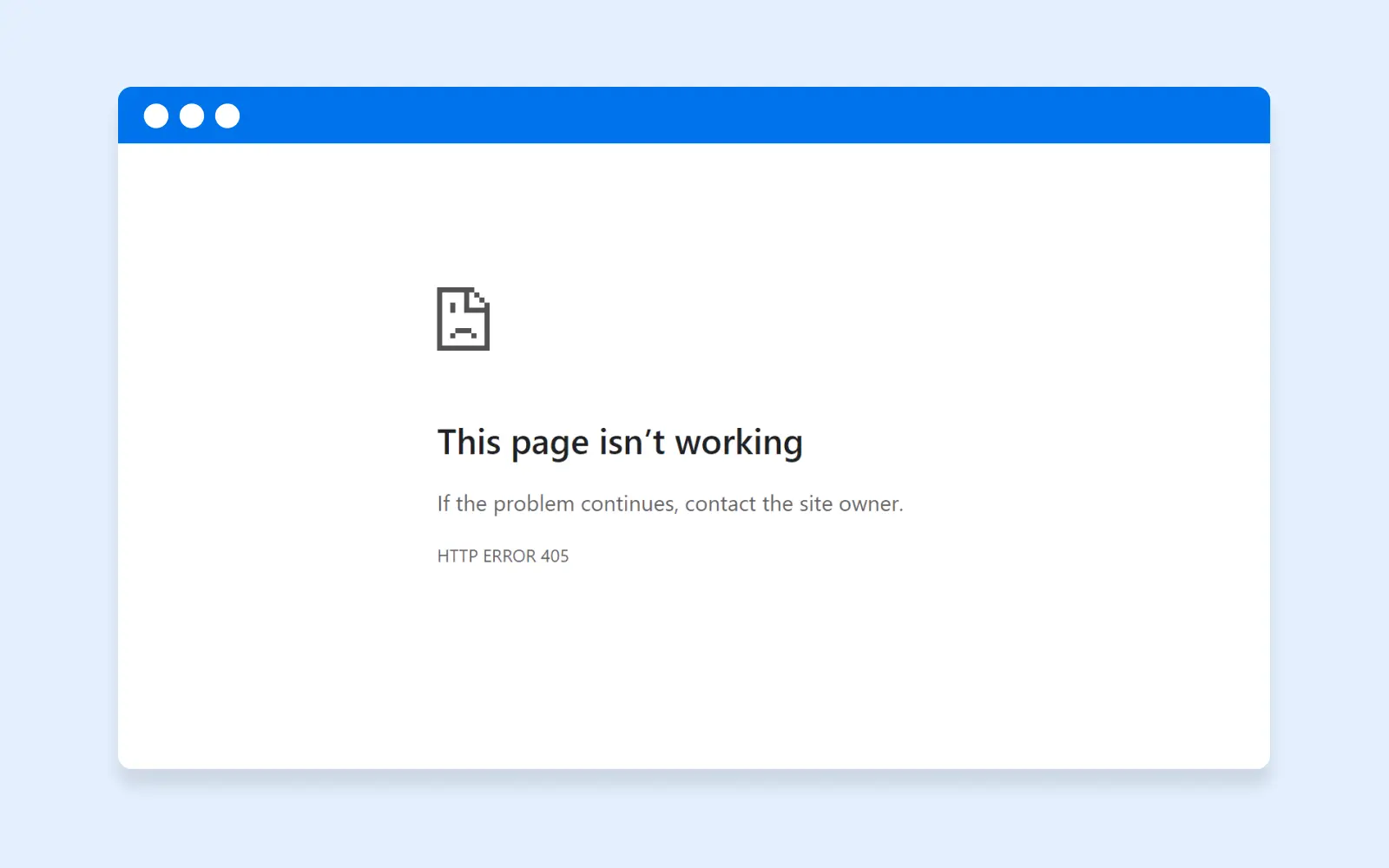
Até que você resolva o problema, os visitantes não poderão acessar a página onde o código de erro é exibido.
Este código de erro pode aparecer como:
- 405 Método Não Permitido
- 405 Não Permitido
- Método Não Permitido
- Erro HTTP 405
- Erro HTTP 405 – Método Não Permitido
- HTTP 405 Método Não Permitido
O que Causa o Erro 405?
Vamos nos aprofundar um pouco mais na técnica.
Sempre que você tenta visitar uma página web específica, seu navegador solicita ao servidor de hospedagem para enviar o conteúdo. Normalmente, o servidor vê essa solicitação e envia a página diretamente para o seu dispositivo em uma fração de segundo. Sucesso!
Todo esse processo é regulado por HTTP, ou Protocolo de Transferência de Hipertexto. Este protocolo utiliza uma série de códigos de status para acompanhar o progresso e os problemas.
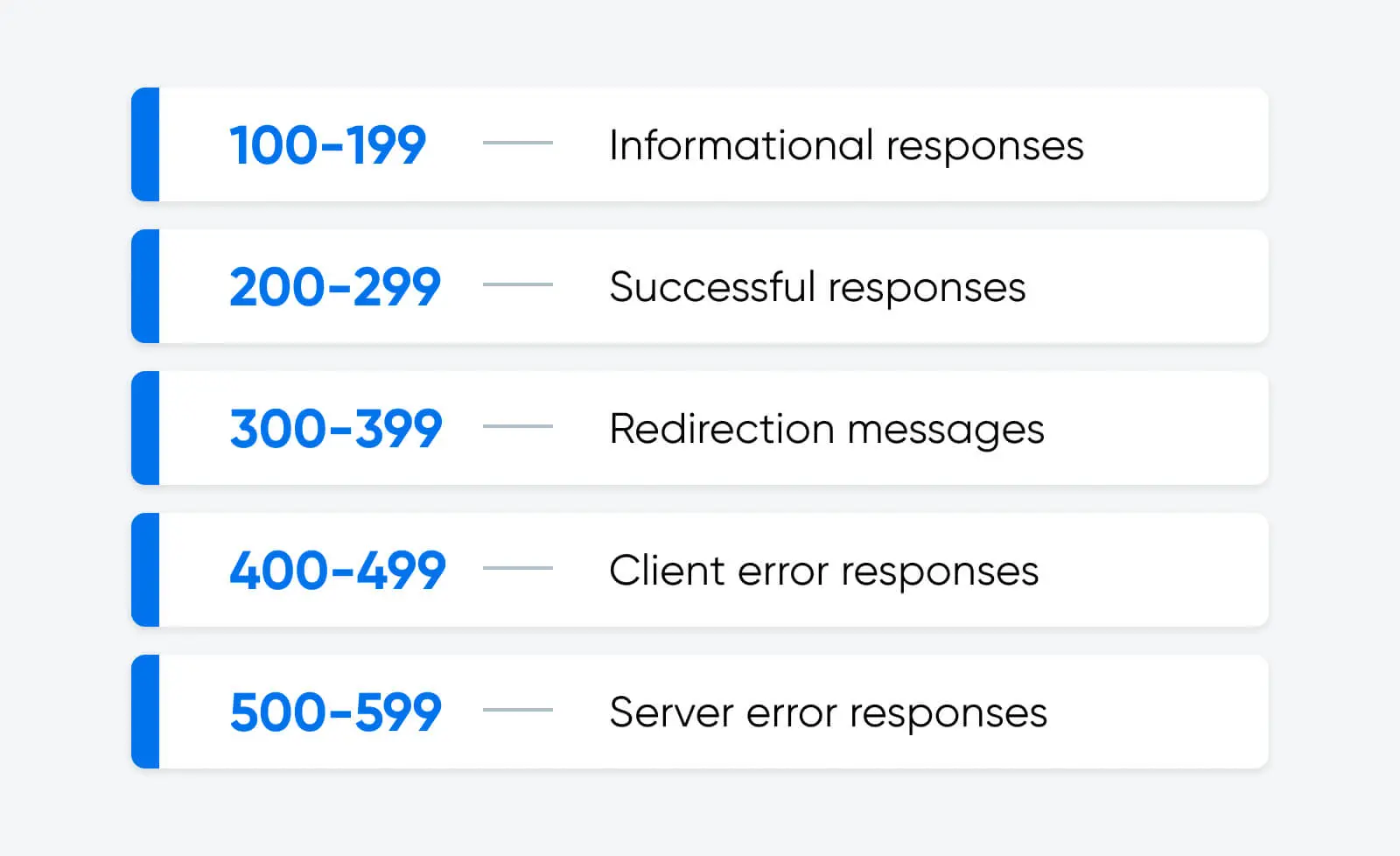
Códigos na faixa de 400 estão relacionados a erros do lado do cliente. E o código de erro 405 Método Não Permitido significa que seu navegador enviou uma solicitação HTTP (GET, POST, PUT, etc.) que não é permitida para aquele recurso específico, ou URL.
Na maioria dos casos, isso é desencadeado por algo que o usuário faz. A causa mais comum é inserir a URL errada.
Entretanto, o código de erro 405 também pode aparecer quando algo deu errado com a configuração do seu site. Exploraremos alguns desses problemas mais tarde.
Qual é a diferença entre os erros 404 e 405?
Tanto os erros 404 quanto os 405 impedem os usuários de acessar conteúdo no seu site, mas eles se referem a problemas diferentes.
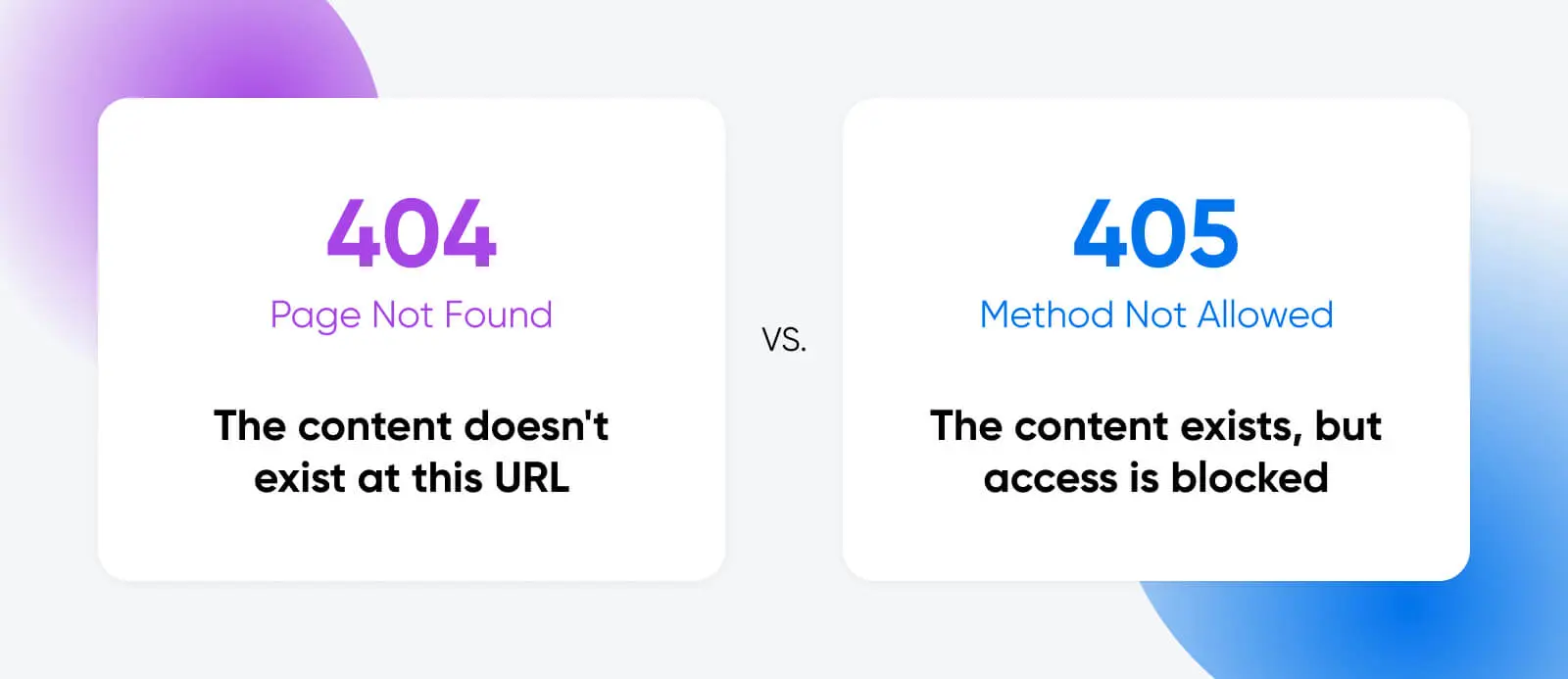
O código de erro 404 aparece quando alguém visita uma URL onde não existe conteúdo. Por exemplo, isso acontece às vezes quando páginas são removidas ou domínios são alterados.
Em contraste, o erro 405 significa que seu servidor está rejeitando uma solicitação HTTP de um navegador. O conteúdo está lá, mas o servidor recusa fornecer acesso porque a solicitação foi feita no formato errado.
Como Corrigir o Erro 405 Método Não Permitido
Entender o que causa o erro 405 é um passo importante para resolver o problema.
Entretanto, este código de status não nos diz exatamente o que está errado. A única maneira de identificar o problema exato é por meio da solução de problemas.
Pronto para começar? Aqui está uma lista de possíveis soluções:
1) Verifique Seus Links
Quando você encontra um erro 405 na prática, há uma grande chance de que você simplesmente tenha visitado a página errada.
Por motivos de segurança, os servidores web são geralmente configurados para aceitar apenas tipos específicos de solicitações em cada URL. Se você visitar uma página que não tem acesso aberto, pode acabar vendo a mensagem de erro 405.
Se os visitantes do seu site veem consistentemente códigos de erro 405, pode ser porque estão seguindo um link ruim.
Uma maneira de prevenir isso é verificando seu site usando o Dead Link Checker ou uma ferramenta gratuita similar. E certifique-se de que nenhum dos seus links sociais e páginas de destino aponte para páginas privadas.
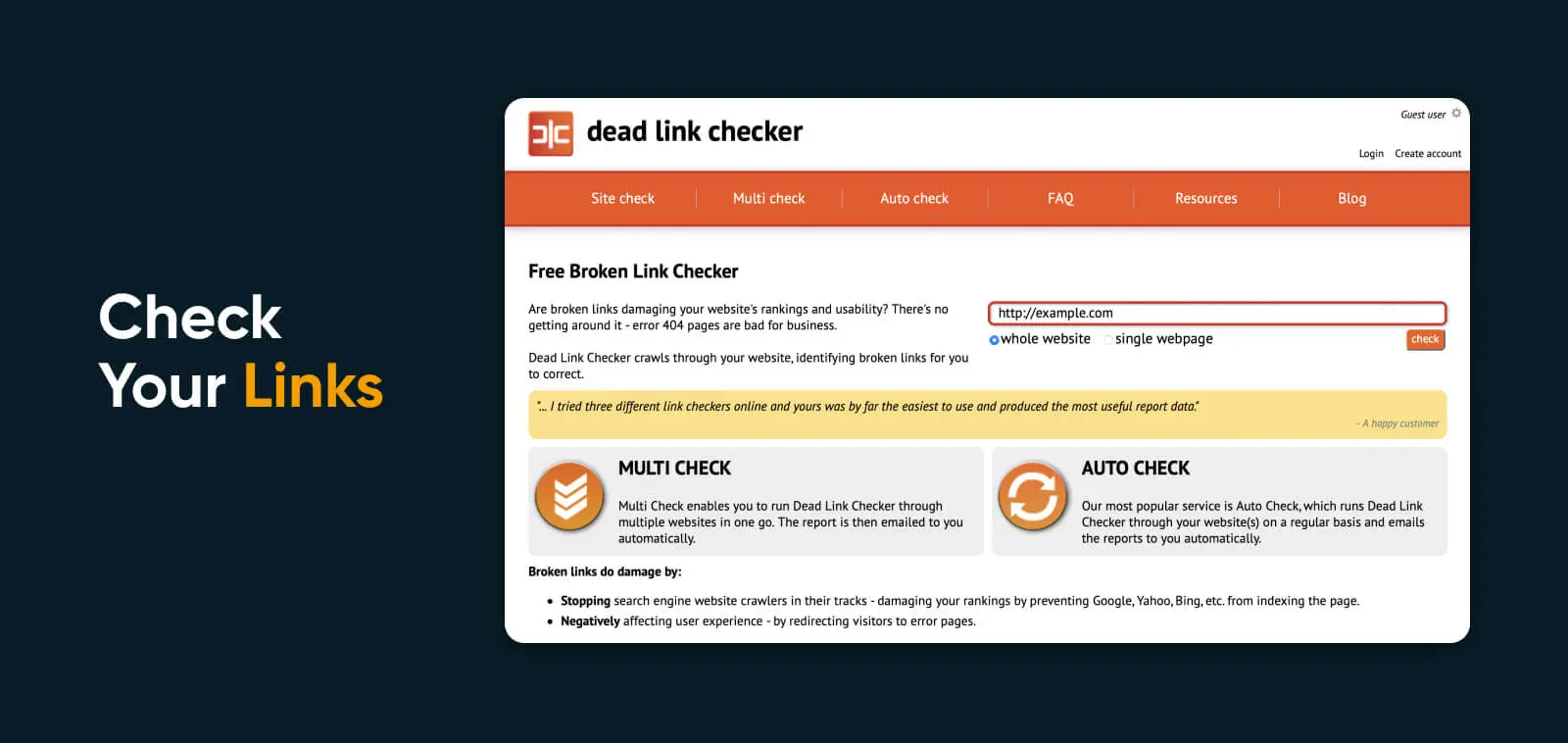
2) Verifique Suas Atualizações
Você atualizou seu sistema de gestão de conteúdo, seu tema ou mesmo um plugin recentemente? Isso pode ser a razão pela qual você está vendo repentinamente mensagens de erro 405 Método Não Permitido.
Atualizações são essenciais para manter uma boa segurança do site. Elas também podem corrigir bugs existentes e oferecer acesso a novas funcionalidades. Mas ocasionalmente, novas atualizações introduzem novos problemas.
Se você não tem certeza se está na hora de uma atualização, faça login na sua conta de administrador e navegue até Painel > Atualizações. Aqui, você verá uma marca temporal da última vez que o WordPress verificou atualizações. Se necessário, você pode clicar em “Verificar novamente” para verificar manualmente se há atualizações.
Infelizmente, às vezes uma atualização pode quebrar seu site. Para consertar isso, você pode simplesmente voltar para a versão anterior do sistema, tema ou plugin que pode estar causando problemas.
O processo exato aqui depende do que você precisa para fazer a Mudança de Plano. Por exemplo, usuários do WordPress podem usar o WP Downgrade plugin para reverter para uma versão anterior.
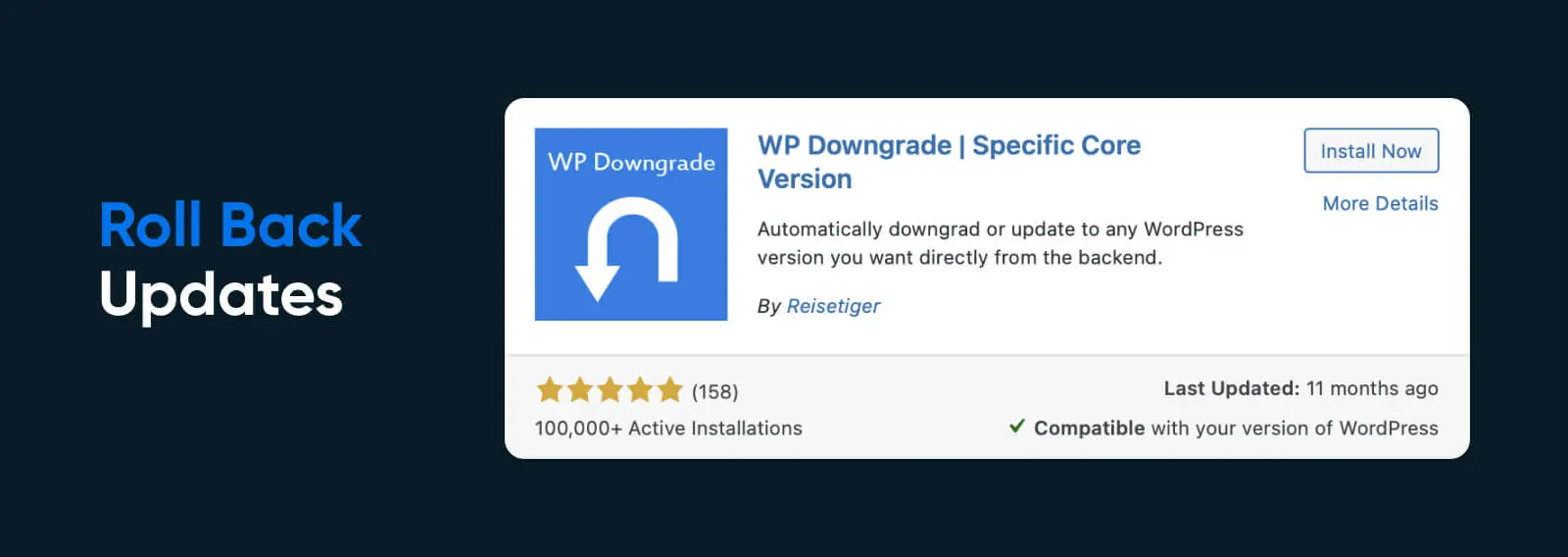
Para alguns sites, a rota mais fácil é simplesmente restaurar todo o seu site a partir de um backup — veja o passo 10 para mais informações.
Como fazer downgrade de Plugins e Temas do WordPress
Se você acredita que um tema específico ou plugin está causando o problema, recomendamos a utilização do WP Rollback plugin. Uma vez ativado, isso lhe dará a opção de fazer downgrade de qualquer plugin ou tema que você tenha instalado.
Simplemente abra Plugins > Plugins Instalados ou Aparência > Temas dentro da área Administrativa do seu WordPress, e você verá um pequeno botão de “Rollback” sob cada plugin ou tema.
Clique aqui, e o WP Rollback permitirá que você escolha a versão exata que deseja restaurar.
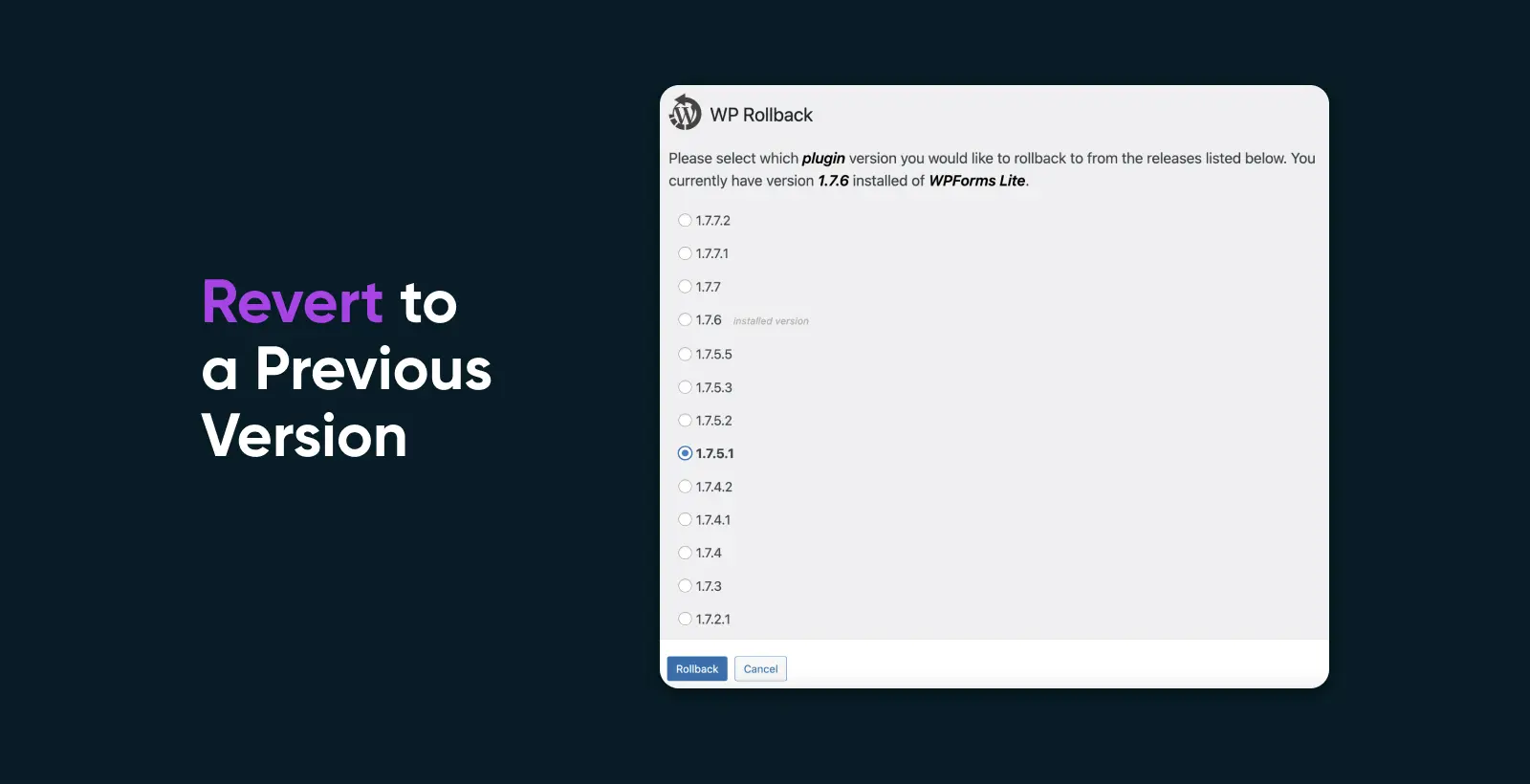
Uma vez que a Mudança de Plano esteja completa, certifique-se de clicar em Ativar no plugin ou tema para colocar a versão anterior em ação.
3) Desinstalar Novos Plugins, Módulos e Temas
Assim como as atualizações de plugins e temas existentes podem causar problemas, novas adições ao seu site também podem.
Com isso em mente, vale a pena desativar novos Plugins/plugin, módulos e temas se você começar a ver erros de 405 Método Não Permitido em seu site.
Novamente, o processo aqui dependerá do sistema de gestão de conteúdo que você está usando.
Em WordPress, você pode fazer isso através da área de Administração. Navegue até Plugins ou Aparência > Temas, e você deverá ver um pequeno botão vermelho Desativar ao lado de cada plugin e tema.
Não tem certeza de qual plugin está causando o problema? Você pode desativar todos os seus plugins em um minuto via FTP ou SSH:
- No seu cliente FTP/SSH, acesse o diretório do seu site WordPress
- Navegue até wp-content e clique com o botão direito em plugins
- Selecione Renomear
- Altere o nome da pasta para /plugins_OFF
Isso irá desativar imediatamente todos os Plugins. Quando quiser reverter o processo, basta seguir novamente os passos e renomear a pasta como plugins.
Se você deseja deletar temas através de FTP/SSH:
- Visite o diretório do seu site
- Navegue até o diretório wp-content/themes.
- Exclua a pasta do tema que você deseja remover
Apenas tenha em mente que você pode querer manter um backup desta pasta, caso o tema não seja o culpado.
4) Restaure sua Base de Dados
Plugins e temas geralmente precisam de pelo menos algum acesso ao seu banco de dados para desempenharem suas funções.
Às vezes eles ficam um pouco indisciplinados e começam a fazer alterações em partes do banco de dados que não são de sua competência. Essas alterações podem causar erros 405.
Banco de Dados
Um banco de dados é uma coleção de informações acessíveis aos computadores. Os bancos de dados são usados para armazenar informações como registros de clientes, catálogos de produtos e transações financeiras.
Leia MaisMesmo que você remova o plugin ou tema ofensivo, as alterações feitas permanecerão. Existem apenas duas maneiras de resolver esses problemas:
- Verifique nos seus registros de banco de dados alterações problemáticas
- Restaure uma versão anterior do seu banco de dados
Registros do Banco de Dados
Para acessar os registros do banco de dados do seu site, vá para o painel de controle do seu provedor de hospedagem. Geralmente, você só poderá acessar os registros se tiver um servidor privado.
Para bancos de dados hospedados com a DreamHost, vá até MySQL Databases para encontrar o nome dos seus MySQL Databases e, em seguida, entre em contato com o suporte técnico para obter acesso.
Se você sabe exatamente quando os erros 405 começaram a aparecer, você pode ser capaz de encontrar a alteração ofensiva no banco de dados ordenando os registros por tempo. Você está procurando por mudanças de “INSERT”, “UPDATE” ou “DELETE”.
Tenha em mente que você precisa de um conhecimento sólido em desenvolvimento web para identificar problemas potenciais aqui. Se você não tem certeza do que está olhando, evite fazer modificações e consulte um profissional.
Restaure Seu Banco de Dados
Se você não possui habilidades de desenvolvedor, restaurar seu banco de dados para uma versão anterior é provavelmente uma opção mais realista.
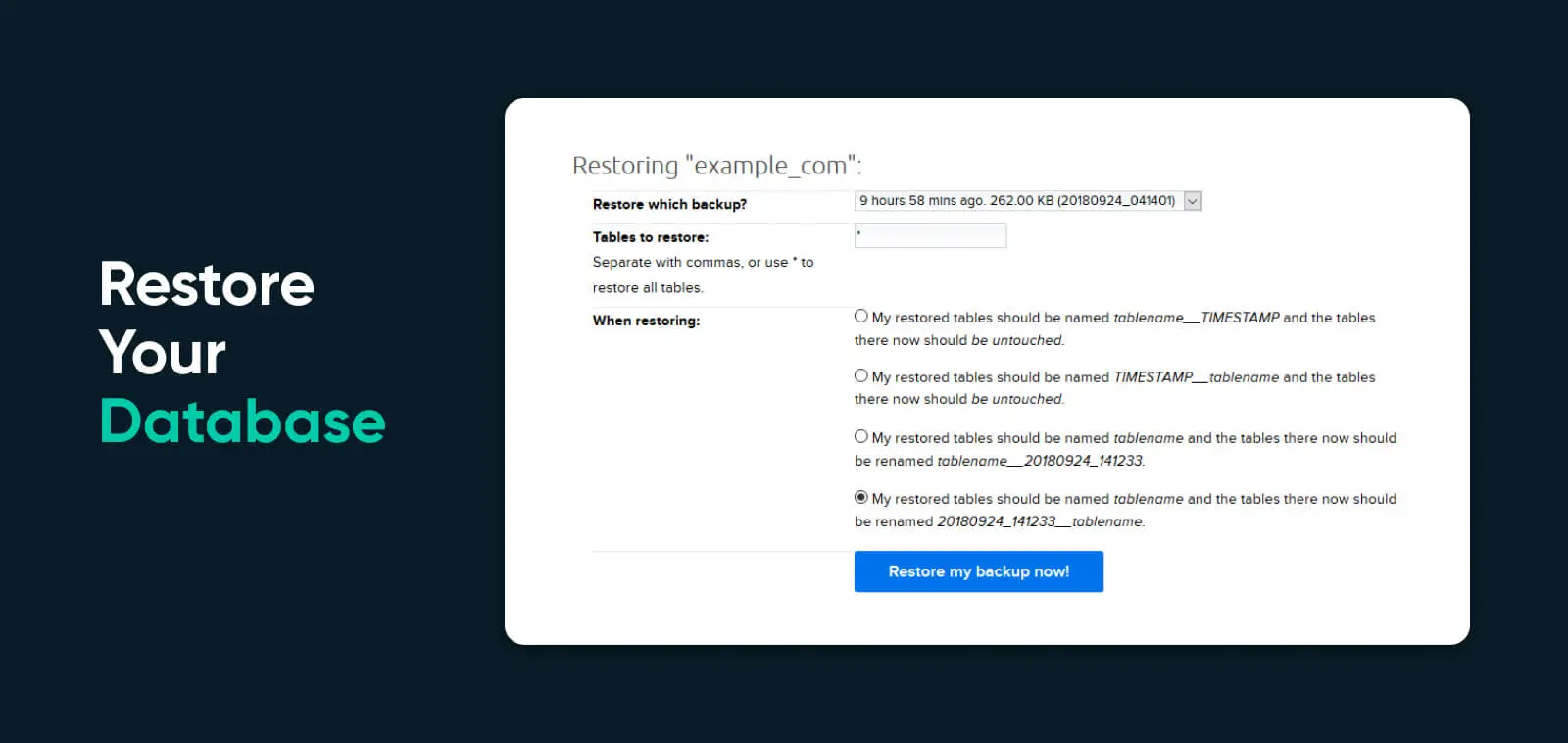
Assim como os dados do site, a DreamHost cria automaticamente um backup da sua base de dados todos os dias. Para restaurar um desses backups:
- Visite a página de Bases de Dados MySQL na sua conta
- Clique no botão Restaurar DB à direita da sua base de dados
- Escolha o momento do backup que deseja restaurar
- Em Quando restaurar, selecione a opção 3 ou 4 dependendo do seu CMS; escolha a opção 4 para WordPress
5) Leia seus Registros do Lado do Servidor
Assim como os registros do seu banco de dados podem revelar problemas que levarão a erros 405, também podemos encontrar pistas nos registros do lado do servidor.
Os arquivos que estamos procurando aqui são chamados de error.log e access.log. Com a DreamHost, você pode visualizá-los via SFTP (Protocolo Seguro de Transferência de Arquivos):
- No seu cliente FTP, visite o diretório /logs na sua pasta de usuário
- Abra o site que deseja verificar
- Abra o diretório mais recente com um nome que começa com http
- Abra o arquivo de registro dentro dele, usando seu editor de texto preferido
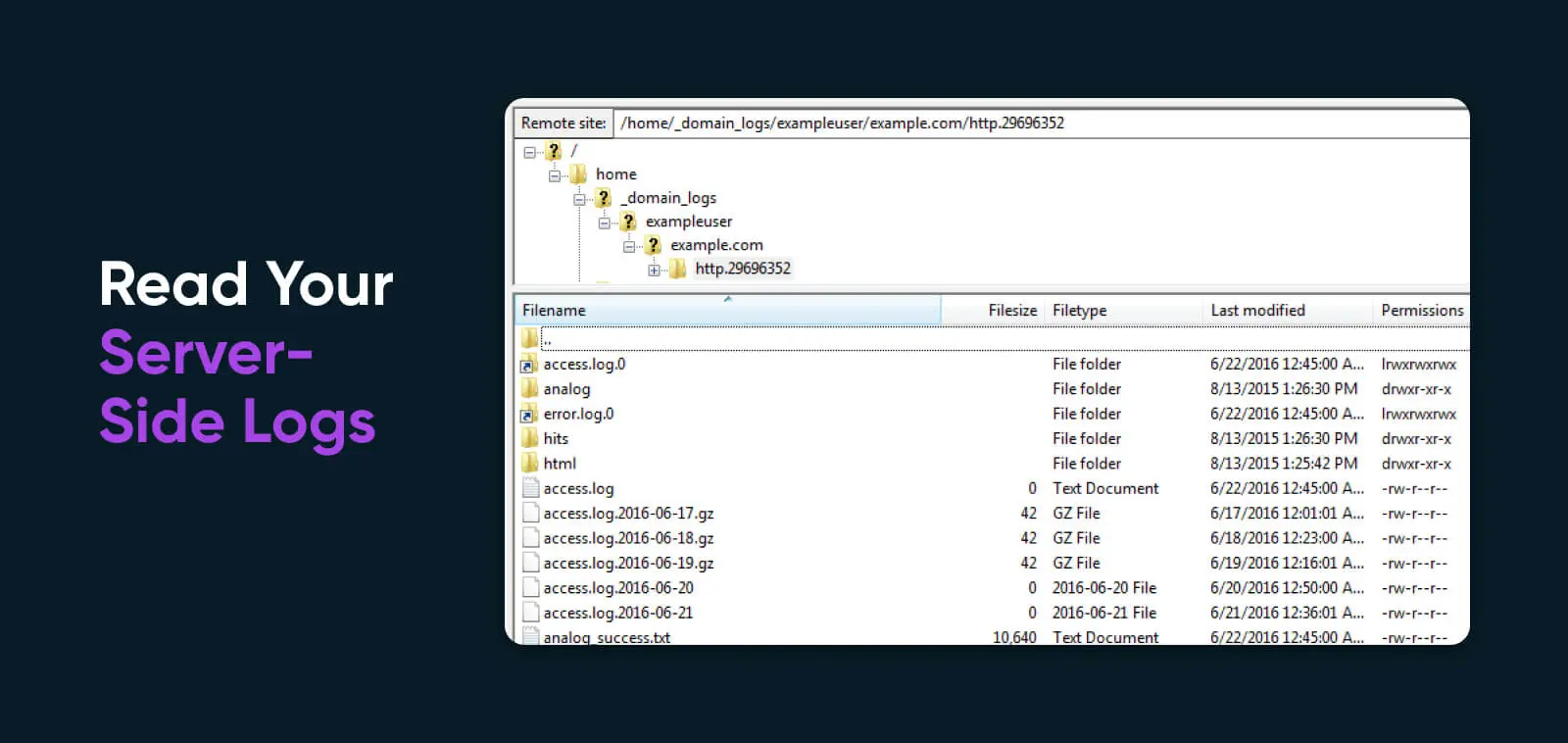
Quando você examinar os arquivos, verifique se há erros relacionados à configuração do servidor ou alterações no código da sua aplicação web.
6) Confirme a Configuração do Seu Servidor Web
Como mencionamos anteriormente, o erro 405 Método Não Permitido ocorre quando um servidor web rejeita uma solicitação.
Na maioria das vezes, isso é útil. Se o seu servidor não bloqueasse certos métodos de solicitação, seu site poderia facilmente ser sobrecarregado com atenções indesejadas.
Mas assim como um porteiro de clube excessivamente agressivo, às vezes os servidores web bloqueiam o tipo errado de solicitações ou restringem incorretamente o acesso a determinado conteúdo. Isso geralmente é causado por uma configuração de servidor incorreta. O resultado é que os visitantes são redirecionados para uma página de erro.
Para descobrir se este é o problema com seu site, você precisará visitar seu arquivo de configuração do servidor. O nome exato do arquivo dependerá de se o software do seu servidor web é Apache, Nginx, ou Cloudflare.
Utilizamos o Apache por padrão na DreamHost, então você está procurando pelo arquivo .htaccess no diretório raiz do seu site. Nos planos VPS, você tem a opção de mudar para hospedagem Nginx; neste caso, seu arquivo de configuração será nginx.conf.
Após encontrar o arquivo relevante, abra-o com seu editor de texto preferido. Em seguida, procure por Comandos de Reescrita. Estes estão associados ao módulo mod_rewrite do Apache.
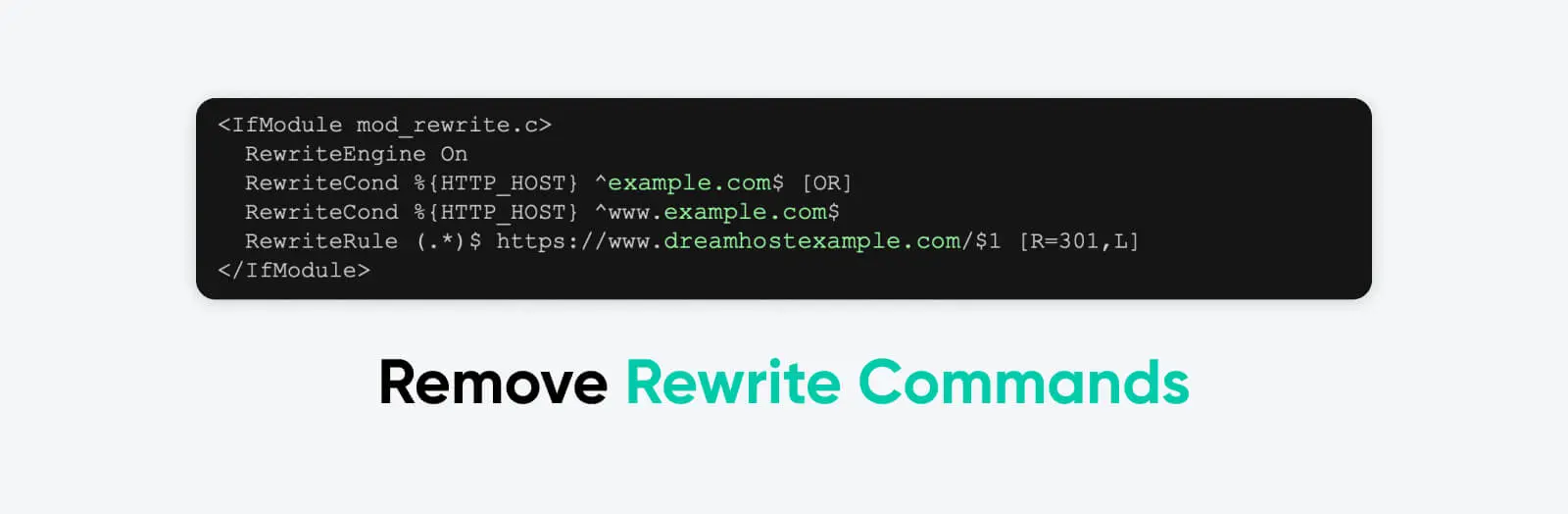
Este módulo permite que você modifique URLs que são solicitadas pelos usuários, antes de serem processadas pelo seu servidor. Isso pode ser útil quando você deseja redirecionar usuários para uma página diferente, desviar certos tipos de tráfego ou simplesmente exibir uma URL mais amigável ao usuário.
Os problemas geralmente envolvem comandos como este no seu arquivo de configuração:
1 | RewriteRule ^(.*)$ http: //example.com [R=405, L] |
Isso faz com que o servidor retorne um código de status de resposta HTTP 405 quando alguém visita a URL mencionada no comando.
Se você está enfrentando erros persistentes, tente comentar esses comandos em seu arquivo de configuração. Você pode fazer isso adicionando um # no início da linha que deseja comentar.
Alternativamente, você pode mudar a diretiva de RewriteEngine ON para RewriteEngine OFF.
7) Corrigir Permissões de Arquivos
Outro motivo pelo qual um servidor pode estar bloqueando o acesso a certos conteúdos é porque as permissões do seu site estão configuradas incorretamente.
Por exemplo, seu servidor pode permitir que um administrador use um método HTTP específico. Mas quando um visitante geral do site tenta a mesma solicitação, ele é bloqueado e recebe um código de erro.
A maneira mais rápida de verificar e gerenciar permissões é geralmente através do seu painel. Usuários da DreamHost podem utilizar o gerenciador de arquivos integrado:
- Visite Gerenciar Websites e clique no botão Gerenciar
- Abra o diretório do seu site
- Para visualizar permissões, clique com o botão direito em qualquer arquivo e escolha CHMOD
Você pode descobrir que um de seus arquivos importantes não possui acesso público de leitura.
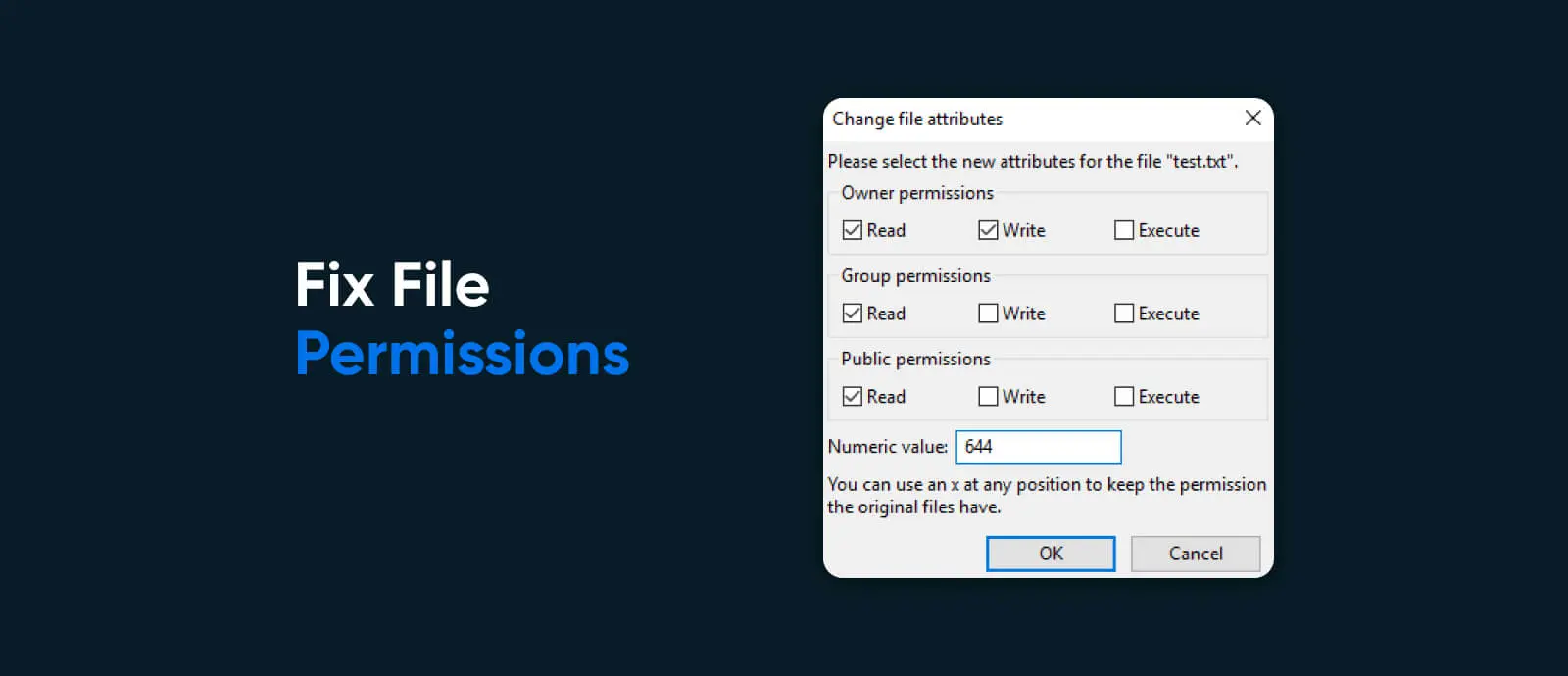
Se você estiver executando seu próprio servidor privado ou VPS, também vale a pena verificar as configurações. Seu servidor pode estar configurado para aceitar apenas certos métodos de solicitação HTTP para tipos de arquivos específicos.
8) Depure Seu Código
Em última análise, a causa dos seus erros 405 pode ser que algo esteja errado com o código do seu site ou aplicativo web.
Para diagnosticar tais problemas, você precisará seguir um processo completo de depuração. Isso geralmente envolve criar uma cópia local completa do seu site e, em seguida, tentar recriar o erro. Alternativamente, você pode usar um ambiente de desenvolvimento online.
O processo exato que você precisará seguir depende do CMS, scripts e linguagens de programação que você está usando. Se seu site funciona no WordPress e você tem confiança na linha de comando, você poderia tentar usar WP-CLI.
9) Restaure Seu Site Inteiro
Às vezes na vida, você precisa saber quando aceitar a derrota e, como dizem os jovens, “aceitar o L”.
Se você já tentou outras soluções e nada parece funcionar, você pode precisar restaurar seu site para como ele estava antes dos erros do cliente chegarem.
Quando você hospeda qualquer site com a DreamHost, sempre recomendamos fazer backups regulares e manter uma cópia desses arquivos offline. Mas mantemos backups diários de todos os sites hospedados em nossos servidores.
Hospedagem em Nuvem
A hospedagem web tradicional abriga um site em um servidor físico. Por outro lado, a “hospedagem em nuvem” utiliza múltiplos servidores virtuais (remotos) para a mesma tarefa.
Leia MaisIsso significa que você pode restaurar seu site para como estava ontem com apenas alguns cliques.
Para fazer isso, acesse Domínios Hospedados e clique no botão Restaurar do lado direito.
Depois, escolha até que ponto no tempo você deseja voltar e selecione a opção “Tornar a cópia de backup ao vivo”. Isso substituirá seu site ao vivo atual pelo backup escolhido.
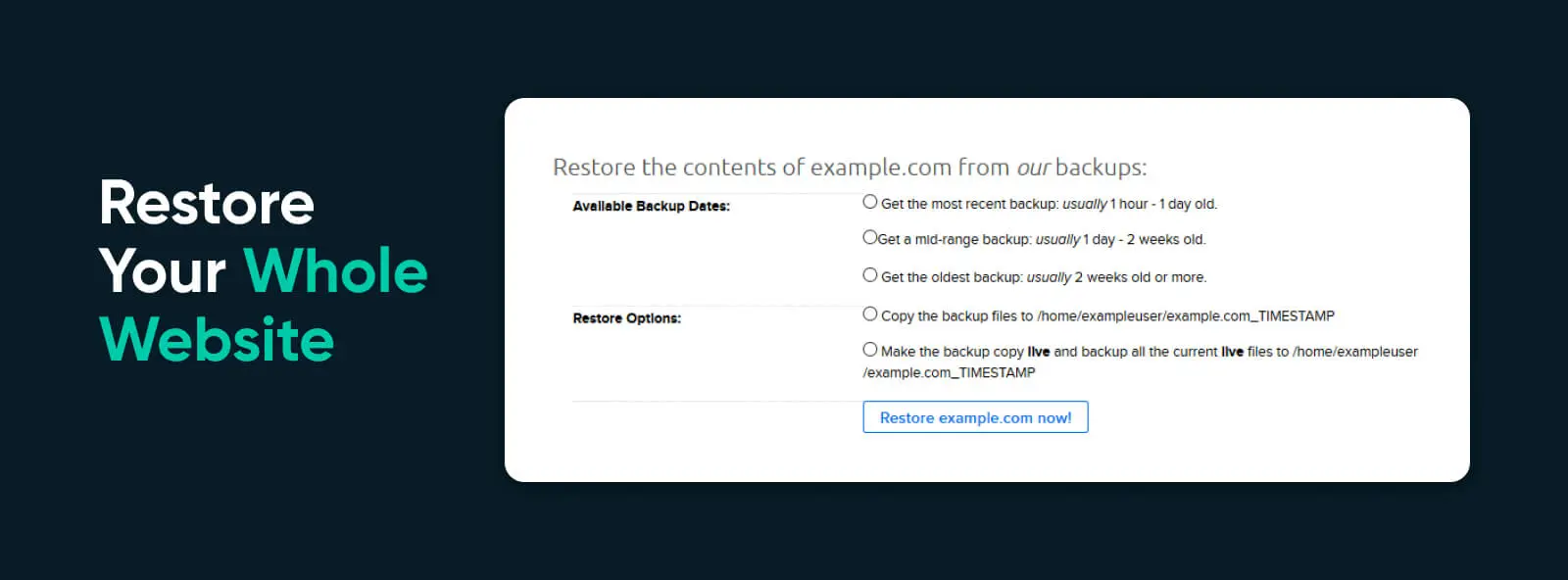
Se você está usando DreamPress, pode completar o mesmo processo visitando Hospedagem Gerenciada do WordPress e clicando no botão Gerenciar ao lado do seu domínio.
A seguir, selecione a tag Backups e clique em Restaurar na versão arquivada que deseja usar. Confirme com Iniciar restauração, e seu site logo voltará ao estado anterior, sem o erro 405.
10) Verifique Novamente seus Registros A
Uma dica final: certifique-se de que os registros A para seu domínio estejam configurados corretamente.
Em alguns casos, você pode ver erros 405 se seus registros A estiverem apontando para o servidor errado. Por exemplo, um servidor que está configurado para hospedar seu site pode ter regras diferentes de um configurado para hospedar uma API (Interface de Programação de Aplicações).
Se o seu domínio está registrado ou gerenciado pela DreamHost, você pode verificar seus registros A visitando Gerenciar Websites:
- Toque nos três pontos
- Selecione DNS Settings no menu
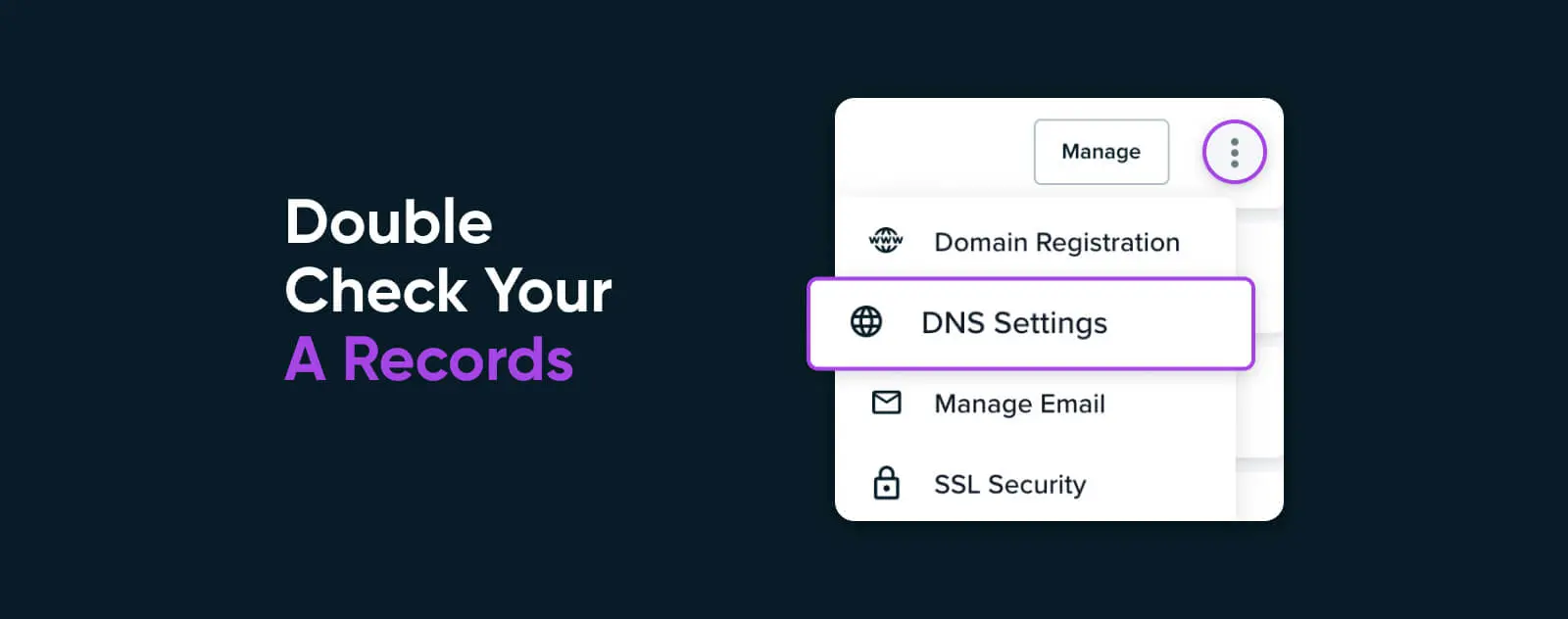
Bônus: Acabe com os Erros 405 nas Suas Chamadas de API
Se seu site depende de uma conexão com uma API externa, você pode encontrar um erro 405 porque o servidor da API está recusando sua solicitação. Isso geralmente se deve a uma formatação de solicitação incorreta.
Para evitar que isso aconteça, certifique-se de incluir um cabeçalho “Content-Type” com suas solicitações POST. Aqui estão alguns exemplos:
- Java/PHP – Tipo de Conteúdo: application/json
- HTML – Tipo de Conteúdo: text/html; charset=UTF-8
- XML – Tipo de Conteúdo: application/xml
Também é uma boa ideia incluir um cabeçalho “Accept”:
- Java/PHP – Aceita: application/json
- HTML – Aceita: text/html
- XML – Aceita: application/xml
Não deixe de verificar a documentação da API também. Você pode descobrir que o tipo de solicitação que está fazendo não é suportado pela API. Da mesma forma, os registros do seu site ou aplicativo podem revelar o problema subjacente aqui.
Como Impedir o Retorno do Erro 405
Trabalhar em todas as etapas mencionadas acima não é uma tarefa fácil. Mas se você estiver disposto a dedicar esforço, deverá ser capaz de eliminar todos os erros 405 que estão aparecendo em seu site ou aplicativo.
Quer ter certeza de que não passará por tudo isso novamente? Aqui estão algumas dicas importantes:
- Teste seu site – Sempre que instalar novos Plugins ou temas, certifique-se de realizar alguns testes. Se a mudança for causar erros 405, é bom saber com antecedência!
- Preste atenção na autenticação – Mantenha sempre um controle sobre quem tem acesso a quais recursos no seu servidor.
- Ajude seus usuários a solucionar problemas – Na maioria dos casos, os erros 405 são isolados para um usuário específico. Considere configurar páginas de erro personalizadas que incluam informações sobre como os usuários podem resolver o problema por conta própria.
Com um pouco de persistência, você pode superar o erro 405 de uma vez por todas e proporcionar uma experiência de navegação sem problemas para seus visitantes!