Atualizando seus plugins e temas regularmente é essencial para manter seu site funcionando suavemente como seda. No entanto, o erro fatal do WordPress “tempo máximo de execução excedido” pode atrapalhar as atualizações e deixar você preocupado com o desempenho do seu site.
Mas espere um segundo — Não há necessidade de pânico. Existem, na verdade, vários métodos para remover o erro ou aumentar o tempo máximo de execução.
Neste guia extremamente simples, vamos analisar o que é o erro de tempo máximo de execução do WordPress e por que ele ocorre. Em seguida, vamos guiá-lo por seis métodos que você pode usar para resolver o problema e manter seu site funcionando como uma máquina bem lubrificada. Aqui está a lista:
- Desinstalar softwares problemáticos
- Usar um plugin
- Ajustar o arquivo wp-config.php
- Atualizar o arquivo php.ini
- Editar o arquivo .htaccess
- Contatar seu provedor de hospedagem
Pronto para começar? Vamos lá!
O que é o Erro de Tempo Máximo de Execução do WordPress (E Por Que Ele Ocorre)
O erro de tempo máximo de execução é um dos erros comuns do WordPress mais frequentes. Ele pode aparecer quando você está tentando atualizar seus Plugins do WordPress ou temas.
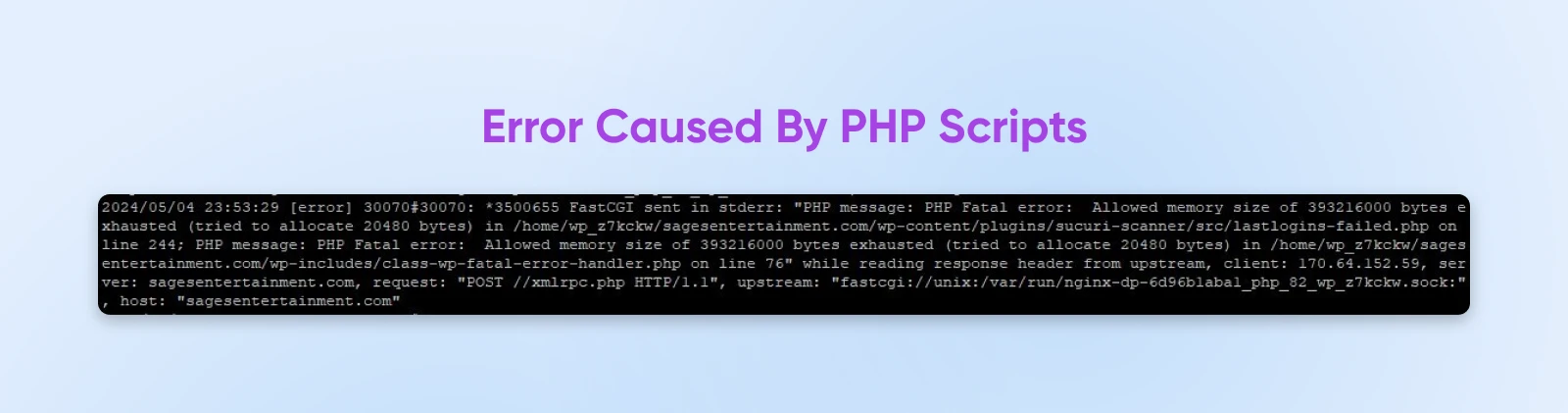
Ele avisa se o seu site não pode executar as atualizações solicitadas.
Este erro ocorre devido aos scripts PHP em seu site. Junto com JavaScript, PHP é uma linguagem que é a base dos sites WordPress. Basicamente, é o código que controla como um site funciona e mostra diferentes elementos aos usuários. Um erro de execução máxima de um script PHP está relacionado ao tempo que leva para ser executado.
Os scripts PHP têm um tempo máximo de execução para manter seu site funcional e seguro. Se não houvesse limite, um hacker ou software malicioso poderia usar scripts sem fim para desmontar o servidor de hospedagem do seu site e tornar seus dados vulneráveis. É coisa de supervilão, realmente.
Scripts PHP que são executados por um longo período também podem desviar recursos do seu servidor, aumentando sua conta e roubando-lhe poder de computação.
Plugins são mais propensos a desencadear esse erro porque introduzem uma grande quantidade de código de fontes externas. Como o WordPress é uma plataforma de código aberto, qualquer desenvolvedor pode projetar e fazer upload de plugins. Portanto, se você instalar conteúdo de desenvolvedores menos conhecidos, ele pode vir com código defeituoso e causar problemas nos scripts PHP do seu site.
Temas e atualizações gerais do WordPress também podem causar o problema — mas isso é menos comum.
Qual é o Tempo Máximo de Execução Padrão?
Na DreamHost, definimos o tempo máximo de execução por nossa conta. Como na maioria dos outros provedores de hospedagem, a duração é geralmente definida para 30 segundos.
Esse é geralmente tempo suficiente para a maioria dos scripts PHP serem executados com sucesso. Se você está usando um fornecedor de hospedagem diferente, você deve ser capaz de contatá-los diretamente para descobrir o limite de tempo de execução do seu site.
Por exemplo, grandes websites com múltiplos recursos podem precisar de tempos máximos de execução um pouco mais longos. Caso contrário, eles podem não conseguir completar seus processos antes que o tempo se esgote.
Alguns desenvolvedores usam tempos de execução muito longos de mais de 300 segundos. No entanto, não recomendamos isso para a maioria dos sites, principalmente devido aos problemas de desempenho.
Como Descobrir se Ocorreu o Erro
Normalmente, é bastante óbvio quando ocorrem erros de tempo máximo de execução, porque você verá uma notificação do WordPress.
A redação pode variar. Por exemplo, pode aparecer como Erro fatal ou Erro crítico. Em alguns casos, a notificação pode não mencionar o tempo máximo de execução. Todas as advertências, no entanto, têm componentes similares que podem ajudar você a identificar a causa.
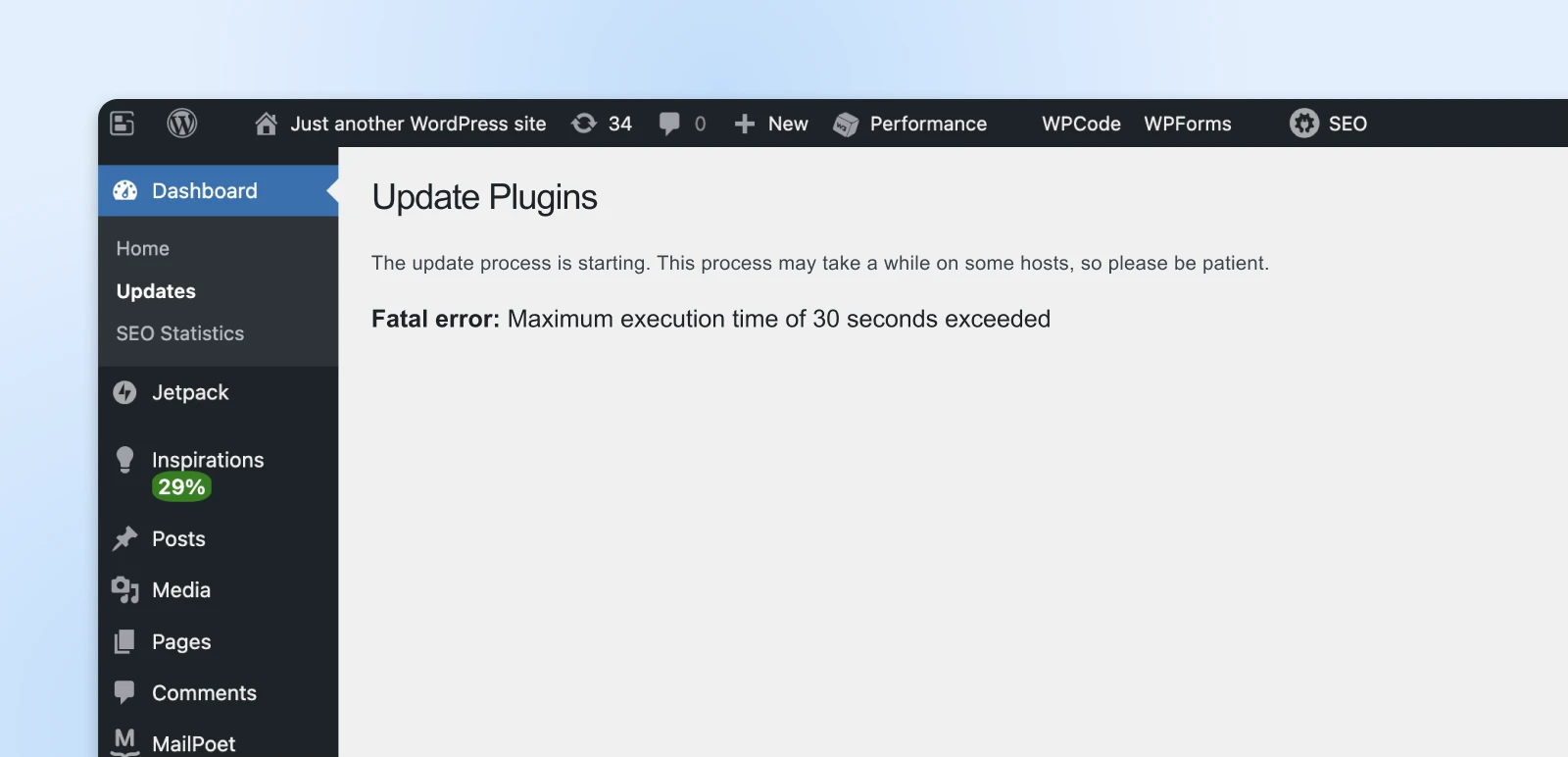
Os usuários do frontend também podem ser capazes de ver o erro. Se eles visitarem o site quando o processo de atualização falhar, eles poderão ver uma mensagem informando que o site está enfrentando dificuldades técnicas.
Tenha em mente que você não recebe essa mensagem de erro apenas se excedeu seu tempo máximo de execução. Portanto, você precisará verificar se ela também aparece no seu painel do WordPress.
Finalmente, você pode receber um email do WordPress alertando que o tempo máximo de execução foi excedido.
Isso se deve à atualização do WordPress 5.2, que introduziu a proteção de erro PHP que notifica automaticamente quando seu site tem problemas com seus temas ou Plugins. Portanto, você saberá quase imediatamente quando houver um problema com suas atualizações.
Como Corrigir o Erro de Tempo Máximo de Execução no WordPress (6 Métodos)
Existem alguns métodos diferentes que você pode usar para eliminar o erro de tempo máximo de execução ou aumentar o tempo máximo de execução do seu site.
Considere seu nível de conforto ao editar os arquivos do seu site e adicionar novos códigos. Se você está preocupado em se aventurar por conta própria, outras opções interessantes estão disponíveis.
1. Desinstale o Software Problemático
Uma das maneiras mais simples de corrigir o erro de tempo máximo de execução é desinstalar o software que está causando o problema. Um dos seus Plugins/plugin, ou o tema do seu site, provavelmente é o culpado, então você pode começar por aí.
Recomendamos o uso deste método se você suspeita que uma aplicação específica está causando o problema. Por exemplo, você pode ter adicionado recentemente um novo plugin ou atualizado um antigo.
Se o erro bloquear seu acesso ao site, você pode acessar o painel via Modo de Recuperação (no WordPress 5.2 e superiores). Se você receber um email do WordPress sobre as atualizações falhas, ele geralmente inclui um link para o Modo de Recuperação, e pode até indicar qual plugin causou o problema.
Em seguida, navegue até Plugins > Installed Plugins e clique em Deactivate abaixo do relevante. Clique em Delete para removê-lo.
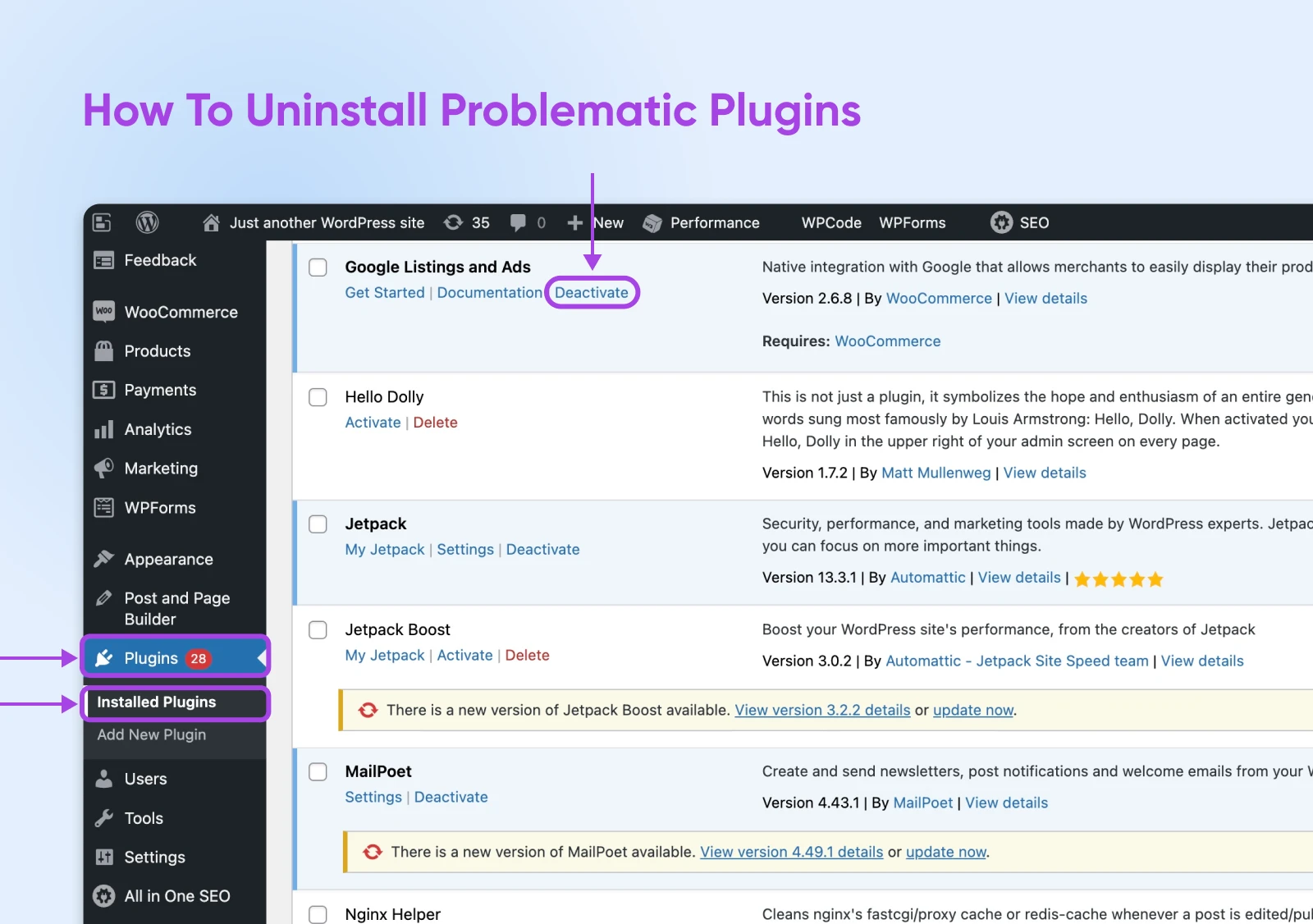
Se você não sabe o que está causando o erro de tempo máximo de execução excedido, prossiga e desative todos os seus plugins e os reative individualmente. Atualize cada vez para verificar se consegue encontrar o que está causando todo o problema.
Você também pode usar o Protocolo de Transferência de Arquivos Seguro (SFTP) para remover seus plugins ou fazer isso com o gerenciador de arquivos do painel de controle se você tiver uma conta DreamHost totalmente hospedada.
SFTP
Secure File Transfer Protocol (SFTP) é uma versão mais segura do protocolo FTP que utiliza um fluxo de dados de shell seguro.
Leia MaisVocê pode encontrar todos seus plugins em wp-content > plugins. Delete as pastas dos plugins uma a uma para encontrar o culpado!
Esperamos que isso resolva o erro. Se não, vamos passar para mais opções.
2. Use o Plugin WP Tools
Uma das maneiras mais fáceis de aumentar o tempo máximo de execução é usando o plugin WP Tools.
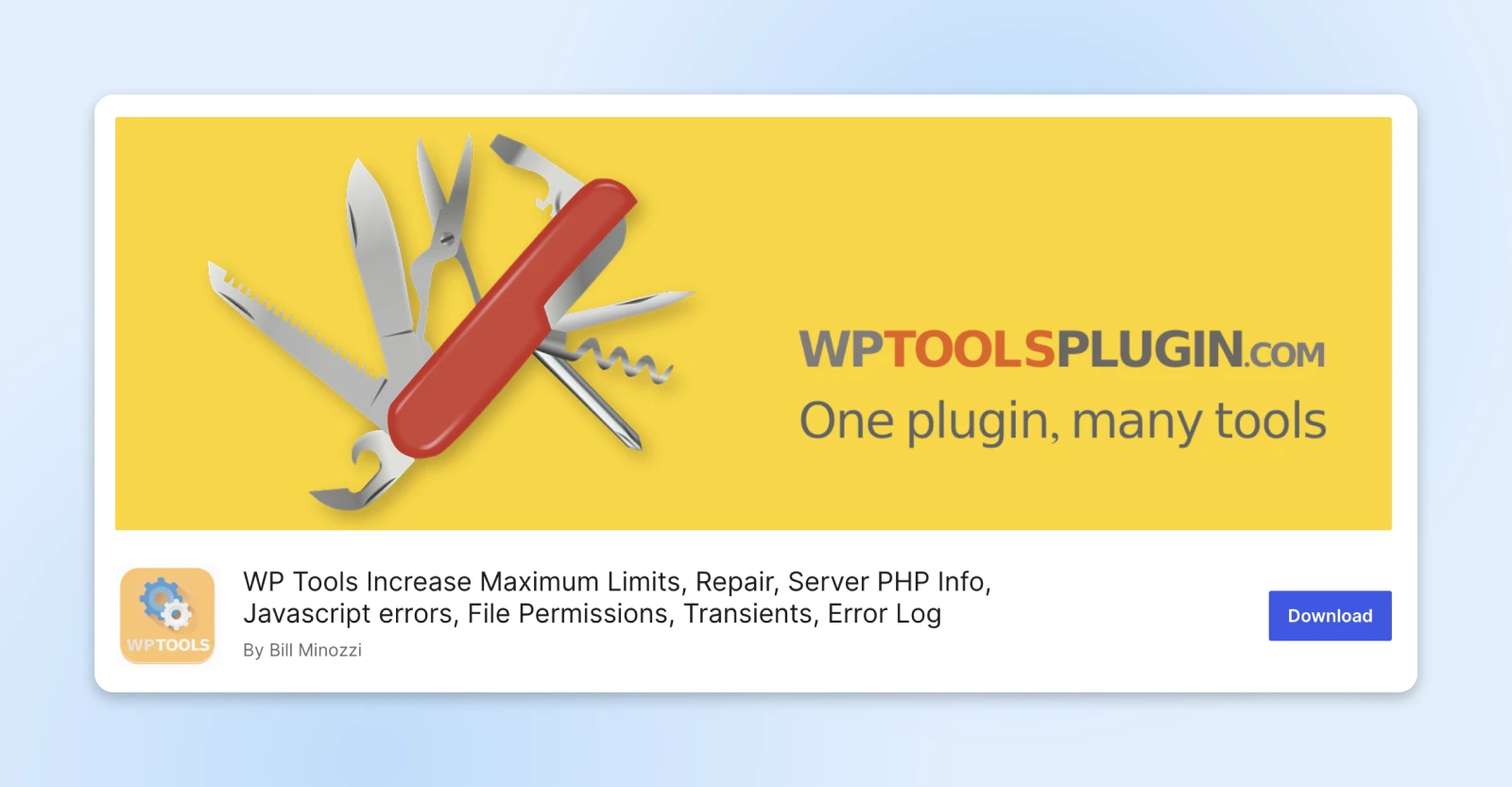
A ferramenta permite que você aumente o tempo máximo de execução enquanto está ativada.
Você pode preferir o método de plugin em vez de usar o método anterior porque isso pode aumentar seu tempo máximo de execução globalmente. Isso é particularmente benéfico se você deseja dar um pouco mais de tempo para que plugins e temas funcionais completem suas atualizações.
Para começar, navegue até Plugins > Add New Plugin e procure por “WP Tools by Bill Minozzi.” Desça a página até ver o plugin abaixo.
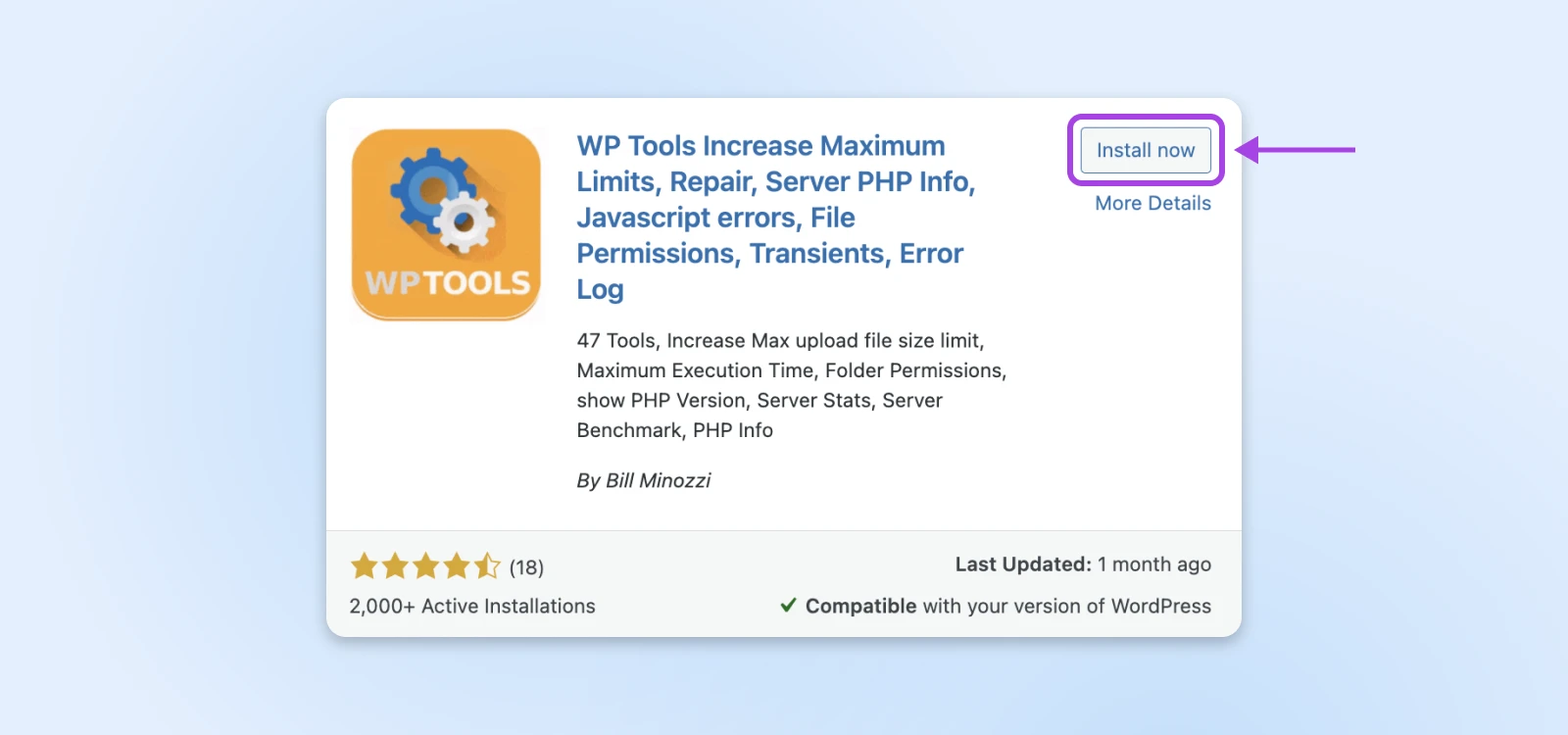
Clique em Instalar agora. Uma vez que o plugin esteja instalado, selecione Ativar.
Em seguida, visite WP Tools no menu lateral. Ao abrir o plugin pela primeira vez, você verá algumas instruções importantes. Depois de lê-las, clique em Eu Concordo.
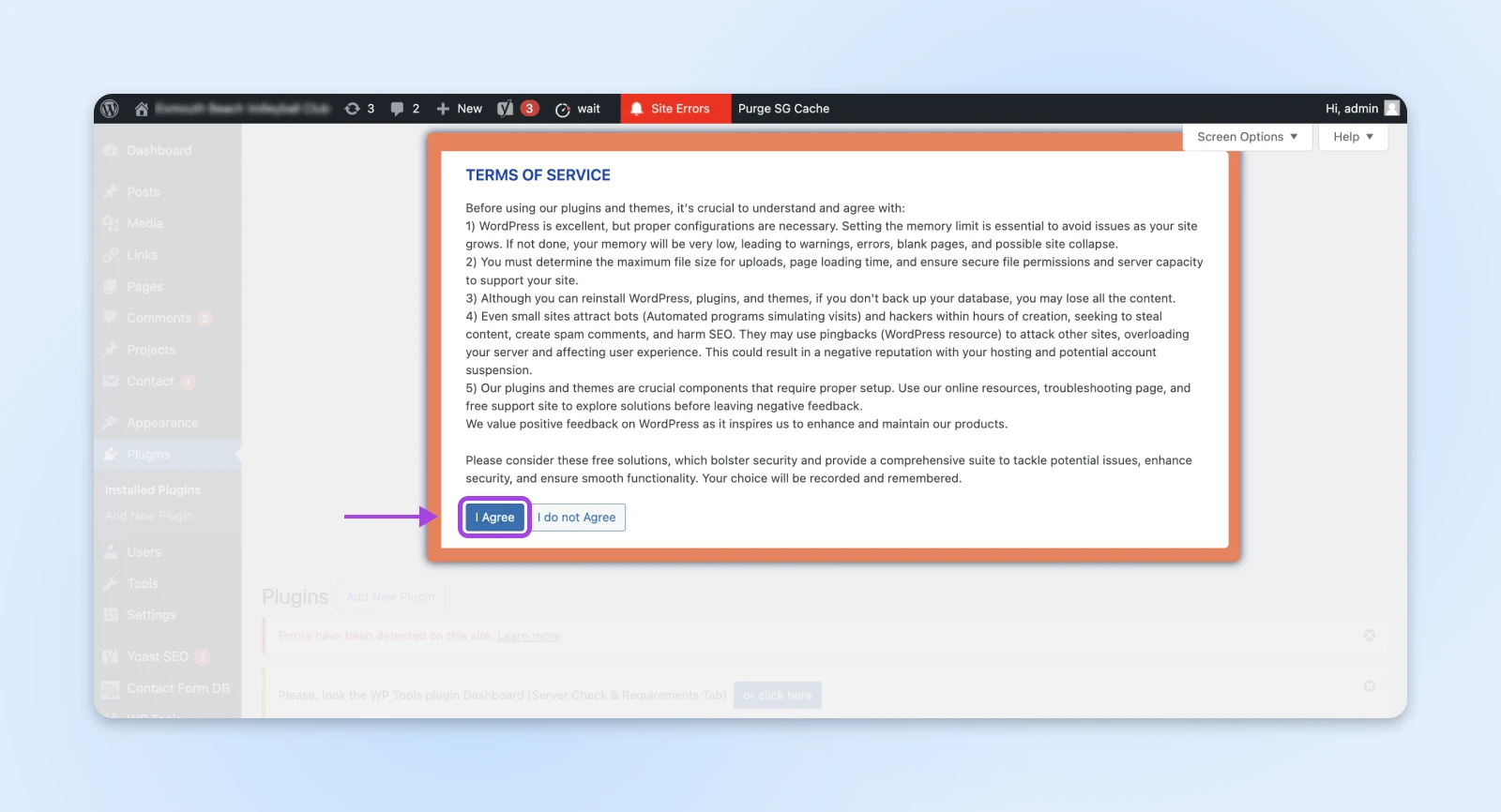
Agora, navegue até WP Tools > Settings e clique na aba Configurações Gerais. Aqui, você deverá encontrar a opção para Adicionar Limite de Tempo de Execução Máximo.
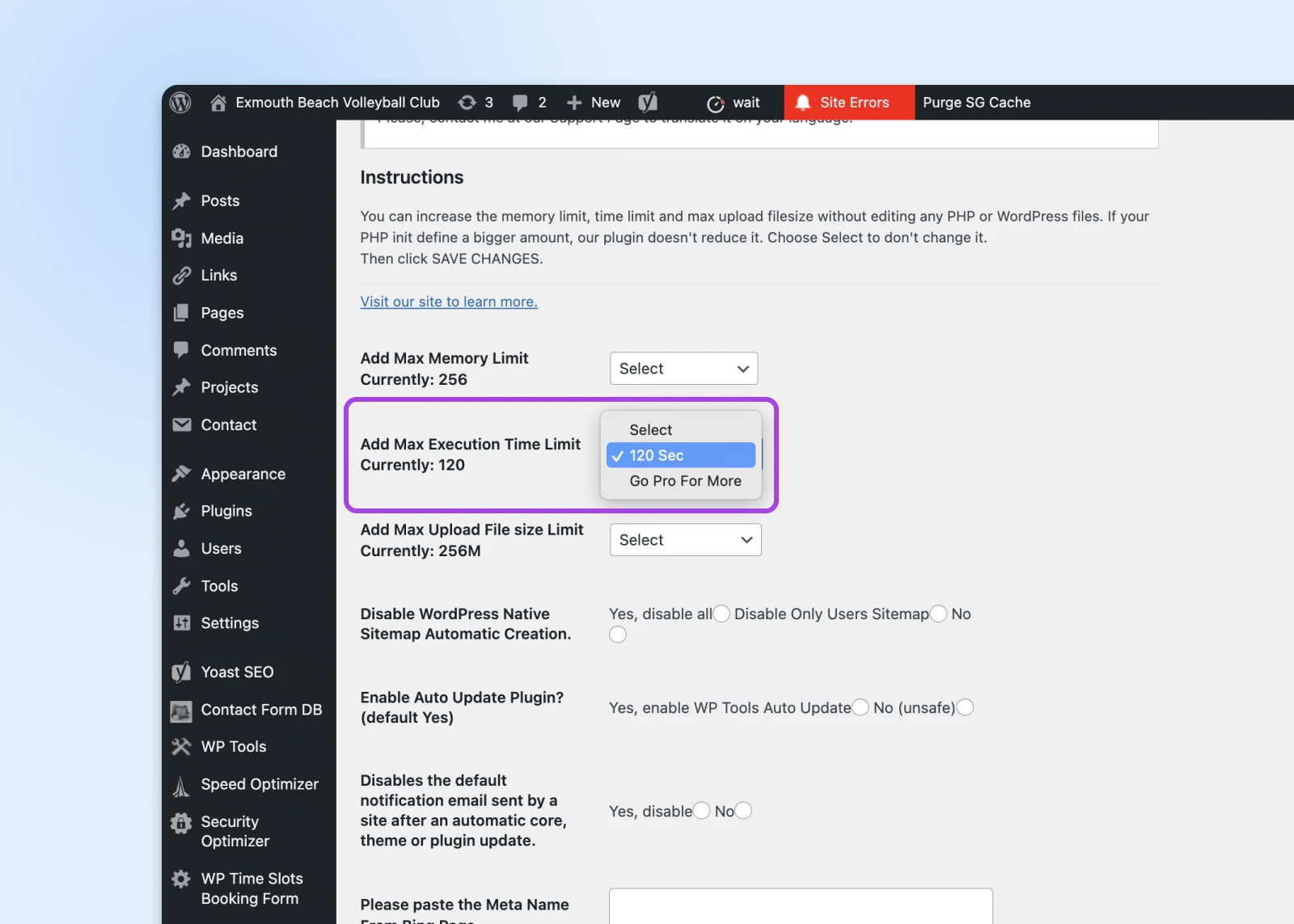
Com a versão gratuita deste plugin, você pode aumentar o limite para até 120 segundos. A licença pode ser estendida ainda mais, mas você precisará comprar a versão Premium.
Este plugin oferece uma solução direta para o erro de tempo máximo de execução excedido — mas a versão gratuita pode não resolver sempre o seu problema. Se preferir economizar algum dinheiro, continue lendo.
Relacionado: Como Escolher o Tema WordPress Certo Para o Seu Site
3. Aumente o Tempo Máximo de Execução Via wp-config.php
Você pode aumentar o tempo máximo de execução editando o arquivo wp-config.php do seu site. Este é um arquivo principal que contém muitas informações importantes sobre o seu site. Por exemplo, contém o nome do seu site, nome do host, nome de usuário de login e senha.
Se você deseja personalizar seu tempo máximo de execução, recomendamos este método. Ele permite que você adicione código diretamente no arquivo de diretório do seu WordPress. É também relativamente rápido e fácil de fazer.
Antes de começar a editar o arquivo, recomendamos fortemente que você faça um backup de todo o seu site WordPress. O arquivo wp-config.php é essencial para o seu site, então você não vai querer cometer erros. Com um backup em mãos, você pode voltar às configurações originais se algo der errado.
Você pode encontrar o arquivo usando o gerenciador de arquivos do DreamPress ou sua aplicação SFTP e procurar por wp-config.php. Clique com o botão direito sobre ele e selecione Editar no menu suspenso.
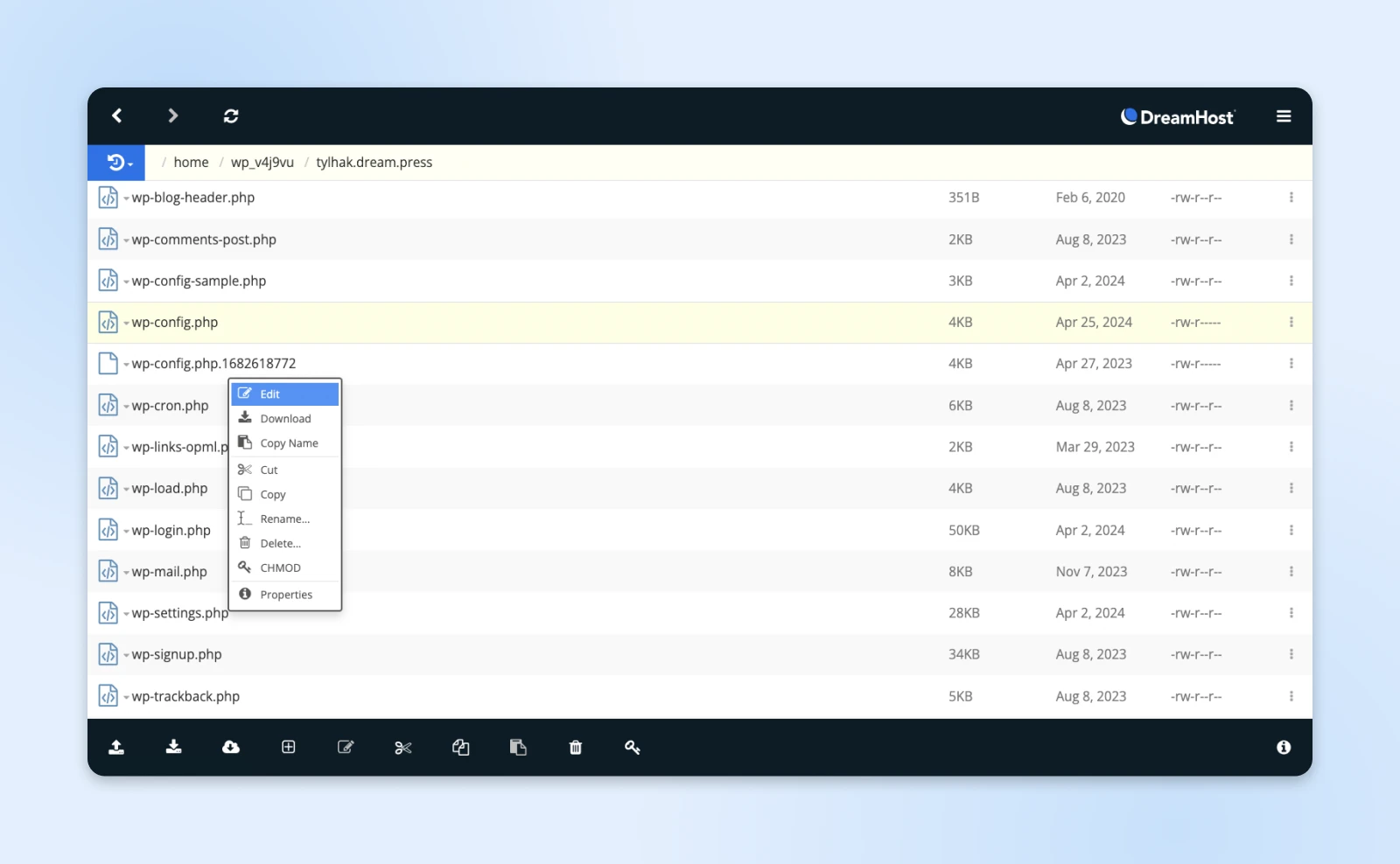
Alternativamente, você pode clicar em Baixar, e editar o arquivo com um editor de texto simples como Notepad. Uma vez que você esteja no arquivo wp-config.php, role até o final e insira o seguinte código:
set_time_limit(X);“X” representa o tempo máximo de execução em segundos. Por exemplo, você pode substituí-lo por “300” e isso prolongará a duração para cinco minutos.
Agora você pode salvar o arquivo, e você alterou com sucesso o tempo máximo de execução!
4. Aumente o Tempo Máximo de Execução no php.ini
Você também pode aumentar o tempo máximo de execução criando um novo arquivo php.ini.
Este é um documento que controla as configurações do PHP para o seu sistema de gestão de conteúdo (por exemplo, WordPress), como limites de recursos, tamanhos de upload e tempos de expiração de arquivos. Porque php.ini afeta todos os scripts do seu sistema, você não precisará editar cada um individualmente.
No entanto, nem todos os servidores suportam arquivos php.ini, então você precisará verificar primeiro para ter certeza de que o seu suporta. Então, você pode aumentar o tempo de execução do PHP com este método.
No servidor da DreamHost, os arquivos php.ini são chamados de phprc. Primeiro, você precisará criar um novo arquivo phprc. Vá até o seu Painel SFTP e navegue até o seu diretório de usuário.
Localize o arquivo phprc na versão do PHP do seu site. Em seguida, clique com o botão direito nele e selecione Ver/Editar para adicionar seu novo código. Você pode ver este aviso:
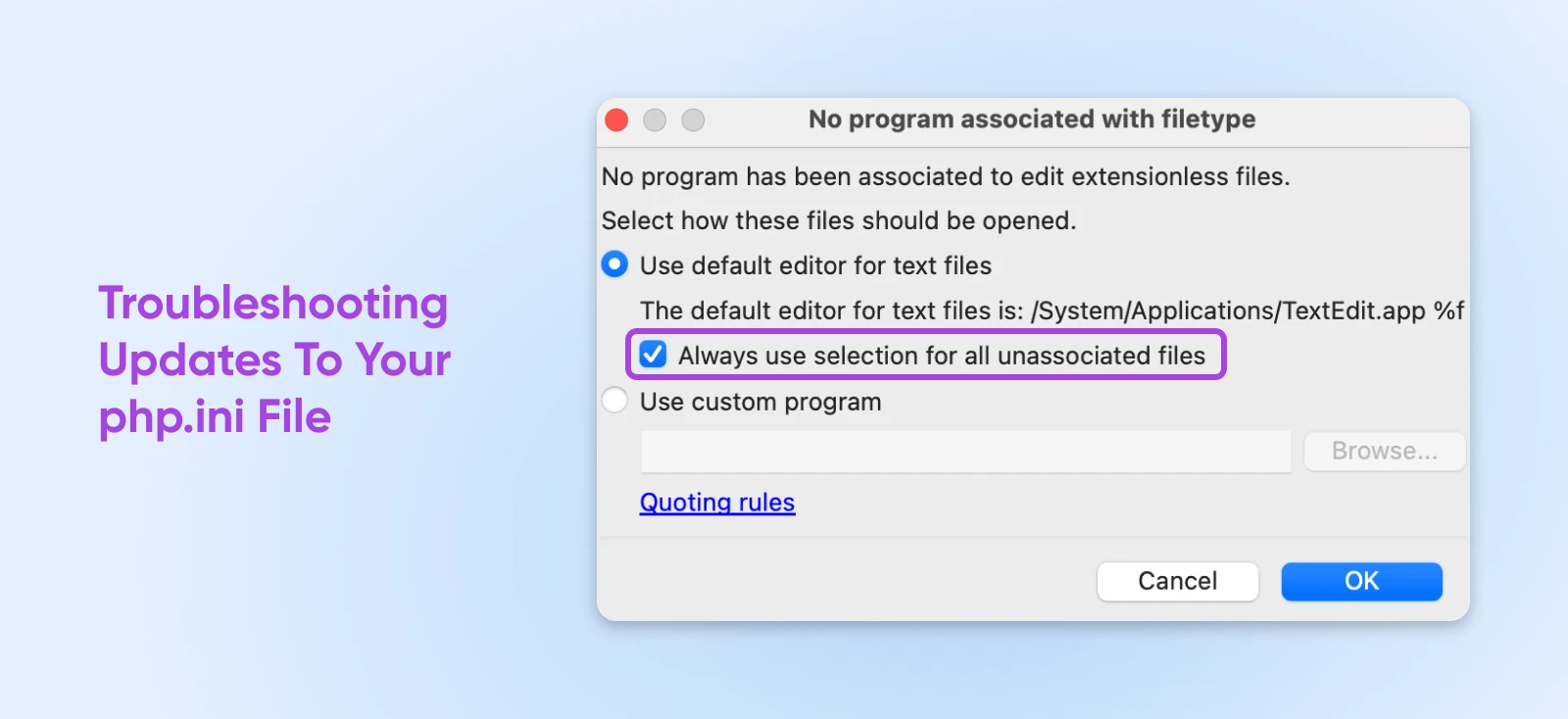
Clique na caixa de seleção ao lado de Always use selection for all unassociated files e selecione OK. Isso abrirá o arquivo com o seu editor de texto. Em seguida, você pode inserir o seguinte código para alterar o tempo máximo de execução:
max_execution_time = 500Isso lhe dará 500 segundos para usar. Para concluir, você precisará encerrar todos os processos PHP existentes para atualizar o arquivo phprc e fazer com que as alterações tenham efeito.
5. Aumente o Tempo Máximo de Execução no .htaccess
.htaccess
“.htaccess” é um arquivo de configuração usado pelo software de servidor web Apache. O arquivo .htaccess contém diretivas (instruções) que orientam o Apache sobre como se comportar para um site ou diretório específico.
Leia MaisO arquivo .htaccess é outro local onde você pode ajustar o tempo máximo de execução. Esse arquivo controla mudanças nos diferentes diretórios do seu site WordPress. No entanto, cuidado, pois o arquivo .htaccess é uma fera elusiva — nem todos os servidores o utilizam e ele é mais comumente encontrado em servidores Apache.
Você pode querer usar este método se não quiser mexer com o arquivo wp-config.php e se o seu servidor não suportar arquivos php.ini.
Antes de começar, recomendamos fazer um backup do seu arquivo .htaccess. Isso permitirá que você o restaure caso cometa algum erro grave.
Para fazer backup do seu arquivo .htaccess, simplesmente abra seu cliente SFTP e navegue até o seu diretório principal. Faça uma cópia do arquivo .htaccess e salve-o em algum lugar no seu computador.
Em seguida, use seu cliente SFTP escolhido para localizar e editar o arquivo original .htaccess. Se você estiver usando o gerenciador de arquivos DreamHost, você pode clicar com o botão direito nele e selecionar Editar.
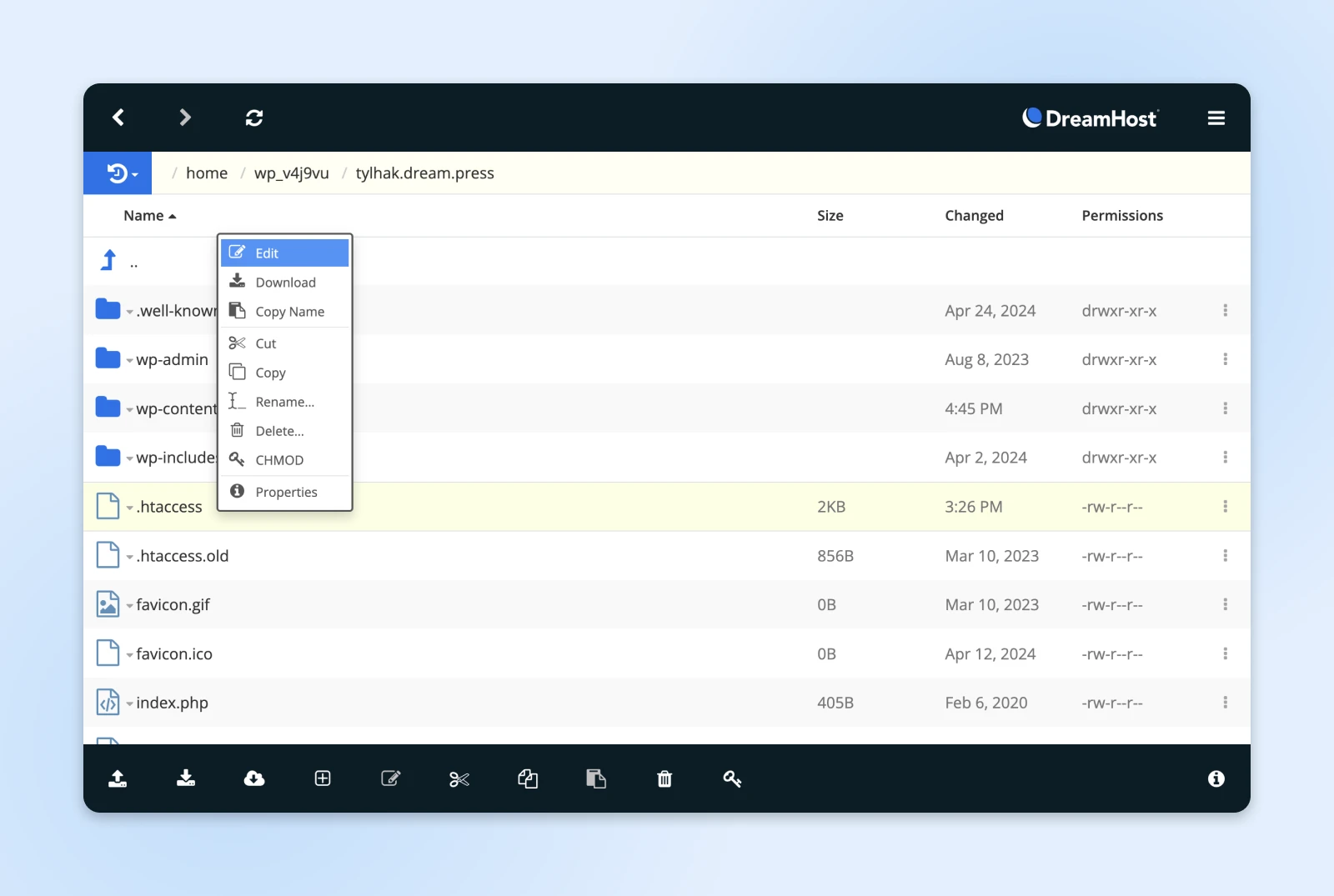
Caso contrário, você pode abri-lo com o seu editor de texto. Insira este código para alterar o tempo máximo de execução:
php_value max_execution_time 300Você pode substituir o “300” por qualquer outro valor que decidir. Finalmente, salve as alterações, e o arquivo as aplicará ao seu site.
6. Entre em Contato com seu Provedor de Hospedagem para Solicitar um Aumento no Tempo Máximo de Execução
Caso você não queira alterar os arquivos do site por conta própria, você tem mais uma opção: contatar diretamente seu provedor de hospedagem e eles aumentarão o tempo máximo de execução em seu nome.
Este método pode ser útil se você estiver com pouco tempo ou possuir habilidades técnicas limitadas. Você pode ter que pagar a mais, dependendo do seu provedor de hospedagem.
Com uma conta DreamHost, você pode contatar nossa equipe de Serviços Profissionais para que eles façam essas alterações para você. Navegue até a página Contactar Suporte no painel da sua conta e submeta um bilhete.
Aí, você pode delinear as mudanças desejadas e adicionar quaisquer detalhes sobre seu site. Podemos solicitar mais detalhes e, então, começaremos a trabalhar nas mudanças!
Perguntas Frequentes sobre Tempo Máximo de Execução
Cobrimos todas as principais correções para erros de tempo máximo de execução. Ainda tem perguntas? Felizmente, temos respostas! Aqui estão as Perguntas Frequentes:
Qual é a diferença entre set_time_limit e max_execution_time?
A diferença aqui é toda sobre o escopo. A configuração set_time_limit é projetada para definir o limite de tempo em um script PHP individual, enquanto max_execution_time estabelece o limite superior para todos os scripts PHP em sua conta.
Como posso verificar o valor atual do tempo máximo de execução?
O método mais fácil é instalar o plugin phpinfo() WP. Isso revelará informações importantes sobre sua configuração PHP, incluindo seu tempo máximo de execução.
Meu provedor de hospedagem não permite alterações no tempo máximo de execução… o que devo fazer?
Você basicamente tem três opções aqui:
Explore plugins alternativos: Se o erro vem de um plugin, veja se há uma alternativa mais eficiente que faça a mesma coisa.
Contacte o seu provedor de hospedagem: Explique educadamente o problema e verifique se existem ajustes temporários que podem ser feitos, ou se é necessário um plano de hospedagem diferente.
Mude para uma hospedagem melhor: Você sempre pode mudar para uma hospedagem que permite consertar seu site sem atrapalhar… apenas dizendo.
Artigos de Erros do WordPress Bônus
Precisa resolver outros problemas técnicos no seu site? Estamos aqui para ajudar! Nossa equipe reuniu vários guias para ajudá-lo a solucionar os erros comuns do WordPress:
- Como Corrigir Problemas Comuns de Upload de Imagens no WordPress
- Como Corrigir “O Site à Frente Contém Malware”
- Como Solucionar o “Tela Branca da Morte” do WordPress
- Como Corrigir o Erro 500 de Servidor Interno no WordPress
- Como Corrigir Erros de Sintaxe no WordPress
- Como Corrigir o Problema de Não Envio de Email pelo WordPress
- Como Corrigir o Erro de Conexão com o Banco de Dados
- Como Corrigir o Erro 404 Não Encontrado no WordPress
- Como Corrigir Texto Branco e Botões Ausentes no Editor Visual do WordPress
- Como Corrigir o Erro da Barra Lateral Abaixo do Conteúdo no WordPress
- O Que Fazer Quando Você Está Bloqueado Fora da Área Admin do WordPress
E se você deseja um guia completo sobre como administrar um site WordPress com sucesso, não deixe de conferir nossos Tutoriais de WordPress. Temos mais de 150 guias escritos por nossos especialistas em WordPress que ajudarão você a navegar pelo Painel do WordPress como um profissional!
Corrigindo o Erro Fatal: Tempo Máximo de Execução Excedido
O erro de tempo máximo de execução excedido no WordPress pode atrapalhar a atualização de seus Plugins/plugin e temas. Sabemos que pode ser frustrante quando isso acontece, mas existem várias maneiras de resolver o problema rapidamente.
Lembre-se, você pode corrigir o erro de tempo máximo de execução do WordPress com os seguintes métodos:
- Desinstale o item problemático.
- Aumente o tempo máximo de execução com um plugin como WP Tools.
- Ajuste o tempo máximo de execução editando o arquivo wp-config.php.
- Aumente o tempo máximo de execução no arquivo php.ini.
- Edite o arquivo .htaccess para aumentar o tempo máximo de execução.
- Contate seu provedor de hospedagem para alterar o arquivo em seu nome.
Quer um fornecedor que cuide de todas as questões técnicas? Estamos aqui para ajudar!
Nossos pacotes DreamPress vêm com atualizações automáticas, backups diários e suporte 24/7 de especialistas em WordPress.
Cadastre-se hoje para experimentar por si mesmo e dê adeus à solução de problemas!

Faça Mais com DreamPress
Os usuários do DreamPress Plus e Pro têm acesso ao Jetpack Professional (e mais de 200 temas premium) sem custo adicional!
Confira os Planos
