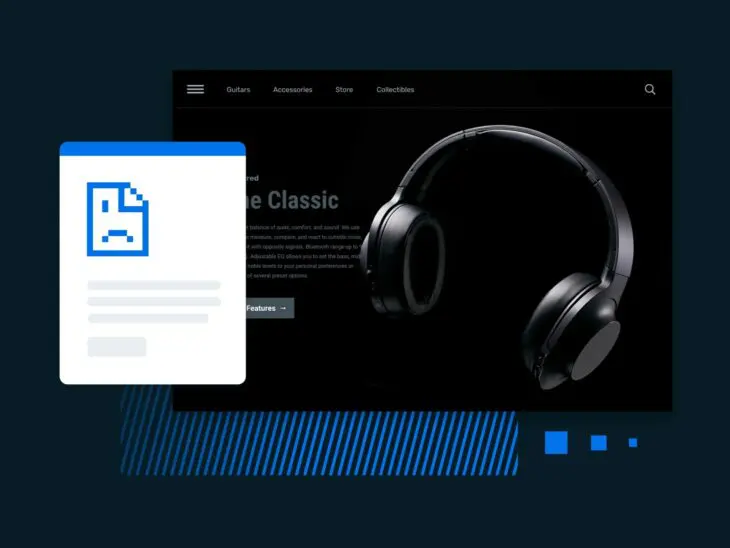Não, DNS_PROBE_FINISHED_NXDOMAIN não é uma frase dita por robôs extraterrestres após realizarem um procedimento cirúrgico em algum pobre bovino. Na verdade, é um código de erro exibido pelo seu navegador quando um site que você está tentando acessar falha ao carregar.
Mas como todos os bons códigos de erro, a declaração não fornece nenhum contexto sobre por que o site não está carregando e qual poderia ser o possível culpado. Pelo menos, não imediatamente.
Neste guia definitivo sobre o Erro DNS_PROBE_FINISHED_NXDOMAIN, vamos guiá-lo pelo processo passo a passo necessário para solucionar esse erro e corrigi-lo de vez, seja como usuário da internet ou administrador de site. Continue lendo para saber mais.
O que é o Domain Name System (DNS)?
DNS, sigla para Sistema de Nomes de Domínio, é um pouco como uma lista telefônica da era analógica.
O que é DNS?
O protocolo Domain Name System (DNS) mantém registros de quais nomes de domínio correspondem a endereços IP específicos. Este sistema permite que você navegue na web digitando URLs regulares em vez de endereços IP.
Leia MaisMas, em vez de números de telefone, o DNS associa nomes de domínio (como “dreamhost.com”) aos seus endereços IP. É a razão pela qual não precisamos memorizar números de série de 12 dígitos para cada site que visitamos, pois isso nos permite complementá-los com seus nomes de domínio muito mais legais!
Mas às vezes, os servidores DNS também podem apresentar problemas e levar a códigos de erro como DNS_PROBE_FINISHED_NXDOMAIN. Definitivamente, não é uma experiência agradável para o visitante que tenta acessar seu site, então é importante saber como solucionar o problema caso você o encontre.
Servidores DNS: Como Funcionam?
Servidores DNS são os servidores de computador responsáveis por manter os sistemas DNS atualizados. Eles fazem isso associando um nome de domínio ao seu Endereço IP.
Sempre que você digita uma URL, seu navegador envia uma consulta a um servidor DNS que, então, recupera o site por meio de seu Endereço IP. Claro, essa é a explicação simples.
Na realidade, os servidores DNS são baseados em hierarquia. Quando você digita um endereço web no seu navegador, seu computador envia uma solicitação para um resolvedor DNS, que geralmente é fornecido pelo seu provedor de serviços de internet (ISP). O resolvedor então consulta o servidor raiz DNS, que é apenas o primeiro passo no processo de busca do nome de domínio.
O resolvedor de DNS então verifica seu cache para ver se já conhece o endereço IP para aquele nome de domínio. Se não conhecer, ele envia uma solicitação a um servidor raiz de DNS para determinar quais servidores de DNS são autoritativos para o domínio de nível superior.
O resolvedor DNS então envia uma solicitação a um dos servidores DNS autoritativos do domínio de nível superior para obter o endereço IP associado a esse nome de domínio.
Uma vez que o resolver DNS obtém o endereço IP, ele o armazena em cache para que possa responder mais rapidamente se receber outra solicitação para o mesmo nome de domínio. Em seguida, retorna o endereço IP para o seu dispositivo, que usa o endereço IP para estabelecer uma conexão com o servidor web que hospeda o site que você deseja visitar.
Todo esse processo geralmente leva apenas alguns milissegundos! Isso é bastante incrível, considerando quantas solicitações estão sendo enviadas e recebidas nos bastidores.
Dito isso, há muitos passos no processo, o que deixa bastante espaço para erro se um desses sistemas decidir falhar. Em seguida, vamos tentar entender o que leva a um código de erro e como você pode resolver isso.
O Erro DNS_PROBE_FINISHED_NXDOMAIN, Explicado
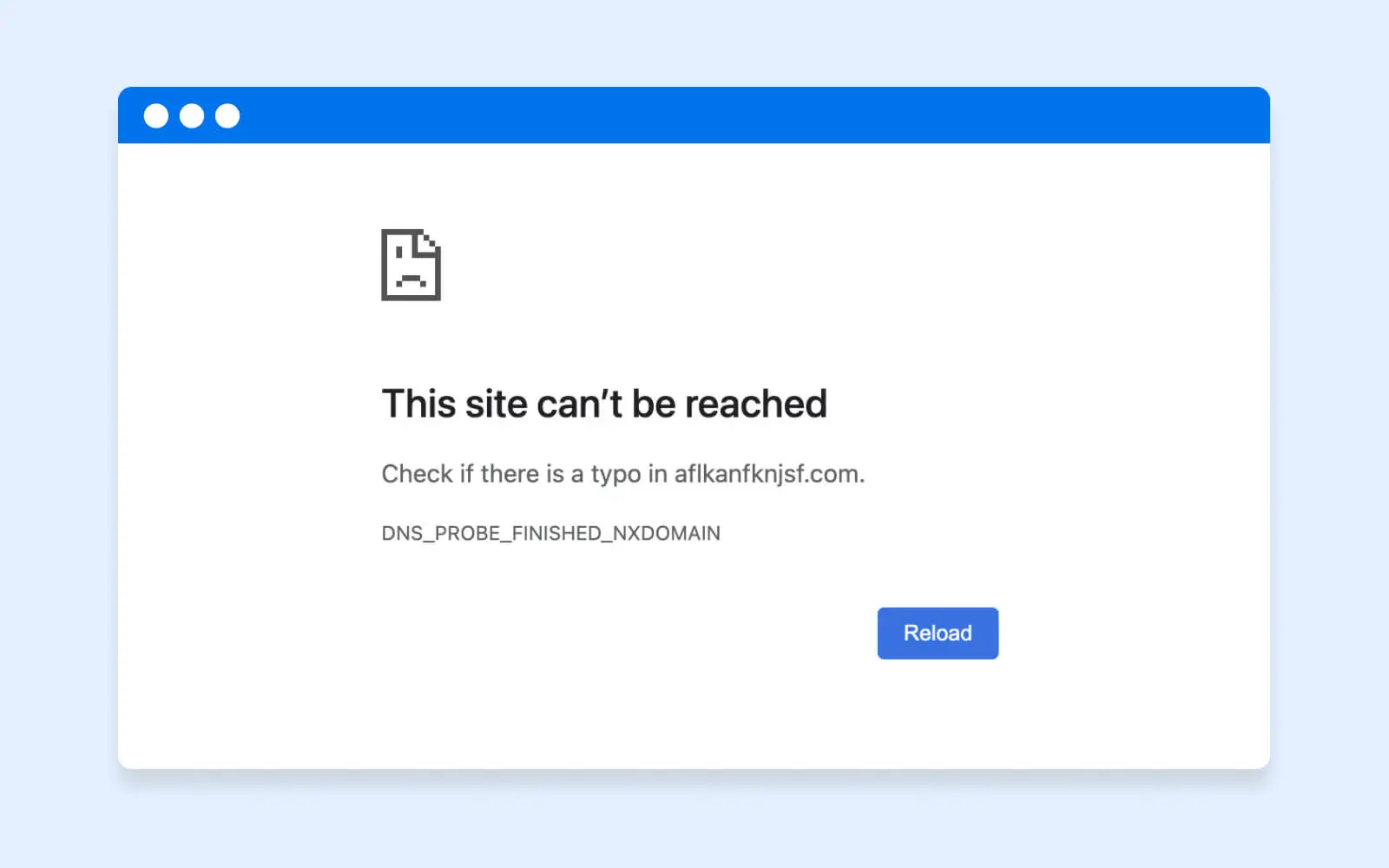
DNS_PROBE_FINISHED_NXDOMAIN é um erro comum que ocorre quando seu dispositivo não consegue resolver o domínio que você está tentando acessar. NXDOMAIN significa “Domínio Inexistente”, indicando que o nome de domínio que você inseriu não existe no DNS.
Essencialmente, quando você insere um nome de domínio no seu navegador web, seu dispositivo envia uma consulta DNS para um resolvedor DNS para encontrar o endereço IP associado a esse nome de domínio. Se o resolvedor DNS não conseguir encontrar o endereço IP para o nome de domínio que você inseriu em seu cache, ele envia uma solicitação a um dos servidores DNS autoritativos para o domínio de nível superior para obter o endereço IP.
Porém, se o servidor DNS autoritativo também falhar em obter o endereço IP correspondente ao nome de domínio, ele retorna uma resposta de “Domínio Inexistente” (NXDOMAIN) ao resolvedor DNS, que então transmite a mesma mensagem de erro para o seu navegador.
Como você pode saber se encontrou um erro DNS_PROBE_FINISHED_NXDOMAIN ao acessar um site? Com base no seu navegador da web preferido, ele pode ser exibido como uma das seguintes mensagens de erro:
- Google Chrome: Este site não pode ser alcançado.
- Mozilla Firefox: Hmm. Estamos tendo problemas para encontrar esse site.
- Microsoft Edge: Hmm… não é possível acessar esta página.
- Apple Safari: O Safari não conseguiu encontrar o servidor.
O que Causa o Erro DNS_PROBE_FINISHED_NXDOMAIN?
DNS_PROBE_FINISHED_NXDOMAIN é um erro que pode ocorrer por motivos do lado do cliente (devido ao navegador do visitante) e do lado do servidor (por causa do backend do site). Existem várias circunstâncias possíveis que podem resultar no erro, como:
Causas do Lado do Cliente
- URL incorreto: Se você digitou uma URL incorreta ou errou na grafia do nome de domínio, isso pode resultar no erro DNS_PROBE_FINISHED_NXDOMAIN.
- Configurações de DNS incorretas: Erros de DNS_PROBE_FINISHED_NXDOMAIN também acontecem se a configuração de DNS no seu dispositivo estiver incorreta ou tiver sido alterada. Isso pode ocorrer se você mudou recentemente de provedor de serviços de internet ou fez alterações nas configurações de sua rede.
- Configurações de Firewall ou Antivírus: Às vezes, VPNs, firewalls ou antivírus podem bloquear o acesso a alguns sites, resultando no erro DNS_PROBE_FINISHED_NXDOMAIN.
- Problemas com o Cache de DNS: O cache de DNS do seu dispositivo armazena informações sobre sites acessados recentemente — Isso pode levar a um erro DNS_PROBE_FINISHED_NXDOMAIN se o cache estiver corrompido ou desatualizado.
Causas do Lado do Servidor
- Problemas no Servidor DNS: Às vezes, os servidores DNS podem enfrentar problemas ou ficar fora do ar. Isso pode acontecer por várias razões, como sobrecarga do servidor ou manutenção. Quando isso ocorre, esse erro pode acontecer.
- Nomes de Domínio Expirados: Se o nome de domínio do site que você está tentando acessar expirou, isso pode resultar no Erro DNS_PROBE_FINISHED_NXDOMAIN. Isso pode acontecer se o proprietário do site esquecer de renovar o registro do nome de domínio.
- Sequestro de DNS: O sequestro de DNS é uma técnica que hackers usam para redirecionar usuários para longe de sites legítimos. Se seu dispositivo foi afetado por sequestro de DNS, isso pode resultar no Erro DNS_PROBE_FINISHED_NXDOMAIN.
- Atraso na Propagação do DNS: Quando os registros DNS de um site são alterados, pode levar algum tempo para que essas mudanças se propaguem pela internet. Durante esse período de propagação, alguns usuários podem experimentar o erro de DNS, pois seu dispositivo ainda está tentando acessar os registros DNS antigos.
Solução de problemas do erro DNS_PROBE_FINISHED_NXDOMAIN: Para Desktop
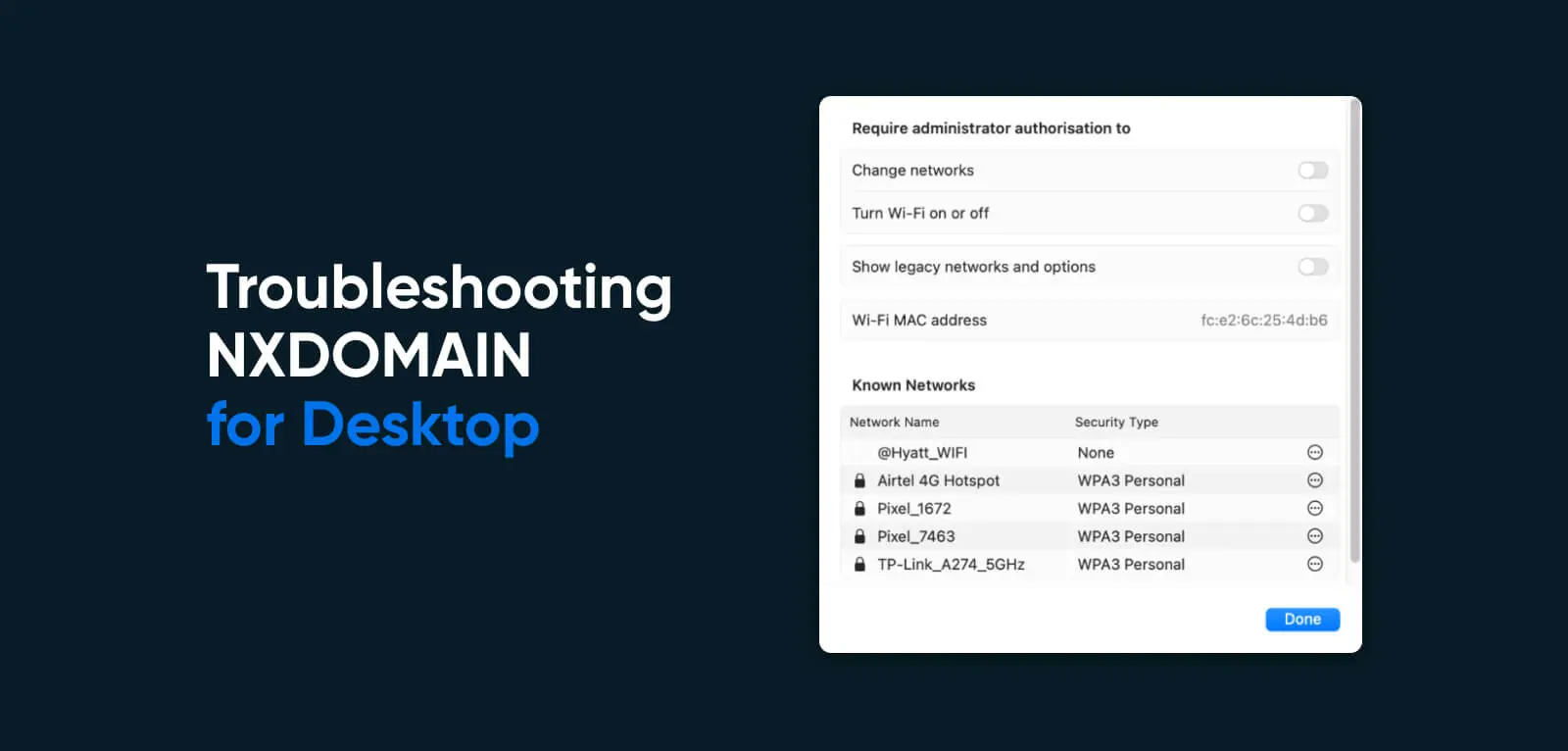
Se você continuar encontrando um erro DNS_PROBE_FINISHED_NXDOMAIN ao tentar visitar um site específico, existem algumas coisas que você pode fazer para resolver quaisquer problemas do lado do cliente que possam estar causando o problema.
Estas variações dependem do tipo de dispositivo e sistema operacional que você está usando, mas aqui estão algumas maneiras de solucionar o erro de DNS em um dispositivo de mesa (Windows ou Mac). Tente estas somente depois de ter realizado passos básicos de solução de problemas, como reiniciar sua conexão com a internet e desativar seu software antivírus.
Esvaziar Seu Cache DNS
O cache DNS é um banco de dados temporário armazenado em seu dispositivo que contém informações sobre nomes de domínio acessados anteriormente e seus respectivos endereços IP.
Cache
Um u201ccacheu201d (pronunciado u201ccashu201d) é um hardware ou software que armazena dados. Muitos dispositivos, navegadores da web, servidores web e aplicações utilizam cache. Em teoria, a memória cache permite que os dados sejam buscados mais rapidamente. Um cache corrompido ou cheio pode causar problemas de desempenho.
Leia MaisQuando você acessa um site, seu dispositivo primeiro verifica seu cache DNS para ver se já possui o endereço IP para aquele site. Se possuir, então seu dispositivo não precisa consultar um servidor DNS para encontrar o endereço IP, o que pode acelerar o processo de carregamento do site.
Entretanto, se o cache do DNS se corromper ou conter informações desatualizadas, isso pode levar a problemas como o erro DNS_PROBE_FINISHED_NXDOMAIN. Nesses casos, esvaziar o cache pode muitas vezes resolver o problema. Veja como esvaziar o cache do DNS no Windows, macOS e Google Chrome:
Windows: Para esvaziar o cache DNS no Windows, siga estes passos:
- Abra o Prompt de Comando pressionando a tecla Windows + R, digitando “cmd” na caixa de diálogo Executar e pressionando Enter.
- No Prompt de Comando, digite “ipconfig /flushdns” e pressione Enter.
- Você deverá ver uma mensagem dizendo, “Cache DNS Resolver esvaziado com sucesso.”
macOS: Para esvaziar o cache DNS no macOS, siga estes passos:
- Abra o aplicativo Terminal indo em Aplicações > Utilitários > Terminal.
- Digite “sudo killall -HUP mDNSResponder” no Terminal e pressione Enter.
- Será solicitada a entrada da sua senha de administrador. Após inseri-la, pressione Enter.
- Você deverá ver uma mensagem dizendo “mDNSResponder reiniciado.”
Google Chrome: Para esvaziar o cache DNS no Google Chrome (o Chrome possui seu próprio cache DNS que é separado do Windows ou macOS), siga estes passos:
- Abra uma nova aba no Google Chrome.
- Digite “chrome://net-internals/#dns” na barra de endereços e pressione Enter.
- Clique no botão “Esvaziar Cache do host”.
- Você deverá ver uma mensagem dizendo, “Cache do host foi esvaziado.”
Liberar e Renovar Endereço IP
Quando você libera seu endereço IP, você está essencialmente instruindo seu dispositivo a esquecer sua configuração de rede atual. Quando você renova seu endereço IP, seu dispositivo solicitará um novo endereço IP do servidor DHCP, o que pode frequentemente resolver problemas com suas conexões de rede. Veja como liberar e renovar seu endereço IP no Windows e no macOS:
Windows: Para liberar e renovar seu endereço IP no Windows, siga estes passos:
- Abra o Prompt de Comando pressionando a tecla Windows + R, digitando “cmd” na caixa de diálogo Executar e pressionando Enter.
- Digite “ipconfig /release” no Prompt de Comando e pressione Enter.
- Você deverá ver uma mensagem dizendo, “Endereço IP liberado com sucesso.”
- Em seguida, digite “ipconfig /renew” e pressione Enter.
- Você deverá ver uma mensagem dizendo, “Endereço IP renovado com sucesso.”
macOS: Para liberar e renovar seu endereço IP no macOS, siga estes passos:
- Clique no menu Apple e selecione Preferências do Sistema.
- Clique no ícone de Rede.
- Selecione a interface de rede que está usando atualmente (por exemplo, Wi-Fi, Ethernet) na lista à esquerda.
- Clique no botão Avançado no canto inferior direito.
- Clique na aba TCP/IP.
- Clique no botão “Renovar Concessão DHCP”.
Altere seus servidores DNS
Se os servidores DNS padrão fornecidos pelo seu provedor de serviços de internet (ISP) não estiverem funcionando corretamente, alterá-los para um provedor DNS de terceiros pode ajudar. Veja como alterar os servidores DNS no Windows e no macOS:
Windows: Para alterar os servidores DNS no Windows, siga estes passos:
- Abra o Painel de Controle e clique em “Centro de Rede e Compartilhamento”.
- Clique na conexão que você está usando atualmente (por exemplo, Wi-Fi, Ethernet).
- Clique no botão “Propriedades”.
- Selecione “Protocolo da Internet Versão 4 (TCP/IPv4)” e clique no botão “Propriedades”.
- Selecione a opção “Usar os seguintes endereços de servidor DNS”.
- Digite os endereços IP dos servidores DNS preferenciais que deseja usar (por exemplo, 8.8.8.8 para o DNS do Google).
- Clique no botão “OK”.
macOS: Para alterar os servidores DNS no macOS, siga estes passos:
- Clique no menu Apple e selecione Preferências do Sistema.
- Clique no ícone de Rede.
- Selecione a interface de rede que está usando atualmente (por exemplo, Wi-Fi, Ethernet) na lista à esquerda.
- Clique no botão Avançado no canto inferior direito.
- Clique na aba de DNS.
- Clique no botão “+” para adicionar um novo servidor DNS.
- Digite o endereço IP do servidor DNS alternativo que deseja usar (por exemplo, 8.8.8.8 para o servidor DNS público do Google).
- Clique no botão “OK”.
Reinicie seu serviço de cliente DNS
O serviço de cliente DNS é responsável por resolver nomes de domínio em endereços IP. Se o serviço não estiver funcionando corretamente, pode levar a problemas com a conectividade à internet. Veja como reiniciar o serviço de cliente DNS no Windows:
- Abra a caixa de diálogo Executar pressionando a tecla Windows + R.
- Digite “services.msc” na caixa de diálogo Executar e pressione Enter.
- Na janela Serviços, desça até encontrar o serviço “DNS Client”.
- Clique com o botão direito no serviço “DNS Client” e selecione “Reiniciar” no menu de contexto.
- Após alguns momentos, deve aparecer uma mensagem informando que o serviço foi reiniciado.
Além de resolver problemas relacionados ao DNS, reiniciar o serviço de Cliente DNS também pode ajudar a melhorar a velocidade da internet e reduzir a latência.
Verifique o seu arquivo de Hosts Local
O arquivo host local é um arquivo de texto armazenado no seu computador que mapeia nomes de domínio para endereços IP. Quando você digita um nome de domínio no seu navegador web, seu computador verifica primeiro o arquivo host local, para ver se ele possui um mapeamento para aquele domínio. Se o mapeamento existir, seu computador usa esse endereço IP para se conectar ao site. Se não existir, seu dispositivo consulta um servidor DNS para obter o endereço IP.
O erro NXDOMAIN ocorre quando o servidor DNS não consegue encontrar um mapeamento para o nome de domínio que você inseriu. Editar o arquivo de hosts local pode resolver esse problema.
Windows: Para editar o arquivo hosts local no Windows, veja o que você precisa fazer:
- Abra o Explorador de Arquivos e navegue até o seguinte diretório: C:WindowsSystem32driversetc
- Clique com o botão direito no arquivo “hosts” e selecione “Abrir com,” e escolha “Bloco de Notas.”
- Desça até o final do arquivo e encontre a linha que contém a entrada incorreta causando o erro NXDOMAIN.
- Edite ou delete a linha conforme necessário para corrigir o erro.
- Salve as alterações no arquivo e feche o Bloco de Notas.
- Abra o Prompt de Comando clicando em Executar como Administrador e digite o seguinte comando: ipconfig /flushdns
- Reinicie seu computador para garantir que as alterações tenham efeito.
macOS: Para editar o arquivo de hosts local no macOS, aqui está o que você precisa fazer:
- Abra o aplicativo Terminal da pasta Aplicações > Utilitários.
- Digite o seguinte comando e pressione Enter: sudo nano /etc/hosts
- Insira sua senha de usuário quando solicitado.
- Use as teclas de seta para navegar até a linha que contém a entrada incorreta que está causando o erro NXDOMAIN.
- Edite ou delete a linha conforme necessário para corrigir o erro.
- Pressione Command+O para salvar as alterações no arquivo, e então pressione Command+X para sair do nano.
- Execute o seguinte comando para limpar o cache do DNS: sudo killall -HUP mDNSResponder
- Reinicie seu computador para garantir que as alterações tenham efeito.
Redefinir suas Chrome Flags
Os flags do Chrome são funcionalidades experimentais que permitem aos usuários ativar e desativar várias configurações no navegador Chrome. Esses flags não são recomendados para usuários gerais, pois podem impactar a estabilidade e segurança do navegador. No entanto, alguns usuários podem ativar certos flags para testar novas funcionalidades ou resolver problemas.
Uma bandeira que pode causar o erro NXDOMAIN é a bandeira “Async DNS resolver”. Esta bandeira é projetada para acelerar a resolução DNS realizando pesquisas em paralelo com outras atividades do navegador. No entanto, pode entrar em conflito com certos servidores DNS ou configurações de rede, resultando no Erro NXDOMAIN.
Para redefinir as flags do Chrome e resolver um erro NXDOMAIN, siga estes passos:
- Abra o navegador Chrome e digite “chrome://flags” na barra de endereços.
- Desça até o botão “Redefinir tudo para o padrão” no fundo da página e clique nele.
- Confirme que deseja redefinir todas as flags para as configurações padrão.
- Reinicie o navegador Chrome para garantir que as alterações tenham efeito.
Após redefinir as flags do Chrome, a flag “Async DNS resolver” será desabilitada, e o navegador não deve mais encontrar o erro NXDOMAIN. Se você deseja reativar flags específicas, pode fazê-lo uma de cada vez e testar cada uma individualmente para garantir que não causem nenhum problema.
Solução de problemas do erro DNS_PROBE_FINISHED_NXDOMAIN: Para dispositivos móveis
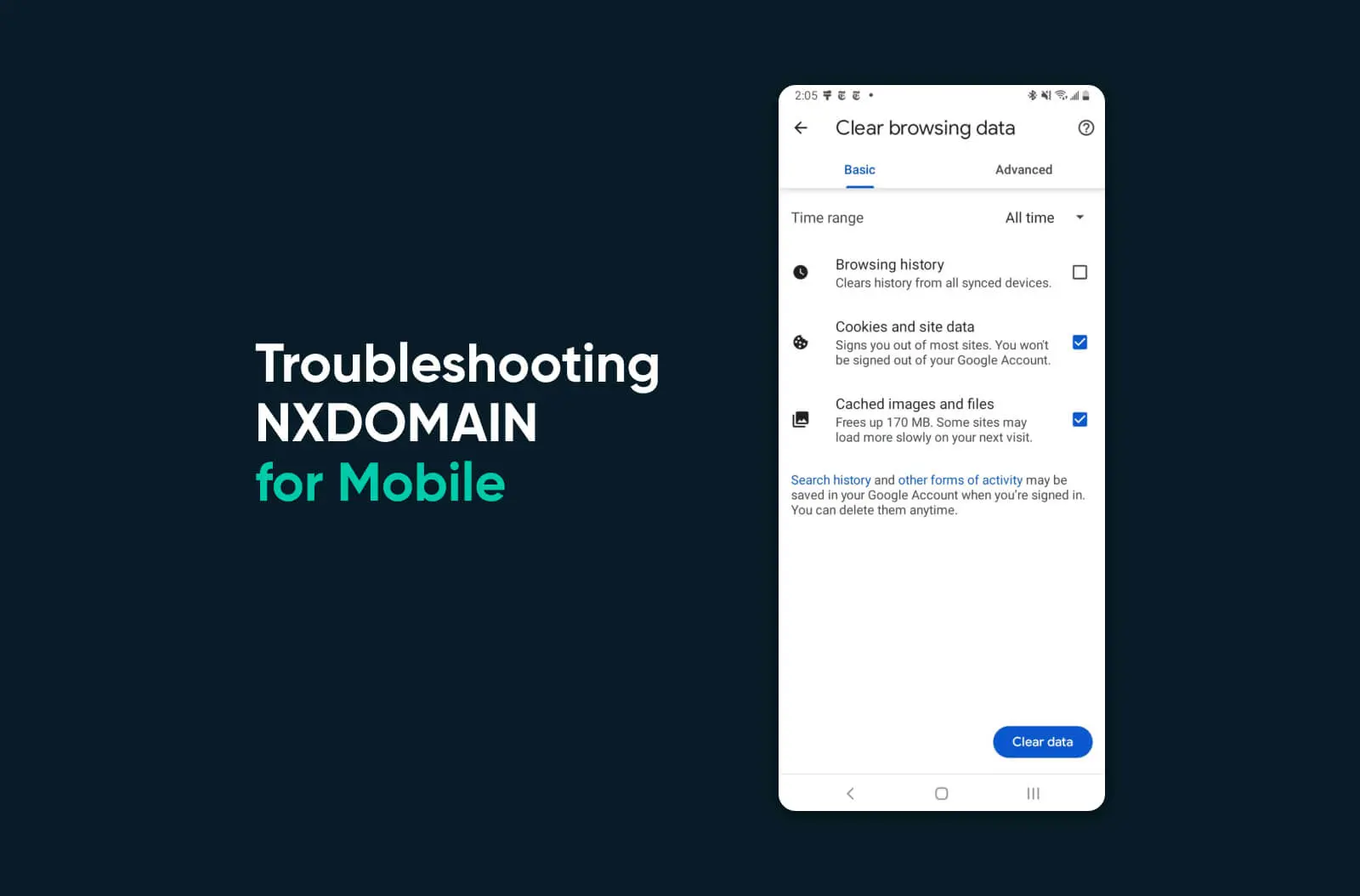
Os motivos que levam a um erro NXDOMAIN em smartphones diferem daqueles em dispositivos desktop. Se você é um usuário de Android ou iOS que continua enfrentando esse problema de DNS, aqui estão alguns tutoriais para ajudar a resolver o problema:
Android
- Certifique-se de que seu dispositivo está conectado a uma rede Wi-Fi estável ou a uma rede de dados móveis. Se sua conexão estiver instável, isso pode causar o erro NXDOMAIN. Para verificar sua conexão, vá para Configurações > Wi-Fi ou Configurações > Rede & Internet e certifique-se de que seu dispositivo está conectado a uma rede ativa.
- Limpar o cache do navegador pode ajudar a resolver o erro NXDOMAIN. Para limpar o cache, vá para Configurações > Aplicativos & notificações > Ver todos os aplicativos > Chrome (ou o navegador que você está usando) > Armazenamento & cache > Esvaziar cache.
- Alterar as configurações de DNS também pode ajudar a resolver o erro. Para fazer isso, vá para Configurações > Wi-Fi (ou Rede & Internet) > Preferências de Wi-Fi > Avançado > DNS Privado. Se você tiver um servidor DNS personalizado, selecione “Hostname do provedor de DNS privado” e insira o hostname. Se você não tiver um servidor DNS personalizado, selecione “Automático” para usar o servidor DNS da sua operadora de celular.
- Configurações de VPN ou proxy podem causar o erro NXDOMAIN, especialmente se estiverem mal configuradas. Para desativar as configurações de VPN ou proxy, vá para Configurações > Rede & Internet > VPN (ou Proxy) e desative quaisquer configurações habilitadas.
- Se o erro NXDOMAIN persistir no seu navegador atual, tente usar um navegador diferente para acessar o site. Isso ajudará a descartar quaisquer problemas específicos do navegador. Alguns navegadores populares para Android incluem Chrome, Firefox, Ecosia e Opera.
- Resetar as configurações de rede pode ajudar a resolver quaisquer problemas relacionados à rede que possam estar causando o erro NXDOMAIN. Para fazer isso, vá para Configurações > Sistema > Opções de reset > Resetar Wi-Fi, dados móveis & Bluetooth.
iOS
- Para verificar sua conexão no seu iPhone, vá em Ajustes > Wi-Fi, ou Ajustes > Celular, e certifique-se de que seu dispositivo está conectado a uma rede ativa.
- Para limpar os dados de navegação no Safari, o navegador padrão para iOS, vá em Ajustes > Safari > Limpar Histórico e Dados dos Sites.
- Reiniciar seu dispositivo também pode ajudar a resolver quaisquer problemas de rede ou DNS. Para reiniciar, pressione e segure o botão de energia até que a opção “deslizar para desligar” apareça. Deslize o botão para desligar seu dispositivo, depois pressione e segure o botão de energia novamente para ligá-lo.
- Para desativar as configurações de VPN ou proxy no iOS, vá em Ajustes > Geral > VPN (ou Perfis) e desative quaisquer configurações habilitadas.
- Se o erro NXDOMAIN persistir no seu navegador iOS atual, tente usar um navegador diferente para acessar o site. Isso ajudará a descartar quaisquer problemas específicos do navegador. Alguns navegadores populares para iOS incluem Safari, Chrome e Firefox.
- Para redefinir as configurações de rede no seu iPhone e resolver um erro NXDOMAIN, vá em Ajustes > Geral > Redefinir > Redefinir Configurações de Rede.
Solução de problemas do erro DNS_PROBE_FINISHED_NXDOMAIN: Como Administrador do Site
Quando as soluções do lado do cliente falham, os visitantes inevitavelmente entrarão em contato com você — o proprietário do site — para ajuda com o Erro NXDOMAIN. Veja o que você pode fazer como administrador para ajudar a diagnosticar e corrigir o problema:
- O primeiro passo na solução de problemas do erro NXDOMAIN é verificar a configuração do seu DNS. Certifique-se de que seus registros DNS estão configurados corretamente e que seu nome de domínio está registrado com um provedor DNS válido. Você pode usar ferramentas como DNS Checker ou MX Toolbox para verificar sua configuração DNS.
- Se o seu servidor DNS estiver com problemas ou não estiver funcionando, isso pode causar um erro NXDOMAIN. Para verificar se o seu servidor DNS está funcionando, verifique seus registros ou use uma ferramenta como DNSstuff para realizar uma consulta DNS.
- Se o seu nome de domínio não estiver registrado corretamente, isso pode causar o erro NXDOMAIN. Verifique com sua empresa de registro para garantir que seu nome de domínio está registrado e que seus registros DNS estão configurados corretamente.
Se os seus registros de DNS estiverem incorretos ou desatualizados, isso pode causar o erro NXDOMAIN. Atualize seus registros de DNS para garantir que eles estejam corretos e atualizados. Você pode usar ferramentas como DNSimple ou Cloudflare para gerenciar seus registros de DNS.
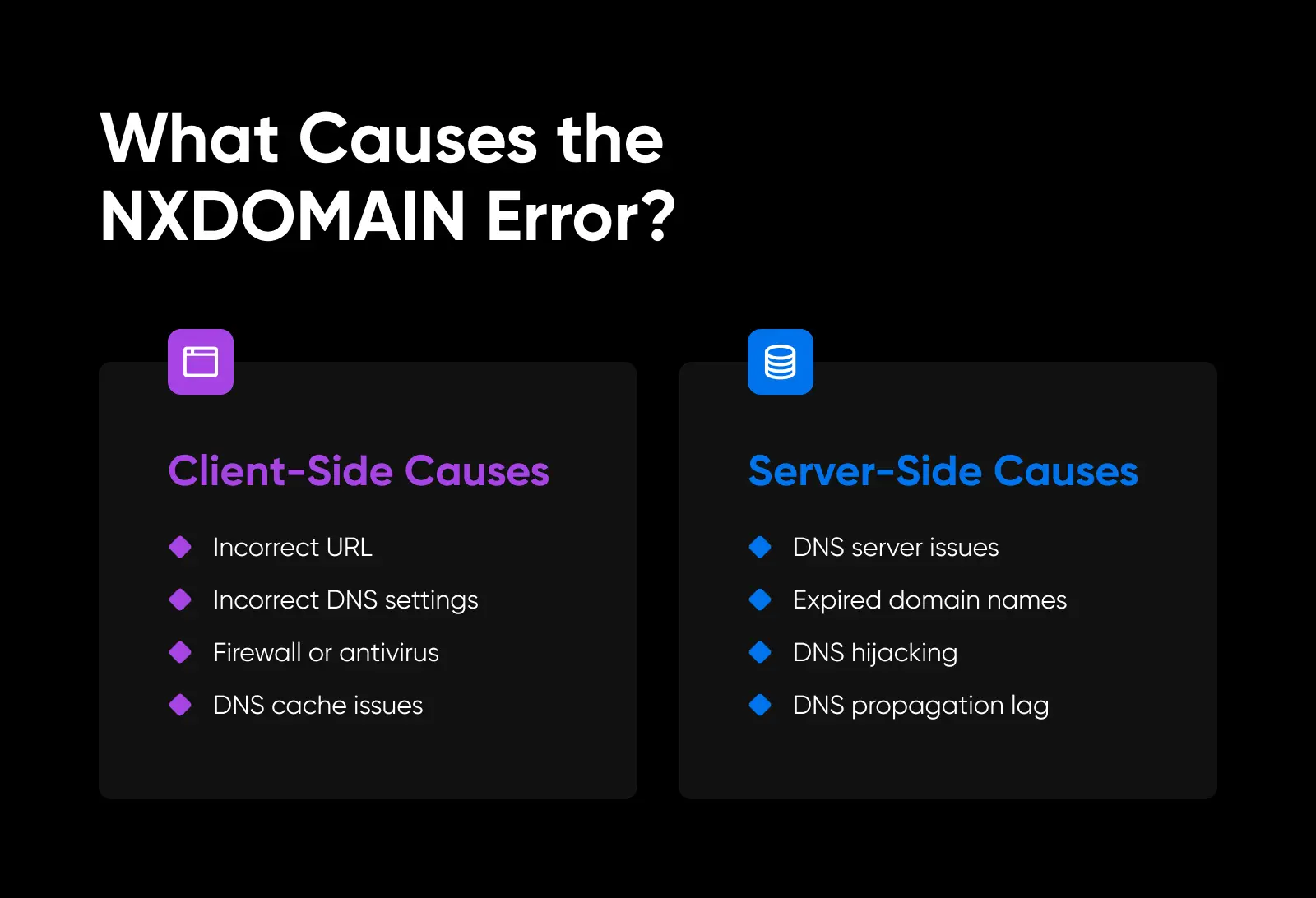
Erro DNS_PROBE_FINISHED_NXDOMAIN: Conclusão
Os servidores DNS podem ser complicados. Se mais nada funcionar para você, os administradores do site sempre têm a opção de falar com sua empresa de registro ou provedor de hospedagem para obter ajuda na diagnóstico do problema. Se você não tem acesso a uma equipe de suporte, considere contratar um desenvolvedor freelancer para resolver o problema para você.
Entretanto, trabalhar com as soluções acima deve corrigir o erro NXDOMAIN cerca de 95% das vezes. Esperamos que isso ajude!

Registro Privado de Domínio para Todos
Não deixe que outra pessoa registre seu domínio primeiro. Pesquise mais de 400 TLDs da DreamHost para encontrar o ajuste perfeito para o seu site.
Domine Seu Domínio