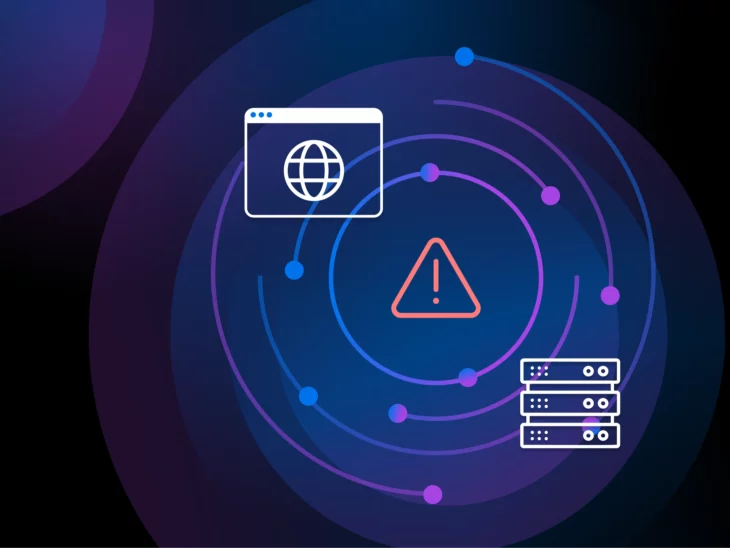“Olá? Você consegue me ouvir?”
Isso é basicamente o que seu navegador da web diz para cada site que você visita.
Na maioria das vezes, o servidor web atende a chamada. Uma conexão é estabelecida, e voilà! O site carrega normalmente.
Há momentos, no entanto, em que seu navegador não consegue acessar. E é nesses momentos que você provavelmente verá um erro de ERR_CONNECTION_RESET.
Este erro pode ser um problema temporário ou uma questão duradoura. A única maneira de descobrir é trabalhando através das possíveis causas e tentando diferentes soluções.
Neste guia, vamos guiá-lo pelas possíveis soluções, desde técnicas básicas até a solução de problemas avançada.
Pronto para caçar erros?
Vamos começar!
O que é o Erro ERR_CONNECTION_RESET?
Este código de erro nos informa que o seu navegador não conseguiu fazer contato com um servidor de hospedagem. Como resultado, seu navegador não será capaz de carregar a página que você solicitou.
O erro de reinicialização da conexão parece ligeiramente diferente em cada navegador.
Por exemplo, aqui está como aparece no Google Chrome:
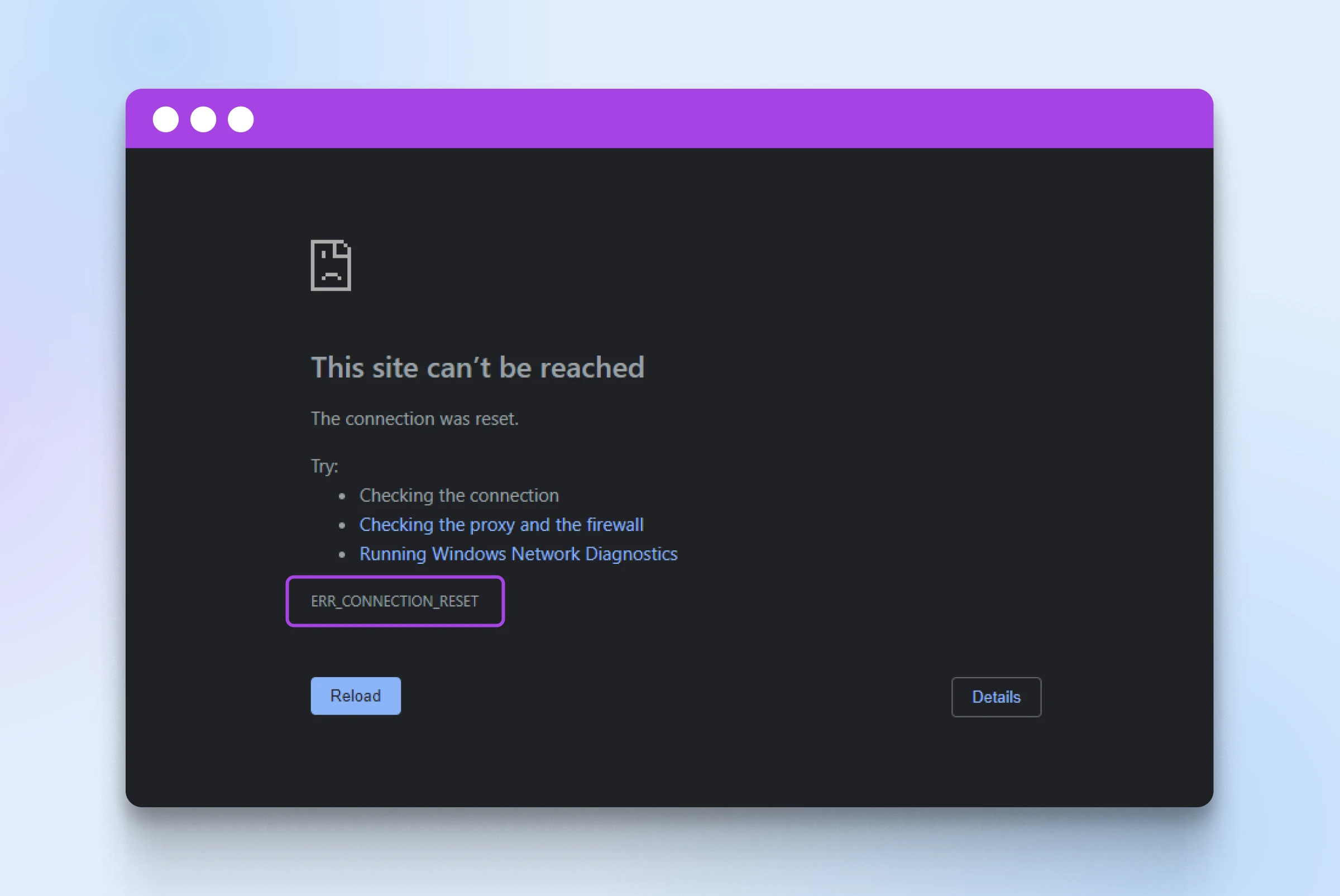
Em outros navegadores populares, você verá:
- Firefox: “A conexão foi reiniciada” com o código de erro PR_CONNECT_RESET_ERROR.
- Microsoft Edge: “Hmm… não é possível acessar esta página” ou “Esta página não está funcionando,” juntamente com o código de erro ERR_CONNECTION_RESET.
- Safari: “Safari não pode estabelecer uma conexão segura com o servidor.”
O Que Causa o Erro ERR_CONNECTION_RESET?
O erro pode ser causado por qualquer coisa que interfira no fluxo de dados entre seu navegador e o servidor web de hospedagem. Sim, é realmente tão vago.
Servidor
Servidor é um computador que armazena dados. Servidor web é um tipo de servidor que armazena e entrega páginas da web aos usuários. Servidores web estão conectados à internet e usam HTTP para enviar páginas da web aos usuários.
Leia MaisEntretanto, existem vários culpados comuns:
- Problemas de conexão com a Internet: Se seu acesso à Internet estiver fraco ou seu Wi-Fi cair enquanto uma página está carregando, você pode receber um erro de reinicialização de conexão. DNS e endereço IP também podem causar o problema.
- Problemas no servidor: Um servidor de hospedagem que está sobrecarregado ou configurado incorretamente pode apresentar o erro ERR_CONNECTION_RESET.
- Cache do navegador ou cookies: Se os dados do site armazenados no seu cache do navegador forem interrompidos, você pode ver um erro de reinicialização de conexão. Cookies desatualizados e extensões de navegador podem causar problemas semelhantes.
- Interferência de firewall ou antivírus: Software de segurança às vezes é um pouco excessivo, e isso pode interferir na sua conexão mesmo quando não há ameaças a se preocupar.
- Problemas de hardware e drivers: Em dispositivos mais antigos, erros de reinicialização de conexão podem ser causados por drivers desatualizados, problemas de compatibilidade ou até mesmo hardware antigo.
Como Corrigir o Erro ERR_CONNECTION_RESET
Identificar a causa exata da mensagem de erro pode ser complicado. Em vez disso, recomendamos seguir os passos mais comuns de Solução de problemas até resolver o problema.
Aqui está a sua lista de tarefas, começando pelas maneiras mais fáceis e comuns de resolver o problema:
1. Atualize a Página
Quando o erro é causado por um problema temporário, como um servidor sobrecarregado ou uma conexão de internet fraca, recarregar a página é muitas vezes suficiente para corrigir o erro.
Recomendamos fazer um hard refresh. Isso força seu navegador a carregar a página do zero, sem usar nenhum conteúdo armazenado em Cache.
Na maioria dos navegadores de desktop, você pode fazer isso pressionando Ctrl + F5 no Windows e Linux, ou Cmd + Shift + R no Mac.
A exceção é o Safari, que usa o atalho Opt + Cmd + E.
Em dispositivos móveis, não há uma rota direta para uma atualização completa. Em vez disso, tente recarregar a página como de costume.
2. Limpe o Cache e os Cookies do Seu Navegador
Caso a recarga não tenha funcionado, vale a pena limpar seu cache e quaisquer cookies armazenados pelo seu navegador.
Dados corrompidos são frequentemente a causa dessa mensagem de erro.
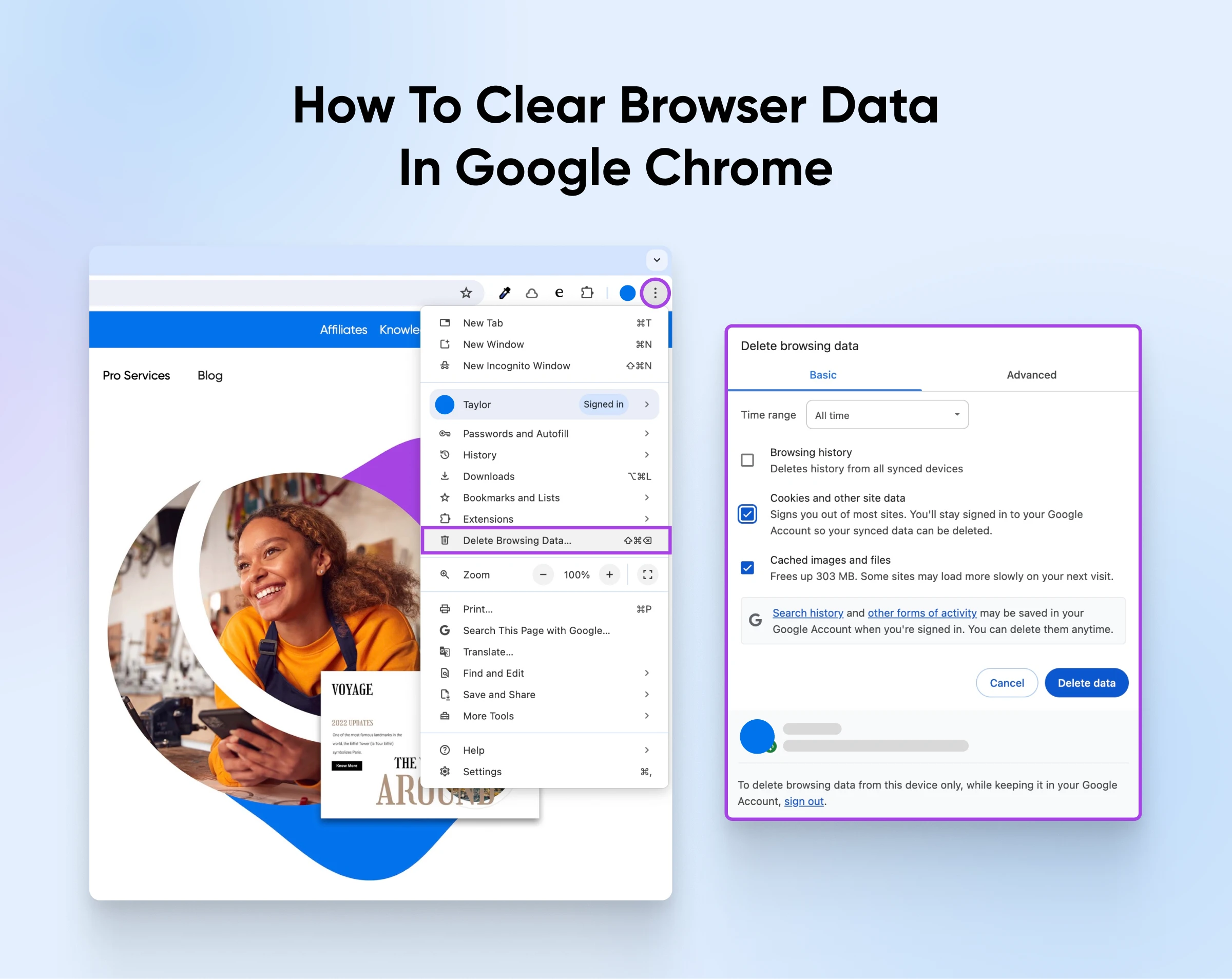
Aqui está como fazer isso nos navegadores populares:
Google Chrome (Desktop)
- Clique nos três pontos no lado direito da barra de ferramentas.
- Escolha Limpar dados de navegação… no menu suspenso.
- Selecione Cookies e outros dados de sites e Imagens e arquivos em cache.
- Clique em Excluir dados.
Google Chrome (Mobile)
- Abrir a barra de ferramentas no canto inferior direito.
- Navegue até Configurações > Privacidade.
- Escolha os dados relevantes para limpar.
- Defina o Intervalo de Tempo para Todos os Tempos (no topo do menu).
- Finalize tocando em Limpar Dados de Navegação.
Microsoft Edge
- Toque nos três pontos à direita da barra de menu.
- Navegue até Configurações > Privacidade, pesquisa e serviços.
- Desça até Limpar dados de navegação agora, e selecione Escolha o que limpar.
- No menu suspenso de Intervalo de tempo, selecione Todos os períodos.
- Marque as caixas para Cookies e outros dados de sites e Imagens e arquivos armazenados em cache.
- Finalize com Limpar agora.
Safari (Mac)
- Através da barra de menu, navegue até Safari > Configurações.
- Clique em Gerenciar Dados de Sites.
- Certifique-se de que todos os sites na lista estão selecionados e então toque em Remover Todos.
Safari (iOS)
- Vá até as Configurações do seu dispositivo iOS.
- Toque na opção Safari.
- Pressione Limpar Histórico e Dados de Sites.
3. Verifique o Status do Site
Quando você está tentando diagnosticar um erro de conexão, é fácil ignorar uma explicação óbvia.
Talvez o site que você está tentando visitar esteja fora do ar?
Tente acessar a mesma página em um dispositivo diferente ou usando uma conexão alternativa. Por exemplo, você pode mudar de Wi-Fi para dados no seu telefone.
Você também pode verificar o status de qualquer site usando uma ferramenta dedicada como Down for Everyone or Just Me.
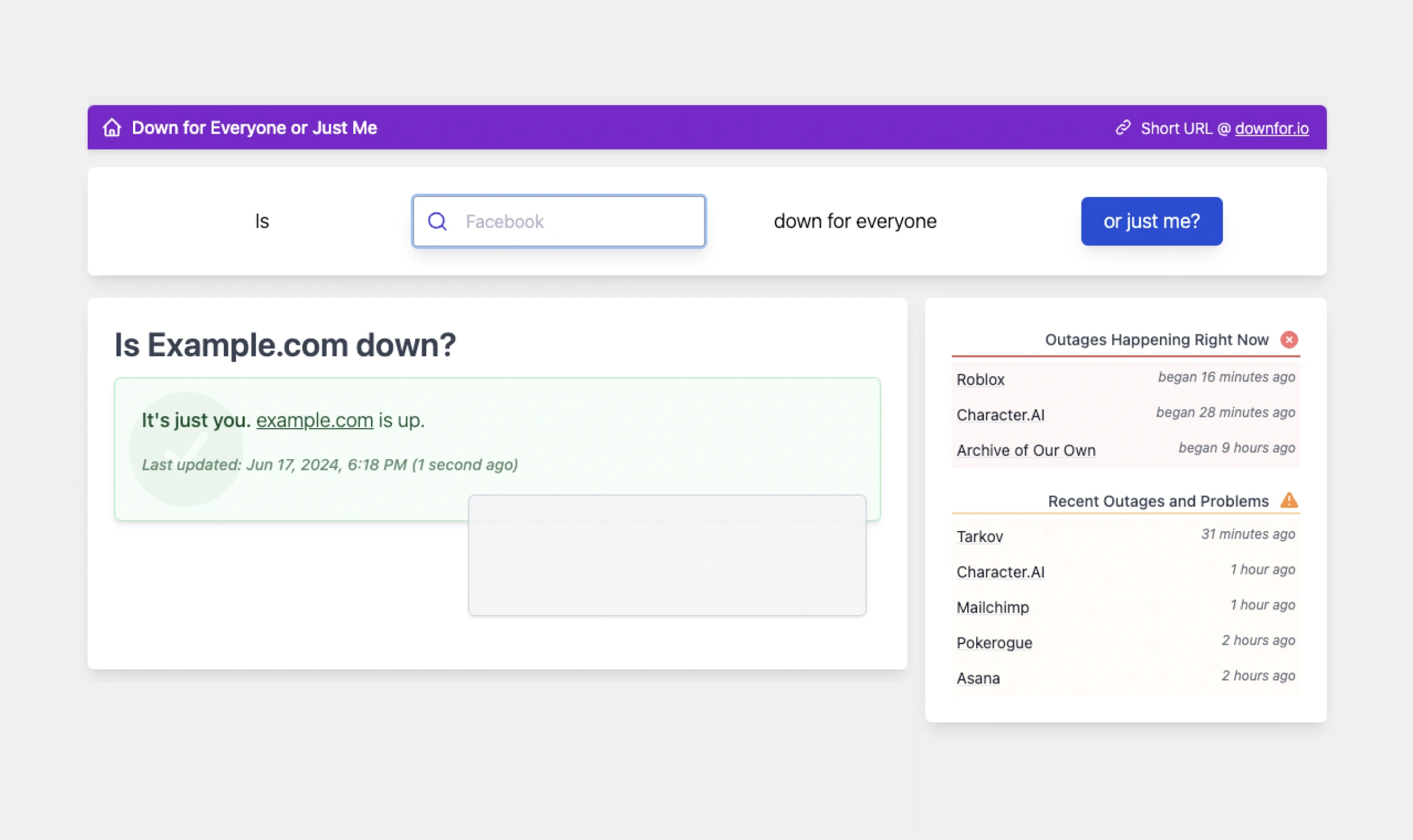
Talvez você só precise esperar um tempo para o problema se resolver.
4. Verifique Suas Extensões de Navegador
Algumas aplicações baseadas em navegador interagem com a forma como seu navegador carrega conteúdo. Isso é especialmente verdadeiro para extensões de privacidade e bloqueadores de anúncios.
Se essas extensões pararem de funcionar corretamente, elas podem causar problemas de conexão.
Tente desativar suas extensões uma a uma.
Depois de desativar cada extensão, tente acessar o site desejado. Se o erro desaparecer de repente, você terá identificado o culpado.
5. Reinicie Seu Roteador de Internet
Bem, isso foi o fruto ao alcance. Se você encontrar que o erro ERR_CONNECTION_RESET persiste, você precisará tentar algumas soluções mais criativas.
Reiniciar seu roteador é um bom ponto de partida.
Assim como um computador, seu roteador mantém um Cache de arquivos temporários. Quando esse Cache cresce grande demais rapidamente, você pode acabar com problemas de conexão.
Reiniciar o seu roteador é uma maneira fácil de resolver tais problemas — basta desligá-lo e desconectar o cabo de energia por 30 segundos. Depois, conecte-o novamente e ligue-o.
Se você tiver sorte, isso por si só pode desobstruir o bloqueio.
6. Desative Seu VPN Ou Proxy
Redes privadas virtuais são ótimas para manter a privacidade online. Elas funcionam enviando todos os seus dados de navegação através de um servidor proxy. Essa troca torna difícil ver quais páginas você solicitou.
Eles são muito eficazes para privacidade, mas existe um pequeno problema. VPNs e outros proxies podem criar problemas de conexão.
O redirecionamento de dados só funciona se o servidor proxy conseguir acompanhar a demanda. Alguns sites também bloqueiam os endereços IP dos provedores de VPN, causando mais problemas de conexão.
Se você usa uma VPN e se deparar com o problema ERR_CONNECTION_RESET, tente desativar temporariamente a proteção. Seu proxy pode estar bloqueando a conexão.
Esta não é uma solução permanente, claro. No entanto, se corrigir o erro, você ainda pode usar uma VPN por meio de um servidor proxy diferente.
7. Desative Temporariamente Seu Antivírus e Firewall
O software de segurança é um pouco como um segurança para o seu dispositivo. Ele fica de olho em convidados indesejados e encerra qualquer atividade suspeita.
O problema é que esse segurança pode ser um pouco paranoico. De vez em quando, ele entende mal o que está acontecendo e expulsa um visitante perfeitamente bem-comportado.
Em termos técnicos, isso significa que seu navegador pode ser incapaz de conectar-se a sites que seu software de segurança considera suspeitos. O resultado final? Você pode receber um código de erro ERR_CONNECTION_RESET.
Então, assim como com seu VPN, tente desativar temporariamente seu software antivírus e seu firewall.
Firewall
Um firewall é um conjunto de regras que governam as conexões de entrada e saída de uma rede ou dispositivo, com o objetivo de proteger contra intrusões e conexões indesejadas.
Leia MaisO Firewall do Windows é uma causa comum deste erro.
Aqui está como você pode desativá-lo no Windows 11:
- Clique no ícone do Windows e selecione Configurações.
- Em Privacidade & segurança, vá para Segurança do Windows > Firewall & proteção de rede.
- Selecione seu perfil de rede.
- Em Firewall do Microsoft Defender, ajuste o interruptor para Desligado.
Se você está usando outro tipo de proteção, verifique a documentação do seu provedor para obter instruções.
8. Verifique Suas Configurações TCP e IP
Ao trabalhar para corrigir erros de ERR_CONNECTION_RESET, vale a pena dar uma olhada nas suas configurações de Internet.
O protocolo TCP/IP rege como os dados são transmitidos pela Internet. Se as configurações de TCP/IP estiverem mal configuradas, isso pode interromper a comunicação entre o seu dispositivo e um servidor de hospedagem.
Para resolver este problema, tente redefinir o endereço IP do seu dispositivo:
Redefinindo TCP/IP no Windows:
- Pressione Windows + R. Isso abrirá a caixa Executar.
- Digite CMD e pressione Enter.
- Digite ipconfig/release na janela do Prompt de Comando e pressione Enter.
- Em seguida, digite ipconfig/renew e pressione Enter.
- Por fim, digite Sair.
- Pressione Enter para concluir.
Redefinindo TCP/IP no Mac:
- Acesse as Configurações do Sistema e selecione o painel de Rede.
- Selecione sua rede atual à direita e clique em Detalhes.
- Clique em TCP/IP.
- Selecione Renovar Concessão DHCP e depois clique em OK.
9. Esvaziar o Cache DNS
O Cache de DNS no seu dispositivo é essencialmente uma lista de endereços para sites. Em vez de ter que solicitar a localização de cada página, seu dispositivo pode simplesmente consultar este registro temporário.
DNS
O protocolo Domain Name System (DNS) mantém registros de quais nomes de domínio correspondem a endereços IP específicos. O DNS permite que você navegue na web digitando URLs regulares em vez de endereços IP.
Leia MaisSe esses registros se corromperem, você não conseguirá acessar o site que solicitou — e aquele erro irritante aparecerá.
Você pode evitar esse problema esvaziando seus registros de DNS.
Esvaziar Cache DNS no Windows:
- Mude para Comece Agora.
- Pesquise por Prompt de Comando e clique com o botão direito no primeiro resultado.
- Escolha a opção Executar como administrador.
- Digite
ipconfig /flushdns. - Pressione Enter.
Esvaziar Cache DNS no Mac:
- Na sua pasta Aplicações, abra Utilitários.
- Abra o Terminal.
- Na janela, digite:
sudo dscacheutil -flushcache; sudo killall -HUP mDNSResponder. - Pressione Enter.
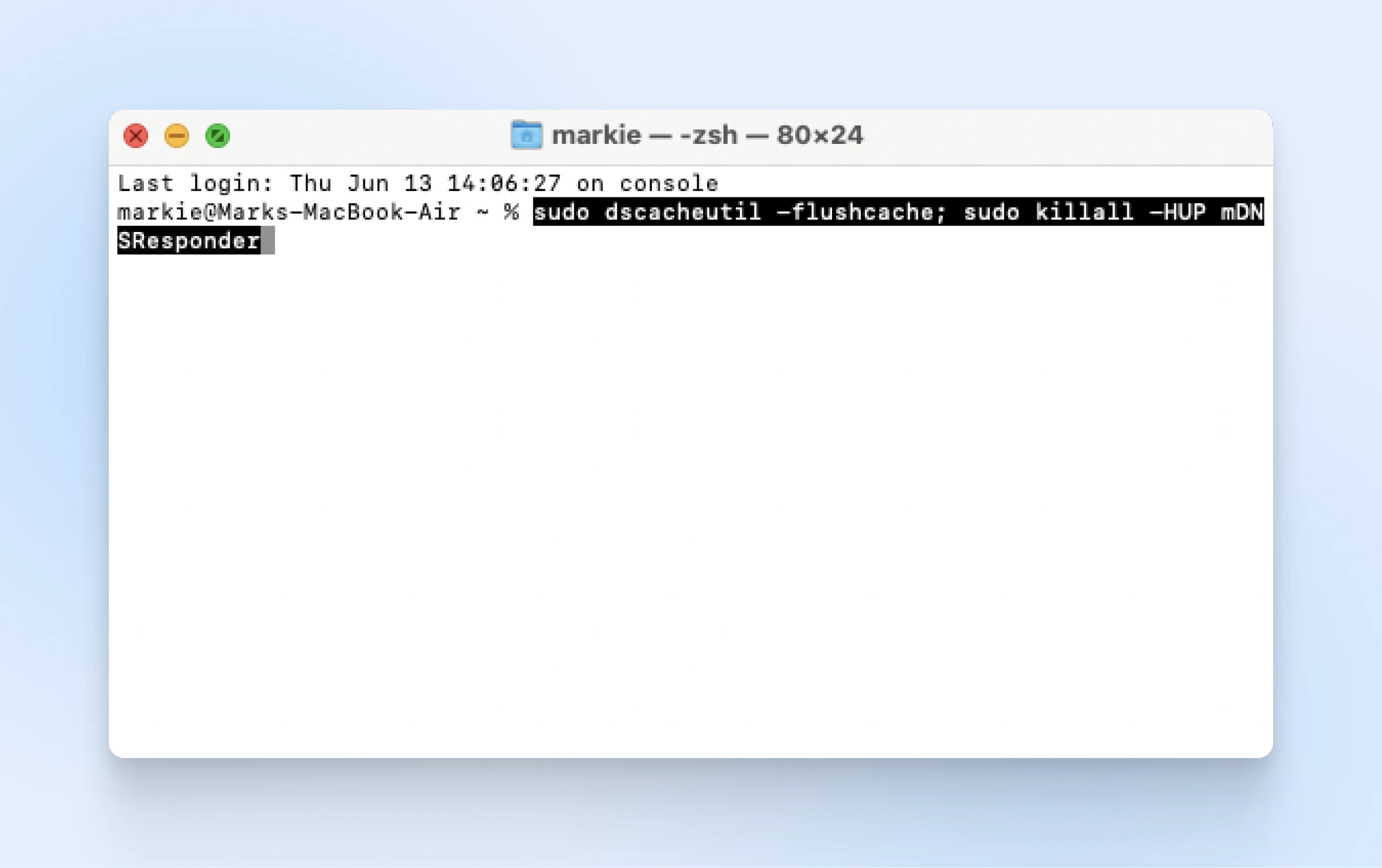
10. Experimente Servidores DNS Diferentes
Um cache corrompido pode não ser a única causa de problemas de conexão.
Toda vez que você visita um novo site, seu dispositivo precisa solicitar aos servidores DNS instruções. Se esses servidores não estiverem funcionando corretamente, você pode ver erros como ERR_CONNECTION_RESET.
A solução alternativa aqui é mudar de servidor. Você pode fazer isso através das configurações de rede do seu dispositivo, geralmente nas opções avançadas.
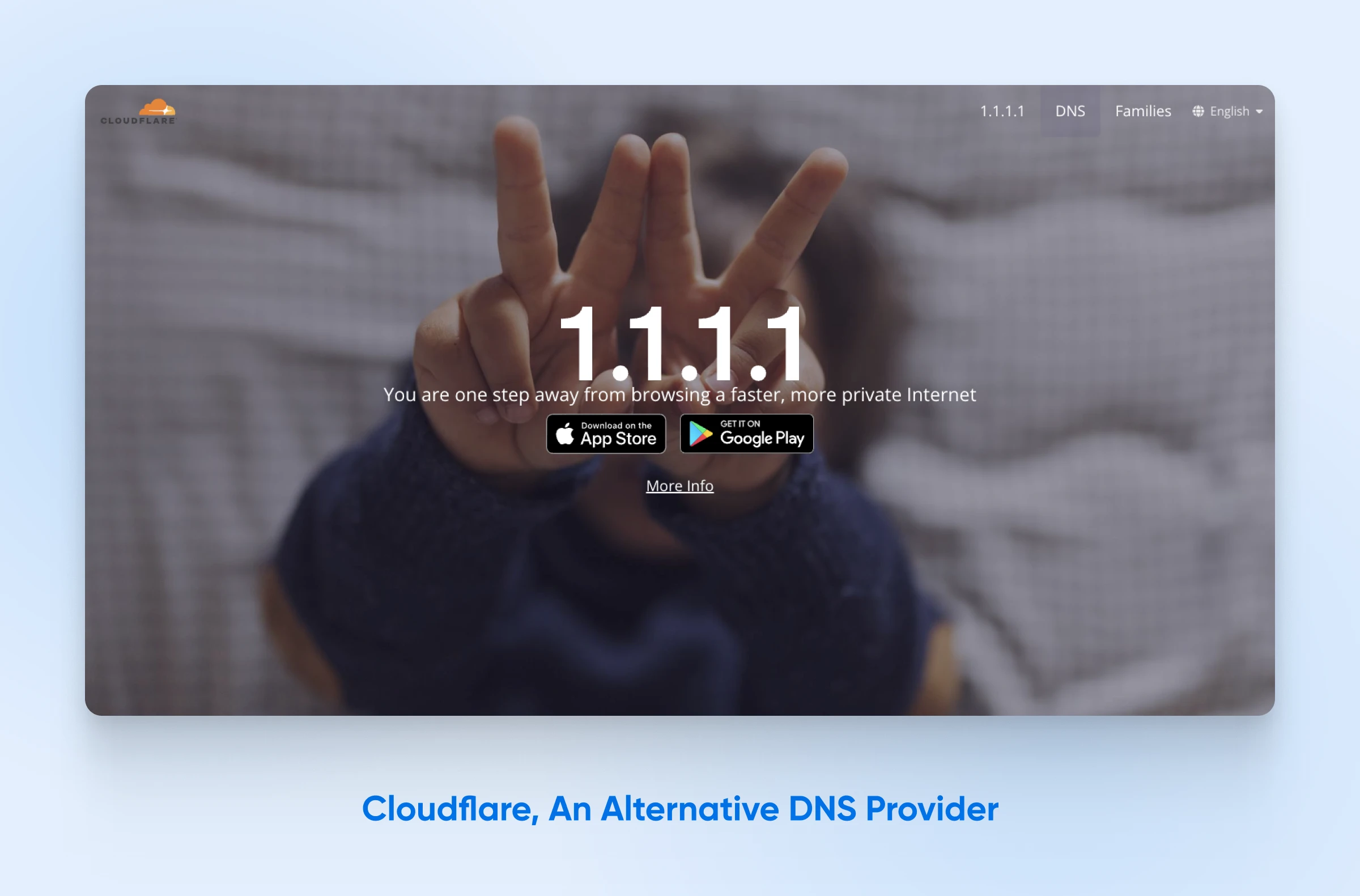
Aqui estão alguns provedores de DNS alternativos para experimentar:
- Cloudflare: 1.1.1.1 e 1.0.0.1
- Google: 8.8.8.8 e 8.8.4.4
- OpenDNS: 208.67.222.222 e 208.67.220.220
Certifique-se de reiniciar o seu dispositivo após fazer a mudança para que as novas configurações de DNS tenham efeito.
Evitando que o erro ERR_CONNECTION_RESET volte
Esperamos que o seu erro ERR_CONNECTION_RESET agora esteja resolvido. (Se não, este é um bom momento para entrar em contato com seu provedor de hospedagem para obter ajuda.)
A causa deste erro é frequentemente clara. No entanto, há casos em que ele retorna em intervalos aparentemente aleatórios.
Para evitar que isso aconteça, siga estas orientações:
- Mantenha-se atualizado: Certifique-se de instalar novas atualizações para o sistema operacional do seu dispositivo, seu navegador e seu software de segurança. Versões antigas podem causar conflitos que interrompem conexões.
- Cuide da sua rede: Um sinal de Wi-Fi fraco pode criar erros, então considere usar um extensor para melhorar as conexões sem fio em toda a sua casa. Certifique-se também de que seu roteador tenha o firmware atualizado.
- Atualize seu provedor de Internet: Alguns provedores de serviços de Internet aplicam limitação na sua conexão. Se você está vendo erros regularmente, pode valer a pena trocar de provedores.
- Escolha uma Hospedagem confiável: Está vendo erros de ERR_CONNECTION_RESET no seu próprio site? Isso quase certamente significa que sua hospedagem está deixando a desejar. Migre para DreamHost, e você poderá beneficiar-se da nossa garantia de 100% de Tempo de Atividade!
Uptime
Uptime é a quantidade de tempo que um servidor está disponível. Isso normalmente é medido em porcentagens. Muitos hosts de web se vangloriam de um uptime de 99.9%.
Leia MaisKit de Ferramentas de Solução de Problemas da DreamHost
Erros aparecendo em outros locais?
Não se preocupe, estamos aqui para ajudar.
Confira estes guias para mais dicas de solução de problemas em erros comuns:
- 9 Táticas Para Corrigir o Erro 504 Gateway Timeout
- Como Corrigir Problemas Comuns de SSL no WordPress
- Problemas Comuns de Upload de Imagens no WordPress e Como Corrigi-los
- Como Corrigir o Erro ERR_SSL_PROTOCOL_ERROR (8 Maneiras)
- Como Corrigir o Erro ERR_CONNECTION_TIMED_OUT
- Como Corrigir o Erro 500 de Servidor Interno
- Corrigindo o Erro ERR_CACHE_MISS (Reenvio de Formulário de Confirmação) no Google Chrome
Redefina Sua Conexão de Internet
O erro ERR_CONNECTION_RESET geralmente não é motivo de preocupação, mas pode ser irritante.
Adicione este guia aos favoritos para acesso rápido sempre que o problema ocorrer, assim você pode solucioná-lo rapidamente!
Se você está vendo erros aparecendo em seu próprio site, considere mudar para DreamHost.
Todos os nossos planos de hospedagem compartilhada incluem tráfego ilimitado e uma garantia de 100% de Tempo de Atividade, para que você possa dizer adeus aos problemas de conexão.
Nós também fornecemos armazenamento rápido, segurança SSL gratuita e suporte 24/7 como padrão — em outras palavras, a base perfeita para um site de sucesso.
Cadastre-se hoje para experimentar por si mesmo!

Máximo em Potência, Segurança e Controle
Servidores Dedicados da DreamHost usam o melhor hardware e software disponíveis para garantir que seu site esteja sempre no ar e sempre rápido.
Veja Mais