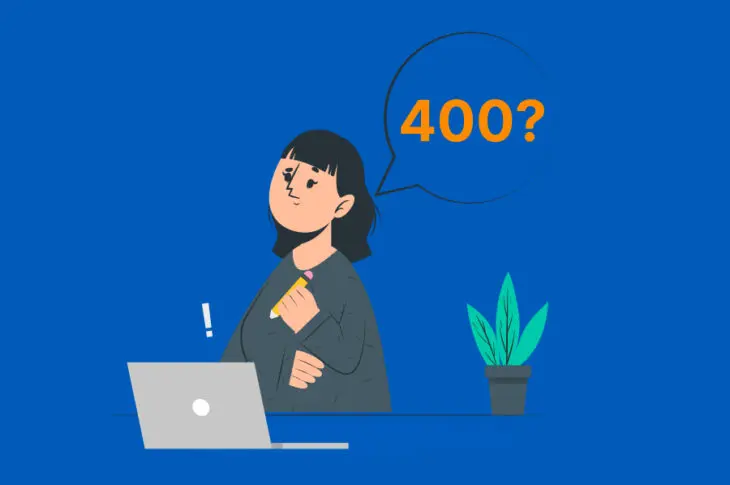Ao navegar pela web, você pode encontrar uma página inválida. Às vezes, o servidor do site pode não conseguir entender sua solicitação de conteúdo. Em vez dos recursos solicitados, você verá uma mensagem de erro “400 Bad Request”.
Felizmente, o problema de 400 Bad Request é fácil de resolver. Muitas vezes, corrigir erros de digitação na URL resolverá o problema, mas você também pode precisar esvaziar o cache do seu navegador ou desativar temporariamente as extensões.
Neste post, explicaremos o que é o erro 400 Bad Request e o que o causa. Em seguida, veremos seis maneiras diferentes de corrigi-lo. Vamos começar!
Introdução ao Erro 400 Bad Request
Quando você tenta acessar uma página da web, seu navegador solicita os dados do site ao seu servidor. O servidor web então processará a solicitação. Dentro do cabeçalho HTTP, haverá um código de status explicando se a solicitação foi bem-sucedida ou não.
Em uma requisição HTTP bem-sucedida, você não verá o código de status. No entanto, às vezes seu navegador pode exibir uma mensagem de erro como “400 Bad Request”:
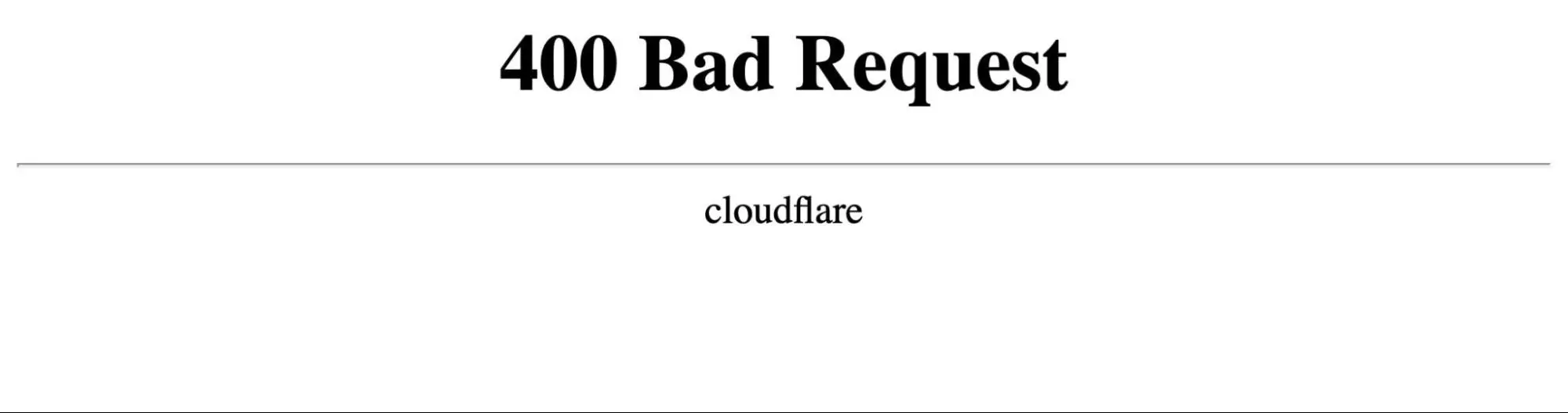
Este código de status HTTP de nível 400 indica que houve um erro do lado do cliente na solicitação. Como resultado, você não poderá visualizar a página que solicitou.
Embora este erro geralmente apareça como “400 Bad Request”, você pode ver algumas variações:
- Solicitação Incorreta – URL Inválida
- Erro HTTP 400
- Erro HTTP 400 – Solicitação Incorreta
- Status HTTP 400 – Solicitação Incorreta
- 400 – Solicitação Incorreta. A solicitação não pôde ser compreendida pelo servidor devido à sintaxe malformada. O cliente não deve repetir a solicitação sem modificações.
- Solicitação Incorreta. Seu navegador enviou uma solicitação que este servidor não conseguiu entender.
- 400 Solicitação Incorreta. Cabeçalho da Solicitação ou Cookie Muito Grande
- Solicitação Incorreta – Erro 400
O erro 400 Bad Request pode ser muito frustrante, pois bloqueia o acesso ao site sem fornecer informações úteis. Vamos discutir algumas das causas mais comuns.
Causas Potenciais para o Erro 400 Bad Request
Quando um servidor retorna um 400 Bad Request, significa que ele não pode entender e processar sua solicitação. Geralmente, isso se deve a um erro do lado do cliente, o que significa que há um problema do seu lado.
Aqui estão alguns problemas comuns que podem causar um erro 400 Bad Request:
- Sintaxe de URL inválida: Você pode ter digitado a URL incorretamente ou usado caracteres inválidos.
- Cache ou cookies do navegador corrompidos: Se os cookies do seu navegador expiraram ou o cache está corrompido, o servidor pode não conseguir processar sua solicitação corretamente.
- Extensões de navegador conflitantes: Em alguns casos, suas extensões de navegador podem interferir na solicitação e causar um erro 400 Bad Request.
- Cache DNS ruim: Seus dados de DNS armazenados localmente podem estar desincronizados com o registro atual de DNS para o domínio.
- Tamanho de arquivo enviado muito grande: Se você está enviando um arquivo grande para um site, isso pode exceder o limite máximo de upload.
Alternativamente, um erro HTTP 400 pode aparecer devido a um erro do lado do servidor. Por exemplo, o site pode ter um servidor mal configurado ou uma falha temporária.
Como Corrigir o Erro 400 Bad Request (6 Métodos)
Quando você encontrar um erro 400 Bad Request, você pode tentar atualizar a página. Em alguns casos, isso resolverá quaisquer falhas temporárias. Se não funcionar, você pode tentar os passos seguintes.
1. Verifique se há erros no endereço
Primeiro, você vai querer verificar se há erros na sua URL. Esta é uma das causas mais comuns de um Erro 400 Bad Request.
Pode haver erros de digitação, sintaxe malformada, ou caracteres extras no endereço. É importante voltar ao nome do domínio, caminho do diretório e string de consulta para garantir que o endereço esteja correto.
Durante esse processo, verifique a presença de símbolos especiais. Por exemplo, caracteres aleatórios como hífens (-) ou porcentagens (%) podem causar o Pedido Incorreto:
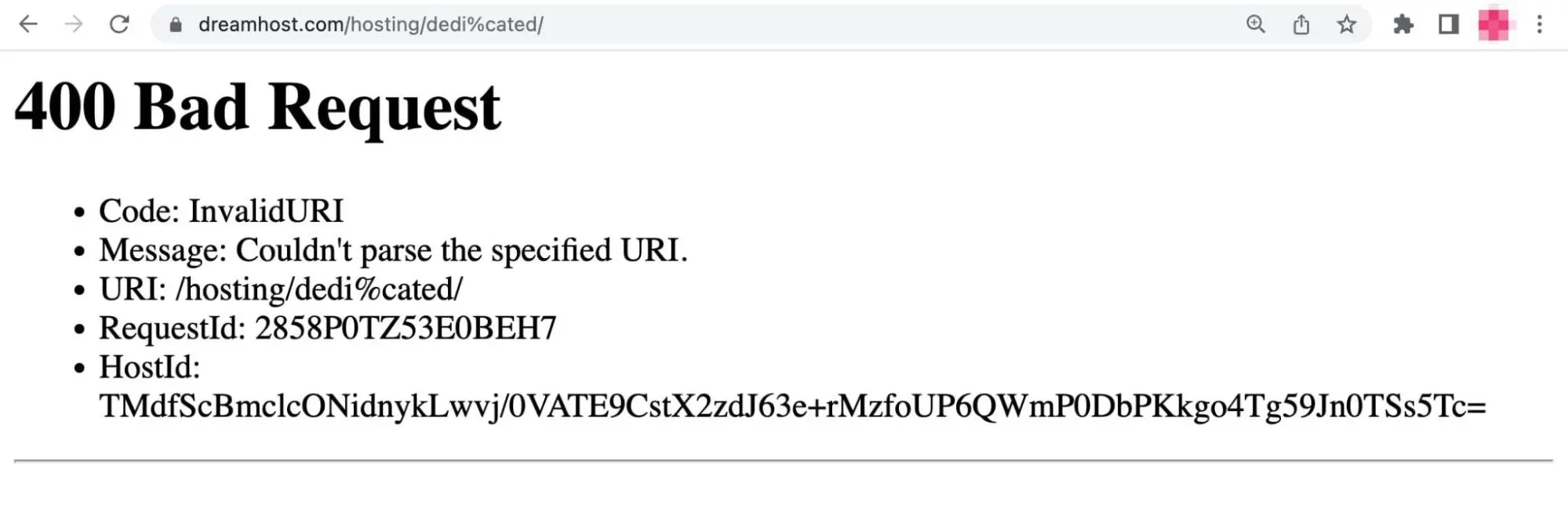
Algumas URLs possuem caracteres especiais, mas você precisa garantir que eles foram codificados corretamente. Você pode verificar o endereço usando um Decodificador/Codificador de URL. Esta ferramenta identificará quaisquer caracteres inválidos na URL:
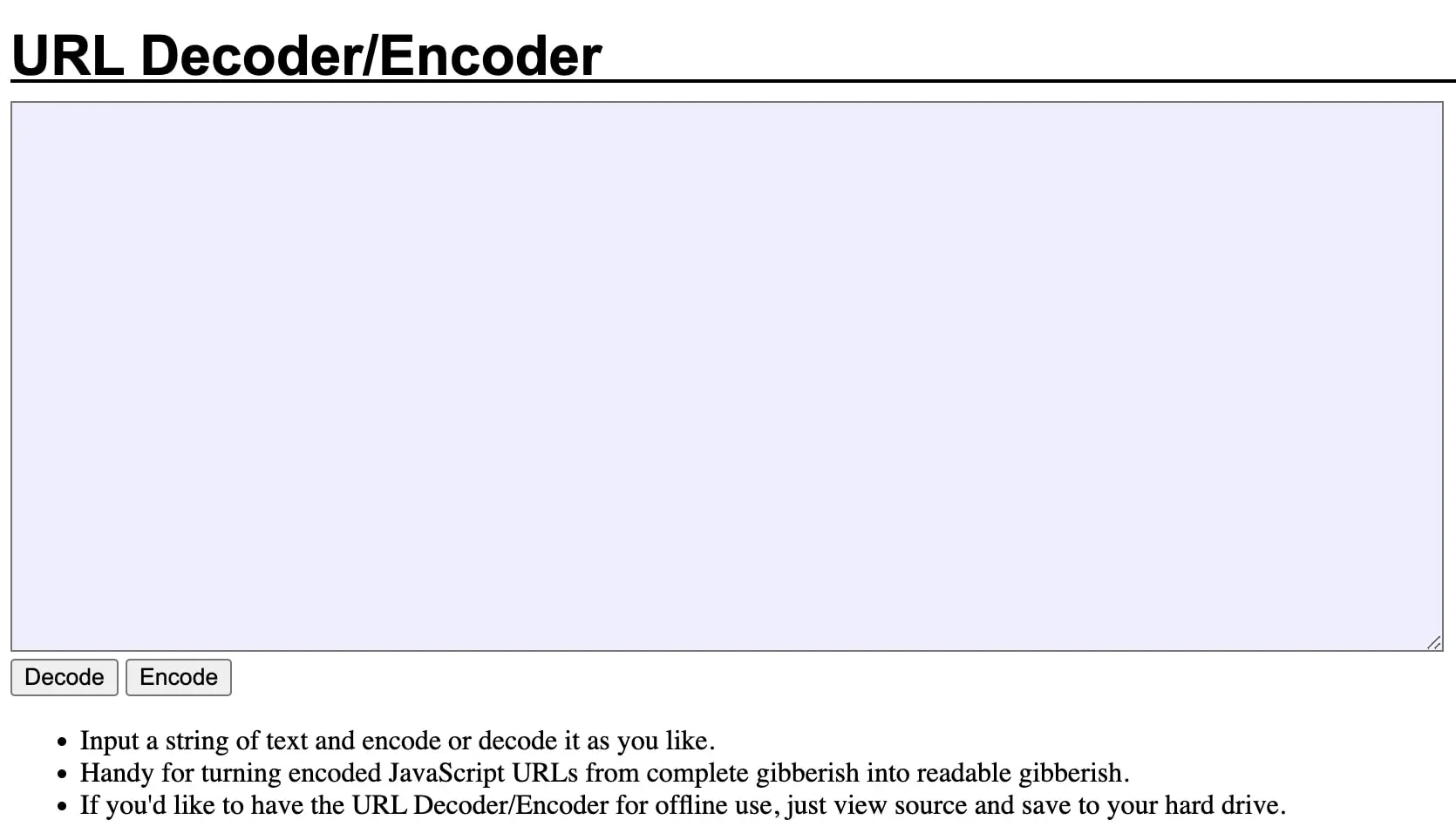
Em seguida, tente procurar pela URL novamente. Se o mesmo erro 400 aparecer, você também pode tentar procurar pela página web de uma maneira diferente.
Por exemplo, você pode realizar uma busca pelo nome de domínio do site e uma palavra-chave relevante. Se estivesse procurando nosso post sobre tamanhos de imagens destacadas, você digitaria ‘site: dreamhost.com tamanhos de imagens destacadas’ em um motor de busca:
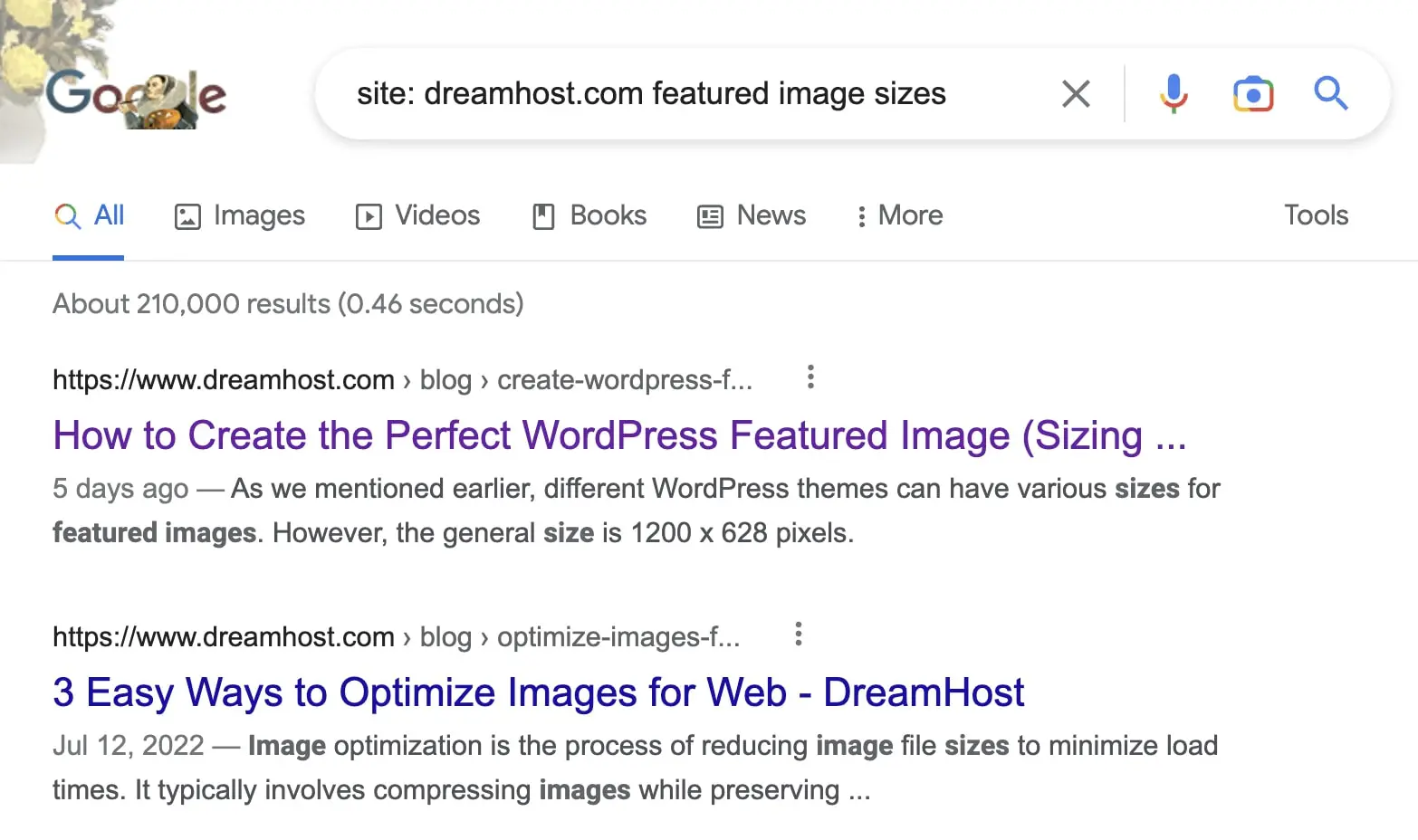
Isso permitirá que você acesse a página sem ter que digitar a URL manualmente. No entanto, você ainda pode receber um erro de 400 Bad Request. Se isso acontecer, continue para o método seguinte.
2. Limpe o Cache e os Cookies do seu Navegador
Seu navegador salva dados do site em um cache. Dessa forma, quando você revisitar esse site no futuro, o navegador apresentará o conteúdo armazenado no cache para tornar o carregamento da página mais rápido.
Ao navegar na Internet, cookies também serão armazenados em seu navegador. Estes são pequenos arquivos que contêm dados como a duração da sua sessão de navegação. Os cookies também podem lembrar informações personalizadas, como seus detalhes de login ou preferências do site.
Embora o cache e os cookies do seu navegador possam ser ferramentas úteis, eles também podem se corromper. Além disso, os cookies podem eventualmente expirar. Quando isso acontece, pode desencadear um 400 Bad Request.
Para resolver esse problema, considere esvaziar o cache e os cookies no seu navegador. No Google Chrome, você precisará clicar no ícone de três pontos no canto superior direito. Em seguida, selecione Mais Ferramentas > Esvaziar Dados de Navegação:
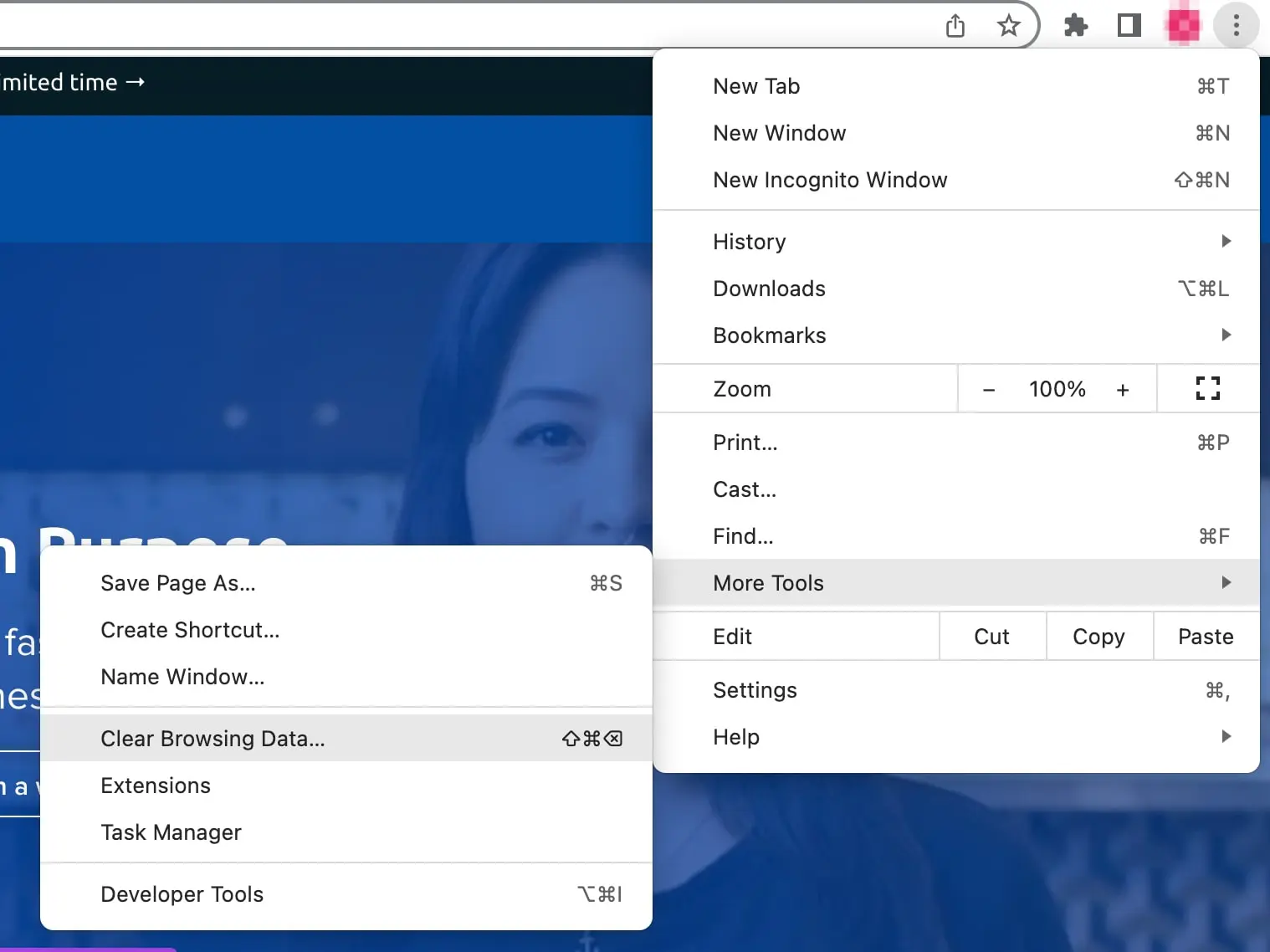
Isso abrirá uma janela pop-up onde você pode escolher os dados que deseja limpar. Certifique-se de selecionar Cookies e outros dados do site bem como Imagens e arquivos em Cache:
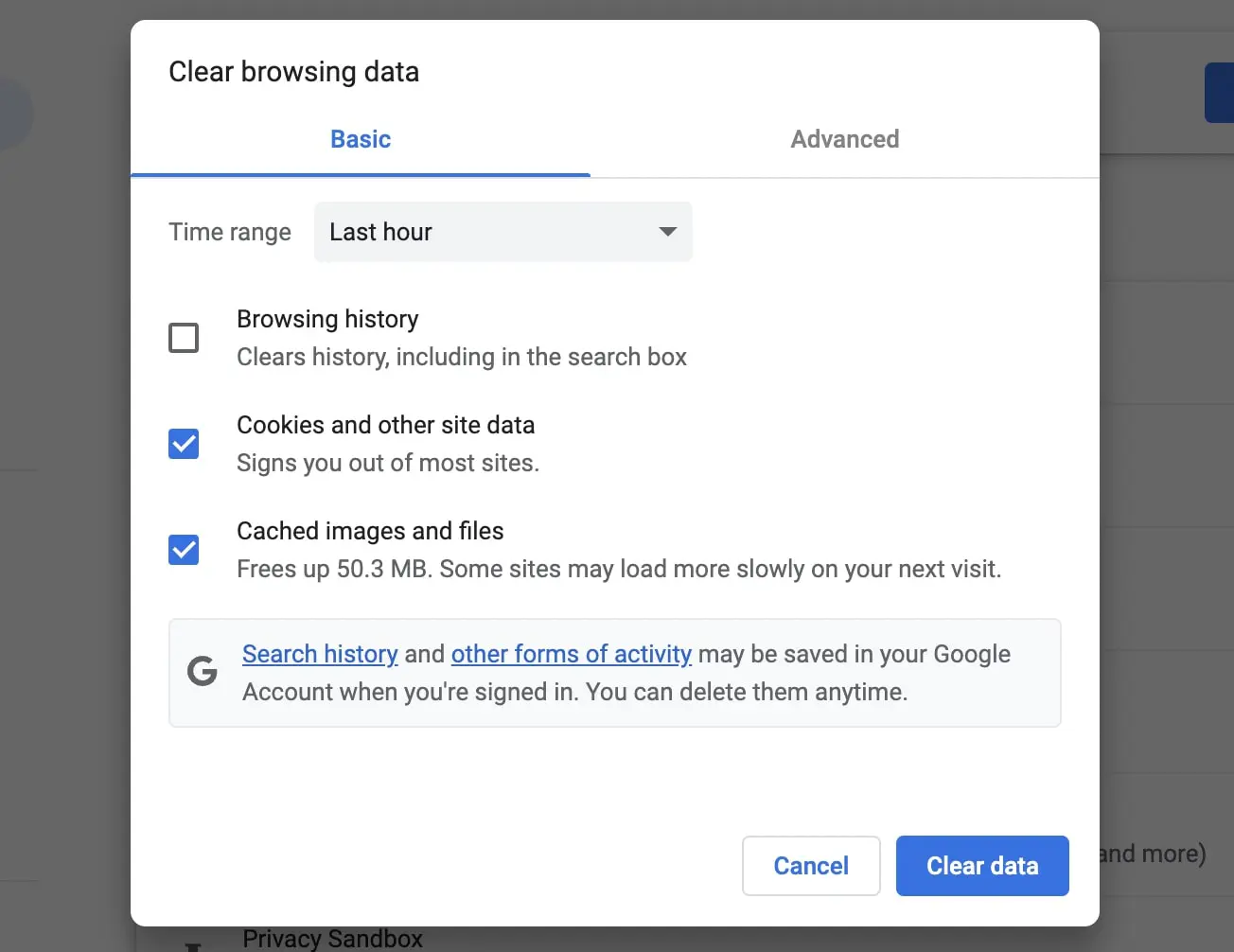
Se o erro de Solicitação Incorreta ocorrer em um dispositivo diferente ou tipo de navegador, esse processo será um pouco diferente. Se você usar um iPhone ou computador Microsoft, terá que consultar o Centro de Ajuda da empresa para limpar seu Cache específico, cookies ou dados de navegação.
Tenha em mente que isso fará com que você saia de muitos sites. Você também pode experimentar tempos de carregamento mais lentos quando visitar esses sites novamente. No entanto, isso pode remover dados corrompidos ou expirados que podem causar um erro 400 Bad Request.
3. Desative as Extensões do Navegador
Se você é um proprietário de site, provavelmente sabe que plugins de terceiros podem causar muitos erros no WordPress. Da mesma forma, o software em suas extensões de navegador pode interferir com sua solicitação.
Para começar, tente desativar suas extensões. Se você estiver usando o Google Chrome, clique nos três pontos novamente e navegue até More Tools > Extensions:
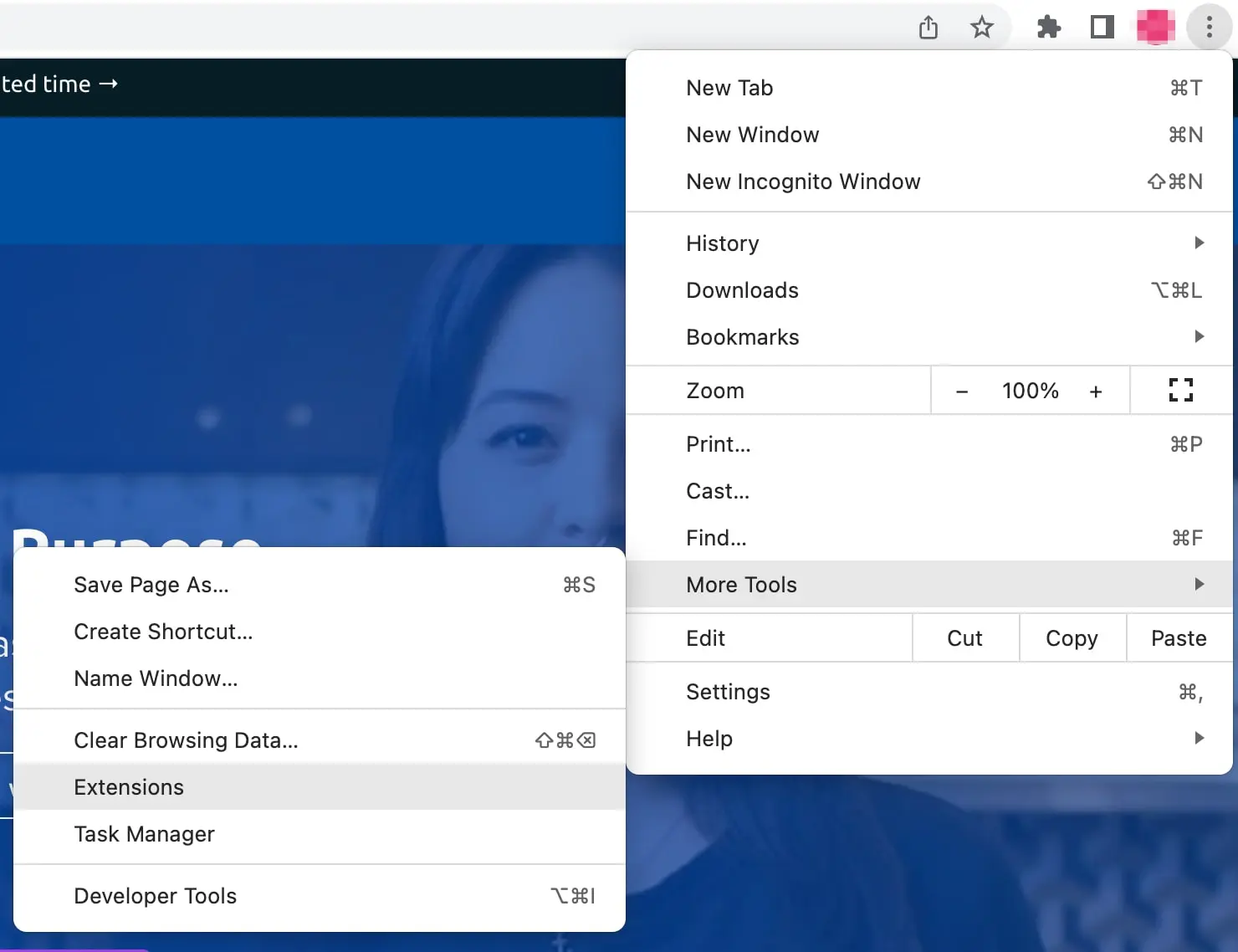
Isso o levará a uma página onde você pode gerenciar suas extensões do Chrome. Usando os interruptores de alternância, desative todas elas:
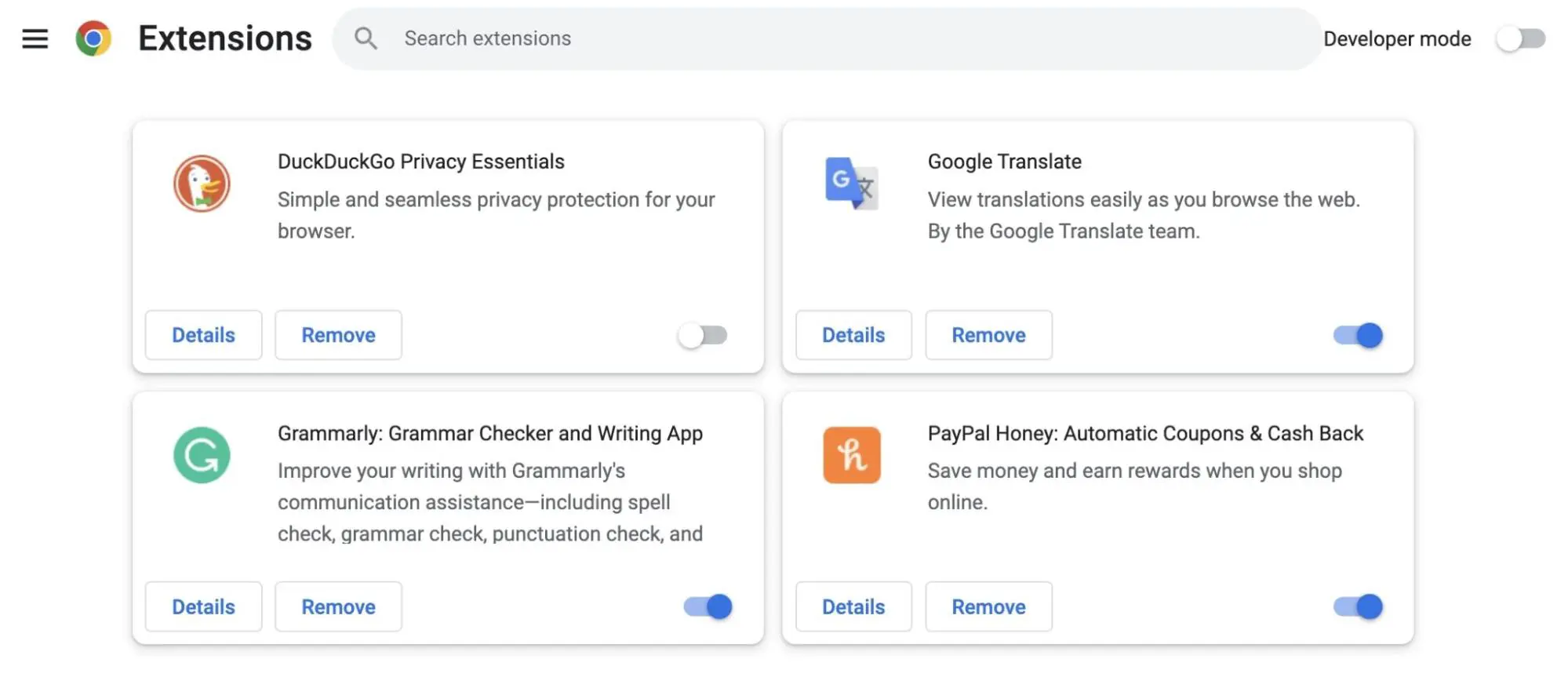
Agora, recarregue a página que acionou um Bad Request. Se ela carregar com sucesso, então uma dessas extensões causou o erro.
Para encontrar a extensão problemática, reative-as uma a uma, verificando a cada vez se o erro retornou. Uma vez que ele retornar, remova a extensão que causou isso. Isso deve evitar quaisquer códigos de status HTTP 400 no futuro.
4. Esvaziar o Cache DNS
A primeira vez que você visita um site, alguns dos seus dados são armazenados localmente em um cache. Para carregar páginas mais rapidamente, seu computador salvará informações de DNS sobre os sites. Isso eliminará a necessidade de buscar o nameserver e o endereço IP do site todas as vezes que você voltar.
O que é DNS?
O protocolo Domain Name System (DNS) mantém registros de quais nomes de domínio correspondem a endereços IP específicos. Este sistema permite que você navegue na web digitando URLs regulares em vez de endereços IP.
Leia MaisAssim como o cache do seu navegador, o cache de DNS também pode ficar corrompido ou desatualizado. Às vezes, um site atualiza suas informações de DNS. Se isso entrar em conflito com seus dados em cache, pode levar a um erro de 400 Bad Request.
Para corrigir este erro, você precisará esvaziar seu cache DNS. Para sistemas operacionais macOS rodando em Monterey e Big Sur, abra o Terminal e digite este comando:
sudo dscacheutil -flushcache; sudo killall -HUP mDNSResponder
Se você tem Windows 10, abra o Prompt de Comando e digite o seguinte comando:
ipconfig /flushdns
Com sistemas operacionais Linux, você utilizará o Terminal como sua linha de comando. Para esvaziar o DNS, simplesmente execute este comando:
sudo systemd-resolve --flush-caches
Você também pode precisar esvaziar o cache DNS para o seu navegador. Para fazer isso no Google Chrome, cole a seguinte linha na sua barra de pesquisa:
chrome://net-internals/#dns
Em seguida, clique em Clear host cache. Isso esvaziará o cache DNS do seu navegador:
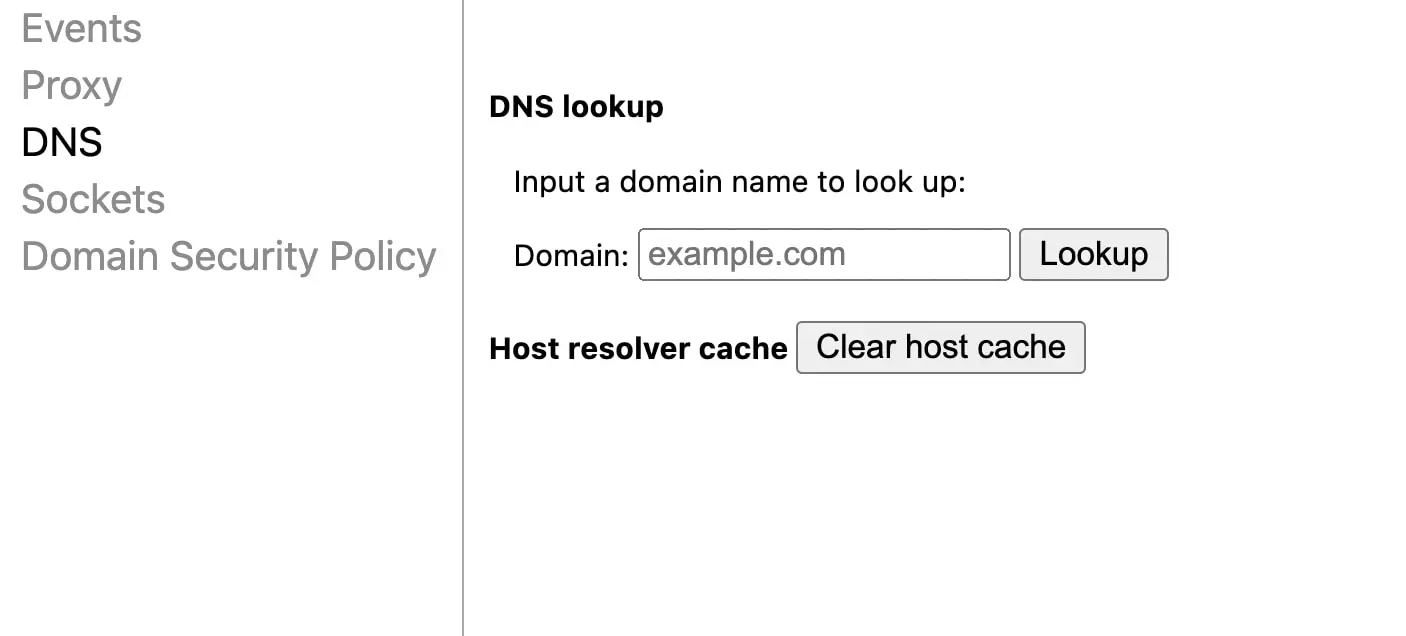
Depois de esvaziar com sucesso seu DNS, verifique se isso resolveu o erro. Se não, você precisará tentar outro método.
5. Verifique o Tamanho do Arquivo Carregado
Às vezes, você verá o erro 400 Bad Request logo após fazer o upload de um arquivo para um site. Nesse caso, seu arquivo pode ser grande demais para ser carregado no servidor do site.
Cada site tem um tamanho máximo para upload de arquivos. Embora isso seja definido pelo provedor de hospedagem, geralmente varia entre 2 e 500 MB. Se você fizer o upload de um arquivo maior, provavelmente receberá um Pedido Incorreto.
Para verificar se esse é o caso, comece fazendo o upload de um arquivo menor. Se isso for bem-sucedido, será necessário redimensionar ou comprimir o arquivo original.
Você pode usar uma ferramenta como TinyPNG para reduzir o tamanho dos arquivos:
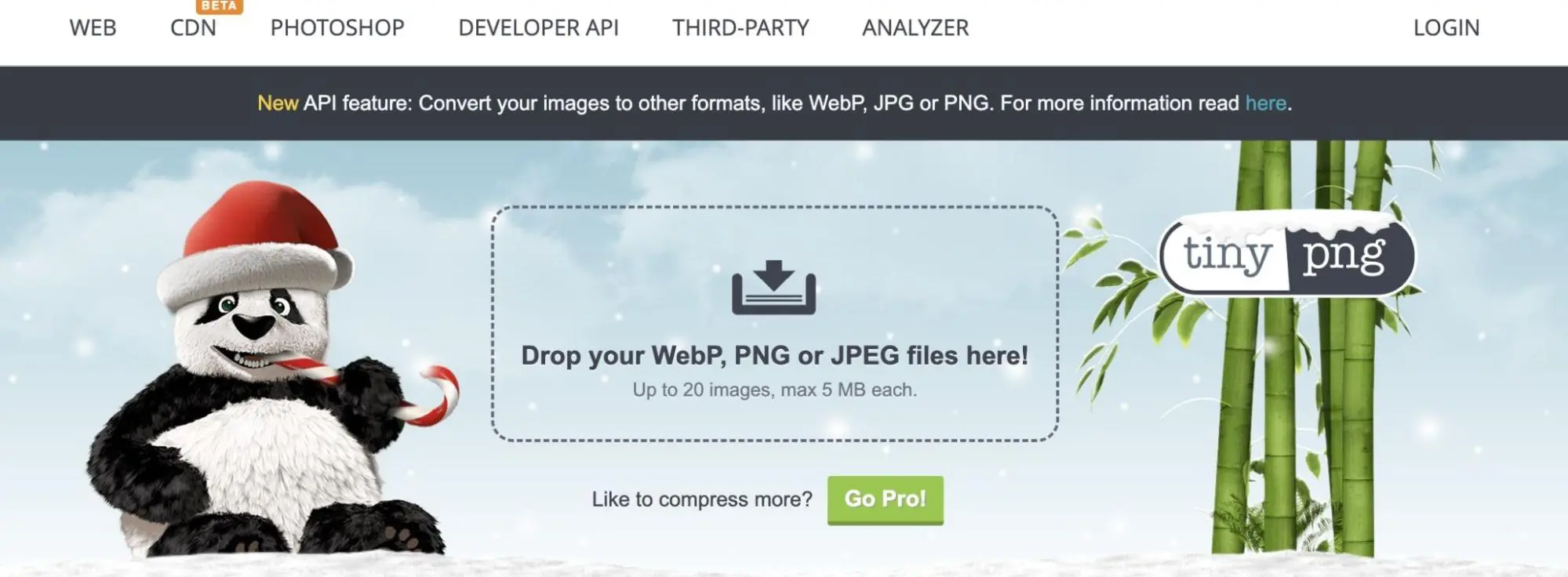
Se permitido pelo site, você também pode tentar fazer o upload de um arquivo zip. Em última análise, você vai querer reduzir o tamanho dos arquivos o suficiente para permanecer dentro do limite de tamanho de upload de arquivos do servidor.
6. Solução de problemas no seu dispositivo e conexão de internet
Quando cada página que você visita retorna um 400 Bad Request, você pode estar com uma conexão de Internet ruim. Para ver se esse é o caso, tente mudar para uma rede diferente. Por exemplo, você pode desligar o Wi-Fi do seu dispositivo móvel e usar dados móveis.
Se isso resolver o erro, você pode solucionar problemas da sua conexão com a Internet. Talvez seja necessário reiniciar o seu roteador Wi-Fi. Alternativamente, considere entrar em contato com seu provedor de serviços para resolver o problema.
Você também pode tentar desligar e ligar o dispositivo novamente. Como isso pode limpar a Memória de Acesso Aleatório (RAM), esvaziar caches temporários e fechar programas em execução, isso pode ajudar a resolver um Bad Request.
Navegação Sem Erros
O erro 400 Bad Request é um código de status HTTP do lado do cliente que surge quando um servidor não consegue atender a uma solicitação. Isso geralmente é causado por erros de digitação na URL, cookies do navegador corrompidos ou extensões de navegador conflitantes.
Felizmente, existem muitas maneiras de resolver o problema. Uma solução simples é recarregar o navegador e verificar se há falhas temporárias. No entanto, você pode precisar esvaziar seu cache DNS, reiniciar seu dispositivo ou reduzir os tamanhos dos arquivos enviados.
Para mais dicas de solução de problemas de erro, inscreva-se no blog DreamHost! Atualizaremos você toda vez que postarmos novos conteúdos.