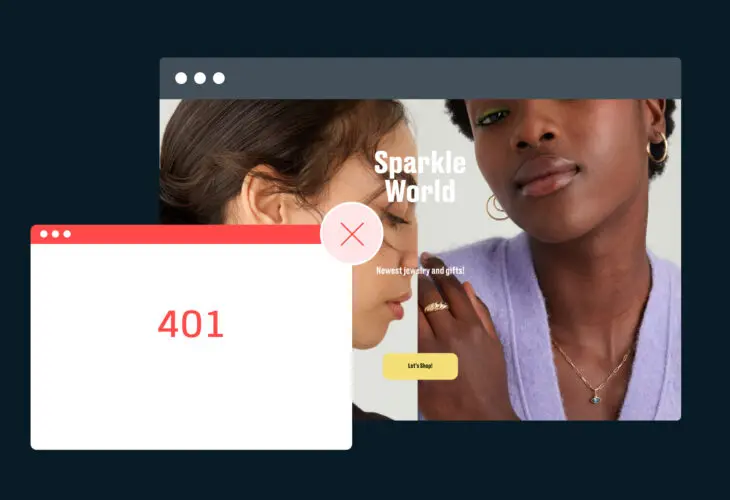401 – Não autorizado é o equivalente na internet de uma placa de “Entrada Restrita” em uma boate sofisticada. Claro, isso pode ajudar a manter afastados alguns visitantes indesejados. Mas também pode afastar clientes legítimos enquanto faz você parecer esnobe.
Ainda pior, os erros 401 muitas vezes são causados por razões que não têm nada a ver com o visitante, tornando-os extremamente frustrantes de se encontrar. Mas não se preocupe! Aqui estão alguns passos simples que você pode tomar como proprietário de um site para solucionar o erro 401 antes que ele comece a impactar a confiança no seu site.
O que é o Erro 401 Não Autorizado?
O erro 401 Não Autorizado é um código de status HTTP que indica que o cliente não tem autorização para acessar o recurso solicitado.
O que isso realmente significa: 401 – Não Autorizado é um erro de autenticação, o que significa que a página da web que você está tentando visitar é protegida por senha, e você não possui as permissões corretas para acessá-la. Isso pode acontecer quando o usuário digita uma senha incorreta ou quando há uma restrição de acesso à página da web a partir da localização geográfica do usuário.
Claro, os erros 401 também podem ser falsos positivos, significando que o erro pode ocorrer mesmo quando o visitante possui as credenciais corretas para acessar um site. Pode ocorrer até mesmo quando a página web não deveria ser protegida por senha de forma alguma. Por exemplo, pode ser causado por um firewall instável, um plugin problemático, ou uma extensão não cooperativa adicionada ao seu site.
Você pode notar o erro 401 como uma dessas mensagens aparecendo na janela do seu navegador:
- 401 Autorização Requerida
- 401 Não Autorizado
- Erro HTTP 401 – Não Autorizado
- Acesso Negado
- Erro HTTP 401
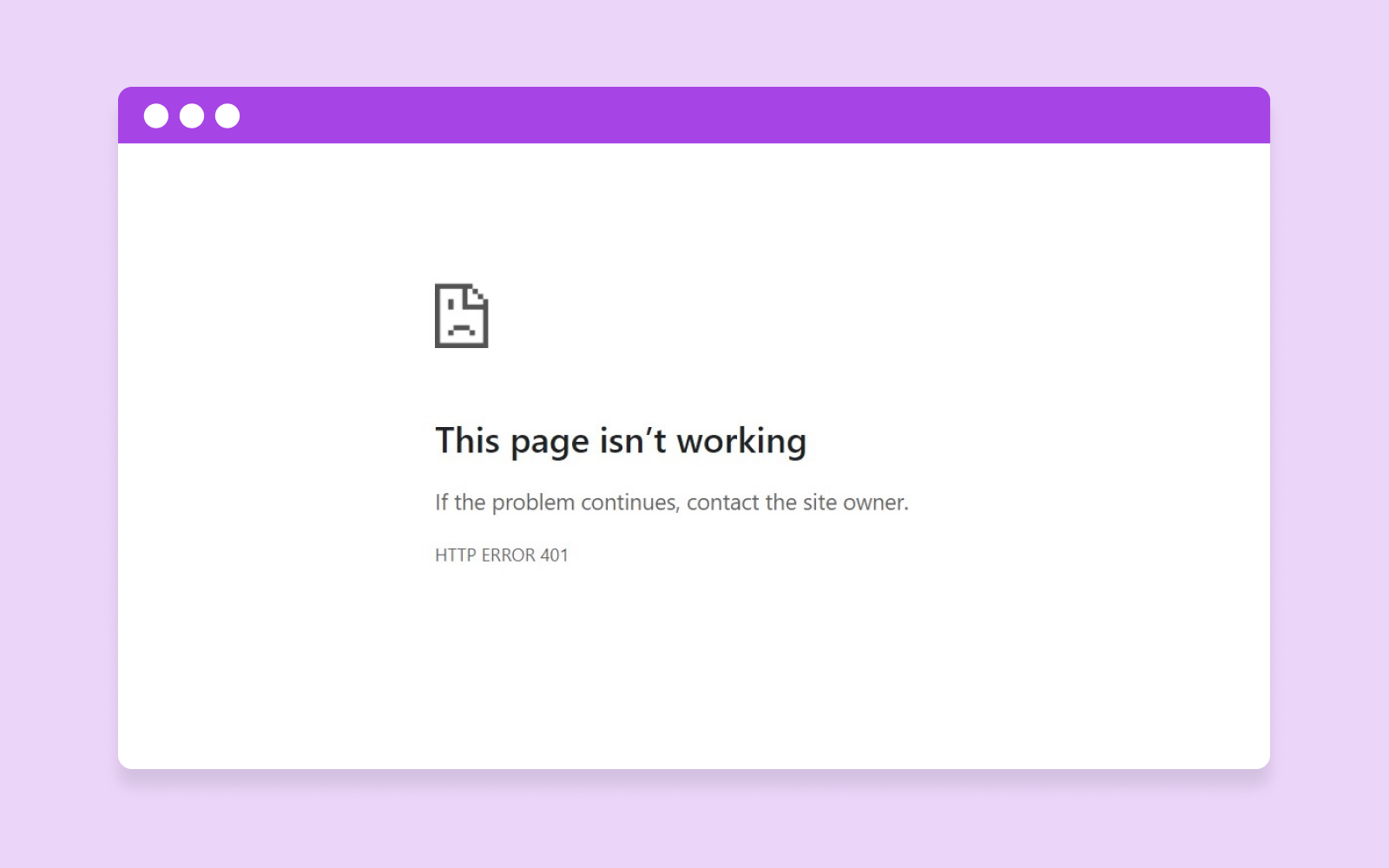
401 Não Autorizado: Causas Potenciais do Código de Erro HTTP
Os erros 401 ocorrem quando um navegador web tem dificuldade em autenticar as credenciais de login do visitante com o servidor do site. Aqui estão algumas causas comuns por que isso pode acontecer:
- Erro ou erro de digitação na URL do site.
- Cookies desatualizados ou cache do navegador.
- Restrições de endereço IP no acesso ao site.
- Erros na configuração do servidor.
- Plugin incompatível ou tema do site.
- Tentativas de login incorretas pelo usuário.
Os erros 401 são normalmente erros do lado do cliente, o que significa que muitas vezes podem ser corrigidos limpando os cookies do seu navegador ou inserindo a senha correta. No entanto, problemas do lado do servidor, como plugins e firewalls, também podem causar esses erros, tornando muito importante que os administradores do site estejam cientes de possíveis conflitos.
Mas estas são todas explicações superficiais. Se você quer saber o que causa um erro 401, você deve entender como a autenticação funciona no desenvolvimento web.
Quando um cliente (ou seja, um navegador web) solicita acesso a um recurso protegido em um site, o site precisará que o cliente forneça alguma forma de autenticação válida. Essas credenciais podem ser na forma de chaves API, um nome de usuário e senha, certificados digitais, ou algo mais — dependendo do esquema de autenticação usado pelo site.
O site então processa as credenciais de autenticação para verificar a validade delas. Isso pode envolver a verificação das credenciais contra um banco de dados armazenado de usuários e senhas, contatar um provedor de autenticação externo ou realizar alguma outra forma de validação.
Se a autenticação for bem-sucedida, ela retorna um código de status 200, e o site gerará um token de sessão para o cliente. Isso identifica o cliente autenticado e acompanha as interações do cliente dentro do site. O token de sessão é frequentemente armazenado em um cookie no navegador do cliente ou como um cabeçalho em quaisquer solicitações subsequentes.
Entretanto, se a autenticação não for bem-sucedida, o site retornará uma mensagem de erro HTTP, como o código de erro 401. A mensagem de erro 401 geralmente inclui um cabeçalho WWW-Authenticate, que explica como se autenticar com o servidor no navegador do usuário. Este cabeçalho pode incluir mais contexto sobre o erro 401, como o tipo de autenticação requerida (por exemplo, Básica, Digest ou OAuth).
Como Diagnosticar o Erro 401 como Usuário ou Administrador
Os erros de controle de acesso 401 são bastante comuns ao fazer login em um site de associação ou ao acessar uma página da web protegida. Felizmente, na maioria das vezes, eles também são muito fáceis de corrigir. Aqui estão algumas coisas que você pode fazer para resolver esse erro, tanto como visitante do site quanto como administrador da web:
Soluções do Lado do Cliente
As páginas de erro 401 são por vezes causadas por problemas do lado do cliente, como credenciais de login ou até mesmo o navegador web utilizado para acessar o sistema de proteção por senha do seu site. Estes podem ser corrigidos com alguns passos simples por parte do visitante:
- Verificar Credenciais do Usuário: Certifique-se de que você inseriu a combinação correta de nome de usuário e senha. Verifique novamente suas credenciais de autenticação para o menor erro de digitação. Lembre-se, nomes de usuário e senhas são sensíveis a maiúsculas e minúsculas.
- Limpar Cookies do Navegador: Se o site usa cookies para autenticação, o erro pode ser devido a cookies inválidos ou expirados. Normalmente, os cookies têm uma data de expiração ou apenas expiram quando o navegador é fechado. Se você está tendo problemas para acessar um site, limpe os dados de navegação seguindo as instruções para o seu navegador específico para ajudar a resolver o problema.
Cookies
Cookies são pedaços de dados enviados para o computador ou dispositivo móvel de um usuário por um servidor web. Eles são então armazenados no dispositivo do usuário. Cookies podem ser usados para autenticação, identificação de uma sessão de usuário, personalização de conteúdo web ou coleta de informações sobre o uso de um site.
Leia Mais- Verificar URL: Certifique-se de que a URL que você está tentando acessar está correta e atualizada. Caso contrário, o servidor DNS pode não conseguir encontrar o site e, em vez disso, retornar o erro 401. Se você está seguindo um link de outro site, é bastante possível que o link esteja usando a URL errada.
- Limitação de Taxa: Se o servidor do site estiver limitando solicitações do mesmo endereço IP, isso pode levar a um Erro 401 Não Autorizado. Certifique-se de que você não exceda o número de solicitações de login permitidas pelo servidor. O limite geralmente é indicado no formulário de login.
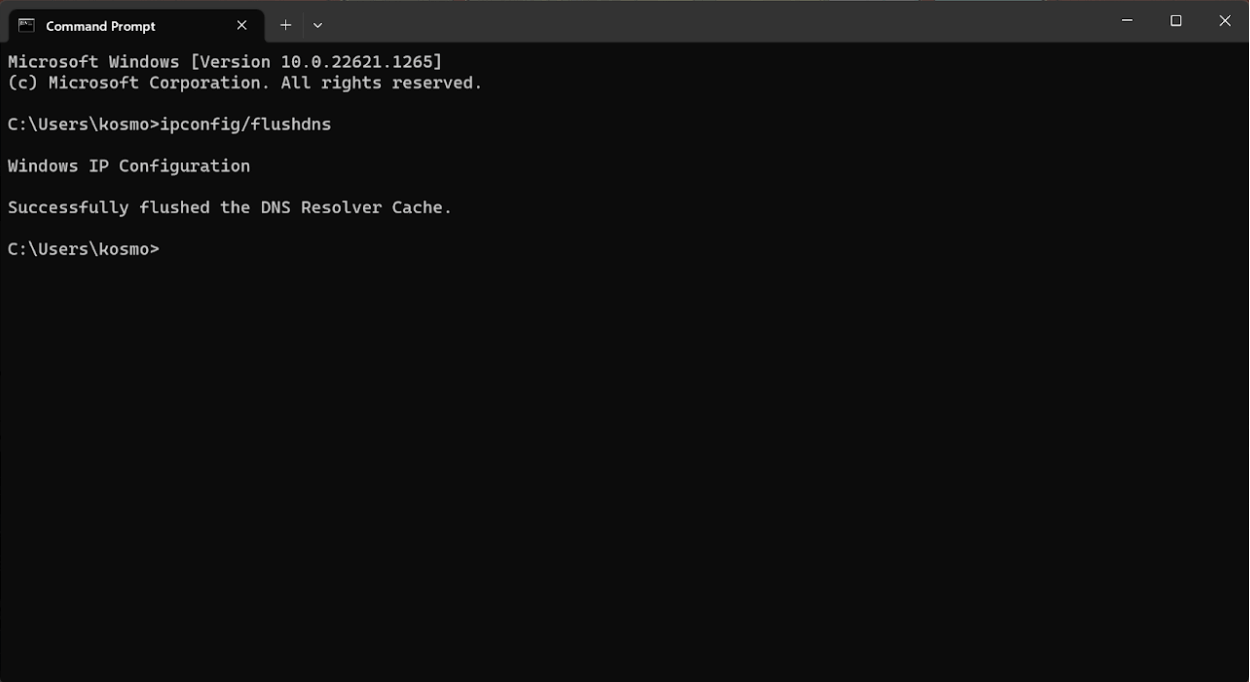

Esvaziar DNS
O que é DNS?
O protocolo Domain Name System (DNS) mantém registros de quais nomes de domínio correspondem a endereços IP específicos. Este sistema permite que você navegue na web digitando URLs comuns em vez de endereços IP.
Leia MaisOs Caches de DNS ajudam a melhorar a velocidade de carregamento e o desempenho do website durante a navegação na internet, mas às vezes podem se corromper e resultar em um erro de autorização ao acessar páginas web específicas. Corrigir isso é tão fácil quanto esvaziar (limpar) seu servidor de DNS, o que pode ser feito de várias maneiras diferentes:
Windows: Para esvaziar o seu DNS no Windows 10/11, siga estes passos:
- Abra o Prompt de Comando pressionando Windows+R e digitando “cmd” (sem aspas) na caixa de diálogo Executar.
- Agora digite o comando “ipconfig/flushdns” dentro do Prompt de Comando.
- Se você é um usuário do Windows PowerShell, pode fazer isso abrindo o PowerShell e digitando “Clear-DnsClientCache” (sem aspas).
- Isso irá esvaziar o DNS e limpar todos os registros do cache DNS local.
MacOS: Se você está usando um Macbook ou iMac, pode esvaziar seu cache DNS usando o Terminal.
- Abra o Terminal no seu Mac usando a Busca Spotlight ou pressionando Command+Space e digitando Terminal na caixa de busca.
- Dentro do Terminal, digite “sudo dscacheutil -flushcache;sudo killall -HUP mDNSResponder” (sem aspas).
- Seu cache de DNS agora foi esvaziado no seu computador Apple.
Google Chrome: Se você estiver usando o Google Chrome, o navegador possui seu próprio DNS cache que é independente do Sistema Operacional (Windows ou Mac). Para esvaziar o DNS cache do Chrome:
- Digite “chrome://net-internals/#dns” na barra de endereços.
- Agora, clique no botão “Clear host cache” para limpar seus registros DNS.
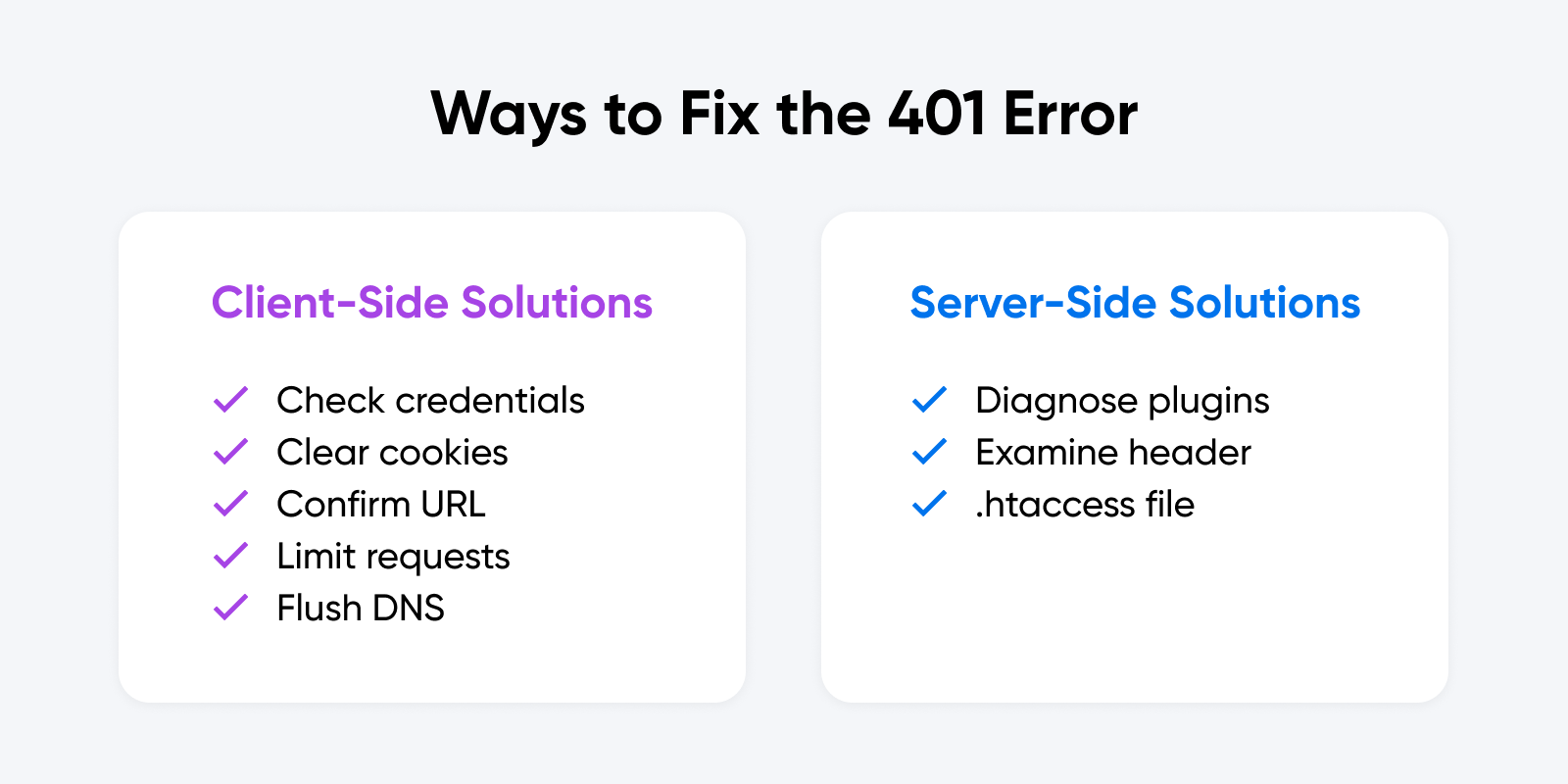
Plugins do WordPress
Plugins são essenciais para sites WordPress, mas às vezes também podem causar erros se configurados de maneira inadequada. Isso pode ocorrer quando o plugin contém código que cria um problema de segurança no site ou entra em conflito com a funcionalidade central da plataforma.
Então, o que um administrador do site pode fazer para resolver esse problema? Bem, o primeiro passo é identificar qual plugin ou plugins estão causando o problema. Geralmente, isso pode ser feito desativando cada plugin um por um e verificando se o erro ainda aparece. Uma vez identificado o plugin que causa o problema, você pode atualizá-lo, reconfigurá-lo ou removê-lo permanentemente. Os culpados comuns podem incluir:
- Serviços de CDN como Cloudflare e KeyCDN.
- Firewalls de web como Sucuri e Wordfence.
- Temas do WordPress mal construídos.
Siga estes passos simples para ativar ou desativar Plugins/plugin no seu site WordPress:
- Primeiro, faça login no seu Painel do WordPress.
- Clique na opção “Plugins” no menu do lado esquerdo.
- Encontre o plugin que deseja ativar ou desativar e clique no botão “Ativar” ou “Desativar” abaixo do nome do plugin.
- Se você deseja desativar vários plugins de uma vez, marque a caixa ao lado de cada plugin e selecione “Desativar” no menu suspenso “Ações em Massa”.
- Se você deseja ativar vários plugins de uma vez, marque a caixa ao lado de cada plugin e selecione “Ativar” no menu suspenso “Ações em Massa”.
Em alguns casos, também é possível resolver o problema desativando ou reconfigurando configurações específicas dentro de um plugin. Por exemplo, se seu site utiliza um plugin de Cache, vale a pena tentar esvaziar o Cache e verificar se o erro ainda aparece.
Cabeçalho WWW-Authenticate
Em alguns casos raros, os erros 401 podem resultar de um erro do servidor. Você pode descobrir mais sobre isso ao verificar seu Cabeçalho WWW-Authenticate.
O Cabeçalho WWW-Authenticate é um cabeçalho de resposta enviado pelo servidor que contém informações sobre os métodos de autenticação suportados pelo site. Este cabeçalho ajuda o navegador do usuário a decidir qual protocolo de autenticação usar ao solicitar dados do servidor.
O cabeçalho também é usado para enviar informações adicionais sobre o processo de autenticação. Isso pode incluir o domínio protegido pelo esquema de autenticação ou o algoritmo usado pelo servidor.
Para verificar o Cabeçalho WWW-Authenticate, abra o Chrome, navegue até a URL que está causando o erro 401 e clique com o botão direito em qualquer lugar da página. No menu suspenso, selecione ‘Inspecionar’. Isso abrirá a janela Ferramentas para Desenvolvedores.
Selecione a aba Rede uma vez dentro da janela Ferramentas para Desenvolvedores. Aqui, você verá todas as solicitações que o navegador envia ao carregar a página. Se a resposta do servidor contiver um cabeçalho WWW-Authenticate, ele será visível nesta aba.
Ao inspecionar o cabeçalho WWW-Authenticate, você pode obter uma melhor compreensão do processo de autenticação usado pelo servidor. Em seguida, verifique se a resposta foi enviada e identifique qual esquema de autenticação foi usado para enviá-la. Isso ajudará a delimitar o problema antes de procurar uma solução específica. Aqui estão alguns esquemas de autenticação encontrados no cabeçalho WWW-Authenticate, juntamente com descrições de como eles funcionam, para referência:
- Básico: Este esquema usa um nome de usuário e senha codificados em base64, separados por dois pontos. Este é considerado o método de autenticação menos seguro e deve ser usado apenas sobre HTTPS.
- Digest: Este esquema usa um protocolo de desafio-resposta para autenticar clientes. O servidor envia um valor de nonce para o cliente, que o usa para criar uma resposta baseada no nome de usuário, senha e informações da solicitação.
- Bearer: Este esquema é usado para autenticação OAuth 2.0. O cliente recebe um token do servidor, que utiliza para autenticar solicitações subsequentes.
- Negociar: Este esquema é usado para autenticação Kerberos.
- AWS4-HMAC-SHA256: Este esquema de autenticação é usado para autenticar solicitações para os Serviços Web da Amazon (AWS) usando uma chave de acesso AWS e uma chave de acesso secreta.
- Token: Este esquema é usado para autenticar com um sistema baseado em token.
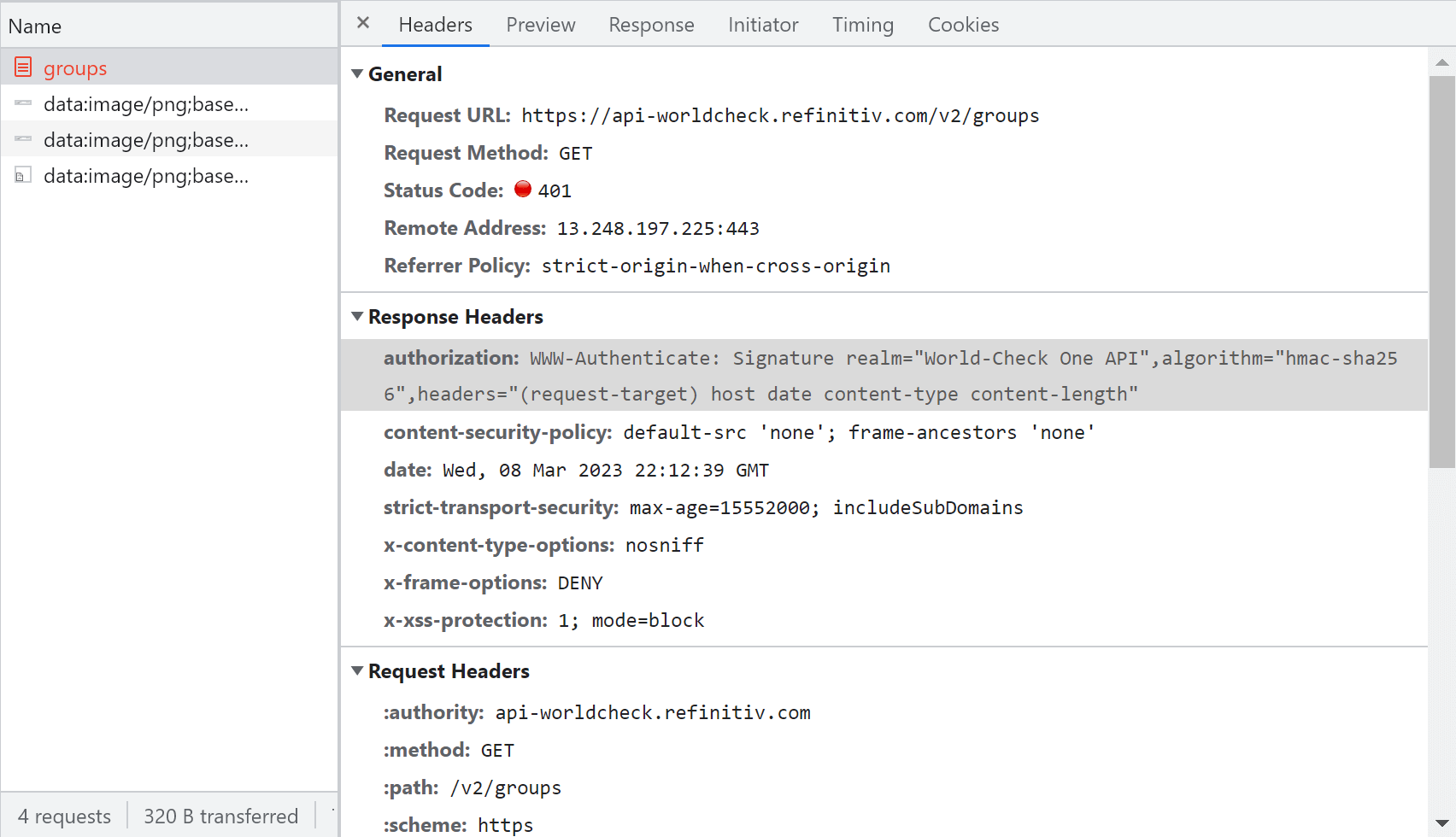
Arquivo .htaccess
Se você está enfrentando um erro 401 no seu site, uma possível causa pode ser um problema com seu .htaccess file. O arquivo .htaccess é um arquivo de configuração usado por servidores web Apache para controlar o acesso aos diretórios e arquivos do seu site. Veja como verificar seu arquivo .htaccess para causas de um erro 401:
- Conecte-se ao servidor do seu site usando um cliente FTP ou gerenciador de arquivos.
- Navegue até o diretório onde está localizado o seu arquivo .htaccess. Geralmente, ele se encontra no diretório raiz do seu site.
- Faça o download de uma cópia do seu arquivo .htaccess para o seu computador.
- Abra o arquivo .htaccess em um editor de texto (como o Notepad++) e procure por linhas que especifiquem controles de acesso ou requisitos de autenticação. Especificamente, você vai querer procurar pelos seguintes parâmetros: AuthUserFile, AuthName, AuthType e Require.
- Verifique se os controles de acesso ou requisitos de autenticação especificados no arquivo .htaccess correspondem às configurações que você pretende usar para o seu site. Por exemplo, se você recentemente atualizou o mecanismo de autenticação do seu site (AuthType), você pode precisar atualizar as configurações correspondentes no arquivo .htaccess também.
- Salve as alterações no arquivo .htaccess e faça o upload dele de volta para o servidor do seu site.
- Teste o seu site para ver se o erro 401 foi resolvido.
Se Você Ainda Está Com Problemas, É Hora de Contatar um Especialista
Os códigos de resposta HTTP oferecem pouco contexto por si só, o que os torna difíceis de navegar sem a assistência técnica adequada. É parte do motivo pelo qual a DreamHost oferece suporte 24/7 para ajudá-lo a solucionar problemas de inatividade no seu site e domínio.
Se você está tendo problemas para diagnosticar ou resolver um erro 401 em seu site, você pode tentar entrar em contato com seu provedor de hospedagem para obter suporte. Também é possível contratar um especialista técnico, como um desenvolvedor web, para ajudar com o problema.
Os erros 401 podem ser perturbadores para o usuário final, mas geralmente são de fácil solução. Se você for contatado por alguém que não consegue acessar seu site devido a esse erro, oriente-o através das soluções comuns do lado do cliente antes de investigar possíveis problemas no servidor, como Plugins/plugin do WordPress ou o cabeçalho WWW-Authenticate. Se ainda estiver com problemas, você sempre pode trazer ajuda técnica para diagnosticar a questão.