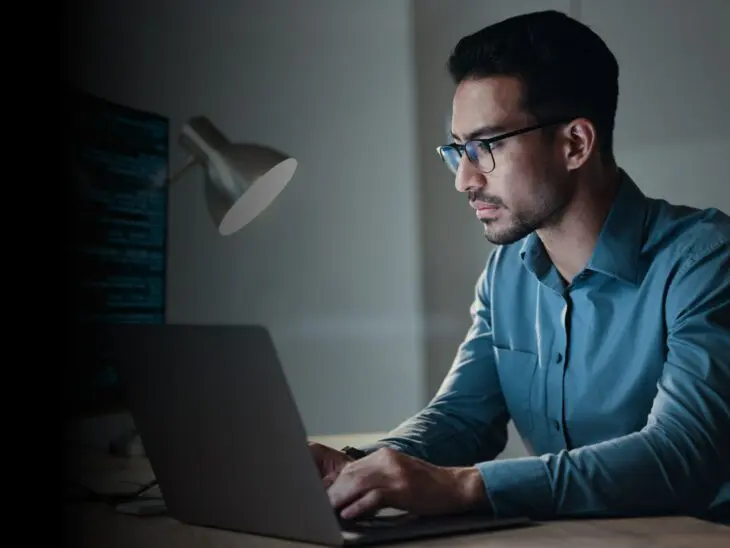Está enfrentando um erro 502 Bad Gateway? Não o ignore rapidamente. Embora uma simples atualização muitas vezes resolva um erro pontual, erros recorrentes podem indicar problemas mais profundos.
Se deixados sem atenção, estes podem se transformar em desafios significativos: redução do tráfego, experiência do usuário ruim e aumento dos riscos de segurança, entre outros.
É importante identificar a causa do problema o mais rápido possível, seja erros no WordPress ou algo mais.
A má notícia: Uma variedade de possíveis problemas no lado do servidor pode estar causando o erro. A boa notícia é que aqueles códigos de erro que você vê? Eles são seu mapa para uma solução de problemas eficaz.
Explicaremos em termos simples o que é o erro 502 Bad Gateway, por que ele acontece e, mais importante, como fazê-lo desaparecer.
Comece Agora.
O que é o Erro 502 Bad Gateway?
Antes de mais nada, um pequeno curso intensivo sobre o que está acontecendo nos bastidores pode ajudar a entender melhor tudo. Afinal, conhecimento é poder, certo?
Toda vez que você digita uma URL na barra de endereços e tenta acessar um site, seu navegador envia uma solicitação para o servidor desse site. O servidor processa essa solicitação e, em seguida, exibe o conteúdo do site.
Servidor
Um servidor é um computador que armazena dados. Um servidor web é um tipo de servidor que armazena e entrega páginas da web aos usuários. Servidores web estão conectados à internet e usam HTTP para enviar páginas da web aos usuários que as solicitam.
Leia MaisSe algo der errado, você verá um código de status HTTP. Então a diversão começa.
Você provavelmente já se deparou com um erro 404 (página não encontrada) pelo menos uma vez, se não centenas de vezes. Isso indica que o servidor conseguiu processar a solicitação, mas não conseguiu localizar a página ou conteúdo específico.
Em contraste, um erro 502 Bad Gateway ocorre quando há uma falha de comunicação entre dois servidores. O primeiro servidor transmitiu a mensagem, mas recebeu uma resposta inválida do servidor a montante (ou próximo).
Em outras palavras, o servidor, que atua como um gateway ou proxy, recebeu uma resposta inválida de um servidor interno e não conseguiu atender à solicitação.
Dependendo do navegador que você usa, o status pode aparecer de várias maneiras diferentes:
- 502 Bad Gateway
- Erro de Proxy 502
- Erro 502
- Erro HTTP 502 – Bad Gateway
- Erro Temporário (502)
- 502 Serviço Temporariamente Sobrecarregado
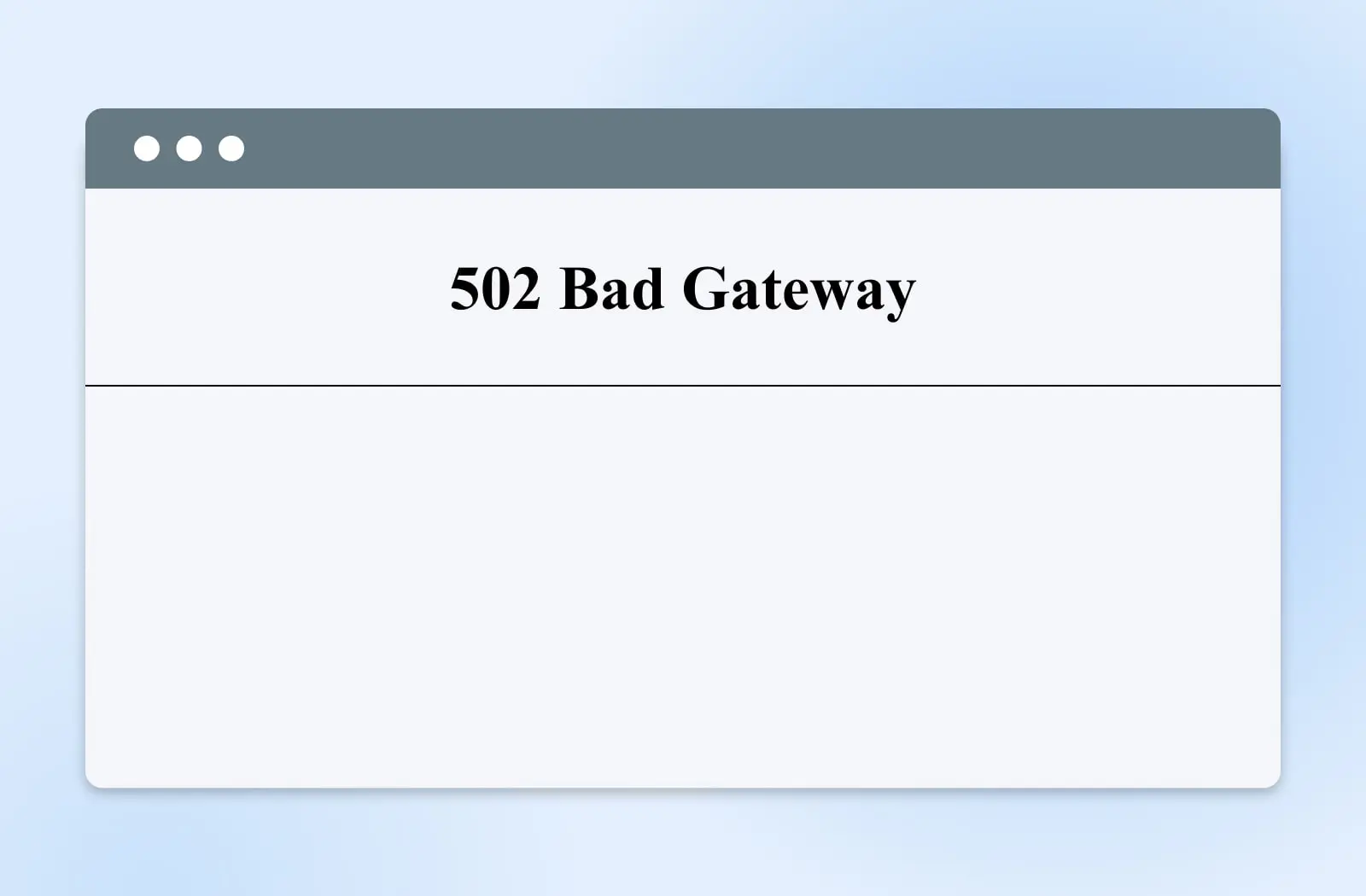
O erro de servidor HTTP 502 não se limita a um problema com um servidor proxy ou sobrecarga de servidor, então vamos investigar um pouco mais e olhar para algumas causas comuns.
Quais são as causas do erro 502 Bad Gateway?
Vários problemas podem causar um erro 502 Bad Gateway. Estes incluem:
- Um nome de domínio não resolvido – Pode haver problemas de conectividade entre o nome do domínio e seu endereço IP. Isso geralmente acontece quando um site é recentemente migrado de um provedor de hospedagem para um novo, e o servidor DNS não teve tempo de propagar.
- Um firewall excessivamente sensível – Se o seu site (talvez um site WordPress com um plugin de firewall) ou seu provedor de hospedagem tiver configurações de firewall muito restritivas, alguns provedores de internet ou endereços IP podem ser bloqueados. Isso pode acontecer quando o firewall os detecta como uma ameaça falsa.
- Sobrecarga do servidor – Um aumento súbito no tráfego pode causar a falha do servidor de origem. Se o servidor do seu site estiver em um plano de Hospedagem Compartilhada, seu tráfego pode ser impactado pelo tráfego de todos os outros (como se seus vizinhos estivessem dando uma grande festa, e os convidados deles estivessem ocupando todas as vagas de estacionamento.)
Como dito anteriormente, deve-se notar que o erro 502 Bad Gateway não é restrito a problemas com o servidor. Problemas do lado do cliente, como navegadores desatualizados ou arquivos corrompidos no cache do navegador, também podem ser a causa do erro de status.
Como Corrigir o Erro 502 Bad Gateway? (9 Soluções Possíveis)
Agora, vamos ver como corrigir o erro 502 Bad Gateway! Vamos cobrir dois cenários: um problema do lado do cliente e um problema com o servidor.
1. Atualize a Página e Tente um Navegador Diferente
Devemos sempre começar com a solução mais simples. O erro 502 Bad Gateway pode ser um problema temporário. Por exemplo, o servidor web pode ter ficado sobrecarregado por alguns minutos ou experimentado um aumento breve no tráfego.
Tente esperar alguns minutos e atualize a página. Se isso não funcionar, você pode tentar acessar o mesmo site usando um navegador diferente. Se isso funcionar, então o problema pode ser com o navegador original. Se a página ainda não abrir, o próprio site pode ser o problema.
Outra maneira de determinar se o problema está no seu lado ou no servidor web é usar uma ferramenta como Down for Everyone or Just Me, ou Is It Down Right Now para confirmar se o problema está no seu lado ou com o host do site.
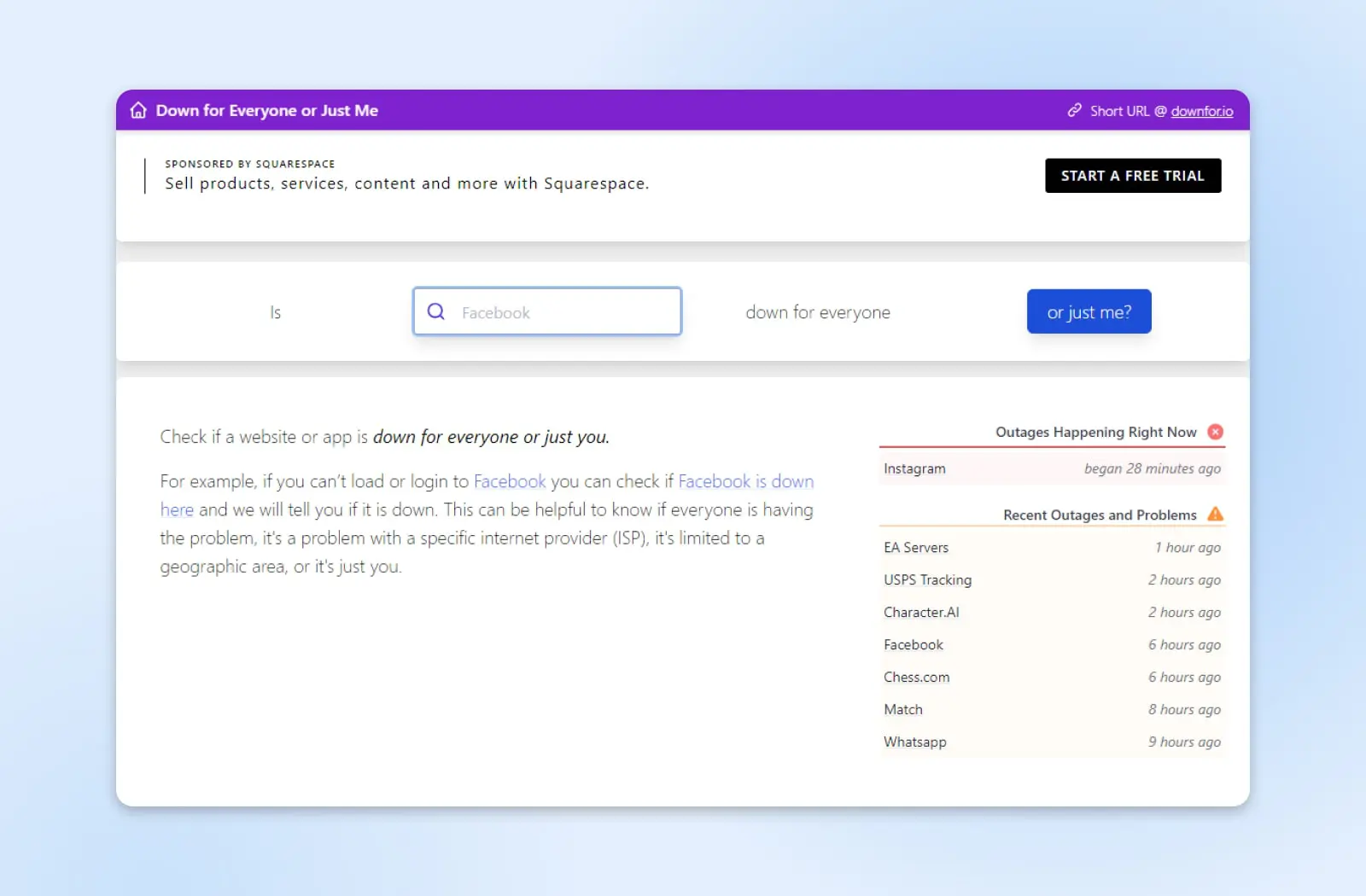
Usar uma dessas ferramentas irá identificar o status do seu site. Se o seu site não estiver fora do ar para todos, você precisará solucionar problemas por conta própria, e os primeiros passos abaixo ajudarão nisso. Se o seu site estiver fora do ar para todos, você precisará verificar o backend do seu site para encontrar a fonte do problema, o que será abordado mais tarde no post.
2. Teste Usando Outro Dispositivo
Supondo que você tenha usado seu computador e ISP, tente acessar seu site pelo celular. Primeiro, vá até as configurações do seu telefone e desative o wifi, depois certifique-se de que seus dados móveis estão ativados. Se você conseguir acessar o site, o problema está do seu lado, e reiniciar sua rede pode resolver o problema.
Para reiniciar sua rede, desligue seu computador, em seguida desconecte seu modem e roteador. Se você tiver um modem integrado e roteador wifi, desconecte-o, aguarde cerca de um minuto, depois conecte seu modem e deixe-o reiniciar. Em seguida, conecte seu roteador e deixe-o iniciar. Se você tiver hardware integrado, conecte-o e deixe-o iniciar.
Finalmente, inicie o seu computador e tente acessar o seu site.
3. Limpe o Cache do seu Navegador
Os navegadores armazenam muitos dados, principalmente para ajudar as páginas a carregar mais rapidamente na próxima vez que forem abertas. No entanto, o cache do seu navegador pode conter dados desatualizados do site ou arquivos corrompidos, levando ao erro de Bad Gateway.
Com base nisso, a próxima coisa a fazer é esvaziar o Cache do navegador. Dependendo do navegador que você usa, os passos podem variar.
Se você usa o Mozilla Firefox, acesse o menu hambúrguer (três barras horizontais) no canto superior direito. Vá até Histórico > Limpar histórico recente.
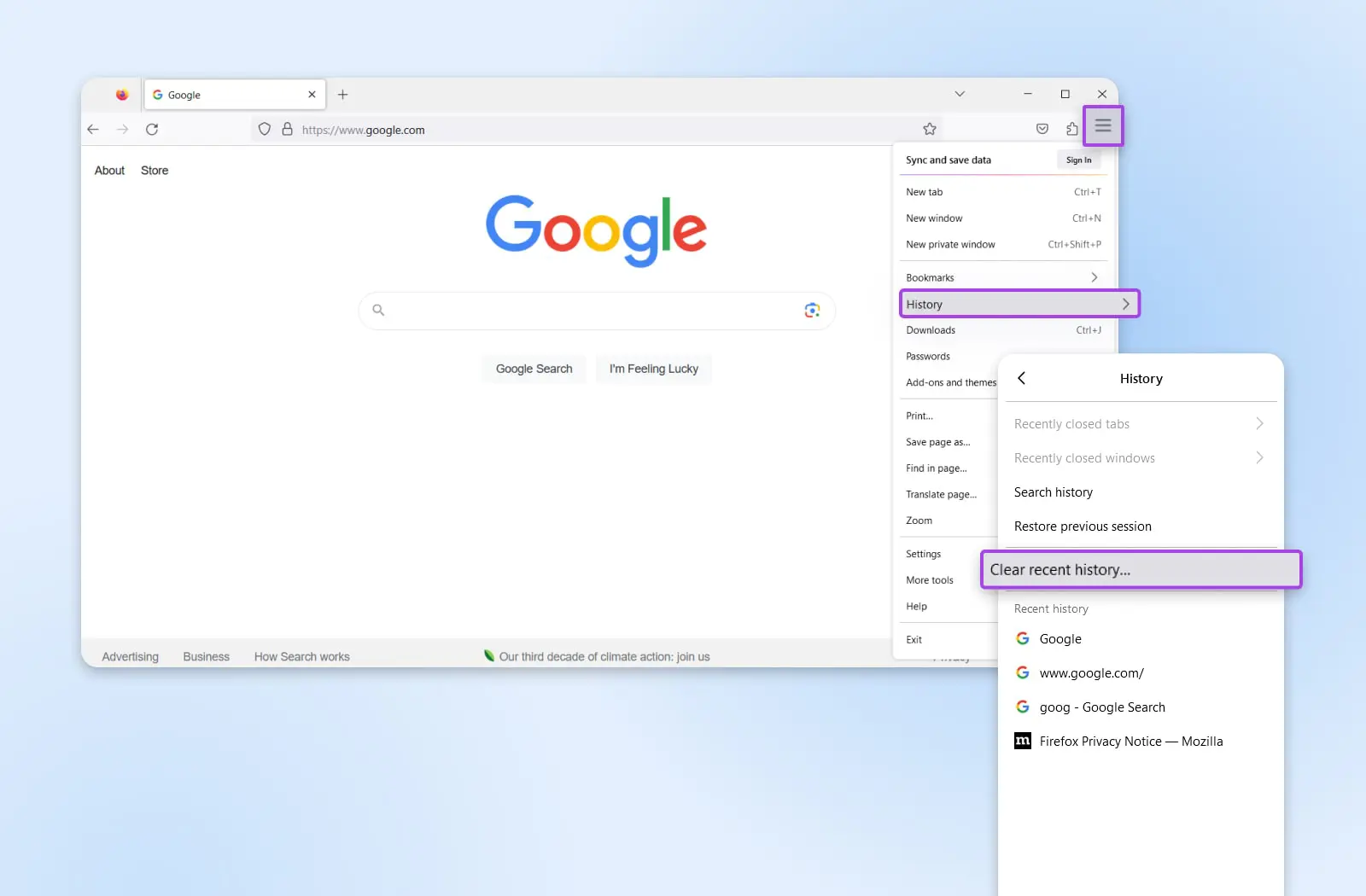
A partir daí, você abrirá um novo menu e mais opções. Se você conseguiu acessar seu site sem problemas ontem, então pode escolher Hoje no campo de intervalo de tempo, selecionar Cache — você pode desmarcar as outras opções se desejar — e então clique em Limpar Agora.
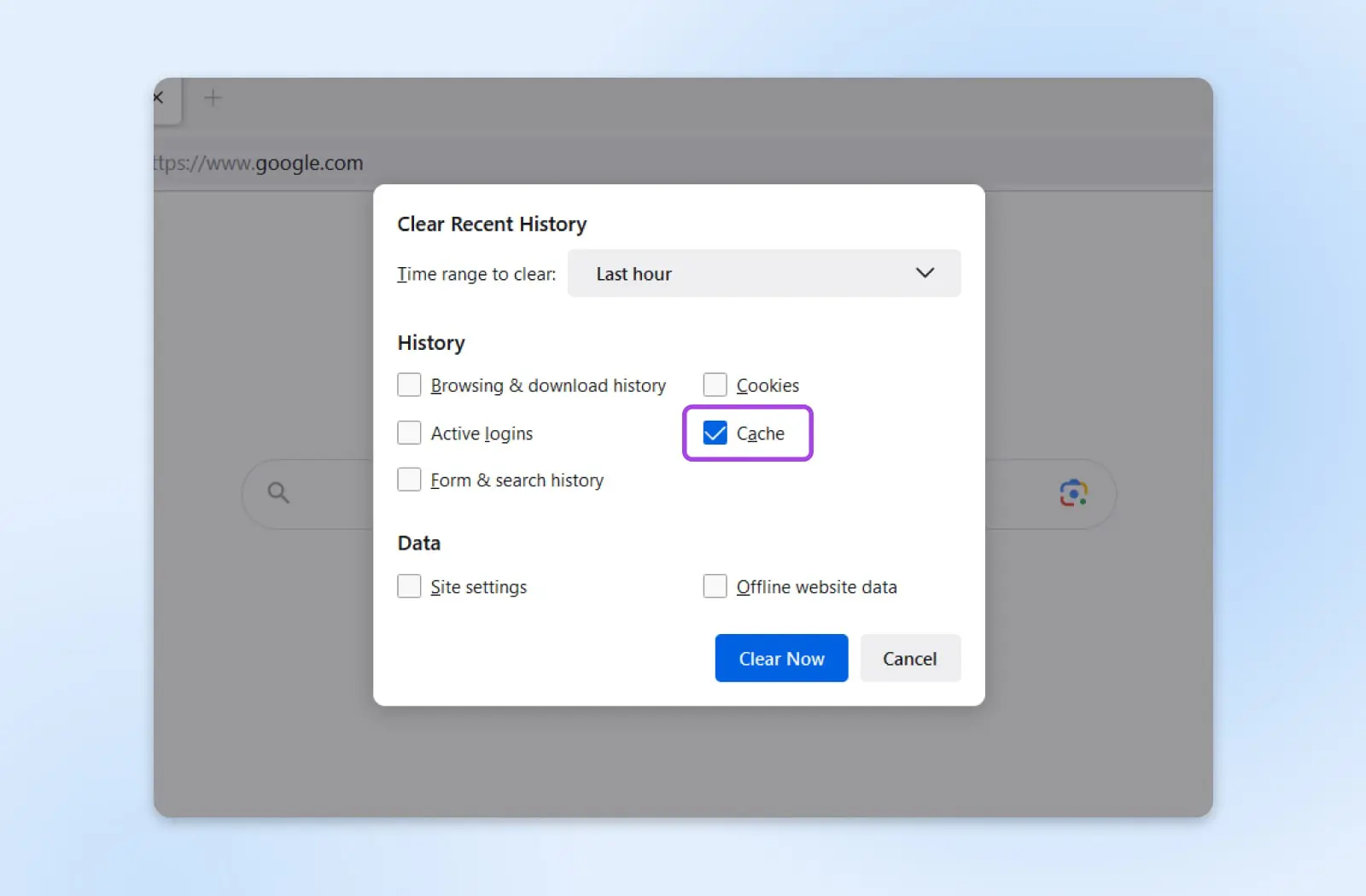
Na maioria das vezes, o processo será muito semelhante se você estiver usando o Google Chrome, Microsoft Edge, Safari ou outro navegador. Se não tiver certeza, confira o processo para limpar o cache em outros navegadores para detalhes específicos.
Se você tentar acessar seu site após esvaziar o cache e ainda receber um erro de status, prossiga para a próxima etapa.
4. Esvaziar o Cache DNS
Um erro 502 Bad Gateway também pode ser causado por um problema no Domain Name System (DNS). Por exemplo, se você acabou de migrar seu site para uma nova hospedagem, o processo de propagação pode levar até 48 horas.
Entretanto, o problema também pode ter origem no cache DNS local. Esse armazenamento temporário em seu dispositivo contém informações sobre nomes de domínio visitados anteriormente.
Se você está usando o Windows, pode esvaziar o Cache de DNS utilizando o Prompt de Comando. Para acessá-lo, digite “CMD” na busca do Windows na sua barra de tarefas e pressione Enter.
Agora você terá acesso ao seu Prompt de Comando.
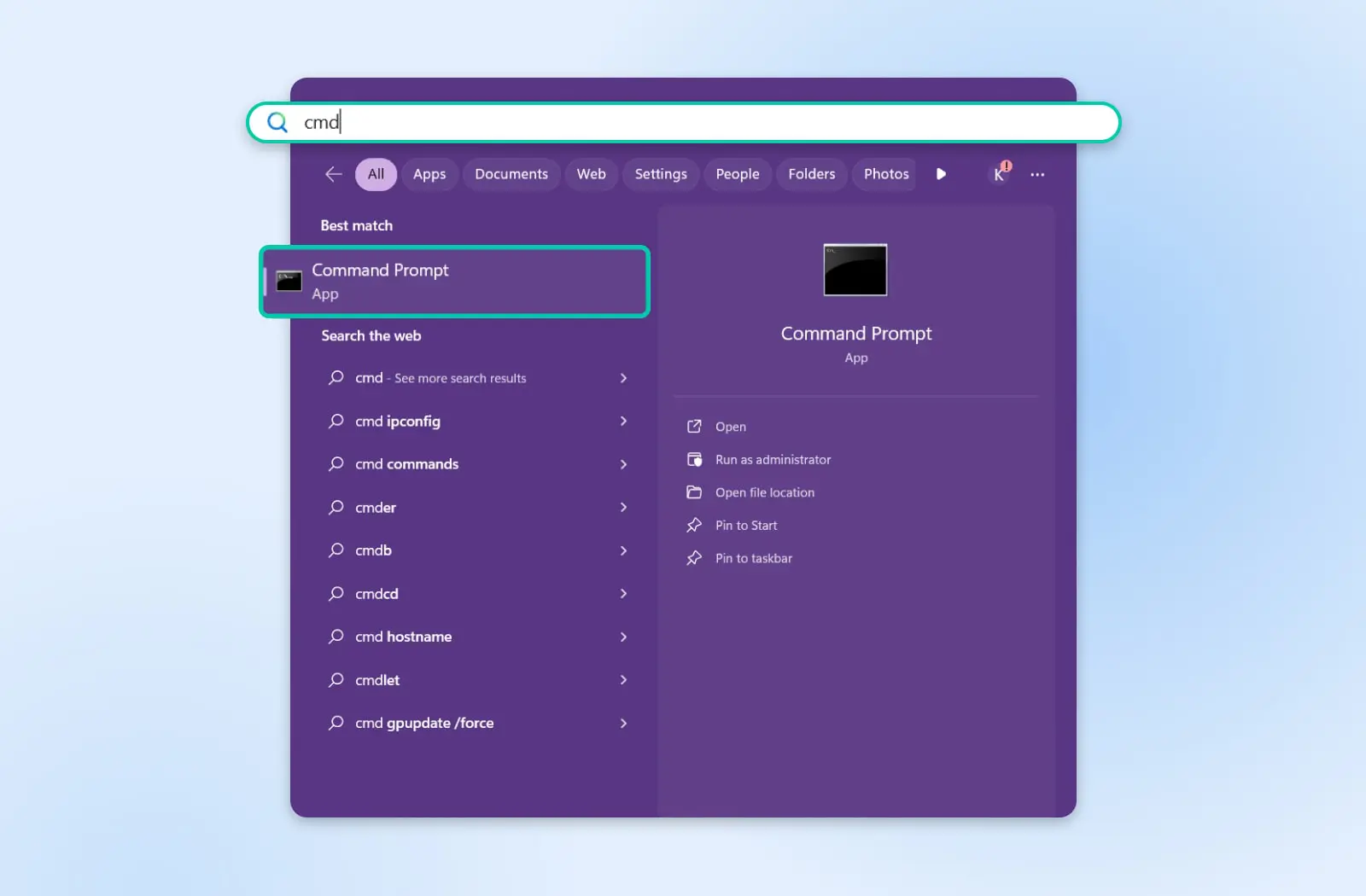
Uma vez que a janela do Prompt de Comando esteja aberta, copie ou digite o seguinte comando:
ipconfig /flushdns
Deixe executar. Quando terminar, você verá uma mensagem que diz, “Cache do resolvedor DNS esvaziado com sucesso.”
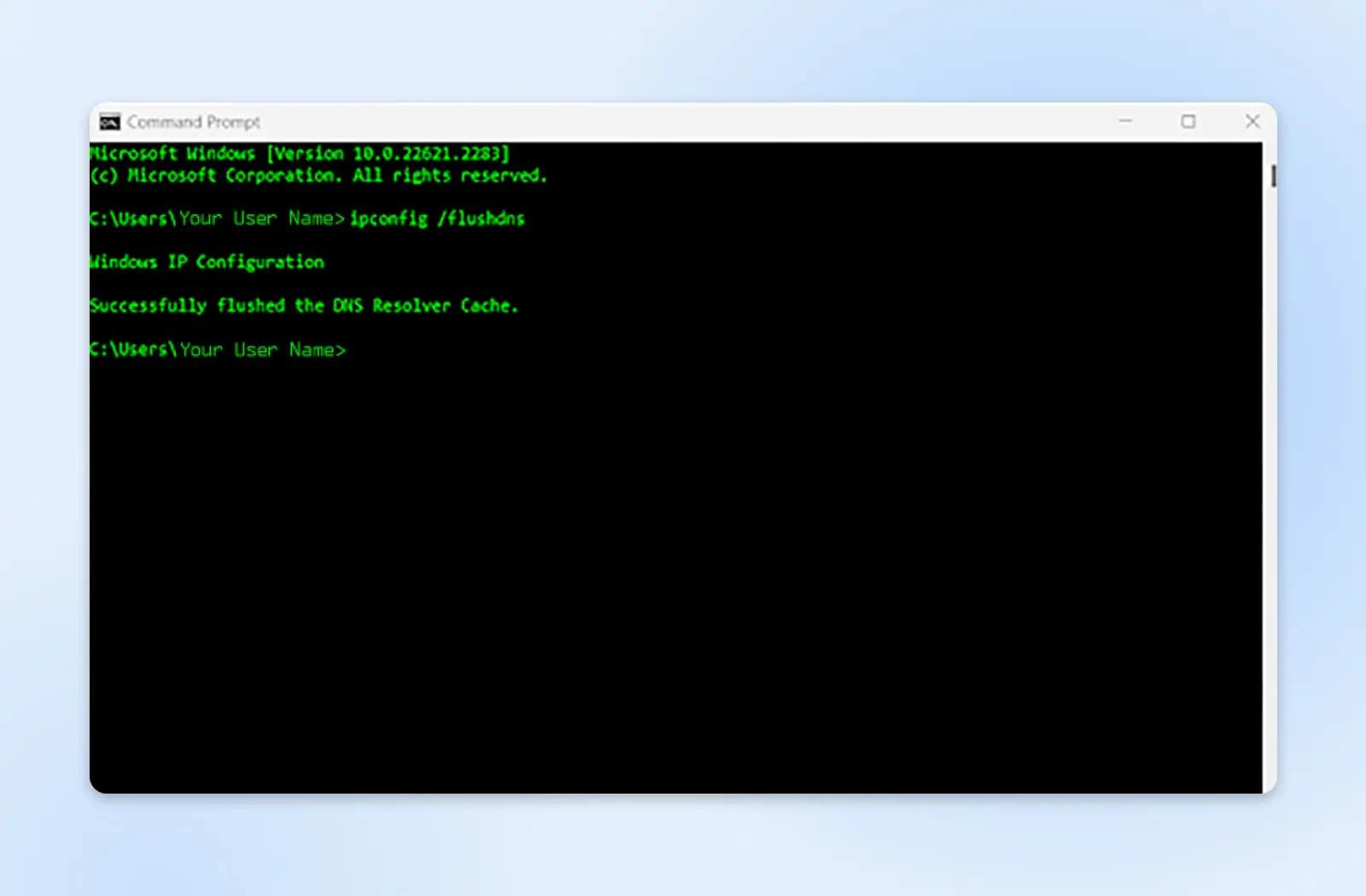
Se você está usando um sistema operacional Mac, insira ou copie o seguinte comando no terminal.
dscacheutil -flushcache
Se você não se sente confortável em fazer nenhuma dessas opções, você também pode usar um serviço de terceiros, como o Google Public DNS, para alterar temporariamente o seu servidor DNS.
5. Verifique o Registro de Erros do Seu Site
Se o seu site está fora do ar para todos e o problema é local, você também pode verificar os registros de erro do seu site, que podem ajudá-lo a identificar a causa do seu problema. Por exemplo, pode indicar um conflito de plugin ou atualização como a fonte do seu erro 502 Bad Gateway.
Os arquivos de registro do seu site podem ser acessados por meio de um cliente de Protocolo de Transferência de Arquivos Seguro (SFTP), como WinSCP ou SmartFTP. Depois de instalar o cliente de sua escolha, a DreamHost oferece uma abrangente entrada no Centro de Ajuda sobre o acesso aos seus registros de erros via SFTP.
SFTP
Secure File Transfer Protocol (SFTP) é uma versão mais segura do protocolo FTP que utiliza um fluxo de dados de shell seguro.
Leia mais6. Desative seus Plugins e Temas
Embora não aconteça frequentemente, um novo plugin ou tema atualizado pode causar conflito com outros plugins ou ferramentas, resultando em um erro 502 Bad Gateway.
Já que você não consegue acessar o painel de administração do WordPress, precisará desativar seus Plugins/plugin e temas usando um cliente SFTP.
Depois de instalar ou entrar no seu cliente SFTP (veja a seção acima para opções), consulte este tutorial da DreamHost para conhecer os passos para desativar/desabilitar seus plugins. Observe que você tem a opção de desativar todos os seus plugins no nível da pasta ou qualquer plugin individual de sua escolha, talvez aqueles que você atualizou ou adicionou recentemente.
Quando você tiver completado essa etapa, tente acessar seu site novamente. Se estiver funcionando, faça login no seu painel, acesse seu menu de plugins e reative cada plugin desativado individualmente. A cada vez, certifique-se de atualizar a página para determinar se você ainda tem acesso ao seu painel.
Se você identificar que um plugin está causando o erro de código de status, desative-o ou exclua-o até que o desenvolvedor tenha lançado uma correção.
Se o problema não teve origem em um dos seus Plugins, você pode passar por todo esse processo novamente, exceto que desta vez, concentre-se na sua pasta Temas. Ou continue para a próxima possível solução.
7. Desative Seu CDN Ou Firewall
Se tudo até agora falhou, a próxima coisa a verificar é a sua Content Delivery Network (CDN) ou firewall. Observe que seu firewall pode ser um plugin independente, parte do seu plugin de segurança geral ou implementado pelo seu host.
CDN
CDN é a abreviação de u201cRede de Distribuição de Conteúdou201d. Refere-se a uma rede geograficamente distribuída de servidores web (e seus centros de dados). As entidades que compõem uma CDN colaboram para garantir a entrega rápida de conteúdo via internet.
Leia MaisSe você está usando Cloudflare, você pode verificar se há algum problema relatado. Por exemplo, o servidor pode estar passando por uma manutenção programada:
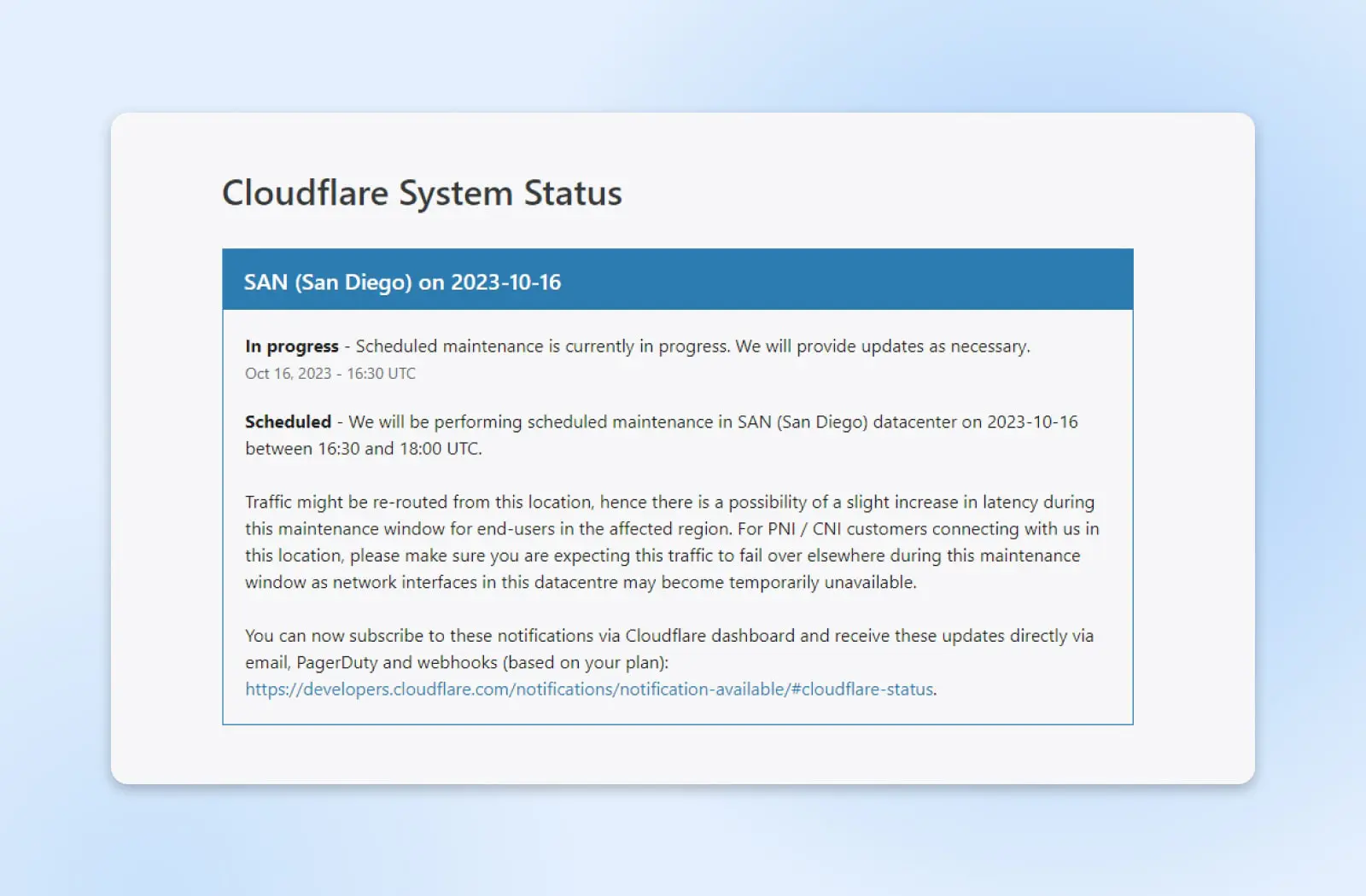
Se a manutenção não for o problema, você também pode tentar desativar tanto o seu CDN quanto o firewall através do painel de controle do seu host. Como nem todos os hosts usam o mesmo painel de controle, é recomendado que você entre em contato com eles para obter ajuda.
8. Reinicie o PHP e Aumente os Limites do seu PHP
O erro 502 Gateway também pode ser causado por um problema de tempo limite do PHP. Isso acontece quando o processo PHP demora mais do que o tempo máximo de carga e a solicitação expira.
Reiniciar o PHP pode ajudar a resolver seus problemas de conectividade. A maioria dos hosts oferece uma opção para reiniciar seus serviços através do seu painel de controle, mas se você não encontrar essa opção, pode querer pedir que eles façam isso por você.
Infelizmente, pode ser necessário alterar os valores de max_execution_time ou max_input_time do seu servidor. Por padrão, o WordPress tem esses valores definidos para 300 segundos, mas você pode aumentar o tempo de execução do PHP através do painel de controle do seu provedor de hospedagem, ou entrando em contato com o suporte técnico e pedindo para que façam isso por você.
9. Entre em Contato com seu Provedor de Hospedagem
Se você já seguiu os passos anteriores e nada ajudou, é hora de considerar entrar em contato com seu provedor de hospedagem. Pode haver um problema no servidor que está afetando seu site. Infelizmente, se esse for o caso, não há nada que você possa fazer exceto esperar que eles resolvam.
Além disso, eles podem ser capazes de identificar a origem do seu erro 502 Bad Gateway e orientá-lo através de uma solução. Muitos hosts oferecem suporte 24/7 via chat e devem ser capazes de resolver o problema rapidamente.
Solucionar o Erro 502 Bad Gateway
O erro 502 Gateway é geralmente causado por um problema no servidor. Por exemplo, ele pode ter sofrido um pico de tráfego que está afetando o desempenho e a disponibilidade. No entanto, o erro também pode ser desencadeado por conflitos de Plugins e atualizações.
Para solucionar o problema, comece limpando o cache do seu navegador e o cache DNS local para eliminar quaisquer problemas do seu lado. Em seguida, você pode tentar desativar seus plugins, temas, CDN e firewall. Se ainda estiver enfrentando problemas, considere entrar em contato com seu provedor de hospedagem para obter ajuda.
Se você está em um plano de hospedagem compartilhada, seu erro 502 pode ser devido a picos de tráfego de outro site. A DreamHost oferece hospedagem VPS que fornece recursos isolados e melhor desempenho, dando-lhe mais controle e espaço para crescer. Saiba mais sobre nossos planos de Hospedagem VPS.

Sabemos que você tem várias opções de VPS
Veja como a oferta de VPS da DreamHost se destaca: suporte ao cliente 24/7, um painel intuitivo, RAM escalável, largura de banda ilimitada, domínios de hospedagem ilimitados e armazenamento SSD.
Mude seu Plano de VPS