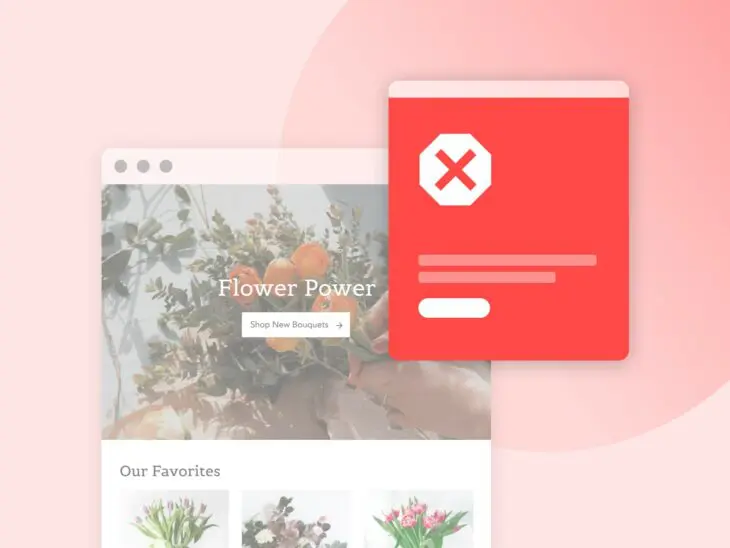Nada pode arruinar seu dia como um erro inesperado do WordPress.
Felizmente, o WordPress é geralmente uma máquina bem ajustada que corresponde à sua reputação e não é provável que apresente erros sem motivo. Contudo, isso pode tornar tudo ainda mais frustrante quando um problema aparece, especialmente se você não souber como solucioná-lo.
Muitos erros são intimidadores à primeira vista, especialmente para iniciantes no WordPress. Felizmente, a maioria dos erros surge de problemas menores que são fáceis de lidar, e uma vez que você entenda a fonte do problema, tudo o que é necessário é alguma solução de problemas básica para fazer seu site voltar a funcionar.
Então, vamos começar! Este artigo mostrará como diagnosticar os erros mais comuns do WordPress, mas não vamos parar por aqui! Também vamos guiá-lo passo a passo sobre como corrigir os erros do WordPress, para retornar seu site ao normal. E lembre-se, se você não encontrar seu erro listado aqui, você pode sempre visitar a lista oficial de problemas comuns do WordPress para encontrar mais ajuda.
Vamos começar do início!
1. Este site está enfrentando dificuldades técnicas
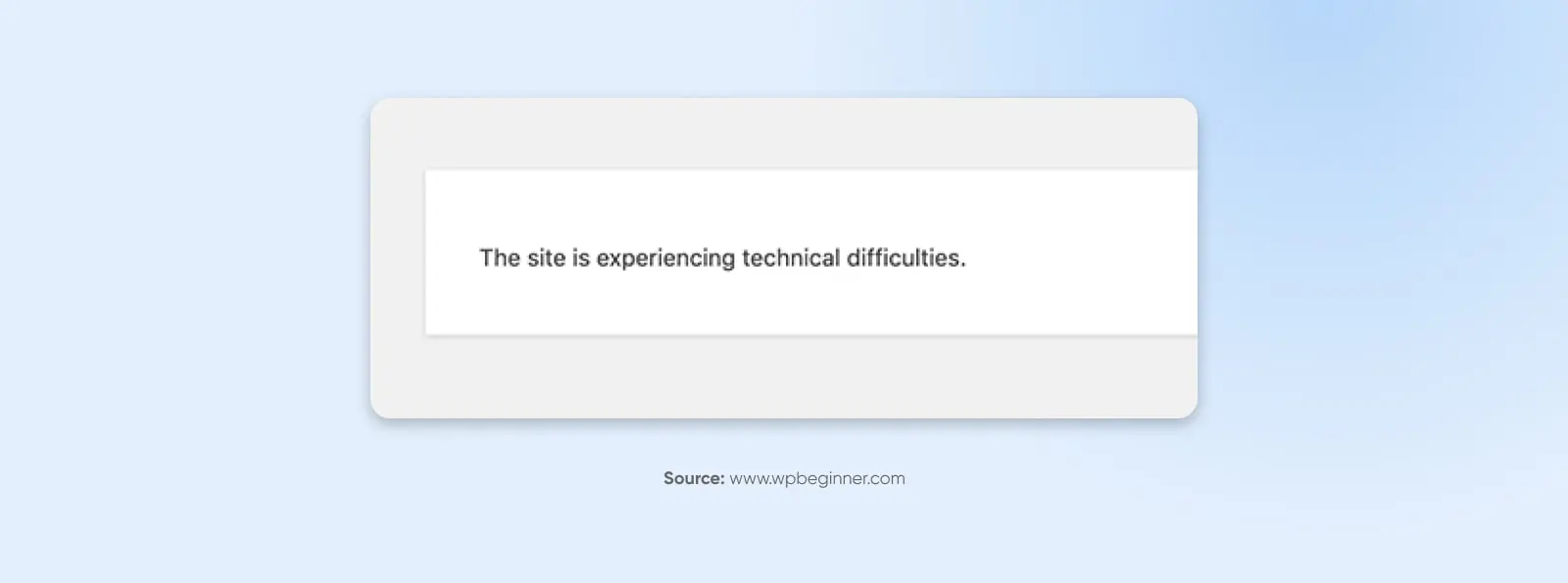
O WordPress introduziu recursos de proteção contra erros fatais na versão 5.2 do WordPress. Se o seu site encontrar um erro fatal, você receberá uma mensagem simples: “Este site está enfrentando dificuldades técnicas.”
Felizmente, o WordPress também possui funcionalidades embutidas para corrigir esses erros. Você receberá um relatório completo com a causa do erro no seu endereço de e-mail administrativo, junto com um link para acessar o backend do seu site, onde você pode corrigi-lo.
2. Erro de Análise/Erro de Sintaxe
Aqui está outro fácil — Enquanto muitos dos erros sobre os quais vamos aprender podem ser frustrantes devido à pouca informação que fornecem, o ‘parse error’ (ou ‘erro de sintaxe’), um tipo de erro PHP, pelo menos é útil o suficiente para dizer exatamente o que está errado.
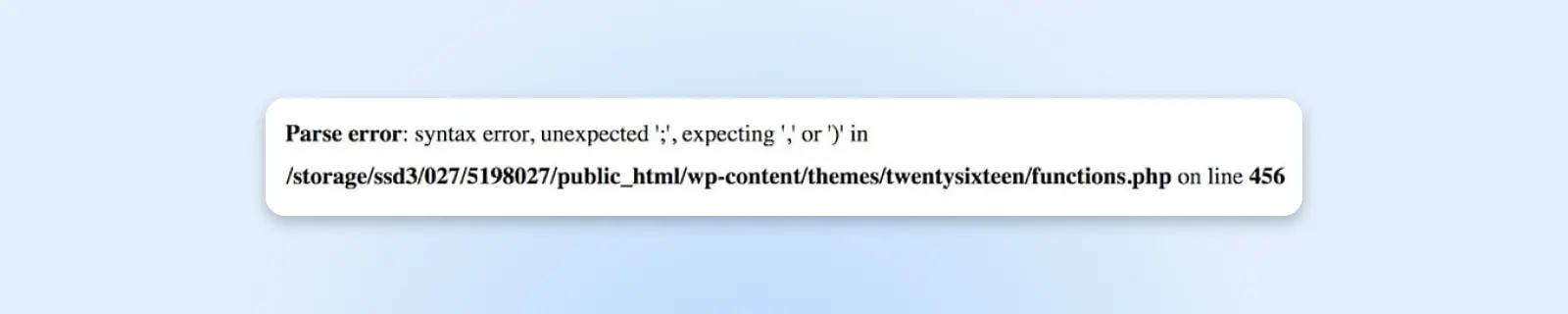
Este erro ocorre quando há um problema com o código do seu site, geralmente quando você adicionou um trecho de código com alguma sintaxe incorreta (mais comumente no functions.php file.) Em vez de carregar sua página, uma mensagem simples aparece, explicando qual é o problema e onde ocorreu.
Para resolver o problema, você precisará acessar o arquivo especificado usando SFTP. Em nosso exemplo, usaremos FileZilla, já que é uma ferramenta gratuita e de código aberto. Basta usar as credenciais SFTP fornecidas pelo seu serviço de hospedagem para acessar o backend do seu site.
Então, você precisa encontrar o arquivo em questão. No exemplo mostrado acima, você pode ver que o problema está no arquivo functions.php do tema atual do site. Assim, acessaremos a pasta desse tema, clicaremos com o botão direito em functions.php e selecionaremos Visualizar/Editar.
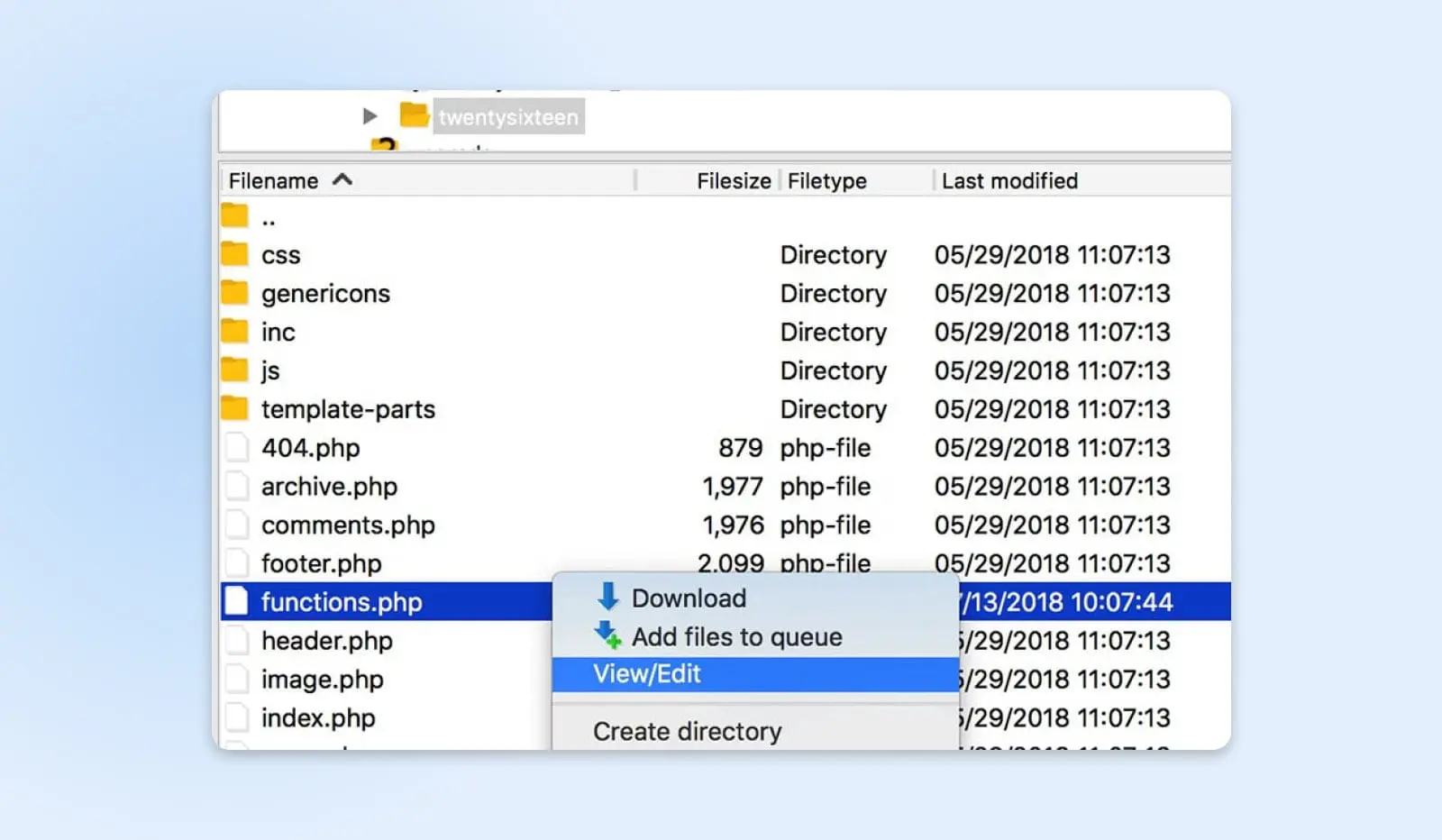
Se você verificar a mensagem de Erro de análise, poderá ver que ela até indica a linha exata do código onde o problema existe. Agora, só precisamos encontrar essa linha e corrigir o problema. Em nosso exemplo, é um caso simples de um parêntese faltando, então vamos resolver isso.
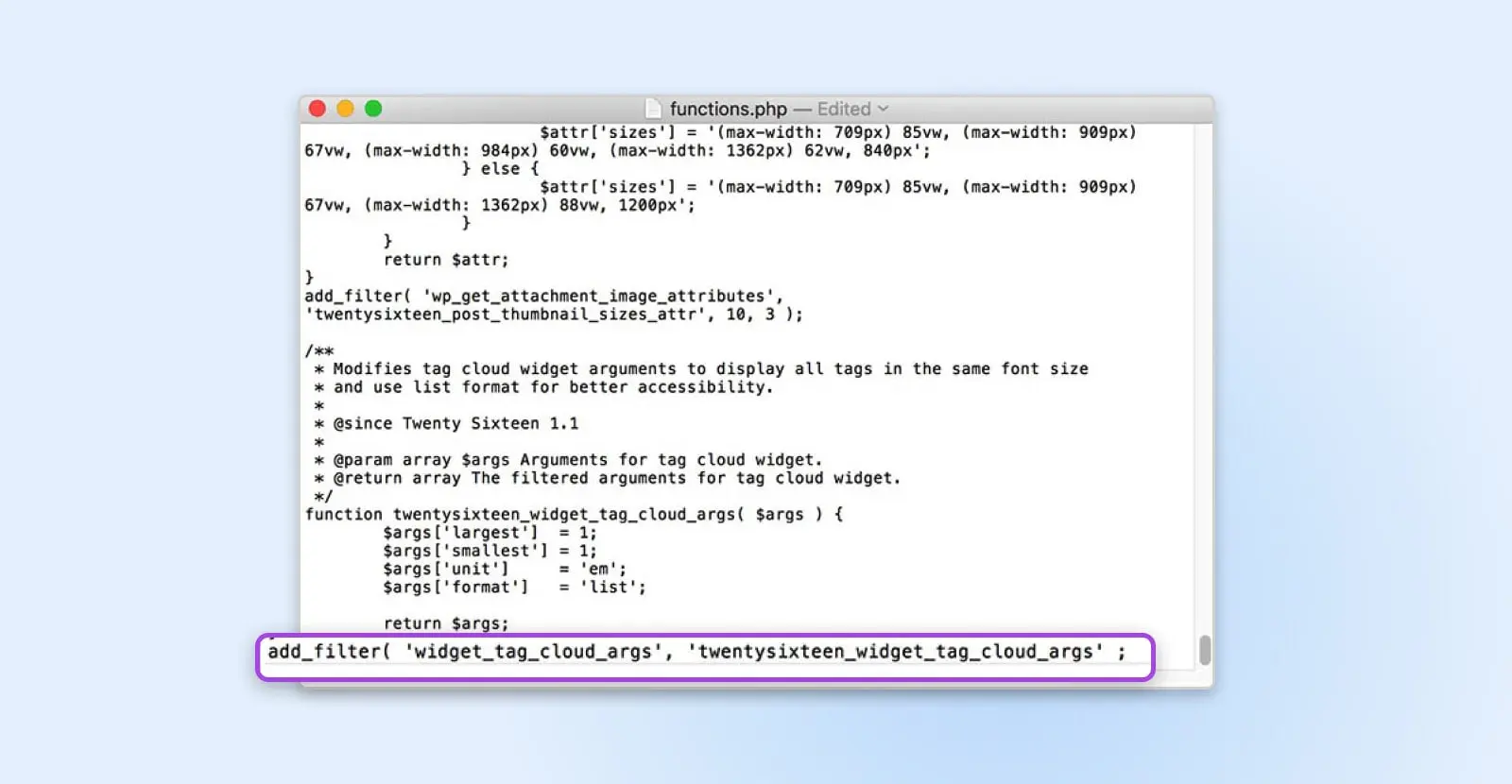
Salve seu arquivo e selecione Sim quando o seu cliente FTP perguntar se você deseja substituir o arquivo existente no servidor. Agora você deve ser capaz de verificar seu site e ver que ele voltou ao normal.
3. Tempo Máximo de Execução Excedido
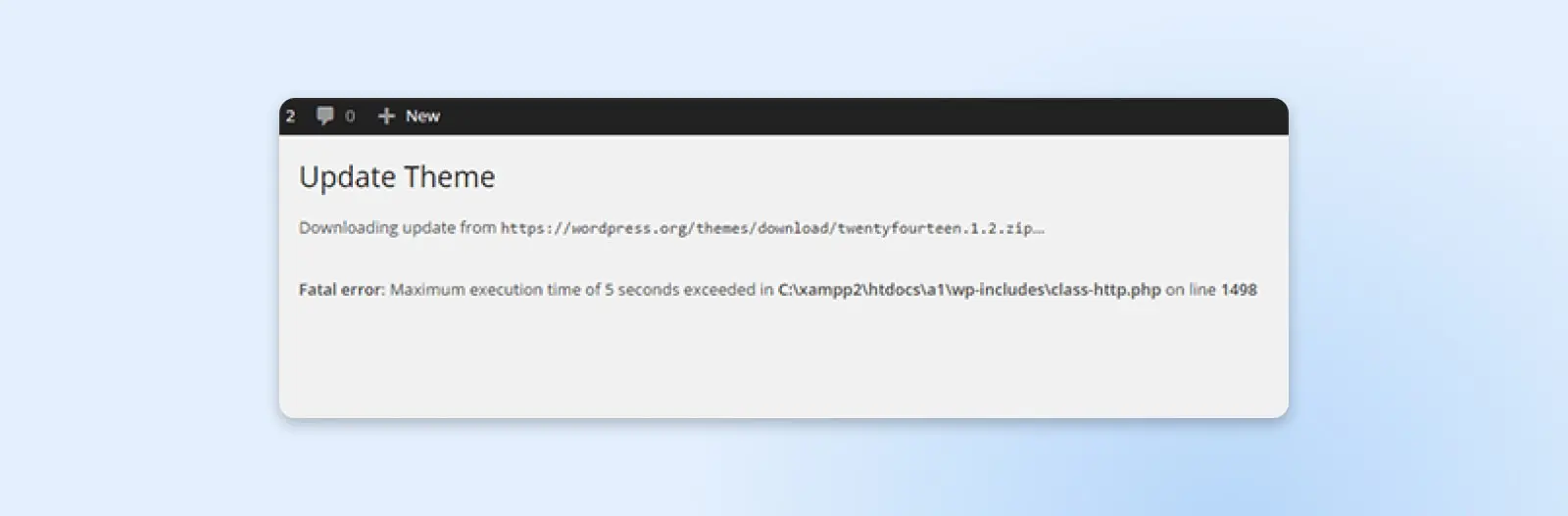
Um dos erros de PHP mais comuns com que você provavelmente vai se deparar está relacionado aos limites de tempo estabelecidos para quanto tempo um script PHP pode ser executado. Esses limites de tempo são definidos pelos provedores de hospedagem do WordPress e podem variar – alguns provedores definem valores mais altos, enquanto outros definem valores mais baixos. Quando um site processa dados, se não conseguir terminar dentro do limite de tempo máximo, ele irá expirar e exibir este erro: “Erro fatal: Tempo máximo de execução excedido.”
Existem duas maneiras de resolver esse problema.
A primeira maneira é encontrar o script que está executando por tempo demais e removê-lo. Isso provavelmente faz parte de um plugin ou tema, então desativar plugins e voltar para um tema padrão são bons pontos de partida.
O modo mais simples pode ser aumentar o seu limite de tempo máximo. Para fazer isso, adicione o seguinte código ao seu arquivo php.ini:
max_execution_time = 300
Você também pode entrar em contato com seu provedor de hospedagem para perguntar sobre o máximo deles e se eles podem aumentá-lo para você.
4. Tela Branca da Morte (WSoD)
Um dos erros mais infames e enigmáticos é o temido WordPress White Screen of Death (WSoD). Esse erro substitui todo o seu site por um nada branco e vazio. Você não recebe mensagens de erro ou qualquer assistência adicional.
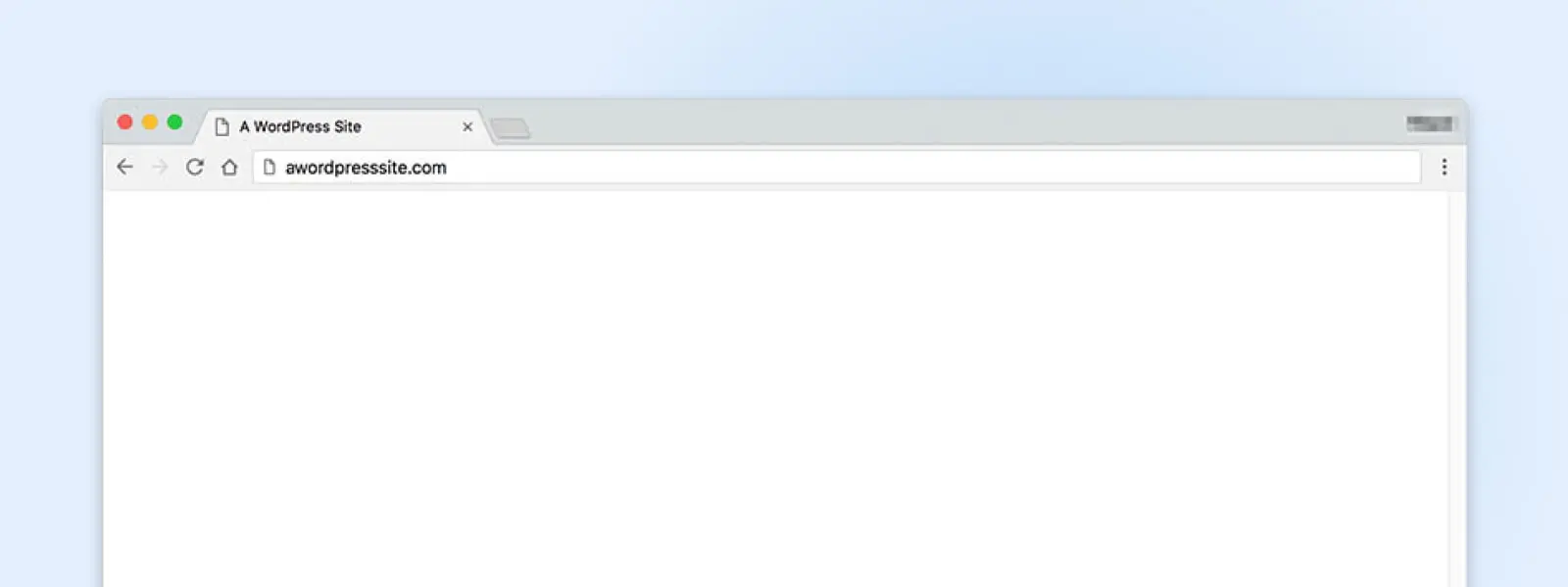
Este problema pode ocorrer por várias razões diferentes, mas geralmente significa que seu site não pôde ser carregado corretamente. Como não há muitas informações disponíveis, existem vários métodos para solucioná-lo.
Cobrimos como corrigir o WSoD em profundidade neste blog, por isso recomendamos que consulte esse tutorial se encontrar este erro. No entanto, aqui está um resumo rápido dos passos que você pode seguir quando enfrentar este problema particularmente complicado:
- Desative seus Plugins/plugin. O culpado mais provável por trás do WSoD é um plugin defeituoso, então tente desativá-los todos e veja se isso resolve o problema.
- Desative seu tema. Seu tema WordPress também pode causar esse problema, então use SFTP para substituí-lo por um dos temas padrão do WordPress.
- Ative modo de depuração do WordPress. Esta é uma funcionalidade útil que permite ver erros diretamente em cada página, o que pode ajudar a identificar a causa subjacente do WSoD.
- Esvazie seu Cache. A solução de cache do seu site pode fazer com que você veja arquivos desatualizados, mesmo que o WSoD tenha sido corrigido. Portanto, você vai querer limpar seu Cache e ver se isso resolve o problema.
- Aumente seu limite de memória. É possível que seu site tenha ficado sem memória. Você pode aumentar seu limite máximo editando seu arquivo php.ini.
Estes métodos resolverão o WSoD na grande maioria dos casos. No entanto, se você ainda estiver enfrentando problemas, deve entrar em contato com a equipe de suporte do seu provedor de hospedagem para mais ajuda.
5. Erros 400
400 Requisição Inválida
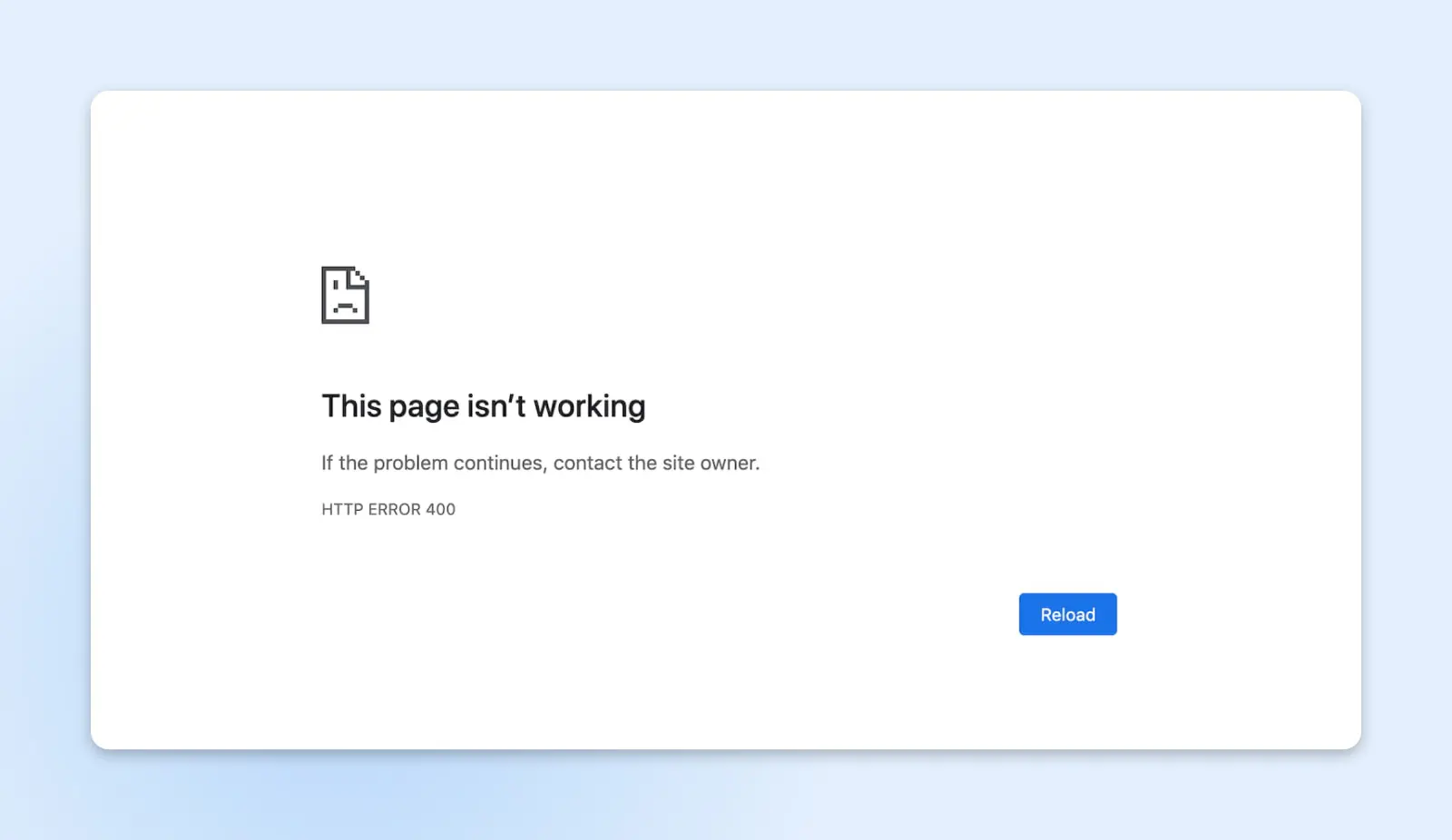
Um erro 400 Bad Request é uma espécie de captura geral quando seu servidor tem um problema, mas não se enquadra em uma categoria específica. Isso significa que pode ter muitas causas diferentes – e muitas soluções diferentes. Aqui estão algumas soluções para tentar:
- Verifique se há erros na URL
- Limpe o Cache do seu navegador e os cookies
- Limpe seu Cache DNS
- Desative as extensões do navegador
403 Proibido
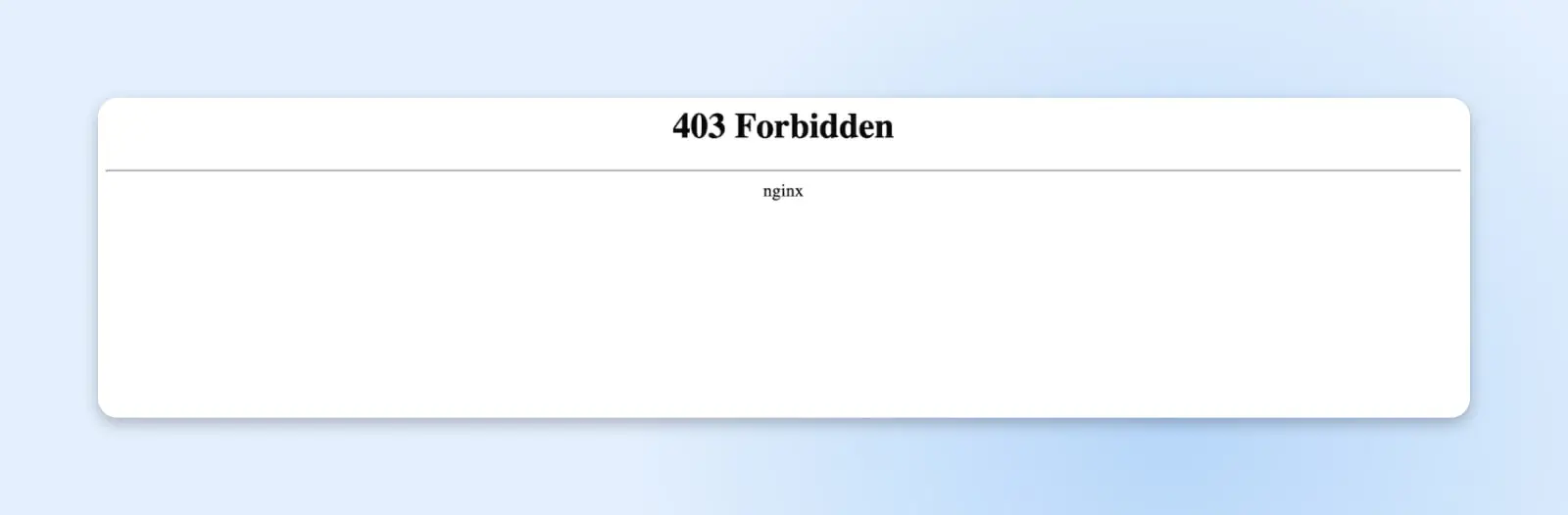
O WordPress possui muitas medidas de segurança integradas que ajudam a manter seu site seguro, incluindo diferentes níveis de “permissões”. Essas ajudam a impedir que pessoas que não deveriam, acessem seu site, mas se as permissões não estiverem configuradas corretamente, você pode encontrar erros como um 403.
A causa típica é o arquivo .htaccess. Em termos simples, .htaccess é um arquivo que dita como o seu site WordPress se comunica com o servidor. Este arquivo pode ser usado para aumentar a segurança do seu site e substituir algumas das configurações padrão do servidor.
Para corrigir um erro 403, você pode redefinir suas permissões. Ou, uma maneira mais simples pode ser gerar um novo arquivo .htaccess. Você pode fazer isso acessando o Painel > Permalinks na administração.
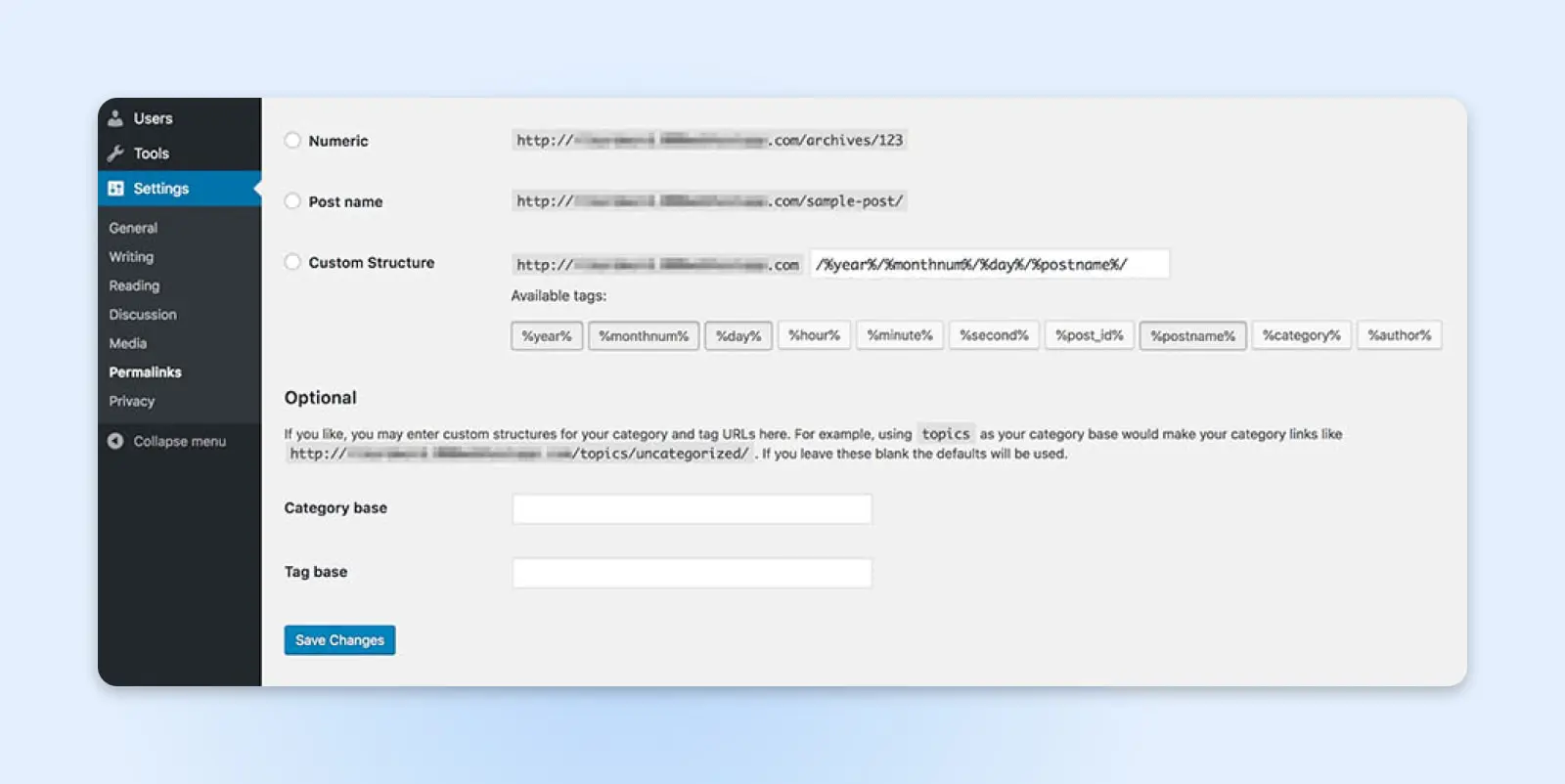
Você não precisa fazer nenhuma alteração real aqui. Basta clicar em Salvar Alterações para gerar um novo arquivo .htaccess.
404 Não Encontrado
O código de erro 404 deve ser familiar para a maioria dos usuários da internet.
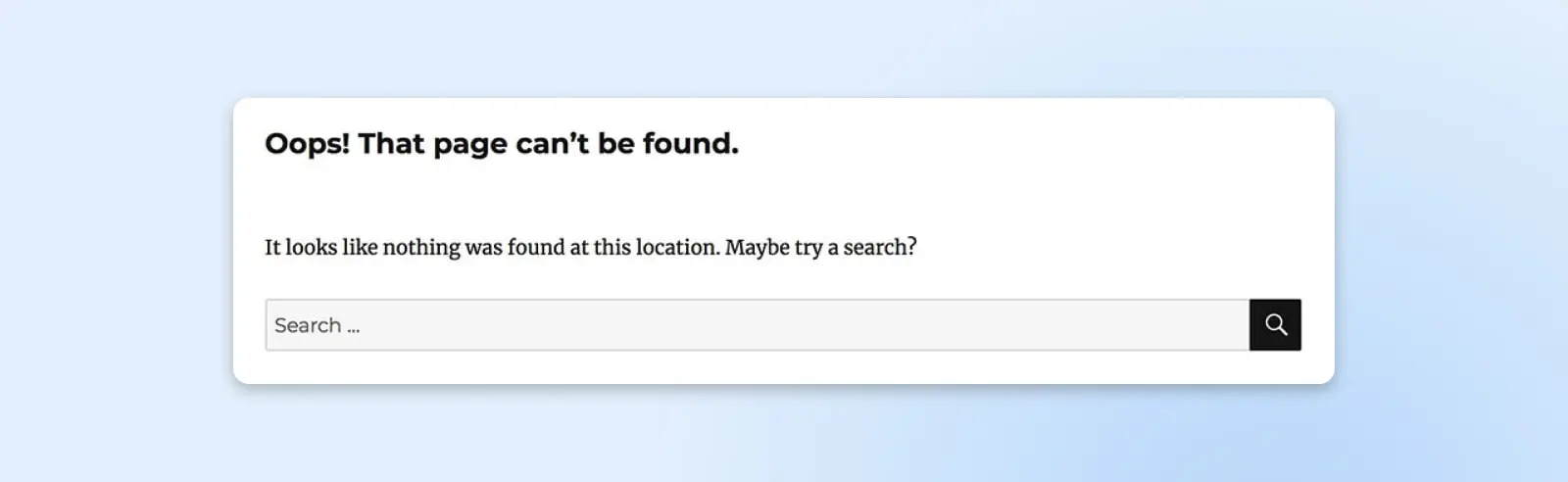
Isso significa que o servidor não conseguiu encontrar a página solicitada. Esse erro está comumente associado a links quebrados e URLs alteradas, mas ainda pode ocorrer se a página que você está procurando deveria estar disponível. É um erro especialmente frustrante, pois pode afetar negativamente a experiência do usuário do seu site e o SEO.
Quando isso acontece, o culpado mais provável é, mais uma vez, o arquivo .htaccess. Este arquivo também gerencia a estrutura de hiperlink do seu site, por isso tem o potencial de redirecionar seus URLs incorretamente. Seu primeiro passo é gerar um novo arquivo .htaccess usando os passos que descrevemos acima.
Na improvável hipótese de isso não resolver o erro, você pode precisar fazer o upload novamente do .htaccess. A maneira mais fácil de fazer isso é criar um novo arquivo, nomeá-lo .htaccess (não esqueça o ponto e não adicione uma extensão de arquivo), e colar o seguinte código:
# BEGIN WordPress
RewriteEngine On
RewriteBase /
RewriteRule ^index.php$ – [L]
RewriteCond %{REQUEST_FILENAME} !-f
RewriteCond %{REQUEST_FILENAME} !-d
RewriteRule . /index.php [L]
# FIM do WordPress
Em seguida, faça o upload do arquivo para a pasta raiz do seu site. Na maioria dos casos, isso deve resolver o erro 404 que você está vendo.
405 Método Não Permitido
Um erro 405 significa que o seu servidor recebeu uma solicitação do seu navegador, mas a rejeitou por algum motivo. Infelizmente, isso pode ser causado por muitas coisas, o que significa que existem muitas soluções potenciais. Aqui estão algumas correções para tentar:
- Reverter quaisquer atualizações recentes de temas ou Plugins
- Desativar Plugins
- Reverter para um tema padrão
- Verificar a configuração do servidor e os registros de erro
- Depurar o código da sua aplicação
6. Erros 500
Erro Interno do Servidor 500
O Erro Interno do Servidor é outro problema que pode ser frustrantemente opaco sobre o problema subjacente.
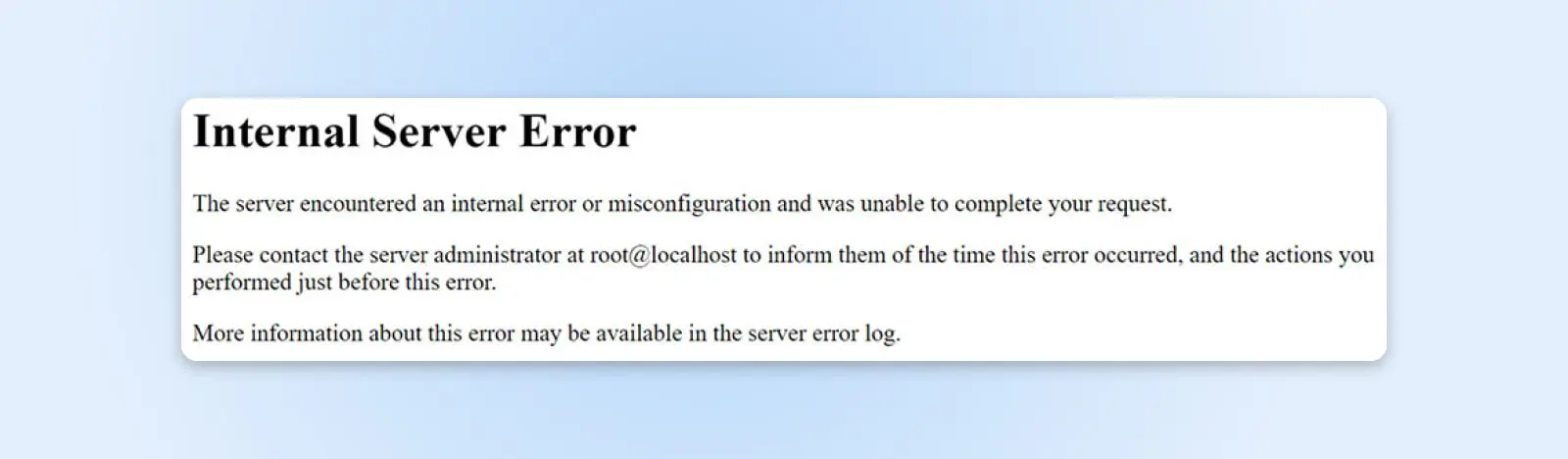
Felizmente, este erro tem menos causas potenciais do que o WSoD. Ele aparecerá quando um problema desconhecido ocorrer com o servidor e geralmente é causado por um dos seguintes:
- Há um problema com o arquivo .htaccess do seu site.
- Seu site atingiu seu limite de memória.
Para testar se o seu arquivo .htaccess está causando o Erro Interno do Servidor, tudo o que você precisa fazer é desativar o arquivo. Você pode fazer isso usando novamente SFTP. O arquivo geralmente está localizado no diretório raiz do seu site, que muitas vezes é intitulado public_html.
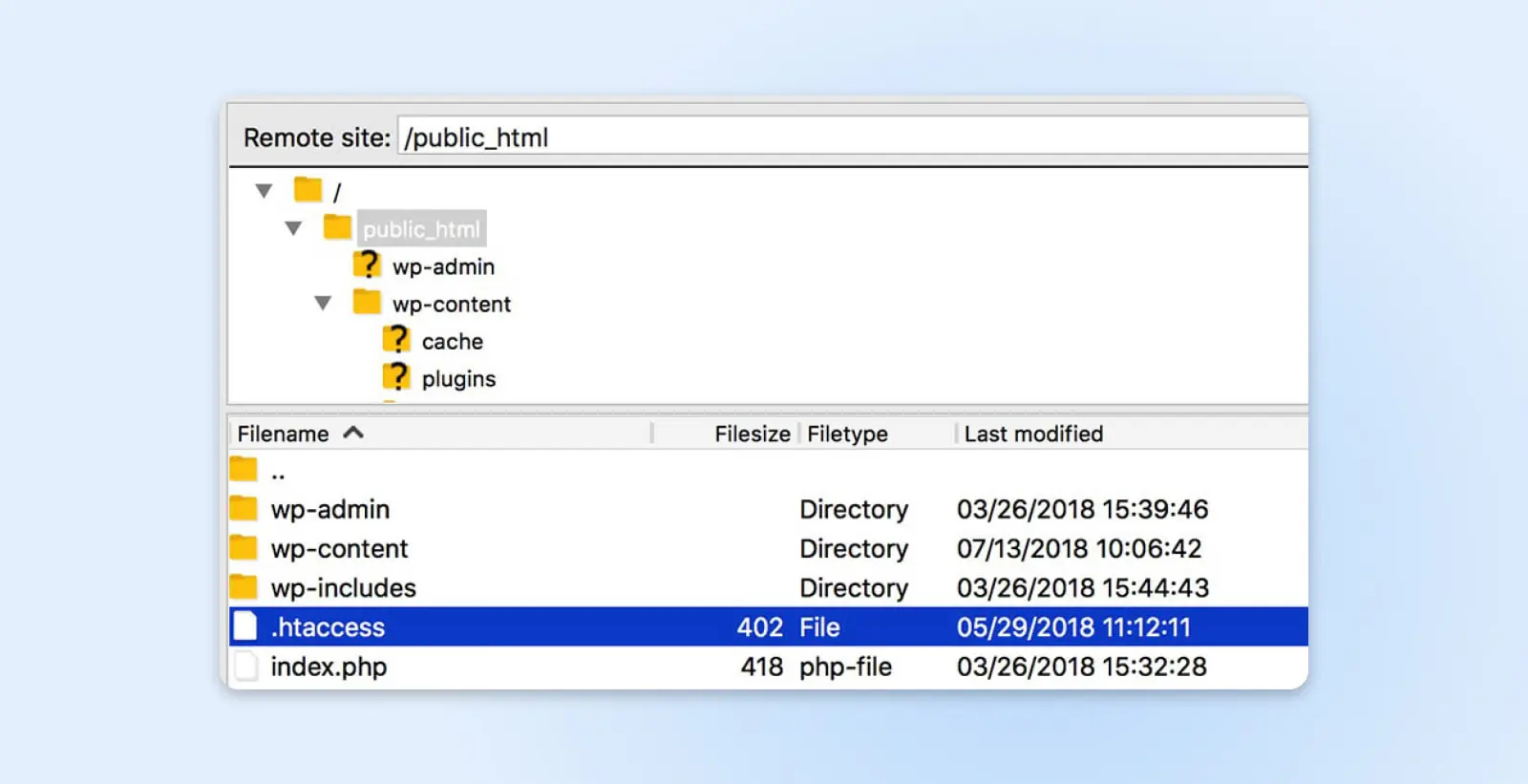
Para desativar o arquivo, basta alterar seu nome. Por exemplo, renomeie para .htaccess-disabled, em seguida, verifique seu site para ver se o problema foi resolvido.
Se isso resolver o problema, tudo o que você precisa fazer é gerar um novo arquivo .htaccess livre de erros. Siga os passos descritos acima (acesse o Painel do administrador e vá em Configurações > Links Permanentes, depois clique em Salvar alterações).
Se desativar o seu arquivo .htaccess não corrigir o erro, você pode precisar aumentar o limite de memória do PHP – e temos um guia completo sobre como fazer isso. Se você descobrir que não pode aumentar mais o seu limite, pode querer entrar em contato com seu provedor de hospedagem sobre atualizar seu plano de hospedagem atual.
502 Bad Gateway
Quando um servidor atua como um proxy (ou “gateway”) para outro, existe a chance de ocorrer um erro 502, que acontece quando o servidor proxy recebe uma resposta inválida do servidor de entrada.
Se você receber um erro 502, é melhor agir rapidamente, pois isso pode impactar negativamente o SEO do seu site. Comece recarregando a página e esvaziando o cache do seu navegador. Se isso não resolver o problema, verifique se há problemas com seu DNS e tente desativar seu CDN ou firewall. Se essas ações não resolverem o problema, você deve entrar em contato com seu provedor de hospedagem para obter ajuda.
503 Serviço Indisponível
Um erro 503 significa que seu servidor não pode ser alcançado. Embora tecnicamente seu site esteja no ar, os usuários não poderão acessá-lo até que o erro seja resolvido.
Existem algumas razões para que isso aconteça. Uma delas é simples: manutenção de rotina. Se esse for o problema, o erro será resolvido por si só assim que a manutenção for concluída.
Outras causas podem incluir altos níveis de tráfego ou, em casos mais raros, um problema mais sério com seu servidor. Para resolver um erro 503, tente estas soluções:
- Desative seus Plugins/plugin
- Mude para um tema WordPress padrão
- Desative seu CDN
- Limite a API Heartbeat do WordPress
- Aumente os recursos do seu servidor
- Ative WP_DEBUG
Na maioria dos casos, uma dessas soluções vai resolver o erro e permitir que os usuários acessem seu site novamente.
504 Tempo Esgotado do Gateway
Como um erro 502, um erro 504 ocorre quando há um problema na comunicação entre um servidor proxy e um servidor de entrada. Desta vez, no entanto, o erro significa que o servidor proxy excedeu o tempo de espera enquanto aguardava uma resposta do servidor de entrada a um pedido.
Geralmente, uma dessas ações resolverá este erro:
- Recarregando a página
- Desativando quaisquer configurações de proxy ativas
- Verificando seu DNS para problemas
- Desativando temporariamente seu CDN
7. Erro ao Estabelecer uma Conexão com o Banco de Dados
Como o nome sugere, este erro aparecerá se o seu site não puder acessar seu banco de dados, onde todo o conteúdo, incluindo postagens, páginas e informações de usuário, está armazenado. Se o seu site não puder acessar o banco de dados, ele não poderá funcionar de forma alguma.
Existem algumas razões pelas quais esse erro pode ocorrer, mas a maioria delas se origina de um único arquivo no seu site: wp-config.php. Este arquivo contém todas as informações sobre o banco de dados do seu site, por isso é a origem mais provável para esse tipo de problema.
Para reparar a conexão com o banco de dados, acesse o arquivo wp-config.php do seu site, que deve estar localizado na pasta raiz.
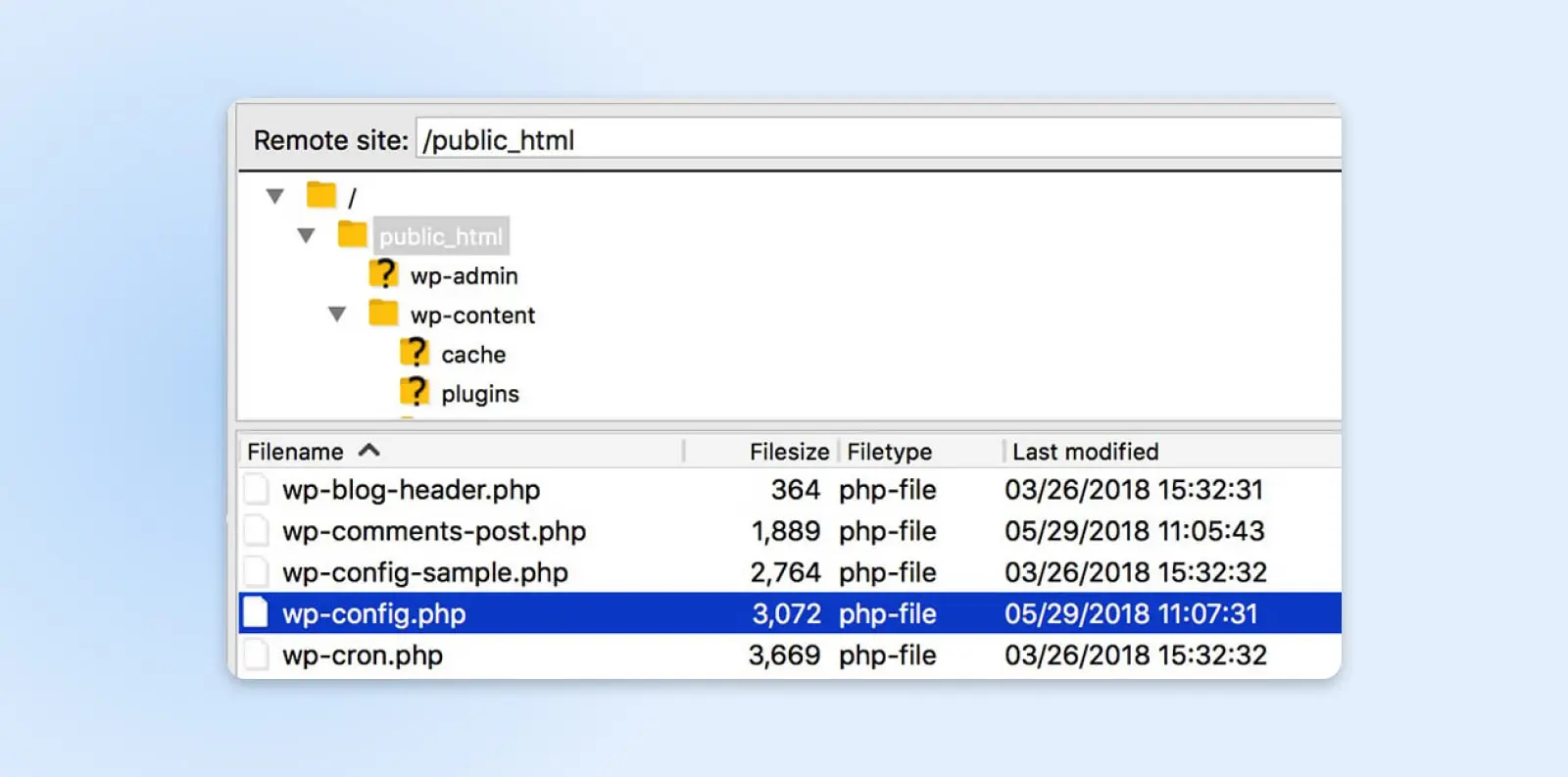
Clique com o botão direito no arquivo e selecione Visualizar/Editar. Primeiro, você deve verificar se as credenciais no arquivo estão corretas. Para fazer isso, você deve acessar seu phpMyAdmin para encontrar os detalhes exatos. Se o hostname, nome de usuário, senha ou nome do banco de dados do arquivo estiverem incorretos, substituí-los deve corrigir o erro.
Entretanto, se o erro persistir, você pode precisar ativar a ferramenta de otimização automática de banco de dados do WordPress. Esta funcionalidade pode ser usada para reparar bancos de dados corrompidos e pode ser ativada adicionando a seguinte linha ao seu arquivo wp-config.php:
define( ‘WP_ALLOW_REPAIR’, true );
Após salvar o arquivo e fazer o upload de volta para o seu servidor, você pode executar o novo script navegando até https://yourwebsiteurl.com/wp-admin/maint/repair.php no seu navegador. A página resultante terá esta aparência:
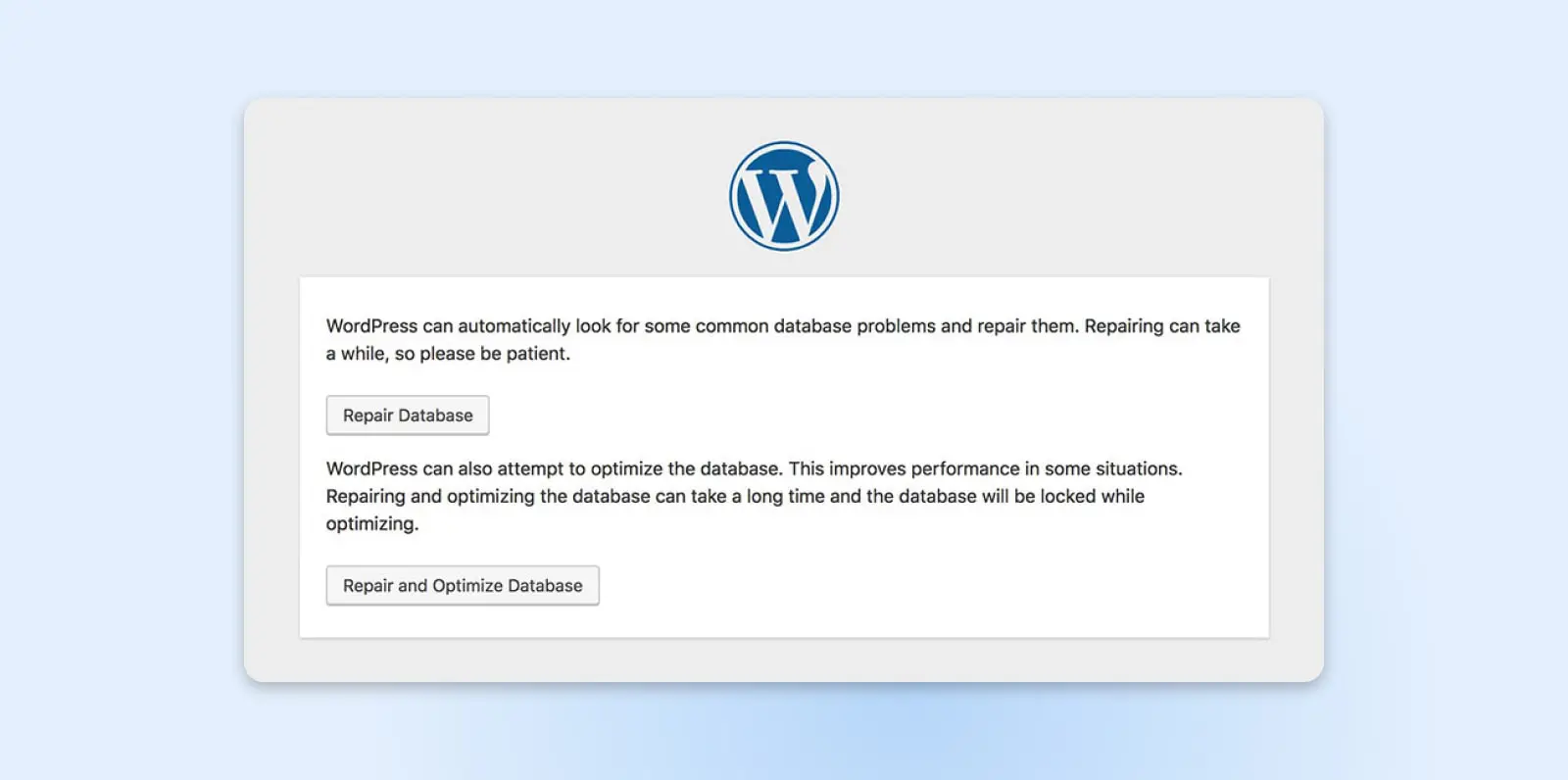
Tudo o que você precisa fazer é clicar em um dos botões para executar a ferramenta de reparo. Quando o processo estiver concluído, a página será recarregada, e você deverá ver uma mensagem informando que as tabelas do banco de dados foram corrigidas.
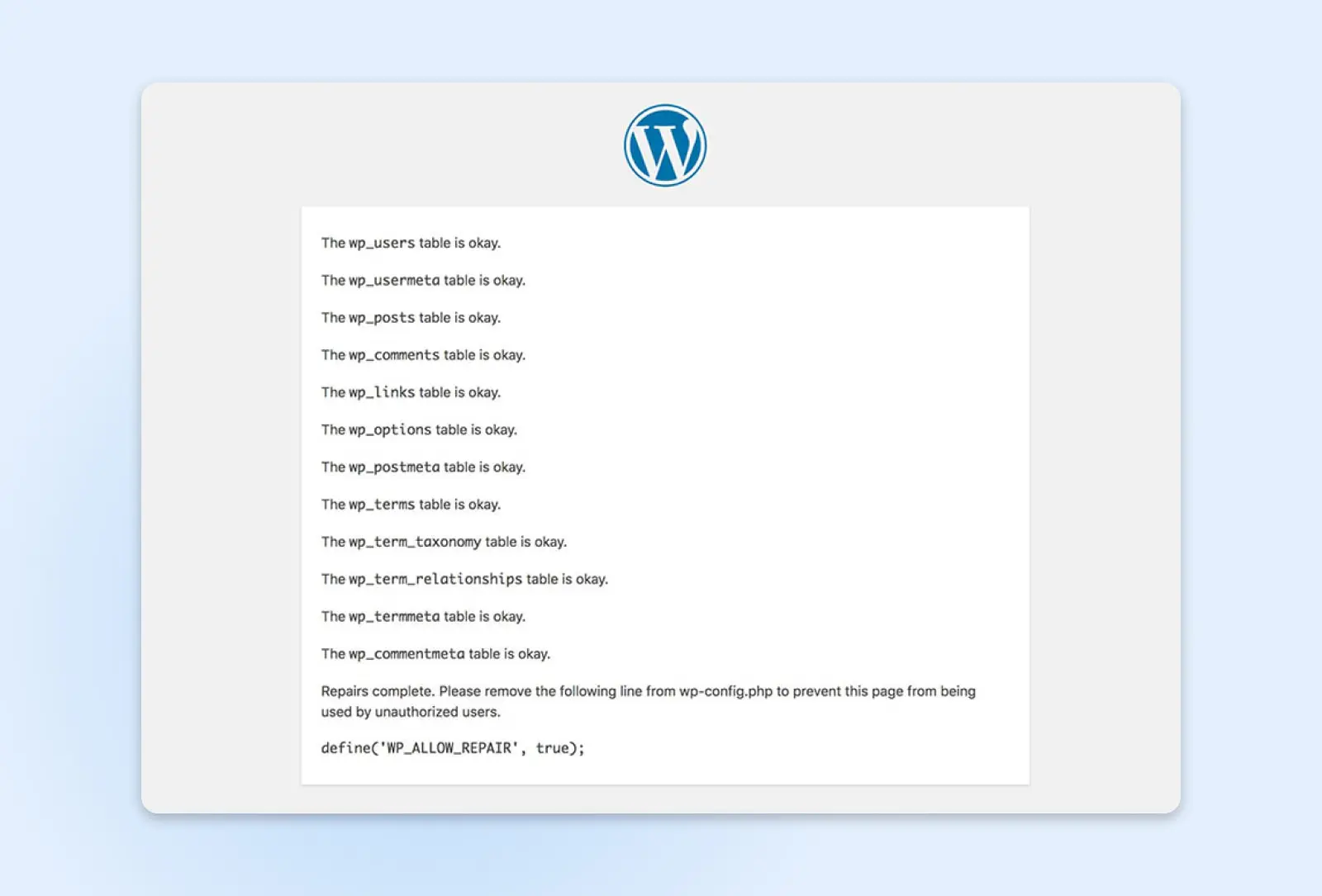
Isso deve resolver o erro de conexão do seu banco de dados. Apenas não esqueça de remover a linha WP_ALLOW_REPAIR do wp-config.php quando terminar.
8. Erro de Tempo de Conexão Esgotado
Você provavelmente viu este erro aparecer depois que um site tentou (sem sucesso) carregar por algum tempo. Significa que, depois de lutar para carregar o site, o servidor desistiu.
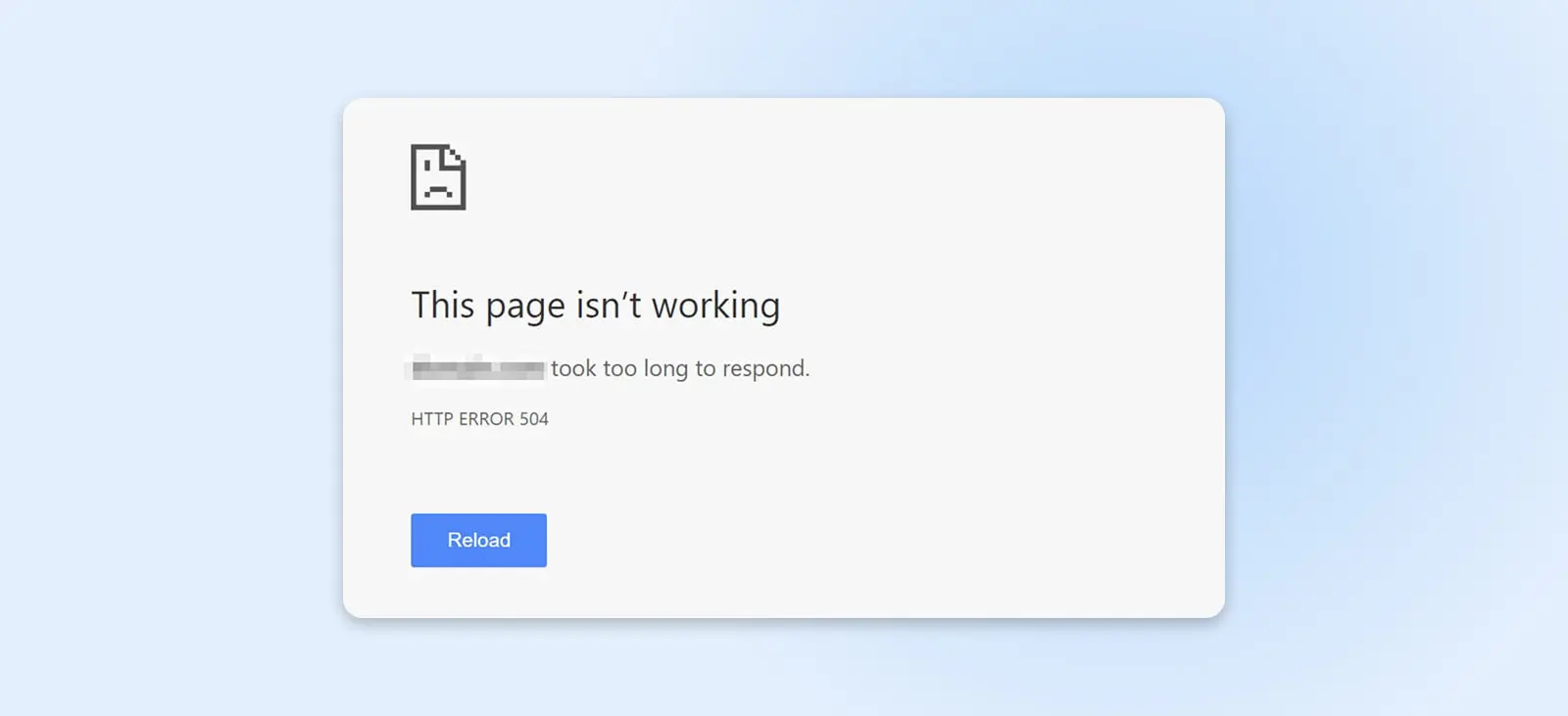
Isso pode acontecer por uma variedade de motivos. O motivo mais comum é que seu site simplesmente não tem os recursos necessários para funcionar; por exemplo, se você usa shared hosting, outro site poderia estar monopolizando os recursos do seu servidor. Alternativamente, seu site pode ter excedido sua largura de banda máxima permitida.
É por isso que você pode considerar atualizar seu plano de hospedagem se você ver esse erro ocorrer. Um plano de nível superior ajudará você a evitar lentidões e inatividades, já que seu site terá mais recursos de servidor e não será afetado se outros sites tiverem um aumento no tráfego.
O erro ‘tempo de conexão esgotado’ também pode ocorrer se o seu site estiver causando muita sobrecarga no servidor. Recomendamos que você otimize seu site para velocidade, desative quaisquer Plugins/plugin que consomem muitos recursos e mude para o tema padrão do WordPress para ver se isso ajuda. Você também pode querer aumentar o limite de memória do PHP.
9. Erro de Conexão Segura
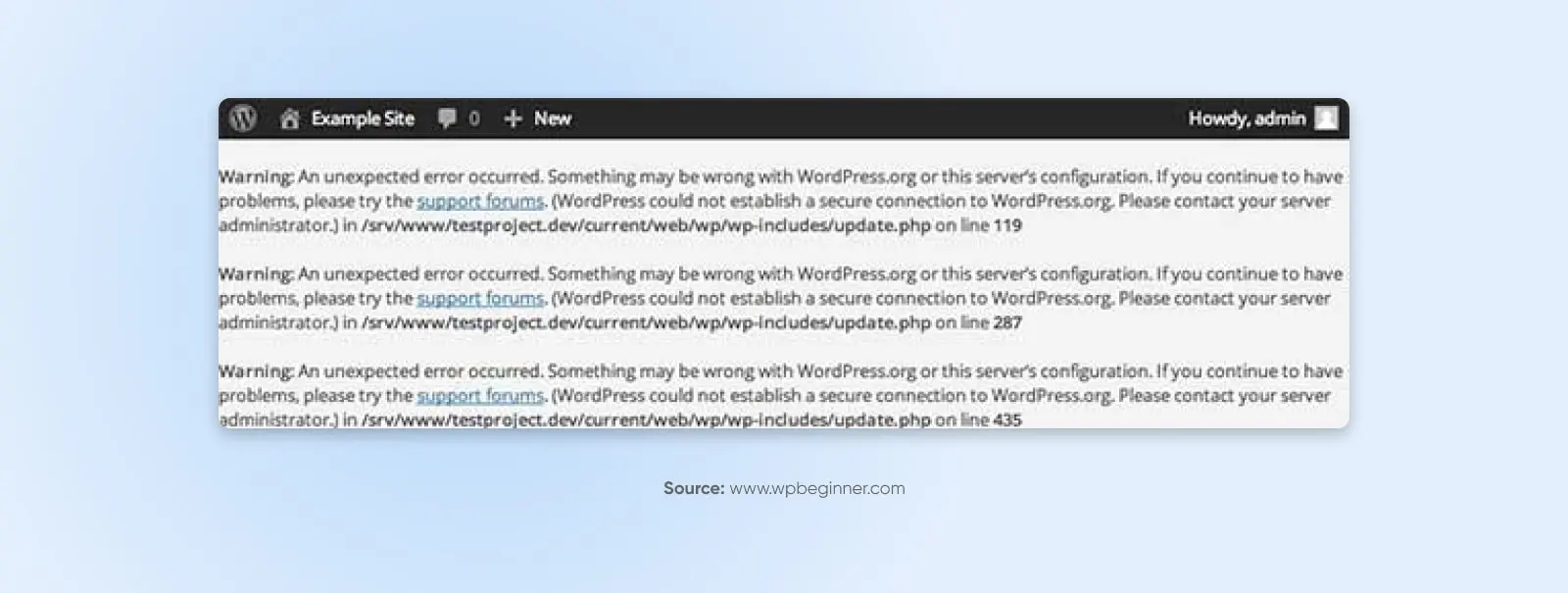
Um erro de conexão segura pode ocorrer quando seu servidor não está configurado corretamente e não consegue se conectar ao WordPress.org. Isso pode impedir que você atualize os arquivos principais do seu site.
Este pode ser um problema difícil de diagnosticar e resolver. É possível obter esse erro porque seu servidor está sob um ataque DDoS, caso em que o erro deve se resolver por si só em pouco tempo. Em alguns casos, é possível resolver o problema apontando seu servidor para o WordPress.org por meio de Protocolo de Shell Seguro (SSH), mas se você é iniciante e não se sente confortável com SSH, deve entrar em contato com seu host.
10. A barra lateral do seu site aparece abaixo do conteúdo principal
Já carregou seu site e percebeu que a barra lateral foi para o fundo de cada página, abaixo do conteúdo?
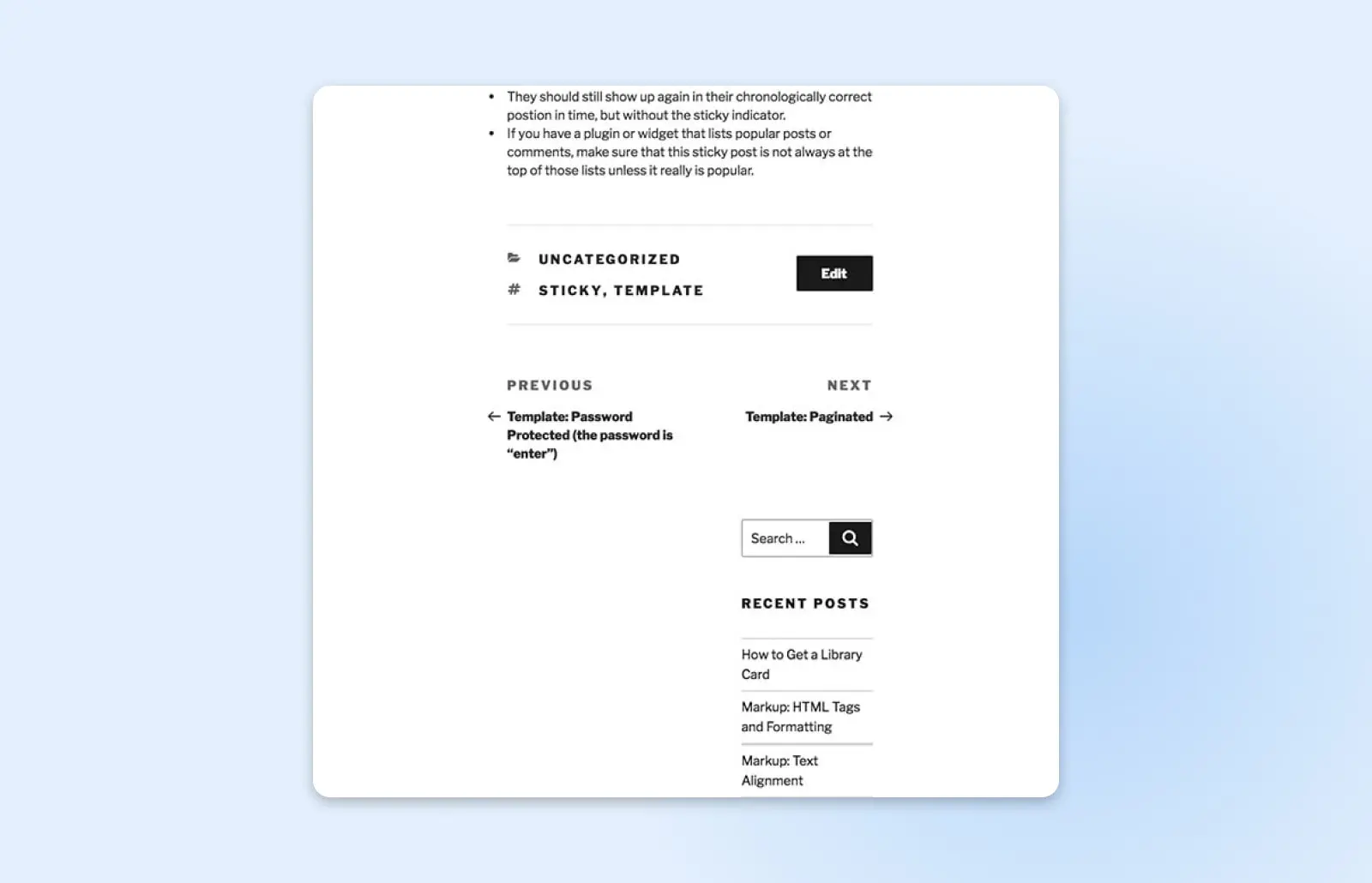
Este erro é quase sempre resultado de um problema com o código HTML ou CSS do seu tema, então a primeira pergunta que você deve fazer a si mesmo é se fez alguma alteração recente no seu tema. Se fez, tente reverter essas alterações para os estados anteriores e veja se isso resolve o problema.
Se isso não funcionar, você pode investigar mais a fundo e procurar pelos dois principais culpados que geralmente estão por trás desse erro:
- Sobras de tags <div>: Essas tags são usadas para adicionar elementos HTML, e se uma não for aberta ou fechada corretamente, pode fazer com que a barra lateral se mova.
- Margens incorretas no CSS: Se as margens não estiverem configuradas corretamente no seu arquivo style.css, a barra lateral pode não ter o espaço necessário para se ajustar ao lado do seu conteúdo principal.
Verifique o seu tema para esses problemas e você deverá conseguir encontrar a origem do problema. Você também pode rodar a página afetada através do Serviço de Validação de Marcação W3C para ajudar a encontrar a origem do erro um pouco mais rápido.
11. Você não consegue fazer upload de imagens
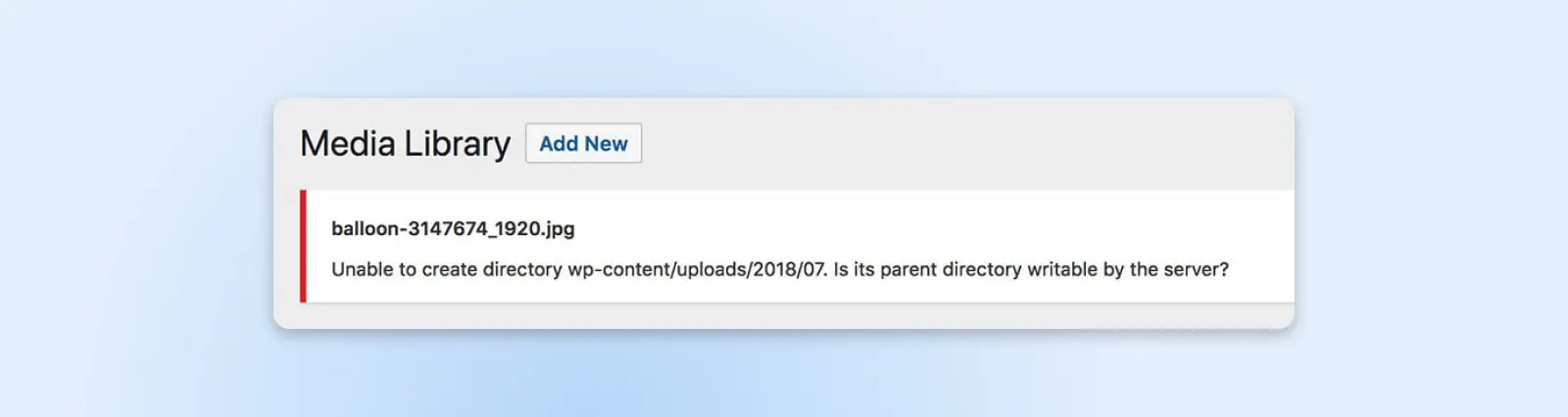
Existem algumas maneiras diferentes de as imagens ‘quebrarem’ na sua instalação do WordPress. Elas podem aparecer incorretamente após você fazer o upload delas, ou você pode não conseguir fazer o upload de todo. De qualquer forma, o problema provavelmente se origina de permissões de arquivo incorretas.
Isso significa que o site não sabe que você tem permissão para adicionar e acessar os arquivos com os quais está tentando trabalhar. Isso pode acontecer se seu site for hackeado, ou se um plugin interferir no núcleo do WordPress ou reescrever acidentalmente suas permissões. Felizmente, há uma solução fácil.
Mais uma vez, você vai querer acessar seu site usando SFTP. Desta vez, você vai querer encontrar a pasta de uploads, que está localizada no diretório wp-content.
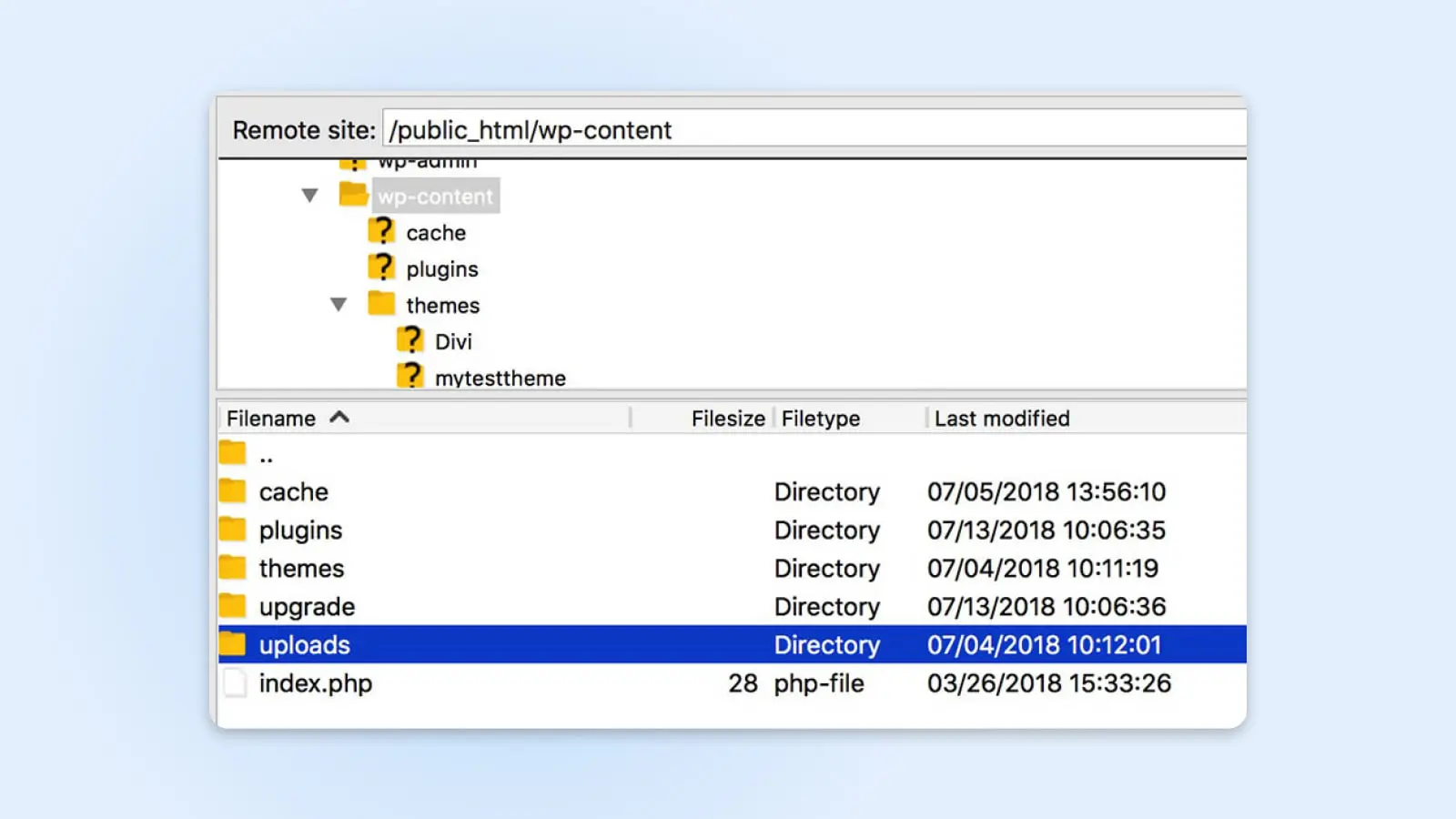
Entretanto, não abra esta pasta. Em vez disso, clique com o botão direito sobre ela e selecione Permissões de arquivo.
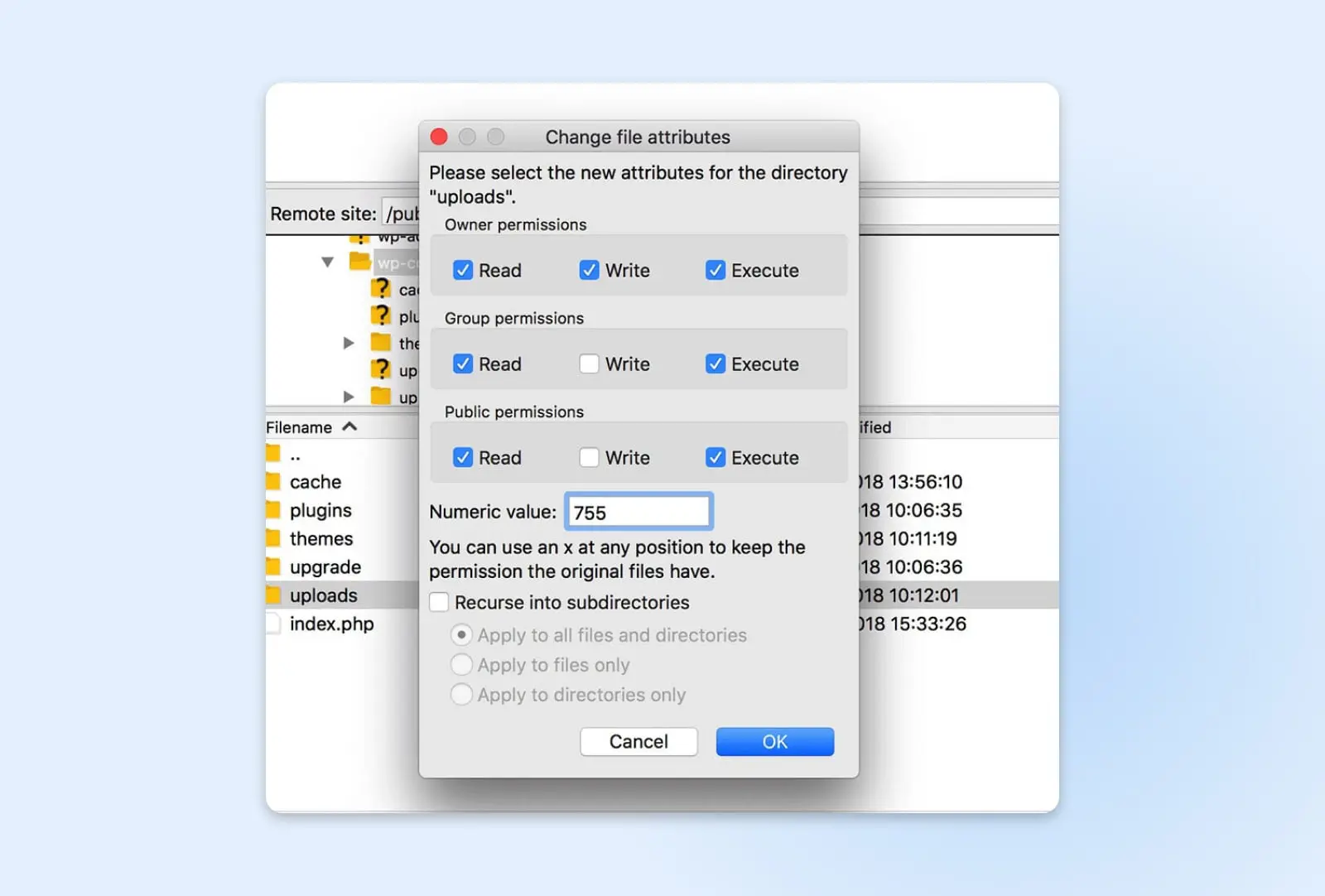
Defina o Valor Numérico para 744. Isso permitirá que o proprietário (ou seja, você) leia e escreva uploads. Clique em OK, e as novas permissões serão aplicadas.
Você precisará repetir esse processo para todos os arquivos dentro da pasta, então clique com o botão direito em uploads e selecione Permissões de arquivo novamente. Desta vez, defina o valor para 644 e marque a opção Recursar em subdiretórios. Você também precisa selecionar Aplicar apenas a arquivos.
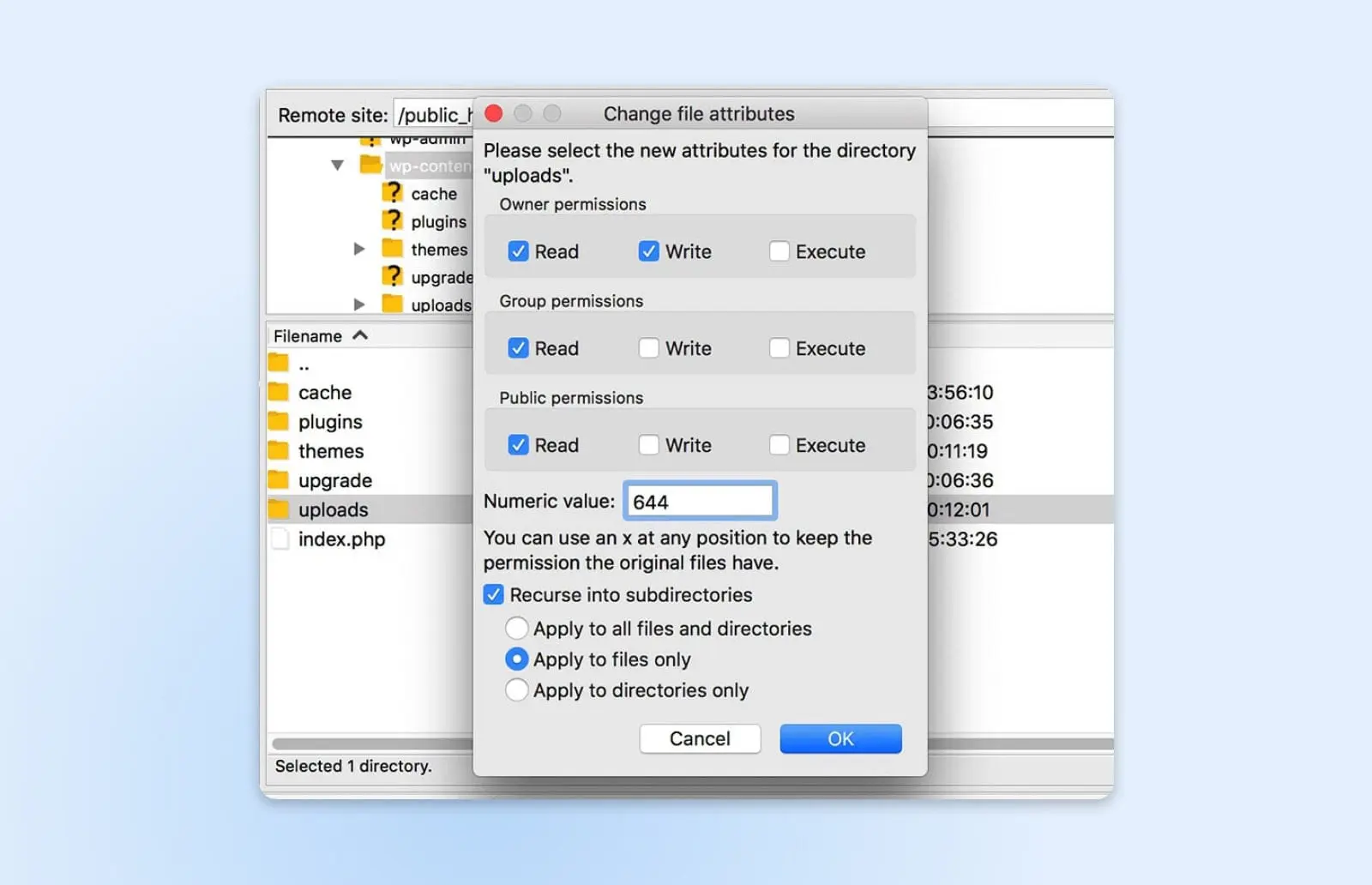
Quando você salvar suas alterações, a Biblioteca de Mídia do seu site deve funcionar novamente como o normal, permitindo que você adicione novas imagens. Você pode verificar isso fazendo o upload de uma imagem no seu painel administrativo. Se ainda houver problemas, você pode repetir o processo acima, mas defina o valor de permissão da pasta de uploads para 755 em vez de 744.
12. Alterações Não São Visíveis no Seu Site Ao Vivo
Você tem trabalhado duro no seu site, mas então você muda para o modo ao vivo – De repente, você percebe que não consegue ver nenhuma das alterações que fez! Bem, não entre em pânico! Esse pode ser um dos erros mais frustrantes de se encontrar, mas geralmente é muito simples de resolver, porque quase sempre é o resultado de um problema de Cache.
A primeira coisa a tentar é esvaziar o cache do seu navegador. Se isso não funcionar e você estiver usando um plugin de cache, verifique a documentação dele e esvazie o cache também. Isso deve resolver o problema.
13. Você não consegue acessar a área administrativa do WordPress
Os erros que discutimos até agora foram todos devido a problemas técnicos. No entanto, ficar bloqueado fora do seu painel do WordPress é um pouco diferente – geralmente só acontece quando você esquece sua senha.
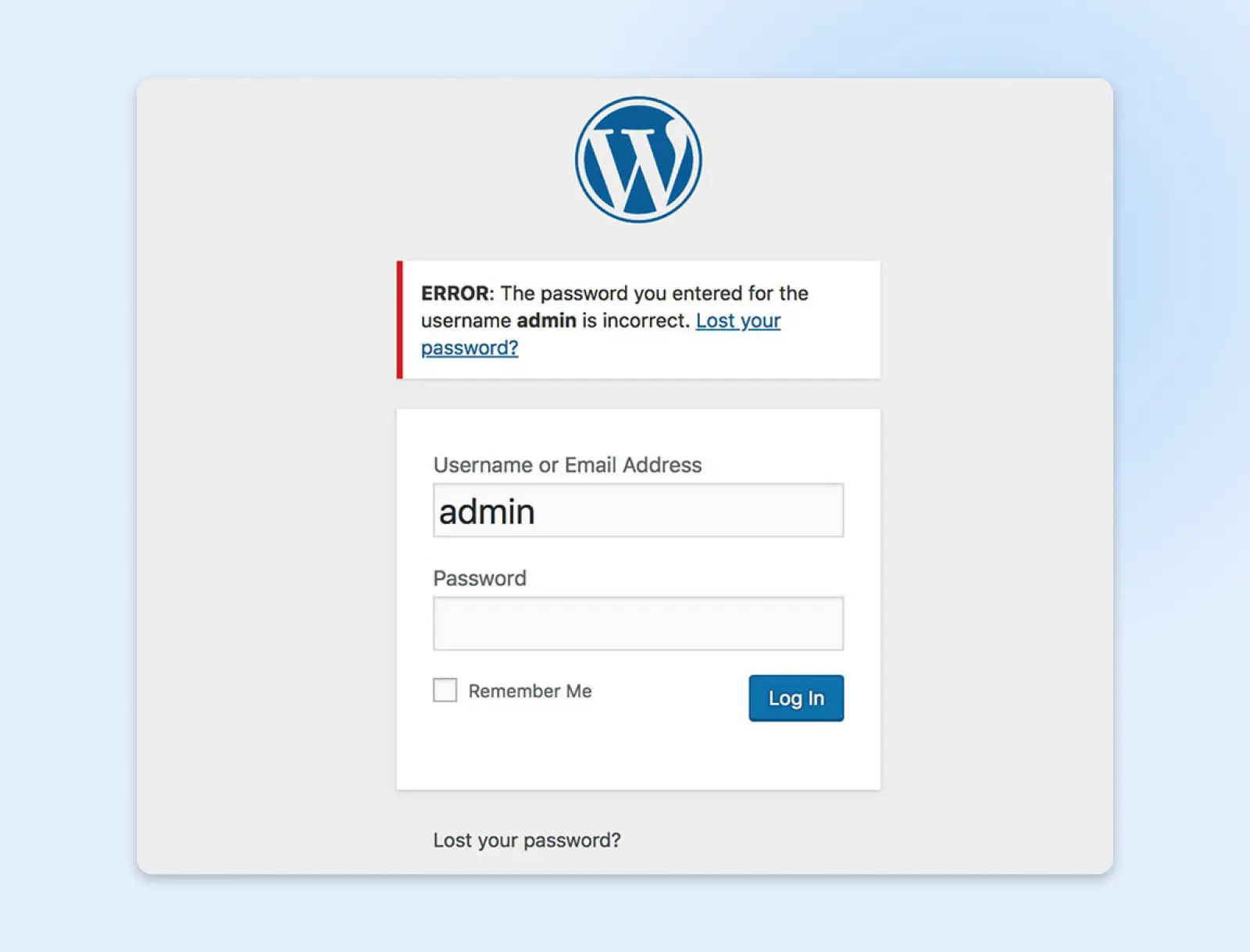
Não há necessidade de pânico se isso acontecer com você. Basta clicar no link Perdeu sua senha? na página de login. Isso ajudará você a recuperar sua senha inserindo seu nome de usuário ou endereço de e-mail.
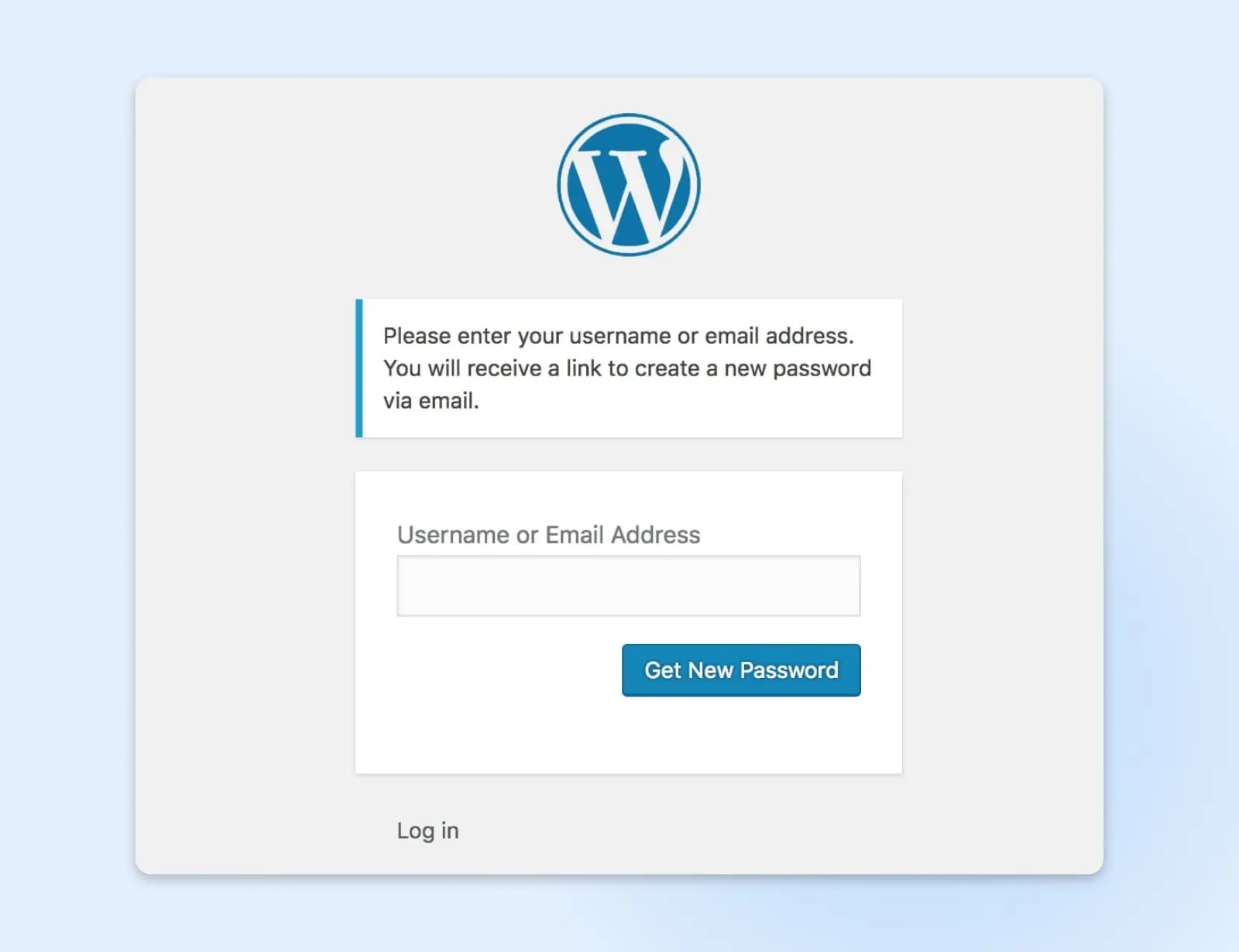
Na maioria dos casos, isso é tudo o que é necessário para recuperar o acesso. No entanto, em casos raros, isso pode não ser suficiente para voltar ao WordPress, especialmente se você não tiver acesso ao endereço de e-mail com o qual se registrou.
Se esse for o caso, é possível usar phpMyAdmin para redefinir sua senha. No entanto, usar esse método pode ser arriscado, pois pode acidentalmente causar problemas com seu site ou banco de dados, portanto, deve ser usado apenas como último recurso. O processo em si variará dependendo do seu provedor de hospedagem e configuração.
14. WordPress está Preso no Modo de Manutenção
O modo de manutenção é um recurso automático que desativa temporariamente seu site enquanto ele está sendo atualizado. Isso evita situações em que os usuários tentam interagir com seu site durante uma atualização, o que poderia causar problemas.
Normalmente, as atualizações ocorrem tão rapidamente que você nem percebe a inatividade. No entanto, se a atualização precisar ser cancelada antes de ser concluída, seu site pode ficar preso no modo de manutenção indefinidamente.
A boa notícia é que este é um problema muito fácil de resolver. Tudo o que você precisa fazer é iniciar o SFTP ou cPanel, acessar a pasta raiz do seu site e deletar o arquivo .maintenance.
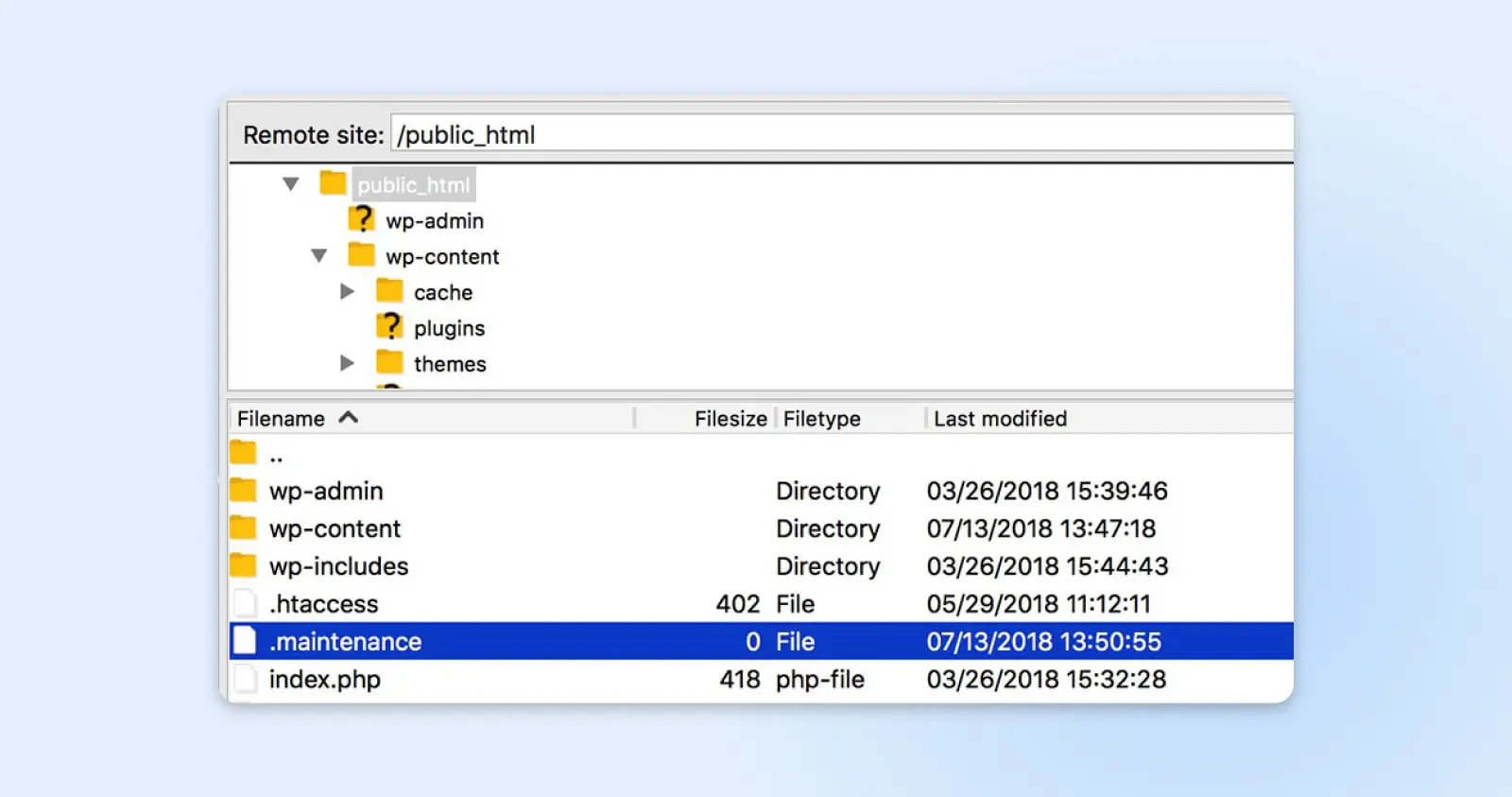
Este arquivo é o que ativa o modo de manutenção, então removê-lo fará com que seu site volte ao normal. No entanto, você também precisará tentar novamente quaisquer atualizações falhas, pois esse erro indica que a sua atualização não foi concluída com sucesso.
15. Erro de Postagem Programada Perdida
A capacidade de agendar postagens antecipadamente é uma das funcionalidades mais úteis do WordPress. Você pode organizar postagens com antecedência e ter conteúdo publicado automaticamente nos horários que escolher.
Entretanto, às vezes este sistema falha, e você notará um erro de agendamento perdido ao lado de uma publicação.
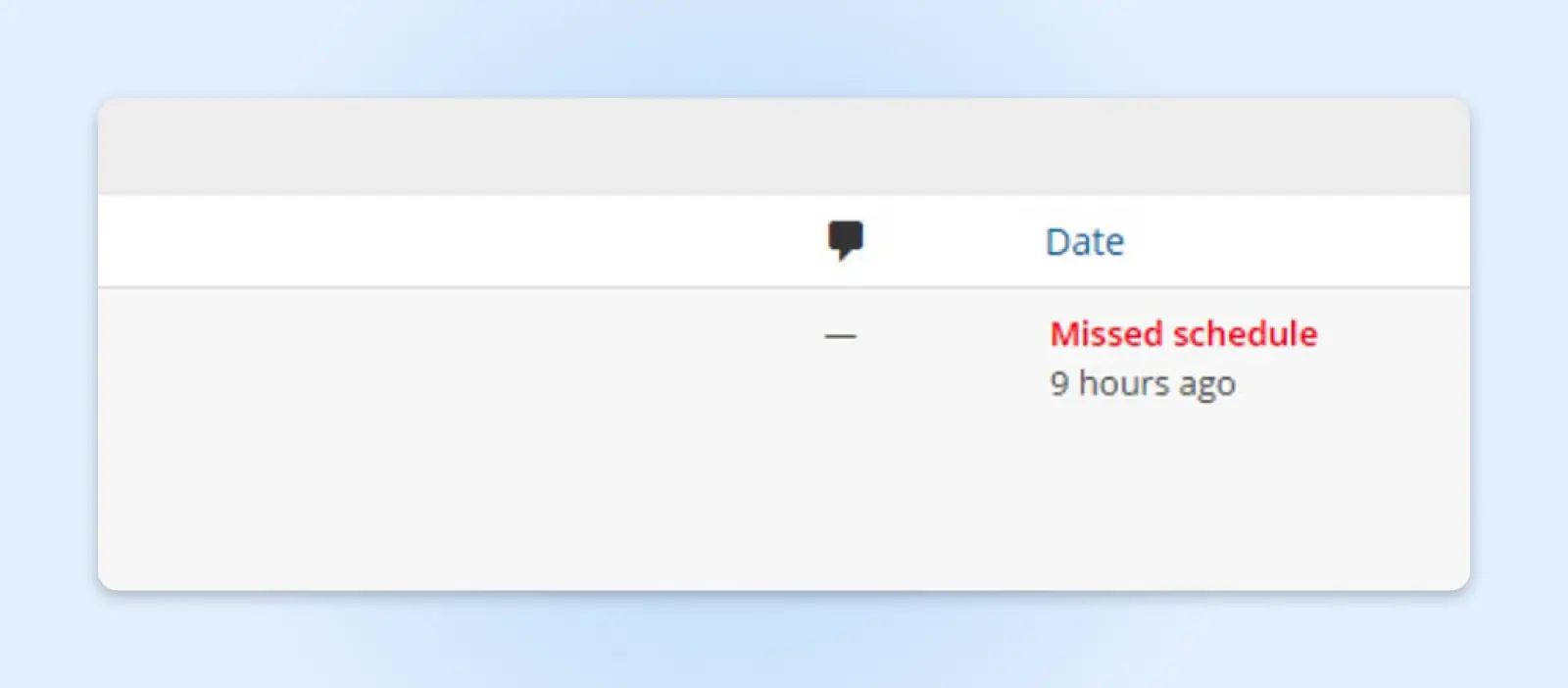
Sem entrar em muitos detalhes técnicos, esse problema se deve a algo chamado ‘Cron Job,’ que são tarefas que o WordPress usa para automatizar certos processos. Se o Cron Job apropriado não for acionado quando sua postagem estiver programada, ela falhará em ser publicada e permanecerá no seu painel de administração até que você a publique manualmente.
A melhor maneira de evitar este erro é usar um plugin do WordPress. Recomendamos Scheduled Post Trigger, porque é gratuito, leve e confiável, garantindo sempre que suas postagens programadas sejam publicadas quando você desejar.
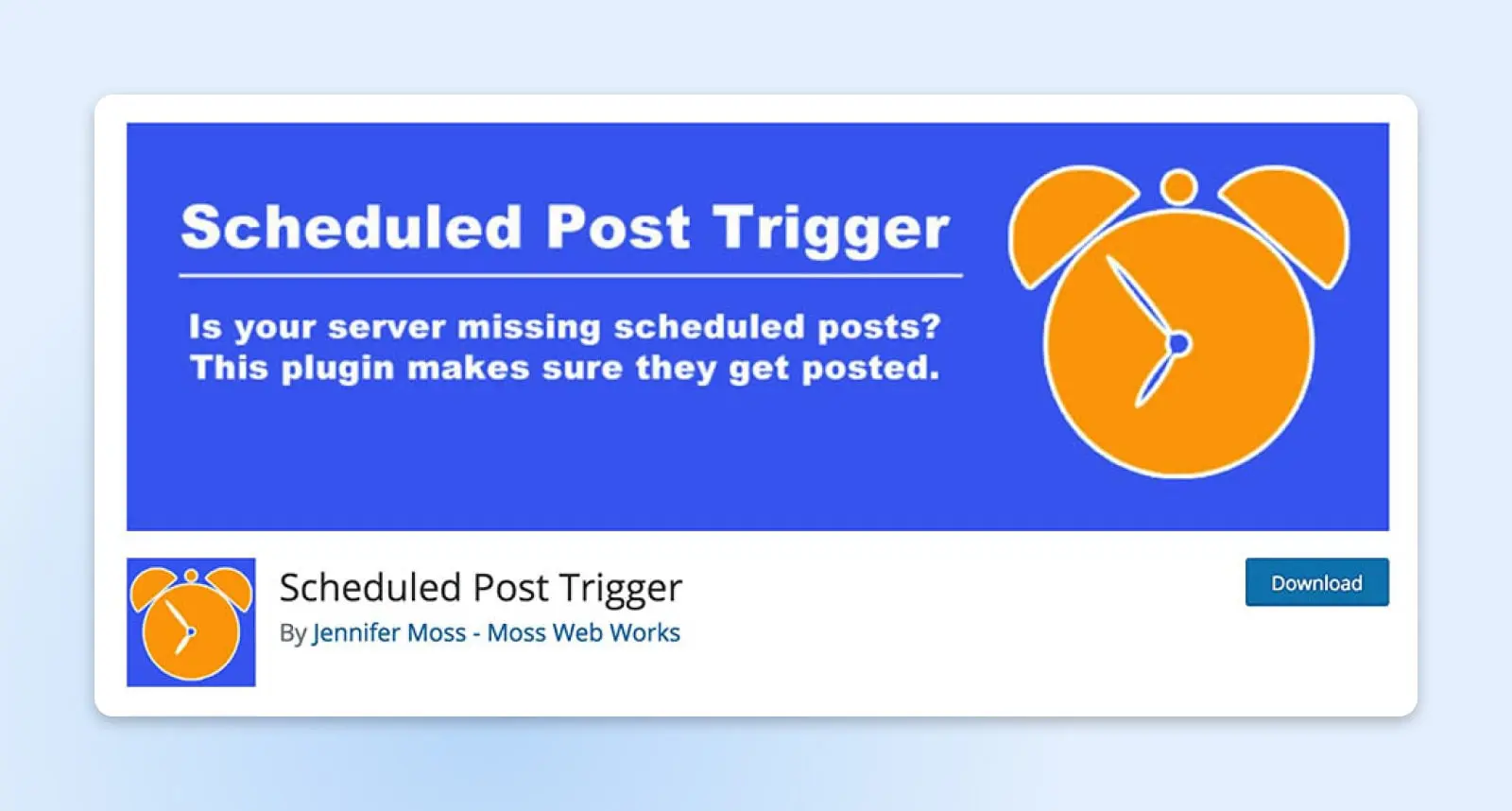
16. Falha na Atualização Automática do WordPress
É absolutamente vital manter seu site WordPress atualizado em todos os momentos.
Se você tem um plano de Hospedagem Gerenciada do WordPress, geralmente não precisa atualizar o WordPress por conta própria – isso será feito automaticamente para você. No entanto, ocasionalmente algo dá errado, e as atualizações automáticas falham.

Isso não é comum, mas pode acontecer. Geralmente é devido a uma falha na conexão do servidor com seus arquivos do WordPress, permissões de arquivo incorretas ou uma conexão de internet instável.
Se o WordPress falhar ao atualizar automaticamente, você pode ser atingido pelo WSoD, ou notar erros de aviso quando tentar acessar seu site. Para corrigir isso, você precisará atualizar manualmente o WordPress baixando a versão mais recente do software e instalando-a em seu site usando SFTP.
Se o seu site está hospedado com a DreamHost, esse processo é muito mais fácil porque você pode atualizar seu site diretamente do seu painel. Uma vez que você atualize manualmente, tudo deve voltar ao normal.
17. O Site à Frente Contém Programas Prejudiciais
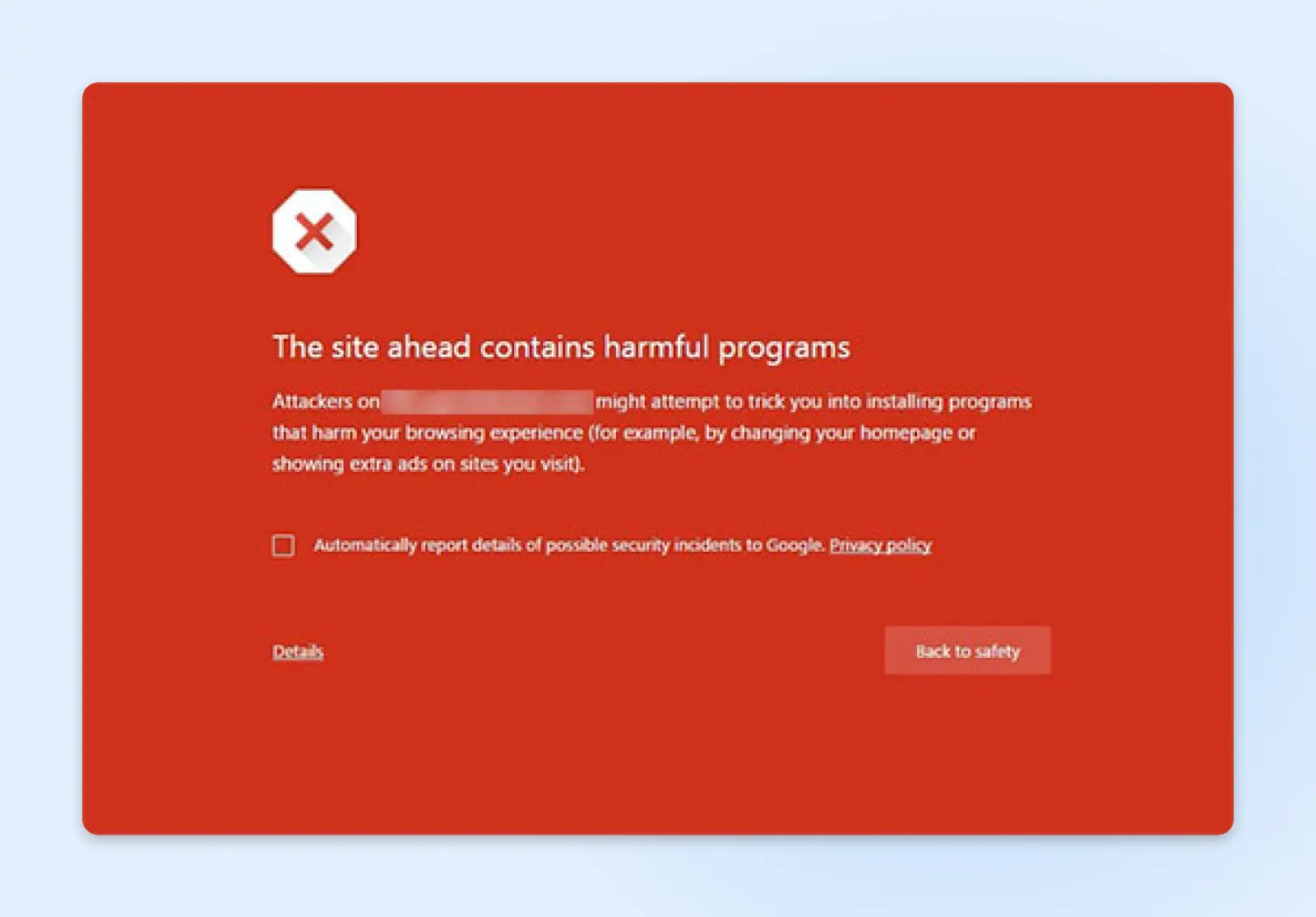
Google marca sites com este aviso se eles possuírem algum código suspeito que suspeita ser Malware ou trojan. Isso pode significar que seu site foi hackeado e agora está sendo usado para distribuir código malicioso. Se você ver este erro, é importante agir rápido – você pode perder conteúdo ou arriscar as informações pessoais dos visitantes do seu site.
A maneira mais fácil de corrigir esse erro é restaurar seu site a partir de um backup. Se você tem um plano com Plugins/plugin habilitado, você já deve ter backups automáticos e em tempo real do Jetpack. Tudo o que você precisa fazer é acessar o seu Painel do WordPress e ir para Jetpack > Backup para ver sua lista completa de backups disponíveis. Você pode restaurar seu site de antes de qualquer ação específica, então procure por algo suspeito, como logins ou alterações que você não se lembra.
Jetpack
Jetpack é um plugin do WordPress criado pela Automattic, a empresa por trás do WordPress.com. É um plugin que oferece acesso a funcionalidades normalmente disponíveis apenas em sites do WordPress.com.
Leia MaisSe você não possui um plano com Plugins habilitados, entre em contato com o suporte do WordPress. Eles podem limpar Malware do seu site e ajudá-lo a protegê-lo para que o erro seja removido o mais rápido possível.
18. Sua Conexão Não é Privada
Se você está tentando acessar seu site e recebe uma mensagem de erro que diz que sua conexão não é privada, seu certificado SSL é provavelmente o culpado.
SSL é a sigla para Secure Sockets Layer. É um tipo de tecnologia que mantém sua conexão com a internet segura e protege todos os dados sensíveis que você envia e recebe online. Os certificados SSL validam a identidade de um site e estabelecem uma conexão segura entre o servidor e qualquer dispositivo que acesse o site, impedindo que hackers obtenham acesso a qualquer informação enviada ou recebida por essa conexão.
Há várias coisas que podem estar erradas com o certificado SSL do seu site (nós detalhamos nove delas em um guia completo para os erros de “Sua Conexão Não é Privada”, então confira isso se quiser os detalhes). O importante é saber o que você deve fazer para corrigir. Você tem algumas opções:
- Verifique a data de expiração do seu certificado SSL: Seu certificado SSL pode precisar ser renovado. Para verificar sua data de expiração, vá até a seção de certificado SSL na sua conta de hospedagem ou entre em contato com seu fornecedor de certificado SSL.
- Confirme que o certificado foi emitido corretamente: Certifique-se de que seu certificado SSL foi emitido para o nome de domínio correto (e verifique se está escrito corretamente no certificado!) Verifique também a cadeia de certificados para garantir que todos os certificados intermediários estão instalados corretamente.
- Execute um teste de servidor SSL para o seu site: Isso ajudará você a identificar quaisquer problemas com seu certificado SSL ou configuração do servidor. Existem muitas ferramentas gratuitas de verificação SSL online – confira SSL Labs ou Teste de Servidor SSL da Qualys.
- Contate o provedor de hospedagem para suporte: Com esse erro, há um limite até onde os usuários do WordPress podem resolver sozinhos. Se os passos acima não resolverem o erro, pode ser um problema com a configuração do servidor do seu provedor de hospedagem que precisará ser corrigido. Entre em contato com a equipe de suporte deles para informar.
SSL/TLS
SSL significa Camada de Soquetes Seguros. Em resumo, é um protocolo para manter uma conexão segura e proteger dados sensíveis. A Segurança da Camada de Transporte (TLS) é a sucessora do SSL. É um protocolo criptográfico que fornece uma conexão segura em qualquer rede de computadores.
Leia MaisTentativa e Erro
Os erros no WordPress são raramente graves, mas ainda acontecem às vezes. Felizmente, corrigir a maioria dos problemas que você provavelmente encontrará é mais fácil do que você pode imaginar.
Está pronto para aumentar o nível do seu site WordPress? Considere o DreamPress, nossa solução de Hospedagem Gerenciada do WordPress. Com atualizações automáticas e defesas de segurança robustas, o DreamPress tira a gestão do servidor das suas mãos, o que significa menos problemas para você resolver. Saiba mais sobre as opções de planos hoje!

Evite o Estresse
Evite a solução de problemas ao se inscrever no DreamPress. Nossos especialistas amigáveis em WordPress estão disponíveis 24/7 para ajudar a resolver problemas do site — grandes ou pequenos.
Confira os Planos