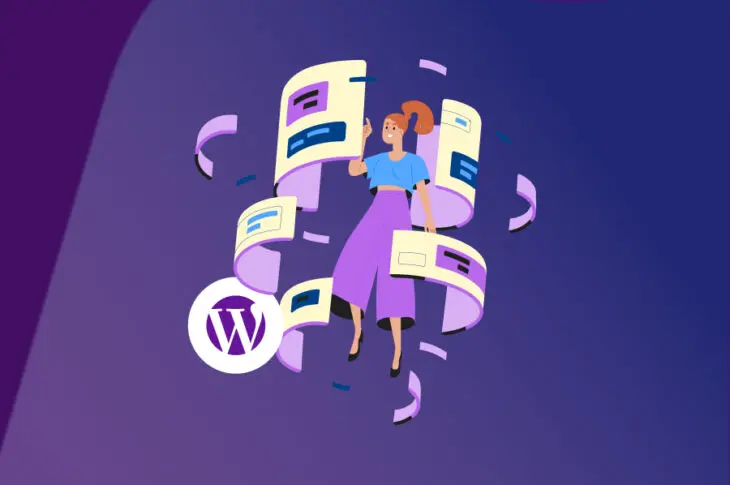À medida que você se familiariza desenvolvendo WordPress, você vai querer algumas ferramentas que o ajudarão a concluir suas tarefas de forma rápida e eficiente. O painel de administração do WordPress é intuitivo e abrangente, mas também pode ser demorado para navegar.
E se você quiser gerenciar seu site mais diretamente, com apenas alguns comandos fáceis? É aí que a Interface de Linha de Comando do WordPress (WP-CLI) se torna útil.
O WP-CLI é uma ferramenta que permite interagir diretamente com seu site WordPress usando comandos em uma interface baseada em texto. É também muito abrangente, com uma grande variedade de comandos possíveis. Quase tudo que você pode fazer no backend do seu site, você pode fazer muito mais rápido usando o WP-CLI.
Introdução à Interface de Linha de Comando do WordPress (WP-CLI)
Como a maioria dos usuários do WordPress, você provavelmente está muito familiarizado com a área de administração do WordPress. Funciona bem, mas não é a única opção para gerenciar seu site. Na verdade, nem é a maneira mais direta ou eficiente de fazê-lo. Ter uma interface gráfica é certamente preferível para alguns usuários. No entanto, isso significa que você passará muito tempo navegando por menus ou esperando que as páginas carreguem.
Entre na Interface de Linha de Comando do WordPress (WP-CLI).
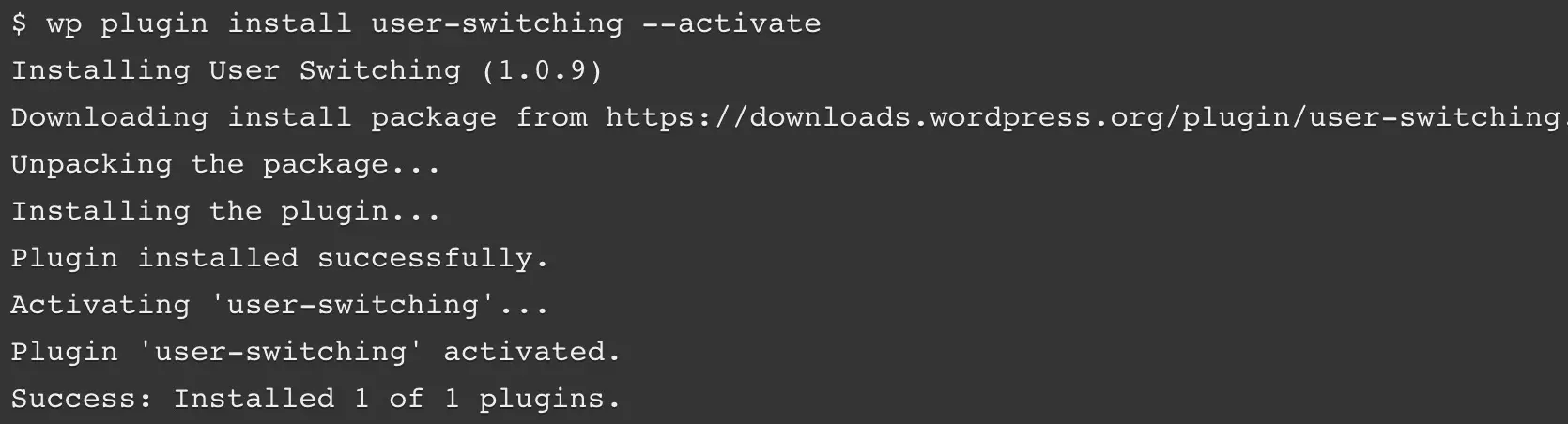
Como o nome sugere, esta ferramenta permite que você execute tarefas administrativas em seu site WordPress usando uma linha de comando. Com esse método, você pode concluir uma tarefa simplesmente digitando uma linha de código e pressionando Enter.
A beleza do WP-CLI é que ele oferece controle direto sobre seu site. Tudo o que você pode fazer no painel de administração do WordPress, você pode fazer usando o WP-CLI em vez disso. Não é tão complicado quanto você pode temer, e há muitos recursos disponíveis se você quiser aprender mais sobre isso.
Para usar o WP-CLI, você precisará instalá-lo em seu site WordPress. Vamos analisar esse processo com mais detalhes agora.
Como Instalar o WP-CLI no Seu Site WordPress
Se o seu site está hospedado com a DreamHost, ele já terá o WP-CLI instalado. No entanto, se necessário, você também pode instalar essa ferramenta manualmente.
Você primeiro precisará garantir que seu ambiente seja compatível, o que significa que ele atende às seguintes especificações:
- Um ambiente semelhante a UNIX (OS X, Linux, FreeBSD, Cygwin)
- PHP 5.6 ou posterior
- WordPress 3.7 ou posterior
Esse primeiro ponto pode ser um problema para alguns usuários. O WP-CLI é feito pensando em ambientes semelhantes ao UNIX e possui suporte limitado para Windows. Ainda é possível instalá-lo no Windows, mas esteja ciente de que pode requerer algumas alterações adicionais.
Para instalar o WP-CLI em um dos ambientes da lista acima, você precisará usar Secure Shell (SSH) para baixar e configurar os arquivos necessários. Primeiro, você precisa baixar o arquivo wp-cli.phar no seu diretório Root, usando o seguinte comando:
curl -O https://raw.githubusercontent.com/wp-cli/builds/gh-pages/phar/wp-cli.phar
Você deve então verificar para garantir que o arquivo está funcionando, usando outro comando:
php wp-cli.phar --info
A seguir, você vai querer tornar o arquivo executável, o que permitirá que você use o comando wp. Você também vai querer movê-lo para outro diretório. Este comando final executará ambas as tarefas:
chmod +x wp-cli.phar sudo mv wp-cli.phar /usr/local/bin/wp
Com isso, o WP-CLI deve agora estar instalado com sucesso. Você pode testá-lo executando o comando wp –info. Se tudo funcionar, você verá informações sobre a sua versão do WP-CLI exibidas.
Pronto! Agora você está preparado para usar esta ferramenta para gerenciar seu site de maneira mais eficiente. Antes de prosseguirmos, no entanto, vamos revisar alguns métodos alternativos de instalação.
Formas Alternativas de Instalar o WP-CLI
Como mencionamos anteriormente, existem, na verdade, várias maneiras de instalar o WP-CLI. Não detalharemos todas elas neste artigo. No entanto, vamos listá-las brevemente e fornecer links para mais informações sobre cada uma, para que você possa escolher a técnica que melhor se adapta às suas necessidades.
Você pode usar as seguintes ferramentas para instalar o WP-CLI no seu site:
Finalmente, você pode querer se envolver no desenvolvimento do WP-CLI você mesmo. Você pode facilmente participar do desenvolvimento dele seguindo as instruções de instalação via Git.
5 Maneiras de Usar o WP-CLI para Gerenciar Seu Site WordPress
O WP-CLI fornece acesso total ao seu site — diretamente na ponta dos seus dedos. Existem dezenas de comandos que você pode usar para gerenciar quase tudo, desde comentários até atualizações do núcleo. Além disso, você pode até criar comandos personalizados.
Agora vamos dar uma olhada em apenas alguns dos comandos padrão disponíveis para você. Isso é para dar uma ideia de como você pode usar o WP-CLI para gerenciar seu site antes de se aprofundar no buraco de possibilidades.
1. Instale e Atualize o WordPress
A tarefa mais fundamental que você pode realizar com o WP-CLI é baixar e instalar o WordPress em seu site. O comando para baixar o WordPress é simplesmente:
wp core download
Isso baixará e extrairá o WordPress no diretório atual. Você também pode adicionar parâmetros adicionais para refinar ainda mais o download. Por exemplo, o parâmetro de localidade determina qual tradução do WordPress será usada. Este comando baixará a versão brasileira do WordPress em português:
wp core download --locale=pt_BR
Uma vez baixado, você pode instalar o WordPress usando o comando de instalação. Este comando contém uma série de parâmetros que configuram a instalação. Vamos dar uma olhada em um exemplo:
wp core install --url=example.com --title=Example --admin_user=supervisor --admin_password=strongpassword --admin_email=info@example.com
Como você pode ver, isso é bastante autoexplicativo. Simplesmente substitua os dados de exemplo em cada parâmetro pelos seus próprios valores. Para garantir que tudo funcionou como esperado, você pode usar o seguinte comando para testar a instalação:
wp core version
Isso retornará o número da versão da sua instalação, provando que o WordPress foi instalado com sucesso! Agora você pode garantir que ele está atualizado com o seguinte comando:
wp core update
Se uma versão mais recente do WordPress estiver disponível, ela será baixada e instalada automaticamente após você executar este comando.
2. Gerenciar Temas e Plugins
Existem muitas maneiras de gerenciar temas e plugins usando o WP-CLI, então vamos olhar algumas das opções básicas agora. Primeiro, você pode usar o comando de lista para ver uma lista dos seus temas ou plugins. Usando parâmetros, você pode filtrar a exibição por itens com um status específico (como inativo) ou um formato de saída particular.
Por exemplo, se você deseja listar todos os temas inativos como uma lista em CSV, você pode usar o seguinte comando:
wp theme list --status=inactive --format=csv
Você também pode instalar um plugin especificando seu slug no diretório de plugins, fornecendo o caminho para um arquivo local ou inserindo a URL de um arquivo externo. Neste exemplo, também vamos ativar o plugin ao mesmo tempo:
wp plugin install ../my-plugin.zip --activate
Também é fácil alterar o status de um Plugins/plugin ou tema. Este comando pode ser usado para ativar um tema, que neste exemplo é o Twenty Twenty:
wp theme enable twentytwenty
Também existe um comando para desativar um Plugin. No nosso exemplo, usaremos este comando para desativar o Plugin Hello Dolly. Também desinstalaremos o Plugin ao mesmo tempo:
wp plugin desativar hello –uninstall
Finalmente, você pode pesquisar nos respectivos diretórios procurando por um plugin ou tema específico. Por exemplo, vamos procurar um tema que contenha a palavra “photo”. Estamos também configurando para retornar três resultados em vez dos dez padrão:
wp tema pesquisa foto --por-página=3
Isso exibirá a seguinte tabela:
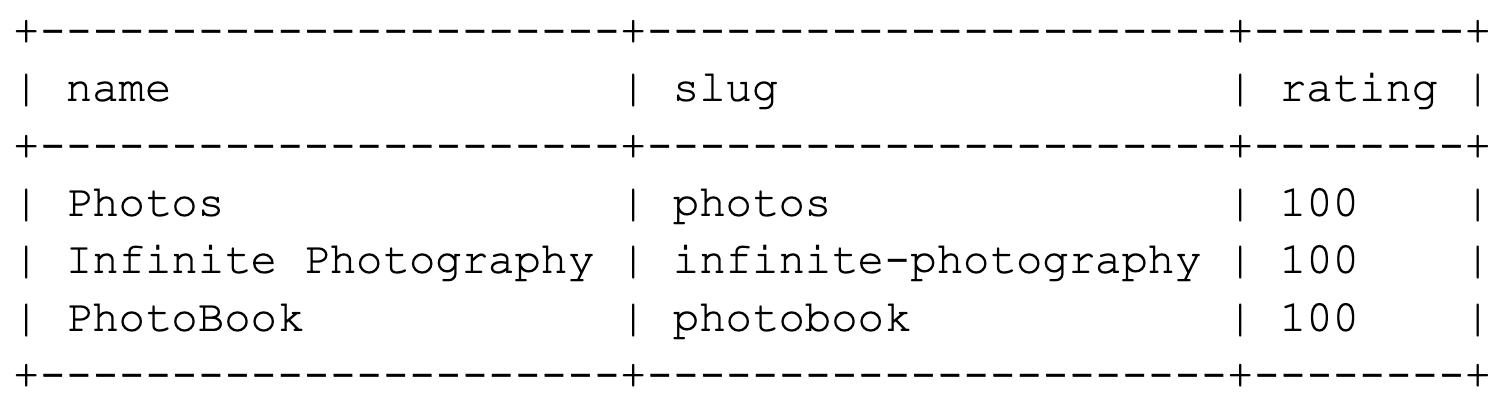
Como mencionamos, isso é apenas uma pequena amostra de como você pode gerenciar temas e plugins usando o WP-CLI. Esperamos que você esteja percebendo o quão útil essa ferramenta pode ser.
3. Criar um Tema Filho
Ao usar o comando scaffold, você pode gerar um Tema Filho que inclui os arquivos functions.php e style.css. Recomendamos que você faça isso se quiser fazer alterações em um tema existente. Quando você usa um Tema Filho, quaisquer personalizações não serão perdidas após novas atualizações de software.
Para fazer isso, você só precisa especificar o slug para o novo tema filho, e para o tema que você está usando como ‘pai’. Neste exemplo, estamos criando um filho baseado no tema Twenty Twenty, e estamos dando a ele o slug twentytwenty-child:
wp scaffold child-theme twentytwenty-child --parent_theme=twentytwenty
Se o processo for bem-sucedido, você verá uma mensagem indicando que o tema filho foi criado. Isso também incluirá o caminho para o seu diretório:
Sucesso: Criado '/var/www/example.com/public_html/wp-content/themes/twentytwenty-theme'.
Agora você encontrará o tema filho no template especificado, pronto para ser editado!
4. Moderar Comentários
Moderar e gerenciar comentários é muito mais fácil no WP-CLI, que permite criar, deletar e editar rapidamente. Existem muitos subcomandos de comentários que você pode utilizar, mas vamos olhar algumas das opções mais básicas.
Primeiro, você pode adicionar um novo comentário. O seguinte comando adicionará um comentário a uma postagem com o ID de postagem de 20, e especifica o conteúdo e o autor:
wp comment create --comment_post_ID=20 --comment_content="Este é o meu comentário" --comment_author="nome-do-autor"
Antes de gerenciar os comentários existentes, pode ser útil obter uma lista atual. Você pode fazer isso com o comando de lista, e os resultados podem ser filtrados de várias maneiras. Por exemplo, usar este comando retornará uma tabela contendo o ID do comentário e o nome do autor para todos os comentários aprovados na postagem com um ID de 3:
wp comment list --number=3 --status=approve --fields=ID,comment_author
É assim que a tabela resultante parecerá:
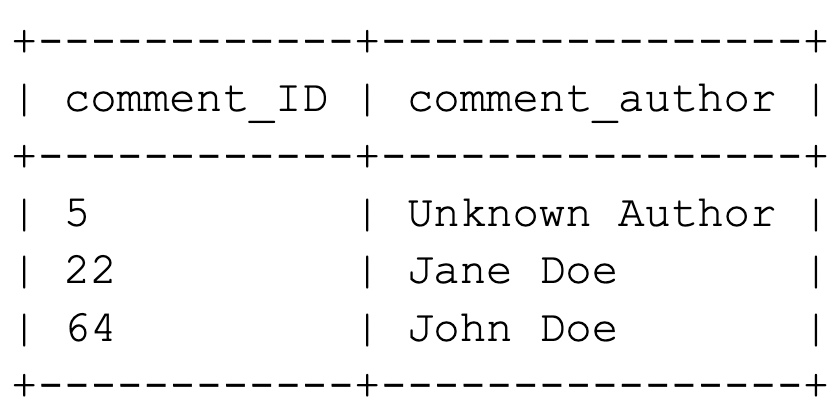
Se você deseja deletar comentários, pode fazer isso especificando os IDs dos comentários individualmente, assim:
wp comentário excluir 64
Você também pode deletar vários comentários separando cada ID com um espaço. Neste exemplo, estamos também usando o parâmetro force, que deleta permanentemente os comentários em vez de adicioná-los à lixeira:
wp comment delete 5 22 64 64 --force
Com um pouco de prática, você pode gerenciar os comentários do seu site muito rapidamente usando os comandos WP-CLI.
5. Atualizar o WP-CLI
Assim como em todos os aspectos do WordPress, você deve sempre garantir que o WP-CLI esteja atualizado. Felizmente, isso é muito simples. Tudo o que você precisa fazer é executar o seguinte comando:
wp cli update
Se sua versão for a mais recente disponível, você receberá uma mensagem confirmando isso. No entanto, se uma nova versão puder ser baixada, será solicitado que você aceite a instalação. Se você selecionar sim, o WP-CLI será atualizado, e você verá uma mensagem de confirmação:
Sucesso: Atualizado WP-CLI para 0.23.1
Com isso, você atualizou sua instalação do WP-CLI.
A essa altura, você já está começando a ver o que pode realizar usando esta interface simples. Há mais para aprender, mas você já deve se orgulhar do quanto avançou!
Trabalhe com Mais Eficiência com o CLI do WordPress
Velocidade, acessibilidade e eficiência são características que qualquer desenvolvedor inteligente procura em suas ferramentas. O WP-CLI oferece todas essas e mais, enquanto permite que você gerencie seu site WordPress remotamente. Usando o WP-CLI, você pode realizar qualquer ação que seja possível no admin do WordPress — apenas muito mais rapidamente (depois de um pouco de prática).

Faça Mais com DreamPress
Os usuários do DreamPress Plus e Pro têm acesso ao Jetpack Professional (e mais de 200 temas premium) sem custo adicional!
Confira os Planos