Minecraft é um jogo raro com a longevidade para ainda ser extremamente popular mais de nove anos após seu lançamento inicial, contando com 126 milhões de jogadores mensais. No entanto, se você sempre quis ter seu próprio reino de blocos, os aspectos técnicos de criar um servidor de Minecraft podem fazer parecer que você está lidando com um Enderman da vida real.
Felizmente, existem maneiras de tornar o processo rápido e fácil.
DreamCompute é o nosso serviço de Computação em Nuvem que pode ajudá-lo a configurar seu próprio servidor de Minecraft. Com apenas alguns passos simples, você estará pronto para lançar seu mundo Minecraft.
Neste artigo, discutiremos algumas das razões pelas quais você pode querer criar seu próprio servidor de Minecraft e abordaremos os aspectos técnicos do processo. Em seguida, forneceremos três passos fáceis para colocá-lo em funcionamento com a DreamHost. Vamos lá!
Os Benefícios de Criar Seu Próprio Servidor de Minecraft
Os servidores de Minecraft permitem que você jogue o jogo tanto online quanto em uma rede local. É como um subconjunto dentro do jogo maior que é seu para personalizar como desejar. Você é livre para construir dentro dele em seus próprios termos.
Existem muitos benefícios em criar seu próprio servidor. Primeiramente, você tem controle total. Pode usar quaisquer mods que desejar para personalizar sua jogatina. Criar um ambiente único com essas ferramentas pode ser vantajoso se você estiver procurando começar seu próprio canal no YouTube.
Não precisa ser apenas você. Ter seu próprio servidor permite que você construa uma comunidade. Você pode convidar pessoas que deseja para se juntarem a você em uma aventura multiplayer. Se preferir ficar sozinho, ainda pode compartilhar seus designs personalizados com o mundo.
Para completar, criar o seu próprio servidor de Minecraft pode ser uma experiência bastante tranquila. Você pode se surpreender com o quão acessível o processo pode ser. Com um pouco de orientação, você terá seu próprio espaço funcionando em pouco tempo.
Por que Você Deve Usar o DreamCompute para o Seu Servidor de Minecraft
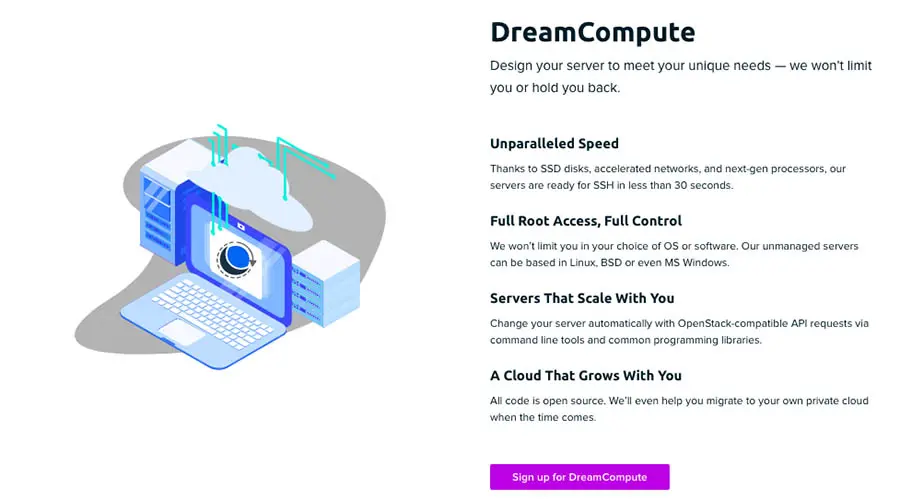
Provavelmente, você tem algumas opções quando se trata de hosts de servidores. Eles podem parecer semelhantes à primeira vista, especialmente se você está apenas começando. No entanto, existem algumas diferenças importantes das quais você deve estar ciente antes de fazer sua escolha.
A primeira coisa a procurar em um host é se ele oferece um servidor baseado em nuvem. Estes são geralmente uma melhor escolha do que os servidores locais mais tradicionais, pois não sobrecarregam diretamente os recursos do seu computador. Normalmente, isso se traduz em um jogo mais suave e melhorado.
O suporte técnico pode também ter mais facilidade para navegar em um servidor em nuvem do que em um servidor local caso você encontre algum problema. Além disso, ter um servidor em nuvem significa que você não precisará se preocupar em manter seu computador funcionando o tempo todo para outros membros do servidor que desejam acessá-lo.
Nosso serviço DreamCompute oferece servidores em nuvem para Minecraft com funcionalidades competitivas. É adequado tanto para configurações simples quanto complexas, oferecendo velocidades impressionantes para todos os usuários. Também possui um sistema de faturamento direto e previsível para evitar surpresas desagradáveis no final do mês.
Além disso, é flexível o suficiente para evoluir com você caso precise alterar qualquer aspecto da sua conta. Fique tranquilo que qualquer modificação que você precisar fazer receberá o suporte necessário.
Se você já sabe que está procurando desempenho e controle premium, talvez queira conferir a opção de servidor dedicado da DreamHost. Ele oferece benefícios impressionantes, como gerenciamento total, jogo cooperativo multiplataforma. No entanto, se você está apenas procurando uma configuração de servidor básica, também temos o que você precisa.

Obtenha Hospedagem Minecraft Que Escala
DreamCompute é a solução ideal para servidores Minecraft que requerem velocidades rápidas e tempo de atividade consistente.
Ver PlanosO que Saber Antes de Começar
Existem algumas ferramentas que você precisará para começar. Primeiro, certifique-se de ter uma cópia baixada de Minecraft pronta. Você também precisará configurar uma conta DreamCompute.
Você também pode achar que ter algum conhecimento sobre servidores é informativo, pois isso ajudará você a entender exatamente o que está acontecendo em cada etapa. No entanto, se você é iniciante, não se preocupe! O processo é muito acessível, e nosso guia está aqui para ajudar.
Como Criar Seu Próprio Servidor de Minecraft com DreamCompute (Em 3 Passos)
Depois de ter todos os recursos necessários, basta seguir esses três passos simples para criar seu próprio servidor de Minecraft.
Passo 1: Criar um Grupo de Segurança
A primeira coisa que você vai querer fazer é criar um grupo de segurança. Este é um conjunto de regras que define o acesso à rede e permitirá ou impedirá o tráfego para o seu servidor Minecraft de acordo com suas preferências. Tudo o que você precisa fazer é ajustar algumas configurações.
Para iniciar, navegue até o seu Painel DreamCompute e clique para expandir a opção Network no lado esquerdo.
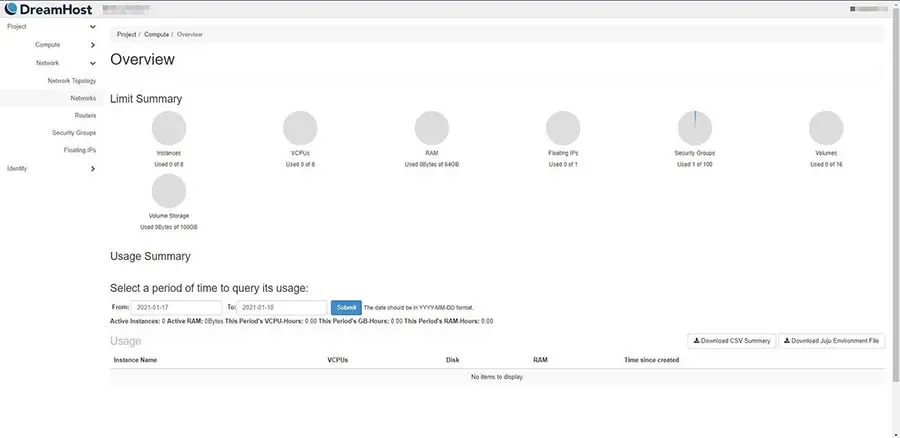
Em seguida, você pode clicar no botão Grupos de Segurança e então selecionar Criar Grupo de Segurança. Isso abrirá uma janela onde você pode adicionar um nome e uma descrição. Usaremos “Minecraft” para ambos neste tutorial, mas sinta-se à vontade para ser criativo com os seus.
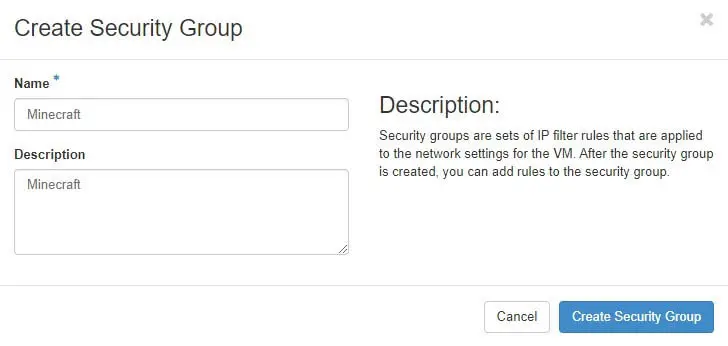
Depois de preencher esses campos, clique em Create Security Group para avançar para a próxima etapa. Em seguida, serão apresentadas as opções para criar regras para este novo grupo.
Etapa 2: Gerencie Suas Regras
No novo grupo, clique no botão Gerenciar Regras à direita. Em seguida, selecione Adicionar Regra para exibir a tela seguinte.
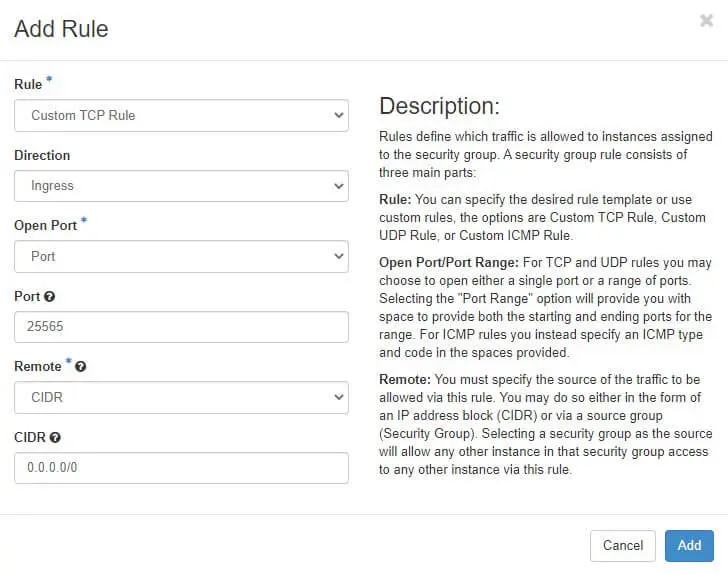
Existem muitas opções nesta página, mas você não precisa se preocupar demasiadamente com elas. Se você está procurando iniciar rapidamente o seu servidor, pode preenchê-lo da mesma maneira que fizemos acima.
Especificamente, sugerimos selecionar Regra TCP Personalizada no primeiro campo, Entrada no segundo, e Porta no terceiro. Abaixo de Porta, insira o número “25565”; este é o porto padrão para o Minecraft.
Em seguida, certifique-se de que os dois últimos campos estão configurados para CIDR e “0.0.0.0/0” respectivamente. Quando estiver pronto, clique no Adicionar botão.
Etapa 3: Criar uma Máquina Virtual (VM)
Para o último passo, você precisará de uma Máquina Virtual (VM). Qualquer coisa com Java será suficiente. Estaremos usando Ubuntu-14.04 para este guia, e recomendamos usá-lo se você não tem certeza de qual solução escolher.
Você pode então voltar ao seu Painel DreamCompute e, no menu Computação, clique em Instâncias. Em seguida, selecione o botão Lançar Instância no extremo direito. Isso exibirá uma tela que parece algo como o seguinte:
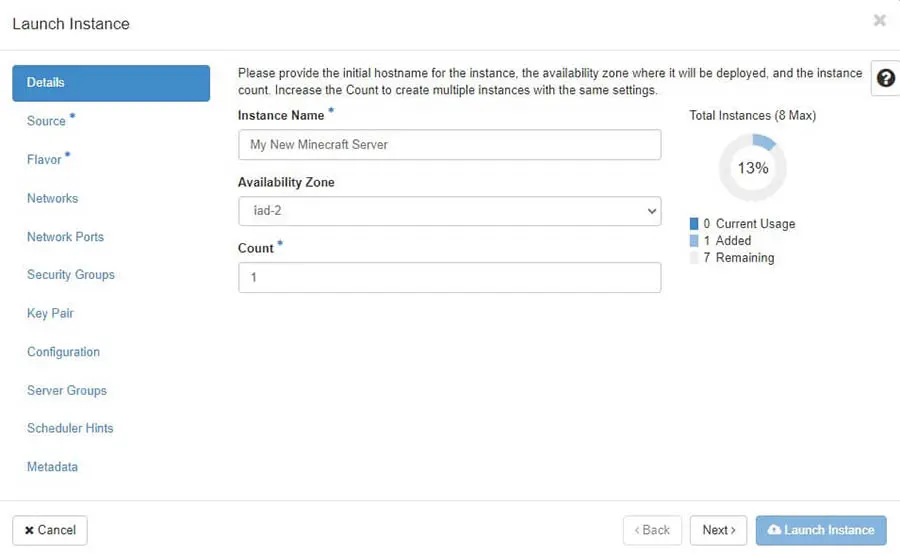
Tente não se sobrecarregar com todas as opções! Existem apenas algumas com as quais você precisará lidar. Comece nomeando seu servidor no campo superior em Instance Name. Usamos “My New Minecraft Server”, mas você pode nomeá-lo como desejar.
Clique Próximo para avançar.
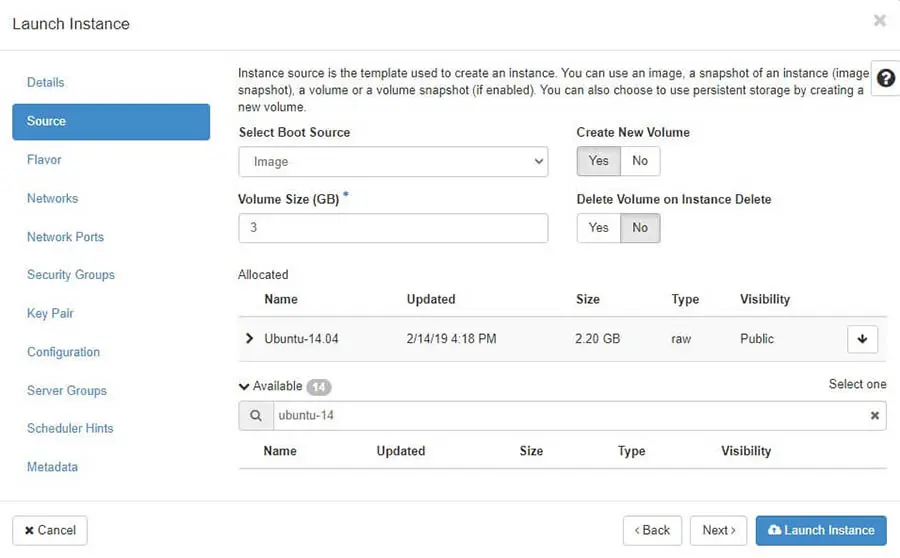
Da lista fornecida, selecione Ubuntu-14.04. A função de pesquisa pode ser útil aqui se você estiver tendo dificuldades para encontrá-lo. Em seguida, você pode clicar na seta para cima para mover sua seleção para a seção Allocated. Para garantir que sua instância não fique imediatamente sem espaço em disco / armazenamento, ajuste o Tamanho do Volume (GB) para 10 GB e depois clique em Next para navegar até a seção Flavor .
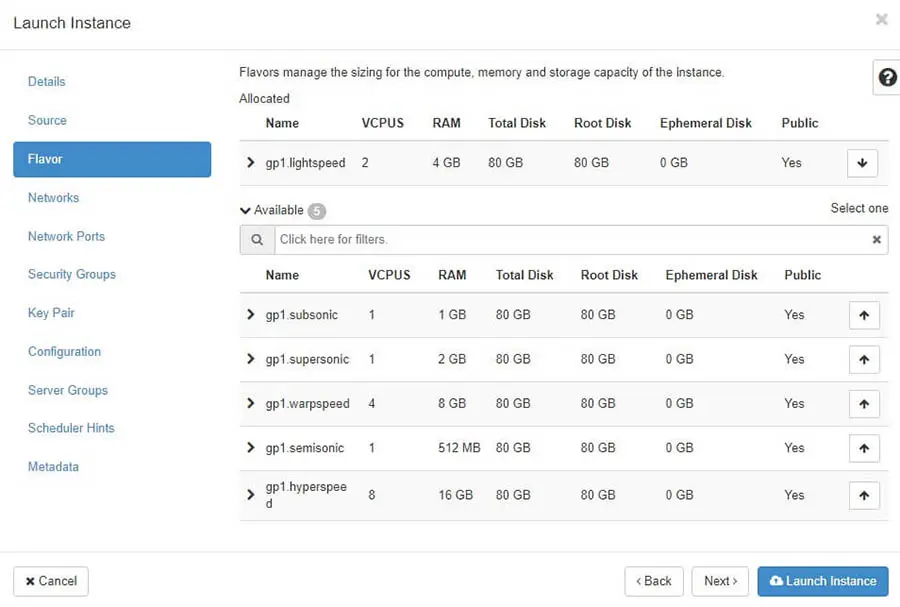
Você também pode usar a função de busca aqui para encontrar um ‘Flavor’ específico que está procurando. Se você não tem certeza de qual é o melhor para você, recomendamos a opção Lightspeed . Ela possui 4GB de RAM, tornando-a uma escolha sólida para a maioria dos usuários.
Em seguida, selecione a seta para cima ao lado do seu Flavor escolhido para movê-lo para a categoria Alocado. Clique em Próximo até chegar à seção Grupos de Segurança.
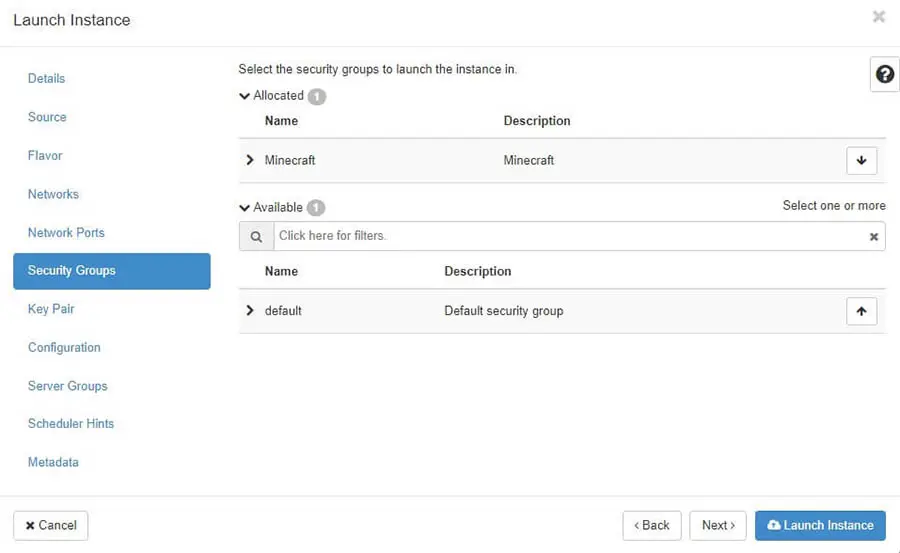
Esta seção é simples. Basta clicar na seta ao lado do Minecraft grupo de segurança que criamos anteriormente, para que ele seja listado sob a categoria Alocado como mostrado acima.
Clique em Próximo para acessar a seção Chaves de emparelhamento. Se você já importou uma Chave de emparelhamento para seu projeto DreamCompute, use a seta ao lado dessa chave para atribuí-la à sua instância. Caso contrário, use o botão “Criar Chave de Emparelhamento” para criar uma nova Chave de Emparelhamento e então atribuir essa Chave de Emparelhamento à sua instância (isso é usado para conexões de emergência e para fazer ajustes adicionais no servidor do MineCraft).
Isso deve ser tudo o que você precisa fazer antes de mudar para a seção Configuração.
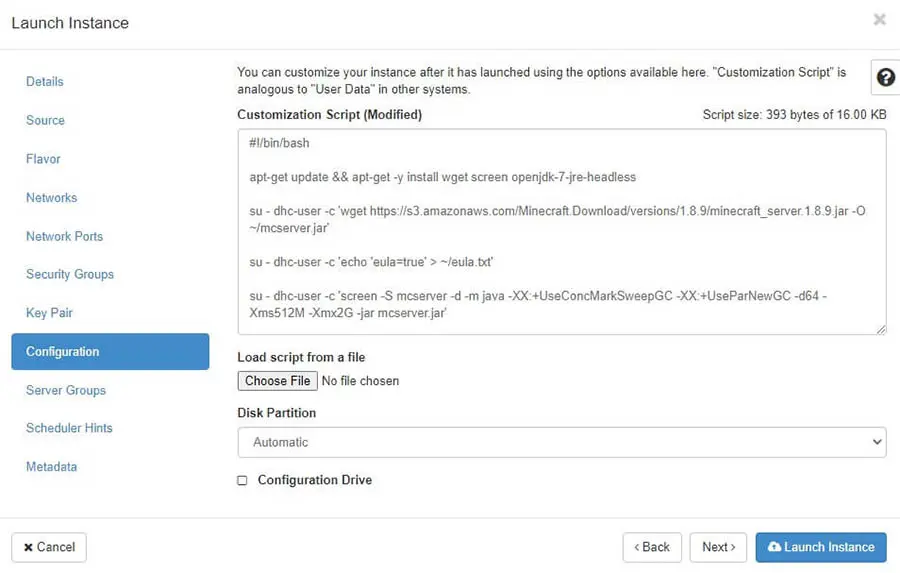
Neste ponto, você será direcionado para uma página com um campo em branco intitulado Script de Personalização. Nele, você pode copiar e colar o código abaixo:
#!/bin/bash apt-get update && apt-get -y install wget screen openjdk-7-jre-headless su - ubuntu -c 'wget https://s3.amazonaws.com/Minecraft.Download/versions/1.8.9/minecraft_server.1.8.9.jar -O ~/mcserver.jar' su - ubuntu -c 'echo 'eula=true' > ~/eula.txt' su - ubuntu -c 'screen -S mcserver -d -m java -XX:+UseConcMarkSweepGC -XX:+UseParNewGC -d64 -Xms512M -Xmx2G -jar mcserver.jar'
Você também pode carregar o script a partir de um arquivo. No entanto, você pode achar que o método de copiar e colar é mais rápido e fácil.
Lembre-se de que a parte -Xms512M -Xmx2G deste código é o que indica ao Java a memória mínima e máxima permitida para o Flavor Lightspeed que escolhemos anteriormente. Assim, pode não ser adequado para outros Flavors.
Após inserir esse código, clique em Iniciar Instância. Sente-se, relaxe e dê alguns minutos para que o processo de configuração do seu servidor seja concluído. Uma vez que isso esteja feito, seu servidor estará online e pronto para uso!
Para adicionar seu novo servidor ao seu cliente, você pode abrir o Minecraft e clicar em Multijogador > Adicionar Servidor. Nomeie como desejar e forneça o endereço IPv4 da VM que você configurou anteriormente.
Se você quiser modificar as configurações padrão do servidor, pode acessar seu servidor via Secure Shell (SSH) como “ubuntu.” Isso lhe dará acesso a um arquivo server.properties onde você pode alterar a mensagem do dia, gerar diferentes criaturas, ajustar o número máximo de jogadores e mais.
Construa Seu Reino no Minecraft
Minecraft oferece praticamente infinitas oportunidades para liberdade criativa. Se você deseja aproveitar ao máximo tudo o que ele tem a oferecer e elevar seu jogo para o próximo nível, criar seu próprio servidor de Minecraft é o caminho a seguir.
Neste artigo, cobrimos três passos simples para configurar um usando DreamCompute:
- Crie um grupo de segurança para o seu novo servidor.
- Ajuste as regras de acesso à rede.
- Configure sua VM para finalizar o processo.
Não consegue esperar para criar um mundo só seu? DreamCompute pode ajudá-lo a configurar seu próprio servidor de Minecraft em questão de minutos. Prepare-se para pegar sua picareta e partir para a aventura!
