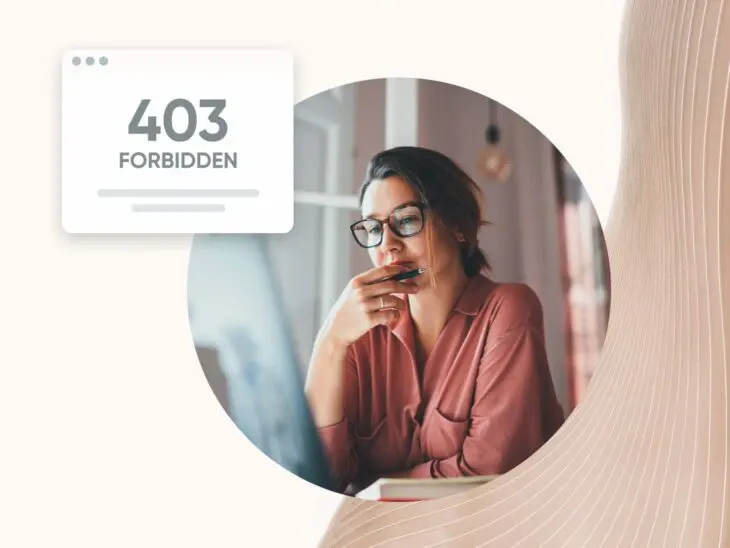Invadir é ilegal. Mas, se você está enfrentando o erro 403 Proibido, provavelmente não está tentando invadir algum tipo de local secreto de alta segurança.
O erro 403 Proibido ocorre tipicamente quando você está tentando fazer login no WordPress ou visitar uma página específica, mas não consegue. Isso pode ser incrivelmente frustrante.
Felizmente, existem algumas soluções simples para este erro comum do WordPress. Dependendo do seu plano de hospedagem, você pode até conseguir resolver o problema com a ajuda do seu provedor de hospedagem.
Neste post, vamos dar uma olhada mais de perto no erro 403 Proibido e suas principais causas. Em seguida, mostraremos 11 maneiras de corrigi-lo.
O que é o Erro 403 Proibido?
O erro 403 Proibido significa que seu servidor acredita que você não possui a permissão necessária para acessar essa página específica. Isso geralmente é causado por um problema com permissões de arquivo, mas pode ser causado por outro problema relacionado à hospedagem ou autenticação.
O erro 403 Proibido geralmente aparece quando você está tentando entrar na área de administração do seu WordPress ou ao visitar uma página específica no seu site. Você também pode encontrá-lo durante a instalação do WordPress.
É um dos vários códigos de status HTTP usados pelos servidores para se comunicar com seu navegador.
O erro geralmente é acompanhado por uma das seguintes mensagens (ou variações semelhantes):
- “HTTP 403 Proibido – Acesso a este recurso no servidor está negado.”
- “Erro HTTP 403 – Proibido.”
- “Proibido – Você não tem permissão para acessar [nome do diretório] neste servidor.”
- “Você não está autorizado a visualizar esta página.”
- “Parece que você não tem permissão para acessar esta página.”
- “403. Isso é um erro. Seu cliente não tem permissão para obter a URL [endereço] deste servidor.”
Em vez do status “403 Proibido”, você poderá encontrar uma simples notificação que diz “Acesso Negado”. Também é possível que você receba a seguinte mensagem: “O acesso ao [domain name] foi negado. Você não tem autorização para visualizar esta página.”
O que Causa o Erro 403 Proibido?
Existem várias possíveis causas para o código de erro 403 Forbidden, mas a mais provável é uma permissão de arquivo incorreta no seu servidor.
Permissões de Arquivo
Permissões de arquivo são regras que determinam quais papéis de usuário podem realizar quais interações com arquivos específicos e diretórios dentro de um sistema de arquivamento, rede ou dispositivo.
Leia MaisIsso significa que um ou mais arquivos que o navegador está tentando acessar não estão acessíveis devido às suas permissões.
As diretivas de permissões determinam quem pode visualizar e modificar os arquivos em seu site e seu servidor web. Elas protegem seus arquivos contra manipulações externas. No entanto, em alguns casos, se configuradas incorretamente, podem impedir o funcionamento correto do seu site.
No entanto, este erro também pode ser causado por um plugin defeituoso ou um arquivo .htaccess corrompido.
.htaccess
‘.htaccess’ é um arquivo de configuração usado pelo software do servidor web Apache. O arquivo .htaccess contém diretivas (instruções) que dizem ao Apache como se comportar para um site específico ou diretório.
Leia MaisNa maioria dos casos, você deve ser capaz de resolver o problema por conta própria. No entanto, você também pode precisar entrar em contato com seu provedor de hospedagem para acessar ou alterar algumas configurações no seu site.
11 Maneiras de Corrigir o Erro 403 Proibido no WordPress
Agora, vamos passar por algumas maneiras de como você pode corrigir o erro 403 Proibido.
Primeiramente, recomendamos que você faça um backup do seu site caso algo dê errado e você precise restaurá-lo para uma versão anterior.
Vamos explorar algumas causas comuns e como resolver o problema:
- Verifique a URL
- Execute uma atualização completa
- Limpe o Cache do navegador
- Desconecte-se da VPN
- Verifique a página inicial
- Altere as permissões dos seus arquivos
- Desative seus Plugins
- Delete e restaure o arquivo .htaccess
- Desative seu CDN
- Verifique a proteção contra hotlink
- Contate o seu provedor de hospedagem
1. Verifique a URL e (Refaça) Atualize
Antes de aprofundarmos, vamos fazer uma suposição – você está operando em uma rede Wi-Fi privada. É importante notar que redes públicas frequentemente possuem regras de firewall diferentes que podem impedir você de acessar seu site.
Com nossos avisos sobre a rede Wi-Fi esclarecidos, vamos começar de verdade.
Primeiro, verifique novamente o URL que você está digitando em seu navegador de internet e certifique-se de que está apontando para o site e página web corretos.
Às vezes, um pequeno erro de digitação no endereço da web pode acionar um erro, ou um link quebrado em seu site poderia tê-lo enviado para uma página que não existe, acionando o erro 403.
Se a URL parece correta e não há problemas com sua estrutura, formato ou ortografia, então vamos passar para atualizar a página.
2. Realize uma Atualização (Forçada)
Em seguida, tente atualizar a página.
Na maioria dos navegadores como o Google Chrome, você pode fazer isso simplesmente clicando na barra de endereços para destacar o endereço. Em seguida, pressione “Enter”.
Se atualizar não ajudar, então vamos tentar uma atualização “Hard”.
Este é um truque simples que esvazia o Cache do navegador para a página específica que você está tentando acessar. Isso obriga o navegador a baixar a versão mais recente da página e pode resolver o problema.
Cache
Cache é uma camada de armazenamento de dados temporários que é projetada para melhorar a velocidade de acesso aos dados, reduzindo o tempo necessário para ler e escrever dados de um local de armazenamento de dados permanente.
Leia MaisPara realizar uma atualização forçada no Google Chrome: Abra a página e pressione Cmd + Shift + R.
A página deve ser atualizada e você pode ver se isso resolveu o problema.
Se não, então vamos para a próxima etapa.
3. Limpar Cache do Navegador
Erros no site são causados por problemas do lado do servidor (problemas com o site, servidor ou configuração) ou problemas do lado do cliente (problemas com o navegador ou dispositivo do usuário, configurações, etc).
O cache do seu navegador é um problema do lado do cliente que pode causar muitos problemas inesperados.
Felizmente, é fácil resolver. Você apenas limpa o cache para forçar seu navegador a buscar completamente o conteúdo das páginas que está tentando visitar.
Siga estas instruções para esvaziar o cache do seu navegador.
Nota nerd: Se isso não funcionar e você realmente quiser ter certeza de que não é um problema de Cache, você também pode tentar esvaziar o Cache DNS. Apenas por precaução.
4. Desconectar do VPN
VPNs (Redes Privadas Virtuais) são ótimas para mascarar sua localização e proteger sua privacidade online. Como elas direcionam sua atividade na internet através de um local diferente do seu local atual, elas também mudam seu endereço IP.
Isso é bom para a privacidade, mas pode criar problemas de acesso e permissões em certos sites.
Se você está usando uma VPN, tente desativá-la e depois repita os passos acima.
5. Verificar Página de Índice
Agora vamos aprofundar um pouco mais e começar a diagnosticar possíveis problemas com os arquivos do seu site, configurações de permissões e outros problemas que podem causar o erro 403.
A maioria dos sites, incluindo os sites WordPress, espera que sua página inicial tenha um nome de arquivo específico por padrão.
A menos que especificado de outra forma, o site procurará um arquivo nomeado algo como:
- Index.php
- Index.html
Se a página estiver faltando, você provavelmente terá problemas.
Antes de começarmos a ajustar as permissões de arquivo, vamos apenas garantir que o arquivo da sua página inicial está intacto e corretamente nomeado.
Para fazer isso, você precisará seguir um ou dois passos:
- Conecte-se ao seu site com um cliente de Protocolo de Transferência de Arquivos Seguro (S/FTP), como o FileZilla
- Acesse seu site através do gerenciador de arquivos em sua conta de hospedagem
Se você possui uma conta DreamHost, este guia do nosso Centro de Ajuda irá orientá-lo sobre como acessar e utilizar o gerenciador de arquivos integrado.
Se você acessa seus arquivos através de S/FTP ou um gerenciador de arquivos, você precisa procurar pelo seu arquivo “index”.
Dentro do seu diretório Root, você provavelmente encontrará uma pasta chamada algo como “myexamplesite.com” (Se você for um usuário de DreamPress, a pasta será chamada de “{YOURSITE}.dream.press”.)
Esta é a pasta principal que contém todos os arquivos do seu site.
Abra-o e procure um arquivo chamado “index.html” ou “index.php”.
Se você está usando WordPress, então pode ser necessário realizar alguns passos adicionais. Navegue até wp-content > themes > {YOUR THEME}. O arquivo index para o tema específico do seu site deve estar nesta pasta.
Se você encontrar um arquivo index.php ou index.html, então é improvável que este seja a causa do seu erro 403.
Se você não conseguir encontrar um arquivo de índice, então este pode ser o problema que está gerando o erro 403.
Comece criando e fazendo o upload de um arquivo em branco “index.html” ou “index.php” para a pasta relevante.
Então vá experimentar o seu site novamente, fazendo uma atualização completa.
Provavelmente você não verá seu site, mas se você ver uma tela em branco em vez do erro 403, então é provável que você tenha encontrado o problema.
Neste ponto, você provavelmente vai querer tentar contatar seu web host para obter ajuda. Alternativamente, reverta seu site para uma versão de backup anterior antes de ocorrer o problema.
Se você está usando o WordPress, você poderia considerar instalar o WordPress novamente. (Isso irá apagar suas configurações, temas e Plugins/plugin, mas não deve impactar o conteúdo e arquivos que você adicionou ao seu banco de dados.)
6. Altere as Permissões dos Seus Arquivos
Cada arquivo do WordPress no servidor do seu site possui suas próprias permissões de acesso. Essas configurações controlam quem pode acessar e modificar seus conteúdos. Se esses arquivos tiverem permissões incorretas, seu servidor impedirá você de acessá-los.
Como abordamos na última seção, você pode acessar seu site através de um cliente S/FTP ou um aplicativo de gerenciador de arquivos. Uma vez que faça isso, você precisará encontrar sua pasta “public_html” ou qualquer pasta que contenha todos os arquivos do seu site na janela de navegação do diretório.
Então, clique com o botão direito sobre ele e escolha Atributos de Arquivo.
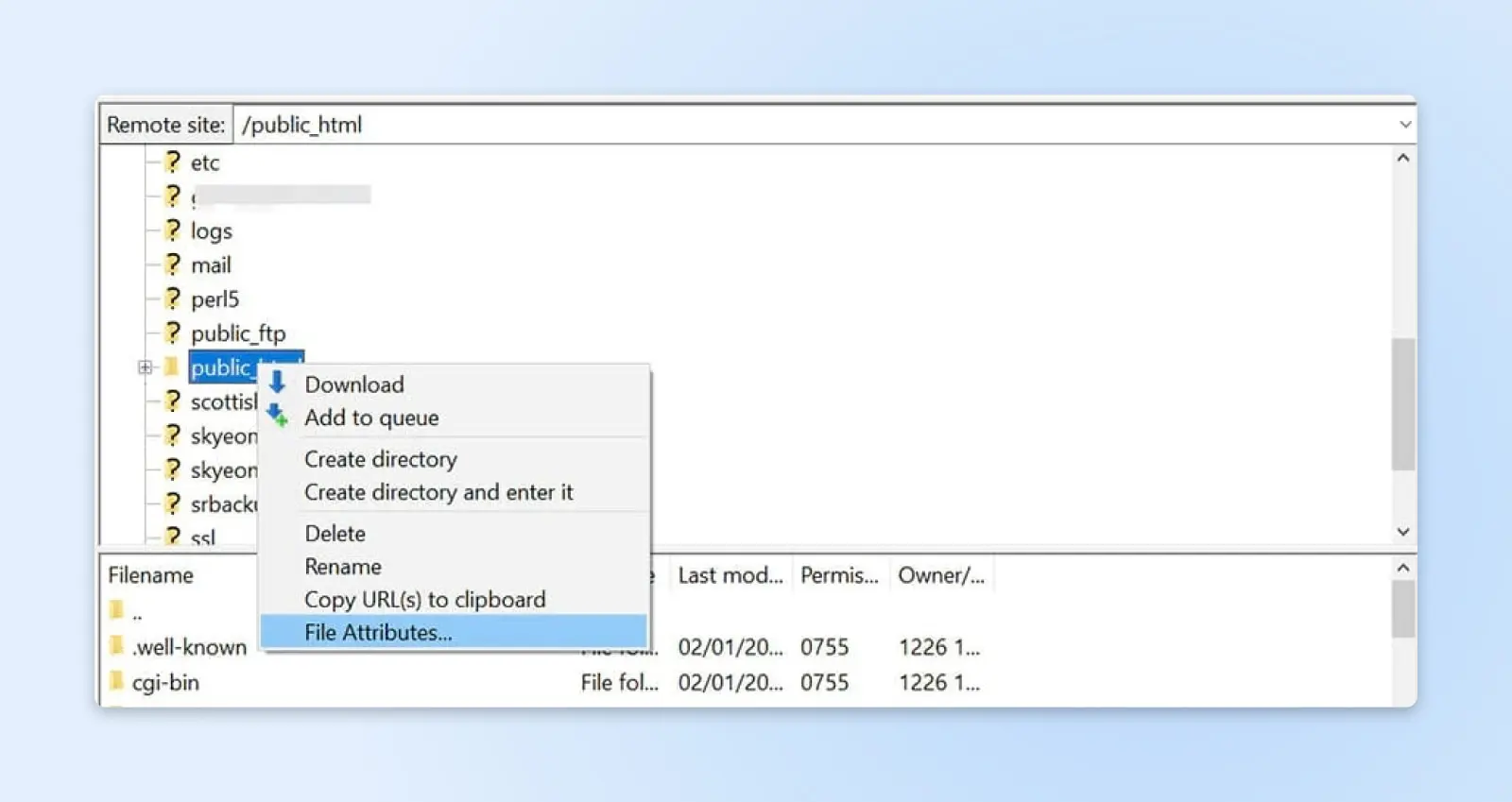
Na janela pop-up, localize o campo Numérico e digite “755” ou “750” na caixa de valor. Em seguida, selecione as opções “Recurse into subdirectories” e “Apply to directories only” e clique em “OK”.
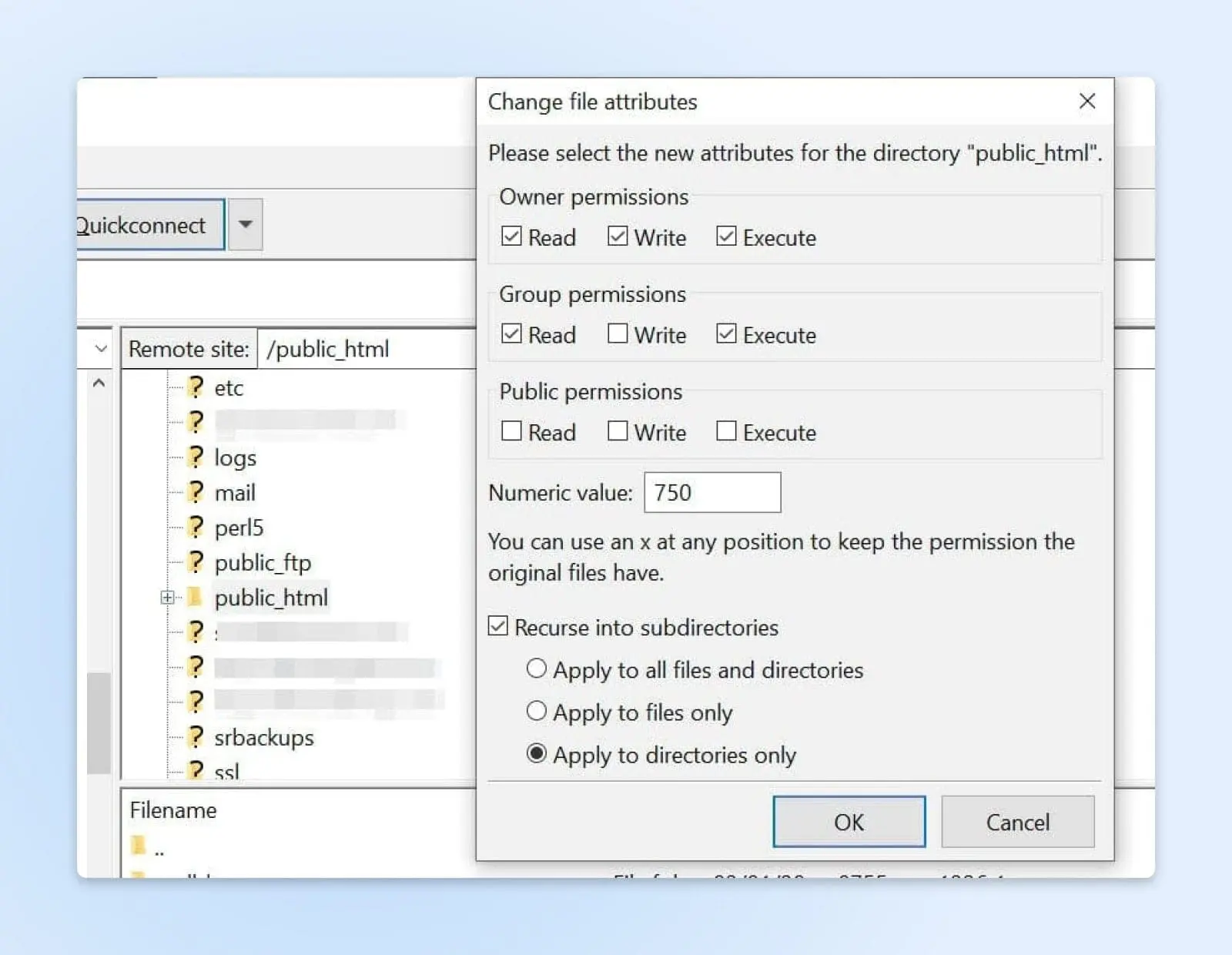
Até agora, você aplicou as permissões de pasta corretas apenas para seus diretórios. Agora você fará o mesmo para seus arquivos.
Para começar, clique com o botão direito na sua pasta public_html e selecione Atributos de Arquivo. Desta vez, você precisará digitar “644” no campo Valor Numérico. Depois escolha Recursivo em subdiretórios, selecione Aplicar somente a arquivos e clique em OK.
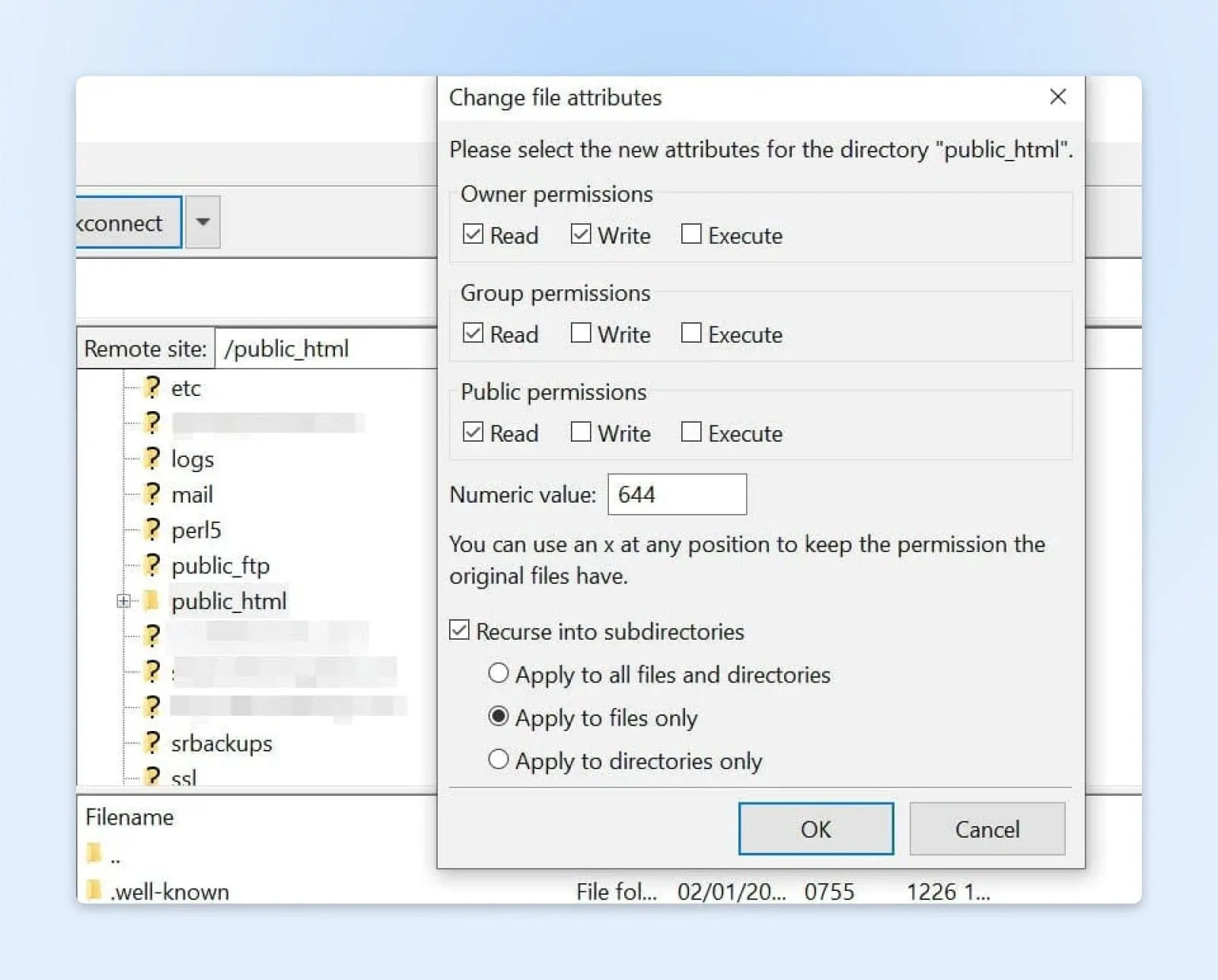
Nota nerd: Seu arquivo wp-config.php requer um valor numérico diferente dos mencionados aqui. Este valor único impede que outros usuários em seus servidores acessem o arquivo. Portanto, você precisará alterar a permissão do arquivo manualmente.
No seu diretório Root, localize o arquivo wp-config.php, clique com o botão direito e selecione Permissões de arquivo. Em seguida, defina o valor numérico para “440” e clique em OK.
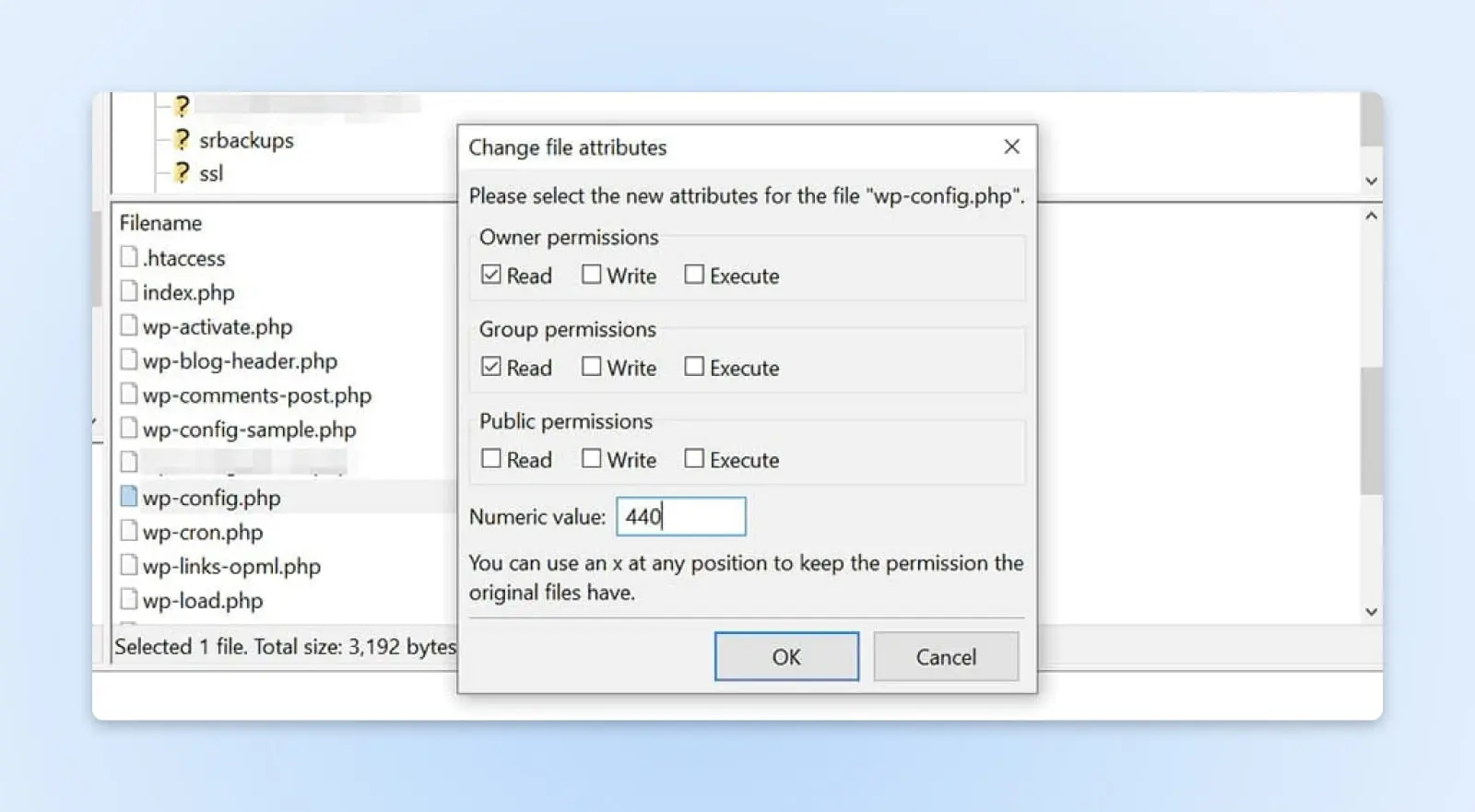
Agora, todos os seus arquivos e pastas do WordPress devem ter as permissões corretas. Depois de completar os passos acima, volte ao seu site e tente reproduzir o erro 403 Proibido. Se seu site funcionar corretamente, você não precisa fazer mais nada.
No entanto, não se preocupe se você ainda estiver enfrentando o mesmo problema. Ainda há algumas outras soluções para tentar.
7. Desative seus Plugins do WordPress
Como mencionamos anteriormente, o erro 403 Forbidden também pode ser causado por um plugin defeituoso. Para determinar se este é o caso, você precisará desativar seus plugins e depois reativá-los individualmente.
Para começar, conecte-se ao seu site via FileZilla ou o gerenciador de arquivos na sua conta de hospedagem. Em seguida, abra a pasta wp-content no diretório raiz do seu site e localize a pasta plugins. Clique com o botão direito na pasta plugins e selecione Renomear.
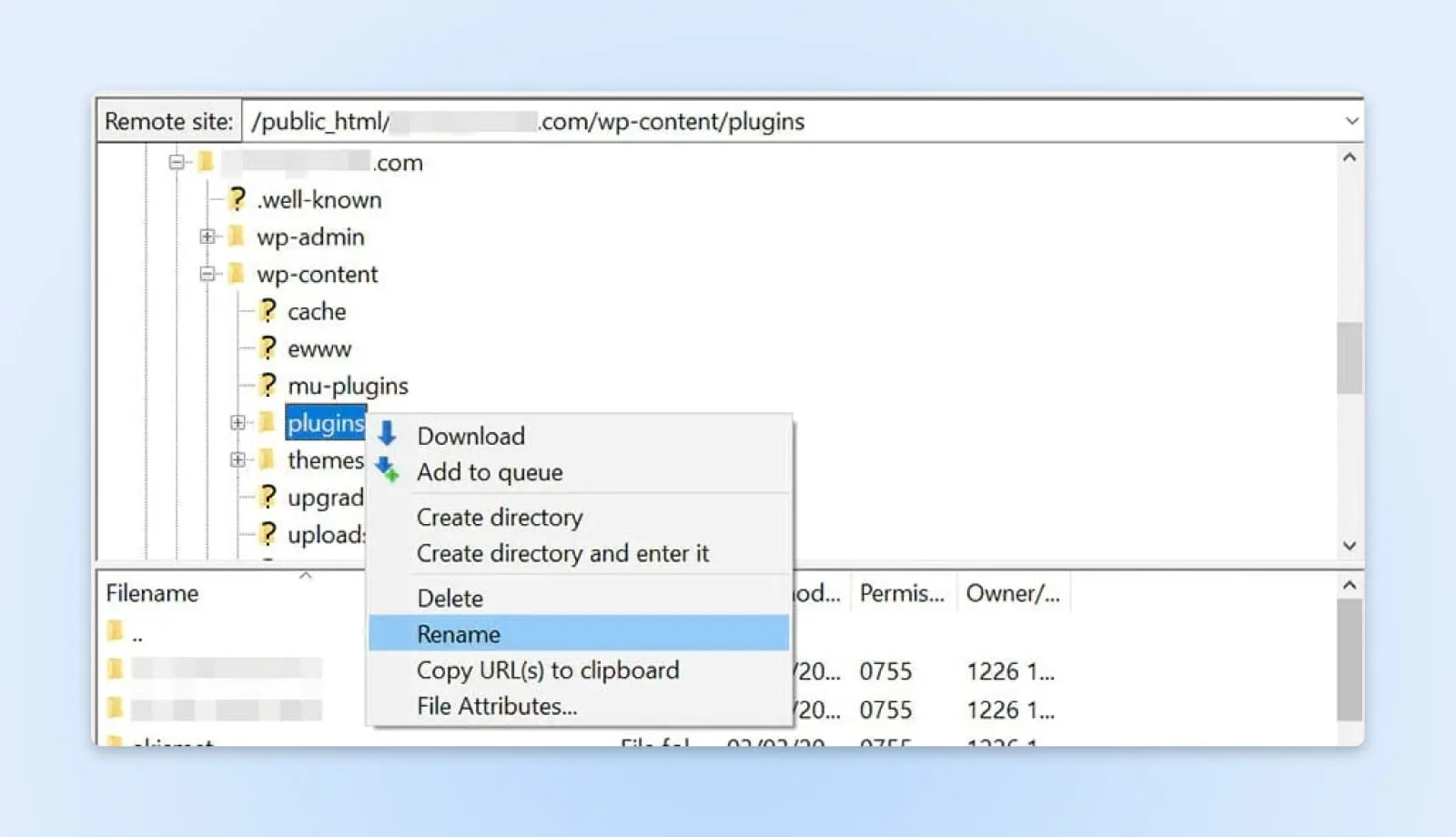
Em seguida, dê um novo nome à pasta, por exemplo, “plugins_test”. Isso desativará automaticamente todos os seus Plugins/plugin.
Se você consegue acessar seu site após renomear a pasta, então o erro 403 Forbidden foi causado por um plugin com falhas. Seu próximo passo é descobrir qual é.
Primeiro, volte ao diretório raiz do seu site e renomeie a pasta de plugins de volta para “plugins”. Em seguida, navegue até a página de Plugins no seu painel do WordPress e ative os plugins um de cada vez. Continue fazendo isso até conseguir reproduzir o erro.
Uma vez que você identificou o plugin com falha, você pode removê-lo ou entrar em contato com o desenvolvedor para obter suporte.
8. Excluir e Restaurar o Arquivo .htaccess
Um arquivo .htaccess corrompido ou mal configurado também pode acionar o erro 403 Forbidden. Este arquivo está localizado no diretório raiz do seu site e permite que o WordPress interaja com seu servidor.
.htaccess é um arquivo usado em servidores web Apache. Contém regras e diretivas sobre seu site. Se ele se corromper ou for mal configurado, pode criar problemas como o erro 403 (entre outras coisas).
Como você conserta isso?
Dentro do diretório raiz do seu site, localize o arquivo .htaccess, clique com o botão direito nele e escolha Excluir.
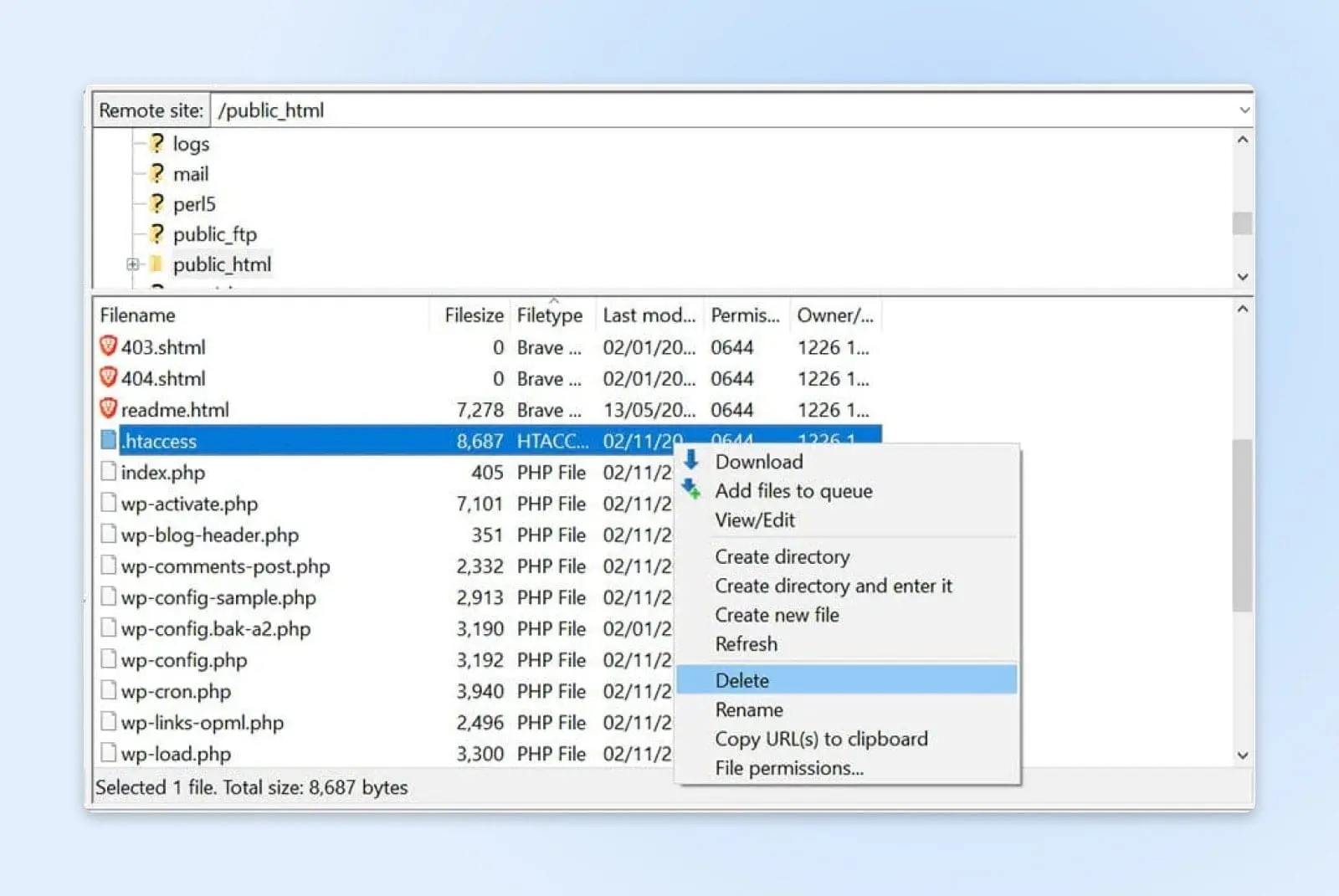
Agora, tente acessar seu site novamente. Se o erro 403 Forbidden desapareceu, então seu arquivo .htaccess pode ter sido corrompido. Isso significa que você precisará criar um novo.
Para fazer isso, navegue até Configurações no seu Painel do WordPress e selecione Permalinks. Então clique no botão Salvar Alterações na parte inferior da página, e um novo arquivo .htaccess será gerado. Você pode procurar o arquivo no diretório do seu site para garantir que ele foi restaurado.
9. Desative Seu CDN
Se você ainda está recebendo o erro 403 Proibido após completar os passos acima, você pode ter um problema com sua Content Delivery Network (CDN). Esta é uma rede de servidores localizados em diferentes partes do mundo, com cada servidor hospedando uma cópia do seu site. Muitos planos de hospedagem vêm com uma CDN para ajudar a impulsionar o desempenho do seu site.
CDN
CDN é uma abreviação para u201cRede de Entrega de Conteúdou201d. Refere-se a uma rede de servidores web distribuídos geograficamente (e seus centros de dados). As entidades que compõem uma CDN colaboram para garantir uma entrega rápida de conteúdo via internet.
Leia MaisPara verificar se o seu CDN é a causa do erro, você precisará desativá-lo temporariamente. Você pode fazer isso ao acessar sua conta de hospedagem e localizar as configurações do seu CDN. Se você não conseguir acessar seu CDN, recomendamos entrar em contato com seu provedor de hospedagem.
10. Verifique Sua Proteção Contra Hotlink
Finalmente, você pode querer verificar a proteção contra hotlink do seu site.
Hotlinking é quando alguém incorpora arquivos de mídia em seu site, vinculando-os diretamente de outro site. Algumas pessoas podem fazer isso para usar a largura de banda do proprietário de outro site (em vez da própria), o que é efetivamente um roubo.
Alguns hosts e provedores de CDN oferecem proteção contra hotlink.
No entanto, se isso não for configurado corretamente, pode disparar um erro 403 Forbidden no seu site.
Portanto, você pode querer entrar em contato com seu provedor de hospedagem sobre este problema. Embora você possa querer investigar isso por conta própria, é melhor obter ajuda de um especialista técnico para garantir que sua proteção contra hotlink esteja configurada corretamente.
11. Contacte o Seu Provedor de Hospedagem
Se tudo mais falhar, peça ajuda.
Sua equipe de suporte da empresa de hospedagem do site deve ser capaz de fornecer etapas adicionais e ideias para a solução de problemas deste problema.
Em alguns casos, pode ser acionado por um problema de configuração do servidor, alterações no DNS, ou até mesmo malware ou outros ataques ao site.
Recursos Adicionais do WordPress
Se você é novo no WordPress, é provável que encontre alguns problemas técnicos ao configurar seu site. Para ajudá-lo a resolver alguns dos erros mais comuns do WordPress, reunimos vários guias práticos:
- Como Corrigir Erros Comuns no WordPress
- Como Solucionar o Problema da Tela Branca da Morte no WordPress
- Como Corrigir o Erro Interno do Servidor 500 no WordPress
- Como Corrigir Erros de Sintaxe no WordPress
- Como Corrigir o Problema de Não Envio de Email pelo WordPress
- Como Corrigir o Erro de Estabelecimento de Conexão com o Banco de Dados no WordPress
- Como Corrigir o Erro 404 Não Encontrado no WordPress
- Como Corrigir Texto Branco e Botões Ausentes no Editor Visual do WordPress
- Como Corrigir o Erro da Barra Lateral Abaixo do Conteúdo no WordPress
- O Que Fazer Quando Você Está Bloqueado Fora da Área de Administração do WordPress
- Como Corrigir o Erro de Esgotamento de Memória do WordPress Aumentando o Limite de Memória PHP do Seu Site
- Como Corrigir o Erro “Upload: Falha ao Escrever Arquivo no Disco” no WordPress
Enquanto isso, se você está procurando mais dicas e truques do WordPress, confira nossos Tutoriais WordPress. Esta coleção de guias ajudará você a configurar e projetar seu primeiro site WordPress como um profissional.